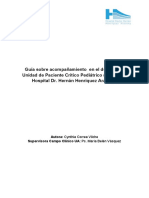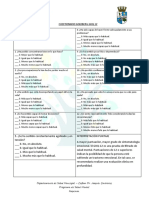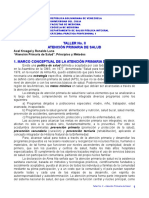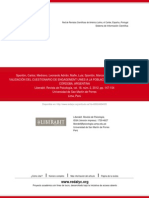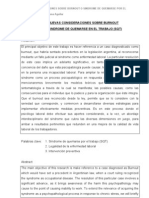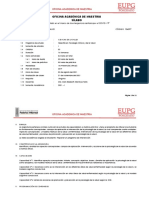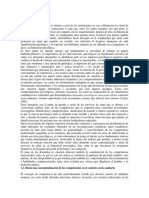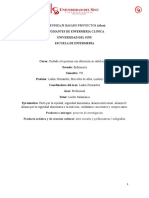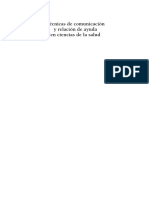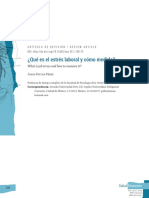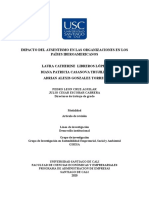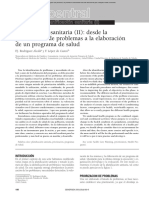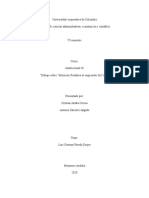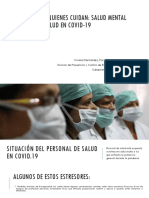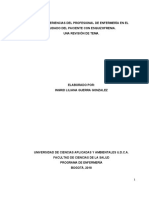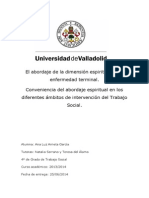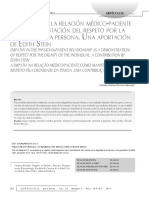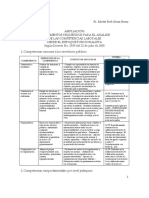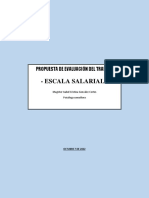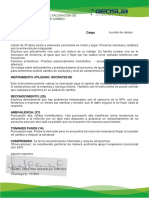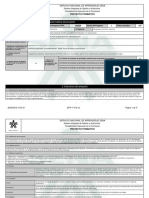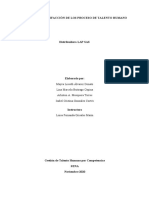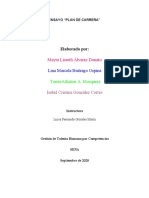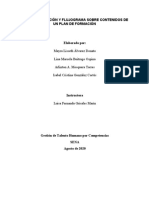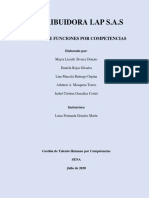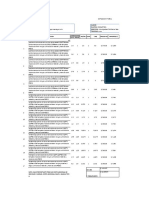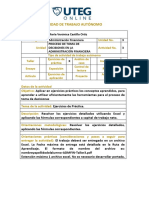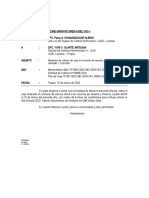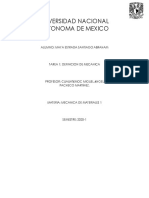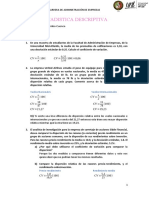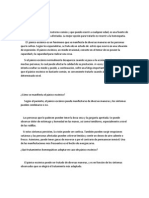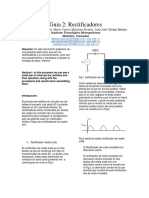Professional Documents
Culture Documents
Manual Historias Clinicas - 180730 PDF
Uploaded by
Isabel Cristina Gonzalez CortesOriginal Title
Copyright
Available Formats
Share this document
Did you find this document useful?
Is this content inappropriate?
Report this DocumentCopyright:
Available Formats
Manual Historias Clinicas - 180730 PDF
Uploaded by
Isabel Cristina Gonzalez CortesCopyright:
Available Formats
Código: MD053-1
MANUAL DEL USUARIO HISTORIA CLÍNICA
Versión: 3
LECTRÓNICA
Fecha: Septiembre 2018
1 Contenido
1. INSTRUCTIVOS HISTORIA CLINICA ELECTRONICA (PANACEA) ................................................. 2
2. CAMBIO DE CONTRASEÑA ..................................................................................................... 3
3. INGRESO A PANACEA ............................................................................................................ 4
4. CONSTITUCIÓN MODULOS PANACEA ..................................................................................... 5
5. PRESENTACIÓN DE CADA MODULO DE PANACEA .................................................................... 6
5.1 Modulo Azul: .......................................................................................................................... 6
5.2 Modulo Amarillo: ............................................................................................................ 7
5.3 Modulo Gris.................................................................................................................... 8
5.4 Modulo Verde ................................................................................................................. 8
5.5 Modulo Naranja: ............................................................................................................. 9
6. CONSULTAS HISTORIA…… .................................................................................................. 11
7. CREACIÓN DE PACIENTES ................................................................................................... 16
8. ASOCIAR CONVENIO ........................................................................................................... 22
9. LEGALIZACIÓN ................................................................................................................... 28
10. CREACIÓN DE PRESTADORES ........................................................................................... 35
10.1. Creación del prestador ............................................................................................... 35
10.2. Aprobación del tercero ............................................................................................... 40
10.3. Registrar prestador.................................................................................................... 41
10.4. Contrato prestador .................................................................................................... 46
11. DILIGENCIAMIENTO DE LAS INTERVENCIONES GRUPALES ................................................. 53
12. REGISTRO DE EVENTOS ADVERSOS.................................................................................. 60
13. REPORTE EVENTO ADVERSO CON DISPOSITIVO MÉDICO................................................... 68
14. PLAN DE AUDITORIA ....................................................................................................... 70
15. COMITES ........................................................................................................................ 82
16. ENCUESTAS DE SATISFACCIÓN DEL USUARIO ................................................................... 86
Manual del Usuario Historia Clínica Digital Página 1 de 151
Versión 3 Julio 2015
17. ODONTOGRAMA .............................................................................................................. 90
18. TURNOS ....................................................................................................................... 113
19. ORDENES...................................................................................................................... 119
20. GERENARACIÓN DE RIPS ............................................................................................... 131
21. MODULO DE CITAS ........................................................................................................ 140
25.1 Asignar medios de solicitud: ........................................................................................ 140
25.2 Agendas: ................................................................................................................... 142
25.3 Asignar citas: ............................................................................................................. 146
25.4 Consultar agendas: ..................................................................................................... 149
Manual del Usuario Historia Clínica Digital Página 2 de 151
Versión 3 Julio 2015
Requerimientos importantes a revisar en los equipos que vayan a utilizar Panacea:
1. Instalar Silverlight
2. Tener versión internet Explorer 10 (ideal)
3. Activar vista de compatibilidad para la dirección de panacea (Herramientas)
4. Desbloquear elementos emergentes (Herramientas)
5. Borrar cache
6. Borrar cookies
SIEMPRE se debe ingresar por Internet Explorer a la siguiente dirección:
http://hce.ucc.edu.co/Panacea
Manual del Usuario Historia Clínica Digital Página 3 de 151
Versión 3 Julio 2015
Aparece el pantallazo que solicita usuario y contraseña.
El usuario es asignado a los prestadores por el administrador del sistema y/o el líder funcional, al igual que la
contraseña. Esta última debe ser cambiada por el prestador al ingresar por primera vez al sistema, ya que el
software se lo requerirá.
La contraseña que el prestador disponga, deberá contar con las siguientes características:
- Alfanumérica
- 8 caracteres
- La inicial debe ser una letra en mayúscula
2. CAMBIO DE CONTRASEÑA
En cada renglón donde se solicita la clave anterior y la nueva, se debe dar ENTER, para que aparezca un chulito
negro.
Luego de escribir la confirmación de contraseña nueva y dar ENTER, se debe oprimir el botón guardar en el
extremo superior derecho.
Salir del sistema y volver a ingresar con la clave nueva.
Manual del Usuario Historia Clínica Digital Página 4 de 151
Versión 3 Julio 2015
3. INGRESO A PANACEA
SELECCIÓN SEDE:
En este pantallazo aparecen las 18 sedes de la universidad Cooperativa de Colombia, se debe parar sobre la que
corresponda y dar ACEPTAR.
Aquí se accederá al menú principal del software
MENU PRINCIPAL PAGINA DE INICIO
Manual del Usuario Historia Clínica Digital Página 5 de 151
Versión 3 Julio 2015
4. CONSTITUCIÓN MODULOS PANACEA
1. MODULO AZUL (Asistencial): Contiene a su vez:
Inicio
Ayuda
Salir
Historia Clínica
Pacientes
2. MODULO AMARILLO: Contiene a su vez:
Compras
Presupuesto
Activos
Farmacia
Contabilidad
Cuentas por pagar
Tesorería
Costos
3. MODULO GRIS: Contiene a su vez:
Autorizaciones
Citas
Facturaciones
Referencia y contra referencia
Manual del Usuario Historia Clínica Digital Página 6 de 151
Versión 3 Julio 2015
4. MODULO VERDE (Apoyo): Contiene a su vez
Clientes
Comprobantes
Contingencias
Aseguradores
Parametrización
Prestadores
Seguridad
Turnos
5. MODULO NARANJA: Contiene a su vez:
Auditoria
Calidad
Comités
Eventos
Satisfacción del usuario
5. PRESENTACIÓN DE CADA MODULO DE PANACEA
5.1 Modulo Azul:
Manual del Usuario Historia Clínica Digital Página 7 de 151
Versión 3 Julio 2015
A través de este módulo, se pueden realizar las siguientes actividades:
- Creación de datos, grupos, pestañas y plantillas (Esta operación requiere permisos especiales y casi
siempre es realizada por el administrador del sistema y/o el líder funcional)
- Creación de convenciones para plantillas
- Cargar, y administrar guías y protocolos de atención relacionados con la plantilla, el servicio y el
diagnostico respectivo
- Consultar historias clínicas (a este ítem tienen acceso todos los prestadores con usuario asignado)
- Administrar incapacidades y adherencias al tratamiento
5.2 Modulo Amarillo:
Manual del Usuario Historia Clínica Digital Página 8 de 151
Versión 3 Julio 2015
NOTA: Al momento, los componentes de este módulo no serán utilizados, ya que la parte financiera en la
prestación de servicios de salud, en la Universidad Cooperativa de Colombia, se administran a través de Timonel.
5.3 Modulo Gris:
A través de este módulo, se pueden realizar las siguientes actividades:
- Apertura y cierre de cajas
- Legalizaciones
- Facturaciones
5.4 Modulo Verde:
Manual del Usuario Historia Clínica Digital Página 9 de 151
Versión 3 Julio 2015
A través de este módulo, se pueden realizar las siguientes actividades:
- Asignar convenios
- Realizar parametrización de sedes, servicios, planes de salud, tarifarios, etc.
- Registrar prestadores, usuarios y asignar roles, perfiles y permisos
5.5 Modulo Naranja:
Manual del Usuario Historia Clínica Digital Página 10 de 151
Versión 3 Julio 2015
A través de este módulo, se pueden realizar las siguientes actividades:
- Realizar auditorias
- Hacer seguimiento a procesos de calidad
- Gestionar los comités
- Revisar presentación de eventos
- Gestionar satisfacción del usuario
6. CONSULTAS HISTORIA
En el módulo azul, en el ítem HISTORIA CLINICA, se elige la opción CONSULTAS HISTORIA, este apartado
nos permite consultar historias existentes en el sistema y leer la información registrada en ellas.
NOTA: Es importante aclarar que, si no se ingresa con el usuario responsable de la historia consultada, esta solo
podrá ser leída como consulta, más no modificada. Solo el prestador a quien corresponda esa historia tendrá la
potestad de realizar modificaciones y/o completaciones, según sea el caso, y dicha intervención en la historia
quedara registrada ante el sistema con fecha, hora y usuario que la realizo.
Esto con el fin de tener control sobre los ingresos y la razón de ser de los mismos, lo realiza por defecto el sistema.
Al elegir la opción CONSULTAS HISTORIA, me aparece un pantallazo, donde se debe buscar al paciente del
cual quiero tener acceso a su historia. Para tal fin, en BUSCAR: puedo digitar el nombre o documento de identidad
del paciente, y el sistema traerá aquellos datos que coincidan con ese criterio de búsqueda que el usuario
estableció.
Se elige el paciente que corresponda, y se oprime el botón ACEPTAR.
De esta manera el sistema traerá al paciente, con su respectiva historia.
Manual del Usuario Historia Clínica Digital Página 11 de 151
Versión 3 Julio 2015
Dentro de los datos que carga el sistema al traer la historia se encuentran:
- Nombre del Paciente
- Tipo y Número del Documento de Identidad
- Fecha de Nacimiento
- Genero
- Estado
- Grupo Sanguíneo
- Ámbito: Este está parametrizado de manera predeterminada (lo trae por defecto el sistema), como
AMBULATORIO, ya que la Universidad Cooperativa de Colombia, no se prestan servicios de salud que
requieran hospitalización
- Fecha Inicial: Este ítem trae por defecto, la fecha del momento en que se está consultando la historia y
al lado derecho, un calendario, a través del cual se puede modificar esta fecha. Para garantizar que se
cargue toda la información de la historia clínica la fecha debe ponerse desde el inicio del semestre
académico, no con la fecha del momento de la consulta, ya que no cargara la información requerida.
En el calendario se encuentran dos (2) tipos de flecha una doble y una sencilla, con la doble se busca el
año y con la sencilla el mes; se da clic en el día e inmediatamente aparece la fecha seleccionada
- Fecha Final: Este ítem no es necesario modificarlo
Una vez diligenciados estos datos mencionados, se tienen dos alternativas:
a. Si es por primera vez que se va a abrir la Historia Clínica, debe oprimirse la opción Registrar atención, que
es el primer ícono, identificado con una hoja con un lápiz, al hacerlo se activa en la margen izquierda un
botón en azul que dice REGISTRAR ATENCIÓN, ahí se da clic para que aparezca la plantilla de consulta
por primera vez.
Manual del Usuario Historia Clínica Digital Página 12 de 151
Versión 3 Julio 2015
b. Si ya se realizó el primer registro a la historia clínica, no se debe ingresar por la opción Registrar atención,
se debe colocar la fecha de inicio del semestre, oprimir el icono de la lupa (Segundo de izquierda a
derecha) y dirigirse al botón azul de la margen derecha de la pantalla CARGAR y dar clic.
Al oprimir el botón CARGAR, trae toda la historia con los diagnósticos que se le han dado durante las
atenciones.
De aquí, nos desplazamos a la parte inferior izquierda, donde dice ATENCIONES, damos clic en la flecha
que se encuentra al lado izquierdo de la palabra para desplegar las opciones.
Manual del Usuario Historia Clínica Digital Página 13 de 151
Versión 3 Julio 2015
Y de las opciones que se despliegan hacemos clic en CONSULTA, inmediatamente, aparece en el recuadro
central, la historia que se abrió inicialmente.
Se ubica el clic en esa historia, y se activan los botones del lado derecho (Impresora, lápiz, lupa, flecha
verde)
A tener en cuenta:
La lupa es consultar, me permite ingresar a la historia inicial para revisar o completar datos
El lápiz me despliega las evoluciones y/o procedimientos, y de los cuales se puede seleccionar el que se
quiera diligenciar.
NOTA: Es importante recordar que cada ingreso a la historia se debe tener en cuenta:
- Todos los datos con asterisco rojo son de carácter obligatorio, de no ser llenados en sistema no permitirá
guardar los cambios
- Todo ingreso requiere diligenciar RIPS, con el fin que el sistema registré los diagnósticos con códigos CIE
10, y cada mes puedan ser extraídos de las historias para reportar a las secretarias de salud respectivas
- En el diligenciamiento de RIPS tener en cuenta:
Causa Externa, elegir la opción OTRA
Finalidad, elegir la opción NO APLICA
Buscar, diligenciar código o nombre del diagnóstico, y una vez aparezca la línea, dirigirse a la columna
TIPO PRINCIPAL, desplegar flecha y elegir una de las tres opciones que aparecen (Impresión
diagnóstica, Confirmado nuevo, Confirmado Repetido)
Manual del Usuario Historia Clínica Digital Página 14 de 151
Versión 3 Julio 2015
NOTA: Observe que, al elegir un diagnóstico, se ilumina en el menú superior la opción GUIAS Y PROTOCOLOS,
esta activación da la posibilidad de consultar las guías que se encuentran cargadas en el sistema.
Para acceder a su consulta, solo se da clic en el botón superior que dice GUIAS Y PROTOCOLOS, y aparece un
listado con todas las guías existentes, se elige la de interés, e inmediatamente aparece la línea, con la posibilidad
de consultar el archivo adjunto.
Una vez consultada la guía de interés, se cierra de la X del recuadro, y puede consultarse otra guía, o no revisarlas
más; dándole continuidad al proceso de diligenciamiento de la historia clínica.
Manual del Usuario Historia Clínica Digital Página 15 de 151
Versión 3 Julio 2015
7.CREACIÓN DE PACIENTES
Esta opción también se encuentra disponible en el módulo azul. Este proceso se realiza una sola vez con cada
paciente.
Es la primera acción a realizar para la construcción, revisión y/o diligenciamiento de una historia clínica. Es
necesario crear el paciente para que el sistema lo reconozca como tal.
Este proceso se encuentra asociado a acciones complementarias, que permitirán la identificación, generación de
RIPS y procesos de facturación; siendo el procedimiento completo el siguiente:
CREAR PACIENTE – ASOCIAR CONVENIO – LEGALIZAR – FACTURAR (los tres últimos procesos se explican
en los apartados siguientes: 4 y 5)
El proceso inicia con la creación de paciente.
En el menú azul, se oprime el más (+) que se encuentra al lado izquierdo del ítem PACIENTES, para que
despliegue las opciones, y de estas elegimos: PACIENTES.
En el menú azul, se oprime el más (+) que se encuentra al lado izquierdo del ítem PACIENTES, para que
despliegue las opciones, y de estas elegimos: PACIENTES.
Con el pantallazo que aparece, se tienen dos opciones:
- En buscar paciente: Digitar el nombre o documento de identidad del paciente, para encontrarlo si ya
existe, o para verificar si ya fue creado en caso de tener alguna duda al respecto (El sistema traerá todos
los pacientes que coincidan con el criterio de búsqueda ingresado, se debe seleccionar el correcto)
- Crear un paciente como nuevo
En el primer caso, el pantallazo que aparece es el siguiente:
Manual del Usuario Historia Clínica Digital Página 16 de 151
Versión 3 Julio 2015
De esta manera se podrá verificar si el paciente ya está creado o no.
En caso de no estar (segunda opción), se procede a su creación; ubicándose en la pantalla inicial de PACIENTES
y oprimiendo el botón NUEVO ubicado en la margen superior derecha.
Al dar clic en NUEVO, aparece un pantallazo que solicita los datos básicos de identificación para dar inicio al
proceso de creación.
Manual del Usuario Historia Clínica Digital Página 17 de 151
Versión 3 Julio 2015
Este pantallazo debe diligenciar de arriba hacia abajo y de izquierda a derecha, iniciando por el tipo de documento,
el cual contiene todas las posibilidades de registro desplegando la flecha.
Luego se digita el número del documento, sin puntuación y se da ENTER.
A tener en cuenta: Verifique con mucha precaución el tipo de documento que ingresa y el número, ya que una
vez guardado, no permite cambios, además el sistema posee un control interno de clasificación documental según
la edad del paciente, por lo tanto, el tipo de documento debe concordar con el número digitado. En ocasiones se
ingresa en TIPO una tarjeta de identidad y en NÚMERO una cedula, esto es una inconsistencia para el sistema,
y no permite crear al paciente.
Al dar ENTER, el sistema por defecto, trae un recuadro donde verifica si el documento ingresado tiene alguna
duplicidad, normalmente aparece en blanco, y la indicación es cerrar la X en el extremo derecho superior del
recuadro, y continuar diligenciando los datos del pantallazo inicial.
Manual del Usuario Historia Clínica Digital Página 18 de 151
Versión 3 Julio 2015
Nota: Es importante recordar que los datos que tengan asterisco rojo, son de carácter obligatorio para poder
guardar al paciente. La recomendación es diligenciar todos los datos en su totalidad debido principalmente
a dos razones:
- Los datos quedaran grabados, y a partir de ese momento al abrir la historia el sistema los traerá por
defecto, y quedarán completos
- De la base de datos que se constituye en el sistema, con la creación de pacientes, se podrán extraer
informes estadísticos para reportar a proyección social, lo que quiere decir que entre más completa la
creación de pacientes, más completos los datos en los informes
En el recuadro inferior de la pantalla aparecen 5 pestañas: Contacto, Responsable, información adicional, adjuntos
y pendientes; de estas 5 pestañas solo se diligencian las dos primeras (Contacto y Responsable).
En CONTACTO, se registran los datos de ubicación de residencia del paciente y en RESPONSABLE los datos del
acompañante.
Importante: En contacto, cuando se va a diligenciar la dirección no se deben utilizar caracteres especiales como
#, ya que el sistema no lo reconoce.
Manual del Usuario Historia Clínica Digital Página 19 de 151
Versión 3 Julio 2015
Una vez diligenciados todos los datos se oprime el botón guardar ubicado en la margen superior derecha de la
pantalla, de allí debe salir un aviso de confirmación.
Manual del Usuario Historia Clínica Digital Página 20 de 151
Versión 3 Julio 2015
Si este aviso de confirmación no aparece, verificar en que datos del pantallazo aparece un signo de admiración en
rojo, lo que quiere decir que ese dato no ha sido diligenciado y es obligatorio, o fue incorrectamente diligenciado.
En ese caso se debe proceder a corregirlo o ingresarlo, según sea el caso.
Manual del Usuario Historia Clínica Digital Página 21 de 151
Versión 3 Julio 2015
7. ASOCIAR CONVENIO
Este paso dentro del sistema, permite diferenciar a través del convenio, el tipo de servicio y dependencia que
atenderá a ese paciente en particular. Este proceso se realiza una sola vez con cada paciente.
En el caso de la Universidad Cooperativa de Colombia, en Tercero es ella misma, y se encuentran asociados a su
nombre los siguientes convenios:
- Lineamiento relación docencia servicio: Este convenio será el utilizado para los pacientes que
ingresen a consultorios psicológicos y/o clínicas odontológicas adscritas a los programas académicos de
la Universidad en el país
- Bienestar Universitario: Este convenio solo se utilizará para los usuarios de los servicios de Bienestar
universitario, en las 18 sedes de la Universidad
- Centro de servicios: Este convenio solo aplica para la sede Cali de la Universidad, y su centro de
servicios de salud, que no están adscritos ni a Bienestar Universitario, ni a ningún programa académico
- Proyección social: Este convenio se utilizará prospectivamente, para los servicios que ofrece la
Universidad y que no pertenecen al área de la salud, tales como consultorios jurídicos, centros de
conciliación, emprendimiento, consultorios contables, etc.
Para el caso de la Historia clínica se seleccionará el convenio: Lineamiento docencia – servicio.
Para acceder a esta opción, luego de haberle dado ACEPTAR al recuadro de confirmación que arroja el sistema al
finalizar el proceso de creación de pacientes, aparece en pantalla la siguiente línea.
En esa línea aparece en color azul, al lado derecho, la opción CONVENIOS ASOCIADOS, se da clic en ella.
Manual del Usuario Historia Clínica Digital Página 22 de 151
Versión 3 Julio 2015
El sistema arroja un pantallazo para diligenciar la información que permitirá asociar el paciente creado, al convenio
correspondiente.
NOTA: Los datos con asterisco rojo son de carácter obligatorio.
TERCERO: en el renglón de búsqueda se digita Universidad y se da enter o clic en la lupa, y el automáticamente
traerá la línea con los datos de la universidad Cooperativa de Colombia.
CONVENIO: Se despliega la flecha al final del renglón y se enlistar los convenios existentes, se debe seleccionar
el correspondiente.
Manual del Usuario Historia Clínica Digital Página 23 de 151
Versión 3 Julio 2015
SEDE PRINCIPAL: Esta opción enlista las 18 sedes la universidad Cooperativa de Colombia, se debe seleccionar
la que corresponda.
Al seleccionar una sede, automáticamente el ítem de al lado SEDES ODONTOLOGICAS, trae la misma ciudad
(la palabra odontológicas, viene por defecto en el software).
Manual del Usuario Historia Clínica Digital Página 24 de 151
Versión 3 Julio 2015
ESTADO EAPB: se despliega la flecha al final del renglón y se selecciona la opción ACTIVO.
VIGENCIA INICIAL y VIGENCIA FINAL: Son datos que vienen por defecto dadas las características que se
hayan parametrizado. (No modificar)
CATEGORIA: Se despliega la flecha y se selecciona la única opción: PARTICULAR
Manual del Usuario Historia Clínica Digital Página 25 de 151
Versión 3 Julio 2015
TIPO DE VINCULACIÓN: Se despliega la flecha y se selecciona la única opción: COTIZANTE
Luego se oprime el botón azul de la margen inferior derecha ACEPTAR.
Al hacerlo se genera una línea con los datos del convenio al que quedo asociado el paciente.
Manual del Usuario Historia Clínica Digital Página 26 de 151
Versión 3 Julio 2015
Una vez se confirme la aparición de esta línea en color verde, con los datos correctos, se oprime el botón
GUARDAR, en la margen superior derecha de la pantalla, y debe salir el recuadro de confirmación.
Manual del Usuario Historia Clínica Digital Página 27 de 151
Versión 3 Julio 2015
8. LEGALIZACIÓN
Este proceso permite la generación de RIPS a través del registro de las consultas realizadas, a cada uno de los
procedimientos de salud ofertados. Este proceso se realiza una sola vez con cada paciente.
NOTA: Aquí es importante recordar que para los programas de odontología el proceso de legalización se debe
realizar con los siguientes usuarios:
SEDE USUARIO CLAVE
Bogotá Facturación.bogota Panacea1
Medellín Facturación.medellin Panacea1
Villavicencio Facturación.villavicencio Panacea1
Pasto Facturación.pasto Panacea1
Para realizar la legalización se debe ingresar en el menú principal al tercer botón (Gris), se despliega el mas (+)
de la opción FACTURACIÓN PACIENTES/CAJA, y en esta elegimos el ítem LEGALIZACIONES.
Para realizar la legalización de un paciente por primera vez, oprimimos el botón NUEVO ubicado en la margen
superior derecha de la pantalla, y el cargara los datos requeridos para efectuar el proceso.
En el renglón BUSCAR, se digita el nombre del paciente o su documento de identidad, el sistema despliega las
opciones que coincidan con el criterio de búsqueda ingresado, se selecciona el requerido y se da ACEPTAR.
Manual del Usuario Historia Clínica Digital Página 28 de 151
Versión 3 Julio 2015
La primera parte del pantallazo que aparece, trae los datos generales del paciente y el tipo de atención a brindar,
que por defecto es AMBULATORIA.
La segunda parte del pantallazo trae la opción LEGALIZAR, el final del renglón se despliegan las opciones y se
elige (siempre) el ítem SERVICIO DIRECTO.
Manual del Usuario Historia Clínica Digital Página 29 de 151
Versión 3 Julio 2015
Al elegir SERVICIO DIRECTO, debe pasarse al recuadro inmediatamente debajo, que se llama
PROCEDIMIENTOS, y en el renglón BUSCAR, digitar las primeras letras del servicio que se esté buscando:
PARA – PONER
Psicología _ Psico
Odontología _ Odonto
Medicina _ Medic
ETC…………
De esta manera el sistema enlistara los servicios de esa especialidad con su código CUPS (Clasificación Única de
Procedimientos en Salud) respectivo.
Se elige el que corresponda y se oprime la opción ACEPTAR
NOTA:
Los siguientes son los códigos CUPS, según la consulta que desee abrir:
SERVICIO CODIGO CUPS
Odontología 890203
Endodoncia 890204-1
Clínica del escolar 890203-1
Rehabilitación oral y prótesis 890204-2
Ortodoncia 890204-4
Cirugía oral 890203-4
Manual del Usuario Historia Clínica Digital Página 30 de 151
Versión 3 Julio 2015
Psicología 890208
890208-1
Educación grupal en salud por Odontología 990103
Educación grupal en salud por Higiene Oral 99012
Educación grupal en salud por Psicología 990106
Al dar clic en ACEPTAR, el sistema trae el código CUPS correspondiente, con el nombre del servicio, el convenio
que le asociamos al paciente y la sede en la que va a ser atendido. Siempre se debe verificar que estos tres datos
aparezcan. Para el ejemplo estos datos son:
Código: 890208
Nombre: Consulta de primera vez por psicología
Especialidad: Psicología
Convenio: Lineamiento relación docencia – servicio
Sede: Medellín
Manual del Usuario Historia Clínica Digital Página 31 de 151
Versión 3 Julio 2015
Al lado de SEDE, se encuentran un dato adicional de selección: PROFESIONAL SALUD, se despliega la flecha,
se identifica y elige el nombre del prestador y se da clic.
Manual del Usuario Historia Clínica Digital Página 32 de 151
Versión 3 Julio 2015
De tal manera el ítem ESTRUCTURA FISICA y CENTRO DE COSTO, aparece automáticamente.
El ítem BODEGA, no se diligencia.
Una vez se encuentren estos datos diligenciados se oprime el botón AGREGAR ubicado en la margen inferior
izquierda; y al hacerlo debe aparecer una línea, que trae el convenio asociado con los datos respectivos.
Manual del Usuario Historia Clínica Digital Página 33 de 151
Versión 3 Julio 2015
Una vez aparezca esta línea, damos GUARDAR en el botón ubicado en la margen inferior derecha de la pantalla,
y aparece un recuadro, en el que el sistema pregunta, si SE DESEA FACTURAR EL PACIENTE QUE SE ACABA
DE LEGALIZAR, siempre se oprime la opción ACEPTAR, y el sistema genera una factura a nombre de esa
paciente (No tiene incidencia si el servicio que se oferta es gratuito o con algún costo, es solo una operación
requerida por el sistema para generar RIPS, no tiene incidencia contable o financiera).
Una vez aparezca la factura, se oprime ACEPTAR en la margen inferior izquierda.
Al concluir este proceso, se finaliza el proceso que se mencionó al inicio denominado FACTURACIÓN.
Manual del Usuario Historia Clínica Digital Página 34 de 151
Versión 3 Julio 2015
9. CREACIÓN DE PRESTADORES
Al interior del sistema y de la Historia Clínica Electrónica, se llamará PRESTADOR, a los asesores de práctica
clínica, docentes de clínicas y coordinadores de consultorios o clínicas.
Este proceso incluye: Creación el prestador, aprobación del tercero, registro del prestador y realización de contrato
Al igual que lo realizado en la creación de pacientes, se requiere crear los prestadores para que sean reconocidos
por el sistema, y de esta manera puedan acceder a las historias clínicas.
10.1. Creación del prestador
Para iniciar el proceso, se elige el botón VERDE (Parametrización), del menú principal (Cuarto botón). Se oprime
el más (+) en el ítem PARAMETRIZACIÓN, y se elige TERCEROS.
Al dar la opción TERCEROS, aparece el siguiente pantallazo.
Manual del Usuario Historia Clínica Digital Página 35 de 151
Versión 3 Julio 2015
Oprimimos el botón NUEVO, en la margen superior derecha.
Se diligencian los datos solicitados de la siguiente manera:
Tipo de Persona: Natural (aquí el sistema, al igual que con la creación de paciente, valida si existe un homónimo)
Tipo de identificación: Clase de documento y número del mismo
Aparece un recuadro con seis (6) pestañas:
Manual del Usuario Historia Clínica Digital Página 36 de 151
Versión 3 Julio 2015
Nota: Los datos con asterisco son de carácter obligatorio, de no ser digitados, el sistema no permitirá guardar al
prestador.
Se recomienda diligenciar todos los datos, independientemente de su obligatoriedad.
En La Pestaña Persona: Diligenciar los datos completos: Nombres, apellidos y número de tarjeta profesional
En La Pestaña Contacto: Se deben diligenciar todos los datos.
Manual del Usuario Historia Clínica Digital Página 37 de 151
Versión 3 Julio 2015
En la pestaña Sede: No se diligencia
En La Pestaña Clase: Se da clic en el renglón debajo del título CLASE TERCERO, y allí se despliega la flecha y
se selecciona la opción: PERSONAL ASISTENCIAL – PRESTADOR DE SERVICIOS DE SALUD
En La Pestaña Datos Contable: En esta pestaña se solicitan varios datos, pero para el caso de la Universidad
solo se diligenciará el primero que aparece:
Manual del Usuario Historia Clínica Digital Página 38 de 151
Versión 3 Julio 2015
Actividad Económica: Digitamos el código 8699 y damos ENTER. Este código corresponde a: Otras
actividades de atención de la salud humana.
En el cuadrito blanco al lado del CÓDIGO 8699, damos clic para seleccionarlo.
En La Pestaña Datos Tributarios: En esta sección solo se diligencian dos (2) datos del pantallazo:
En Régimen IVA: Seleccionar: RÉGIMEN SIMPLIFICADO
Tipo de Contribuyente: Seleccionar: NO DECLARANTE
Manual del Usuario Historia Clínica Digital Página 39 de 151
Versión 3 Julio 2015
Luego se da GUARDAR en la margen superior derecha de la pantalla, y se verifica que aparezca el recuadro de
confirmación
10.2. Aprobación del tercero
En esa misma pantalla, posterior a GUARDAR; se debe aprobar el tercero que acaba de crearse, para este fin se
selecciona de las opciones ubicadas en la margen superior derecha: APROBAR TERCERO.
Manual del Usuario Historia Clínica Digital Página 40 de 151
Versión 3 Julio 2015
Luego de seleccionar aparece la pantalla para buscar al prestador creado, se selecciona el cuadro en blanco al
lado izquierdo del nombre del prestador, y en la margen superior derecha se oprime GUARDAR.
Al guardar nuevamente aparece el pantallazo de confirmación.
10.3. Registrar prestador
Al quedar en pantallazo en blanco, pero aun en la opción TERCERO, se diligencia en el renglón el nombre del
prestador que se acaba de aprobar, y el sistema enlista los prestadores con el criterio de búsqueda ingresado.
Manual del Usuario Historia Clínica Digital Página 41 de 151
Versión 3 Julio 2015
Una vez ubicado el prestador que se buscaba, se selecciona la opción REGISTRAR PRESTADOR, la cual se
encuentra ubicada en la primera columna de la margen derecha.
Aparecen entonces los datos para diligenciar que permiten caracterizar el tipo de prestador y asociarse el servicio
al cual va a pertenecer.
Clase de prestador: PROFESIONAL
Tipo de profesional: En caso de no encontrarse específicamente en las opciones la profesión del prestador, se
elige OTROS PROFESIONALES
Manual del Usuario Historia Clínica Digital Página 42 de 151
Versión 3 Julio 2015
Clasificación: INTERNO
Ocupación: Se despliega la lista y se elige la ocupación del prestador
Cargo: Las opciones para el caso de Odontología y Psicología son las siguientes:
Asesor Psicología
Coordinador Consultorio Psicológico
Coordinador Docencia Servicio
Docente Clínica (Profesores de odontología)
Tipo de vinculación: PLANTA
Al final del pantallazo se encuentra un recuadro con 4 pestañas:
Especialidad: Se elige la correspondiente al prestador, seleccionando el cuadro blanco al lado izquierdo de la
especialidad
Información contacto: Es traída por el sistema de los datos diligenciados en la creación del prestador
Requisitos: en GRUPO DE DOCUMENTOS se selecciona DOCUMENTOS DEL PRESTADOR y en
DOCUMENTO, se selecciona FOTOCOPIA DE LA CEDULA
Sede: Esta pestaña no se diligencia.
Manual del Usuario Historia Clínica Digital Página 43 de 151
Versión 3 Julio 2015
Una vez diligenciados todos los datos se oprime AGREGAR en la margen inferior derecha y sale un renglón verde
nombrando el documento del prestador.
Manual del Usuario Historia Clínica Digital Página 44 de 151
Versión 3 Julio 2015
Luego se oprime GUARDAR en la margen superior derecha.
Aparecerá un recuadro (Redirigir a terceros), donde se pregunta si se desea actualizar datos del prestador, y se
enuncia la confirmación del guardado en la información de registro del prestador. La opción a elegir es:
CANCELAR, ya que se acaba de crear y registrar el prestador, por lo tanto, no existen datos para actualizar.
Al elegir CANCELAR, aparece el recuadro de confirmación de guardado.
Manual del Usuario Historia Clínica Digital Página 45 de 151
Versión 3 Julio 2015
10.4. Contrato prestador
Luego de terminar el registro, se continua en el botón verde del menú principal y se abre el mas (+) del ítem
PRESTADORES/ADSCRITOS, y se elige la opción CONTRATO PRESTADORES
Manual del Usuario Historia Clínica Digital Página 46 de 151
Versión 3 Julio 2015
Se elige la opción NUEVO, ubicada en la margen superior derecha y se diligencian los datos del recuadro
Información General.
Código: Se digita el número del documento de identidad
Tipo de contrato: INDEPENDIENTE
Clase de tercero: PERSONAL ASISTENCIAL – PRESTADOR DE SERVICIOS DE SALUD
Genera RIPS: se da visto en cuadro blanco
Vigencias: Tanto en contrato, como en prestación se da visto en cuadro de ILIMITADA
En el recuadro con dos (2) pestañas, solo se diligencia la primera: MANEJO DE AGENDA, dando visto en recuadro
blanco; Requisitos del prestador no se diligencia.
Manual del Usuario Historia Clínica Digital Página 47 de 151
Versión 3 Julio 2015
Al terminar de diligenciar toda la información se oprime el botón GUARDAR y debe aparecer recuadro de
confirmación.
Manual del Usuario Historia Clínica Digital Página 48 de 151
Versión 3 Julio 2015
Al oprimir ACEPTAR aparece la siguiente pantalla, donde se puede observar en la parte superior derecha, un
recuadro con varias opciones:
Información General
Población
Cobertura
Tarifas
Pago prestador
Contactos
Adjuntos y comentarios
En pantalla aparece el ítem Información General con un visto bueno en color verde.
De todo el listado anterior de ítem solo se diligencia COBERTURA.
Manual del Usuario Historia Clínica Digital Página 49 de 151
Versión 3 Julio 2015
Al seleccionar COBERTURA, aparecen los datos a ser diligenciados:
Criterios: Seleccionar plan de salud
Opciones: Se elige la sede correspondiente, y luego se oprime el recuadro azul que dice INCLUIR
Aparece una línea verde, con el plan de salud y la sede a la cual está inscrito.
Manual del Usuario Historia Clínica Digital Página 50 de 151
Versión 3 Julio 2015
Luego se debe oprimir la opción en azul GENERAR, en la margen inferior y aparece un recuadro de finalización
del proceso. Se oprime ACEPTAR
Aparece recuadro de confirmación de guardado.
Manual del Usuario Historia Clínica Digital Página 51 de 151
Versión 3 Julio 2015
Luego en la margen superior derecha de la pantalla se oprime PRODUCCIÓN.
Manual del Usuario Historia Clínica Digital Página 52 de 151
Versión 3 Julio 2015
10. DILIGENCIAMIENTO DE LAS INTERVENCIONES GRUPALES:
Los distintos servicios de salud que ofrece la Universidad Cooperativa de Colombia, realizan entre sus actividades,
trabajos de tipo grupal.
Los servicios adscritos al sistema son:
- Consultorios Psicológicos (adscritos a los programas)
- Clínicas Odontológicas (adscritas a los programas)
- Bienestar Universitario
- Proyección Social
- Centro de Servicios
Para tal fin se creó una plantilla llamada: REGISTRO DE INTERVENCIÓN GRUPAL INSTITUCIONAL, la cual
podrá ser utilizada por todas las unidades y dependencias de la Universidad, cuando realicen actividades de este
tipo.
Para poder registrar la atención el paciente se creó con el nombre de:
Registro de Intervención Grupal Institucional, y como documento de identidad se creó una para cada sede
de la siguiente manera:
Bogotá: Bog123
Cali: Calí123
Neiva: Neiva123
Villavicencio: Villao123
Montería: Mont123
Arauca: Arauca123
Pereira: Pereira123
Bucaramanga: Bucar123
Barrancabermeja: Barranca123
Santa Marta. Stamart123
Popayán: Popayan123
Pasto: Pasto123
Quibdó: Quibdo123
Cartago: Cartago123
Espinal: Espinal123
Ibagué: Ibague123
Apartado: Apartado123
Medellín: Medellin123
Para cada sede es el mismo nombre de paciente, y en la identificación es la ciudad acompañada de los números
123.
Lo que marcara la variación a la hora de ingresar la información será en código CUPS que se elija en la legalización,
estando los códigos diferenciados de la siguiente manera:
Manual del Usuario Historia Clínica Digital Página 53 de 151
Versión 3 Julio 2015
SERVICIO CODIGO CUPS
Educación grupal en salud por Odontología 990103
Educación grupal en salud por Higiene Oral 990112
Educación grupal en salud por Psicología 990106
Educación grupal en salud por Proyección 990113-2
social
Educación grupal en salud por Bienestar 990113-1
universitario
CENTRO DE SERVICIOS CALI 990113
Para dar inicio al proceso de registro de las actividades grupales, se da apertura en el botón gris, en el ítem
FACTURACION PACIENTES/CAJA, y se selecciona el ítem LEGALIZACIONES
Una vez en este pantallazo se da clic en el botón NUEVO, ubicado en la margen superior derecha de la pantalla.
Y en el renglón de búsqueda, se digita el nombre del paciente: Registro de Intervención Grupal. O el Número
de identificación, que es el nombre de la ciudad acompañada de los números 123. El sistema enlista todos
los pacientes con ese criterio de búsqueda y desde allí se selecciona el requerido y se da en el botón azul de
ACEPTAR.
Manual del Usuario Historia Clínica Digital Página 54 de 151
Versión 3 Julio 2015
Al elegir el “paciente” respectivo se abre la plantilla habitual de legalización, la cual se diligencia de la misma
manera, que con los pacientes en consulta individual.
Ámbito. Ambulatorio
Legalizar: Servicio Directo
Procedimientos: Buscar: Grupal
Se elige el que corresponda al servicio que se va a registrar y se da ACEPTAR
Manual del Usuario Historia Clínica Digital Página 55 de 151
Versión 3 Julio 2015
Al diligenciar el CUPS del servicio, el sistema carga la especialidad, el convenio y la sede, se debe elegir el
profesional a cargo, la estructura física y dar clic en el botón AGREGAR, para que aparezca la línea inferior con
el nombre del convenio.
Una vez esta línea aparezca, se oprime GUARDAR, en la margen inferior derecha y se verifica que salga el
recuadro de confirmación, en el cual se notificara el guardado del registro y el sistema preguntara si se desea
facturas, a lo que siempre se oprime la opción ACEPTAR.
Manual del Usuario Historia Clínica Digital Página 56 de 151
Versión 3 Julio 2015
NOTA IMPORTANTE:
SIEMPRE, que se vaya a ingresar una atención grupal al sistema, se debe legalizar primero, con el fin que cada
intervención sea registrada individualmente, y permita extraer datos estadísticos. Una vez legalizado el servicio se
puede proceder a consultar la historia y dar inicio al registro de la atención, desde el menú principal, el botón azul,
HISTORIA CLINICA y el ítem, CONSULTAR HISTORIA.
En buscar, nuevamente se digita Registro de Intervención grupal, y se elige el que corresponda.
Luego se da clic en el primer icono, del lápiz con la hoja (registrar atención) y en el botón azul que aparece con
el nombre: REGISTRAR ATENCIÓN.
Manual del Usuario Historia Clínica Digital Página 57 de 151
Versión 3 Julio 2015
Aparece la plantilla a ser diligenciada, compuesta de tres pestañas:
- Datos de identificación
- RIPS
- Intervención Grupal
En intervención grupal se deben diligenciar todos los datos requeridos.
Manual del Usuario Historia Clínica Digital Página 58 de 151
Versión 3 Julio 2015
En la pestaña de RIPS, al diligenciar los datos tener en cuenta:
El código CIE 10 que se debe buscar para ingresar es Z819: INTERVENCIÓN GRUPAL PROMOCIÓN Y
PREVENCIÓN.
Una vez diligenciadas las tres pestañas se da GUARDAR.
Manual del Usuario Historia Clínica Digital Página 59 de 151
Versión 3 Julio 2015
11. REGISTRO DE EVENTOS ADVERSOS
Al interior de la prestación de servicios de salud, existe la posibilidad de presentación de eventos adversos, los
cuales se generan de manera involuntaria durante los procedimientos, y que pueden tener consecuencias de todo
tiempo, tanto para los pacientes, como para el personal de salud. Los distintos servicios de salud poseen sus
protocolos de bioseguridad, sus barreras de seguridad y la valoración del riesgo a partir del servicio que prestan,
y dentro de estos requerimientos, el registro y reporte de EVENTOS ADVERSOS, es indispensable para
cualificación de procesos y seguridad del paciente.
Para el reporte de estos eventos, se ingresa por el botón azul, en HISTORIA CLINICA, se elige el ítem:
CONSULTAR HISTORIA, y se busca el paciente con el cual se tuvo el incidente o evento.
Una vez se abra la historia, se realiza el mismo proceso que para registrar una consulta:
Se verifica fecha en el calendario
Se le da CARGAR a la historia
En la parte inferior izquierda se despliega la palabra ATENCIONES, se ingresa a CONSULTA, y se hace
clic en la historia para activar los botones de la margen derecha (de la misma manera que en el
diligenciamiento de anamnesis y evoluciones)
Se elige el botón de evoluciones (Lápiz) y se elige de la lista la plantilla DE REPORTE DE EVENTO
ADVERSO.
Manual del Usuario Historia Clínica Digital Página 60 de 151
Versión 3 Julio 2015
Manual del Usuario Historia Clínica Digital Página 61 de 151
Versión 3 Julio 2015
Al elegir la opción EVENTO ADVERSO, se despliega la plantilla correspondiente para ser diligenciada, y quedara
guardada en el historial del paciente.
La plantilla cuenta con tres (3) pestañas:
Datos de identificación
Reporte del evento
RIPS: En este ítem debe conservarse el diagnostico CIE 10 que tenga para esa consulta el paciente
Manual del Usuario Historia Clínica Digital Página 62 de 151
Versión 3 Julio 2015
Una vez diligenciados todos los datos del evento adverso y los RIPS, se da GUARDAR y debe aparecer el recuadro
de confirmación
Sin salirse de la historia clínica, en la que se acaba de diligenciar la plantilla, en el menú superior aparecen tres
pestañas:
Principal
Formatos
Ordenes
Una vez se de ACEPTAR, en el recuadro de confirmación de guardado, en ese menú mencionado ingresamos a
FORMATOS
Manual del Usuario Historia Clínica Digital Página 63 de 151
Versión 3 Julio 2015
Y dentro de la opción se hace clic en FORMATOS GENERICOS, REPORTE DE EVENTOS ADVERSOS, y se
diligencian los datos que allí se solicitan
Por defecto el sistema arrastra la información general del paciente y los RIPS.
Manual del Usuario Historia Clínica Digital Página 64 de 151
Versión 3 Julio 2015
Los datos de registro cuentan con listas desplegables para selección, ellos son:
Tipo de evento
Tipo de ámbito
Evento
Estado de severidad
Prestador origen
Descripción: En este punto se encuentra un recuadro y en la margen media derecha una flecha blanca
que permite adjuntar la plantilla que se diligencio en la historia con los datos del evento adverso
Observaciones
Manual del Usuario Historia Clínica Digital Página 65 de 151
Versión 3 Julio 2015
Al darle insertar aparece un recuadro de búsqueda, se oprime BUSCAR
Aparece el menú de CONSULTA para desplegar y buscar la evolución donde se diligencio el EVENTO ADVERSO
Manual del Usuario Historia Clínica Digital Página 66 de 151
Versión 3 Julio 2015
Al elegir la plantilla correspondiente, con un visto negro en el cuadrito blanco de la izquierda, el archivo queda
adjuntado al formato.
Se oprime GUARDAR
Manual del Usuario Historia Clínica Digital Página 67 de 151
Versión 3 Julio 2015
12. REPORTE EVENTO ADVERSO CON DISPOSITIVO MÉDICO
Para los casos en que al interior del evento adverso se encuentre implicado un dispositivo médico, también está
la plantilla particular de reporte.
Esta plantilla funciona de la misma manera que la anterior.
Se adjuntan imágenes de los datos requeridos por el sistema para este reporte.
Manual del Usuario Historia Clínica Digital Página 68 de 151
Versión 3 Julio 2015
Manual del Usuario Historia Clínica Digital Página 69 de 151
Versión 3 Julio 2015
13. PLAN DE AUDITORIA
Al interior del sistema se parametrizan planes de auditoria, con la finalidad que, en cada sede, y en cada servicio,
el responsable pueda realizar auditoria de las historias clínicas, y efectuar realimentación a los prestadores, de las
mismas, con las respectivas acciones de mejora que se requieren implementar.
De las auditorías realizadas queda registro en el sistema, tanto de los hallazgos encontrados, como de los planes
de mejoramiento implementados en las fechas correspondientes.
El plan de auditoria, para cada servicio y sede, se encuentra en el sistema, y ha sido previamente parametrizado.
El ingreso a estos planes de auditoria se realiza de la siguiente manera:
Se debe dirigir al menú principal, el botón naranja y dar clic en el más (+) del ítem AUDITORIAS y elegir la
opción: SELECCIONAR ITEMS A AUDITAR. Una vez allí, al desplegar Fuente ítems, se debe elegir la opción
PLAN DE AUDITORIA
Al dar clic en PLAN DE AUDITORIA, en pantalla aparecen todos los planes de auditoria creados por sede y
servicio, de esta lista se da la opción ITEMS de la margen derecha, en la sede y servicio que se quiera auditar
Manual del Usuario Historia Clínica Digital Página 70 de 151
Versión 3 Julio 2015
Al realizar la elección el sistema arroja un recuadro de búsqueda, con el fin que el Coordinador determine el
periodo de tiempo que va a ser auditado.
Una vez elegido se oprime BUSCAR.
Y en pantalla aparecen enlistadas todas las historias clínicas que se encuentren adscritas a la sede y servicio
seleccionado.
Manual del Usuario Historia Clínica Digital Página 71 de 151
Versión 3 Julio 2015
NOTA: En cada línea mostrada por el sistema, salen TODAS las atenciones realizadas a cada paciente, solo se
debe elegir la opción donde aparezca el nombre por primera vez y tenga el menor número de historia, no se deben
elegir todas las líneas con el nombre del paciente.
FORMA INCORRECTA:
Manual del Usuario Historia Clínica Digital Página 72 de 151
Versión 3 Julio 2015
FORMA CORRECTA:
Una vez elegida la primera y única línea del paciente, se da clic en el botón de la margen superior derecha
REGISTRAR HALLAZGOS.
Se elige la PLANTILLA, que carga el nombre del prestador y los datos de la historia clínica del paciente
seleccionado.
Manual del Usuario Historia Clínica Digital Página 73 de 151
Versión 3 Julio 2015
En la parte superior de la plantilla aparece un recuadro para determinar la clase de auditoria, caracterizar a que
prestador o prestadores se va a notificar y los tiempos para las acciones de mejora.
Los resultados de la auditoria le llegaran al correo electrónico a los prestadores seleccionados.
El recuadro tiene como nombre: DETALLE DE LA AUDITORIA, y está compuesto por tres pestañas.
Detalle: Buscar prestador
Plan: Definir con visto en cuadrito blanco, que prestador va a recibir notificación por esa historia en
particular que se está auditando
Notas: Aparece un recuadro en blanco para describirle al prestador los tiempos en que debe realizar los
ajustes señalados
Manual del Usuario Historia Clínica Digital Página 74 de 151
Versión 3 Julio 2015
A continuación, se encuentran los ITEMS a auditar, con 5 columnas al lado de cada uno,
Letras C o NC (Cumple o NO Cumple)
Motivo de objeción
Acción
Responsable acción
Cuando en el Ítem, se ubica la letra C (No se diligencian las demás columnas)
Cuando en el ítem se ubica las letras NC, se diligencian las columnas subsiguientes, las cuales son de selección.
- Motivo de objeción: Definir porque ese ítem no cumple con criterio de calidad e integralidad
- Acción: Mejora que debe implementarse
- Responsable de la acción: Nombre del prestador al que está adscrita la historia en revisión
Una vez terminado el chequeo de cada ítem, en la parte superior del menú, se selecciona NOTIFICAR
RESPONSABLE y luego GUARDAR
Manual del Usuario Historia Clínica Digital Página 75 de 151
Versión 3 Julio 2015
Al darle GUARDAR, el informe va al correo del prestador.
Si el auditor desea revisar el trabajo realizado y verificar que todo haya quedado registrado, en el menú naranjado
en AUDITORIAS elije la opción HALLAZGOS REGISTRADOS
Este es un pantallazo de consulta, donde con el criterio de búsqueda elegido por el auditor puede confirmar la
realización del trabajo.
Cuando el prestador recibe el correo por parte del auditor, o ingresa al sistema, en el cual va a encontrar una
alerta de que tiene aspectos auditados a revisar.
Manual del Usuario Historia Clínica Digital Página 76 de 151
Versión 3 Julio 2015
El proceso que debe realizar el prestador para conocer los resultados de la auditoria, y realizar las acciones
requeridas, debe realizar el siguiente proceso:
En el menú principal, elegir el botón naranja, dar clic en el más (+) de AUDITORIAS y elegir la opción
GESTIONAR HALLAZGOS, y en el tipo: HALLAZGOS
En pantalla aparecen las historias con reporte de algún tipo de hallazgos.
Las columnas que caracterizan los hallazgos son:
Fecha: En la que el auditor encontró el hallazgo
Nombre: Sede y servicio auditado
Aspecto: Ítem auditado
Hallazgo: Aspecto a mejorar
Estado: Pueden aparecer dos opciones: SIN GESTIONAR (el prestador aún no ha realizado la acción
de mejora) o CERRADO (Se efectúo la acción de mejora)
Acción: Corrección que debe realizar el prestador
Manual del Usuario Historia Clínica Digital Página 77 de 151
Versión 3 Julio 2015
El hallazgo que se encuentre en estado CERRADO, ya no permite ingreso, se debe seleccionar el que está sin
gestionar, con un visto bueno en el cuadrito blanco de la margen izquierda.
Se oprime el botón GESTIONAR de la margen superior derecha de la pantalla.
Aparece el pantallazo con los datos a diligenciar:
Justificar: El prestador debe dar cuenta de la causa que genero el hallazgo
Manual del Usuario Historia Clínica Digital Página 78 de 151
Versión 3 Julio 2015
Tipo de acción: Definir si es preventiva o correctiva
Actividad: Se enlista las estrategias y mejoras para gestionar el hallazgo, al finalizar esta lista se oprime
el botón AGREGAR y las acciones digitadas pasan al recuerdo inferior, con la fecha y usuario que las
realiza
Una vez diligenciados los datos se da guardar y se verifica la aparición de recuadro de confirmación.
Manual del Usuario Historia Clínica Digital Página 79 de 151
Versión 3 Julio 2015
En el caso del auditor para verificar la gestión del prestador, con relación a los hallazgos de las historias clínicas,
se debe ir al menú principal, botón naranja, desplegar el mas (+) de auditorías y seleccionar la opción
SEGUIMIENTO A LA GESTION DE HALLAZGOS.
Allí aparecerá un pantallazo que permitirá revisar el estado de los hallazgos y las acciones realizadas al respecto.
Fecha de búsqueda: En este ítem se debe poner la fecha en que el auditor realizo la auditoria que
genero los hallazgos
Tipo: Seleccionar HALLAZGOS
Estado: Elegir entre las opciones presentadas por el sistema
Se oprime BUSCAR
Aparece en pantalla la línea que se busca , se da clic en ella para que se active el recuadro inferior que contiene
ANALISIS y ACTIVIDADES (Esta información muestra lo descrito por el prestador cuando gestiono el hallazgo)
En la opción ACTIVIDADES aparece la descripción de lo que el prestador enuncia como acción de mejora
realizada; el auditor debe verificar en la historia clínica particular, que dicha acción efectivamente se haya
realizado, de ser así, el auditor podrá cambiar el estado de ese hallazgo, o en caso contrario conservarlo como
PENDIENTE.
Manual del Usuario Historia Clínica Digital Página 80 de 151
Versión 3 Julio 2015
Para modificar estado solo se hace clic en PENDIENTE y aparece el recuadro con la opción EJECUTADA y se da
ACEPTAR
Manual del Usuario Historia Clínica Digital Página 81 de 151
Versión 3 Julio 2015
14. COMITES
Dentro del módulo naranja, en el sistema, se encuentra la opción COMITES; esta opción permite varias funciones:
Reporte de casos
Registrar análisis
Desarrollar comités (actas)
Realizar seguimiento.
A los servicios de salud, por ley, les esta solicitado la creación de comités que regulen el ejercicio profesional, la
prestación del servicio con seguridad y la realimentación en los procesos de formación.
Para tal fin en el sistema se crearon los respectivos comités para cada sede y servicio de salud.
A continuación, se anexa una tabla con todos los comités:
COMITES POR SEDE Y SERVICIOS
N° SEDE SERVICIO COMITES CODIGO
Historia Clínica MOHC
Seguridad del paciente MOSP
Bioseguridad MOBS
Docencia - Servicio MODS
Bioética MOBE
Odontología Investigación MOIN
Calidad MOCA
1 Medellín
Auditoria MOAU
Plan Integral de gestión de residuos hospitalarios MORH
Psicología Docencia - Servicio MPDS
Bienestar Historia Clínica MBUHC
Universitario
Sede COPASST MCOPA
Historia Clínica BOHC
Seguridad del paciente BOSP
Bioseguridad BOBS
Docencia - Servicio BODS
2 Bogotá Odontología
Bioética BOBE
Investigación BOIN
Calidad BOCA
Auditoria BOAU
Manual del Usuario Historia Clínica Digital Página 82 de 151
Versión 3 Julio 2015
N° SEDE SERVICIO COMITES CODIGO
Plan Integral de gestión de residuos hospitalarios BORH
Psicología Docencia - Servicio BPDS
Bienestar Historia Clínica BBUHC
Universitario
Sede COPASST BCOPA
Historia Clínica POHC
Seguridad del paciente POSP
Bioseguridad POBS
Docencia - Servicio PODS
Bioética POBE
Investigación POIN
Calidad POCA
3 Odontología
Auditoria POAU
Pasto Plan Integral de gestión de residuos hospitalarios PORH
Psicología Docencia - Servicio PPDS
Bienestar Historia Clínica PBUHC
Universitario
Sede COPASST PCOPA
Historia Clínica VOHC
Seguridad del paciente VOSP
Bioseguridad VOBS
Docencia - Servicio VODS
Bioética VOBE
Investigación VOIN
Calidad VOCA
4 Odontología
Auditoria VOAU
Villavicencio Plan Integral de gestión de residuos hospitalarios VORH
Psicología Docencia - Servicio VPDS
Bienestar Historia Clínica VBUHC
Universitario
COPASST CCOPA
Sede
Docencia - Servicio CPDS
Psicología
Bienestar Historia Clínica CBUHC
5 Cali Universitario
Sede COPASST CCOPA
Centro de Historia Clínica CBUHC
Servicios
Manual del Usuario Historia Clínica Digital Página 83 de 151
Versión 3 Julio 2015
N° SEDE SERVICIO COMITES CODIGO
Psicología Docencia - Servicio MOPDS
Bienestar Historia Clínica MOBUH
6 Montería
Universitario
Sede COPASST MOCOP
Psicología Docencia - Servicio APDS
Bienestar Historia Clínica ABUHC
7 Arauca
Universitario
Sede COPASST ACOPA
Psicología Docencia - Servicio SPDS
Bienestar Historia Clínica SBUHC
8 Santa Marta
Universitario
Sede COPASST SCOPA
Psicología Docencia - Servicio PPDS
Bienestar Historia Clínica PBUHC
9 Pereira
Universitario
Sede COPASST PCOPA
Psicología Docencia - Servicio BPDS
Bienestar Historia Clínica BBUHC
10 Bucaramanga
Universitario
Sede COPASST BCOPA
Psicología Docencia - Servicio BRPDS
Bienestar Historia Clínica BRBUH
11 Barrancabermeja
Universitario
Sede COPASST BRCOP
Bienestar Historia Clínica CARBU
12 Cartago Universitario
Sede COPASST CARCO
Bienestar Historia Clínica ERBUH
Universitario
13 Espinal
Sede COPASST ERCOP
Bienestar Historia Clínica IRBUH
14 Ibagué Universitario
Sede COPASST IRCOP
Bienestar Historia Clínica QRBUH
15 Quibdó Universitario
Sede COPASST QRCOP
Bienestar Historia Clínica APRBU
16 Apartado Universitario
Sede COPASST APRCO
Psicología Docencia - Servicio PRPDS
Bienestar Historia Clínica PRBUH
17 Popayán
Universitario
Sede COPASST PRCOP
Manual del Usuario Historia Clínica Digital Página 84 de 151
Versión 3 Julio 2015
N° SEDE SERVICIO COMITES CODIGO
Psicología Docencia - Servicio NRPDS
Bienestar Historia Clínica NRBUH
18 Neiva
Universitario
Sede COPASST NRCOP
Al ingresar a panacea para revisarlos y seleccionar la sede y servicio que corresponda, el pantallazo que aparece
es el siguiente.
Desde allí, se podrán realizar las actas del comité y dejar registros de asistencia, agendas, cronogramas, tareas y
compromisos.
Es importante anotar que cuando un prestador registra un EVENTO ADVERSO en la historia clínica de un paciente,
tiene la opción, desde el sistema, de enviar dicho reporte al comité correspondiente, para su análisis y nivel de
decisión.
Manual del Usuario Historia Clínica Digital Página 85 de 151
Versión 3 Julio 2015
15. ENCUESTAS DE SATISFACCIÓN DEL USUARIO
En el módulo naranja del sistema, se puede acceder a la opción ENCUESTAS DE SATISFACCIÓN, este ítem
permite aplicarles a los usuarios de los servicios la encuesta de satisfacción de los mismos, en la opción APLICAR
ENCUESTA.
El nombre que se asignó a la encuesta es:
EVALUACIÓN DE SERVICIOS DE SALUD UNIVERSIDAD COOPERATIVA DE COLOMBIA.
Una vez el usuario responda, el sistema tabula, muestra y grafica los resultados.
A continuación se muestra el pantallazo inicial para acceder a los ítems de la encuesta
Fecha inicial
Fecha final
Enfoque: Mixto
Unidad:
- Consulta pregrado (ESTA ES LA OPCIÓN A ELEGIR)
- Consulta posgrado
- Unidad de apoyo
- Centro de servicios
Manual del Usuario Historia Clínica Digital Página 86 de 151
Versión 3 Julio 2015
- Bienestar Universitario
- Proyección social
A continuación, se muestran las preguntas parametrizadas para la encuesta de satisfacción del servicio
Manual del Usuario Historia Clínica Digital Página 87 de 151
Versión 3 Julio 2015
Manual del Usuario Historia Clínica Digital Página 88 de 151
Versión 3 Julio 2015
Manual del Usuario Historia Clínica Digital Página 89 de 151
Versión 3 Julio 2015
16. ODONTOGRAMA
Una vez guardada la historia, se realiza la apertura de la historia clínica y se ingresa a la pestaña ODONTOGRAMA
Manual del Usuario Historia Clínica Digital Página 90 de 151
Versión 3 Julio 2015
El Odontograma se divide en 3 momentos:
1. Odontograma inicial:
- Permite registrar todos aquellos DIAGNÓSTICOS CIE 10 correspondientes a la valoración del
paciente, siempre se deben realizar
- Con relación a los PROCEDIMIENTOS, se presentan 2 posibilidades: Si el paciente ya cuenta con
algunos de los realizados con anterioridad, se pueden visualizar; si aún no se le han efectuado
procedimientos se pueden registrar.
NOTA: En este Odontograma inicial, los procedimientos no se pueden evolucionar, solo son de
consulta; la evolución de estos se llevará a cabo en el Odontograma de evolución
- En este Odontograma también pueden registrarse las CARACTERÍSTICAS ESPECIALES, en caso
de haberlas, su registro tampoco afecta el Odontograma de evolución
2. Plan de tratamiento:
Permite aplicar los procedimientos a los diagnósticos registrados en el Odontograma inicial, además posibilita la
planeación de sesiones de trabajo
3. Odontograma de evolución:
Permite registrar, gráficamente, los procedimientos realizados en cada sesión (Evolución del tratamiento)
A continuación se explica en profundidad cada uno de los tres momentos descritos anteriormente.
ODONTOGRAMA INICIAL:
En esta pantalla aparecen 3 opciones: (el ítem SIN CONVENIO, no debe ser tenido en cuenta), que nos permiten
identificar cada una de las acciones a realizar en el Odontograma
- Diagnósticos: Estos hacen referencia al código CIE 10; Al lado de la palabra aparece un cuadro pequeño
de color verde, lo que significa que todas las convenciones con recuadro verde son DIAGNOSTICOS
- Procedimientos: Estos hacen referencia a los procedimientos relacionados en los códigos CUPS
(requeridos para reporte de RIPS), al lado de la palabra aparece un cuadro pequeño de color naranja, lo
que significa que todas las convenciones con recuadro naranja son PROCEDIMIENTOS
Para que la búsqueda no sea tan extensa, se da clic en el buscador y se digita el diagnostico a realizar al paciente,
automáticamente nos trae el CIE10. que se haya digitado.
Manual del Usuario Historia Clínica Digital Página 91 de 151
Versión 3 Julio 2015
A partir de la explicación anterior, se procede a la marcación de cada ítem: Diagnostico, procedimiento,
características especiales, al interior del Odontograma; ya sea su presentación en superficie, diente o boca.
Para realizar este procedimiento se da clic en la convención que se quiera marcar y luego se da clic en el diente
o superficie que deba quedar señalada.
Manual del Usuario Historia Clínica Digital Página 92 de 151
Versión 3 Julio 2015
A continuación, se muestra la barra de opciones para realizar acciones cuando se han seleccionado convenciones
Manual del Usuario Historia Clínica Digital Página 93 de 151
Versión 3 Julio 2015
- Borrar: Permite corregir marcaciones equivocadas
- Lupa: Permite aumentar la visualización de las superficies
- Ver imágenes: Permite observar y descargar imágenes que se hayan adjuntado al Odontograma en
formato JPG (estas imágenes son fotografías tomadas al paciente)
- Adjuntar imágenes: Permite subir imágenes en formato JPG, del paciente, que sirvan de apoyo tanto
para la valoración y tratamiento, como para la labor formativa del docente
Manual del Usuario Historia Clínica Digital Página 94 de 151
Versión 3 Julio 2015
- Imprimir: Permite imprimir el Odontograma en cualquiera de los tres momentos, generando un
archivo en PDF
- Número de piezas examinadas: Se reporta el número de dientes valorados, es un dato de carácter
obligatorio
Manual del Usuario Historia Clínica Digital Página 95 de 151
Versión 3 Julio 2015
Una vez se hayan diligenciado los ítems anteriormente descritos se oprime el botón guardar
PLAN DE TRATAMIENTO
Una vez se guarde el Odontograma inicial, aparece el siguiente pantallazo, en el cual debe seleccionar la opción
PLAN DE TRATAMIENTO
Manual del Usuario Historia Clínica Digital Página 96 de 151
Versión 3 Julio 2015
Se despliega una nueva ventana donde se selecciona el tipo de tratamiento y la descripción del mismo, y los
procedimientos a aplicar a partir de los diagnósticos seleccionados en el Odontograma inicial
Manual del Usuario Historia Clínica Digital Página 97 de 151
Versión 3 Julio 2015
Se elige el procedimiento y se da clic en las superficies a ser aplicado dicho procedimiento
Manual del Usuario Historia Clínica Digital Página 98 de 151
Versión 3 Julio 2015
Una vez seleccionados en las superficies, los procedimientos a ser aplicados, se da clic en el botón SIGUIENTE
PASO
Aparece el siguiente pantallazo
Manual del Usuario Historia Clínica Digital Página 99 de 151
Versión 3 Julio 2015
A continuación, se muestra el paso a paso de esta imagen, para su adecuado diligenciamiento, se encontrará en
cada ítem una fecha numerada para ampliar la explicación
Flecha 1: Pago por: Siempre se elige la opción sesión
Manual del Usuario Historia Clínica Digital Página 100 de
Versión 3 Julio 2015 151
Flecha 2: Especialidad: Siempre se elige odontología
Manual del Usuario Historia Clínica Digital Página 100 de 151
Versión 3 Julio 2015
Flecha 3: Tipo de sesión: Se elige la opción que corresponda
Flecha 4: Sesión: Permite identificar en qué sesión se realizará cada procedimiento (Sirve para planeación
del tratamiento, no implica cumplimiento estricto, facilita programación de sesiones)
Flecha 5: Número de sesiones: Permite visualizar el número de sesiones planeadas para realizar el
tratamiento requerido por el paciente
Manual del Usuario Historia Clínica Digital Página 101 de 151
Versión 3 Julio 2015
Luego de diligenciar estos ítems se selecciona SIGUIENTE PASO
Una vez se da clic en SIGUIENTE PASO, aparece el pantallazo que permite seleccionar el profesional que
realizara el procedimiento
Manual del Usuario Historia Clínica Digital Página 102 de 151
Versión 3 Julio 2015
Luego se da clic en VALIDAR DATOS Y GUARDAR,
Es importante tener en cuenta que, si falta algún dato, el sistema no guardara la información y aparece el siguiente
pantallazo, indicando donde se encuentra el error; lo que implica regresar y verificar el dato incompleto.
Manual del Usuario Historia Clínica Digital Página 103 de 151
Versión 3 Julio 2015
Si se encuentran diligenciados todos los datos, el sistema guardará la información y aparecerá el siguiente
pantallazo (Trae el Odontograma con los procedimientos a realizar)
Desde este último pantallazo, se puede pasar al tercer momento del Odontograma, dando clic en EVOLUCIÓN
Manual del Usuario Historia Clínica Digital Página 104 de 151
Versión 3 Julio 2015
ODONTOGRAMA DE EVOLUCION
Este momento del Odontograma permite registrar la realización efectiva en el paciente, de los procedimientos
planeados en el plan de tratamiento (Segundo momento)
Al dar clic en EVOLUCION, el sistema me trae el siguiente pantallazo
A continuación, se describe el diligenciamiento de cada ítem, identificado con flecha numerada
Manual del Usuario Historia Clínica Digital Página 105 de 151
Versión 3 Julio 2015
Flecha 1: Sesión: Cita en donde se realiza el procedimiento programado anteriormente en el plan de
tratamiento
Flecha 2: Realizado: Solo se coloca el visto bueno, para verificar la realización del procedimiento
Flecha 3: Prestador: Se elige el profesional que realizó el procedimiento
Manual del Usuario Historia Clínica Digital Página 106 de 151
Versión 3 Julio 2015
Flecha 4: Finalidad: Se selecciona la finalidad a la que corresponde el procedimiento, es importante anotar
que esta opción alimenta los RIPS
Manual del Usuario Historia Clínica Digital Página 107 de 151
Versión 3 Julio 2015
Flecha 5: Observaciones: Se registra la descripción del procedimiento realizado
Se da clic en el botón GUARDAR
Manual del Usuario Historia Clínica Digital Página 108 de 151
Versión 3 Julio 2015
Aparece mensaje de confirmación de guardado
NOTA: El Odontograma que aparece una vez se ha diligenciado y guardado toda la información, permite
visualizar los procedimientos realizados con una textura rayada al fondo de la superficie o diente trabajado
Manual del Usuario Historia Clínica Digital Página 109 de 151
Versión 3 Julio 2015
Al finalizar el tratamiento de cada paciente, posterior a la realización de todos los procedimientos
programados, en el Odontograma se selecciona la opción FINALIZAR TRATAMIENTO (Se realiza una
sola vez, al terminar todo el tratamiento)
Luego aparece un cuadro de dialogo donde el sistema requiere confirmación de la finalización del
tratamiento del paciente
Manual del Usuario Historia Clínica Digital Página 110 de 151
Versión 3 Julio 2015
Al darle la opción OK aparece un cuadro de dialogo que solicita usuario y contraseña del profesional a
cargo, con el fin que el sistema cierre el proceso de ese paciente y se reporte el responsable del mismo.
Luego de registrar los datos y dar clic en el botón ingresar se inhabilita automáticamente el Odontograma, lo que
significa que no permite más ingreso de evoluciones, y solo queda de consulta en modo lectura.
Manual del Usuario Historia Clínica Digital Página 111 de 151
Versión 3 Julio 2015
18. TURNOS
El módulo de turnos permite programar la estructura física y centro de costo del profesional en las legalizaciones
para todo el año.
PASO 1: clic en el menú Plantilla de turnos
PASO 2: identificación de la plantilla según la sede
PASO 3: clic en la opción Asignar Plantilla al personal
Manual del Usuario Historia Clínica Digital Página 112 de 151
Versión 3 Julio 2015
Se despliega la siguiente opción
Se empiezan a diligencian los campos según la necesidad de programación
Periodicidad: tiempo y horas para la programación del turno ejemplo
Tipo de asignación: la opción permite signar la programación individual o en forma grupal ejemplo
Posteriormente a seleccionar la opción grupo de turnos permite visualizar los grupos creados con anterioridad
Manual del Usuario Historia Clínica Digital Página 113 de 151
Versión 3 Julio 2015
Dar clic en al grupo al cual se desea asignar la programación y posteriormente trae el listado de prestadores
adscritos a ese grupo en particular
Y a continuación se da clic en el botón asignar como se muestra a continuación
Manual del Usuario Historia Clínica Digital Página 114 de 151
Versión 3 Julio 2015
Carga la continuación del proceso en la parte inferior de la pantalla
Paso 1: se busca la estructura física correspondiente a la especialidad
Paso 2: revisar que la sede corresponda a que se está asignada la programación
Manual del Usuario Historia Clínica Digital Página 115 de 151
Versión 3 Julio 2015
Paso 3: dar clic en la pestaña centro de costo
Se despliega la siguiente pantalla
Paso 4: clic en la opción de centro de costo
Paso 5: Tipo de turno damos la opción Consulta
Paso 6: Clic en el botón asociar
Y nos muestra el siguiente pantallazo
Manual del Usuario Historia Clínica Digital Página 116 de 151
Versión 3 Julio 2015
Se puede observar que las opciones quedan inhabilitadas y por último el paso siguiente damos clic en el botón
guardar ubicado en la parte superior derecha de las pantallas para terminar con la asignación de la programación
de turnos para los prestadores.
Manual del Usuario Historia Clínica Digital Página 117 de 151
Versión 3 Julio 2015
19. ORDENES
NOTA: las órdenes se activarán luego de guardar la información de la historia clínica y las evoluciones asociadas
a las historias.
Clic en el botón aceptar
Aparecen una serie de iconos que nos permiten ordenar procedimientos, servicios, remisiones, interconsultas,
medicamentos, incapacidades y certificados médicos.
Manual del Usuario Historia Clínica Digital Página 118 de 151
Versión 3 Julio 2015
Buscador de Órdenes: Permite consultar órdenes hechas previamente por el profesional
que realiza la atención o por otro profesional que haya atendido al paciente con anterioridad.
Formulación Médica: Permite escribir cualquier ítem que se desee con las cantidades
que se desee. (Esta opción es de libre escritura, pero no permite tener un informe
Consolidado ni clasificado en un periodo de tiempo de los ítems que se escriben allí.)
Apoyos diagnósticos: permite ordenar exámenes de laboratorio y procedimientos de
Imagenologia bajo la configuración de los códigos CUPS (códigos únicos para
procedimientos y servicios)
Procedimientos: permite ordenar otros Procedimientos que no estén clasificados en
laboratorios ni Imagenologia y que están clasificados en los códigos CUPS como otros
procedimientos.
Interconsulta: permite generar un orden de atención a una especialidad propia dentro
de la institución. La diferencia con la remisión es que en esta opción no necesitamos
agregar el resumen de la historia ya que el especialista que atiende esta orden tiene
acceso al sistema panacea por ser una especialidad que se atiende dentro de la
institución.
Remisión: permite generar un orden de atención a una especialidad fuera de la
institución, y permite anexar el resumen de la historia clínica
Artículos: Permite generar las ordenes de los medicamentos Estos medicamentos
deben estar codificados por la institución en el módulo de farmacia.
Manual del Usuario Historia Clínica Digital Página 120 de 151
Versión 3 Julio 2015
Medidas e indicaciones: permite enviar órdenes sobre indicaciones de manejo,
aplicación, cantidad u otras observaciones sobre un tratamiento o un procedimiento en
especial para el paciente.
A continuación, se explica detalladamente el ingreso a cada uno de los comandos descritos anteriormente.
Buscador de Órdenes: Permite consultar órdenes hechas previamente por el profesional que realiza
la atención o por otro profesional que haya atendido al paciente con anterioridad
Para consultar únicamente buscamos en un rango de fechas deseado y se da clic en el botón buscar
Para consultar únicamente buscamos en un rango de fechas deseado y dar clic en el botón buscar.
Formulación Médica: Permite escribir cualquier ítem que se desee con las cantidades que se
desee. (Esta opción es de libre escritura, pero no permite tener un informe consolidado ni
clasificado en un periodo de tiempo de los ítems que se escriben allí.)
Manual del Usuario Historia Clínica Digital Página 121 de 151
Versión 3 Julio 2015
PASO 1: Se escribe los ítems que hacen referencia al servicio, medicamento, procedimiento y examen enviado
por el profesional.
PASO 2: Cantidad de ítems enviados.
Manual del Usuario Historia Clínica Digital Página 122 de 151
Versión 3 Julio 2015
PASO 3: Observaciones hace referencia a anotaciones especiales de descripción o forma de manejo del
procedimiento.
PASO 4: Clic en botón agregar para generar el listado de ítems recomendados por el profesional.
PASO 5: clic en el botón Guardar
Apoyos diagnósticos: permite ordenar exámenes de laboratorio y procedimientos de
Imagenologia bajo la configuración de los códigos CUPS (códigos únicos para
procedimientos y servicios
Clic en casilla de búsqueda por código o por nombre, seleccionar el procedimiento requerido, Clic en botón
agregar y si se necesita adicionar otro procedimiento simplemente se explora en el cuadro de búsqueda, se da
la cantidad de procedimientos requeridos y se agrega a la lista.
Se describe las observaciones de la orden y para finalizar clic en botón guardar.
Manual del Usuario Historia Clínica Digital Página 123 de 151
Versión 3 Julio 2015
Procedimientos: permite ordenar otros Procedimientos que no estén clasificados en
laboratorios ni Imagenologia y que estén clasificados en los códigos CUPS como otros
procedimientos
Clic en casilla de búsqueda por código o por nombre, seleccionar el procedimiento requerido, Clic en botón
agregar y si se necesita adicionar otro procedimiento simplemente se explora en el cuadro de búsqueda, se da
la cantidad de procedimientos requeridos y se agrega a la lista.
Interconsulta: permite generar un orden de atención a una especialidad propia
dentro de la institución. La diferencia con la remisión es que en esta opción no
necesitamos agregar el resumen de la historia ya que el especialista que atiende esta
orden tiene acceso al sistema panacea por ser una especialidad que se atiende dentro
de la institución.
Manual del Usuario Historia Clínica Digital Página 124 de 151
Versión 3 Julio 2015
Se
selecciona el código general para interconsulta por medicina especializada 890402 y se selecciona a que
especialidad se va a direccionar al paciente, se da clic en el botón agregar, se describe las observaciones de la
orden y para finalizar se da clic en botón guardar.
Remisión: permite generar un orden de atención a una especialidad fuera de la
institución, y permite anexar el resumen de la historia clínica.
Manual del Usuario Historia Clínica Digital Página 125 de 151
Versión 3 Julio 2015
Se da clic en el icono y a continuación abre la siguiente pantalla como se muestra a continuación.
Se selecciona el check CRAE y se eligen las opciones opciones correspondientes en los campos obligatorios Motivos
de remisión* y servicio al que remite*. Posteriormente se debe dirigir al campo en blanco que se encuentra en la
parte inferior y allí se describe el servicio al cual se desea remitir al paciente como se muestra en la siguiente
imagen.
Manual del Usuario Historia Clínica Digital Página 126 de 151
Versión 3 Julio 2015
A continuación, se da clic en el icono Motivo de la remisión.
Y aparece la siguiente opción con una serie de pasos para adjuntar el
Resumen de la historia clínica.
Paso 1: permite filtrar el rango de búsqueda de las atenciones que se le han hecho al paciente
Paso 2: buscar las atenciones según el rango de fechas seleccionadas en el paso anterior.
Paso 3: clic en consulta
Paso 4: seleccionamos la historia que se requiere anexar
Paso 5: clic en aceptar para cargar el resumen de la historia o de la atención.
Manual del Usuario Historia Clínica Digital Página 127 de 151
Versión 3 Julio 2015
Para finalizar se describen las observaciones de la orden si así se requiere y para finalizar se da clic en el botón
guardar.
Artículos: Permite generar las ordenes de los medicamentos Estos medicamentos deben
estar codificados por la institución en el módulo de farmacia
Cuando se da clic en la opción artículos, se pueden visualizar las siguientes opciones.
Manual del Usuario Historia Clínica Digital Página 128 de 151
Versión 3 Julio 2015
En la opción medicamentos ordenados, se da el nombre o el indicio de este medicamento, se da clic en el botón
buscar. Mostrará la lista de posibles opciones que se relacionen con el indicio o el nombre de la búsqueda, clic en
aceptar.
Manual del Usuario Historia Clínica Digital Página 129 de 151
Versión 3 Julio 2015
Recuadro 1: Permite visualizar los datos del medicamento seleccionado
Paso 2: La dosificación se puede visualizar en el recuadro 1, en el cuadro “concentración” ej. 500 miligramos es
misma cantidad de concentración es la que debemos poner la opción Dosis de tipo numérico.
Paso 3: Frecuencia se diligencia seleccionando las veces que se debe tomar el medicamento en cierta unidad de
medida de tiempo bien sea horas, días, semanas o meses.
Paso 4: Tiempo de Tratamiento: Se diligencia ingresando en tiempo en días de la duración del tratamiento del
medicamento enviado.
Este dato lo que hace internamente, es multiplicar el tiempo de tratamiento X el número de frecuencias Y calcula
la cantidad total de dosis total ordenada para el paciente.
Paso 5: se describen comentarios adicionales solamente si se requiere (no es dato Obligatorio)
Paso 6: Clic en el botón agregar para agregar la configuración del medicamento
Si se requiere anexar otros medicamentos se repite el proceso de nuevo.
Para finalizar se describen las observaciones de la orden si así se requiere y para finalizar se da clic en botón
guardar
Medidas e indicaciones: permite enviar órdenes sobre indicaciones de manejo,
aplicación, cantidad u otras observaciones sobre un tratamiento o un procedimiento en
especial para el paciente.
Esta opción permite ordenar recomendaciones o instrucciones de cómo llevar a cabo tratamientos o cuidados
especiales y su diligenciamiento es llenar un campo tipo texto con lo que se quiere ordenar.
Para finalizar damos clic en botón guardar.
Manual del Usuario Historia Clínica Digital Página 130 de 151
Versión 3 Julio 2015
20. GERENARACIÓN DE RIPS
Después de haber legalizado y posteriormente facturado las atenciones de los pacientes, y haber diligenciado la
consulta inicial, se puede proceder a generar los archivos RIPS a final de mes o en el tiempo que se estime
conveniente.
PASO 1
Como Ingresar:
Menú apoyo > Factura clientes >RIPS > generar RIPS
Se da Clic en generar RIPS > y se abre una ventana de nombre generar RIPS, en el cuadro de búsqueda tercero
digitamos %%% y damos la tecla ENTER, y aparece el tercero UNIVERSIDAD COOPERATIVA DE
COLOMBIA, y en la lista de selección tipo de facturas* se elige la opción “factura Paciente”.
Manual del Usuario Historia Clínica Digital Página 131 de 151
Versión 3 Julio 2015
Luego se selecciona el convenio LINEAMIENTO RELACION DOCENCIA SERVICIO y se
da Clic en el botón y se selecciona la sede que corresponda.
Luego se deben seleccionar los rangos de fecha que se van a tener en cuenta para el informe de RIPS, Fecha
inicial y fecha final.
Se da Clic en el botón, luego el sistema trae los datos de las facturas generadas en ese rango de fechas y muestra
líneas de color amarillo para identificar los RIPS en estado incompletos
(esto quiere decir que hay pacientes sin la evolución o sin diligenciamiento de la
consulta inicial), las líneas blancas y azules permite identificar que el estado de
los RIPS está completo.
NOTA: Los RIPS incompletos se deben revisar en el tema de la evolución de las consultas iniciales
para cambiar el estado a completo
Manual del Usuario Historia Clínica Digital Página 132 de 151
Versión 3 Julio 2015
Luego se da Clic en el botón “Marcar Todos” y posteriormente Clic en el botón “aceptar” y aparece el aviso “se
han agregado las facturas correctamente”
Luego se da Clic en la pestaña “facturas seccionadas” que se encuentra en la parte superior de la ventana.
Se selecciona en el cuadro archivos RIPS a generar las opciones AC-archivo de Consulta,
AP_ archivo de procedimientos y damos Clic en el botón “generar RIPS”
Los archivos AF- archivo de transacciones, US-Archivo de usuarios del servicio de Salud y AD-Archivo de descripción
agrupada de servicio prestados ya se encuentran seleccionados por defecto y se deben dejar de la misma manera.
Manual del Usuario Historia Clínica Digital Página 133 de 151
Versión 3 Julio 2015
Cuando se da Clic en el botón “generar RIPS” ya queda generados los archivos RIPS en Formato TxT, y aparece
la confirmación además de un recuadro en la parte inferior indicando lo siguiente: “Se generó el archivo de RIPS
con el nombre: panacea-# xxxxxxxxxxxx.zip” (las xxxx son el número de consecutivo que asigna el sistema para
identificar el archivo).
PASO 2
Después de generar los RIPS se procede a descargarlos
Como Ingresar:
Menú apoyo > Factura clientes >RIPS > descargar RIPS
Cuando se da Clic aparece la ventana de nombre “Descargar RIPS” con las líneas de RIPS que se hayan generado
con anterioridad (estas líneas se pueden eliminar en el momento que se desee), luego se da Clic en “Descargar”
como se muestra a continuación.
Manual del Usuario Historia Clínica Digital Página 134 de 151
Versión 3 Julio 2015
Cuando se da Clic en el botón descargar aparecen 3 opciones de descarga
Abrir, (el archivo no se guardará automáticamente) guardar y guardar como,
Escogemos la que se quiera utilizar.
Si se selecciona la opción guardar o grabar, mostrara en la parte inferior otras tres opciones
Abrir, abrir carpeta y abrir descarga, se da Clic en abrir para observar archivos generados en formato txt, se debe
tener en cuenta donde se guardan estos archivos para consultarlos en el momento que se necesiten.
Manual del Usuario Historia Clínica Digital Página 135 de 151
Versión 3 Julio 2015
SI ES NECESARIO HACERLO
PASO 3
Subir la información a una tabla de Excel.
Se abre un archivo nuevo en Excel y se dirige al menú datos, se da Clic en el icono “desde Texto” y se debe buscar
donde están los archivos RIPS que se generaron con anterioridad en el formato txt, para el caso solo utilizaremos
el archivo AC y el US el cual contiene la información pertinente que se debe presentar.
Manual del Usuario Historia Clínica Digital Página 136 de 151
Versión 3 Julio 2015
Cuando damos Clic en el archivo que se desea subir a la tabla de Excel, muestra un recuadro y se da Clic en el
botón “siguiente”
Luego aparece otro recuadro y se selecciona el chek que dice “coma” y se oprime Clic en el botón “siguiente”
Manual del Usuario Historia Clínica Digital Página 137 de 151
Versión 3 Julio 2015
Luego aparece otro recuadro y se selecciona el botón “finalizar”
Luego aparece otro recuadro y se selecciona la celda desde donde se quiere que los datos empiecen a aparecer
y luego se da Clic el botón “aceptar”, allí saldrán todos los datos de los archivos txt que genera el sistema panacea
para su posterior organización y presentación a los entes de control.
Manual del Usuario Historia Clínica Digital Página 138 de 151
Versión 3 Julio 2015
Nota: el software Panacea ® genera los archivos RIPS con la estructura y los campos pertinentes que se en
encuentran consignados en la Resolución 3374 de 2000 del Ministerio de salud, por tal motivo no se generan de
manera especial ni exclusiva para una institución en particular ya que estos formatos fueron diseñados bajo las
estructuras que son de norma de carácter nacional para todas las instituciones que presenten RIPS.
Los tipos de archivos son los siguientes:
CT = Archivo de control
AF = Archivo de las transacciones
US = Archivo de usuarios de los servicios de salud
AD = Archivo de descripción agrupada de los servicios de salud prestados
AC = Archivo de consulta
AP = Archivo de procedimientos
AH = Archivo de hospitalización
AU = Archivo de urgencias
AN = Archivo de recién nacidos
AM = Archivo de medicamentos
AT = Archivo de otros servicios
Manual del Usuario Historia Clínica Digital Página 139 de 151
Versión 3 Julio 2015
21. MODULO DE CITAS
Este módulo da la posibilidad de realizar el agendamiento de citas, asignando los pacientes a los prestadores y
horarios definidos para la atención.
Dentro de las opciones que permite el modulo tenemos:
1. Asignar medios de solicitud:(el cual se parametriza una única vez, y permite definir el medio a través del
cual, el usuario autorizado, realizara el agendamiento)
2. Agendas: Permite definir los horarios en que los prestadores estarán con disponibilidad de atención
3. Asignar citas: Permite asignar a los pacientes el horario de atención en que podrá ser atendido por el
prestador
4. Consultar agendas: Permite realizar búsquedas para conocer programaciones realizadas, por prestador,
por paciente, o por horario
Para el ingreso a este módulo la ruta de acceso es a través del botón gris (apoyo), en el submenú CITAS (el ROL
y PERFIL asignado será: PROGRAMADOR AGENDA).
25.1 Asignar medios de solicitud:
Este paso solo se realiza por una única vez y lo realiza el usuario que tenga la responsabilidad y posibilidad
(permisos) de asignar citas a los pacientes.
Una vez en este punto, se elige la opción ASIGNAR MEDIOS DE SOLICITUD, y en usuario se busca el nombre
de la persona que va a realizar esta actividad
Manual del Usuario Historia Clínica Digital Página 140 de 151
Versión 3 Julio 2015
Una vez se haga la elección del usuario que realizara la actividad de asignación se procede a seleccionar de los
medios de solicitud existentes, los que corresponda a la sede y servicio que va a ser agendada.
Dentro de las opciones se encuentran:
- EMAIL
- Presencial
- Telefónica
Pueden elegirse una o varias opciones.
Luego en convenio se elige aquel al que se encuentran adscritos los prestadores y servicios; para el caso de los
programas de psicología y odontología este convenio será: LINEAMIENTO DOCENCIA - SERVICIO
Manual del Usuario Historia Clínica Digital Página 141 de 151
Versión 3 Julio 2015
Una vez aparezca la línea verde con el convenio seleccionado se da clic en el botón GUARDAR de la margen
superior derecha.
NOTA:
Después de este paso se debe verificar que el docente o prestador tenga el turno abierto este paso estará a cargo
de la el líder nacional del proyecto quien programara los turnos de los docentes de forma anual todos los días de
lunes a sábado de 12:00am hasta las 11:59pm tiempo dentro del cual se podrán programar agendas para la
asignación de citas en cualquiera de estos horarios.
25.2 Agendas:
Esta opción también se encuentra en el botón gris (Apoyo), menú CITAS, Submenú: AGENDAS.
En esta ventana se podrá consultar las agendas programadas para un docente o día específico cualquiera sea la
necesidad de consulta.
Manual del Usuario Historia Clínica Digital Página 142 de 151
Versión 3 Julio 2015
Se da clic en el botón NUEVO, ubicado en la margen superior derecha.
En el pantallazo emergente se procede a elegir la SEDE, se define ficha inicial y final, según programación de la
clínica, al igual que los días de la semana en que ese horario esté disponible.
Manual del Usuario Historia Clínica Digital Página 143 de 151
Versión 3 Julio 2015
Se da clic en el botón GENERAR
Aparecen los prestadores adscritos a la sede seleccionada, y la persona encargada del agendamiento podrá elegir
uno o varios de estos, según compartan o no horario al interior de la misma clínica.
En el título de la columna ESPECIALIDAD, dar doble clic y digitar ODONTOLOGIA, o la especialidad a la que
pertenezca la clínica (Endodoncia, Odontopediatria, rehabilitación, etc.), así el sistema filtrara los profesionales
respectivos.
Manual del Usuario Historia Clínica Digital Página 144 de 151
Versión 3 Julio 2015
Luego en la parte inferior de la pantalla aparece en CONFIGURACION, la posibilidad de elegir al GRUPO
SERVICIO (será la especialidad), y la clínica en la que se prestará la atención.
Una vez elegida la clínica, se da GUARDAR.
Manual del Usuario Historia Clínica Digital Página 145 de 151
Versión 3 Julio 2015
25.3 Asignar citas:
Esta opción también se encuentra en el botón gris (Apoyo), menú CITAS, Submenú: ASIGNAR CITAS.
En el pantallazo emergente se diligencia:
Buscar: PACIENTE
Medio de solicitud: Elegir opción
Procedimientos: Buscar: Servicio a prestar (CUPS)
Una vez diligenciados aparece la línea verde con el nombre del convenio LINEAMIENTO DOCENCIA –
SERVICIO.
Debajo del nombre del convenio se diligencia:
Tipo prestación: Se elige la clínica que prestara la atención
El cuadro de múltiple, solo se chulea si al paciente se le van a asignar varios turnos consecutivos (Más de
una hora), de no requerirse NO debe marcarse
Fecha de solicitud del paciente: se elige en el calendario la fecha en que se quiera realizar la asignación
de cita al paciente
Se da clic en VER DISPONIBILIDAD, apareciendo en la fecha seleccionada el profesional disponible con su
respectivo horario.
Manual del Usuario Historia Clínica Digital Página 146 de 151
Versión 3 Julio 2015
De estar de acuerdo con la disponibilidad presentada se da clic en el botón azul ASIGNAR
Al asignar la cita aparece el recuadro que permitirá ser impreso de ser requerido.
Solo se da la opción ACEPTAR, NO se utiliza la opción LEGALIZAR.
Para asignar una cita extra, en la pantalla de ASIGNAR CITAS, y luego de diligenciar los datos requeridos, en la
margen derecha se elige el filtro RANGO DE FECHAS
Manual del Usuario Historia Clínica Digital Página 147 de 151
Versión 3 Julio 2015
Una vez allí se podrá elegir la fecha requerida por el paciente y consultar la disponibilidad de la clínica y el
profesional
Manual del Usuario Historia Clínica Digital Página 148 de 151
Versión 3 Julio 2015
25.4 Consultar agendas:
Esta opción permite visualizar la programación de citas, ya sea por profesional o por paciente.
Igualmente puede elegirse el periodo o rango de tiempo que se quiere consultar (día, semana, mes).
También podrá consultarse la agenda por prestador o por paciente; eligiendo la pestaña correspondiente en el
lado izquierdo del recuadro, u en buscar digitando el nombre que se desea consultar. Una vez elegido se mostrara
en color la asignación establecida.
Cuando se requieren listados y consultas de agentamientos para fines administrativos como la función archivística,
o académicos, como el control de asistencia y atención a los pacientes, puede elegirse el periodo o rango de
tiempo que se quiere consultar (día, semana, mes).
En la pantalla en la margen superior derecha se elige la opción INFORMES, y el sistema preguntara que tipo de
informe se desea obtener.
Manual del Usuario Historia Clínica Digital Página 149 de 151
Versión 3 Julio 2015
Una vez elegida la opción, el sistema mostrara un recuadro de filtros para búsqueda
Luego de seleccionar el filtro de preferencia y dar BUSCAR, el sistema arrojara la información de tal manera que
puede ser guardada, impresa o visualizada en cualquier formato (PDF, Word, Excel).
Manual del Usuario Historia Clínica Digital Página 150 de 151
Versión 3 Julio 2015
Revisó / Aprobó:
Documentó:
Nombre: María Mercedes Ruiz Cediel
Nombre: Adriana María Barrera Montoya
Cargo: Director Nacional de Innovación y Tecnologías
Cargo: Líder Funcional Auditoria en Salud
Educativas
Fecha: Julio 2015 Fecha: Julio 2015
Manual del Usuario Historia Clínica Digital Página 151 de 151
Versión 3 Julio 2015
You might also like
- Justicia y salud. Pautas distributivas para la atención médicaFrom EverandJusticia y salud. Pautas distributivas para la atención médicaNo ratings yet
- Personal Sanitario En Tiempos De Pandemia Una Perspectiva PsicologicaFrom EverandPersonal Sanitario En Tiempos De Pandemia Una Perspectiva PsicologicaNo ratings yet
- Protocolo Duelo UPCP 2021Document19 pagesProtocolo Duelo UPCP 2021Amapola Inés Bravo BächlerNo ratings yet
- Conociendo El Policlinico de Alivio Del Dolor H. de Victoria PDFDocument11 pagesConociendo El Policlinico de Alivio Del Dolor H. de Victoria PDFDaniela CalderonNo ratings yet
- Más Allá de La MenteDocument31 pagesMás Allá de La Mentemarialejandr100% (1)
- GHQ-12 PautaDocument2 pagesGHQ-12 Pautavictor verdugoNo ratings yet
- Situación Del Sector Salud en El Perú (Grupal)Document3 pagesSituación Del Sector Salud en El Perú (Grupal)Carlos RodríguezNo ratings yet
- Analisis Critico Proceso Elaboracion Plan Estrategico IsntitucionalDocument5 pagesAnalisis Critico Proceso Elaboracion Plan Estrategico Isntitucionalyavely50% (2)
- Manual Consulta Externa PDFDocument182 pagesManual Consulta Externa PDFCristhian AgustinNo ratings yet
- Salud Mental en El Lugar de Trabajo - OMSDocument4 pagesSalud Mental en El Lugar de Trabajo - OMSAna V. ElizaldeNo ratings yet
- Salud Mental y Naturaleza Del Trabajo (Ansoleaga & Toro, 2014)Document10 pagesSalud Mental y Naturaleza Del Trabajo (Ansoleaga & Toro, 2014)Mauricio Marín GutiérrezNo ratings yet
- Efecto de programa psicológico en mortalidad temprana de pacientes VIHDocument33 pagesEfecto de programa psicológico en mortalidad temprana de pacientes VIHJuan DavidNo ratings yet
- 1 - Kroeger-Luna - Atención Primaria de SaludDocument11 pages1 - Kroeger-Luna - Atención Primaria de Saludvaleriam10100% (2)
- Higiene EscolarDocument5 pagesHigiene EscolaralondraamadorNo ratings yet
- Validación Cuestionario Engagement UWES Trabajadores CórdobaDocument9 pagesValidación Cuestionario Engagement UWES Trabajadores CórdobaMarin Brajam Romaní SimonNo ratings yet
- SUCIDIODocument3 pagesSUCIDIOjennifer ospinaNo ratings yet
- Psicologia Positiva en EnfermeriaDocument23 pagesPsicologia Positiva en Enfermeriagdacosta070% (1)
- Diagrama dispersión calidadDocument46 pagesDiagrama dispersión calidadgilmer100% (1)
- Sindrome de BurnoutDocument16 pagesSindrome de BurnoutRafael Arturo Sanchez BadilloNo ratings yet
- Procedimiento EmoDocument8 pagesProcedimiento EmoRafael BolañoNo ratings yet
- Tesis UNUDocument99 pagesTesis UNUVico EdieNo ratings yet
- Burnout LegislacionDocument15 pagesBurnout LegislacionNoe AvendaNo ratings yet
- Psicologia de La Salud y Calidad de Vida PDFDocument77 pagesPsicologia de La Salud y Calidad de Vida PDFLa santa Kate AcostaNo ratings yet
- Una Mirada Psicoanalitica Del Proceso de Duelo en AdultosDocument43 pagesUna Mirada Psicoanalitica Del Proceso de Duelo en AdultosMarinaTunesNo ratings yet
- Sílabo de Psicología de La SaludDocument11 pagesSílabo de Psicología de La SaludHenwy HuereNo ratings yet
- Sesego CognitivosDocument18 pagesSesego Cognitivosjuan Manuel jimenezNo ratings yet
- Reseña de Evaluación y Diagnóstico en Educación y Desarrollo Desde El Enfoque Histórico-Cultural de Guillermo BeatónDocument5 pagesReseña de Evaluación y Diagnóstico en Educación y Desarrollo Desde El Enfoque Histórico-Cultural de Guillermo BeatónRosi GiordanoNo ratings yet
- Modulo 6Document174 pagesModulo 6Johanna Bohorquez TorresNo ratings yet
- Dimensiones del Ser Humano: Cognitiva, Espiritual, Física, Social, Emocional, Comunicativa, Ético-Moral y EstéticaDocument10 pagesDimensiones del Ser Humano: Cognitiva, Espiritual, Física, Social, Emocional, Comunicativa, Ético-Moral y EstéticaNilton OchoaNo ratings yet
- TESIS Bournout AcademicoDocument38 pagesTESIS Bournout AcademicoFernanda Sánchez AlfaroNo ratings yet
- ABPro Estres y Alimentacion VII.1Document39 pagesABPro Estres y Alimentacion VII.1Kener JoseNo ratings yet
- Técnicas de Comunicación - CIBANALDocument15 pagesTécnicas de Comunicación - CIBANALJuan Ignacio SagoNo ratings yet
- Value-Based HealthCare: de La Teoría A La Acción - 1554520618Document55 pagesValue-Based HealthCare: de La Teoría A La Acción - 1554520618Angelica Maria Beltran BNo ratings yet
- Proceso Adulto MayorDocument31 pagesProceso Adulto Mayorluis alberto garcia rodriguezNo ratings yet
- 2019 - Que Es El Estres y Como MedirloDocument29 pages2019 - Que Es El Estres y Como MedirloisragdNo ratings yet
- Ausentismo 2021Document17 pagesAusentismo 2021Laura LibrerosNo ratings yet
- Proyecto Plan de Marketing Ultima PresenDocument74 pagesProyecto Plan de Marketing Ultima PresenAlvaro TorresNo ratings yet
- Bioética, Interculturalidad y Derechos Humanos - 2009Document10 pagesBioética, Interculturalidad y Derechos Humanos - 2009luisjustoNo ratings yet
- La Conducción de Los Equipos de Salud: Entre La Autoridad y El AutoritarismoDocument9 pagesLa Conducción de Los Equipos de Salud: Entre La Autoridad y El AutoritarismoVíctor Madariaga KatalinicNo ratings yet
- Informe Humanizacion en Salud MentalDocument112 pagesInforme Humanizacion en Salud MentalPaula Sánchez RuedaNo ratings yet
- Planificación Sanitaria: Desde La Priorización de Problemas A La Elaboración de Un Programa de SaludDocument10 pagesPlanificación Sanitaria: Desde La Priorización de Problemas A La Elaboración de Un Programa de SaludnebecoNo ratings yet
- Superando la brecha digital con emprendimiento de reciclajeDocument4 pagesSuperando la brecha digital con emprendimiento de reciclaje148655695No ratings yet
- Ensayo Salud MentalDocument11 pagesEnsayo Salud MentalEsmeralda GarridoNo ratings yet
- Salud Mental Equipos de Salud Covid 19 Viviana Hernandez MinsalDocument14 pagesSalud Mental Equipos de Salud Covid 19 Viviana Hernandez MinsalJosé Miguel Pérez PalmaNo ratings yet
- Free From Harm EspanolDocument59 pagesFree From Harm EspanolDanielaGarciaNo ratings yet
- Power Point Fatiga Por CompasiónDocument38 pagesPower Point Fatiga Por CompasiónHelenaNo ratings yet
- Modelo de salud ocupacional y factores psicosociales en empresa de telecomunicacionesDocument17 pagesModelo de salud ocupacional y factores psicosociales en empresa de telecomunicacionesWilliams CastilloNo ratings yet
- Plan de MarketingDocument23 pagesPlan de MarketingLizeth Ríos100% (1)
- Enfermería y esquizofrenia: rol y experienciasDocument38 pagesEnfermería y esquizofrenia: rol y experienciasKathy Rosse Rebatta GallegosNo ratings yet
- TFG Abordaje Dimensión EspiritualDocument57 pagesTFG Abordaje Dimensión EspiritualFranco Falso Latorre OrellanaNo ratings yet
- Familias Monoparent. M. Aja Actualizado 2014Document18 pagesFamilias Monoparent. M. Aja Actualizado 2014JohanaNo ratings yet
- Conocimiento Sobre Bioseguridad Del Profesional de Enfermería en El Cuidado Del Catéter Venosos CentralDocument77 pagesConocimiento Sobre Bioseguridad Del Profesional de Enfermería en El Cuidado Del Catéter Venosos CentralHermes Wilfredo Jimenez GordilloNo ratings yet
- Fundamentos socioculturales en EnfermeríaDocument5 pagesFundamentos socioculturales en EnfermeríaFernandoVallejosNo ratings yet
- Valoración de La Familia Por Patrones FuncionalesDocument5 pagesValoración de La Familia Por Patrones FuncionalesNathasha TorbettNo ratings yet
- Tesis Depresión AncianosDocument52 pagesTesis Depresión AncianosKaren MBHNo ratings yet
- Triptico DueloDocument2 pagesTriptico DueloFrancisco MonteroNo ratings yet
- Asombro y ExperienciaDocument6 pagesAsombro y Experienciapaula gonzalezNo ratings yet
- La Empatía en La Relación Médico Paciente Como Manifestación Del Respeto Por La Dignidad de La Persona. Una Aportación de Edith SteinDocument10 pagesLa Empatía en La Relación Médico Paciente Como Manifestación Del Respeto Por La Dignidad de La Persona. Una Aportación de Edith SteinYury Rojas SaenzNo ratings yet
- INFORME FINAL AUTOMEDICACIÓN Constanza Montalba, Ignacia Pérez y Nicolas LuengoDocument12 pagesINFORME FINAL AUTOMEDICACIÓN Constanza Montalba, Ignacia Pérez y Nicolas LuengoIgnacia PerezNo ratings yet
- Actualización del uso del sistema SAECCOLDocument3 pagesActualización del uso del sistema SAECCOLrehpekNo ratings yet
- Inventario de Autoestima CoopersmithDocument10 pagesInventario de Autoestima CoopersmithMónicaNo ratings yet
- Verificación de Competencias - Decreto 2539Document8 pagesVerificación de Competencias - Decreto 2539Isabel Cristina Gonzalez CortesNo ratings yet
- CATALOGO Y PRECIO DE PRUEBAS DE CI Y PERSONALIDADDocument19 pagesCATALOGO Y PRECIO DE PRUEBAS DE CI Y PERSONALIDADIsabel Cristina Gonzalez CortesNo ratings yet
- Propuesta de evaluación del trabajoDocument6 pagesPropuesta de evaluación del trabajoIsabel Cristina Gonzalez CortesNo ratings yet
- Presupuesto Gest. Capital Humano Banco Caja SocialDocument2 pagesPresupuesto Gest. Capital Humano Banco Caja SocialIsabel Cristina Gonzalez CortesNo ratings yet
- defDICCIONARIO COMPETENCIAS-pezFrescoDocument30 pagesdefDICCIONARIO COMPETENCIAS-pezFrescoIsabel Cristina Gonzalez CortesNo ratings yet
- Mapa Del ExitoDocument1 pageMapa Del ExitoIsabel Cristina Gonzalez CortesNo ratings yet
- TALLERES VIRTUALES DE PROFUNDIZACIÓN Del 1 Al 9 PPA 17-02Document59 pagesTALLERES VIRTUALES DE PROFUNDIZACIÓN Del 1 Al 9 PPA 17-02Isabel Cristina Gonzalez CortesNo ratings yet
- Autorizacion Del Cliente para Grabar SesionesDocument1 pageAutorizacion Del Cliente para Grabar SesionesIsabel Cristina Gonzalez CortesNo ratings yet
- Entrevista y TamizajeDocument1 pageEntrevista y TamizajeIsabel Cristina Gonzalez CortesNo ratings yet
- Bibliografía requerida y recomendada para el PCCPEDocument4 pagesBibliografía requerida y recomendada para el PCCPEIsabel Cristina Gonzalez CortesNo ratings yet
- Diplomado en Gestión del Capital HumanoDocument7 pagesDiplomado en Gestión del Capital HumanoIsabel Cristina Gonzalez CortesNo ratings yet
- Cuestionario Ingreso PpaDocument3 pagesCuestionario Ingreso PpaIsabel Cristina Gonzalez CortesNo ratings yet
- Presentación Inicio Plan de Sucesión CCMDocument9 pagesPresentación Inicio Plan de Sucesión CCMIsabel Cristina Gonzalez CortesNo ratings yet
- Entrevista EscritaDocument1 pageEntrevista EscritaIsabel Cristina Gonzalez CortesNo ratings yet
- Desarrollo OrganizacionalDocument23 pagesDesarrollo OrganizacionalRoger SanreyNo ratings yet
- Plan de BeneficiosDocument6 pagesPlan de BeneficiosIsabel Cristina Gonzalez CortesNo ratings yet
- Verificación de CompetenciasDocument2 pagesVerificación de CompetenciasIsabel Cristina Gonzalez CortesNo ratings yet
- Información Básica Del Proyecto: Sistema Integrado de Gestión y Autocontrol Procedimiento Ejecución de La FormaciónDocument9 pagesInformación Básica Del Proyecto: Sistema Integrado de Gestión y Autocontrol Procedimiento Ejecución de La FormaciónSan KikeNo ratings yet
- Gesion Talento HumanoDocument26 pagesGesion Talento HumanoDiana Paola HernandezNo ratings yet
- Premio Act 17Document7 pagesPremio Act 17tabahincap25No ratings yet
- Seminario competencias Ley 909Document6 pagesSeminario competencias Ley 909Isabel Cristina Gonzalez CortesNo ratings yet
- Premio Act 17Document7 pagesPremio Act 17tabahincap25No ratings yet
- Satisfacción de Usuarios THDocument6 pagesSatisfacción de Usuarios THIsabel Cristina Gonzalez CortesNo ratings yet
- Ensayo Plan de CarreraDocument7 pagesEnsayo Plan de CarreraIsabel Cristina Gonzalez CortesNo ratings yet
- Plan de CompensaciónDocument5 pagesPlan de CompensaciónIsabel Cristina Gonzalez CortesNo ratings yet
- Plan de CarreraDocument1 pagePlan de Carrerabriggith rubioNo ratings yet
- senaPROCEDIMIENTO PARA LA SELECCIÓN DE PERSONALDocument8 pagessenaPROCEDIMIENTO PARA LA SELECCIÓN DE PERSONALIsabel Cristina Gonzalez CortesNo ratings yet
- FlujogramaDocument9 pagesFlujogramaIsabel Cristina Gonzalez CortesNo ratings yet
- Ultimo - Final Manuales y MapaDocument33 pagesUltimo - Final Manuales y MapaIsabel Cristina Gonzalez CortesNo ratings yet
- Cotizacion de Ventanas Puertas MamparaDocument3 pagesCotizacion de Ventanas Puertas MamparaJordan RuttiNo ratings yet
- Municipio de ChimalhuacánDocument94 pagesMunicipio de ChimalhuacánMatias Cruz HumbertoNo ratings yet
- Atestado Cholo Arturo 1Document21 pagesAtestado Cholo Arturo 1Jhon VAoNo ratings yet
- Administracion FinancieraDocument2 pagesAdministracion FinancieraMary VeraNo ratings yet
- Manual HidrociclonDocument2 pagesManual HidrociclonArias Hidalgo BeMol DanielNo ratings yet
- Unidad Educativa Fiscal "Monseñor Leonidas Proaño": Actividades/ Clases Virtuales 3er. TrimestreDocument6 pagesUnidad Educativa Fiscal "Monseñor Leonidas Proaño": Actividades/ Clases Virtuales 3er. TrimestreNayeli melani Criollo torresNo ratings yet
- Radiología Clase 1Document5 pagesRadiología Clase 1natyurexzNo ratings yet
- Taller Programa y Plan de AuditoríaDocument8 pagesTaller Programa y Plan de AuditoríaYesi BerdugoNo ratings yet
- Fase 4 Análisis de Problemas de Balance de EnergíaDocument7 pagesFase 4 Análisis de Problemas de Balance de EnergíaYulyPaolaGongoraGarcia50% (4)
- Informe ViaticoDocument4 pagesInforme ViaticocarlosNo ratings yet
- Componentes de Una Planta Incineradora de ResiduosDocument2 pagesComponentes de Una Planta Incineradora de ResiduosMiguel CamposNo ratings yet
- Aquie Esta Ale No Estes MolestandoDocument59 pagesAquie Esta Ale No Estes MolestandoSantiago MayaNo ratings yet
- Redes General 2021 V1. Sa869Document286 pagesRedes General 2021 V1. Sa869Jesus Rodriguez PaviotNo ratings yet
- Unidad 3 Respuesta DinamicaDocument17 pagesUnidad 3 Respuesta DinamicaJose AmbrocioNo ratings yet
- Tesis - Completa Torre Autosoportada 40M UNAM PDFDocument142 pagesTesis - Completa Torre Autosoportada 40M UNAM PDFOtilio López OlmNo ratings yet
- Estadistica Descriptiva Semana 15Document9 pagesEstadistica Descriptiva Semana 15Jack CamachoNo ratings yet
- Mcdonald Cultura OrganizacionalDocument2 pagesMcdonald Cultura OrganizacionalJhon Campoverde20% (5)
- Cables y conectores PCDocument14 pagesCables y conectores PCfbricenosalasNo ratings yet
- Pánico EscénicoDocument3 pagesPánico EscénicocarolinaNo ratings yet
- Cuestionario N2Document7 pagesCuestionario N2jhonmasNo ratings yet
- Impacto AmbientalDocument10 pagesImpacto AmbientalArturo NanfuñayNo ratings yet
- RectificadoresDocument7 pagesRectificadoresEmanuel SuarezNo ratings yet
- Unidad I Proyecto EmpresarialDocument39 pagesUnidad I Proyecto EmpresarialALVA PRODUCCIONES 4KNo ratings yet
- Informe Estructura ProteinasDocument9 pagesInforme Estructura ProteinasMartina OppligerNo ratings yet
- ACTA 37-2016 Autoacordado Tramitación ElectrónicaDocument7 pagesACTA 37-2016 Autoacordado Tramitación ElectrónicaHector Segundo Valenzuela CastellanoNo ratings yet
- Cámara Et. Al (2013)Document29 pagesCámara Et. Al (2013)Leonardo VelizNo ratings yet
- Manual Thunder Cache Mikrotik CompletoDocument31 pagesManual Thunder Cache Mikrotik CompletoLuis Alberto Gurierrez40% (5)
- Desarchivamiento de Expediente CivilDocument2 pagesDesarchivamiento de Expediente CivilemiliomaganNo ratings yet
- Acosta-JuanJose - Cuadro Comparativo.Document3 pagesAcosta-JuanJose - Cuadro Comparativo.Maricela CalderonNo ratings yet
- Identifique Los Tres Componentes de La ActitudDocument3 pagesIdentifique Los Tres Componentes de La ActitudmayraNo ratings yet