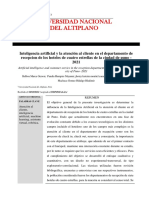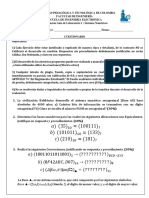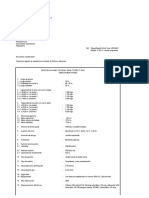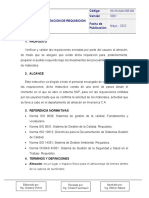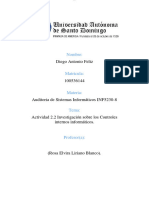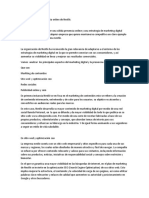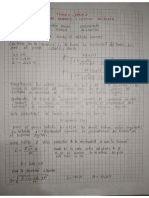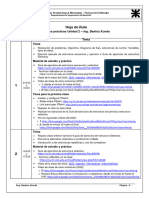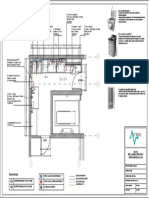Professional Documents
Culture Documents
Qué Es WebDAV
Uploaded by
dave bepaOriginal Title
Copyright
Available Formats
Share this document
Did you find this document useful?
Is this content inappropriate?
Report this DocumentCopyright:
Available Formats
Qué Es WebDAV
Uploaded by
dave bepaCopyright:
Available Formats
Qué es WebDAV?
WebDAV permite compartir archivos por Internet. WebDAV es
compatible con la mayoría de los sistemas operativos. Cuando configura
WebDAV, que también se conoce como carpeta web, puede administrar
todos los archivos de su curso.
En un equipo Mac, se configura una ubicación compartida en lugar de una carpeta web.
Use carpetas web para realizar estas acciones:
Crear carpetas y mover fácilmente elementos entre las carpetas.
Cambiar el nombre y eliminar archivos y carpetas.
Arrastrar contenido de varias unidades y carpetas a la carpeta web o la
ubicación compartida.
Ver y editar fácilmente un archivo en una carpeta web. No tiene que
descargar el archivo, editarlo y volverlo a cargar.
Es posible que su institución restrinja el acceso a esta función.
Acerca de los nombres de archivo
Los siguientes caracteres son válidos para los nombres de archivo:
a-z
0-9
punto '.'
guión bajo '_'
También son compatibles todos los caracteres de la norma ISO 8859. No
se permiten caracteres ni símbolos extranjeros.
Todos los espacios se convierten en caracteres de subrayado '_' en el
nombre del archivo cargado. No se admiten caracteres especiales en los
nombres de archivos.
Configurar una carpeta web para Microsoft Windows©
Para conectarse a una carpeta web, utilice la dirección web de la carpeta
de Content Collection y un nombre de usuario y contraseña válidos.
1. En Content Collection, seleccione Configurar carpeta Web para la carpeta
de nivel superior. Empezar desde esta ubicación garantiza el acceso de
WebDAV a todas las carpetas incluidas en Content Collection. Puede
seleccionar cualquier carpeta de Content Collection, pero la ruta de la
carpeta web debe contener menos de 240 caracteres. Cada carpeta
elegida dispone de una dirección diferente.
2. En la página Uso de carpetas web, haga clic con el botón derecho del ratón
y copie la URL de Dirección web actual. Pegará la dirección en pasos
posteriores.
Después de copiar la URL, siga las instrucciones para que su sistema
operativo complete la conexión.
Configure carpetas web en Windows 10
Con la dirección web de la carpeta, siga estos pasos para crear la carpeta
web en Windows XP.
1. Abra el Explorador de archivos.
2. Seleccione Este equipo en el menú que aparece a la izquierda.
3. Seleccione Agregar una ubicación de red en la cinta que se encuentra en la
parte superior de la página.
4. Cuando se le pregunte si desea crear la ubicación de red, seleccione Elegir
una ubicación de red personalizada. Seleccione Siguiente.
5. Cuando se le solicite la ubicación de su sitio web, pegue la dirección web
que copió en los pasos anteriores. Seleccione Siguiente.
6. Cuando se le solicite que escriba un nombre de usuario y una contraseña,
escriba el nombre de usuario y la contraseña de Blackboard
Learn. Seleccione Aceptar.
7. Se le pedirá que introduzca un nombre para la ubicación. Escriba un
nombre y haga clic en Siguiente.
8. En la página Completando el asistente para agregar ubicación de red, haga
clic en Finalizar.
9. Se abrirá la carpeta web. Desde este momento, se mostrará
en Equipo dentro de Ubicación de red.
Configure carpetas web en Windows 7 y Windows Vista
Con la dirección web de la carpeta, siga estos pasos para crear la carpeta
web en Windows 7.
1. Abra Inicio > Equipo.
2. Haga clic derecho en el panel inferior derecho y seleccione Agregar una
ubicación de red.
3. Se abrirá la página Asistente para agregar ubicación de
red. Seleccione Siguiente.
4. Cuando se le pregunte si desea crear la ubicación de red, seleccione Elegir
una ubicación de red personalizada. Seleccione Siguiente.
5. Cuando se le solicite la ubicación de su sitio web, pegue la dirección web
que copió en los pasos anteriores. Seleccione Siguiente.
6. Cuando se le solicite que escriba un nombre de usuario y una contraseña,
escriba el nombre de usuario y la contraseña de Blackboard Learn.
Seleccione Aceptar.
7. Se le pedirá que introduzca un nombre para la ubicación. Escriba un
nombre y haga clic en Siguiente.
8. En la página Completando el asistente para agregar ubicación de red, haga
clic en Finalizar. Si se le solicita que vuelva a escribir un nombre de
usuario y una contraseña, escriba el nombre de usuario y la contraseña de
Blackboard Learn. Seleccione Aceptar.
9. Se abrirá la carpeta web. Desde este momento, se mostrará
en Equipo dentro de Ubicación de red.
Resolución de problemas para Windows 7:
1. En algunas versiones de Windows, no es posible conectarse a las carpetas
web sin usar SSL. En el artículo KB841215 que se encuentra en la base de
conocimiento de Microsoft, se describe cómo solucionar este problema.
2. Las carpetas web parecen no funcionar si tiene instalado Office 2003.
Para resolver esto, actualice la versión a Office 2007.
Resolución de problemas para Windows Vista:
1. En algunas versiones de Windows, no es posible conectarse a las carpetas
web sin usar SSL. En el artículo KB841215se describe cómo solucionar
este problema.
Configure carpetas Web en Windows XP
Con la dirección web de la carpeta, siga estos pasos para crear la carpeta
web en Windows XP.
1. Abra Mi equipo.
2. Seleccione Mis sitios de red.
3. Seleccione Agregar un sitio de red.
4. Se abrirá el Asistente para agregar sitio de red. Seleccione Siguiente.
5. Cuando se le pregunte si desea crear el sitio de red, seleccione Elegir otra
ubicación de red. Seleccione Siguiente.
6. Cuando se le solicite la dirección del sitio de red, pegue la dirección web
que copió en los pasos anteriores. Seleccione Siguiente.
7. Cuando se le solicite que escriba un nombre de usuario y una contraseña,
escriba el nombre de usuario y la contraseña de Blackboard Learn.
Seleccione Aceptar.
8. Se le pedirá que introduzca un nombre para el Sitio de red. Escriba un
nombre y haga clic en Siguiente.
9. En la página Completando el asistente para agregar sitio de red, haga clic
en Finalizar.
10. Si se le solicita que vuelva a escribir un nombre de usuario y una
contraseña, escriba el nombre de usuario y la contraseña de Blackboard
Learn. Seleccione Aceptar.
11. Se abrirá la carpeta web. Desde ese momento se mostrará en Mis
sitios de red.
Resolución de problemas para Windows XP:
1. En algunas versiones de Windows, como Windows Server 2003 x64, estos
pasos no se realizarán correctamente. En estos casos, abra la ventana de
símbolo del sistema (Inicio/Ejecutar "cmd.exe") y ejecute el comando: net
use * https://cdev-saas-ultra-
test.blackboard.com/bbcswebdav/courses/ocean.org.101 para
conectarse en forma manual a la carpeta web.
2. En algunas versiones de Windows, no es posible conectarse a las carpetas
web sin usar SSL. En el artículo KB841215 que se encuentra en la base de
conocimiento de Microsoft, se describe cómo solucionar este problema.
Mueva archivos a la carpeta web
1. Con la carpeta web abierta, navegue hasta la carpeta donde le gustaría
agregar archivos o carpetas.
2. En una ventana independiente, localice en su equipo la carpeta que
contiene los archivos y las carpetas que desea transferir.
3. Con la carpeta y la carpeta web abiertas, puede arrastrar y soltar archivos
o carpetas para mover elementos entre ellas. Seleccione un elemento y
arrástrelo hasta la carpeta de destino. Suéltelo en la carpeta al liberar el
botón del ratón. Los archivos y las carpetas que movió a la carpeta web se
copiarán en Content Collection.
4. Si lo prefiere, también puede copiar y pegar para mover archivos entre la
carpeta web y una ubicación en su equipo.
5. En Content Collection, seleccione Actualizar para ver los archivos que
cargó.
Después de copiar todos los archivos y carpetas, desconéctese de la
carpeta web. Si no se desconecta, la conexión del servidor seguirá activa
hasta que apague el equipo. Si utiliza un equipo usado también por otros
usuarios, estos podrán acceder a todo el contenido de Content Collection.
Cuando tenga que utilizar la carpeta web en el futuro, acceda a Mis sitios
de red y seleccione el acceso directo de la carpeta web que ha creado.
Configurar una ubicación compartida para Mac©
Para conectarse a una carpeta web, denominada "ubicación compartida"
en los equipos Mac, use la dirección web de la carpeta de Content
Collection, y un nombre de usuario y contraseña válidos.
1. En Content Collection, seleccione Configurar ubicación compartida para la
carpeta de nivel superior. Empezar desde esta ubicación garantiza el
acceso de WebDAV a todas las carpetas incluidas en Content Collection.
Puede seleccionar cualquier carpeta de Content Collection, pero la ruta de
la ubicación compartida debe tener menos de 240 caracteres. Cada
carpeta seleccionada dispone de una dirección diferente.
2. En la página Uso de ubicación compartida, copie la URL de Dirección web
actual. Pegará la dirección en pasos posteriores.
3. En la barra Buscador, seleccione Ir > Conectar al servidor.
4. En la ventana Conectar al servidor, pegue la URL que copió en el paso 2 en
el cuadro Dirección del servidor. Seleccione Conectar.
Seleccione el signo más junto a la dirección pegada para incluirla en el
cuadro Servidores favoritos. Si guarda la dirección como un servidor
favorito, no tendrá que copiarla y pegarla en las próximas ocasiones. En el
futuro, comience por el paso 3 para conectarse a esta ubicación
compartida.
5. Si aparece la ventana Autenticación del sistema de archivos de WebDAV,
introduzca su nombre de usuario y contraseña de inicio de sesión de
Blackboard Learn. Seleccione OK (Aceptar).
6. Cuando se haya conectado a la ubicación compartida, el ícono de red de
Mac aparecerá en el escritorio. Haga doble clic en el ícono para abrir la
ubicación compartida. La ubicac
You might also like
- Flujograma Proceso de Imp Exp JessicaDocument1 pageFlujograma Proceso de Imp Exp Jessicajess100% (2)
- Ingenieria de Procesos FundamentosDocument29 pagesIngenieria de Procesos FundamentosMarilyn Depaz GomezNo ratings yet
- Planta Solar Fotovoltaica PFC FMSRDocument308 pagesPlanta Solar Fotovoltaica PFC FMSRdani952No ratings yet
- Inteligencia Artificial y Atencion Al ClienteDocument15 pagesInteligencia Artificial y Atencion Al ClienteDIANA YAMILETH RUELAS MARONNo ratings yet
- UD1 Pensamiento ComputacionalDocument17 pagesUD1 Pensamiento ComputacionalDaniel AlvarezNo ratings yet
- s7, Circuitos y RedesDocument6 pagess7, Circuitos y Redesmiguel100% (1)
- Material Apoyo Sistema Redes InfonavitDocument16 pagesMaterial Apoyo Sistema Redes InfonavitArturo EspañaNo ratings yet
- 9 1 4 9 Laboratorio Topologias de Red de SubredesDocument11 pages9 1 4 9 Laboratorio Topologias de Red de SubredesSebastian Montoya Castaño100% (2)
- Libreria LoggingDocument7 pagesLibreria LoggingweteeqeNo ratings yet
- Sustentancion Lab1Document1 pageSustentancion Lab1YordinVanegasMeloNo ratings yet
- LC2 PRACTICA Andrea SanabriaDocument5 pagesLC2 PRACTICA Andrea SanabriaKrissia Castillo FloresNo ratings yet
- Nuevo Manual Clientes IPTVDocument37 pagesNuevo Manual Clientes IPTVRexy AcostaNo ratings yet
- P-90 IAEIA Limpieza de Canal de Riego Acequia MachacarumeDocument17 pagesP-90 IAEIA Limpieza de Canal de Riego Acequia MachacarumeRicardo MejiaNo ratings yet
- REBOBINADODocument6 pagesREBOBINADOCRISTIAN IVAN ORDO�EZ TUQUERESNo ratings yet
- Especificacion Tecnica Grua JT5013Document2 pagesEspecificacion Tecnica Grua JT5013Alexander PaxiNo ratings yet
- Generador HidráulicoDocument6 pagesGenerador HidráulicoVector sedeNo ratings yet
- Visualizacion de RequisicionDocument9 pagesVisualizacion de RequisicionCariluz DavilaNo ratings yet
- Llenado de Protocolo de Registro y Pagina de Análisis WISC-IVDocument40 pagesLlenado de Protocolo de Registro y Pagina de Análisis WISC-IVKlinsmann MoralesNo ratings yet
- Actividad 2.2 Controles-Internos, Diego A. FelizDocument8 pagesActividad 2.2 Controles-Internos, Diego A. FelizDiego Antonio FélizNo ratings yet
- Ejercicios Resueltos Tarea 1Document62 pagesEjercicios Resueltos Tarea 1Frank GonzalezNo ratings yet
- Guia de 6 (2622)Document2 pagesGuia de 6 (2622)Monik BaqueroNo ratings yet
- Marketing Digital y Presencia Online de NestléDocument2 pagesMarketing Digital y Presencia Online de NestléJeansy CarrascalNo ratings yet
- Promociones Tarjeta de Credito BanBifDocument21 pagesPromociones Tarjeta de Credito BanBifMario HernandezNo ratings yet
- Resistencia y Resistividad P.2Document29 pagesResistencia y Resistividad P.2RomingerBuriticaNo ratings yet
- Clase 6 CYEC VFF - 231120 - 174338Document24 pagesClase 6 CYEC VFF - 231120 - 174338italia montofreNo ratings yet
- PRÁCTICA 1 Emmnauel Martínez HernándezDocument5 pagesPRÁCTICA 1 Emmnauel Martínez HernándezEmanuel MarinezNo ratings yet
- Chiva - PDF Versión 1Document3 pagesChiva - PDF Versión 1aime castroNo ratings yet
- 2023 IngIndus InformaticaI HojaDeRuta Actualizada8MayDocument3 pages2023 IngIndus InformaticaI HojaDeRuta Actualizada8MaymaxxkyllerNo ratings yet
- Endoscopia - Sala DAN 01-4Document1 pageEndoscopia - Sala DAN 01-4JaimeNo ratings yet
- Cohesión Textual Prueba Desarrollada-Ejercicios Resueltos de Habilidad-Aptitud y Razonamiento Verbal PDFDocument1 pageCohesión Textual Prueba Desarrollada-Ejercicios Resueltos de Habilidad-Aptitud y Razonamiento Verbal PDFMIKE WASOSKY ¿Tas bien?No ratings yet