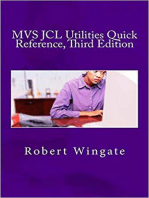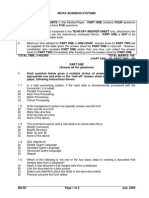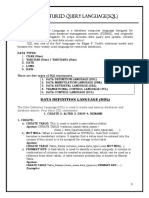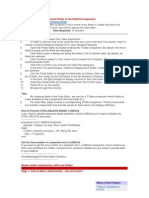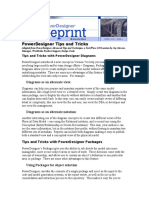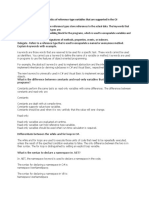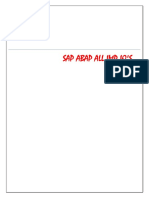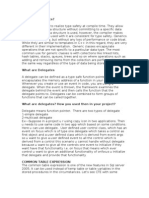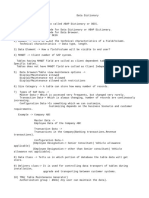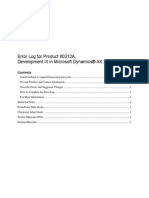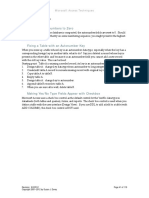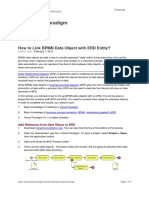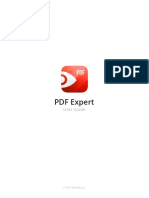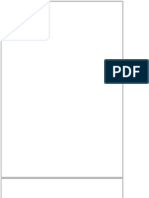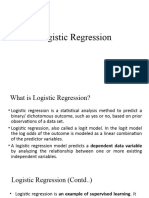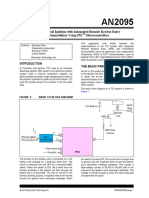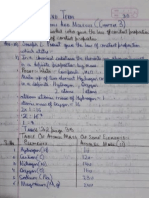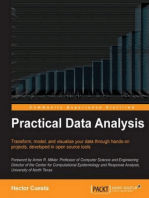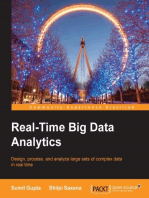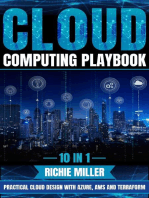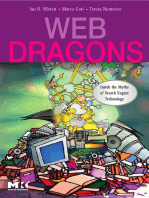Professional Documents
Culture Documents
Report Stuff: Field Control Source
Uploaded by
JOSE ANGELOriginal Title
Copyright
Available Formats
Share this document
Did you find this document useful?
Is this content inappropriate?
Report this DocumentCopyright:
Available Formats
Report Stuff: Field Control Source
Uploaded by
JOSE ANGELCopyright:
Available Formats
Microsoft Access Techniques
Report Stuff
Field Control Source
The control source for a report text box control can be (1) a field in the report record source or (2)
an expression (in which case the control is called a calculated control). Examples of expressions:
=[English Name] & “: “ & [Comment]
=[English Name] & Chr(10) & Chr(13) & [Comment]
In these examples [English Name] and [Comment] may refer to either control names or data
fields. Be careful to avoid confusion by naming the control differently than the field.
When using an expression do not refer to the field itself. Typically text controls have the same
name as the field data source. If you change the data source to an expression which refers to the
actual field, you will need to change the name of the control to avoid an endless (recursive) loop.
Grouping Records
You can group records by one or more fields. Grouping allows you to incorporate special report
features: group header and/or footer that are presented only once for each group. A group
header is defined in its own report section as is a report footer. Groups are defined by:
Group On: the value or range of values that starts the the group.
Group Interval: interval or number of characters to group on; the interval depends on the
field’s datatype and the Group On property, default is 1.
Keep Together: controls when a group is kept together on the same page; choices are No,
Whole Group, and First Detail (prints the group header on a page only if it can also print the
first detail record).
Additional space before and after the section.
Colored background in the section.
Decorative controls in the section like a horizontal line or an image.
A group can be used to present data like:
group1text group1atext
detailrecordtext
detailrecordtext
detailrecordtext
group1text group1btext
detailrecordtext
detailrecordtext
detailrecordtext
In this example the group fields are presented in the group header section and the detail record
fields are presented in the detail section.
A similar style can be achieved without grouping:
group1text group1Atext detailrecordtext
detailrecordtext
group1Btext detailrecordtext
group2text group2Atext detailrecordtext
Revision: 9/2/2012 Page 90 of 119
Copyright 2001–2012 by Susan J. Dorey
Microsoft Access Techniques
This style is achieved with the property HideDuplicates = Yes, all fields are in the detail section
with no defined group.
You can combine grouping these two approaches: put all fields in the detail section and define a
group header for its Keep Together property and its spacing. Note a header always resets
HideDuplicates—so if there are two fields in the group, as in the second example, you will get:
group1text group1Atext detailrecordtext
detailrecordtext
group1text group1Btext detailrecordtext
group2text group2Atext detailrecordtext
If you want to achieve the second example with spacing between groups, create a group on a
single compound key (combining the two group fields into one).
Compound Group Heading
If you have data with a compound key (multiple fields) which you want to report with one group
header that is populated with the compound key, then in the “Sorting and Grouping” window
you can enter an expression equal to the concatenated fields:
Page Break on Group
Use empty (i.e., no controls) group footer section with property Force New Page = After Section.
Repeat Group Headers on Subsequent Pages
When the contents of a group span more than one page, you may want to repeat the group
header on each page on which the group details are presented.
In group header section set property RepeatSection = Yes.
I encountered the situation where a report worked just fine on one computer, but not on a
second: when it began to open the status message said “Formatting page, press Ctrl+Break to
stop” until I stopped it. The report had no problem until the group header RepeatSection was set
to Yes, then it would not open, . Looking for an answer with Google found possible factors:
keeping with next, memo fields, section Can Grow/Can Shrink. I found the group header section
had Keep Together = True. Turning it off did not solve the problem. I found the group header
Revision: 9/2/2012 Page 91 of 119
Copyright 2001–2012 by Susan J. Dorey
Microsoft Access Techniques
section had CanGrow = True, turned it off. The Detail section had KeepTogether = True, turned it
off. That worked!
Summed Data in Group Header
The example here is a report based on a query with a field [Count of Titles]. I want to sum this
field for each report group and include the sum in the group header formatted as:
headertext (xx)
The solution involves the Sum function.
=Sum([fieldname]) has a scope that corresponds to the report section in which it is located.
When in the Report Header/Footer, the scope is the entire report. When in a Group
Header/Footer, the scope is for that group. This hold true for other arithmetic functions like
Count and Average.
Memo Fields
You may find that memo fields are truncated in a report text control. Be sure:
1. field is not truncated in the record source (table or query)
2. field is not used for grouping
3. field has no format in the table definition
4. field has no format property in the report definition
5. field in report definition has properties Can Grow = Yes, Can Shrink = Yes.
Put Record Count on Report
In report header/footer only, use a text box with a data source = “=Count(*)”.
Adjusting Size of Controls to Data
It is possible to (1) allow a control to expand to as many lines as are needed to present its
data and (2) allow a control to shrink when there is no data. Use the CanGrow and
CanShrink properties respectively. In order for these to work, there must be no other
control on the line, nor may the subject control overlap any adjacent control. If you are
going crazy trying to get a control to shrink when the data is absent, check the Line Height
of the control and its neighbors; change as necessary. If you use either CanGrow or
CanShrink, you will probably want to limit the height of the control to one line of text.
You can display a variable with its label such that nothing displays if the variable is empty:
Format: !"(Cell 1) "@
CanGrow: Yes
CanShrink: Yes
Multi-Column Report
Is defined with menu File, Page Setup and the columns tab. You can specify the number of
columns, margins, and data flow.
Presenting Data From Multiple Sources
A report can have but one data source. That controls the source of the data presented in the
various controls. However, data from additional sources can be presented in subreports.
There is a subreport control that is used to include data from other sources.
Revision: 9/2/2012 Page 92 of 119
Copyright 2001–2012 by Susan J. Dorey
Microsoft Access Techniques
You can embed a queryʹs datasheet view in a report: create a subreport control and set its
data source = query name. The column widths in the report are the same as in the query. If
you want to change the reportʹs appearance, you must change the queryʹs datasheet view.
A subreport can be defined as you are inserting the subreport control or you can define the
subreport as its own report, then copy it into the master report. If the latter, you edit the
subreport in its own report object.
Subreports
You can embed one report within another. The two reports may be related or not. A main
report can contain 1, 2, or more related subreports.
Linking a subreport to a main report involves several things:
(a) Relationships must be defined for the underlying tables.
(b) The main report is based on a table with a primary key.
(c) Subreport property LinkMasterFields (exists only for subreport control, not the original
report object) = list of fields in main report’s table (master table) that correspond with fields
in subreport’s table (child table).
(d) Subreport property LinkChildFields = list of fields in subreport’s table that correspond
to LinkMasterFields.
Subreports appear on printed reports.
Subforms do not appear when report is printed.
Child SubReport
When you have a one:many parent‐child table relationship, you can easily present both
tables in one report. The report is linked to the parent table (as record source). The children
data is presented in a subreport. Use the control toolbox to create a subreport on the main
form. Use the wizard tool because it makes the process easy. The wizard prompts you for
the child table, the fields, the linking field(s), and the name of the subreport. It creates a
separate subreport and embeds it in the main report. The subreport has the CanGrow
attribute = yes.
The default view of the child subreport is datasheet.
To edit the format of the subreport, open it in design mode.
Filter Report Data
You can restrict the data in a report with two report properties:
Filter = wherecondition
FilterOn = Yes
Example:
Filter: DataValue(DateTime) = Date() selects records with current date
Using Date Selection Criteria for a Report
In this example, a report has a table as a data source. The table’s records contain a date‐time
stamp. A form allows the user to specify for which dates the records are to be reported.
There are three choices: today, a date range, and all dates. The form edits the choice,
returns an error message when appropriate, and opens the report when there is no error.
Revision: 9/2/2012 Page 93 of 119
Copyright 2001–2012 by Susan J. Dorey
Microsoft Access Techniques
When the user chooses today or a date range, a WHERE phrase is applied to the report to
qualify the records. All code is contained in the form’s module.
Form controls include an option group with three option buttons, a Start Date text box, an
End Date text box, a Select command button, and a Cancel command button. The form’s
AllowEdits property = Yes.
The text boxes are protected except when the date range option button is selected. The
values in the text boxes are cleared when a different option button is selected. The form’s
OnOpen event procedure protects the text boxes. The option group’s OnClick event
procedure clears the text boxes’ values and protects or unprotects the Start Date box
depending on which option button is selected. The End Date box is only unprotected when
the Start Date value passes its edits; this is done by the Start Date box’s OnExit event
procedure.
Private Sub Form_Open (Cancel As Integer)
[End Date].Locked = True
[Start Date].Locked = True
[End Date].Enabled = False
[Start Date].Enabled = False
End Sub
Private Sub Date_Option_Group_Click()
If [Date Option Group].Value = [Date Range].OptionValue Then
[Start Date].Locked = False
[Start Date].Enabled = True
Else
[Start Date].Value = ""
[End Date].Value = ""
[Start Date].Locked = True
[End Date].Locked = True
[Start Date].Enabled = False
[End Date].Enabled = False
End If
End Sub
Most of the code involves editing the date range. The Start Date must be >= the date the
application is first used and < today. The End Date must be >= the Start Date and <= today.
The Start Dateʹs OnExit event procedure tests the value for a valid date (the text box allows
any keyboard character) and one that is in the valid range; if there is an error, it clears the
Start Date and disables the Select button, otherwise it unprotects the End Date and initializes
it with the Start Date. The End Dateʹs OnExit event procedure tests the value for a valid date
and one that is in the valid range; if there is an error, it clears the End Date and disables the
Select button, otherwise it enables the Select button.
Private Sub Start_Date_Exit (Cancel As Integer)
Dim DateError As Boolean
If Not IsDate([Start Date].Value) Then
MsgBox "Start date must be a valid date", vbOKOnly, AppTitle
DateError = True
GoTo SetControls
End If
If CDate([Start Date].Value) > #6/25/2003# and CDate([Start Date].Value) < Date
Then
DateError = False
Else
Revision: 9/2/2012 Page 94 of 119
Copyright 2001–2012 by Susan J. Dorey
Microsoft Access Techniques
DateError = True
MsgBox "Start date must be <= 6/25/2003 and < today", vbOKOnly, AppTitle
End If
SetControls:
If DateError= True Then
[Start Date].Value = ""
[End Date].Locked = True
[End Date].Enabled = False
cmdSelect.Enabled = False
[Start Date].SetFocus
Else
[End Date].Value = [Start Date].Value
[End Date].Locked = False
[End Date].Enabled = True
cmdSelect.Enabled = True
[End Date].SetFocus
End If
End Sub
Private Sub End-Date_Exit(Cancel As Integer)
Dim DateError As Boolean
If Not IsDate([End Date].Value) Then
MsgBox "End date must be a valid date", vbOKOnly, AppTitle
DateError = True
GoTo SetControls
End If
If CDate([End Date].Value) >= CDate([Start Date].Value) And CDate([End
Date}.Value <= Date Then
DateError = False
Else
DateError = True
MsgBox "End date must be >= start date and <= today", vbOKOnly, AppTitle
End If
SetControls:
If DateError= True Then
[End Date].Value = ""
cmdSelect.Enabled = False
[End Date].SetFocus
Else
cmdSelect.Enabled = True
End If
End Sub
The Select command buttonʹs OnClick event procedure builds a WHERE clause based on
which option is selected. It closes the form, then opens the report with the WHERE clause
when today or a date range were selected, otherwise it opens the report without a WHERE
clause. The form is closed before the report is opened so that the reportʹs window is on top.
Private Sub cmdSelect_Click()
Dim where As String
Dim StatDt As String
StatDt = "DateValue([Statistic Date-Time])"
Select Case [Date Option Group].Value
Case 1 ' today
Revision: 9/2/2012 Page 95 of 119
Copyright 2001–2012 by Susan J. Dorey
Microsoft Access Techniques
where = StatDt & " = Date()"
Case 2 ' date range
where = StatDt & " >= #" & CDate([Start Date].Value) & "# And " & StatDt
& " <= #" & CDate([End Date].Value) & "#"
Case 3 ' all dates
where = "n"
End Select
DoCmd.Close acForm, "Report Statistics"
If where = "n" Then
DoCmd.OpenReport "Statistics", acViewPreview
Else
DoCmd.OpenReport "Statistics", acViewPreview, where
End If
End Sub
The formʹs Cancel buttonʹs Onclick event procedure closes the form. The Cancel button has
property Canel = Yes; this causes the [Esc] key to close the form.
Private Sub cmdCancel_Click()
DoCmd.Close
End Sub
Use Form to Select Data For Report
Use a form to display a list box of summarized actual key data. The user selects one or more
rows from which query SQL is constructed in code and passed to the report as a WHERE
clause. The list box query uses the DISTINCT predicate.
If report is opened with DoCmd.OpenReport then add a where phrase. In the first example
the ID field is a long integer. If it were a different data type, it would require different
handling. In the second example the Location field is a string.
DoCmd.OpenReport "JobDetail", acPreview, , "ID = " & Me.ID
DoCmd.OpenReport "JobDetail", acPreview, ,"Location = '" & Me.Location & "'"
Use a form to let the user choose one of several selection criteria, then build a WHERE clause
to correspond to the selected criterion and open the report with the WHERE clause.
Private Sub cmdOpenReport_Click()
On Error GoTo Err_cmdOpenReport_Click
Dim stDocName As String
stDocName = "Jobs"
Select Case optWhichJob.Value
Revision: 9/2/2012 Page 96 of 119
Copyright 2001–2012 by Susan J. Dorey
Microsoft Access Techniques
Case 1
strWhere = ""
Case 2
strWhere = "Status <> 'Dead'"
Case 3
strWhere = "Status = 'offered' or Status = 'accepted'"
Case Else
strWhere = ""
End Select
DoCmd.OpenReport stDocName, acViewPreview, , strWhere
DoCmd.Close acForm, "ReportSelectionCriteria"
Exit_cmdOpenReport_Click:
Exit Sub
rivate Sub cmdOpenReport_Click()
On Error GoTo Err_cmdOpenReport_Click
Dim stDocName As String
stDocName = "Jobs"
Select Case optWhichJob.Value
Case 1
strWhere = ""
Case 2
strWhere = "Status <> 'Dead'"
Case 3
strWhere = "Status = 'offered' or Status = 'accepted'"
Case Else
strWhere = ""
End Select
DoCmd.OpenReport stDocName, acViewPreview, , strWhere
DoCmd.Close acForm, "ReportSelectionCriteria"
Exit_cmdOpenReport_Click:
Exit Sub
Err_cmdOpenReport_Click:
If Err.Number <> 2501 Then ' this traps the report being cancelled for no
records
MsgBox Err.Description
End If
Resume Exit_cmdOpenReport_Click
End Sub
You may want to block the report from opening if it has no data. Do this with (1) a NoData
event in the report to present a message “no data” and then cancel the report with “Cancel =
True”. (2) In the form code trap the report cancel error:
If Err.Number <> 2501 Then
MsgBox Err.Description
End If
Resume Exit_cmdButton_Click
Using Date Selection Criteria for a Report with a Parameterized
Query
When you want to report data only for a certain month and year, you can use a
parameterized query.
Revision: 9/2/2012 Page 97 of 119
Copyright 2001–2012 by Susan J. Dorey
Microsoft Access Techniques
Approach:
1. Create query for base report data that selects all data regardless of date value.
2. Create a second query that prompts user to enter first year, then month to be used as
selection criteria. This query includes created year and month fields based on the key date.
SELECT [Request ID], [Complete Date]
FROM sjd3
WHERE (((Year([Complete Date]))=[Enter 4-digit year for report data]) AND
((Month([Complete Date]))=[Enter month number for report data]))
ORDER BY 1;
3. Create report with data source = second query. There are two ways to put the year and
month in the report heading: (1) include the values in the query and then source them in the
heading or (2) use date functions sourced on the [Complete Date] field.
The disadvantages of parameterized queries is that there is no editing of the user’s input
values(s). So if the report is empty, there is no explanation. This disadvantage can be
minimized by tightly focusing the selection criteria.
When a complete date is used for a query parameter, it must be entered as “1/23/2004” or “1‐
23‐2004” or “01‐23‐2004” or “01/23/2004” to work properly.
Report Events
When you first open a form, the following events occur in this order:
Open → Load → Resize → Activate → Current
When you close a form, the following events occur in this order:
Unload → Deactivate → Close
There are other events: Error, NoData, Page.
Error: Occurs when a run‐time error is produced in Microsoft Access when a form or report has
the focus.
Page: Occurs after Microsoft Access formats a page of a report for printing, but before the page is
printed. You can use this event to draw a border around the page, or add other graphic elements
to the page.
NoData: Occurs after Microsoft Access formats a report for printing that has no data (the report is
bound to an empty recordset), but before the report is printed. You can use this event to cancel
printing of a blank report. This form open event can be cancelled: Setting the Cancel argument to
True (–1) prevents the report from opening. You can also use the CancelEvent method of the
DoCmd object to cancel printing the report.
Macros
Generally macros are to be avoided in deference to VBA procedures. However there is one
exception: the Autoexec macro. This macro will run automatically when the MDB file is opened.
The macro can run a VBA procedure.
Revision: 9/2/2012 Page 98 of 119
Copyright 2001–2012 by Susan J. Dorey
Microsoft Access Techniques
Queries
You can always edit the data in a query when the query is based on either only one table or on
two tables that bear a one‐to‐one relationship to each other.
You can never edit the data in a query when:
The query is a crosstab query
The query is a SQL‐specific query—subqueries, pass‐through, union, and data‐definition
queries.
The field you are trying to edit is a calculated field.
The query is based on three or more tables and there is a many‐to‐one‐to‐many relationship.
The query contains a GROUP BY clause.
The query includes more than one table or query, and the tables or queries arenʹt joined by a
join line in Design view.
Parameter Queries
When a query starts, it can display a text box for you to enter an ad hoc value.
Can be used as basis for forms and reports.
To create, in Design View, enter prompt text in Criteria cell within square brackets, e.g.,
“[Which month?]” or “Between [Type the beginning date: ] And [Type the ending date: ]”.
Examples:
SELECT . . . FROM . . . WHERE Year = [Which year?]
SELECT ID, Name, [Which year?] AS Year FROM . . .
Be sure to trap [Cancel] in code or it will trigger the run‐time error 2001. You’ll need On
Error GoTo FormError which will close the form if Err.Number = 2001.
Revision: 9/2/2012 Page 99 of 119
Copyright 2001–2012 by Susan J. Dorey
You might also like
- CHAPTER 3: Exercises: Exercise: Tabular ReportDocument14 pagesCHAPTER 3: Exercises: Exercise: Tabular ReportNadien MargaretaNo ratings yet
- Dynamics Ax 2012 Interview QuestionsDocument21 pagesDynamics Ax 2012 Interview Questionssivadatta kvNo ratings yet
- Creating Excel Report Using XMLDocument24 pagesCreating Excel Report Using XMLUma ShankarNo ratings yet
- MVS JCL Utilities Quick Reference, Third EditionFrom EverandMVS JCL Utilities Quick Reference, Third EditionRating: 5 out of 5 stars5/5 (1)
- JDE E1 Interview Questions - Oct 2017 - V1Document31 pagesJDE E1 Interview Questions - Oct 2017 - V1Sudhakar Motade100% (2)
- Important Crystal Reports Interview QuestionsDocument5 pagesImportant Crystal Reports Interview QuestionsMohanbabu PandariNo ratings yet
- Pivot Tables In Depth For Microsoft Excel 2016From EverandPivot Tables In Depth For Microsoft Excel 2016Rating: 3.5 out of 5 stars3.5/5 (3)
- Q111. Describe Scroll Bar ControlDocument5 pagesQ111. Describe Scroll Bar ControlHuidrom SharatNo ratings yet
- M2 R3Document5 pagesM2 R3Ias Aspirant AbhiNo ratings yet
- 524Document14 pages524Elanchezhiyan ENo ratings yet
- Sqlserver2005 FeaturesDocument9 pagesSqlserver2005 FeaturesSwaraj KumarNo ratings yet
- Unit 2 Electronic Spreadsheet Worksheet (Combined)Document3 pagesUnit 2 Electronic Spreadsheet Worksheet (Combined)kashishNo ratings yet
- People Code NoteDocument10 pagesPeople Code Notetester_noorNo ratings yet
- 351cs64 Visual Programming Notes Unit 1 Variables:: Variable DeclarationDocument15 pages351cs64 Visual Programming Notes Unit 1 Variables:: Variable DeclarationThumbiko MkandawireNo ratings yet
- VB-Important QuestionsDocument8 pagesVB-Important QuestionsAjith M BijuNo ratings yet
- Visual Basic Lab Manual CodeDocument94 pagesVisual Basic Lab Manual Codejoel abrahamNo ratings yet
- Mca P 23 - 5Document14 pagesMca P 23 - 5Asardeeen MohamedNo ratings yet
- Assignment 1 Introduction To Database (341) : Attribute MaximumDocument7 pagesAssignment 1 Introduction To Database (341) : Attribute MaximumعليNo ratings yet
- CitectSCADA Assignment 2Document24 pagesCitectSCADA Assignment 2AshikaNo ratings yet
- Tudo Sobre Dbgrid - em InglêsDocument61 pagesTudo Sobre Dbgrid - em InglêsAlessandro FreireNo ratings yet
- Power Designer Tips TricksDocument7 pagesPower Designer Tips TricksFreddy Castro Ponce0% (1)
- JBoss Enterprise Web Platform-5-Hibernate Entity Manager Reference Guide-En-USDocument61 pagesJBoss Enterprise Web Platform-5-Hibernate Entity Manager Reference Guide-En-USjayavardhankotiNo ratings yet
- Oracle Reports Faq'sDocument21 pagesOracle Reports Faq'sbanavaram1No ratings yet
- Database Management System Class 10 IT 402 QuestionDocument8 pagesDatabase Management System Class 10 IT 402 QuestionPooja ChonaNo ratings yet
- Briefly Explain The Characteristics of Reference-Type Variables That Are Supported in The C# Programming LanguageDocument7 pagesBriefly Explain The Characteristics of Reference-Type Variables That Are Supported in The C# Programming LanguagemaanicapriconNo ratings yet
- SAP Faq'sDocument136 pagesSAP Faq'skungumaNo ratings yet
- Dynamics Ax 2012 Interview QuestionsDocument41 pagesDynamics Ax 2012 Interview QuestionsSrini VasanNo ratings yet
- QuestionsDocument5 pagesQuestionsRavi ChythanyaNo ratings yet
- EDM With OracleDocument15 pagesEDM With OracleRajeeb Lochan SahooNo ratings yet
- AX Technical Q&ADocument41 pagesAX Technical Q&AAshok OrugantiNo ratings yet
- Generics CTE SQL DelegateDocument6 pagesGenerics CTE SQL DelegateSrinivasa SameerNo ratings yet
- Add An Assembly Reference To A ReportDocument23 pagesAdd An Assembly Reference To A ReportshahzadNo ratings yet
- Data Types and DMLDocument2 pagesData Types and DMLvenuNo ratings yet
- Database MichealDocument36 pagesDatabase MichealSARVESH SANKARANNo ratings yet
- Haroon Fainal AssessmentDocument41 pagesHaroon Fainal AssessmentIdrees AhmadNo ratings yet
- Data Dictionary For DocumentationDocument21 pagesData Dictionary For DocumentationDipeshNo ratings yet
- DataStage Faq SDocument57 pagesDataStage Faq Sswaroop24x7No ratings yet
- DicabaptxtDocument8 pagesDicabaptxtSai Rahul ReddyNo ratings yet
- Electronic Spreadsheet (Advance)Document11 pagesElectronic Spreadsheet (Advance)Mr RaikwarNo ratings yet
- Business Objects Question & AnswersDocument16 pagesBusiness Objects Question & AnswersSanjeevkumar JoshiNo ratings yet
- Oracle Apps Interview Questions and AnswersDocument135 pagesOracle Apps Interview Questions and AnswersmaheshNo ratings yet
- FM FaqsDocument3 pagesFM FaqsShakeel MohammedNo ratings yet
- 80312A-ENUS Error LogDocument10 pages80312A-ENUS Error LogSafdar HussainNo ratings yet
- One To Many Reports With VsDocument5 pagesOne To Many Reports With Vssubandiwahyudi08No ratings yet
- Create Report 2Document2 pagesCreate Report 2Ranajit GhoshNo ratings yet
- AXXXDocument20 pagesAXXXChristianAlessiNo ratings yet
- What Are The Types of Layouts in Reports?Document56 pagesWhat Are The Types of Layouts in Reports?sundeep_dubeyNo ratings yet
- Document Engine Reference Guide (CW1)Document60 pagesDocument Engine Reference Guide (CW1)Oliver JensenNo ratings yet
- All Interview Questions Cognos IbmDocument13 pagesAll Interview Questions Cognos IbmKishore MaramNo ratings yet
- How To Create HCM Geography & Geography StructureDocument6 pagesHow To Create HCM Geography & Geography StructureChary MadarapuNo ratings yet
- Data Dictionary: Surendra NadhDocument45 pagesData Dictionary: Surendra NadhSAP JOBS ForumNo ratings yet
- Working With Infosets User Groups Query in DetailDocument18 pagesWorking With Infosets User Groups Query in Detailpal.signNo ratings yet
- Cognos Framework Manager ExampleDocument7 pagesCognos Framework Manager ExampleMadhes Analyst100% (1)
- Dynamics AX Interview QuestionsDocument22 pagesDynamics AX Interview QuestionsJohn Ramarao100% (3)
- SsrsinterviewDocument14 pagesSsrsinterviewhardhikasreeNo ratings yet
- Abap Interview QuestionsDocument124 pagesAbap Interview Questionsvenkat katariNo ratings yet
- AccessTechniques - 01Document20 pagesAccessTechniques - 01JOSE ANGELNo ratings yet
- AccessTechniques 07Document1 pageAccessTechniques 07JOSE ANGELNo ratings yet
- Formatting: Format FunctionDocument2 pagesFormatting: Format FunctionJOSE ANGELNo ratings yet
- Table Stuff: Relational DatabaseDocument5 pagesTable Stuff: Relational DatabaseJOSE ANGELNo ratings yet
- IBM I2 Cyber Threath Intelligence Andrew Hawthorne PDFDocument11 pagesIBM I2 Cyber Threath Intelligence Andrew Hawthorne PDFJOSE ANGELNo ratings yet
- Resetting Autonumbers To Zero: Docmd - Setwarnings True End SubDocument6 pagesResetting Autonumbers To Zero: Docmd - Setwarnings True End SubJOSE ANGELNo ratings yet
- How To Draw BPMN Conversation DiagramDocument9 pagesHow To Draw BPMN Conversation DiagramJOSE ANGELNo ratings yet
- DAZ To iCLone Tutorial PDFDocument7 pagesDAZ To iCLone Tutorial PDFJOSE ANGELNo ratings yet
- How To Link BPMN Data Object With ERD EntityDocument5 pagesHow To Link BPMN Data Object With ERD EntityJOSE ANGELNo ratings yet
- Popup CalendarDocument2 pagesPopup CalendarJOSE ANGELNo ratings yet
- Head Prop TutorialDocument15 pagesHead Prop TutorialJOSE ANGELNo ratings yet
- How To Draw BPMN 2.0 Business Process DiagramaDocument13 pagesHow To Draw BPMN 2.0 Business Process DiagramaJOSE ANGELNo ratings yet
- How To Draw BPMN Conversation DiagramDocument9 pagesHow To Draw BPMN Conversation DiagramJOSE ANGELNo ratings yet
- Axure - Conditional LogicDocument7 pagesAxure - Conditional LogicJOSE ANGELNo ratings yet
- PDF Expert Guía PDFDocument59 pagesPDF Expert Guía PDFcharly74eNo ratings yet
- How To Develop As-Is and To-Be Business ProcessDocument8 pagesHow To Develop As-Is and To-Be Business ProcessJOSE ANGELNo ratings yet
- Axure Quick StartDocument9 pagesAxure Quick StartmusicabrNo ratings yet
- Edit Widgets StylesDocument3 pagesEdit Widgets StylesJOSE ANGELNo ratings yet
- Generate Functional SpecificationsDocument4 pagesGenerate Functional SpecificationsJOSE ANGELNo ratings yet
- TrucosExcel3 PDFDocument1 pageTrucosExcel3 PDFJOSE ANGELNo ratings yet
- Trucos Excel 3Document1 pageTrucos Excel 3JOSE ANGELNo ratings yet
- Learning Microsoft Access 2007 - MacrosDocument12 pagesLearning Microsoft Access 2007 - MacrosGuided Computer Tutorials100% (3)
- Axure - Required FieldsDocument3 pagesAxure - Required FieldsJOSE ANGELNo ratings yet
- ic3DXchange4pro Manual PDFDocument137 pagesic3DXchange4pro Manual PDFJOSE ANGELNo ratings yet
- DAZ To ICLone TutorialDocument7 pagesDAZ To ICLone TutorialJOSE ANGELNo ratings yet
- Bridge Over BrahmaputraDocument38 pagesBridge Over BrahmaputraRahul DevNo ratings yet
- Calculating Free Energies Using Adaptive Biasing Force MethodDocument14 pagesCalculating Free Energies Using Adaptive Biasing Force MethodAmin SagarNo ratings yet
- Intelligent Status Monitoring System For Port Machinery: RMGC/RTGCDocument2 pagesIntelligent Status Monitoring System For Port Machinery: RMGC/RTGCfatsahNo ratings yet
- Designed For Severe ServiceDocument28 pagesDesigned For Severe ServiceAnthonyNo ratings yet
- The Bio-Based Economy in The NetherlandsDocument12 pagesThe Bio-Based Economy in The NetherlandsIrving Toloache FloresNo ratings yet
- Electronic Diversity Visa ProgrambDocument1 pageElectronic Diversity Visa Programbsamkimari5No ratings yet
- CIPD L5 EML LOL Wk3 v1.1Document19 pagesCIPD L5 EML LOL Wk3 v1.1JulianNo ratings yet
- Documentation Report On School's Direction SettingDocument24 pagesDocumentation Report On School's Direction SettingSheila May FielNo ratings yet
- Logistic RegressionDocument7 pagesLogistic RegressionShashank JainNo ratings yet
- CE EVALUATION EXAM No. 4 - MGT, Fluid Properties, Hydrostatic Force (Answer Key)Document6 pagesCE EVALUATION EXAM No. 4 - MGT, Fluid Properties, Hydrostatic Force (Answer Key)Angelice Alliah De la CruzNo ratings yet
- Modern Construction HandbookDocument498 pagesModern Construction HandbookRui Sousa100% (3)
- Eccentric FootingDocument3 pagesEccentric FootingVarunn VelNo ratings yet
- BDocument28 pagesBLubaNo ratings yet
- Swelab Alfa Plus User Manual V12Document100 pagesSwelab Alfa Plus User Manual V12ERICKNo ratings yet
- Pyramid Type Plate Bending MachineDocument10 pagesPyramid Type Plate Bending MachineAswin JosephNo ratings yet
- JO 20221109 NationalDocument244 pagesJO 20221109 NationalMark Leo BejeminoNo ratings yet
- Cameron International Corporation: FORM 10-KDocument31 pagesCameron International Corporation: FORM 10-KMehdi SoltaniNo ratings yet
- Javascript Notes For ProfessionalsDocument490 pagesJavascript Notes For ProfessionalsDragos Stefan NeaguNo ratings yet
- SM EFATEX Rev D2 3 1 2018 PDFDocument20 pagesSM EFATEX Rev D2 3 1 2018 PDFGuilhermePlacidoNo ratings yet
- Atoma Amd Mol&Us CCTK) : 2Nd ErmDocument4 pagesAtoma Amd Mol&Us CCTK) : 2Nd ErmjanviNo ratings yet
- Pearson R CorrelationDocument2 pagesPearson R CorrelationAira VillarinNo ratings yet
- Mahindra&mahindraDocument95 pagesMahindra&mahindraAshik R GowdaNo ratings yet
- Dog & Kitten: XshaperDocument17 pagesDog & Kitten: XshaperAll PrintNo ratings yet
- Fundasurv 215 Plate 1mDocument3 pagesFundasurv 215 Plate 1mKeith AtencioNo ratings yet
- Arudha PDFDocument17 pagesArudha PDFRakesh Singh100% (1)
- Importance of Porosity - Permeability Relationship in Sandstone Petrophysical PropertiesDocument61 pagesImportance of Porosity - Permeability Relationship in Sandstone Petrophysical PropertiesjrtnNo ratings yet
- Statistical Process Control and Process Capability PPT EXPLANATIONDocument2 pagesStatistical Process Control and Process Capability PPT EXPLANATIONJohn Carlo SantiagoNo ratings yet
- Unit 1 PrinciplesDocument17 pagesUnit 1 PrinciplesRohit YadavNo ratings yet
- End-Of-Chapter Answers Chapter 7 PDFDocument12 pagesEnd-Of-Chapter Answers Chapter 7 PDFSiphoNo ratings yet
- Viscar Industrial Capacity LTD Company ProfileDocument36 pagesViscar Industrial Capacity LTD Company ProfileTechnician MwangiNo ratings yet
- Dark Data: Why What You Don’t Know MattersFrom EverandDark Data: Why What You Don’t Know MattersRating: 4.5 out of 5 stars4.5/5 (3)
- Fusion Strategy: How Real-Time Data and AI Will Power the Industrial FutureFrom EverandFusion Strategy: How Real-Time Data and AI Will Power the Industrial FutureNo ratings yet
- Blockchain Basics: A Non-Technical Introduction in 25 StepsFrom EverandBlockchain Basics: A Non-Technical Introduction in 25 StepsRating: 4.5 out of 5 stars4.5/5 (24)
- Business Intelligence Strategy and Big Data Analytics: A General Management PerspectiveFrom EverandBusiness Intelligence Strategy and Big Data Analytics: A General Management PerspectiveRating: 5 out of 5 stars5/5 (5)
- Grokking Algorithms: An illustrated guide for programmers and other curious peopleFrom EverandGrokking Algorithms: An illustrated guide for programmers and other curious peopleRating: 4 out of 5 stars4/5 (16)
- Starting Database Administration: Oracle DBAFrom EverandStarting Database Administration: Oracle DBARating: 3 out of 5 stars3/5 (2)
- SQL QuickStart Guide: The Simplified Beginner's Guide to Managing, Analyzing, and Manipulating Data With SQLFrom EverandSQL QuickStart Guide: The Simplified Beginner's Guide to Managing, Analyzing, and Manipulating Data With SQLRating: 4.5 out of 5 stars4.5/5 (46)
- THE STEP BY STEP GUIDE FOR SUCCESSFUL IMPLEMENTATION OF DATA LAKE-LAKEHOUSE-DATA WAREHOUSE: "THE STEP BY STEP GUIDE FOR SUCCESSFUL IMPLEMENTATION OF DATA LAKE-LAKEHOUSE-DATA WAREHOUSE"From EverandTHE STEP BY STEP GUIDE FOR SUCCESSFUL IMPLEMENTATION OF DATA LAKE-LAKEHOUSE-DATA WAREHOUSE: "THE STEP BY STEP GUIDE FOR SUCCESSFUL IMPLEMENTATION OF DATA LAKE-LAKEHOUSE-DATA WAREHOUSE"Rating: 3 out of 5 stars3/5 (1)
- Big Data and Analytics: The key concepts and practical applications of big data analytics (English Edition)From EverandBig Data and Analytics: The key concepts and practical applications of big data analytics (English Edition)No ratings yet
- Joe Celko's SQL for Smarties: Advanced SQL ProgrammingFrom EverandJoe Celko's SQL for Smarties: Advanced SQL ProgrammingRating: 3 out of 5 stars3/5 (1)
- Cloud Computing Playbook: 10 In 1 Practical Cloud Design With Azure, Aws And TerraformFrom EverandCloud Computing Playbook: 10 In 1 Practical Cloud Design With Azure, Aws And TerraformNo ratings yet
- DB2 9 System Administration for z/OS: Certification Study Guide: Exam 737From EverandDB2 9 System Administration for z/OS: Certification Study Guide: Exam 737Rating: 3 out of 5 stars3/5 (2)
- Mastering Amazon Relational Database Service for MySQL: Building and configuring MySQL instances (English Edition)From EverandMastering Amazon Relational Database Service for MySQL: Building and configuring MySQL instances (English Edition)No ratings yet
- High-Performance Oracle: Proven Methods for Achieving Optimum Performance and AvailabilityFrom EverandHigh-Performance Oracle: Proven Methods for Achieving Optimum Performance and AvailabilityNo ratings yet
- Optimizing DAX: Improving DAX performance in Microsoft Power BI and Analysis ServicesFrom EverandOptimizing DAX: Improving DAX performance in Microsoft Power BI and Analysis ServicesNo ratings yet
- Modelling Business Information: Entity relationship and class modelling for Business AnalystsFrom EverandModelling Business Information: Entity relationship and class modelling for Business AnalystsNo ratings yet
- Web Dragons: Inside the Myths of Search Engine TechnologyFrom EverandWeb Dragons: Inside the Myths of Search Engine TechnologyRating: 4.5 out of 5 stars4.5/5 (2)
- DATABASE From the conceptual model to the final application in Access, Visual Basic, Pascal, Html and Php: Inside, examples of applications created with Access, Visual Studio, Lazarus and WampFrom EverandDATABASE From the conceptual model to the final application in Access, Visual Basic, Pascal, Html and Php: Inside, examples of applications created with Access, Visual Studio, Lazarus and WampNo ratings yet