Professional Documents
Culture Documents
Google Searching Tips
Uploaded by
Michal wojcikCopyright
Available Formats
Share this document
Did you find this document useful?
Is this content inappropriate?
Report this DocumentCopyright:
Available Formats
Google Searching Tips
Uploaded by
Michal wojcikCopyright:
Available Formats
Searching Google: tips & tricks
http://www.google.co.nz/
Searching Google
This guide covers selected tips and tricks to refine your search technique – for more
information, consult Google’s various help screens.
Please note:
The tips and tricks described on this guide are subject to change.
Google can personalise search results. Your search results may be different from
someone else’s and may vary according to the computer you are using.
This guide is based on the Chrome browser - Firefox and Internet Explorer are similar
Default search settings include:
not case sensitive capital letters of search terms are ignored
AND search terms are automatically combined using AND
search keyword
word order enter the most important search terms first
truncation automatic - no additional symbol required to find alternative endings for search terms
search results display by relevance
compound words searches both the compound word and with a space between the words airline air line
Options to refine your search include:
synonyms Google automatically searches for matching and similar meaning words tourism finds tourist
“phrase searching” use quotation marks around phrases “adventure tourism”
OR results include either search term. OR must be in capital letters. tourism OR travel
exclude use – immediately before a search term you want to exclude tourism –wine
include use quotation marks around automatically excluded search terms (e.g. the, a) “the tourist”
exact spelling use quotation marks around a single search term to prevent automatic truncation “tour”
intitle: finds results with your search term in the document title intitle:tourism
allintitle: finds results with all your search terms in the document title allintitle:tourism adventure
related: finds results with content related to a specific website related:www.tourism.org.nz
filetype: limits your search results to a specific file type filetype:pdf
Examples of file types include; doc xls ppt mp4 docx pptx xlsx
site searching limits your search to searching within a specific site site:www.otago.ac.nz
domain searching limits your search to a specific domain site:govt.nz
Examples of domains include;
Site New Zealand Australia United Kingdom America
Commercial co.nz com.au co.uk com
Not for profit org.nz org.au org.uk org
Academic/Educational ac.nz edu.au ac.uk edu
Government govt.nz gov.au gov.uk gov
link: use to see what sites link to a specific website link:www. otago.ac.nz/library
define: find definitions sourced from a range of online resources define:tourism
search preferences select options from ‘Search settings’ to set your search preferences e.g. language
Advanced Search
To use Advanced Search to build complex searches:
1. Click the Options icon (below ‘Sign in’) and select Advanced search
2. Enter your search terms and select narrowing functions
3. Click Advanced Search
Refining your search from the results screen
Link to a cached
copy of this site
where your search
terms are highlit.
Date ranges
Date range options are found by clicking Search tools > Any time.
Type of information
The default search is Web. Click Images, News, Videos, Maps or More, to select a type of
information to refine your results by.
Verbatim
Verbatim is found by clicking Search tools > All results. Verbatim is a tool that instructs
Google to only search for the specific terms you enter in the search box. Either click
Verbatim, enter your search terms then click the search icon (magnifying glass), or do a
search then click Verbatim to apply the Verbatim settings to that search.
Searching with Usage rights filters
To use a Usage rights filter to search for material (e.g. text, images, video) that you want to
reuse or modify:
1. Go to Advanced Search
2. Enter your search terms in the search boxes
3. Select a Usage rights filter from the pulldown menu
4. Click Advanced Search
For more information about Usage rights filters, click usage rights on the Advanced Search
screen.
University of Otago Library, November 2015
You might also like
- Lab 1 Foot Printing and ReconnaissanceDocument220 pagesLab 1 Foot Printing and Reconnaissancefawas hamdi50% (2)
- How To Search On GoogleDocument6 pagesHow To Search On GoogleApoorva TyagiNo ratings yet
- Computer CH - 06 - Searching at GoogleDocument28 pagesComputer CH - 06 - Searching at GoogleSabiha MirNo ratings yet
- Google Manual - ShubhroDocument36 pagesGoogle Manual - Shubhroshubhro_de9788No ratings yet
- Articles - Researching ContentDocument9 pagesArticles - Researching ContentDennis MunyaoNo ratings yet
- Ten Tips For Smarter, More Efficient Internet SearchingDocument7 pagesTen Tips For Smarter, More Efficient Internet SearchingJacob KingNo ratings yet
- Web Search Basics: Tips For Easier SearchingDocument19 pagesWeb Search Basics: Tips For Easier SearchingkareenasaifNo ratings yet
- GOOGLE Search TipsDocument15 pagesGOOGLE Search TipsnithansaNo ratings yet
- Lesson 3 Contextualized Online Search and Research Skills-2Document56 pagesLesson 3 Contextualized Online Search and Research Skills-2April GlobioNo ratings yet
- EmpTech Week 3 CONTEXTUALIZED ONLINE SEARCH AND RESEARCH SKILLSDocument12 pagesEmpTech Week 3 CONTEXTUALIZED ONLINE SEARCH AND RESEARCH SKILLSSHAIRA MAE SANTOSNo ratings yet
- Effective Google Search TechniquesDocument6 pagesEffective Google Search Techniquesluiz.teixeiraNo ratings yet
- SEO For Dummies Bonus Search 3Document15 pagesSEO For Dummies Bonus Search 3horseradish27100% (1)
- Contextualized Online and Research SkillsDocument16 pagesContextualized Online and Research SkillsAubrey Castillo BrionesNo ratings yet
- Nota Bengkel Enjin Carian GoogleDocument31 pagesNota Bengkel Enjin Carian Googlerern171No ratings yet
- Understanding The Search Results Page: Image From Google Help CenterDocument14 pagesUnderstanding The Search Results Page: Image From Google Help CenterThina GaranNo ratings yet
- Google Searching TechniquesDocument50 pagesGoogle Searching TechniquesRogério Cardoso Moreira GuimaraesNo ratings yet
- Seminar ReportDocument6 pagesSeminar ReportrgwgtNo ratings yet
- DSMM MODULE 4 Internet Basics - Using Search EnginesDocument23 pagesDSMM MODULE 4 Internet Basics - Using Search EnginesPradip MehtaNo ratings yet
- BUS505 Lec7 Searching GoogleDocument28 pagesBUS505 Lec7 Searching GoogleAl Arafat RummanNo ratings yet
- Lesson Gathering and Organizing Information Using ICT ToolsDocument4 pagesLesson Gathering and Organizing Information Using ICT ToolsshaNo ratings yet
- Google Search For Journalists Guide PDFDocument11 pagesGoogle Search For Journalists Guide PDFInes NarcisoNo ratings yet
- Basic Google HackingDocument31 pagesBasic Google HackingLuis Phillip Zanini100% (1)
- Search Engine TricksDocument4 pagesSearch Engine TricksRitaSharma100% (1)
- Basic Search TechniquesDocument9 pagesBasic Search TechniquesMuhd SafwanNo ratings yet
- Google Searching HackingDocument17 pagesGoogle Searching HackingAnkit ZalawadiyaNo ratings yet
- Internet Sourcing TechniquesDocument5 pagesInternet Sourcing Techniquesmramkrsna100% (3)
- Access and Use Internet Lo2Document29 pagesAccess and Use Internet Lo2Cherinet dubaleNo ratings yet
- Introduction To Internet: National Diploma in Computer ScienceDocument53 pagesIntroduction To Internet: National Diploma in Computer ScienceGoitse TiheloNo ratings yet
- IC0102 Web-Based Information SystemsDocument15 pagesIC0102 Web-Based Information SystemsZhou XuanmingNo ratings yet
- Search Engine Optimization (SEO) : Mark Branom Continuing Studies CS 22Document50 pagesSearch Engine Optimization (SEO) : Mark Branom Continuing Studies CS 22Anshul BhallaNo ratings yet
- How To Search For Information On The Internet: ScopeDocument4 pagesHow To Search For Information On The Internet: ScopeAsia AmirNo ratings yet
- SEO (Search Engine Optimization)Document17 pagesSEO (Search Engine Optimization)Mrityunjay Sharma100% (1)
- GoogleSearch (Tham Khao)Document2 pagesGoogleSearch (Tham Khao)Thắm HồngNo ratings yet
- Individual Activity For Module 1Document4 pagesIndividual Activity For Module 1Jenny DelasernaNo ratings yet
- Search EnginesDocument3 pagesSearch EnginesRitu ChoudharyNo ratings yet
- Joomla! 3 Search Engine Optimization - Theo Van Der ZeeDocument14 pagesJoomla! 3 Search Engine Optimization - Theo Van Der ZeeultrabrNo ratings yet
- Google Cheat Sheet & Invisible WebsitesDocument17 pagesGoogle Cheat Sheet & Invisible WebsitesPrashant Sawnani100% (1)
- Holton Inservice Project PowerpointDocument16 pagesHolton Inservice Project Powerpointapi-159380211No ratings yet
- Week 2Document4 pagesWeek 2Super MaxNo ratings yet
- Search Strategies and Information RetrievalDocument27 pagesSearch Strategies and Information RetrievalEuston ChinharaNo ratings yet
- Google Search OperatorsDocument41 pagesGoogle Search OperatorskoolzfireNo ratings yet
- Effective Internet SearchingDocument2 pagesEffective Internet Searchingmafone4371No ratings yet
- Lesson 3 Contextualize Online ResearchDocument43 pagesLesson 3 Contextualize Online ResearchFeitz LesterNo ratings yet
- Seo GuideDocument25 pagesSeo Guideradwa.talaatNo ratings yet
- Boolean Searching LessonDocument14 pagesBoolean Searching LessonPradeep Dhar100% (1)
- Boolean Searching LessonDocument14 pagesBoolean Searching LessonBridget Hunt100% (1)
- Search InternetDocument61 pagesSearch InternetIsrael EyasuNo ratings yet
- Punctuation, Symbols & Operators in SearchDocument3 pagesPunctuation, Symbols & Operators in SearchMonish RaoNo ratings yet
- Greatest Salesman in The WorldDocument18 pagesGreatest Salesman in The WorldHo Lee ChitNo ratings yet
- Individual Activity For Module 1Document4 pagesIndividual Activity For Module 1sunflowerbeesNo ratings yet
- Search Engine Student DocumentsDocument6 pagesSearch Engine Student DocumentsMrHeerenTeachesNo ratings yet
- 233945로즈카지노쿠폰: It's Not as Difficult as You ThinkDocument3 pages233945로즈카지노쿠폰: It's Not as Difficult as You Thinks5xdheq467No ratings yet
- Basics of Search EnginesDocument65 pagesBasics of Search EnginesSwapnil RahaneNo ratings yet
- Technology Management: GoogleDocument85 pagesTechnology Management: GoogleSachin ThakurNo ratings yet
- Search Engine OptimizationDocument17 pagesSearch Engine Optimizationruchi goelNo ratings yet
- How Google WorksDocument27 pagesHow Google Worksanon_810527288No ratings yet
- SEO for WordPress: How To Get Your Website on Page #1 of Google...Fast! [2nd Edition]From EverandSEO for WordPress: How To Get Your Website on Page #1 of Google...Fast! [2nd Edition]Rating: 3.5 out of 5 stars3.5/5 (3)




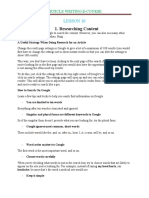











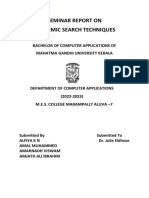





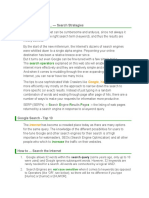


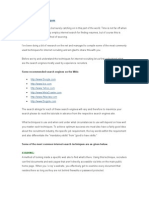

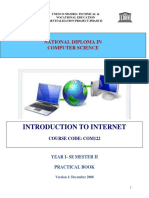







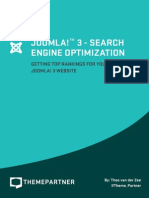


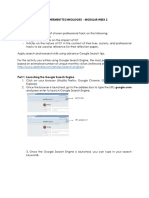
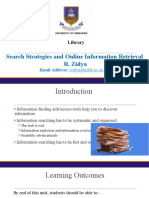


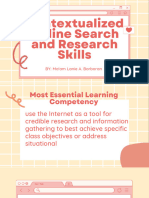


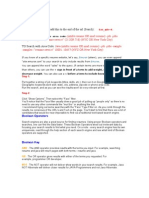




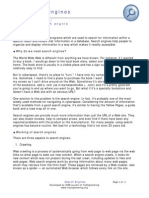

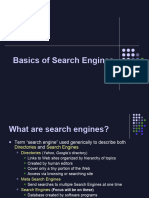
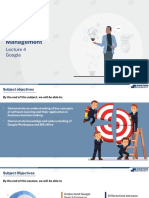

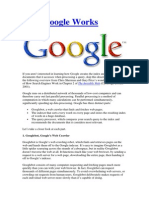
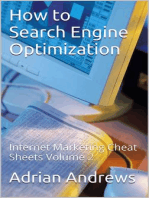


![SEO for WordPress: How To Get Your Website on Page #1 of Google...Fast! [2nd Edition]](https://imgv2-2-f.scribdassets.com/img/word_document/211486251/149x198/9810afc365/1677028913?v=1)