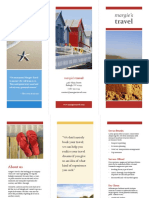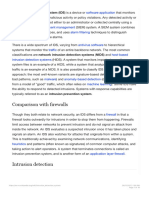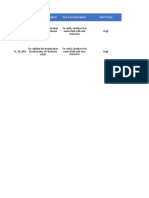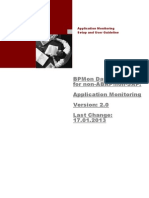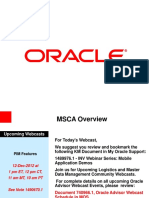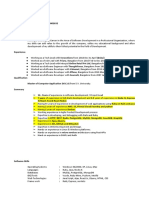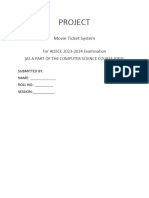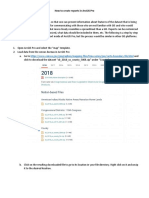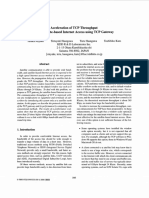Professional Documents
Culture Documents
Microsoft Azure Desktop Hosting - Basic Deployment Guide - Nov2014
Uploaded by
Alex TorresOriginal Title
Copyright
Available Formats
Share this document
Did you find this document useful?
Is this content inappropriate?
Report this DocumentCopyright:
Available Formats
Microsoft Azure Desktop Hosting - Basic Deployment Guide - Nov2014
Uploaded by
Alex TorresCopyright:
Available Formats
Microsoft Azure: Desktop Hosting
Deployment Guide
Basic Desktop Hosting Implementation on Microsoft Azure
Infrastructure Services
Published: November 2014
Microsoft Corporation
Copyright information
This document is provided "as-is". Information and views expressed in this document, including URL and other
Internet website references, may change without notice.
Some examples depicted herein are provided for illustration only and are fictitious. No real association or connection
is intended or should be inferred.
This document does not provide you with any legal rights to any intellectual property in any Microsoft product. You
may copy and use this document for your internal, reference purposes.
Microsoft, Active Directory, Hyper-V, SQL Server, Windows PowerShell, Windows, and Windows Server are either
registered trademarks or trademarks of Microsoft Corporation in the United States and/or other countries. All other
trademarks are property of their respective owners.
© 2014 Microsoft Corporation. All rights reserved.
Microsoft Azure: Desktop Hosting Deployment Guide 2
Contents
1 Prerequisites ......................................................................................................................................... 6
2 Create tenant’s networking environment ............................................................................................ 6
3 Create tenant’s virtual machines .......................................................................................................... 6
4 Configure the DNS address for the virtual network ............................................................................. 7
5 Deploy AD DS and DNS roles ................................................................................................................. 7
6 Prepare virtual machines for Remote Desktop Services deployment .................................................. 9
7 Create Remote Desktop Services deployment ..................................................................................... 9
8 Connect to deployment from the client computer over the Internet ................................................ 13
9 Secure the Deployment ...................................................................................................................... 13
3 Microsoft Azure: Desktop Hosting Deployment Guide
This document provides guidance for deploying a basic desktop hosting solution based on the Microsoft
Azure Desktop Hosting Reference Architecture Guide. This document is intended to provide a starting
point for implementing a Desktop Hosting service on Microsoft Azure virtual machines. A production
environment will need additional deployment steps to provide advanced features such as high
availability, customized desktop experience, RemoteApp collections, etc.
The primary audience for this reference architecture are hosting providers who want to leverage
Microsoft Azure Infrastructure Services to deliver desktop hosting services and Subscriber Access
Licenses (SALs) to multiple tenants via the Microsoft Service Provider Licensing Agreement (SPLA)
program. A second audience for this reference architecture are end customers who want to create and
manage desktop hosting solutions in Microsoft Azure Infrastructure Services for their own employees
using RDS User CALs extended rights through Software Assurance (SA).
To deliver a desktop hosting solutions, hosting partners and SA customers leverage Windows Server®
and the Windows Desktop Experience feature to deliver Windows users an application experience that is
familiar to business users and consumers. Although Windows 8.1, Windows 7, and earlier Windows
client versions are not licensed for hosting environments with shared hardware, the Desktop Experience
feature in Windows Server 2012 R2 provides a similar user experience and application support.
The scope of this document is limited to:
Deployment guidance for a basic desktop hosting service based on Remote Desktop Services
(RDS).
Advanced deployment guidance for desktop hosting is not covered in this document.
Session-based desktops that use Windows Server Remote Desktop Session Host (RDSH).
Windows client-based virtual desktop infrastructures are not covered because there is no
Service Provider License Agreement (SPLA) for Windows client operating systems. Windows
Server-based virtual desktop infrastructures are allowed under the SPLA, and Windows client-
based virtual desktop infrastructures are allowed on dedicated hardware with end-customer
licenses in certain scenarios. However, client-based virtual desktop infrastructures are out-of-
scope for this document.
Microsoft® products and features, primarily Windows Server 2012 R2 or Windows Server 2012
and Microsoft Azure infrastructure Services.
Basic availability provided by Microsoft Azure Infrastructure Services.
Additional levels of high availability can be provided by guest clustering, but a general high
availability solution is out-of-scope for this document.
Desktop hosting services for tenants ranging in size from 5 to 5000 users.
For larger tenants, this architecture may need to be modified to provide adequate performance.
The Server Manager RDS graphical user interface (GUI) is not recommended for deployments
over 500 users. PowerShell is recommended for managing RDS deployments between 500 and
5000 users.
Microsoft Azure: Desktop Hosting Deployment Guide 4
Standalone desktop hosting cloud service that does not have Virtual Private Network links to an
on premises network.
This can be added optionally but is out-of-scope for this document.
Self-signed certificates
For a production deployment, certificates should be obtained from a trusted root certificate
authority and alternative deployment procedures used to install these certificates on the servers
and client devices.
After reading this document, the reader should understand:
How to deploy a basic desktop hosting service in Microsoft Azure virtual machines using
Windows Server 2012 R2 and Windows Server 2012.
There are multiple ways to deploy a desktop hosting solution. Throughout the document, specific
examples are given that can be used as a starting point for a basic deployment. These examples are
identified with the e.g. notation.
5 Microsoft Azure: Desktop Hosting Deployment Guide
1 Prerequisites
This document assumes that the reader has already performed the following tasks.
1. Create a Microsoft Azure subscription. See Microsoft Azure Free Trial.
2. Launch and sign in to the Microsoft Azure Management Portal.
3. Create a storage account. See How to Create a Storage Account.
2 Create tenant’s networking environment
The following steps create the tenant’s networking environment within Microsoft Azure.
1. Create a Virtual Network
a. In the Microsoft Azure Management Portal select NETWORKS, +NEW, VIRTUAL
NETWORK, and CUSTOM CREATE.
b. Enter a NAME for the tenant’s virtual network, e.g. Contoso-VNET
c. Under LOCATION select a location that is near the tenant’s users, e.g. West US
d. Skip the DNS servers setting for now.
e. Configure the ADDRESS SPACE and a SUBNET, e.g. 192.168.0.0/26 (64) and subnet-1
192.168.0.0/26 (64).
2. Create a Cloud Service
a. In the Microsoft Azure Management Portal select CLOUD SERVICES, +NEW, CLOUD
SERVICE, and CUSTOM CREATE
b. Enter a URL, e.g. Contoso-CS1
c. Under REGION OR AFFINITY GROUP select the region used for the virtual network.
3 Create tenant’s virtual machines
The following steps create the virtual machines in the tenant’s environment that will be used to run
the Windows Server 2012 R2 roles, services, and features required for a desktop hosting
deployment. For this example of a basic deployment, the minimum of 3 virtual machines will be
created. One virtual machine will host the Active Directory Services (AD DS) role, DNS role, the
Remote Desktop Connection Broker and License Server role services, and a file share for the
deployment. A second virtual machine will host the Remote Desktop Gateway and Web Access role
services. A third virtual machine host the Remote Desktop Session Host role service. If using
Windows Server 2012, the RD Connection Broker role service cannot be installed with AD DS role so
an additional virtual machine must be created to host the RD Connection Broker role service. For
larger deployments, the various role services may be installed in individual virtual machines to allow
better scaling.
1. Create virtual machine to host the Active Directory Domain Services (AD DS)
a. In the Microsoft Azure Management Portal select VIRTUAL MACHINES, +NEW,
COMPUTE, VIRTUAL MACHINE, and FROM GALLERY
b. Select Platform Images, Windows Server 2012 R2 Datacenter
c. Select the most recent VERSION RELEASE DATE
d. Enter a VIRTUAL MACHINE NAME, e.g. Contoso-AdCb1
e. Select the SIZE, e.g. Small
f. Enter a NEW USER NAME and a NEW PASSWORD to be added to the local
administrators group
g. Select the CLOUD SERVICE created above
Microsoft Azure: Desktop Hosting Deployment Guide 6
h. Accept the REGION/AFFINITY GROUP/VIRTUAL NETWORK for this Cloud Service.
i. Select the STORAGE ACCOUNT created above.
j. Set AVAILABILITY SET to (None). (Note: This can be changed later if a replica AD DS
server is added for high availability.)
k. Accept the default ENDPOINTS, i.e. Remote Desktop and PowerShell.
2. Attach 2 Azure data disks to AD DS virtual machine for the shares and AD database.
a. In the Microsoft Azure Management Portal select VIRTUAL MACHINES
b. Select the VM created above for AD DS
c. Select DASHBOARD, ATTACH and Attach empty disk
d. Accept the defaults for VIRTUAL MACHINE NAME, STORAGE LOCATION, and FILE NAME
e. Enter the SIZE (GB) to be large enough to hold the NTDS databases, logs, and SYSVOL,
e.g. 32GB (For more information, see Guidelines for Deploying Windows Server Active
Directory on Microsoft Azure Virtual Machines.)
f. Set the HOST CACHE PREFERENCE to NONE
g. Repeat steps c. through f. and enter a size large enough to hold network shares for the
tenant’s environment, including AD backups, user disks, etc., e.g. 140GB
3. Repeat step 1. for the other two virtual machines entering appropriate names for each, e.g.
Contoso-WebGw1 and Contoso-RDSH1
4 Configure the DNS address for the virtual network
1. Get IP address of AD DS virtual machine
a. Open and sign-in to the Microsoft Azure Management Portal
b. Select VIRTUAL MACHINES, the AD DS virtual machine, and DASHBOARD
c. Scroll down and copy the INTERNAL IP ADDRESS
2. Set the DNS server name and address for the virtual network
a. Select NETWORKS, the virtual network for this tenant, and CONFIGURE
b. Paste the IP address of the DNS server VM into the IP ADDRESS field, e.g. 192.168.0.4
c. Enter the name of the DNS server, e.g. Contoso-AdCb1
d. Select SAVE
e. Wait for the operation to complete successfully
3. Restart the virtual machines
a. Select VIRTUAL MACHINES, the AD DS virtual machine, and DASHBOARD, and RESTART
b. Repeat step a for the other two virtual machines
c. Wait for the operation to complete successfully.
5 Deploy AD DS and DNS roles
This section provides the steps to create a stand-alone domain controller (DC) for Active Directory
Domain Services (AD DS). Alternatively, virtual private networking (VPN) could be configured to
connect the tenant’s Azure networking environment to the tenant’s on-premises network. In this
alternative configuration, the DC in the Microsoft Azure environment would be configured as a
replica of the on-premises DC.
1. Connect to the AD virtual machine using Remote Desktop Connection (RDC) client
a. In the Microsoft Azure Management Portal select VIRTUAL MACHINES
b. Select the virtual machine created above for AD DS
c. Select DASHBOARD, CONNECT, and OPEN to open the RDC client
7 Microsoft Azure: Desktop Hosting Deployment Guide
d. On the RDC client, select Connect, Use another user account, and enter the user name
and password for the local administrator account created above.
e. Select Yes when warned about the certificate.
2. Enable Remote Management
a. From Server Manager, select Local Server, and the Remote management current
setting (disabled).
b. Check the box to Enable remote management for this server
c. Select OK
3. Optional: Temporarily set Windows Update to not automatically download and install updates.
(This avoids changes and reboots while deploying system.)
a. From Server Manager, select Local Server and the Windows Update current setting
b. In the Windows Update dialog select Change Settings and Check for updates but let me
choose whether to download and install them
4. Initialize the data disks
a. From Server Manager, select Tools, Computer Management, and Disk Management
b. Initialize disks as Master Boot Record (MBR) partition style
c. Right click the attached disk for the AD DS files and select New Simple Volume…
d. Accept the default size, driver letter, etc.
e. Enter an appropriate Volume label, e.g. AD-DB-LOGS-SYSVOL
f. Repeat steps c. – e. on the attached disk for shared folders entering an appropriate
Volume label, e.g. Shares
5. Install AD DS DNS Server and associated Features
a. From Server Manager, select Manage and Add Roles and Features
b. Page through the wizard accepting defaults until the Server Roles page
c. Check Active Directory Domain Services, DNS Server, and add the associated Features
d. Select Continue to ignore a warning about no static IP addresses.
e. Page to the end of the wizard and select Install (Note: A restart is not required.)
6. Promote the virtual machine to a domain controller
a. From Server Manager, select the notification warning icon and Promote this server to a
domain controller
b. Select Add a new forest and enter the Root domain name, e.g. Contoso.com
c. Enter a Restore Mode Password
d. Enter The NetBIOS domain name, e.g. Contoso
e. Change the location of the Database folder, Log files folder, and SYSVOL folder to the
attached data disk by creating new folders, e.g. F:\NTDS, F:\NTDS, and F:\SYSVOL,
respectively.
f. Select Install
g. The server will restart to complete the promotion to a domain controller.
7. Create domain users and administrators
a. Connect to the AD DS virtual machine using RDC client (step 1 above)
b. From Server Manager, select Tools and Active Directory Users and Computers
c. Select the newly created domain, e.g. Contoso.com
d. Select Action, New, and User
e. Create standard domain users and domain administrators
f. Select the domain administrator account, Action, Add to a group… , and add the
account to the Domain Admins group.
8. Create a file shares for the user disks and certificates
a. Launch File Explorer
Microsoft Azure: Desktop Hosting Deployment Guide 8
b. Select This PC (or Computer on Windows Server 2012) and open the disk that was
added for file shares, e.g. Shares (F:)
c. Select Home and New Folder
d. Enter a name for the user disks folder, e.g. UserDisks
e. Right click the new folder and select Properties, Sharing, and Advanced Sharing…
f. Check the Share this folder box and select Permissions
g. In the Permissions dialog select Everyone, Remove, Add…, enter administrators, and
select OK
h. Check the Allow Full Control check box and select OK, OK, and Close
i. Repeat steps c. – h. to create a shared folder for certificates to be shared, e.g.
Certificates.
6 Prepare virtual machines for Remote Desktop Services deployment
1. Connect to the virtual machine using Remote Desktop Connection (RDC) client
a. In the Microsoft Azure Management Portal select VIRTUAL MACHINES
b. Select the RD RDSH virtual machine, e.g. Contoso-RDSH1
c. Select DASHBOARD, CONNECT, and OPEN to open the Remote Desktop Connect client
d. On the RDC client, select Connect, Use another user account, and enter the user name
and password for the local administrator account.
e. Select Yes when warned about the certificate.
2. Enable Remote Management
a. From Server Manager, select Local Server and the Remote management current setting
b. In the Configure Remote Management dialog, check the box labeled Enable remote
management for this server from other computers.
c. Select OK
3. Optional: Temporarily set Windows Update to not automatically download and install updates
to avoid changes and reboots while deploying the system.
a. From Server Manager, select Local Server and the Windows Update current setting
b. In the Windows Update dialog, select Change Settings and Check for updates but let
me choose whether to download and install them
c. Select OK
4. Add the virtual machine to the domain
a. From Server Manager, select Local Server and the Workgroup current setting
b. In the System Properties dialog, select Change… , Domain, and enter the domain name,
e.g. Contoso.com
c. Enter domain administrator credentials
d. Restart the computer
5. Repeat steps 1 through 4 for the RD Web and GW virtual machine, e.g. Contoso-WebGw1
7 Create Remote Desktop Services deployment
Note: The virtual machine created to run the Remote Desktop Connection Broker (RD Connection
Broker) role service will also run the Remote Desktop Management Services (RDMS). This virtual
machine, referred to as the RDMS server, will be used to deploy and manage the rest of the servers
in the tenant’s hosted desktop environment.
9 Microsoft Azure: Desktop Hosting Deployment Guide
1. Connect to the RDMS server using Remote Desktop Connection (RDC) client
a. In the Microsoft Azure Management Portal select VIRTUAL MACHINES
b. Select the RDMS server virtual machine, e.g. Contoso-AdCb1
c. Select DASHBOARD, CONNECT, and OPEN to open the Remote Desktop Connect client
d. On the RDC client, select Connect, Use another user account, and enter the user name
and password for a domain administrator account.
e. Select Yes when warned about the certificate.
2. Add all servers to Server Manager
a. From Server Manager, select Manage and Add Servers
b. In the Add Servers dialog select Find Now
c. Select all the servers and OK
3. Create a session-based deployment
a. From Server Manager, select Manage and Add Roles and Features
b. In the Add Roles and Features wizard select Remote Desktop Services Installation,
Standard Deployment, and Session-based desktop deployment
c. Select the appropriate virtual machines for the RD Connection Broker server, RD Web
Access server, and RD Session Host server, e.g. Contoso-AdCb1, Contoso-WebGw1, and
Contoso-RDSH1, respectively.
d. Check the box labeled Restart the destination server automatically if required and
select Deploy
e. Wait for the deployment to complete successfully
4. Add RD License Server
a. From Server Manager, select Remote Desktop Services, Overview, and + RD Licensing
b. In the Add RD Licensing Servers wizard, select the virtual machine that the RD license
server is installed on, e.g. Contoso-AdCb1
c. Select Next and Add
d. Wait for the RD License server to be added successfully.
5. Activate the RD License Server and add to the License Servers group
a. From Server Manager, select Tools, Terminal Services, and Remote Desktop Licensing
Manager
b. In RD Licensing Manager, select the server name, Action and Activate Server
c. Page through the Activate Server Wizard accepting defaults until the Company
information page and enter your Company Information.
d. Page through the remaining pages accepting defaults until the final page then uncheck
the Start Install Licenses Wizard now box and select Finish.
e. Select Review, Add to Group, and Register as SCP
6. Add RD Gateway server and certificate name
a. From Server Manager, select Remote Desktop Services, Overview, and + RD Gateway
b. In the Add RD Gateway Servers wizard, select the virtual machine with the RD Gateway
server installed on it, e.g. Contoso-WebGw1
c. Enter the SSL certificate name for the RD Gateway server using the external fully
qualified DNS Name (FQDN) of the RD Gateway server. In Azure, this will be of the form
<cloudservice>.cloudapp.net, e.g. Contoso-CS1.cloudapp.net.
d. Select Next and Add
e. Wait for the RD Gateway server to be added successfully.
7. Create and install self-signed certificates for the RD Gateway and RD Connection Broker servers
Note: This procedure will be different if using certificates from a trusted certificate authority.
Microsoft Azure: Desktop Hosting Deployment Guide 10
a. From Server Manager, select Remote Desktop Services, Overview, Tasks and Edit
Deployment Properties
b. In the Deployment Properties dialog and expand Certificates
c. Scroll down to the table and select RD Gateway and Create new certificate…
d. In the Create New Certificate dialog, enter the Certificate name using the external
FQDN of the RD Gateway server, e.g. Contoso-CS1.cloudapp.net, and a Password.
e. Check the box labeled Store this certificate and select Browse …,
f. In the Save As dialog, navigate to the shared folder for certificates created above, e.g.
\\Contoso-AdCb1\Certificates
g. Enter a File name, e.g. ContosoRdGwCert
h. Select Save.
i. Check the box labeled Allow the certificate to be added to the Trusted Root Certificate
Authorities certificate store on the destination computers.
j. Select OK
k. In the Deployment Properties dialog select Apply.
l. Wait for the certificate to be successfully applied to the RD Gateway server.
m. Select RD Web Access and Select existing certificate…
n. In the Select Existing Certificate dialog, select Browse…
o. In the Open dialog, select the certificate created for the RD Gateway server, e.g.
ContosoRdGwCert, and Open.
p. In the Select Existing Certificate dialog, enter the Password, check the box labeled
Allow the certificate to be added to the Trusted Root Certificate store on the
destination computers, and select OK
q. In the Deployment Properties dialog, select Apply
r. Wait for the certificate to be successfully applied to the RD Web Access server.
s. Repeat steps c. - r. for the RD Connection Broker – Enable Single Sign On and RD
Connection Broker - Publishing services using the internal FQDN of the RD Connection
Broker server for the new certificate’s name, e.g. Contoso-AdCb1.Contoso.com
8. Export self-signed public certificates and copy to a client computer
Note: This procedure is not required if using certificates from a trusted certificate authority.
a. Launch certlm.msc
b. In the left-hand pane, expand Personal and select Certificates
c. In the right-hand pane right click the RD Connection Broker certificate intended for
Client Authentication, e.g. Contoso-AdCb1.Contoso.com
d. Select All Tasks > and Export …
e. In the Certificate Export Wizard accept defaults until the File to Export page.
f. Select Browse…
g. In the Save As dialog, navigate to the shared folder for certificates created above, e.g.
\\Contoso-AdCb1\Certificates
h. Enter a File name, e.g. ContosoCbClientCert
i. Select Save, Next, and Finish
j. Repeat steps c. through i. for the RD Gateway and Web certificate, e.g. Contoso-
CS1.cloudapp.net, giving the exported certificate an appropriate file name, e.g.
ContosoWebGwClientCert
k. Open File Explorer and navigate to the folder where the certificates were stored, e.g.
\\Contoso-AdCb1\Certificates
l. Select the two exported client certificates, right click on them, and select Copy
11 Microsoft Azure: Desktop Hosting Deployment Guide
m. On the local client computer, launch File Explorer, navigate to an appropriate folder,
right click and select Paste to copy the certificates to the client computer’s hard drive.
9. Configure the RD Gateway and RD Licensing deployment properties
a. From Server Manager, select Remote Desktop Services, Overview, Tasks and Edit
Deployment Properties
b. In the Deployment Properties dialog and expand RD Gateway and uncheck the box
labeled Bypass RD Gateway server for local addresses
c. Expand RD licensing and select Per User
d. Select OK
10. Create a session collection
a. From Server Manager, select Remote Desktop Services, Collections, Tasks, and Create
Session Collection
b. In the Create Collection wizard, enter a Collection Name, e.g. ContosoDesktop, select
an RD Session Host Server, e.g. Contoso-RDSH1, accept the default User Groups, e.g.
Contoso\Domain Users, and enter the Universal Naming Convention (UNC) Path to the
user profile disks created above, e.g. \\Contoso-AdCb1\UserDisks, and a Maximum size,
and Create.
c. Wait for the collection to be created successfully.
11. Install Desktop Experience and set the audio service to start automatically on the RDSH server
a. From Server Manager, select All Servers, right click the RDSH server, and select
Computer Management
b. In the Computer Management window, expand Services and Applications, and select
Services
c. Scroll down, right click Windows Audio, and select Properties
d. In the Windows Audio Properties dialog, set the Startup type: to Automatic, and select
OK
e. In Server Manager, right click the RDSH server, and select Add Roles and Features
f. In the Add Roles and Features Wizard, click through accepting defaults until reaching
the Features page
g. Scroll down, expand the User Interfaces and Infrastructure feature, select Desktop
Experience, Add features, Next, Restart the destination server automatically if
required, and Install.
h. Wait for the Feature to install successfully and the RDSH server to restart.
12. Add the server running AD DS and RD Connection Broker to the RD Gateway server’s Resource
Authorization Policies (RAP)
Note: This step is only required if the RD Connection Broker role service has been installed on
the same server as AD DS role.
a. From Server Manager on the RDMS server, select All Servers, right click the RD Gateway
server, and select Remote Desktop Connection
b. Logon to the RD Gateway server using a domain admin account
c. From Server Manager on the RD Gateway server, select Tools, Terminal Services, and
RD Gateway Manager
d. In the RD Gateway Manager’s left pane, expand the Local computer (e.g. Contoso-
WebGw1) and expand Policies
e. Right click Resource Authorization Policies, select Create New Policy, and Custom
f. In the New RD RAP dialog, enter a Policy name, e.g. AllowAdCbConnections
g. Select the User Groups tab and Add…
h. In the Select Groups dialog, enter Domain Users and select OK
Microsoft Azure: Desktop Hosting Deployment Guide 12
i. In the New RD RAP dialog, select the Network Resources tab, the Select an existing RD
Gateway-managed group or create a new one radio button, and Browse…
j. In the Select a RD Gateway-managed computer group dialog, select Create New
Group…
k. In the New RD Gateway-Managed Computer Group dialog, enter a group Name, e.g.
AdCbGroup
l. Select the Network resources tab, enter the fully qualified domain name of the server
running RD Connection Broker and AD DS, e.g. Contoso-AdCb1.Contoso.com, and select
Add, OK, OK, and OK
8 Connect to deployment from the client computer over the Internet
1. Add https (443) and UDP (3391) endpoints for RD Web and Gateway virtual machine
a. In the Microsoft Azure Management Portal, select VIRTUAL MACHINES, the virtual
machine running RD Web Access and RD Gateway, e.g. Contoso-WebGw1, ENDPOINTS,
+ ADD
b. In the ADD ENDPOINT wizard, select ADD STANDALONE ENDPOINT, HTTPS, and accept
the default ports (443).
c. Repeat step b. and add a UDP endpoint with ports set to 3391.
2. Install the self-signed client certificates on the client computer
This procedure is not required if a certificate has been obtained from a trusted root certificate
authority.
a. Logon to the client computer with an administrative account, navigate to the folder
where the certificates were copied, right click one of the certificate files, and select
Install certificate.
b. In the Certificate Import Wizard, select Local Machine, Place all certificates in the
following store, Browse…, Trusted Root Certification Authorities, OK, Next, Finish, and
OK.
c. Repeat steps a. and b. for the other certificate.
3. Connect to the deployment through RD Web Access and RD Gateway
Note: There are multiple ways to connect from a client computer to the desktop hosting
deployment. These are described in the TechNet Wiki article titled Distribution of Remote Apps
and Desktops in Windows Server 2012. The steps in this section connect using the RD Web
Access site.
a. Launch Internet Explorer
b. In the address field, enter the FQDN of the cloud service, e.g. https://Contoso-
CS1.cloudapp.net/RDWeb
c. Sign in with a domain user account, e.g. Contoso\u1
d. Under RemoteApp and Desktops select one of the collections created for this
deployment, e.g. ContosoDesktop
e. Select Connect
9 Secure the Deployment
1. Delete unused endpoints for the RD Web Access and RD Gateway virtual machine, e.g. Contoso-
WebGw1
13 Microsoft Azure: Desktop Hosting Deployment Guide
Hint: If later you choose to recreate these endpoints, use port numbers from the ephemeral
port range (49152 to 65535) for the external port numbers.
a. In the Microsoft Azure Management Portal, select VIRTUAL MACHINES, the RD Web
Access and RD Gateway virtual machine (e.g. Contoso-WebGw1), and ENDPOINTS
b. Select an endpoint (except the HTTPS and UDP endpoints) and DELETE
c. Wait for the endpoints to delete successfully.
d. Repeat steps b. and c. for each endpoint (except the HTTPS and UDP endpoints)
2. Repeat step 1 for each virtual machine in the tenant’s deployment, e.g. Contoso-AdCb1 and
Contoso-RDSH1
Microsoft Azure: Desktop Hosting Deployment Guide 14
You might also like
- TF03461832Document2 pagesTF03461832Alex TorresNo ratings yet
- Margie's Travel: Let Margie Plan Your Next Winter Vacation!Document2 pagesMargie's Travel: Let Margie Plan Your Next Winter Vacation!Alex TorresNo ratings yet
- Your Company Brochure: This Is A Great Spot For A Mission StatementDocument2 pagesYour Company Brochure: This Is A Great Spot For A Mission StatementAlex TorresNo ratings yet
- Creative Idea Bulb PowerPoint TemplateDocument36 pagesCreative Idea Bulb PowerPoint TemplateReza Adhi NugrohoNo ratings yet
- Your Company Brochure: This Is A Great Spot For A Mission StatementDocument2 pagesYour Company Brochure: This Is A Great Spot For A Mission StatementAlex TorresNo ratings yet
- Working With TABLE TYPE OBJECTSDocument5 pagesWorking With TABLE TYPE OBJECTSBodhtreeNo ratings yet
- The Subtle Art of Not Giving a F*ck: A Counterintuitive Approach to Living a Good LifeFrom EverandThe Subtle Art of Not Giving a F*ck: A Counterintuitive Approach to Living a Good LifeRating: 4 out of 5 stars4/5 (5784)
- The Yellow House: A Memoir (2019 National Book Award Winner)From EverandThe Yellow House: A Memoir (2019 National Book Award Winner)Rating: 4 out of 5 stars4/5 (98)
- Never Split the Difference: Negotiating As If Your Life Depended On ItFrom EverandNever Split the Difference: Negotiating As If Your Life Depended On ItRating: 4.5 out of 5 stars4.5/5 (838)
- Shoe Dog: A Memoir by the Creator of NikeFrom EverandShoe Dog: A Memoir by the Creator of NikeRating: 4.5 out of 5 stars4.5/5 (537)
- The Emperor of All Maladies: A Biography of CancerFrom EverandThe Emperor of All Maladies: A Biography of CancerRating: 4.5 out of 5 stars4.5/5 (271)
- Hidden Figures: The American Dream and the Untold Story of the Black Women Mathematicians Who Helped Win the Space RaceFrom EverandHidden Figures: The American Dream and the Untold Story of the Black Women Mathematicians Who Helped Win the Space RaceRating: 4 out of 5 stars4/5 (890)
- The Little Book of Hygge: Danish Secrets to Happy LivingFrom EverandThe Little Book of Hygge: Danish Secrets to Happy LivingRating: 3.5 out of 5 stars3.5/5 (399)
- Team of Rivals: The Political Genius of Abraham LincolnFrom EverandTeam of Rivals: The Political Genius of Abraham LincolnRating: 4.5 out of 5 stars4.5/5 (234)
- Grit: The Power of Passion and PerseveranceFrom EverandGrit: The Power of Passion and PerseveranceRating: 4 out of 5 stars4/5 (587)
- Devil in the Grove: Thurgood Marshall, the Groveland Boys, and the Dawn of a New AmericaFrom EverandDevil in the Grove: Thurgood Marshall, the Groveland Boys, and the Dawn of a New AmericaRating: 4.5 out of 5 stars4.5/5 (265)
- A Heartbreaking Work Of Staggering Genius: A Memoir Based on a True StoryFrom EverandA Heartbreaking Work Of Staggering Genius: A Memoir Based on a True StoryRating: 3.5 out of 5 stars3.5/5 (231)
- On Fire: The (Burning) Case for a Green New DealFrom EverandOn Fire: The (Burning) Case for a Green New DealRating: 4 out of 5 stars4/5 (72)
- Elon Musk: Tesla, SpaceX, and the Quest for a Fantastic FutureFrom EverandElon Musk: Tesla, SpaceX, and the Quest for a Fantastic FutureRating: 4.5 out of 5 stars4.5/5 (474)
- The Hard Thing About Hard Things: Building a Business When There Are No Easy AnswersFrom EverandThe Hard Thing About Hard Things: Building a Business When There Are No Easy AnswersRating: 4.5 out of 5 stars4.5/5 (344)
- The Unwinding: An Inner History of the New AmericaFrom EverandThe Unwinding: An Inner History of the New AmericaRating: 4 out of 5 stars4/5 (45)
- The World Is Flat 3.0: A Brief History of the Twenty-first CenturyFrom EverandThe World Is Flat 3.0: A Brief History of the Twenty-first CenturyRating: 3.5 out of 5 stars3.5/5 (2219)
- The Gifts of Imperfection: Let Go of Who You Think You're Supposed to Be and Embrace Who You AreFrom EverandThe Gifts of Imperfection: Let Go of Who You Think You're Supposed to Be and Embrace Who You AreRating: 4 out of 5 stars4/5 (1090)
- The Sympathizer: A Novel (Pulitzer Prize for Fiction)From EverandThe Sympathizer: A Novel (Pulitzer Prize for Fiction)Rating: 4.5 out of 5 stars4.5/5 (119)
- Her Body and Other Parties: StoriesFrom EverandHer Body and Other Parties: StoriesRating: 4 out of 5 stars4/5 (821)
- Implementing The NIST Risk Management Framework (RMF) Study GuideDocument55 pagesImplementing The NIST Risk Management Framework (RMF) Study GuideAlwinNo ratings yet
- Intrusion Detection System - WikipediaDocument15 pagesIntrusion Detection System - WikipediaHasnain Ahmad KhanNo ratings yet
- FB Test CaseDocument8 pagesFB Test CaseLionKingNo ratings yet
- Salesforce Certified Administrator-Exam GuideDocument6 pagesSalesforce Certified Administrator-Exam GuiderohitjandialNo ratings yet
- s3 DG PDFDocument758 pagess3 DG PDFmounis CT seeniNo ratings yet
- Teradata Basics and ArchitecureDocument105 pagesTeradata Basics and ArchitecureMandovi BorthakurNo ratings yet
- NSLab 3Document4 pagesNSLab 3Ryan Goh100% (1)
- 2F Product-sheet-Adaptive-Grippers-ENDocument2 pages2F Product-sheet-Adaptive-Grippers-ENunboxindustry22No ratings yet
- Oracle® Fusion Middleware: 2 Day Administration Guide 11g Release 1 (11.1.1)Document114 pagesOracle® Fusion Middleware: 2 Day Administration Guide 11g Release 1 (11.1.1)varma98No ratings yet
- SetupGuide BPMon nonABAPDocument125 pagesSetupGuide BPMon nonABAPazzuristarNo ratings yet
- AIM For Business FlowsDocument20 pagesAIM For Business Flowsratna8282100% (1)
- Netbackup Version Comparison ChartDocument3 pagesNetbackup Version Comparison ChartRousal ValinoNo ratings yet
- Kubernetes III Deep DiveDocument51 pagesKubernetes III Deep DiveSai KumarNo ratings yet
- © 2009 Oracle Corporation - Proprietary and ConfidentialDocument26 pages© 2009 Oracle Corporation - Proprietary and ConfidentialShriNo ratings yet
- Data Governance Maturity Model Assessment ToolsDocument20 pagesData Governance Maturity Model Assessment ToolsAdi Nakamura100% (4)
- UCCX Integration With Office 365 For AgeDocument12 pagesUCCX Integration With Office 365 For AgeRafael SalgadoNo ratings yet
- BIOTIME 8.5 INTEGRATIONDocument7 pagesBIOTIME 8.5 INTEGRATIONAdnan BerkiNo ratings yet
- Idoc Questions and AnswersDocument4 pagesIdoc Questions and AnswersSrinivas Somisetty100% (1)
- Test Plan IdentifierDocument4 pagesTest Plan Identifierragimi3592No ratings yet
- Bangalore IT CompaniesDocument675 pagesBangalore IT CompaniesRahil Saeed 07889582701No ratings yet
- Temporary License Keys for SAP Business Objects Products Valid Until September 15, 2011Document5 pagesTemporary License Keys for SAP Business Objects Products Valid Until September 15, 2011amanblr12No ratings yet
- Sound Cloud Srs DocumentDocument28 pagesSound Cloud Srs DocumentChandra ShekarNo ratings yet
- P.vijay React JsDocument5 pagesP.vijay React JsKavithaNo ratings yet
- PROJECTDocument11 pagesPROJECTshrekyy9507No ratings yet
- Enable Greater Data Reduction and Storage Performance With Dell EMC PowerStore 7000 Series Storage ArraysDocument32 pagesEnable Greater Data Reduction and Storage Performance With Dell EMC PowerStore 7000 Series Storage ArraysPrincipled TechnologiesNo ratings yet
- How To Make A Report in ArcgisproDocument5 pagesHow To Make A Report in Arcgisproapi-544040551No ratings yet
- Data and Computer Communications Solutions ManualDocument5 pagesData and Computer Communications Solutions ManualchoNo ratings yet
- Managing Information SystemDocument16 pagesManaging Information SystemJeffrey BusitNo ratings yet
- Lecture 10: Online Analytical Processing (OLAP) : Learning GoalsDocument9 pagesLecture 10: Online Analytical Processing (OLAP) : Learning Goalsume habibaNo ratings yet
- Acceleration of TCP Throughput Over Satellite Using TCP GatewayDocument9 pagesAcceleration of TCP Throughput Over Satellite Using TCP GatewayAbraxasOssuaryNo ratings yet