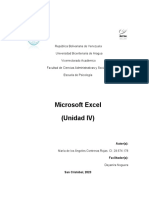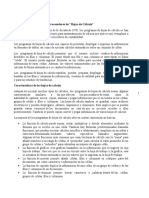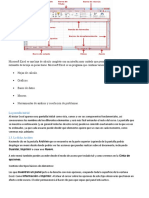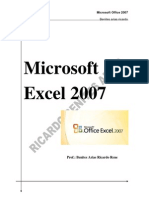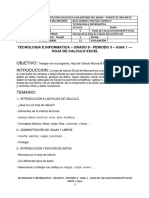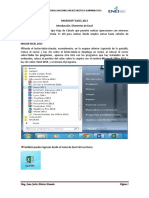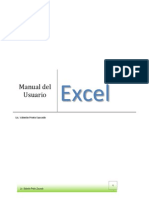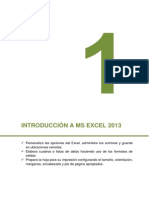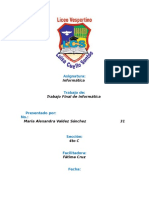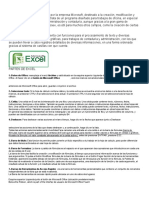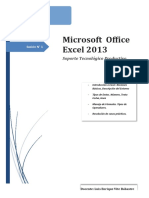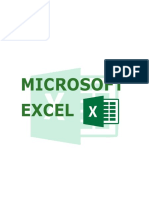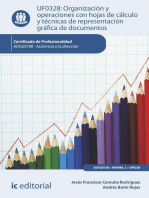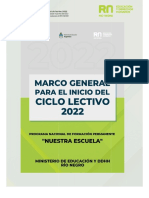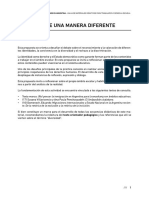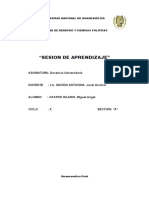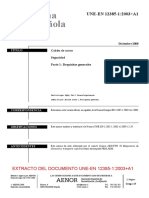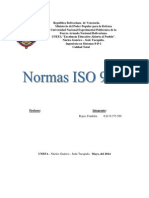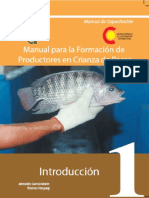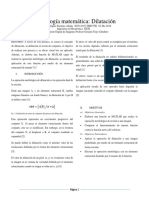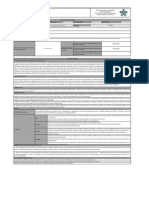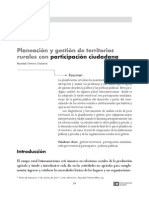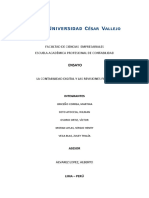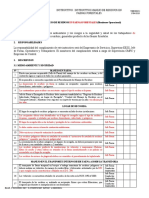Professional Documents
Culture Documents
Manual Excel Básico PDF
Uploaded by
Dana PiacentiniOriginal Title
Copyright
Available Formats
Share this document
Did you find this document useful?
Is this content inappropriate?
Report this DocumentCopyright:
Available Formats
Manual Excel Básico PDF
Uploaded by
Dana PiacentiniCopyright:
Available Formats
MANUAL | EXCEL 2003
Misión Futuro
Manual de Microsoft Excel
EXCEL
Excel es una planilla de cálculo integrada a la familia de Microsoft Office, es
decir que si ya conoce otro programa de Office, como Word, Access, PowerPoint,
etc., le resultará familiar utilizar Excel, puesto que muchos íconos y comandos
funcionan de forma similar en todos los programas de Office.
Una planilla de cálculo es un programa capaz de trabajar con números de
forma sencilla e intuitiva. Para ello, se utiliza una cuadrícula donde en cada celda
de la cuadrícula se pueden introducir números y letras.
Libro de Trabajo
Un libro de trabajo es el archivo que crea con Excel, los libros de trabajo
tienen la extensión .xls para que el sistema operativo lo reconozca como tal.
Cuando se inicia una sesión de Excel, automáticamente se abre un nuevo
libro de trabajo con el nombre temporal de Libro1. Cada vez que empiece un
nuevo trabajo con Excel el número del libro irá variando dependiendo de cuántos
libros se hayan creado en esa sesión. Así, si empieza otro trabajo, el nombre que
se asigna será Libro2, el siguiente Libro3, y así sucesivamente.
Cuidado que el nombre asignado sólo sirve como referencia para identificar
los trabajos mientras no se hayan guardado, en ningún caso significa que el
archivo ya se encuentra guardado.
Un libro de trabajo está formado por varias hojas, en principio constará de 3
hojas aunque el número de éstas puede variar entre 1 y 255. Si mira en la parte
inferior de la ventana de Excel encontrará las diferentes hojas del libro de trabajo,
cada una de ellas nombradas de la forma Hoja1, Hoja2,...
Los libros de trabajo son una gran herramienta de organización, ya que por
ejemplo todas las hojas referidas a un mismo proyecto o trabajo podrían
agruparse en un sólo libro.
Hoja de Cálculo
La hoja de cálculo es uno de los distintos tipos de hojas que puede contener
un libro de trabajo. Es una herramienta muy útil para todas aquellas personas que
trabajen con gran cantidad de números y necesiten realizar cálculos u
operaciones con ellos.
Es como una gran hoja cuadriculada formada por 256 columnas y 65.536
filas.
2 Calle 47 Nº 635 e/ 7 y 8 - La Plata - Tel. /Fax (0221) 424-0923 (líneas rotativas) 2
e-mail: cet@mision-futuro.com Web: www.mision-futuro.com
Misión Futuro
Manual de Microsoft Excel
Cada columna se nombra por letras, por ejemplo A, B, C,.......AA,
AB,........IV
Cada fila se identifica por números que van desde 1 hasta 65536.
La intersección de una columna y una fila se denomina Celda y se la
identifica con el nombre de la columna a la que pertenece y a continuación el
número de su fila, por ejemplo la primera celda pertenece a la columna A y la fila
1 por lo tanto la celda se llama A1.
En cualquier momento el cursor estará posicionado en alguna celda
preparado para trabajar sobre ésta, dicha celda se denomina Celda activa y se
identifica porque aparece más remarcada que las demás.
Otro concepto muy importante en una hoja de cálculo es el de Rango de
celda, que es un bloque rectangular de una o más celdas que Excel trata como
una unidad. Los rangos son vitales en la Hoja de Cálculo, ya que todo tipo de
operaciones se realiza en base a rangos.
Los rangos se denominan con la referencia de la primer y última celda
separada por los dos puntos, por ejemplo el Rango B3:D5, está compuesto por el
siguiente conjunto de celdas: B3, B4, B5, C3, C4, C5, D3, D4 y D5.
3 Calle 47 Nº 635 e/ 7 y 8 - La Plata - Tel. /Fax (0221) 424-0923 (líneas rotativas) 3
e-mail: cet@mision-futuro.com Web: www.mision-futuro.com
Misión Futuro
Manual de Microsoft Excel
ABRIR EL PROGRAMA
Existen distintas formas de abrir la planilla de cálculo, a continuación le
mostramos las más utilizadas.
Desde el menú Inicio.
Haga clic en el
botón Inicio, en el
menú que se abre
posicione el
mouse en la
opción Todos los
Programas, se
desplegará un
nuevo menú en el
cual posicionará el
mouse en la
carpeta Microsoft
Office,
desplegándose un
nuevo menú en el
cual seleccionará
y hará clic en el
acceso directo
Microsoft Office Excel 2003.
Otra alternativa desde el botón de Inicio es, si el programa se utilizó
recientemente existirá un acceso directo llamado Microsoft Office Excel
2003.
Desde el icono del Escritorio.
Si tiene el ícono del programa Excel en el escritorio, haga
doble clic con el botón primario del mouse sobre él.
4 Calle 47 Nº 635 e/ 7 y 8 - La Plata - Tel. /Fax (0221) 424-0923 (líneas rotativas) 4
e-mail: cet@mision-futuro.com Web: www.mision-futuro.com
Misión Futuro
Manual de Microsoft Excel
LA PANTALLA PRINCIPAL
Al abrirse Excel aparece la pantalla inicial como ésta, verá sus componentes
fundamentales, conocerá los nombres de los diferentes elementos y será más
fácil entender el resto del curso. La pantalla que se muestra a continuación puede
no coincidir con la que ve en su computadora, ya que cada usuario puede decidir
qué elementos quiere que se vean en cada momento.
BARRAS DE HERRAMIENTAS
Barra de Título
Esta barra contiene el nombre del libro sobre el cual se está trabajando en
ese momento. Cuando crea un libro nuevo se le asigna el nombre temporal
Libro1, hasta que lo guarde y le dé el nombre que quiera. En el extremo de la
derecha están los botones para Minimizar, Maximizar (o Restaurar) y Cerrar.
Barra de Menú
Esta barra contiene las operaciones de Excel, agrupadas en menús
desplegables. Al hacer clic en Insertar, por ejemplo, verá las operaciones
relacionadas con los diferentes elementos que se pueden insertar en Excel.
Todas las operaciones se pueden hacer a partir de estos menús. Pero las cosas
5 Calle 47 Nº 635 e/ 7 y 8 - La Plata - Tel. /Fax (0221) 424-0923 (líneas rotativas) 5
e-mail: cet@mision-futuro.com Web: www.mision-futuro.com
Misión Futuro
Manual de Microsoft Excel
más habituales se realizan más rápidamente a partir de los íconos de las otras
barras que verá a continuación. Los íconos del extremo derecho, le permiten
Minimizar, Maximizar (o Restaurar) y Cerrar el libro actual.
En Excel la barra de menús tiene un nuevo comportamiento llamado
"inteligente", que consiste, básicamente, en mostrar sólo los comandos más
importantes y los que el usuario va utilizando.
Los menús desplegables de la barra de menú contienen tres tipos básicos
de elementos:
a) Comandos inmediatos. Se ejecutan de forma inmediata al hacer clic
sobre ellos. Se reconocen porque a la derecha del nombre de comando,
o no aparece nada o bien aparece la combinación de teclas para
ejecutarlo desde el teclado. Por ejemplo, en el menú Edición, el
comando Copiar.
b) Menú desplegable. Al situarse sobre éste, se abre un nuevo menú a su
lado con más opciones para que elija una de ellas. Se reconocen porque
tienen un triángulo a la derecha. Por ejemplo, en el menú Insertar,
Imagen.
c) Comando con ventana. Al hacer clic, aparece una ventana que le
pedirá que complete algunos campos y que tendrá botones para aceptar
o cancelar la acción. Se distinguen porque el nombre acaba en puntos
suspensivos. Por ejemplo, en el menú Insertar, Gráfico...
Los diferentes menús de la barra de menús se pueden activar desde el
teclado, presionando Alt + letra subrayada del nombre del comando. Por ejemplo
Alt+E para desplegar el menú Edición.
Barra de Herramientas Estándar
Dicha barra contiene íconos para ejecutar de forma inmediata algunas de las
operaciones más habituales, como Guardar, Copiar, Pegar, etc.
Barra de Formato
La barra de formato contiene las operaciones más comunes sobre formatos,
como poner en negrita, cursiva, elegir tipo de fuente, etc.
6 Calle 47 Nº 635 e/ 7 y 8 - La Plata - Tel. /Fax (0221) 424-0923 (líneas rotativas) 6
e-mail: cet@mision-futuro.com Web: www.mision-futuro.com
Misión Futuro
Manual de Microsoft Excel
Nota: Hay operaciones que no están disponibles en un determinado
momento. Se identifican porque tienen el color atenuado. Por ejemplo, si no hay
nada seleccionado, tanto el ícono Copiar como Cortar aparecen con el color más
claro.
Barra de Fórmulas
La barra de fórmulas le muestra el contenido de la celda activa, es decir, la
casilla donde está situado.
Barra de Etiquetas
Esta barra le permitirá moverse por las distintas hojas del libro de trabajo.
Barra de Desplazamientos
La barra de desplazamiento vertical y horizontal le permitirá moverse a lo
largo y ancho de la hoja de forma rápida y sencilla, simplemente hay que
desplazar la barra arrastrándola con el mouse, o haciendo clic en los triángulos.
CERRAR EL PROGRAMA
Si terminó de trabajar en Excel, y tiene que salir de la aplicación, podrá
hacerlo de cualquiera de las siguientes maneras:
Seleccione y haga clic en la opción Salir del menú Archivo.
Haga clic en el botón Cerrar ubicado en la Barra de Título.
Nota: Si existe un documento abierto y éste no fue guardado antes de salir,
Excel le mostrará un mensaje preguntándole si desea guardar los cambios al
documento y luego cerrará el programa.
Verá cómo introducir y modificar los diferentes tipos de datos disponibles en
Excel, así como manejar las distintas técnicas de movimiento dentro de un libro
de trabajo para la creación de hojas de cálculo.
7 Calle 47 Nº 635 e/ 7 y 8 - La Plata - Tel. /Fax (0221) 424-0923 (líneas rotativas) 7
e-mail: cet@mision-futuro.com Web: www.mision-futuro.com
Misión Futuro
Manual de Microsoft Excel
INTRODUCIR DATOS
En cada una de las celdas de la hoja, es posible introducir textos, números,
fórmulas y funciones. En todos los casos, los pasos a seguir serán los siguientes:
1 Posiciónese sobre la celda donde se va a introducir los datos.
2 Escriba la información.
Lo que esta escribiendo aparecerá en dos lugares: en la Celda activa y en
la Barra de Fórmulas, como lo puede observar en la imagen siguiente:
3 Para introducir el valor en la celda puede utilizar cualquiera de los tres
métodos que le explicamos a continuación:
INTRO: Al presionar esta tecla se valida el valor en la celda y además la
celda activa pasa a ser la que se encuentra justo por debajo.
TECLAS DE MOVIMIENTO: Se valida el valor en la celda y además la
celda activa cambiará dependiendo de la flecha presionada, es decir, si
presiona FLECHA DERECHA será la celda contigua hacia la derecha.
CUADRO DE ACEPTACIÓN: Es el botón Cuadro de Aceptación de
la Barra de fórmulas, al hacer clic sobre él se valida el valor para
introducirlo en la celda pero la celda activa seguirá siendo la misma.
Si antes de introducir la información cambia de opinión y desea restaurar el
contenido de la celda a su valor inicial, sólo tendrá que presionar la tecla Esc del
teclado o hacer clic sobre la Caja de Cancelación de la Barra de fórmulas.
Así no se introducen los datos y la celda seguirá con el contenido que tenía.
MODIFICAR DATOS
Podrá modificar el contenido de una celda al mismo tiempo que se esté
escribiendo o más tarde, después de la introducción. Si aún no se ha validado la
introducción de datos y comete algún error, podrá remediarlo utilizando la tecla
Retroceso (Backspace) del teclado para borrar el caracter situado a la izquierda
8 Calle 47 Nº 635 e/ 7 y 8 - La Plata - Tel. /Fax (0221) 424-0923 (líneas rotativas) 8
e-mail: cet@mision-futuro.com Web: www.mision-futuro.com
Misión Futuro
Manual de Microsoft Excel
del cursor, haciendo retroceder éste una posición. No se puede utilizar la tecla
FLECHA IZQUIERDA porque equivale a validar la entrada de datos.
Si ya ha validado la entrada de datos y desea efectuar modificaciones,
seguirá los siguientes pasos:
1 Seleccione la celda adecuada.
2 Active la Barra de Fórmulas presionando la tecla F2 o ir directamente a
la barra de fórmulas haciendo clic en la parte del dato a modificar, la
Barra de Estado cambiará de Listo a Modificar.
En la Barra de fórmulas aparece el punto de inserción o cursor al final de
la misma.
3 Modifique la información.
4 Presione INTRO o haga clic sobre el Cuadro de Aceptación.
Nota: Si desea reemplazar el contenido de una celda por otro distinto,
seleccione la celda y escriba el nuevo valor directamente sobre ésta.
DESPLAZARSE POR EL LIBRO
Movimiento Rápido en la Hoja
Tan solo una pequeña parte de la hoja es visible en la ventana del libro en
un momento dado. La hoja, la mayoría de las veces, ocupará mayor número de
celdas que las visibles en el área de la pantalla y es necesario moverse por el
documento rápidamente.
Las teclas activas para poder desplazarse a través de la hoja son:
MOVIMIENTO TECLADO
Celda Abajo FLECHA ABAJO
Celda Arriba FLECHA ARRIBA
Celda Derecha FLECHA DERECHA
Celda Izquierda FLECHA IZQUIERDA
Pantalla Abajo AVPAG
Pantalla Arriba REPAG
Celda A1 CTRL+INICIO
Primera celda de la columna activa FIN FLECHA ARRIBA
Última celda de la columna activa FIN FLECHA ABAJO
9 Calle 47 Nº 635 e/ 7 y 8 - La Plata - Tel. /Fax (0221) 424-0923 (líneas rotativas) 9
e-mail: cet@mision-futuro.com Web: www.mision-futuro.com
Misión Futuro
Manual de Microsoft Excel
FIN FLECHA IZQUIERDA
Primera celda de la fila activa
o INICIO
Última celda de la fila activa FIN FLECHA DERECHA
Otra forma rápida de moverse por la hoja cuando se sabe con seguridad a la
celda que desea ir, es utilizar el comando Ir a... que se encuentra en el menú
Edición.
1 Haga clic en el menú Edición.
2 Abra el menú para visualizar las
opciones ocultas.
3 Haga clic sobre la opción Ir a...
Aparecerá el cuadro de diálogo de
la derecha:
4 Escriba en el recuadro
Referencia, la dirección de la
celda a la que quiere desplazarse.
5 Haga clic en el botón Aceptar.
Nota: También hubiera podido presionar la tecla F5 o la combinación de
teclas Ctrl+i para abrir la ventana Ir a…
Movimiento Rápido en el Libro
Dentro del libro de trabajo existen varias hojas de cálculo. Por defecto
aparecen 3 hojas de cálculo aunque el número podría cambiarse.
Verá los distintos métodos para moverse por las distintas hojas del libro de
trabajo.
Barra de Etiqueta
Observe que en este caso existen 3 hojas de cálculo, siendo la hoja 1 la
activa, es decir, la hoja en la que está situado para trabajar.
Haga clic sobre cualquier solapa para cambiar de hoja, es decir, si hace clic
sobre la solapa Hoja3 pasará a trabajar con dicha hoja.
También podrá desplazarse de hoja utilizando los botones que se
encuentran a la izquierda de la solapa Hoja1.
10 Calle 47 Nº 635 e/ 7 y 8 - La Plata - Tel. /Fax (0221) 424-0923 (líneas rotativas) 10
e-mail: cet@mision-futuro.com Web: www.mision-futuro.com
Misión Futuro
Manual de Microsoft Excel
MOVIMIENTO TECLADO
Hoja Siguiente CTRL+AVPAG
Hoja Anterior CTRL+REPAG
También podrá utilizar combinaciones de teclas para realizar
desplazamientos dentro del libro de trabajo, como pueden ser:
SELECCIÓN DE CELDAS
Verá los diferentes métodos de selección de celdas para poder modificar el
aspecto de éstas, así como diferenciar entre cada uno de los métodos y saber
elegir el más adecuado según la operación a realizar.
Antes de realizar cualquier modificación a una celda o a un rango de celdas
con Excel, tendrá que seleccionar aquellas celdas sobre las que quiera que se
realice la operación. A continuación encontrará algunos de los métodos de
selección más utilizados.
Selección de una Celda
Haga clic sobre la celda a seleccionar.
Selección de un Rango de Celdas
1 Haga clic en la primera celda del conjunto a seleccionar.
2 Mantenga presionado el botón del mouse mientras arrastra hasta la
última celda del conjunto a seleccionar.
Selección de una Columna
1 Sitúe el mouse sobre en el identificador de la columna a seleccionar.
2 Haga clic sobre éste.
Selección de una Fila
1 Sitúe el cursor sobre el identificador izquierdo de la fila a seleccionar.
2 Haga clic sobre éste.
11 Calle 47 Nº 635 e/ 7 y 8 - La Plata - Tel. /Fax (0221) 424-0923 (líneas rotativas) 11
e-mail: cet@mision-futuro.com Web: www.mision-futuro.com
Misión Futuro
Manual de Microsoft Excel
Selección de una Hoja Entera
1 Sitúese sobre el botón superior izquierdo de la hoja situado a la
izquierda de la columna A y por encima de la fila 1.
2 Haga clic en éste.
Añadir a una Selección
Si quiere añadir celdas a una selección, o realizar una selección de celdas
no contiguas:
1 Realice la nueva selección presionando la tecla CTRL.
Ampliar o Reducir una Selección
Si desea ampliar o reducir una selección siempre que la selección sea de
celdas contiguas, seguirá los siguientes pasos:
1 Presione la tecla MAYÚS (Shift).
2 Manteniendo presionada la tecla MAYÚS, haga clic donde desea que
termine la selección.
OPERACIONES BÁSICAS SOBRE LOS LIBROS
Una vez abierta la planilla de cálculos, podrá realizar las siguientes
operaciones sobre un libro:
Abrir un Libro Nuevo
Al abrir una planilla de cálculo,
automáticamente aparece un libro nuevo, es decir
que Excel deja preparado una hoja de cálculo en
blanco para que empiece a trabajar en ella. Este
libro nuevo se llama “Libro x”, donde x representa
1, 2, 3.... dependiendo de las veces que haya
abierto nuevos libros. Este nombre es temporal,
cuando guarde el libro, le especificará un nombre.
12 Calle 47 Nº 635 e/ 7 y 8 - La Plata - Tel. /Fax (0221) 424-0923 (líneas rotativas) 12
e-mail: cet@mision-futuro.com Web: www.mision-futuro.com
Misión Futuro
Manual de Microsoft Excel
Si desea abrir un nuevo libro, haga clic en el menú Archivo, seleccione y
haga clic en la opción Nuevo... Aparecerá el Panel de Tareas Nuevo Libro. Éste
se encuentra dividido en dos partes:
Nuevo:
Libro en blanco: para abrir un nuevo libro en blanco.
A partir de un libro existente: Abre un nuevo libro, pero con el
contenido de otro.
Plantillas:
Para abrir una plantilla
de libro, por ejemplo
una “Factura”, haga clic
en el enlace En mi
PC… visualizando la
siguiente ventana:
En la cual hará clic en la
solapa Soluciones de
Hoja de Cálculo de la
ventana Plantillas y
luego seleccionará la Factura. Una vez seleccionada la plantilla Factura,
hará clic en el botón Aceptar.
Nota: También podrá crear un libro en blanco, haciendo clic en el botón
Nuevo de la Barra de Herramientas Estándar.
Abrir un Libro Existente
Para trabajar con un libro almacenado en el disco rígido o en un diskette,
primero tendrá que abrirlo. Existen distintas maneras de abrirlo:
Desde la Planilla de
Cálculo: Para ello,
haga clic en el menú
Archivo, clic en la
opción Abrir...
aparecerá la siguiente
ventana:
En esta ventana
aparecen todas las carpetas y
los libros que están dentro de
13 Calle 47 Nº 635 e/ 7 y 8 - La Plata - Tel. /Fax (0221) 424-0923 (líneas rotativas) 13
e-mail: cet@mision-futuro.com Web: www.mision-futuro.com
Misión Futuro
Manual de Microsoft Excel
la carpeta que aparece en el campo Buscar en: (las carpetas se reconocen
porque son de color amarillo).
Por defecto, Excel le mostrará los libros con el tipo de archivo de Microsoft
Excel (.xls). Para mostrar otros tipos de archivos, haga clic en el campo Tipo de
Archivo: y seleccione el tipo de archivo que desee.
Para abrir un libro de los que se muestran en la ventana, primero debe
seleccionarlo (haciendo clic sobre él) y luego clic en el botón Abrir.
Otra forma más rápida de abrir el libro es haciendo doble clic sobre él,
inmediatamente éste se mostrará en pantalla.
Otra forma de abrir es, en el campo Nombre de Archivo: podrá escribir el
nombre del libro y luego haga clic en el botón Abrir. El libro se abrirá si se
encuentra en la carpeta donde está posicionado. También podrá buscar el libro,
introduciendo el nombre y luego presionando el botón Buscar. Si se encuentra el
libro en la carpeta, luego lo tendrá que seleccionar y abrir.
Nota: También podrá abrir un libro existente haciendo clic en el botón Abrir
de la Barra de Herramientas Estándar.
Abrir un Libro desde una Carpeta
Para abrir un libro de Excel ubicado en una carpeta, haga doble clic con el
botón primario del mouse sobre él. Primero se abrirá la planilla de cálculo y luego
el libro.
Abrir un Libro desde el botón de Inicio
Para ello, haga clic en el botón Inicio, seleccione Documentos y en el menú
que se despliega, seleccione y haga clic sobre el libro que desea abrir.
Nota: En la sección Documentos del menú Inicio, aparecerá una
determinada cantidad de archivos abiertos recientemente. Con lo cual si el libro
fue trabajado mucho tiempo atrás, puede ocurrir que éste no figure en el listado.
14 Calle 47 Nº 635 e/ 7 y 8 - La Plata - Tel. /Fax (0221) 424-0923 (líneas rotativas) 14
e-mail: cet@mision-futuro.com Web: www.mision-futuro.com
Misión Futuro
Manual de Microsoft Excel
Guardar un Libro
Lo que ha escrito hasta el momento se encuentra almacenado en la
memoria de tu computadora; si se cortase la corriente eléctrica perderá todo el
trabajo realizado y no lo podrá recuperar. Con el comando Guardar quedará
almacenado en el disco rígido o en un diskette de forma permanente.
Para guardar un libro, haga clic en el menú Archivo, y luego clic en la
opción Guardar Como, aparecerá una ventana como la que verá a continuación:
Para guardar un libro deberá especificar la carpeta donde éste se
almacenará, el nombre con el que lo quiere almacenar y el tipo de libro (tipo de
archivo). El nombre lo especificará en el campo Nombre de archivo. Por defecto
aparecerá como nombre, Libro1.xls. Haga clic en el recuadro blanco para que
aparezca el cursor con el cual podrá escribir el nombre al libro.
El tipo del archivo lo especifica en el campo Guardar como tipo: para los
libros Excel será Libro de Excel (*.xls), que ya viene definido por defecto.
La carpeta donde guardará el libro la especificará en el campo Guardar en;
la carpeta en la que se guardan los libros de Excel por defecto, es en Mis
documentos.
Una vez que definió el nombre, el tipo de archivo y la carpeta donde lo
almacenará, hará clic en el botón Guardar.
Nota: En la barra de Título; ahora aparece el nombre del libro que ha
definido cuando lo guardó.
15 Calle 47 Nº 635 e/ 7 y 8 - La Plata - Tel. /Fax (0221) 424-0923 (líneas rotativas) 15
e-mail: cet@mision-futuro.com Web: www.mision-futuro.com
Misión Futuro
Manual de Microsoft Excel
DIFERENCIAS ENTRE GUARDAR Y GUARDAR COMO…
El comando Guardar se utiliza cuando una vez abierto un libro existente y
habiéndose producidos cambios y/o modificaciones, estos cambios y/o
modificaciones los desea almacenar en el mismo libro.
Ahora, si se desea guardar los cambios y/o modificaciones hechos en el libro
abierto, en un nuevo libro, tal vez con otro nombre, tipo de archivo o en otra
carpeta utilizará el comando Guardar Como...
Con el comando Guardar, solamente tengo un libro, en cambio con el
Guardar Como... tengo dos libros, el libro original y otro libro actualizado con los
cambios y/o modificaciones realizadas sobre el original.
Nota: La primera vez que guarde un libro, El comando Guardar y el
comando Guardar Como... funcionarán de la misma manera, abriendo la ventana
Guardar Como...
Cerrar un Libro
Una vez que acabó de trabajar con un libro deberá cerrarlo; al cerrarlo no lo
está borrando del disco, simplemente deja de utilizarlo.
Para cerrar un libro haga clic en el menú Archivo, y luego clic en la opción
Cerrar. Si ha hecho alguna modificación en el libro desde la última vez que lo
guardó, le preguntará si desea guardar los cambios.
Otra forma de cerrar un libro es, haciendo clic en el botón Cerrar de la
ventana del libro.
Al cerrar el libro verá cómo éste desaparece de la pantalla.
Configurar una Hoja
Antes de imprimir una hoja de cálculo, Excel le permite modificar factores
que afectan la presentación de las páginas impresas, como la orientación,
encabezados y pies de página, tamaño del papel,... etc.
Si desea modificar algunos de estos factores, seguirá los siguientes pasos:
1 En el menú Archivo, seleccione y haga clic en la opción Configurar
página... Aparecerá la siguiente ventana, dicha ventana está formada por
4 solapas.
16 Calle 47 Nº 635 e/ 7 y 8 - La Plata - Tel. /Fax (0221) 424-0923 (líneas rotativas) 16
e-mail: cet@mision-futuro.com Web: www.mision-futuro.com
Misión Futuro
Manual de Microsoft Excel
Solapa Página
2 Seleccione la orientación del papel, vertical u horizontal. (En la impresora
deberá configurar la misma orientación).
3 En el recuadro Escala podrá indicar a qué escala desea que salga la hoja
impresa (100%, 50%, 200%,...) o bien ajustando automáticamente la hoja
en un número de páginas específico (una página de ancho por 1 de alto, y
así se imprimiría en una sola hoja,...).
En la parte derecha dispone de 3 botones:
Uno para ir directamente a la Vista preliminar,
Otro para ir a la impresión,
Y otro para ir a opciones específicas de la impresora seleccionada para
imprimir.
4 En el recuadro Tamaño de papel, definirá el tamaño de la hoja.
17 Calle 47 Nº 635 e/ 7 y 8 - La Plata - Tel. /Fax (0221) 424-0923 (líneas rotativas) 17
e-mail: cet@mision-futuro.com Web: www.mision-futuro.com
Misión Futuro
Manual de Microsoft Excel
Solapa Márgenes
5 En esta solapa podrá
modificar los
márgenes: superior,
inferior, derecho e
izquierdo de las hojas
a imprimir.
6 Si la hoja tiene
encabezado o pie de
página, también le
permite indicar a
cuántos centímetros
del borde del papel
quiere que se sitúe.
7 Si desea que la salida tenga centrada los datos en las hojas tanto vertical
como horizontalmente, Excel lo realizará automáticamente activando las
casillas Horizontalmente y/o Verticalmente.
Solapa Encabezado y pie de página
Hay dos recuadros, que
en nuestro caso están
vacíos, ya que no hay
ningún encabezado ni
ningún pie de página
asignado a la hoja de
cálculo.
En el cuadro de
combinación
Encabezado y Pie de
página: (Ninguno),
presionando la flecha de
la derecha aparecerán
posibles encabezados o
pies de página a utilizar.
8 Si desea modificar el encabezado, haga clic sobre el botón Personalizar
encabezado...
9 Si desea modificar el pie de página, haga clic sobre el botón Personalizar
pie de página...
18 Calle 47 Nº 635 e/ 7 y 8 - La Plata - Tel. /Fax (0221) 424-0923 (líneas rotativas) 18
e-mail: cet@mision-futuro.com Web: www.mision-futuro.com
Misión Futuro
Manual de Microsoft Excel
En cualquiera de los dos casos, los pasos que vienen a continuación son
los mismos. Aparecerá la siguiente ventana:
Excel divide el encabezado y el pie de página en tres secciones,
dependiendo de dónde quiere que aparezca el contenido del encabezado
o pie de página, haga clic en ésta y escriba el texto deseado.
Existen unos botones que le servirán para introducir unos códigos o
modificar el aspecto del encabezado o pie de página.
Para cambiar el aspecto del texto escrito y seleccionado. Al hacer clic
sobre este botón aparece la ventana Fuente.
Para que aparezca el número de la página. Al hacer clic sobre este
botón aparece en la sección en la que se encuentra situado &[Página]
de forma que a la hora de imprimir la hoja, aparecerá el número de
página correspondiente a la hoja impresa.
Para incluir el número total de páginas a imprimir del libro de trabajo. Al
hacer clic sobre este botón aparece &[Páginas] y a la hora de imprimir
saldrá el número total de páginas.
Para insertar la fecha de la computadora. Al hacer clic sobre este botón
aparece &[Fecha] y en la impresión saldrá la fecha real.
Para insertar la hora de la computadora. Al hacer clic sobre este botón
aparece &[Hora] y en la impresión saldrá la hora real.
Para insertar el nombre del libro de trabajo con su ruta de acceso (es
decir su posición en el disco). Al hacer clic sobre este botón aparece
[Ruta de acceso]&[Archivo] y en la impresión saldrá el nombre del libro
de trabajo completo.
19 Calle 47 Nº 635 e/ 7 y 8 - La Plata - Tel. /Fax (0221) 424-0923 (líneas rotativas) 19
e-mail: cet@mision-futuro.com Web: www.mision-futuro.com
Misión Futuro
Manual de Microsoft Excel
Para insertar el nombre del libro de trabajo. Al hacer clic sobre este
botón aparece &[Archivo] y en la impresión saldrá el nombre del libro
de trabajo.
Para poner el nombre de la hoja. Al hacer clic sobre este botón aparece
&[Etiqueta] y en la impresión saldrá el nombre de la hoja impresa.
Para insertar una imagen. Al hacer clic sobre este botón aparecerá el
cuadro de diálogo para elegir la imagen a insertar y una vez elegida ésta
en el recuadro del encabezado o pie de página pondrá &[Imagen] y en
la impresión saldrá la imagen seleccionada. Se puede utilizar para incluir
el logotipo de la empresa por ejemplo.
Para cambiar el aspecto de la imagen seleccionada. Este botón
solamente estará activo en caso de haber insertado una imagen en el
encabezado o pie de página. Al hacer clic sobre este botón aparece la
ventana Formato de imagen para poder elegir los cambios de aspecto
de la imagen deseados.
Realice las modificaciones deseadas y haga clic en el botón Aceptar.
Solapa Hoja
10 En el recuadro Imprimir podrá activar cualquiera de las siguientes
opciones:
LÍNEAS DE DIVISIÓN, para imprimir las líneas que delimitan cada
celda de la hoja.
BLANCO Y NEGRO, por si tiene asignados colores en la hoja y va a
utilizar una impresora en blanco y negro.
CALIDAD DE BORRADOR, para realizar una impresión rápida pero
de menor calidad de impresión. Sólo tendrá sentido si la impresora
dispone de esta herramienta.
TÍTULOS DE FILAS Y COLUMNAS, para imprimir los encabezados
de filas (los números de filas de la izquierda) y columnas (las letras de
los nombres de las columnas superiores) de la hoja.
20 Calle 47 Nº 635 e/ 7 y 8 - La Plata - Tel. /Fax (0221) 424-0923 (líneas rotativas) 20
e-mail: cet@mision-futuro.com Web: www.mision-futuro.com
Misión Futuro
Manual de Microsoft Excel
TIPOS DE DATOS
En una Hoja de Cálculo, los distintos tipos de datos que puede introducir son:
Valores Constantes
Es un dato que se introduce directamente en una celda. Puede ser un
número, una fecha, una hora, o un texto.
Números
Para introducir números puede incluir los caracteres 0, 1, 2, 3, 4, 5, 6, 7, 8, 9
y los signos especiales: +, -, ( ), /, %, E o e, $.
Los signos (+) delante de los números se ignoran, y para escribir un número
negativo, éste tiene que ir precedido por el signo (-).
Al escribir un número entre paréntesis, Excel lo interpreta como un número
negativo, lo cual es típico en contabilidad.
El carácter E o e es interpretado como notación científica. Por ejemplo, 3E5
equivale a 300000 (3 por 10 elevado a 5).
Se pueden incluir los puntos de miles en los números introducidos como
constantes.
21 Calle 47 Nº 635 e/ 7 y 8 - La Plata - Tel. /Fax (0221) 424-0923 (líneas rotativas) 21
e-mail: cet@mision-futuro.com Web: www.mision-futuro.com
Misión Futuro
Manual de Microsoft Excel
Cuando un número tiene una sola coma se trata como una coma decimal.
Si al principio de un número se escribe $, Excel asigna formato Moneda al
número y así se verá en la celda, pero en la barra de fórmulas desaparecerá
dicho símbolo.
Si introduce el símbolo % al final de un número, Excel lo considera como
símbolo de porcentaje.
Si introduce fracciones tales como 1/4, 6/89, debe escribir primero un cero,
luego dejar un espacio y por ultimo la fracción; para que no se confundan con
números de fecha.
Si un número no cabe en su celda como primera medida se pasa
automáticamente a anotación científica.
Por defecto los números aparecen alineados a la derecha en la celda.
Fecha u Hora
Para introducir una fecha u hora, no tiene más que escribirla de la forma en
que desea que aparezca.
Al igual que los números (ya que realmente lo son), las fechas y las horas
también aparecen alineados a la derecha en la celda.
Cuando introduzca una fecha comprendida entre los años 1929 y 2029, sólo
será necesario introducir los dos últimos dígitos del año, sin embargo para
aquellas fechas que no estén comprendidas entre dicho rango, necesariamente
deberemos introducir el año completo.
Ejemplos: 1/12/99, 1-12-99, 2:30 PM, 14:30, 1/12/99, 14:30, 12/07/2031.
Texto
Para introducir texto como una constante, seleccione una celda y escriba el
texto. El texto puede contener letras, dígitos y otros caracteres especiales que se
puedan reproducir en la impresora. Una celda puede contener hasta 16.000
caracteres de texto.
Si un texto no cabe en la celda puede utilizar todas las adyacentes que están
en blanco a su derecha para visualizarlo, no obstante el texto se almacena
únicamente en la primera celda.
El texto aparece, por defecto, alineado a la izquierda en la celda.
Fórmulas
Es una secuencia formada por: valores constantes, referencias a otras
celdas, nombres, funciones u operadores.
22 Calle 47 Nº 635 e/ 7 y 8 - La Plata - Tel. /Fax (0221) 424-0923 (líneas rotativas) 22
e-mail: cet@mision-futuro.com Web: www.mision-futuro.com
Misión Futuro
Manual de Microsoft Excel
Una fórmula es una técnica básica para el análisis de datos. Se pueden
realizar diversas operaciones con los datos de las hojas de cálculo como *,+,-, /,
etc.
En una fórmula se pueden mezclar constantes, nombres, referencias a otras
celdas, operadores y funciones. La fórmula se escribe en la barra de fórmulas y
debe empezar siempre por el signo =. El resultado de la fórmula se visualizará en
la celda y en la barra de fórmula se visualizará la fórmula.
Funciones
Una función es una fórmula especial escrita con anticipación y que acepta un
valor o valores, realiza unos cálculos y devuelve un resultado.
Todas las funciones tienen que seguir una sintaxis y si ésta no se respeta
Excel le mostrará un mensaje de error.
Si la función va al comienzo de una fórmula debe empezar por el signo =.
Los argumentos o valores de entrada van siempre entre paréntesis. No
deje espacios antes o después de cada paréntesis.
Los argumentos pueden ser valores constantes (número o texto),
fórmulas o funciones.
Los argumentos deben separarse por ";".
Ejemplo: =SUMA (A1:B3) esta función equivale a
=A1+A2+A3+B1+B2+B3
FORMATO DE CELDA
Verá las diferentes opciones disponibles en Excel respecto al cambio de
aspecto de las celdas de una hoja de cálculo y cómo manejarlas para modificar el
tipo y aspecto de la letra, la alineación, bordes, sombreados y la forma de
visualizar números en la celda.
Solapa: Fuente
Excel le permite cambiar la apariencia de los datos de una hoja de cálculo
cambiando la fuente, el tamaño, estilo y color de los datos de una celda.
Para cambiar la apariencia de los datos de la hoja de cálculo, seguirá los
siguientes pasos:
1 Seleccione el rango de celdas al cual le quiere modificar el aspecto.
2 Haga clic en el menú Formato, seleccione y haga clic en la opción
Celdas...
3 Haga clic sobre la solapa Fuente. Aparecerá la ventana que verá a
continuación:
23 Calle 47 Nº 635 e/ 7 y 8 - La Plata - Tel. /Fax (0221) 424-0923 (líneas rotativas) 23
e-mail: cet@mision-futuro.com Web: www.mision-futuro.com
Misión Futuro
Manual de Microsoft Excel
4 Elija las opciones deseadas del recuadro.
5 Una vez elegidos todos los aspectos deseados, haga clic en el botón
Aceptar.
Al elegir cualquier opción, aparecerá en el recuadro Vista previa un modelo
de cómo quedará la selección en la celda.
Opciones del recuadro:
o Fuente: Le permitirá seleccionar una fuente determinada de la lista, es
decir, un tipo de letra.
Nota: Si elige un tipo de letra con el identificativo delante de su
nombre, le indica que la fuente elegida es True Type, es decir, que se
usará la misma fuente en la pantalla que la impresora, y que además
es una fuente escalable, es decir que podrá escribir un tamaño de
fuente aunque éste no aparezca en la lista de tamaños disponibles.
o Estilo: Le permitirá elegir de la lista un estilo de escritura. No todos los
estilos son disponibles con cada tipo de fuente. Los estilos posibles
son: Normal, Cursiva, Negrita, Negrita Cursiva.
o Tamaño: Dependiendo del tipo de fuente elegido, elegirá un tamaño u
otro. Se puede elegir de la lista o bien teclearlo directamente una vez
situado en el recuadro.
o Subrayado: Observe cómo la opción activa es Ninguno, si hace clic
sobre la flecha de la derecha se abrirá una lista desplegable donde
tendrá que elegir un tipo de subrayado.
24 Calle 47 Nº 635 e/ 7 y 8 - La Plata - Tel. /Fax (0221) 424-0923 (líneas rotativas) 24
e-mail: cet@mision-futuro.com Web: www.mision-futuro.com
Misión Futuro
Manual de Microsoft Excel
o Color: Por defecto el color activo es Automático, pero si hace clic sobre
la flecha de la derecha podrá elegir un color para la letra.
o Efectos: Tendrá disponibles tres efectos distintos: Tachado,
Superíndice y subíndice. Para activar o desactivar cada uno de ellos,
haga clic en la casilla de verificación que aparece sobre su izquierda.
o Fuente normal: Si esta opción se activa, se devuelven todas las
opciones de fuente que Excel tiene por defecto.
Nota: En la Barra de Herramientas dispondrá de unos botones que le
permitirán modificar algunas de las opciones vistas anteriormente y de forma
más rápida, como: Tipo de fuente; Tamaño;
Negrita; Cursiva; Subrayado simple; Color para la fuente.
Solapa Alineación
Le podrá asignar el formato a las entradas de las celdas a fin de que los datos
queden alineados u orientados de una forma determinada.
Para cambiar la alineación de los datos de la hoja de cálculo, seguirá los
siguientes pasos:
1 Seleccione el rango de celdas al cual le quiere modificar la alineación.
2 Haga clic en el menú Formato, seleccione y haga clic en la opción
Celdas...
3 Haga clic en la solapa Alineación. Aparecerá la ventana que verá a
continuación:
4 Elija las opciones deseadas del recuadro.
25 Calle 47 Nº 635 e/ 7 y 8 - La Plata - Tel. /Fax (0221) 424-0923 (líneas rotativas) 25
e-mail: cet@mision-futuro.com Web: www.mision-futuro.com
Misión Futuro
Manual de Microsoft Excel
5 Una vez elegidas todas las opciones deseadas, haga clic en el botón
Aceptar.
Opciones del recuadro:
Alineación del texto Horizontal: Alinea el contenido de las celdas
seleccionadas horizontalmente, es decir respecto de la anchura de las
celdas. Si hace clic sobre la flecha de la derecha podrá elegir entre una de
las siguientes opciones:
o GENERAL: Es la opción de Excel por defecto, alinea las celdas
seleccionadas dependiendo del tipo de dato introducido, es decir, los
números a la derecha y los textos a la izquierda.
o IZQUIERDA (Sangría): Alinea el contenido de las celdas seleccionadas a
la izquierda de éstas, independientemente del tipo de dato. Observe
cómo a la derecha aparece un recuadro de Sangría que por defecto está
a 0, pero cada vez que se incrementa este valor en uno, la entrada de la
celda comienza un carácter más a la derecha, para que el contenido de
la celda no esté pegado al borde izquierdo de la celda.
o CENTRAR: Centra el contenido de las celdas seleccionadas dentro de
éstas.
o DERECHA: Alinea el contenido de las celdas seleccionadas a la derecha
de éstas, independientemente del tipo de dato.
o LLENAR: Esta opción no es realmente una alineación sino que repite el
dato de la celda para rellenar la anchura de la celda. Es decir, si en una
celda tenemos escrito * y elige la opción Llenar, en la celda aparecerá
************ hasta completar la anchura de la celda.
o JUSTIFICAR: Con esta opción el contenido de las celdas seleccionadas
se alineará tanto por la derecha como por la izquierda.
o CENTRAR EN LA SELECCIÓN: Centra el contenido de una celda
respecto a todas las celdas en blanco seleccionadas a la derecha, o de
la siguiente celda en la selección que contiene datos.
Alineación del texto Vertical: Alinea el contenido de las celdas
seleccionadas verticalmente, es decir, respecto de la altura de las celdas.
Esta opción sólo tendrá sentido si la altura de las filas se ha ampliado
respecto al tamaño inicial. Si hace clic sobre la flecha de la derecha podrá
elegir entre una de las siguientes opciones:
o SUPERIOR: Alinea el contenido de las celdas seleccionadas en la parte
superior de éstas.
o CENTRAR: Centra el contenido de las celdas seleccionadas respecto a
la altura de las celdas.
o INFERIOR: Alinea el contenido de las celdas seleccionadas en la parte
inferior de éstas.
26 Calle 47 Nº 635 e/ 7 y 8 - La Plata - Tel. /Fax (0221) 424-0923 (líneas rotativas) 26
e-mail: cet@mision-futuro.com Web: www.mision-futuro.com
Misión Futuro
Manual de Microsoft Excel
o JUSTIFICAR: Alinea el contenido de las celdas seleccionadas tanto por
la parte superior como por la inferior.
Orientación: Permite cambiar el ángulo del contenido de las celdas para
que se muestre en horizontal (opción por defecto), de arriba a abajo o en
cualquier ángulo desde 90º en sentido opuesto a las agujas de un reloj y a
90º en sentido de las agujas de un reloj. Excel ajusta automáticamente la
altura de la fila para adaptarla a la orientación vertical, a no ser que se fije
explícitamente la altura de ésta.
Control del Texto
o AJUSTAR TEXTO: Por defecto si introduce un texto en una celda y éste
no cabe, utiliza las celdas contiguas para visualizar el contenido
introducido, pues si activa esta opción el contenido de la celda se tendrá
que visualizar exclusivamente en ésta, para ello incrementará la altura
de la fila y el contenido se visualizará en varias filas dentro de la celda.
o REDUCIR HASTA AJUSTAR: Si activa esta opción, el tamaño de la
fuente de la celda se reducirá hasta que su contenido pueda mostrarse
en la celda.
o Combinar celdas: Al activar esta opción, las celdas seleccionadas se
unirán en una sola.
Nota: En la barra de herramientas dispondrá de unos botones que le
permitirán modificar algunas de las opciones vistas anteriormente y de forma
más rápida, como: alineación horizontal izquierda; alineación
horizontal centrada; alineación horizontal derecha; Combinación y
centrado.
Solapa Bordes
Excel le permitirá crear líneas en los bordes o lados de las celdas. Para
cambiar la apariencia de los datos de la hoja de cálculo añadiendo bordes,
seguirá los siguientes pasos:
1 Seleccione el rango de celdas al cual quiere modificar el aspecto.
2 Haga clic en el menú Formato, y luego clic en la opción Celdas...
3 Haga clic en la solapa Bordes. Aparecerá la siguiente ventana.
27 Calle 47 Nº 635 e/ 7 y 8 - La Plata - Tel. /Fax (0221) 424-0923 (líneas rotativas) 27
e-mail: cet@mision-futuro.com Web: www.mision-futuro.com
Misión Futuro
Manual de Microsoft Excel
4 Elegir las opciones deseadas del recuadro.
5 Una vez elegidos todos los aspectos deseados, haga clic en el botón
Aceptar.
Al elegir cualquier opción, aparecerá en el recuadro Borde un modelo de
cómo quedará la selección en la celda.
Opciones del recuadro
Preestablecidos: Se elegirá una de estas opciones:
NINGUNO: Para quitar cualquier borde de las celdas seleccionadas.
CONTORNO: Para crear un borde únicamente alrededor de las celdas
seleccionadas.
INTERIOR: Para crear un borde alrededor de todas las celdas
seleccionadas excepto alrededor de la selección.
Borde: Este recuadro se suele utilizar cuando no le sirve ninguno de los
botones preestablecidos. Dependiendo del borde a poner o quitar (superior,
inferior, izquierdo,...) haga clic sobre los botones correspondientes.
Estilo: Se elegirá de la lista un estilo de línea.
Color: Por defecto el color activo es Automático, pero si hace clic sobre la
flecha de la derecha podrá elegir un color para los bordes.
Nota: En la Barra de Herramientas dispondrá de un botón que le permitirá
modificar los bordes de forma más rápida: Si se hace clic sobre el botón
se dibujará un borde tal como viene representado en éste.
28 Calle 47 Nº 635 e/ 7 y 8 - La Plata - Tel. /Fax (0221) 424-0923 (líneas rotativas) 28
e-mail: cet@mision-futuro.com Web: www.mision-futuro.com
Misión Futuro
Manual de Microsoft Excel
Solapa Tramas
Excel le permite también sombrear las celdas de una hoja de cálculo para
remarcarla de las demás. Para ello, seguirá los siguientes pasos:
1 Seleccione el rango de celdas al cual quiere modificar el aspecto.
2 Haga clic en el menú Formato y luego clic en la opción Celdas...
3 Haga clic sobre la solapa Tramas. Aparecerá la ventana que verá a
continuación.
4 Elija las opciones deseadas del recuadro.
5 Una vez elegidos todos los aspectos deseados, haga clic sobre el botón
Aceptar.
Al elegir cualquier opción, aparecerá en el recuadro Muestra un modelo de
cómo quedará la selección en la celda.
Opciones del recuadro:
Color: Podrá elegir de la lista un color de fondo determinado. Para quitar el
efecto de sombreado, bastará con elegir Sin Color.
Trama: Podrá elegir de la lista un estilo de trama, así como el color de la
trama.
29 Calle 47 Nº 635 e/ 7 y 8 - La Plata - Tel. /Fax (0221) 424-0923 (líneas rotativas) 29
e-mail: cet@mision-futuro.com Web: www.mision-futuro.com
Misión Futuro
Manual de Microsoft Excel
Nota: En la Barra de Herramientas dispondrá de un botón que le permitirá
modificar el sombreado de forma más rápida: Si se hace clic sobre el
botón se sombreará la celda del color indicado en éste.
Solapa Números
Excel le permite modificar la visualización de los números en la celda. Para
ello, seguirá los siguientes pasos:
1 Seleccione el rango de celdas al cual quiere modificar el aspecto de los
números.
2 Haga clic en el menú Formato y luego clic en la opción Celdas...
3 Haga clic sobre la solapa Número. Aparecerá la siguiente ventana:
4 Elija las opciones deseadas del recuadro.
5 Una vez elegidos todos los aspectos deseados, haga clic sobre el botón
Aceptar.
Al elegir cualquier opción, aparecerá en el recuadro Muestra un modelo de
cómo quedará nuestra selección en la celda.
Opciones del recuadro:
Categoría: Se elegirá de la lista una categoría dependiendo del valor
introducido en la celda. Las categorías más utilizadas son:
30 Calle 47 Nº 635 e/ 7 y 8 - La Plata - Tel. /Fax (0221) 424-0923 (líneas rotativas) 30
e-mail: cet@mision-futuro.com Web: www.mision-futuro.com
Misión Futuro
Manual de Microsoft Excel
GENERAL: Visualiza en la celda exactamente el valor introducido.
NÚMERO: Contiene una serie de opciones que visualizan los números en
formatos enteros, con decimales y con punto de miles.
MONEDA: Es parecido a la categoría Número, pero en vez del separador
de miles le permite visualizar el número con un símbolo monetario como
podría ser $ (Pesos). Siempre lleva junto con el símbolo monetario el
separador de miles.
PORCENTAJE: Visualiza los números como porcentajes. Se multiplica el
valor de la celda por 100 y se le asigna el símbolo %, por ejemplo, un
formato de porcentaje sin decimales muestra 0,1528 como 15%, y con 2
decimales lo mostraría como 15,28%.
FECHA: Visualiza la fecha correspondiente al número introducido en la
celda. Así el 1 equivaldrá a 1/1/1900, el 2 al 2/1/1900, y así
sucesivamente.
BORRADO DE CELDA
Verá cómo diferenciar entre los objetos a borrar de una celda como puede ser
el formato o el contenido de éstas y utilizar el menú para realizar el borrado
deseado.
Podrá borrar la información de una celda. Para ello:
1 Seleccione la celda o rango de celdas a borrar.
2 Haga clic en el menú Edición, seleccione y haga clic en la opción Borrar.
Aparecerá otro submenú.
3 Seleccione una de las opciones disponibles entre:
Todo: Elimina el contenido de las celdas seleccionadas, los comentarios
ligados a esas celdas y cualquier formato excepto la anchura de la
columna y la altura de la fila.
Formatos: Borra el formato de las celdas seleccionadas que pasan a
asumir el formato Estándar, pero retiene su contenido y sus comentarios.
Contenido: Elimina el contenido de las celdas seleccionadas, tengan o
no fórmulas, pero mantiene sus comentarios y su formato.
Comentarios: Suprime cualquier comentario ligado al rango de las celdas
seleccionadas, pero conserva sus contenidos y formatos.
Otra forma para eliminar el contenido de una celda:
1 Seleccione la celda a borrar.
2 Presione la tecla SUPR.
31 Calle 47 Nº 635 e/ 7 y 8 - La Plata - Tel. /Fax (0221) 424-0923 (líneas rotativas) 31
e-mail: cet@mision-futuro.com Web: www.mision-futuro.com
Misión Futuro
Manual de Microsoft Excel
Con esta opción únicamente se borrará el contenido de la celda.
MOVER CELDAS
Va a ver las diferentes técnicas disponibles para mover o desplazar celdas
dentro de un libro de cálculo para utilizar la más adecuada según la operación a
realizar.
Mover celdas utilizando el Portapapeles
La operación de mover desplaza una celda o rango de celdas a otra
posición. Cuando utiliza el portapapeles entran en juego 2 operaciones Cortar y
Pegar. La operación de Cortar desplazará las celdas seleccionadas al
portapapeles de Excel y Pegar saca la información del portapapeles a donde
ubica la celda activa.
Para mover una o varias celdas a otra posición, seguirá los siguientes pasos:
1 Seleccione la o las celdas a mover.
2 En el menú Edición, seleccione y haga clic en la opción Cortar.
O bien, haga clic sobre el botón Cortar de la barra de herramientas.
Observe cómo aparece una línea punteada alrededor de las celdas cortadas
indicándole la información situada en el portapapeles.
3 Seleccione la o las celdas donde quiere que se sitúen las celdas cortadas.
4 En el menú Edición, seleccione y haga clic en la opción Pegar.
O bien, haga clic sobre el botón Pegar de la barra de herramientas.
Nota: Cuidado, ya que al pegar unas celdas sobre otras no vacías, se
borrará el contenido de éstas últimas.
En el paso 4 no necesita seleccionar el rango completo sobre el que se va a
pegar, ya que si se selecciona una única celda, Excel extiende el área de pegado
para ajustarlo al tamaño y la forma del área cortada. La celda seleccionada será
la esquina superior izquierda del área pegada.
Mover celdas utilizando el mouse
Para desplazar un rango de celdas a otra posición dentro de la misma hoja,
sin utilizar el portapapeles, seguirá los siguientes pasos:
1 Seleccione las celdas a mover.
2 Sitúese sobre un borde de la selección. El puntero del mouse se
convertirá en una flecha blanca apuntando hacia la izquierda.
32 Calle 47 Nº 635 e/ 7 y 8 - La Plata - Tel. /Fax (0221) 424-0923 (líneas rotativas) 32
e-mail: cet@mision-futuro.com Web: www.mision-futuro.com
Misión Futuro
Manual de Microsoft Excel
3 Presione el botón izquierdo del mouse y manteniéndolo presionado,
arrástrelo hasta donde quiere mover el rango. Observe como aparece un
recuadro que le indica dónde se situará el rango en caso de soltar el
botón del mouse.
4 Suelte el botón del mouse cuando haya llegado a donde quiere dejar el
rango.
COPIAR CELDAS
Verá las diferentes técnicas disponibles a la hora de duplicar celdas dentro
de una hoja de cálculo para utilizar la más adecuada según la operación a
realizar.
Copiar celdas utilizando el Portapapeles
La operación de copiar duplica una celda o rango de celdas en otra posición.
Cuando utiliza el portapapeles entran en juego 2 operaciones Copiar y Pegar. La
operación de Copiar copiará las celdas seleccionadas al portapapeles de Excel y
Pegar saca la información del portapapeles y la duplica donde se encuentra la
celda activa.
Para copiar unas celdas a otra posición, seguirá los siguientes pasos:
1 Seleccione la o las celdas a copiar.
2 En el menú Edición, seleccione y haga clic en la opción Copiar.
O bien, haga clic sobre el botón Copiar de la barra de herramientas.
Observe cómo aparece una línea punteada alrededor de las celdas
copiadas indicándole la información situada en el portapapeles.
3 Seleccione la o las celdas donde quiere copiarlas.
4 En el menú Edición, seleccione y haga clic en la opción Pegar.
O bien, haga clic sobre el botón Pegar de la barra de herramientas.
Nota: Cuidado, ya que al pegar unas celdas sobre otras no vacías, se borrará
el contenido de éstas últimas.
En el paso 4 no necesita seleccionar el rango completo sobre el que se va a
pegar, ya que si se selecciona una única celda, Excel extiende el área de pegado
para ajustarlo al tamaño y la forma del área copiada. La celda seleccionada será
la esquina superior izquierda del área pegada.
Para quitar la línea de marca alrededor del área copiada, presione la tecla
ESC del teclado, mientras tenga la línea de marca puede volver a pegar el rango
en otras celdas sin necesidad de volver a copiar.
33 Calle 47 Nº 635 e/ 7 y 8 - La Plata - Tel. /Fax (0221) 424-0923 (líneas rotativas) 33
e-mail: cet@mision-futuro.com Web: www.mision-futuro.com
Misión Futuro
Manual de Microsoft Excel
Copiar celdas utilizando el mouse
Para duplicar un rango de celdas a otra posición dentro de la misma hoja, sin
utilizar el portapapeles, seguir los siguientes pasos:
1 Seleccione la o las celdas a copiar.
2 Sitúese sobre un borde de la selección. El puntero del mouse se convertirá
en una flecha blanca apuntando hacia la izquierda.
3 Presione la tecla CTRL. Observe cómo ahora en el puntero del mouse se
añadirá el signo +.
4 Manteniendo presionada la tecla CTRL, haga clic con el botón izquierdo del
mouse y manteniéndolo presionado, arrástralo hasta donde quiere copiar el
rango. Observe que aparece un recuadro indicándole dónde se situará el
rango en caso de soltar el botón del mouse.
5 Suelte el botón del mouse cuando esté donde quiere copiar el rango.
6 Suelte la tecla CTRL.
Copiar en celdas adyacentes
Verá un método muy rápido para copiar celdas en celdas adyacentes. Dicho
método (herramienta rellenar) utiliza el Cuadro de Relleno. Para copiar un rango
de celdas a la posición adyacente, seguirá los siguientes pasos:
1 Seleccione la o las celdas a copiar.
2 Sitúese sobre la esquina inferior derecha de la selección. El puntero del
mouse se convertirá en cruz negra.
3 Presione el botón izquierdo del mouse y manteniéndolo presionado,
arrástralo hasta donde quiere copiar el rango. Aparece un recuadro que le
indica dónde se situará el rango en caso de soltar el botón del mouse.
4 Suelte el botón del mouse cuando esté donde quiere copiar el rango.
Nota: Podrá utilizar el cuadro de relleno no solamente para copiar contenido,
sino también para generar series o para copiar fórmulas.
FORMATO DE FILA
Verá los métodos disponibles en Excel para modificar la altura de las filas de
una hoja de cálculo y obtener así un aspecto más presentable.
Alto de fila
Excel ajusta automáticamente la altura de una fila dependiendo del tipo de
letra más grande utilizado en esa fila. Por ejemplo, cuando el tipo de letra mayor
34 Calle 47 Nº 635 e/ 7 y 8 - La Plata - Tel. /Fax (0221) 424-0923 (líneas rotativas) 34
e-mail: cet@mision-futuro.com Web: www.mision-futuro.com
Misión Futuro
Manual de Microsoft Excel
de la fila 2 es Arial de 10 puntos, la altura de esa fila es 12,75. Si aplicamos Times
New Roman de 12 puntos a una celda de la fila 2, la altura de toda la fila es
automáticamente 15,75.
Si desea modificar la altura de alguna fila, podrá utilizar dos métodos:
El primer método consiste en utilizar el menú. Para ello, seguirá los
siguientes pasos:
1 Seleccione las filas a las que quiere modificar la altura. En caso de no
seleccionar ninguna, se realizará la operación a la fila en la que se
encuentra la celda activa.
2 Haga clic en el menú Formato, seleccione la
opción Fila, se abrirá otro submenú y dentro
de éste seleccione y haga clic en la opción
Alto… Aparecerá la siguiente ventana:
3 Escriba la altura deseada.
4 Haga clic en el botón Aceptar.
El segundo método consiste en utilizar el mouse. Para ello:
1 Sitúe el puntero del mouse en la línea situada debajo del número de la fila
que desee modificar, en la cabecera de la fila. El puntero del mouse
adopta la forma de una flecha de dos puntas.
2 Mantenga presionado el botón izquierdo del mouse, y arrastre la línea a la
nueva posición. Conforme se mueve aparece la altura de la fila.
3 Suelte el botón del mouse.
Autoajustar
Si ha modificado la altura de una fila, podrá redimensionarla para ajustarla a
la entrada más alta de la fila, utilizando dos métodos distintos.
El primer método consiste en utilizar el menú. Para ello:
1 Seleccione las filas a las que desee modificar la altura.
2 Haga clic en el menú Formato y luego clic en la opción Autoajustar.
Este segundo método consiste en utilizar el mouse, es mucho más rápido.
1 Sitúese sobre la línea divisoria por debajo de la fila que desea modificar,
en la cabecera de la fila. Tal como vimos a la hora de modificar la altura
con el mouse, el puntero del mismo se convertirá en una flecha de dos
puntas.
2 Haga doble clic con el botón izquierdo del mouse.
35 Calle 47 Nº 635 e/ 7 y 8 - La Plata - Tel. /Fax (0221) 424-0923 (líneas rotativas) 35
e-mail: cet@mision-futuro.com Web: www.mision-futuro.com
Misión Futuro
Manual de Microsoft Excel
Ocultar filas
La ocultación de filas es otra de las operaciones sobre éstas que en algún
momento le puede ser de utilidad. Si desea ocultar una fila, seguirá los siguientes
pasos:
1 Seleccione las filas.
2 Haga clic en el menú Formato, seleccione la opción Fila y en el submenú
que aparece, haga clic en Ocultar.
Nota: Podrá utilizar el mouse, haciendo que la altura de la fila sea 0.
Mostrar filas ocultas
Si desea mostrar filas ocultas, seguirá los siguientes pasos:
1 Seleccione las filas donde se encuentran las filas a mostrar. Es decir, si
quiere mostrar la fila 5 oculta, tendrá que seleccionar desde la fila 4 hasta
la 6.
2 Haga clic en el menú Formato, seleccione la opción Fila y en el submenú
que aparece, haga clic en la opción Mostrar.
FORMATO COLUMNA
Utilizará los métodos disponibles en Excel para modificar el ancho de las
columnas de una hoja de cálculo y obtener así un aspecto más presentable.
Ancho de columna
En Excel el ancho por defecto de una columna es de 10,1 puntos. A
menudo, el ancho estándar de una columna no es suficiente para visualizar el
contenido completo de una celda.
Si desea modificar el ancho de alguna columna, podrá utilizar dos métodos:
El primer método consiste en utilizar el menú. Para ello, seguirá los
siguientes pasos:
1 Seleccione las columnas a las que le quiere modificar el ancho. En el
caso de no seleccionar ninguna, se realizará la operación a la columna en
la que se encuentra la celda activa.
2 Haga clic en el menú Formato, seleccione la
opción Columna, se abrirá un submenú
donde buscará y hará clic en la opción
Ancho… Aparecerá la siguiente ventana:
36 Calle 47 Nº 635 e/ 7 y 8 - La Plata - Tel. /Fax (0221) 424-0923 (líneas rotativas) 36
e-mail: cet@mision-futuro.com Web: www.mision-futuro.com
Misión Futuro
Manual de Microsoft Excel
3 Escriba el ancho deseado.
4 Haga clic en el botón Aceptar.
El segundo método consiste en utilizar el mouse. Para ello:
1 Sitúe el puntero del mouse en la línea situada a la derecha del nombre de
la columna que desee modificar, en la cabecera de la columna. El puntero
del mouse adopta la forma de una flecha de dos puntas.
2 Haga clic con el botón izquierdo y mantenga presionado el botón del
mouse, mientras arrastra la línea a la nueva posición. Conforme se mueve
aparece el ancho de la columna.
3 Suelte el botón del mouse.
Autoajustar a la selección
Podrá modificar el ancho de una columna para acomodarla al dato de
entrada más ancho, utilizando dos métodos distintos.
El primer método consiste en utilizar el menú. Para ello:
1 Seleccione la o las columnas a las que le desea modificar el ancho.
2 Haga clic en el menú Formato, seleccione la opción Columna, se abrirá
un submenú donde buscará y hará clic en la opción Autoajustar a la
selección.
El segundo método es mucho más rápido.
1 Sitúese sobre la línea divisoria a la derecha de la columna que desea
modificar, en la cabecera de la columna. Tal como vio a la hora de
modificar el ancho con el mouse, el puntero del mouse se convertirá en
una flecha de dos puntas.
2 Haga doble clic con el botón izquierdo del mouse.
Ancho estándar de columna
Excel le permite modificar el ancho estándar para todas las columnas de la
hoja que tienen asignada dicho ancho. Si desea modificarla, seguirá los siguientes
pasos:
1 Haga clic en el menú Formato, seleccione la opción Columna, se abrirá
un submenú donde buscará y hará clic en la opción Ancho estándar….
2 Escriba el ancho estándar deseado.
3 Haga clic en el botón Aceptar.
Todas las columnas pasan a tener el ancho estándar, excepto aquellas que
tuvieran asignada un ancho particular.
37 Calle 47 Nº 635 e/ 7 y 8 - La Plata - Tel. /Fax (0221) 424-0923 (líneas rotativas) 37
e-mail: cet@mision-futuro.com Web: www.mision-futuro.com
Misión Futuro
Manual de Microsoft Excel
Ocultar columnas
La ocultación de columnas es otra de las operaciones sobre éstas que en
algún momento le podrá ser útil, si por ejemplo en una columna aparecen
fórmulas intermedias que no le interesa visualizar una vez concluída la hoja de
cálculo.
Si deseamos ocultar columnas, seguirá los siguientes pasos:
1 Seleccionar columnas a ocultar.
2 Haga clic en el menú Formato, seleccione la opción columna, se abrirá un
submenú donde buscará y hará clic en la opción Ocultar.
Nota: Podrá utilizar el mouse, haciendo que el ancho de la columna sea 0.
Mostrar columnas ocultas
Si desea mostrar columnas ocultas, seguirá los siguientes pasos:
1 Seleccione las columnas adyacentes a la columna oculta. Es decir, si
quiere mostrar la columna C oculta, deberá seleccionar desde la columna
B hasta la D. Cuidado, el rango debe ser continuo, es decir, arrastrando
desde B hasta D nunca con CTRL ya que sino no estaría incluida en la
selección la columna C.
2 Haga clic en el menú Formato, seleccione la opción Columna, se abrirá
un submenú donde buscará y hará clic en la opción Mostrar.
FORMATO DE HOJA
Verá algunos métodos para cambiar el aspecto de las hojas de cálculo.
Cambiar nombre de la hoja
En Excel usted crea libros de trabajo formados por varias hojas. Por defecto
cada hoja se referencia como Hoja1, Hoja2,.... Si trabaja con varias hojas dentro
del libro es aconsejable utilizar un nombre de hoja para identificarla de forma más
rápida, así si utiliza cada hoja para manejar los ingresos y gastos de cada mes, la
primera hoja se podría nombrar Gastos Enero, la segunda Gastos Febrero,...
La longitud máxima de los nombres de las hojas es de 31 caracteres. No
puede haber dos hojas de cálculo dentro del mismo libro de trabajo con el mismo
nombre.
Si desea modificar el nombre de una hoja, podrá utilizar dos métodos:
El primer método consiste en utilizar el menú. Para ello, seguirá los
siguientes pasos:
38 Calle 47 Nº 635 e/ 7 y 8 - La Plata - Tel. /Fax (0221) 424-0923 (líneas rotativas) 38
e-mail: cet@mision-futuro.com Web: www.mision-futuro.com
Misión Futuro
Manual de Microsoft Excel
1 Sitúese en la hoja a la cual quiere cambiarle el nombre.
2 Haga clic en el menú Formato, seleccione la opción Hoja, se abrirá un
submenú donde buscará y hará clic en la opción Cambiar nombre. Si se
fija en la etiqueta de la hoja, su nombre Hoja1 se seleccionará.
3 Escriba el nuevo nombre de la hoja y luego presione la tecla Enter.
El segundo método es mucho más directo y rápido:
1 Haga doble clic en la etiqueta sobre el nombre de la hoja.
2 Escriba el nuevo nombre de la hoja.
3 Presione Enter o Intro.
Ocultar hojas
Si desea ocultar hojas de cálculo, seguirá los siguientes pasos:
1 Seleccione la hoja a ocultar.
Nota: No se pueden ocultar todas las hojas, deberá quedar al menos una
en el libro de trabajo.
2 Haga clic en el menú Formato, seleccione la opción Hoja, se abrirá un
submenú donde buscará y hará clic en la opción Ocultar.
Mostrar hojas ocultas
Si desea mostrar hojas ocultas,
seguirá los siguientes pasos:
1 Haga clic en el menú Formato,
seleccione la opción Hoja, se abrirá
un submenú donde buscará y hará
clic en la opción Mostrar…
Aparecerá la siguiente ventana
2 Seleccione la hoja a mostrar.
3 Haga clic en el botón Aceptar.
Añadir un fondo a una hoja
Excel también le permite añadir una imagen de fondo a la hoja. Para ello,
seguirá los siguientes pasos:
1 Haga clic en el menú Formato, seleccione la opción Hoja, se abrirá un
submenú donde buscará y hará clic en la opción Fondo…. Se abrirá una
ventana donde seleccionará una imagen.
2 Busque la imagen a utilizar de fondo.
39 Calle 47 Nº 635 e/ 7 y 8 - La Plata - Tel. /Fax (0221) 424-0923 (líneas rotativas) 39
e-mail: cet@mision-futuro.com Web: www.mision-futuro.com
Misión Futuro
Manual de Microsoft Excel
3 Haga clic en el botón Insertar.
Nota: Si desea quitar la imagen de fondo, deberá hacer clic en el menú
Formato, seleccione la opción hoja, se abrirá un submenú donde buscará y hará
clic en la opción Quitar fondo.
INSERTAR CELDAS
Insertar celdas en una hoja
En ocasiones, tiene la necesidad de
agregar celdas, no son ni filas ni columnas
enteras, sino únicamente un conjunto de
celdas dentro de la hoja de cálculo.
Para insertar varias celdas, seguirá los
siguientes pasos:
1 Seleccione la o las celdas sobre las
que quiere agregarlas.
2 Haga clic en el menú Insertar,
seleccione y haga clic en la opción Celdas…
3 Elija la opción deseada dependiendo si desea que las celdas
seleccionadas quiere que se desplacen hacia la derecha o hacia abajo de
la selección. Fíjese como desde aquí también le permite insertar filas o
columnas enteras.
4 Haga clic en el botón Aceptar.
Nota: Al insertar celdas a la hoja de cálculo, el número de celdas no variará
ya que se eliminan las celdas del final de la hoja.
Eliminar celdas en una hoja
Para eliminar una o varias celdas, seguirá los siguientes pasos:
1 Seleccione la o las celdas que quiere eliminar.
2 Haga clic en el menú Edición,
seleccione y haga clic en la opción Eliminar…
Aparecerá la siguiente ventana:
3 Elija la opción deseada dependiendo si
desea que las celdas se desplacen hacia
arriba o hacia la derecha al eliminar las celdas
Desde aquí también puede eliminar filas
o columnas enteras.
40 Calle 47 Nº 635 e/ 7 y 8 - La Plata - Tel. /Fax (0221) 424-0923 (líneas rotativas) 40
e-mail: cet@mision-futuro.com Web: www.mision-futuro.com
Misión Futuro
Manual de Microsoft Excel
4 Haga clic en el botón Aceptar.
Nota: Al eliminar celdas de la hoja de cálculo, el número de celdas no variará
ya que se insertarán celdas al final de la hoja.
Insertar filas en una hoja
En muchas ocasiones, después de crear una hoja de cálculo, se dará cuenta
de que le falta alguna fila en medio de los datos ya introducidos.
Para insertar una fila, seguirá los siguientes pasos:
1 Posiciónese en la fila sobre la que quiere insertar otra, ya que las filas
siempre se insertan por encima de la seleccionada.
2 Haga clic en el menú Insertar, seleccione y haga clic en la opción Filas.
Todas las filas por debajo de la nueva, bajarán una posición.
Nota: En caso de no haber seleccionado ninguna fila, Excel toma la fila
donde está situada la celda activa como fila seleccionada.
Si quiere insertar varias filas, basta con seleccionar, en el primer paso, tantas
filas como filas a insertar.
Insertar filas a la hoja de cálculo no hace que el número de filas varíe,
seguirán habiendo 65536 filas, lo que pasa es que se eliminan las últimas, tantas
como filas insertadas.
Eliminar filas
Para eliminar filas, seguirá los siguientes pasos:
1 Seleccione la o las filas a eliminar.
2 En el menú Edición, seleccione y haga clic en la opción Eliminar.
Al eliminar filas de la hoja de cálculo, no varía el número de filas, seguirá
habiendo 65536 filas, debido a que se insertan al final de la hoja, tantas como filas
se eliminaron.
Insertar columnas en una hoja
En muchas ocasiones, después de crear una tabla o planilla en la hoja de
cálculo, se dará cuenta de que le falta alguna columna en medio de los datos ya
introducidos.
Para insertar una columna, seguirá los siguientes pasos:
1 Posiciónese en la columna de la derecha a la que quiere insertar otra, ya
que las columnas siempre se insertan a izquierda de la seleccionada.
41 Calle 47 Nº 635 e/ 7 y 8 - La Plata - Tel. /Fax (0221) 424-0923 (líneas rotativas) 41
e-mail: cet@mision-futuro.com Web: www.mision-futuro.com
Misión Futuro
Manual de Microsoft Excel
2 Haga clic en el menú Insertar, seleccione y haga clic en la opción
Columnas.
Todas las columnas por la derecha de la nueva se incrementarán una
posición.
Nota: En caso de no haber seleccionado ninguna columna, Excel toma la
columna donde está situada la celda activa como columna seleccionada.
Si quiere insertar varias columnas, basta con seleccionar tantas columnas,
en el primer paso, como columnas a insertar.
Insertar columnas a la hoja de cálculo no hace que el número de columnas
varíe, seguirán habiendo 256 columnas, debido a que se eliminan las últimas,
tantas como columnas insertadas.
Eliminar columnas
Para eliminar columnas, seguirá los siguientes pasos:
1 Seleccione la o las columnas a eliminar.
2 En el menú Edición, seleccione y haga clic en la opción Eliminar.
Al eliminar columnas de la hoja de cálculo, no varía el número de columnas,
seguirá habiendo 256 columnas, debido a que se insertan al final de la hoja,
tantas como columnas se eliminaron.
Insertar hojas en un libro de trabajo
Si necesita trabajar con más de tres hojas en un libro de trabajo, tendrá que
insertar más. El número de hojas puede variar de 1 a 255.
Para insertar una hoja, seguirá los siguientes pasos:
1 Sitúese en la hoja sobre la que quiere insertar la otra, ya que las hojas
siempre se insertan a la izquierda de la seleccionada.
2 En el menú Insertar, seleccione y haga clic en la opción Hoja de cálculo.
Eliminar hojas
Para eliminar una hoja, seguirá los siguientes pasos:
1 Sitúese en la hoja a eliminar.
2 En el menú Edición, seleccione y haga clic en la opción Eliminar hoja.
Nota: Al eliminar una hoja no podrá recuperarla más.
42 Calle 47 Nº 635 e/ 7 y 8 - La Plata - Tel. /Fax (0221) 424-0923 (líneas rotativas) 42
e-mail: cet@mision-futuro.com Web: www.mision-futuro.com
Misión Futuro
Manual de Microsoft Excel
FUNCIONES
Una función es una fórmula predefinida por Excel que opera sobre uno o
más valores y devuelve un resultado que aparecerá directamente en la celda
donde insertó la función.
La sintaxis de cualquier función es:
=nombre_función(argumento1;argumento2;...;argumentoN)
Siguen las siguientes reglas:
1) Si la función va al comienzo de una fórmula debe empezar por el signo =.
2) Los argumentos o valores de entrada van siempre entre paréntesis. No
deje espacios antes o después de cada paréntesis.
3) Los argumentos pueden ser valores constantes (número o texto), fórmulas
o funciones.
4) Los argumentos deben de separarse por ";".
Ejemplo: =SUMA(A1:C8)
El operador ":" le identifica un rango de celdas, así A1:C8 indica todas las
celdas incluidas entre la celda A1 y la C8, así la función anterior equivalente a:
=A1+A2+A3+A4+A5+A6+A7+A8+B1+B2+B3+B4+B5+B6+B7+B8+C1+C2+C
3+C4+C5+C6+C7+C8.
Insertar función
Una función como cualquier dato se puede escribir directamente en la celda,
pero Excel dispone de una ayuda o asistente para insertarlas, y así le resultará
más fácil trabajar con ellas.
Para insertar una función en una celda, seguirá estos pasos:
1 Sitúese en la celda donde quiere introducir la función.
2 En el menú Insertar, seleccione y haga clic en la opción Función...
O bien, haga clic sobre el botón de la barra de herramientas.
Aparecerá la siguiente ventana:
43 Calle 47 Nº 635 e/ 7 y 8 - La Plata - Tel. /Fax (0221) 424-0923 (líneas rotativas) 43
e-mail: cet@mision-futuro.com Web: www.mision-futuro.com
Misión Futuro
Manual de Microsoft Excel
3 En el recuadro Buscar una función: escriba una descripción de lo que
desea hacer. A continuación haga clic en el botón Ir.
O podrá optar por seleccionar una categoría de función.
4 En el recuadro Seleccionar una función: se visualizarán las funciones
encontradas dependiendo lo que haya escrito o mostrándole las funciones
de una categoría; seleccionará la función que desea haciendo clic sobre
ésta.
Observe como conforme selecciona una función, en la parte inferior le
aparecen los distintos argumentos y una breve descripción de la función.
Si desea obtener ayuda sobre la función haga clic en el enlace Ayuda
sobre esta función.
5 Haga clic en el botón Aceptar.
Justo por debajo de la barra de fórmulas aparecerá el cuadro que verá a
continuación. En este caso se eligió la función SUMA.
44 Calle 47 Nº 635 e/ 7 y 8 - La Plata - Tel. /Fax (0221) 424-0923 (líneas rotativas) 44
e-mail: cet@mision-futuro.com Web: www.mision-futuro.com
Misión Futuro
Manual de Microsoft Excel
6 En el recuadro Número1 deberá indicar el primer argumento. Podrá
ingresar un valor constante (por ejemplo, 6), una referencia a celda (por
ejemplo, B5), un rango de celdas (por ejemplo, A2:B4), una fórmula (por
ejemplo, 2*4) o una función (por ejemplo, Producto(2;3). Para seleccionar
una celda o rango de celda, haga clic sobre le botón para que el
cuadro se haga más pequeño y pueda ver toda la hoja de cálculo, a
continuación seleccione la celda o rango de celdas deseado como primer
argumento y presione la tecla INTRO para volver al cuadro de diálogo.
7 En el recuadro Número2 habrá que indicar cuál será el segundo
argumento. Sólo en caso de que existiera.
Si introduce un segundo argumento, aparecerá otro recuadro para el
tercero, y así sucesivamente.
Nota: También podrá escribir el argumento directamente en lugar de
seleccionarlo con el mouse.
8 Cuando haya introducido todos los argumentos, haga clic en el botón
Aceptar, mostrándose sobre la celda el resultado de la función y en la
barra de fórmula verá la función.
45 Calle 47 Nº 635 e/ 7 y 8 - La Plata - Tel. /Fax (0221) 424-0923 (líneas rotativas) 45
e-mail: cet@mision-futuro.com Web: www.mision-futuro.com
Misión Futuro
Manual de Microsoft Excel
ORDENAR
Con esta herramienta usted podrá ordenar los datos por una columna en
particular. La ordenación de los datos puede ser en forma ascendente o
descendente, según lo requiera la ocasión.
Para ordenar los datos, deberá primero seleccionar el rango de celdas
donde se encuentran los datos, con el fin, de que al ordenar los datos, éstos no se
mezclen. Luego seleccionará la opción Ordenar del menú Datos, aparecerá la
siguiente ventana:
En el recuadro de Ordenar por seleccionará la columna por la cual ordenará
los datos y también seleccionará la forma en que se ordenen.
En los recuadros Luego por seleccionará otra columna por la cual se
ordenarán los datos en un segundo y tercer orden, respectivamente. Es decir que,
en el caso de que haya dos datos con el mismo valor cuando esta ordenando por
la columna que eligió en Ordenar por, ordenará estos datos según el orden
elegido en Luego por y así también con el otro Luego por.
La fila de encabezamiento se refiere a los rótulos de las columnas, es decir,
los nombres de la columna. Por ejemplo, Apellido, Nombre, Fecha Nacimiento,
etc. Usted deberá seleccionar si tiene o no lista de encabezamiento, esto es para
que Excel no ordene el título de la columna junto con los datos.
Nota: También podrá ordenar sus datos a través de los botones de la
barra de herramientas estándar. Esta herramienta le permitirá ordenar los datos
dependiendo la columna que seleccione.
46 Calle 47 Nº 635 e/ 7 y 8 - La Plata - Tel. /Fax (0221) 424-0923 (líneas rotativas) 46
e-mail: cet@mision-futuro.com Web: www.mision-futuro.com
Misión Futuro
Manual de Microsoft Excel
COMENTARIOS
Esta herramienta le permitirá a usted insertar en una celda, una observación
o una breve descripción del contenido de la misma. Para ello, efectúe los pasos
siguientes:
1 Sitúese en la celda donde desea agregar el comentario.
2 En el menú Insertar, haga clic en Comentario. Se abrirá un recuadro
donde escribir a continuación, aparecerá sobre la esquina superior
derecha de la celda, un triangulo rojo indicando que ha insertado un
comentario.
3 Escriba el texto del comentario en el cuadro.
4 Cuando termine de escribir el texto, haga clic fuera del cuadro.
Notas:
Cuando ordena elementos en una hoja de cálculo, los comentarios se
desplazan a las nuevas posiciones con los elementos de las filas o
columnas ordenadas.
Para visualizar un comentario, bastará con que pase el mouse sobre la celda
que lo contiene.
Para modificar un comentario, deberá posicionarse en la celda que contiene
el comentario y luego hará clic en Modificar Comentario del menú Insertar. Se
visualizará el recuadro para que modifique el texto del mismo.
Para eliminar un comentario, deberá posicionarse en la celda que lo
contiene, seleccionar la opción Borrar del menú Edición, y luego hacer clic en
Comentarios.
Nota: También podrá realizar las operaciones de mostrar, modificar y/o eliminar
un comentario a través del botón derecho del mouse, situado sobre la celda que
contiene al comentario. Para insertar un nuevo comentario en otra celda, utilice el
mismo procedimiento.
47 Calle 47 Nº 635 e/ 7 y 8 - La Plata - Tel. /Fax (0221) 424-0923 (líneas rotativas) 47
e-mail: cet@mision-futuro.com Web: www.mision-futuro.com
Misión Futuro
Manual de Microsoft Excel
GRÁFICOS
Le enseñaremos a crear gráficos a partir de unos datos introducidos en una
hoja de cálculo, a fin de resultarle más sencilla la interpretación de los datos.
Crear un gráfico
Un gráfico es la representación gráfica de los datos de una hoja de cálculo y
facilita su interpretación.
A la hora de crear un gráfico, Excel dispone de un asistente que lo guiará en
la creación de éste, de forma que le resulte más fácil. Los pasos a seguir para
crear un gráfico serán los siguientes:
1 Seleccione los datos a representar en el gráfico.
2 En el menú Insertar, seleccione y haga clic en la Gráfico.
O bien haga clic sobre el botón Gráfico de la barra de herramientas.
Aparecerá el primer paso del asistente para gráficos: TIPO DE GRÁFICO.
3 Elija un tipo de gráfico.
48 Calle 47 Nº 635 e/ 7 y 8 - La Plata - Tel. /Fax (0221) 424-0923 (líneas rotativas) 48
e-mail: cet@mision-futuro.com Web: www.mision-futuro.com
Misión Futuro
Manual de Microsoft Excel
4 Una vez elegido el tipo de gráfico, en el recuadro de la derecha, elija un
subtipo. Si no tiene muy claro la diferencia entre subtipos, en la parte
inferior del recuadro aparece una breve descripción de éste.
5 Si presiona en el botón Presionar para ver muestra y lo mantiene
presionado, aparece en lugar de los subtipos, una muestra del gráfico
según los datos seleccionados en el paso 1.
Nota: En todos los pasos del asistente se dispone de varios botones en la
parte inferior del cuadro de diálogo, haga clic sobre el botón deseado:
CANCELAR para no realizar el gráfico.
ATRÁS para ir al paso anterior del asistente. Si está en el primer paso
este botón aparecerá desactivado ya que no tiene sentido.
SIGUIENTE para ir al paso siguiente del asistente. Si está en el último
paso, este botón no tendrá sentido.
FINALIZAR para salir del asistente, pero creando el gráfico con todas
las opciones que tiene por defecto.
6 Haga clic en el botón Siguiente, aparecerá el segundo paso del asistente:
DATOS DE ORIGEN.
Este paso es el más importante de todos ya que en él definirá qué datos
quiere que aparezcan en el gráfico. Dispone de dos solapas:
49 Calle 47 Nº 635 e/ 7 y 8 - La Plata - Tel. /Fax (0221) 424-0923 (líneas rotativas) 49
e-mail: cet@mision-futuro.com Web: www.mision-futuro.com
Misión Futuro
Manual de Microsoft Excel
7 En el recuadro Rango de datos: aparecerá el rango seleccionado en el
primer paso. Si éste último se realizó correctamente no tendrá que
modificarlo, pero en caso contrario, al hacer clic sobre el botón el
asistente se convertirá en una barra más pequeña tal como:
Seleccione el rango a representar y haga clic sobre le botón para
volver con el asistente para gráficos.
8 Seleccione la opción Filas o Columnas dependiendo de cómo están
introducidas en la hoja de cálculo cada serie de datos.
En caso de no tenerlo claro puede observar en la parte superior del
cuadro de diálogo, una muestra del gráfico.
9 Haga clic sobre la solapa Serie para completar el segundo paso del
asistente para gráficos.
10 En el recuadro Serie aparecerá cada serie de datos representada en el
gráfico, nombradas como Serie1, Serie2,...,
50 Calle 47 Nº 635 e/ 7 y 8 - La Plata - Tel. /Fax (0221) 424-0923 (líneas rotativas) 50
e-mail: cet@mision-futuro.com Web: www.mision-futuro.com
Misión Futuro
Manual de Microsoft Excel
Para cambiar el nombre de cada serie, selecciónela y en el recuadro
Nombre, escriba directamente el nombre, o si éste está en alguna celda
de la hoja de cálculo sería aconsejable indicar la celda donde se
encuentra, utilizando el botón del recuadro Nombre.
11 En el recuadro Valores estará el rango de celdas donde se encuentran
los datos a representar para esta serie de datos. Éstos aparecen según
la selección realizada en el paso 8.
12 Si quiere insertar alguna serie de datos, dispone del botón Agregar. Al
utilizarlo aparecerá otra serie nueva, donde tendrá que cambiar su
nombre y su serie de valores de la forma explicada en los pasos 11 y 12.
13 Si lo que quiere es eliminar alguna serie de datos, tendrá que
seleccionarla y hacer clic en el botón Quitar.
14 El recuadro Rótulo del eje de categorías (X) sirve para darle nombre a
cada punto de las series de datos. Si este recuadro está vacío utilizará
los valores por defecto, es decir, 1, 2, 3. Para asignarles nombre puedes
utilizar celdas de la hoja de cálculo utilizando el botón (explicado en el
paso 8) o bien escribiendo directamente los valores en el recuadro,
separando cada uno de ellos por punto y coma.
Dependiendo del tipo de gráfico puede que esta opción varíe.
Observe la muestra del gráfico en la parte superior.
15 Haga clic en el botón Siguiente para seguir con el asistente. Aparecerá
el tercer paso del asistente para gráficos: OPCIONES DE GRÁFICO,
que consta de seis solapas para especificar detalles sobre el aspecto del
gráfico.
51 Calle 47 Nº 635 e/ 7 y 8 - La Plata - Tel. /Fax (0221) 424-0923 (líneas rotativas) 51
e-mail: cet@mision-futuro.com Web: www.mision-futuro.com
Misión Futuro
Manual de Microsoft Excel
Algunas opciones pueden variar dependiendo del tipo de gráfico.
16 En la solapa Títulos, podrá escribir en el recuadro Título del gráfico el
nombre que desea que aparezca en la parte superior de éste.
17 Escriba en el recuadro Eje de categorías el título que le quiere asignar
al eje de abscisas (X) (eje horizontal).
18 Escriba en el recuadro Eje de valores el título que le quiere asignar al
eje de ordenada (Y) (eje vertical).
19 Haga clic sobre la solapa Eje, para seguir con las opciones del gráfico.
20 Active el Eje de categorías si desea que se visualice, en este caso, el
eje X.
21 Junto con el eje de categorías podrá especificar la escala utilizada para
ver los rótulos.
Estas opciones sólo tienen sentido en caso de que los rótulos del eje
sean fechas. Con la opción Categoría sólo aparecerán en el eje las
fechas de los rótulos, y con las otras opciones aparecerán todas las
fechas entre los distintos rótulos.
En cualquier caso, si elige la opción Automático, Excel tomará la
decisión, y generalmente lo hace bien.
22 Haga clic sobre la solapa Líneas de división, para seguir con las
opciones del gráfico.
52 Calle 47 Nº 635 e/ 7 y 8 - La Plata - Tel. /Fax (0221) 424-0923 (líneas rotativas) 52
e-mail: cet@mision-futuro.com Web: www.mision-futuro.com
Misión Futuro
Manual de Microsoft Excel
Las líneas de división son líneas horizontales o verticales que ayudan a
clarificar la posición de los marcadores de datos respecto a las escalas
de los ejes.
Las líneas de división principales parten de unas subdivisiones del eje
denominadas marcas de graduación principales. Las líneas de división
secundarias parten de subdivisiones menores denominadas marcas de
graduación secundarias.
23 Active o desactive cualquiera de los tipos de líneas del eje de categorías
(X).
24 Active o desactive cualquiera de los tipos de líneas del eje de valores
(Y).
25 Haga clic sobre la solapa Leyenda, para seguir con las opciones del
gráfico.
53 Calle 47 Nº 635 e/ 7 y 8 - La Plata - Tel. /Fax (0221) 424-0923 (líneas rotativas) 53
e-mail: cet@mision-futuro.com Web: www.mision-futuro.com
Misión Futuro
Manual de Microsoft Excel
Generalmente, Excel presenta una leyenda en la parte derecha del
gráfico para identificar cada una de las series de datos representadas en
el gráfico.
26 Si no quiere ver la leyenda, desactive la casilla Mostrar leyenda.
27 Si la casilla Mostrar leyenda se encuentra activada, le dejará elegir
entre distintos tipos de ubicaciones o posiciones: Abajo, Esquina, Arriba,
Derecha, Izquierda.
Haga clic sobre la ubicación o posición deseada.
28 Haga clic sobre la solapa Rótulos de datos, para seguir con las opciones
del gráfico.
El asistente para gráficos permite asociar distintos tipos de rótulos a los
marcadores de datos.
29 Seleccione el tipo de rótulo que desea que aparezca junto con los datos
en el gráfico.
30 En caso de elegir cualquier opción distinta de Ninguno, le permitirá
activar la casilla Clave de leyenda junto a rótulo para que aparezca
junto con el rótulo el color de la serie representada.
31 Haga clic sobre la solapa Tabla de datos, para completar las opciones
del gráfico.
54 Calle 47 Nº 635 e/ 7 y 8 - La Plata - Tel. /Fax (0221) 424-0923 (líneas rotativas) 54
e-mail: cet@mision-futuro.com Web: www.mision-futuro.com
Misión Futuro
Manual de Microsoft Excel
Dependiendo del tipo de gráfico que se esté creando, Excel puede darle
la opción de incluir una tabla de datos junto con los datos. Una tabla de
datos es una tabla con los valores representados en el gráfico.
32 Active la casilla Mostrar tabla de datos si desea incluirla junto con el
gráfico.
33 Cuando se active la casilla Mostrar tabla de datos, le permitirá activar o
desactivar la casilla Mostrar clave de leyenda según si se desea
visualizar o no el color de la serie de datos en la tabla.
34 Haga clic en el botón Siguiente para completar el asistente para
gráficos.
Aparecerá el cuarto y último paso del asistente para gráfico: UBICACIÓN
DEL GRÁFICO, que le permitirá elegir si desea el gráfico junto con los
datos de la hoja de cálculo, o como otra hoja independiente.
55 Calle 47 Nº 635 e/ 7 y 8 - La Plata - Tel. /Fax (0221) 424-0923 (líneas rotativas) 55
e-mail: cet@mision-futuro.com Web: www.mision-futuro.com
Misión Futuro
Manual de Microsoft Excel
35 Haga clic sobre la opción En una hoja nueva: si desea que el gráfico
aparezca en una hoja del libro de trabajo distinta de la de los datos. A
continuación podrá especificar el nombre de la nueva hoja.
O bien, haga clic en la opción Como objeto en:, si desea que el gráfico
aparezca junto con los datos de la hoja de cálculo. Se puede elegir en
qué hoja situarlo.
36 Haga clic sobre el botón Finalizar para terminar el gráfico.
Nota: Si ha elegido la opción de ubicar el gráfico como objeto en una
hoja de cálculo, Excel crea el gráfico en una posición y con un tamaño
predeterminado. Además el gráfico aparecerá remarcado con un cuadro y con
unos indicadores en cada esquina y punto medio de cada borde. Esto nos indica
que el gráfico está seleccionado. Si no lo estuviese, para seleccionarlo, basta con
hacer clic sobre él.
Modificar la posición y el tamaño de un gráfico
Para cambiar de posición un gráfico dentro de una hoja de cálculo:
1 Seleccione el gráfico.
2 Sitúe el puntero del mouse sobre el gráfico.
El puntero del mouse se convertirá en una flecha blanca que apunta hacia
la izquierda.
3 Presione el botón del mouse y manteniéndolo presionado, arrástrelo hasta
donde desee colocar el gráfico.
4 Suelte el botón del mouse.
Cambiar el tamaño de un gráfico
Para cambiar el tamaño de un gráfico:
1 Seleccione el gráfico.
2 Sitúe el puntero del mouse sobre cualquiera de los indicadores alrededor
del cuadro del gráfico (como si se deseara cambiar de tamaño de una
imagen).
El puntero del mouse se convertirá en una flecha de dos puntas.
3 Presione el botón del mouse y manteniéndolo presionado, arrástrelo hasta
la posición deseada.
4 Suelte el botón del mouse.
56 Calle 47 Nº 635 e/ 7 y 8 - La Plata - Tel. /Fax (0221) 424-0923 (líneas rotativas) 56
e-mail: cet@mision-futuro.com Web: www.mision-futuro.com
Misión Futuro
Manual de Microsoft Excel
Modificar el aspecto del gráfico
Cada uno de los elementos de un gráfico puede modificarse. Para ello lo
primero que debe hacer es seleccionar el elemento del gráfico a modificar,
haciendo clic sobre él.
Una vez seleccionado un elemento u objeto del gráfico:
1 Ir al menú Formato.
2 Seleccione la primera opción Objeto seleccionado..., siendo Objeto el
nombre del objeto del gráfico seleccionado, es decir, leyenda, título del
gráfico,...
3 Aparecerá el cuadro de diálogo correspondiente al formato del objeto
seleccionado, que dependiendo de éste cambiará. Por ejemplo, se
seleccionó en el gráfico Eje de Valores. Si desea modificar este elemento
haga clic en el menú Formato y luego en Eje seleccionado… aparecerá la
siguiente ventana:
4 Cambie las opciones deseadas.
5 Haga clic en el botón Aceptar.
Nota: También podrá utilizar la barra de herramientas Gráfico para modificar
los distintos elementos de éste. Para activar dicha barra irá al menú Ver,
seleccionará la opción Barra de Herramientas y por último buscará y hará clic en
la opción Gráfico.
57 Calle 47 Nº 635 e/ 7 y 8 - La Plata - Tel. /Fax (0221) 424-0923 (líneas rotativas) 57
e-mail: cet@mision-futuro.com Web: www.mision-futuro.com
Misión Futuro
Manual de Microsoft Excel
ORTOGRAFÍA
La forma que tiene Excel para detectar las palabras erróneas es comprobar
si las palabras del libro existen en el diccionario que lleva incorporado. Lo que no
es capaz de hacer Excel, por el momento, es discernir el significado de las
palabras en cada contexto.
La revisión ortográfica consiste en comprobar que las palabras del libro no
son erróneas.
Existen dos formas básicas de revisar la ortografía, revisar una vez
concluida la introducción del texto o revisar mientras se va escribiendo el texto.
Revisar la Ortografía
Una vez que ha introducido todo el texto en el libro, querra revisar la
ortografía. Podrá hacerlo de alguna de estas tres formas:
1.- Haga clic en el icono Revisar de la barra estándar ;
2.- Presione la tecla F7;
3.- Ir al menú Herramientas y elija Ortografía....
Excel comenzará a efectuar la revisión ortográfica y cuando encuentre un
posible error se detendrá y le mostrará una ventana informándolo de ello.
Dependiendo del tipo de error que haya encontrado deberá realizar una de las
acciones disponibles en esta ventana.
En la parte superior
de la ventana, en la barra
de título, le informa del
idioma que se está
utilizando en la corrección,
en este caso, el Español
(Argentina).
En la zona titulada
"No está en el
diccionario:" aparece la
palabra no encontrada.
Debajo tiene una
zona titulada como
58 Calle 47 Nº 635 e/ 7 y 8 - La Plata - Tel. /Fax (0221) 424-0923 (líneas rotativas) 58
e-mail: cet@mision-futuro.com Web: www.mision-futuro.com
Misión Futuro
Manual de Microsoft Excel
Sugerencias: encontrará una lista con las palabras más parecidas que ha
encontrado Excel en sus diccionarios.
Seleccionará la palabra correcta de la lista haciendo un clic sobre ella.
Llegado a esta situación deberá decidir qué botón de la derecha presionar. A
continuación le explicamos la acción de cada botón:
Omitir una vez: No realiza ninguna acción sobre la palabra no
encontrada y continúa revisando el documento.
Omitir todas. Cada vez que vuelva a encontrar la misma palabra la
pasará por alto sin realizar ninguna acción sobre ella. Continúa
revisando el documento.
Agregar al diccionario: Añade la palabra no encontrada al diccionario
personalizado. Podrá usar esta acción cuando considere que la
palabra no encontrada es correcta y por lo tanto no quiere que la
vuelva a detectar como no encontrada.
Cambiar. La palabra seleccionada de la lista de sugerencias sustituirá
a la palabra no encontrada. Si no hay ninguna sugerencia que
considere acertada podrá escribir directamente sobre la palabra no
encontrada la corrección que cree oportuna y presionar este botón.
Cambiar todas. Cambia automáticamente todas las veces que
aparezca la palabra seleccionada de la lista de sugerencias por la
palabra no encontrada.
Autocorrección. Agrega la palabra no encontrada y la palabra
seleccionada de la lista de sugerencias a la lista de Autocorrección.
OPCIONES DE IMPRESIÓN
Verá las diferentes técnicas relacionadas con la impresión de datos, como
puede ser la configuración de las páginas, la vista preliminar para ver el libro
antes de mandar la impresión y por supuesto la operación de imprimir los datos.
Vista preliminar
La vista preliminar es una herramienta que le permite visualizar la hoja antes
de imprimirla. Además, le permite ver los saltos de página, márgenes,
encabezados y pies de página y el formato completo de la hoja.
59 Calle 47 Nº 635 e/ 7 y 8 - La Plata - Tel. /Fax (0221) 424-0923 (líneas rotativas) 59
e-mail: cet@mision-futuro.com Web: www.mision-futuro.com
Misión Futuro
Manual de Microsoft Excel
Para ir a vista preliminar, seguirá los siguientes pasos:
1 En el menú Archivo, seleccione y haga clic en la opción Vista
preliminar...
O bien, haga clic sobre el botón Vista preliminar de la barra de
herramientas. Aparecerá la siguiente ventana:
En el centro de la ventana aparecerá una página de la hoja de cálculo. En la
parte inferior de la ventana le informa que está visualizando la página 1 de un total
de 1 página (Vista previa: Página 1 de 1).
En caso de tener más de una página, podrá cambiar la página a visualizar
utilizando los botones:
Para ir a la página anterior. También podrá utilizar la tecla RE PAG.
Para ir a la página siguiente. También podrá utilizar la tecla AV PAG.
Si la hoja sólo tiene 1 página estos botones estarán desactivados.
Al situarse sobre la hoja, dentro de vista preliminar, el puntero del mouse se
convierte en una lupa, de tal forma que podrá ampliar o reducir cualquier zona de
la página.
60 Calle 47 Nº 635 e/ 7 y 8 - La Plata - Tel. /Fax (0221) 424-0923 (líneas rotativas) 60
e-mail: cet@mision-futuro.com Web: www.mision-futuro.com
Misión Futuro
Manual de Microsoft Excel
Si se sitúa sobre cualquier parte de la página y hace clic, se ampliará la
parte de la página donde se encuentra situado. Y si vuelve a hacer clic se
reducirá.
Esta operación se puede realizar también haciendo clic sobre el botón
Si la hoja de cálculo se encuentra preparada para la impresión, haga clic
sobre el botón Imprimir… , para que aparezca la ventana Imprimir.
Si la hoja de cálculo necesita alguna modificación de aspecto, haga clic
sobre el botón Configurar… , para que aparezca la ventana
Configurar página.
En caso de que deseara volver a la hoja, haga clic sobre el botón Cerrar
, para cerrar la vista preliminar.
Cuando vuelva a la hoja de cálculo, aparecerán unas líneas discontinuas
que le indicarán donde hara Excel los saltos de página, estas líneas no se
imprimirán.
Imprimir
Una vez que la hoja esté preparada para imprimir, sería aconsejable primero
guardarla, y después, seguir los siguientes pasos:
1 En el menú Archivo, seleccione y haga clic en la opción Imprimir…
O bien, haga clic sobre el botón Imprimir de la barra de
herramientas.
Aparecerá la siguiente ventana, sólo en caso de acceder mediante el
menú, no con el botón de la barra de herramientas.
2 En el recuadro Impresora, aparecerá el nombre de la impresora con la
que se supone que va a imprimir.
En caso de desear cambiarla, haga clic sobre la flecha derecha del
nombre para elegir otra impresora de la lista desplegable que se abrirá.
61 Calle 47 Nº 635 e/ 7 y 8 - La Plata - Tel. /Fax (0221) 424-0923 (líneas rotativas) 61
e-mail: cet@mision-futuro.com Web: www.mision-futuro.com
Misión Futuro
Manual de Microsoft Excel
3 En el recuadro Imprimir, podrá indicar si desea imprimir Todo el libro, o
sólo la Hojas activas (seleccionadas o la hoja activa); o bien, Selección
para imprimir sólo los objetos seleccionados de la hoja.
4 En el recuadro Intervalo de páginas, tendrá que indicar si desea imprimir
Todas las páginas, o bien sólo un rango, especificándolo a continuación.
5 En Copias, indicará el número de copias a realizar.
6 Haga clic en el botón Aceptar.
62 Calle 47 Nº 635 e/ 7 y 8 - La Plata - Tel. /Fax (0221) 424-0923 (líneas rotativas) 62
e-mail: cet@mision-futuro.com Web: www.mision-futuro.com
You might also like
- Manual Completo de Excel 2007Document39 pagesManual Completo de Excel 2007Franklin González HebberthNo ratings yet
- Guia 5Document28 pagesGuia 5Luis ApazaNo ratings yet
- Hojas Electrónicas de CálculoDocument22 pagesHojas Electrónicas de CálculoViridiana Lc100% (1)
- Características de Excel XDDocument17 pagesCaracterísticas de Excel XDmaritorres0150% (2)
- Excel AvanzadoDocument44 pagesExcel AvanzadoGuillermo SepúlvedaNo ratings yet
- Excel operaciones básicasDocument6 pagesExcel operaciones básicasIndira María Calderón MoralesNo ratings yet
- Módulo Excel 2013 - Autoinstructivo - para DocentesDocument46 pagesMódulo Excel 2013 - Autoinstructivo - para DocentesCarlos Laurente ChahuayoNo ratings yet
- Compendio ExcelDocument17 pagesCompendio ExcelLuisa MoralesNo ratings yet
- Clase N 1 EBDocument24 pagesClase N 1 EBDavid FrancoNo ratings yet
- Que Es Microsoft ExcelDocument10 pagesQue Es Microsoft ExcelMaria ContrerasNo ratings yet
- Unidad 3 Hojas de Calculos-ExcelDocument7 pagesUnidad 3 Hojas de Calculos-ExcelLía Carolina Pérez 27No ratings yet
- Manual de Excel Basico 2010Document70 pagesManual de Excel Basico 2010Pablo Cesar Laya AlcedoNo ratings yet
- Suzaña Caraballo Reymo - Barras de WordDocument24 pagesSuzaña Caraballo Reymo - Barras de WordPedro PerezNo ratings yet
- Manual Excel - ExpressDocument29 pagesManual Excel - ExpressLilian LaraNo ratings yet
- ExcelDocument52 pagesExcelRicardo Gonzalez PNo ratings yet
- Conceptos Previos ExcelDocument14 pagesConceptos Previos Excelandres garciaNo ratings yet
- Partes ExcelDocument12 pagesPartes ExcelHeverth MuñozNo ratings yet
- Excel Basico Primera ClaseDocument20 pagesExcel Basico Primera ClaseJorge Luis Almora LeonNo ratings yet
- Un Manual de ExcelDocument57 pagesUn Manual de ExcelJorge Fuentes BarriosNo ratings yet
- Manual de ExcelDocument25 pagesManual de ExcelKal-El Kandor100% (1)
- Excel Modulo IIIDocument8 pagesExcel Modulo IIIMamanhi JesmanNo ratings yet
- Unidad 4 - Informática I (Excel)Document28 pagesUnidad 4 - Informática I (Excel)Laura CastilloNo ratings yet
- Manual Corto de ExcelDocument3 pagesManual Corto de ExcelYusak MoralesNo ratings yet
- 02 - T - E01 - Introducción-Primeros PasosDocument13 pages02 - T - E01 - Introducción-Primeros PasosMANUEL ANGEL PIQUERAS MONDEJARNo ratings yet
- Desarrollo de Concepto de ExcelDocument7 pagesDesarrollo de Concepto de ExcelAgustin Guerra ferreiraNo ratings yet
- Microsoft ExcelDocument44 pagesMicrosoft ExcelGuillermo LopezNo ratings yet
- 1 Introduccion A La Planilla de CalculoDocument8 pages1 Introduccion A La Planilla de CalculoThalia Orcada RojasNo ratings yet
- Excel RosmeryDocument14 pagesExcel RosmeryOslercap Caup PicotNo ratings yet
- Tecnologia e Informatica - Grado 8 - Periodo 3 - Guia 1 - Hoja de Calculo Microsoft Excel Parte 1Document21 pagesTecnologia e Informatica - Grado 8 - Periodo 3 - Guia 1 - Hoja de Calculo Microsoft Excel Parte 1Reynaldo Santos BeltranNo ratings yet
- Separata - Introduccion A ExcelDocument14 pagesSeparata - Introduccion A ExcelJose Luis Al Bellido HuamanNo ratings yet
- Historia Del ExcelDocument10 pagesHistoria Del ExcelSoraida correa martinezNo ratings yet
- Libro de Microsoft Excel 2013 - 22-04-13Document118 pagesLibro de Microsoft Excel 2013 - 22-04-13Valentin Prieto SaucedoNo ratings yet
- Manual de Excel-2010Document33 pagesManual de Excel-2010Orlando GirónNo ratings yet
- Manual de Excel 2000Document74 pagesManual de Excel 2000hunter2040No ratings yet
- Cuestionario Excel RespuestasDocument2 pagesCuestionario Excel RespuestasLimberth Condori ChNo ratings yet
- Capítulo 1Document16 pagesCapítulo 1Cristhian Alexander Rafael BaylònNo ratings yet
- Definicion de ExcelDocument8 pagesDefinicion de Excelsabrina01No ratings yet
- Materia ExcelDocument8 pagesMateria ExcelKristian Rock AndreeNo ratings yet
- Compendio de Excel 2010Document29 pagesCompendio de Excel 2010Francisco Mendez MontañoNo ratings yet
- 0000 Completo 3Document53 pages0000 Completo 3malvakolNo ratings yet
- 01-Introducción A Microsoft Excel 2013Document46 pages01-Introducción A Microsoft Excel 2013ilanantoniNo ratings yet
- Planilla de Calculo MelvinDocument22 pagesPlanilla de Calculo MelvinAlejandro FarfánNo ratings yet
- EXCEL para BiologosDocument18 pagesEXCEL para Biologoselcheojf4359No ratings yet
- Modulo 3Document85 pagesModulo 3eli3shadowNo ratings yet
- Introducción a Excel: Componentes y funcionalidades básicasDocument15 pagesIntroducción a Excel: Componentes y funcionalidades básicasJorgeluis SolanoNo ratings yet
- Introducción A Microsoft Excel - Cristmery Betancourt y Nadir VásquezDocument15 pagesIntroducción A Microsoft Excel - Cristmery Betancourt y Nadir VásquezNadir José VasquezNo ratings yet
- Excel y Diversidad CulturalDocument7 pagesExcel y Diversidad CulturalGilmar HernandezNo ratings yet
- Partes Excel2Document5 pagesPartes Excel2Heverth MuñozNo ratings yet
- Excel 2010: Introducción a la hoja de cálculoDocument25 pagesExcel 2010: Introducción a la hoja de cálculoroxanaNo ratings yet
- Clase 5 Introduccion A Excel 2010Document8 pagesClase 5 Introduccion A Excel 2010Vìctor ContrerasNo ratings yet
- Excel Básico y AvanzadoDocument8 pagesExcel Básico y AvanzadoNataly MurciaNo ratings yet
- Sesión 1 - Qué Es Excel - Nociones - FórmulasDocument10 pagesSesión 1 - Qué Es Excel - Nociones - FórmulasLuis EnriqueNo ratings yet
- Introducción a Microsoft ExcelDocument46 pagesIntroducción a Microsoft ExcelmagearliNo ratings yet
- Guia de Excel Bonita 11Document14 pagesGuia de Excel Bonita 11sofiamariajoNo ratings yet
- Excel 2013Document24 pagesExcel 2013Ani HonnieNo ratings yet
- CMT6Document11 pagesCMT6Arizmendi Hernandez ClarisaNo ratings yet
- Excel 2022 - Manual De Usuario Para Principiantes: Manual Simplificado De Microsoft Excel Para Aprender A Usarlo ProductivamenteFrom EverandExcel 2022 - Manual De Usuario Para Principiantes: Manual Simplificado De Microsoft Excel Para Aprender A Usarlo ProductivamenteNo ratings yet
- Excel para principiantes: Aprenda a utilizar Excel 2016, incluyendo una introducción a fórmulas, funciones, gráficos, cuadros, macros, modelado, informes, estadísticas, Excel Power Query y másFrom EverandExcel para principiantes: Aprenda a utilizar Excel 2016, incluyendo una introducción a fórmulas, funciones, gráficos, cuadros, macros, modelado, informes, estadísticas, Excel Power Query y másRating: 2.5 out of 5 stars2.5/5 (3)
- Organización y operaciones con hojas de cálculo y técnicas de representación gráfica de documentos. ADGG0108From EverandOrganización y operaciones con hojas de cálculo y técnicas de representación gráfica de documentos. ADGG0108No ratings yet
- Marco General para El Inicio Del Ciclo Lectivo 2022Document11 pagesMarco General para El Inicio Del Ciclo Lectivo 2022Dana PiacentiniNo ratings yet
- Repensar Los CuidadosDocument58 pagesRepensar Los CuidadosDana PiacentiniNo ratings yet
- Orientaciones para Re Pensar PEI - DEI-OT-EEDocument11 pagesOrientaciones para Re Pensar PEI - DEI-OT-EEDana PiacentiniNo ratings yet
- La Escuela Contra El Racismo PDFDocument86 pagesLa Escuela Contra El Racismo PDFMariangelesalbeloNo ratings yet
- Windows XP manualDocument46 pagesWindows XP manualDana PiacentiniNo ratings yet
- Canción AliciaDocument1 pageCanción AliciaDana PiacentiniNo ratings yet
- 07 Iguales de Una Manera Diferente NSDocument3 pages07 Iguales de Una Manera Diferente NSDana PiacentiniNo ratings yet
- Botin de Guerra: Museo Histórico Regional "Emma Nozzi" (1880) Tel./fax 02920-462729Document14 pagesBotin de Guerra: Museo Histórico Regional "Emma Nozzi" (1880) Tel./fax 02920-462729Dana PiacentiniNo ratings yet
- Caracteres y actividades para completar el libro de temasDocument1 pageCaracteres y actividades para completar el libro de temasLonNo ratings yet
- Mujeres MigrantesDocument78 pagesMujeres MigrantesMariángeles AlbeloNo ratings yet
- BRAILOVSKY DANIEL. El Nombre de Las CosasDocument11 pagesBRAILOVSKY DANIEL. El Nombre de Las CosasDana PiacentiniNo ratings yet
- DemocraciaDocument1 pageDemocraciaDana PiacentiniNo ratings yet
- La Bola de CristalDocument36 pagesLa Bola de CristalMiguel FirewallNo ratings yet
- BOURDIEU P. Intelectuales y PolíticaDocument2 pagesBOURDIEU P. Intelectuales y PolíticaDana PiacentiniNo ratings yet
- Qué Son Los Derechos HumanosDocument2 pagesQué Son Los Derechos HumanosmgabyiglesiasNo ratings yet
- La industria cultural como mistificación de masasDocument26 pagesLa industria cultural como mistificación de masascarlosareanNo ratings yet
- Claves TonalesDocument4 pagesClaves TonalesElky Torres Cuba100% (4)
- LaculturacomobasedeldesarrollocontemporaneoamartyasenDocument5 pagesLaculturacomobasedeldesarrollocontemporaneoamartyasenDana PiacentiniNo ratings yet
- Léxico Técnico de Las Artes Plásticas (1995)Document264 pagesLéxico Técnico de Las Artes Plásticas (1995)andrebogo100% (1)
- Evaluación y AcreditaciónDocument10 pagesEvaluación y AcreditaciónSusana BoucherlesNo ratings yet
- PLANIFICACIÓN COLOR-fichas 2.MARTES PDFDocument8 pagesPLANIFICACIÓN COLOR-fichas 2.MARTES PDFDana PiacentiniNo ratings yet
- Relacion Figura FondoDocument5 pagesRelacion Figura FondoDana PiacentiniNo ratings yet
- Funciones Del ColorDocument1 pageFunciones Del ColorDana PiacentiniNo ratings yet
- Sumilla Del Curso de Medicina LegalDocument7 pagesSumilla Del Curso de Medicina LegalMiguel Angel Castro HilarioNo ratings yet
- (Ex) Une en - 12385 1 2003+a1 2008Document3 pages(Ex) Une en - 12385 1 2003+a1 2008cristian reyesNo ratings yet
- Calidad Total InformeDocument14 pagesCalidad Total InformeMichelle Ysa ValeraNo ratings yet
- IDIAF Modulo1 AcuiculturaDocument18 pagesIDIAF Modulo1 AcuiculturaAP Jose Juan100% (1)
- Acumulador de SuccionDocument5 pagesAcumulador de SuccionLalex MoretaNo ratings yet
- ArrayList Vs LinkedList Vs TreeSet Vs HashSetDocument2 pagesArrayList Vs LinkedList Vs TreeSet Vs HashSetrogerCBANo ratings yet
- 1 Estrategias para El Estudio y La Comunicacion (Parte 1)Document147 pages1 Estrategias para El Estudio y La Comunicacion (Parte 1)hectorchavez70No ratings yet
- DilataciónDocument5 pagesDilataciónFaustino AlvarezNo ratings yet
- La Contaminación Ambiental Está Llegando A Tales Extremos en El Mundo y en El PerúDocument10 pagesLa Contaminación Ambiental Está Llegando A Tales Extremos en El Mundo y en El PerúAnonymous 337KffNo ratings yet
- Motores de Propulsión A ChorroDocument12 pagesMotores de Propulsión A Chorroarcelia garcia50% (2)
- Eulalio Ferrer Publicidad y Comunicacion PDFDocument2 pagesEulalio Ferrer Publicidad y Comunicacion PDFStacy0% (7)
- Resolucion Ejercicio Metodo WalkerDocument8 pagesResolucion Ejercicio Metodo WalkerFernando Yerson Ticona AvendañoNo ratings yet
- OPTIMIZACIÓN COCINA COLOMBIANADocument6 pagesOPTIMIZACIÓN COCINA COLOMBIANAJulian LlanganateNo ratings yet
- Reynaldo Treminio 5Document16 pagesReynaldo Treminio 5Jean AsenciosNo ratings yet
- Método de Alineamiento Ejes RotativosDocument23 pagesMétodo de Alineamiento Ejes RotativosManuel CarreñoNo ratings yet
- Talleres Investigación de OperacionesDocument1 pageTalleres Investigación de OperacionesMateo SotoNo ratings yet
- Acu Skate ParckDocument5 pagesAcu Skate ParckRAUL ALBERTO AGUIRRE PAUCARNo ratings yet
- TEM: Microscopía electrónica de transmisión para análisis a escala atómicaDocument19 pagesTEM: Microscopía electrónica de transmisión para análisis a escala atómicaHector Javier BurgosNo ratings yet
- AcerolitDocument12 pagesAcerolitYessica AndradeNo ratings yet
- Contabilidad Electronica TERMINADADocument14 pagesContabilidad Electronica TERMINADAwilman sotoNo ratings yet
- El Emprendedor - Una Aproximacion A Su Definición y CaracterizaciónDocument22 pagesEl Emprendedor - Una Aproximacion A Su Definición y CaracterizaciónAndres Oviedo CastroNo ratings yet
- Producción SustentableDocument22 pagesProducción SustentableAreliiziita Chico VillegasNo ratings yet
- Informe TopográficoDocument6 pagesInforme TopográficoAlex Tafur M.No ratings yet
- Manejo de ResiduosDocument2 pagesManejo de ResiduosIvan Barria NuñezNo ratings yet
- Importancia de La Sociedad de La Información y Del Conocimiento en El EcuadorDocument3 pagesImportancia de La Sociedad de La Información y Del Conocimiento en El Ecuadorkevin zambranoNo ratings yet
- Congreso Nacional Pedagogia de Don Bosco 4Document437 pagesCongreso Nacional Pedagogia de Don Bosco 4Alma Rodríguez Castellanos100% (3)
- Anexo Técnico de Factura Electrónica de Venta Validación PreviaV1.8Document538 pagesAnexo Técnico de Factura Electrónica de Venta Validación PreviaV1.8William Hernan Gomez MendezNo ratings yet
- Recubr Uni I (Clase 3 2017)Document13 pagesRecubr Uni I (Clase 3 2017)cristian ortizNo ratings yet
- Decreto Supremo #028Document8 pagesDecreto Supremo #028Kelly SP100% (1)
- Analizando La Red Con TCPDumpDocument20 pagesAnalizando La Red Con TCPDumplacianaNo ratings yet