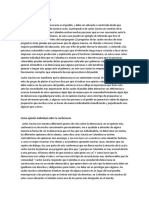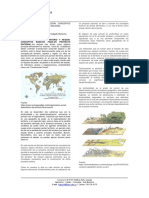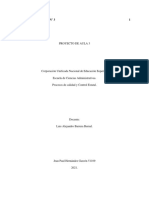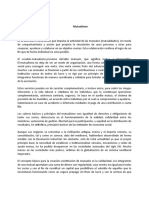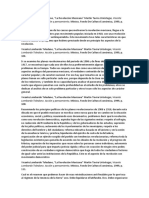Professional Documents
Culture Documents
Guia Del Computador
Uploaded by
anaelis_zayOriginal Title
Copyright
Available Formats
Share this document
Did you find this document useful?
Is this content inappropriate?
Report this DocumentCopyright:
Available Formats
Guia Del Computador
Uploaded by
anaelis_zayCopyright:
Available Formats
Pnat
Plan Nacional de Alfabetización Tecnológica
Coordinación y producción
Fundación Infocentro
Presidenta
Nancy Zambrano
Director Ejecutivo
Omar Montilla
Gerencia de Educación
Gerente
Ninoska Cardona
Coordinadora de Alfabetización Tecnológica
Nataly Carmona
Coordinadora de Sistematización
Indira Granda
Coordinadora de Innovación y Tecnología Educativa
David Payá
Unidad Administrativa
Kelen Rojas
Contenido y diseño instruccional
Nora Montaño
Revisión y estilo de contenido
Nora Montaño
Colaboradores
Facilitadores y Coordinadores de la Red Social Infocentros
Diseño, diagramación e ilustración
Nora Montaño
Mauro Martínez
Alejandra Martínez
Impresión
Fundación Infocentro
Caracas, enero de 2010
Hecho el Depósito de Ley
Depósito Legal:
ISBN:
PRESENTACIÓN
¿Nuestra visión del país? La construcción de una nación socialista,
donde la participación protagónica sea la vivencia cotidiana, nuestros
saberes al fusionarse constituyan parte del colectivo desde que tiempos
inmemoriales forma parte, sin embargo, esa otra propuesta, opuesta a
la vida, la capitalista la desmembró, decapitó. Levantarnos, vivenciarnos,
recordarnos y constituirnos desde ese pasado del que el capital ha sido
protagonista y del que aun quedan secuelas, pues así observamos día a
día en la compra excesiva e individualismo, tan solo por nombrar algunos
aspectos, que poco contiene nuestra esencia humana.
Para lograr esa visión soñada tenemos un conjunto de herramientas
legales, políticas, económicas que va desde la Constitución Bolivariana,
el Proyecto Nacional Simón Bolívar hasta las acciones realizadas por
cada institución. La Fundación Infocentro forma parte de este cúmulo
de instituciones para crear Patria. En Infocentro fortalecemos las
potencialidades de cada comunidad en pos del poder popular, a través
de la apropiación de las tecnologías de la información y comunicación
(TIC).
Este hacer de la Fundacizón Infocentro se ejemplifica en el presente
módulo de Iniciación al uso del computador. ¿Para qué es importante
empoderarse de tal instrumento? Tomar, manipular y usar el computador
como herramienta es una toma de postura, de lucha, de espacio para la
creación, memoria, formulación y resolución de necesidades y, asimismo,
la exaltación de nuestras virtudes en este caminar al Socialismo.
Módulo I: Iniciación al uso del computador - PNAT
INTRODUCCIÓN
Tú participación en el uso y producción en las tecnologías de la información y
comunicación (TIC) es el pilar para que sean objetos útiles, tengan sentido y
significado, así como lo es tu voz, tus propuestas, tus saberes en la construcción y
transformación de nuestra Revolución Bolivariana.
La Fundación Infocentro, como elemento de este proceso político humanista,
acompaña en la articulación de tus espacios en cada región del país para tejer
redes sociales cimentadas en las TIC, desde una pedagogía creadora de lugares
para la expresión de tu vida cotidiana, cuyo sentido emancipador e intención
liberadora no tiene la menor duda.
El convencimiento de Infocentro en el presente manual es dialogar contigo,
protagonista de este Plan Nacional de Alfabetización Tecnológica (PNAT), como
proceso sustancial para la visibilización en la red, en el mundo virtual, de nuestra
historia comunal, local, regional y nacional a través de una de sus aplicaciones. En
este caso la Iniciación al uso del computador.
El manual es una guía que muestra los pasos a seguir al interactuar con el
computador, podrás identificar los elementos que la componen además comenzar
a ingresar en aplicaciones y navegadores.
Iniciación al Uso del computador está estructurado por una ficha descriptiva
que expone las acciones y funciones que lograrás cumplir tras haber realizado
el módulo; una tabla de contenido orientadora de los seis capítulos (Elementos
visibles en el ambiente de trabajo, el escritorio, explorando archivos y carpetas,
documentos y aplicaciones, Internet y el correo electrónico), actividades prácticas
y ayudas complementarias.
Asimismo, en el manual hay varias secciones que constituyen un conjunto de
estrategias de aprendizaje, o bien, el proceso para desarrollar tu conocimiento de
la aplicació. En primer lugar, están las actividades que consisten en la ejecución de
acciones para llevar a cabo un proyecto estipulado en el desarrollo de este manual.
En segundo lugar, las prácticas permiten conocer rutas a seguir para fortalecer tus
destrezas a la iniciación del computador. En tercer lugar, los ejercicios son parte
de la práctica con el fin de mostrar la variedad de las herramientas propuestas.
En cuarto lugar, las preguntas generadoras son interrogantes que buscan iniciar
una discusión con tu grupo de trabajo relacionado a la comunicación y la imagen
digital.
El manual es un material esencial que podrás poner en práctica con el apoyo de
las facilitadoras y los facilitadores de Infocentro. Juntos nos empoderemos del
computador y de la Internet para hacer revolución con nuestra historia en esta
patria bonita. ¡Abajo están las cadenas opresoras, ahora queda de nosotras y
nosotros levantar la voz, apropiarnos y re-producir nuestros contenidos digitales!
Módulo I: Iniciación al uso del computador - PNAT
Pensándonos: Nosotros y el Bicentenario,
una redundancia
Desde comienzos del año 2005 pensamos y hablamos sobre el
Socialismo del siglo XXI. Todas las elaboraciones realizadas hasta
el momento coinciden con la máxima con la que fue enunciado: su
construcción es día a día. Tenemos la Constitución Bolivariana de la
República Bolivariana de Venezuela y el Plan Nacional Simón Bolívar
(Desarrollo Económico y Social de la Nación 2007-2013), guías para
historiarnos bajo los principios de la solidaridad, fraternidad, libertad,
igualdad y el amor, a fin de tener la consolidación de este proyecto
ético donde el ser social colectivo prevalezca en cada venezolana y
venezolano.
Hacer real, cotidiano y constante esta propuesta de país, requiere de la
participación de todas y todos, desde sus potencialidades para constituir
en conjunto el bien común, así habrá justicia, soberanía, liberación,
autodeterminación en todos los ámbitos de la vida nacional, además
de sumarnos protagónicamente en la emancipación continental. La
cooperación entre nosotras y nosotros es necesaria, la participación
ciudadana desde la organización popular para la materialización de
la conciencia revolucionaria, conciencia social fundamental en este
proceso político, ideológico, social, económico que vivimos.
Impulsar la Revolución Bolivariana significa tener en consideración
el desarrollo en medio de repliegues y ascensos, cuyos movimientos
curvos dan lugar a que nuestras acciones deben ser medidas, meditadas
y configuradas para que los resultados sean certeros en esta dinámica
compleja.
En el actual avance hacia el Socialismo venezolano, hoy estamos en
una de las etapas decisivas de nuestra historia: el traslado del Estado
burgués al Estado comunal. Es necesario eliminar el Estado burgués.
1
Texto La palabra de Pablo Neruda. Tomado de Confieso que he vivido. Disponible en http://www.lainsignia.
org/2003/agosto/cul_019.htm (Consulta: 21 de julio de 2010).
Módulo I: Iniciación al uso del computador - PNAT
FICHA DESCRIPTIVA
Identificación
Iniciación al uso del computador
Módulo I:
Objetivo Desarrollar habilidades y destrezas en el uso del com-
General: putador
· Identificar los dispositivos de entrada y salida de un
computador.
· Identificar el hardware de un computador.
· Reconocer las unidades de almacenamiento secundario.
· Identificar las partes del teclado y sus funcionalidades.
· Ejecutar las funciones básicas del ratón.
· Identificar la posición correcta frente al computador.
· Aplicar el proceso adecuado para encender el computador
e iniciar sesión.
· Aplicar el proceso adecuado para cerrar sesión y apagar el
Objetivos
computador.
específicos:
· Identificar el Soporte Lógico o software de un computador.
· Identificar los elementos que conforman el escritorio o
interfaz gráfica en GNU/Linux.
· Aplicar las distintas opciones en Linux para el manejo de
archivos y carpetas.
· Identificar la relación entre los tipos de documentos y las
aplicaciones.
· Aplicar las diversas formas de navegación que existen en
Internet.
· Crear una cuenta de correo electrónico.
Perfil del
Disposición para nuevos conocimientos
participante:
Perfil del
Desarrollará habilidades para el uso del computador
alfabetizado:
Cantidad de
máx.: 20
participantes:
Duración: 20 horas
Módulo I: Iniciación al uso del computador - PNAT
¿CÓMO UTILIZAR ESTE MANUAL?
Este manual se ha estructurado tomando en cuenta los temas
fundamentales en la iniciación tecnológica. Conocerás y te ejercitarás
en:
• El computador como herramienta de trabajo, identificando sus partes
visibles y cómo éstas te ayudan en tu ambiente laboral o comunitario
• El escritorio y sus principales funcionalidades,reconociendo los
elementos de interacción más importante para el manejo del
computador
• Las carpetas y archivos en el contexto del Escritorio, que te permitirán
organizar la información para su uso eficiente
• El editor de texto para conocer y practicar el mejor uso del teclado
• Aplicaciones para ver videos, fotos y documentos
• El navegador de internet, que te permitirá abrir una puerta al ciberespacio
• El correo electrónico y sus ventajas en la comunicación tecnológica
Aquí podrás RAYAR todas sus páginas para resaltar aquello que te
resulte interesante y que quieras recordar rápidamente. También
podrás ESCRIBIR tus propios ejercicios para construir el conocimiento
que necesitas.
Esperamos que al final de esta iniciación tecnológica, logres tener un
manual sólo para ti.
Módulo I: Iniciación al uso del computador - PNAT
TABLA DE CONTENIDOS
Pág.
PRESENTACIÓN
INTRODUCCIÓN
PENSÁNDONOS: Nosotros y el Bicentenario,
una redundancia
FICHA DESCRIPTIVA
¿COMO UTILIZAR ESTE MANUAL?
Capítulo I: MÁS PODER PARA EL PUEBLO
Apropiación Tecnológica ................ 1
Capítulo II:¿Cuáles son las partes de nuestro
computador?
Case o Cajón ................ 5
Puertos de Comunicación ................ 6
Unidades de Almacenamiento Secundario ................ 7
El Monitor ................ 8
El Teclado ................ 9
El Ratón ................ 10
Posición correcta frente al Computador ................ 12
Primeros Pasos ................ 13
El Sistema Operativo ................ 14
Capítulo III: ¿Conoces el ambiente de trabajo?
Las Ventanas ................ 17
Los Iconos sobre el Escritorio ................ 19
Ventanas de Diálogo ................ 20
Elementos de Manipulación Directa ................ 21
Áreas de Trabajo ................ 22
Actividades en el Escritorio ................ 23
Capítulo IV: ¿Qué es eso de archivos y carpetas?
Conociendo el Navegador de Archivos ................ 25
Distintas formas de visualización ................ 26
Creando tu espacio de trabajo ................ 27
Capítulo V: ¿Qué es un documento? ¿Qué es una
aplicación?
El Editor de Texto ................ 29
Las imágenes y videos en el computador ................ 32
Visor de Documentos ................ 34
Editor de Dibujo ................ 35
Capítulo VI: ¿Cómo navegar en Internet?
Navegando por Internet
Creando nuestro correo electrónico ................ 40
AYUDAS COMPLEMENTARIAS
Ahorremos energía eléctrica desde nuestro computador ................ 44
GLOSARIO ................ 45
REFERENCIAS ................ 46
Módulo I: Iniciación al uso del computador - PNAT
Capítulo
1
MÁS PODER PARA EL PUEBLO
Apropiación Tecnológica
Crear conciencia que permita asistir modelos y propuestas organizativas
y la construcción de un nuevo Estado que sirva a sus intereses de clase
ha sido la misión de la Revolución Bolivariana. Todo ello se basa en la
participación popular que no es otra cosa que una propuesta para la
construcción del socialismo democrático mediante un modelo de
democracia participativa y protagónica en la que se sustentaría la
organización del Estado socialista cuyo poder emana del pueblo; pero no
esa delegación simbólica, vacía o carente de sentido, de la democracia
representativa, sino el ejercicio efectivo, a través de la organización y la
participación real, de la amplia mayoría de un pueblo en la decisión de
los asuntos básicos que le conciernen. El poder popular es infinitamente
más que la atención de los problemas puntuales de una comunidad
acotada, es la democracia real, directa, efectiva, participativa del pueblo
soberano, no sólo para atender problemas prácticos puntuales sino
para definir y controlar la implementación de políticas macro a nivel
nacional. Desde los Infocentros el llamado es a la participación en
espacios sociotecnológicos.
1.1. Poder tecnológico para las comunidades
El Estado Venezolano a través de sus directrices tiene como premisa
fundamental la democratización y la generación de la tecnología a través
del cual se emprende el camino hacia el proceso de modernización del
Estado, con la finalidad de proporcionar mayores y mejores servicios a
la ciudadanía.
Este enfoque destinado a la soberanía tecnológica, es un instrumento
que orienta la acción del Ejecutivo Nacional, con el propósito de
establecer los lineamientos y políticas nacionales en materia de ciencia,
tecnología e innovación.
En este sentido, el artículo 110 de la Constitución de la República
Bolivariana de Venezuela, reconoce como de interés público la ciencia, la
tecnología, el conocimiento, la innovación y los servicios de información,
con el objeto de lograr el desarrollo económico, social y político del
país.
Módulo I: Iniciación al uso del computador - PNAT 1
A partir de estas políticas públicas desde los Infocentro se busca
aportar a la construcción del socialismo del siglo XXI, con proyectos
sociotecnológicos que nancen desde las comunidades y para las
comunidades.
1.2. Proyectos sociotecnológicos desde y para las comunidades
Los proyectos sociotecnológicos son un conjunto de estrategias,
analizadas, planificadas y ejecutadas desde los Infocentros, por las
comunidades, colectivos, instituciones, organizaciones utilizando las
Tecnologías de la Información y la Comunicación para promover y
apoyar cambios y transformación de cárecter político, económico y
social a través de la construcción, debate e intercambio de saberes.
En los proyectos sociotecnológicos se busca la vinculación de distintos
actores, con caracter socio educativo y vivencial, que se valen de las
TIC para promover la organización comunal, la articulación con las
instituciones gubernamentales y la socialización del conocimiento, para
resolver las necesidades de las comunidades y lograr un bien común.
Módulo I: Iniciación al uso del computador - PNAT 2
HORIZONTAL:
1-. Acción de intervenir, formar parte o compartir en un proceso (Resp.
Participación)
2-. Virtud de dar a cada uno lo que pertenece y aquello que debe hacer
según el derecho, la razón y la equidad (Resp. Justicia)
3-. Conjunto de personas de una localidad, región o nación que viven y
comparten situaciones en común (Resp. Pueblo)
4-. Palabra de once letras referido a la unión de elementos, actores y/o
protagonistas necesarios para alcanzar los objetivos (Resp. Integración)
5-. Planificación que consiste en un conjunto de actividades que se
encuentran interrelacionadas y coordinadas; cuya razón es alcanzar
objetivos específicos dentro de los límites que imponen un presupuesto,
calidades establecidas previamente y un lapso de tiempo definidos
(Resp. Proyectos)
6-. Conglomerado social de familias, ciudadanos y ciudadanas que
habitan en un área geográfica determinada, que comparten necesidades
y potencialidades en común (Resp. Comunidad)
7-. Conjunto de acciones de control, vigilancia y evaluación que realizan
los ciudadanos y ciudadanas, con el propósito de contribuir a que la
gestión gubernamental y el manejo de los recursos públicos se realice
en términos de transparencia, eficiencia, eficacia y honradez (Resp.
Contraloría).
VERTICAL:
1-. Palabra de seis letras que se refiere a un modelo sistemático que
se elabora antes de realizar una acción, con el objetivo de dirigirla y
encauzarla (Resp. Planes)
2-. Persona que forma parte de una comunidad o estado cuya condición
de miembro conlleva una serie de deberes y una serie de derechos
(Resp. Ciudadano)
3-. Forma de gobierno, de organización del Estado, en la cual las
decisiones colectivas son adoptadas por el pueblo mediante mecanismos
de participación directa o indirecta que le confieren legitimidad a los
representantes (Resp. Democracia)
4-. Unión de elementos, personas, organismos, que hace posible su
funcionamiento coordinado (Resp. Articulación)
5-. Autoridad suprema de los Poderes Públicos que radica en el pueblo,
pero que éste otorga al Estado y la ejerce a través de sus órganos (Resp.
Soberanía)
Módulo I: Iniciación al uso del computador - PNAT 3
Capítulo
2
¿Cuáles son las partes de nuestro
computador?
Periférico
Dispositivos de entrada Dispositivos de salida
Identifica los Periféricos que tienes en tu puesto de trabajo
Módulo I: Iniciación al uso del computador - PNAT 4
Case o Cajón (CPU)
Botones:
• Power: Si lo pulsamos una vez se encenderá el computador.
• Reset: Si lo pulsamos una sola vez, cuando el computador está encen-
dido, hace que el equipo se apague y se vuelva a encender.
Puertos y Conexiones : Si observas el cajón por la parte de atrás, en-
contrarás distintas conexiones, en las que conectamos al computador
diferentes dispositivos como por ejemplo el teclado o el ratón. Es lo que
se denomina puertos de comunicación.
Módulo I: Iniciación al uso del computador - PNAT 5
Puertos de Comunicación
Identifica dónde puedes conectar periféricos como los audífonos, cá-
maras, impresora, escaner, etc.
PS/2 Puerto Puerto del Mouse
del teclado PS/2
Puertos
USB 2.0
Puertos
Seriales
Puerto Paralelo
Puertos
VGA
Puertos Puerto de Red RJ-45
USB 2.0
Microfono Entrada de Audio
Salida de Audio
Módulo I: Iniciación al uso del computador - PNAT 6
Unidades de Almacenamiento Secundario
Identifica dónde puedes conectar periféricos como los audífonos,
cámaras, impresora, escaner, etc.
Disco duro CD
120 GB 700 Mb
160 GB Música, fotos
Diskette DVD
1,4 Mb 4,7 GB
un libro películas
{
La memoria se mide en Bytes
PenDrive - 1b
1, 2, 4, 8, 16, 32 GB - 1 Kb = 1000 b
Lo que quieras - 1 Mb = 1.000.000 b (mega)
- 1 Gb = 1.000.000.000 b (giga)
• Disco duro: está interno dentro del cajón
• DisKette (actualmente en desuso)
• CD y DVD comparte el lector
• PenDrive en el puerto USB
Cada medio de almacenamiento tiene un lector adecuado para su
correcta manipulación
Módulo I: Iniciación al uso del computador - PNAT 7
El Monitor
El tamaño se mide en pulgadas 14” 15” 17” 19” 21” igual que con los
televisores.
Pantalla Normal Pantalla Plana
Monitor CRT Monitor TFT
Resolución se mide en píxeles 800x600, 1024x758, 1280x960, ..
Monitores
Pantalla Normal Pantalla Plana
Más económico Más costoso
Ocupa más espacio Ocupa menos espacio
Calidad de imagen Buena, Calidad de la imagen Muy buena,
depende de la resolución son de alta resolución
Módulo I: Iniciación al uso del computador - PNAT 8
El Teclado
Teclas de Funciones Teclas de Navegación
7 8
1
2
3
4
5
6 10 9
Teclado Alfanumérico Teclado Numérico
1 Tecla Escape (Esc) permite anular una acción
Tecla de Tabulación, permite desplazarse entre elementos
2
ó colocar tabulaciones (sangría, espacios) en textos
Tecla para habilitar/deshabilitar mayúscula, fija el tipeo
3
de teclas alfanuméricas en modo mayúscula
Tecla Mayús (Shift) habilita/deshabilita que el carácter
4
tipeado simultáneamente se visualice en mayúscula
5 Control (Ctrl) tecla para habilitar acciones especiales
6 Tecla Alt habilita funciones especiales
Tecla de retroceso, se utiliza para eliminar caracteres en los
7
documentos de textos
Tecla Enter, se utiliza para enviar información, en los
8
documentos de textos para insertar un línea
Tecla Alt Gráfica, insertar determinados símbolos
9
especiales
10 Barra espaciadora, inserta el carácter blanco
Módulo I: Iniciación al uso del computador - PNAT 9
La navegación a través del teclado y las teclas de funciones varía
dependiendo de la aplicación. ¡Explora su funcionamiento!
Captura pantallas Captura pantallas
Habilita la inserción
Retroceder página
de caracteres
Avanzar página
Eliminar caracteres
Ir al final del documento
Teclas de desplazamiento
sobre la pantalla
Explora el uso de las teclas de Funciones
Módulo I: Iniciación al uso del computador - PNAT 10
El Ratón
Operación ¿Cómo se hace .. ?
Clic ó Pulsa y suelta el botón izquierdo del ratón, sin
Clic-Izquierdo moverlo.
Pulsa y suelta el botón derecho del ratón, sin
Clic-Derecho
moverlo.
Pulsa y suelta el botón izquierdo del ratón dos veces
Doble-Clic
en una rápida sucesión sin mover el ratón.
Pulse y no suelte el botón izquierdo del ratón,
después mueve el ratón con el botón todavía pulsado,
y finalmente suelte el botón. Esto mueve un objeto
por la pantalla con el ratón. El objeto se suelta en el
Arrastrar
lugar donde el botón del ratón se deja de mantener
pulsado. Esta acción también se llama arrastrar-
y-soltar. Pulsar en un elemento del interfaz para
moverlo se llama algunas veces un agarre.
Módulo I: Iniciación al uso del computador - PNAT 11
Posición correcta frente al Computador
Módulo I: Iniciación al uso del computador - PNAT 12
Primeros Pasos
Encender e iniciar sesión
• Pulsa el botón de encendido del Cajón o Case (POWER).
• Aparece una serie de textos en inglés y datos numéricos (el sistema
operativo se está cargando).
• Aparece una pantalla de bienvenida que pide un nombre de usuario.
En esta pantalla escribimos usuario y pulsamos en el teclado la tecla
Enter.
• Después nos pide la contraseña, escribimos de nuevo la palabra usua-
rio, pulsa la tecla Enter.
• Tras unos segundos aparecerá una pantalla que se llama escritorio y
podremos empezar a usar el computador.
Cerrar Sesión y apagar
• Haz Clic en la palabra Sistema que se encuentra en el panel superior
de la pantalla
• Selecciona la opción Apagar
• Se despliega una ventana de diálogo con las siguientes opciones:
• Reiniciar: Se apaga el sistema e inmediatamente se vuelve a iniciar el
computador
• Cancelar: Se cancela la ventana de diálogo
• Apagar: se apaga el sistema
• Suspender*: el estado de suspensión es una característica para aho-
rrar energía. Se vuelve a la actividad normal pulsando cualquier te-
cla.
• Hibernar*: El estado de hibernación guarda completamente el es-
tado del equipo al disco duro y lo apaga, de tal forma que el equipo
parece estar apagado. Se vuelve a la actividad normal pulsando cual-
quier tecla.
• Haz clic en el botón Apagar
*algunas configuraciones de sistema pueden no traer estas opciones
Módulo I: Iniciación al uso del computador - PNAT 13
El Sistema Operativo
El sistema operativo (SO) es el programa/aplicación (software) más
importante de un computador. El SO realiza tareas básicas, tales como
reconocimiento de la conexión del teclado, enviar la información a la
pantalla, no perder de vista archivos y directorios en el disco, y controlar
los dispositivos periféricos tales como impresoras, escáner, etc. La
siguiente figura muestra las capas de interacción entre los diferentes
elementos que conforman el computador como una jerarquía:
El SO actúa como intermediario entre el hardware y las aplicaciones con
las cuales interactuamos, por ejemplo las aplicaciones que nos ayudan
a escribir e imprimir una carta, las que nos ayudan a ver un álbum de
fotografía o leer el periódico, entre otras.
Módulo I: Iniciación al uso del computador - PNAT 14
Capítulo
3
¿Conoces el ambiente de
trabatrabatrabajo?
El escritorio es esa parte de la pantalla entre los paneles superior e
inferior. Puedes colocar en el escritorio los archivos y carpetas para tener
un fácil acceso.
Paneles
Los paneles son las dos barras que están a lo largo de la parte superior
e inferior de la pantalla. El panel superior muestra la barra de menú
principal de GNOME, la fecha y la hora, y el lanzador* para el sistema de
ayuda de GNOME
y el panel inferior muestra la lista de ventanas abiertas y el cambiador
de áreas de trabajo.
Para manipular los paneles, selecciona el panel y haz Clic-Derecho para
desplegar el menú.
Ejercicio: Haz Clic sobre cualquier elemento del panel superior, observa
las respuestas del sistema
• Para los títulos listas desplegables
• Para los iconos Ventanas de Aplicaciones
* icono que activa la ejecución de la aplicación
Módulo I: Iniciación al uso del computador - PNAT 15
Navegación sobre Menú de títulos
1. Clic en Aplicaciones
2. Seleccionar Gráficos
3. Seleccionar GNU Paint
y hacer Clic.
Notación Resumida: Aplicaciones > Gráficos >Gnu Paint se
despliega la ventana de la aplicación.
Observa que cuando desplazas el puntero sobre la lista desplegable,
el sistema destaca el título seleccionado, resaltando la ruta.
Ejercicio: Abre las siguientes aplicaciones y anota las rutas
• Calculadora
• Visor de Imágenes
• Equipo
Cuando abres las aplicaciones, notarás que en el panel inferior
se habilita el nombre del Titulo (nombre documento-nombre
aplicación) para poder referenciarlo en cualquier momento.
Módulo I: Iniciación al uso del computador - PNAT 16
Las Ventanas
Dar el foco a una Ventana
Para trabajar con una aplicación, necesita dar el foco a su ventana.
Cuando una ventana tiene el foco, cualquier acción como las pulsaciones
del ratón, teclear texto, o los atajos del teclado se dirigen a la aplicación
en esa ventana. Sólo una ventana puede tener el foco a la vez. La
ventana que tiene el foco aparecerá encima de otras ventanas, así que
nada cubre ninguna parte de ella. Utilizaremos el verbo enfocar para
abreviar la acción de darle foco a una ventana.
Para enfocar sólo tienes que hacer Clic sobre cualquier parte de la
ventana.
Ejercicio: Enfoca la aplicación Calculadora, enfoca Editor de texto,
enfoca de nuevo Calculadora.
Minimizar la ventana
Clic en el botón Minimizar en la barra de título, el de más a la izquierda
del grupo de tres botones a la derecha. Esta acción quita la ventana de la
vista. La ventana puede ser restaurada a su posición anterior y tamaño
en la pantalla desde la lista de ventanas en el panel del borde inferior o
en el selector de ventanas en el panel superior.
Modo Alterno: Clic en el Icono de Aplicación>Minimizar ó Alt+F9.
Ejercicio: Enfoca la aplicación Calculadora y luego la Minimizas, enfoca
Editor de texto, ..
Observa que puedes enfocar cualquier aplicación minimizada desde
el panel inferior del escritorio, y con otro clic la restauras ¡PRUÉBALO!
Módulo I: Iniciación al uso del computador - PNAT 17
Maximizar la ventana
Clic en el botón Maximizar en la barra de título. Permite expander
la ventana hasta que ocupa toda la pantalla (los paneles permanecen
visibles).
Modo Alterno: Clic en el Icono de Aplicación>Maximizar ó Alt+F10.
Cerrar la ventana.
Clic en el botón Cerrar , se cierra la aplicación. El SO te pedirá que
confirmes el cierre de una ventana cuando contenga trabajos no
guardados.
Modo Alterno: Clic en el Icono de Aplicación> Cerrar ó Alt+F4.
Restaurar la ventana
Cuando una ventana está maximizada, haz Clic otra vez en el botón
Maximizar para restaurarla a su posición y tamaño anteriores en la
pantalla.
Acceso Alterno: Clic en el Icono de Aplicación> Desmaximizar ó
Alt+F5.
Mover la ventana
Arrastrar la ventana desde la Barra de Título. Sólo podrás moverla si la
ventana no está maximizada.
Redimensionar la ventana
Arrastrar uno de los bordes para expandir o contraer la ventana en ese
lado. Arrastra una esquina para cambiar dos lados a la vez.
Minimizar todas la ventanas en el escritorio
Clic en el botón Mostrar escritorio en la parte izquierda del panel
inferior.
Modo Alterno: Pulse Ctrl+Alt+D.
Ejercicio: Realiza las operaciones vistas en esta sección utilizando los
modos alternos, escribe la rutas:
• minimizar todas las ventanas > enfocar > minimizar > maximizar >
restaurar > mover > disminuir tamaño > aumenta tamaño > cierra
Módulo I: Iniciación al uso del computador - PNAT 18
Los Iconos sobre el Escritorio
El icono Equipo te da acceso a los soportes extraíbles como
CD, DVD y además al sistema de archivos completo (también
conocido como el sistema de archivos raíz).
Tu Carpeta Personal, etiquetada como Carpeta personal de
usuario, es donde se almacenan todos tus archivos personales.
La Papelera es una carpeta especial donde colocas archivos y
carpetas que no necesitas mas. Sólo tienes que arrastrarlos sobre
la papelera.
Puedes sacar algún documento que no debías botar (Doble-Clic
Papelera> Seleccionar archivo> arrastrarlo a una nueva ubicación).
Para botar definitivamente el contenido de la papelera:
Clic-Derecho> Vaciar Papelera (ya no podrás sacar documentos)
Cuando insertas un CD, pendrive, o un dispositivo que contiene
archivos como un reproductor de música o una cámara digital,
aparecerá un icono representando a este dispositivo en el
escritorio.
Puedes manipular los iconos utilizando las acciones del ratón.
ACCIÓN sobre el Icono EFECTO sobre el Icono
Selecciona el icono, observa que cambia
Clic
de color
Se despliega un menú con las operaciones
Clic-Derecho
que puedes aplicar al icono
Doble-Clic Se abre la ventana asociada al icono
Arrastrar Mueves el icono de posición
Colocarle el puntero Se ilumina el icono
Ejercicio: Inserta el CD MICURSOPNAT en la unidad lectora y observa el
cambio sobre el escritorio
Módulo I: Iniciación al uso del computador - PNAT 19
Ventanas de Diálogo
Las ventanas de diálogo nos permiten personalizar la apariencia de la
interfaz y/o indicar preferencias para facilitarnos el trabajo con el com-
putador. A continuación trabajaremos con algunos de los elementos de
interacción más comunes que tienen estas ventanas.
• Clic-Derecho sobre el panel superior > Propiedades
se despliega una ventana de dialogo con los siguientes elementos:
• Pestañas que puedes seleccionar para introducir diferentes datos
Clic sobre “Fondo “
• Listas desplegables (combo-box) para seleccionar información
Clic sobre se despliega
• Combo de Escala de valores facilitan la entrada de números
Clic sobre incrementa
Clic sobre decrementa
• Casillas de verificación para configurar más de una característica
Clic sobre ó
• Botones de opción para las características excluyentes (sólo uno
a la vez)
Clic sobre ó
Notarás que dependiendo de la selección que realices se habilitan
otros elementos de interacción.
Módulo I: Iniciación al uso del computador - PNAT 20
Elementos de Manipulación Directa
A través del diálogo con el computador, encontraras diversos elemen-
tos muy parecidos a los que tienes en el mundo real, entre ellos se en-
cuentran las barras deslizantes:
Ambos elementos son barras deslizantes que operan de la misma
manera:
• Haz Clic sobre se encuentra en panel superior
• Arrastrar hacia arriba o abajo, probarlo cambiándole el
volumen
• Haz Clic sobre + ó – y verás cómo se desplaza también la
barra
Modificar el fondo del panel superior:
• Clic-Derecho sobre el Panel > Propiedades > Fondo
• Selecciona Color sólido
• Desplaza la barra desde opaco a transparente y observa el
cambio
Para cambiar el color del panel superior,
• Haz Clic en se despliega otra ventana de
diálogo donde podrás seleccionar directamente el color haciendo
Clic sobre el círculo
Para desplegar el calendario,
• Haz Clic sobre la fecha localizada en el panel superior
• Retrocede el mes, haz Clic en , restaura la fecha actual
• Avanza año, haz Clic , restaura la fecha actual
Cuadros de textos, son utilizados para introducir información
alfanumérica
• Sistema > Preferencias > Acerca de mí
• Haz Clic en el primer cuadro
• Escribe tu nombre, puedes desplazarte al siguiente cuadro
haciendo clic o pulsando la tecla de tabulación, cierra la ventana
de diálogo
Módulo I: Iniciación al uso del computador - PNAT 21
Áreas de Trabajo
Las áreas de trabajo te permiten gestionar sobre las ventanas que
están abiertas en tu pantalla. Puede imaginar las áreas de trabajo como
si fueran pantallas virtuales, a las que puedes cambiarte es cualquier
momento.
Cada área de trabajo contiene el mismo escritorio, los mismos paneles y
los mismos menús. Sin embargo puedes ejecutar diferentes aplicaciones
y abrir diferentes ventanas en cada área de trabajo. Las aplicaciones en
cada área de trabajo permanecerán allí cuando cambies a otra área de
trabajo.
Cambiar de área de trabajo
• Pulse Ctrl+Alt+flecha derecha para cambiar al área de trabajo a
la derecha de la actual.
• Pulse Ctrl+Alt+flecha izquierda para cambiar al área de trabajo a
la izquierda de la actual.
• También puedes hacer Clic directamente sobre el área que quieres
accesar
Módulo I: Iniciación al uso del computador - PNAT 22
Actividades en el Escritorio
A continuación te daremos algunas tareas para manejar el escritorio
de tu computador, debes escribir el conjunto de pasos a seguir y los
ejecutarás para verificar si es correcto
1. Abrir en cada área de trabajo diferentes aplicaciones
2. Dentro de un área de trabajo abrir tres aplicaciones maximizarlas y
darles foco secuencialmente
3. Cambia el panel de control superior dónde está el inferior y el inferior
donde está el superior
4. Agrega un panel lateral con el pez que nada y los ojos que siguen el
puntero, averigua su funcionalidad. Incluye el buscador de archivo
5. Restaura el escritorio, deshacer todo lo que hiciste :)
Módulo I: Iniciación al uso del computador - PNAT 23
Capítulo
4
¿Qué es eso de archivos archivos Y
carpetas?
La información en el escritorio se organiza en archivos y carpetas, al
igual que en una oficina, tenemos sobre el escritorio los documentos
que necesitamos para realizar nuestro trabajo, también están los
muebles donde guardamos los documentos que no necesitamos.
Comenzaremos por describir los elementos importantes en la
organización del computador:
• Un archivo es una unidad de información almacenada en el
computador, puede ser un documento o una aplicación.
• Un documento tiene asociado un nombre y un tipo, por ejemplo,
una carta o una fotografía, el tipo describe la naturaleza del
documento y a su vez indica la aplicación que permite crear y
modificar estos documentos.
• Una aplicación es un programa que permite utilizar el computador
con un fin específico: escribir una carta, modificar una fotografía,
llevar el balance contable, etc.
• Una carpeta es un elemento contenedor de archivos y otras
carpetas, permite organizar el espacio de trabajo en forma de
árbol:
Observamos en la raíz (1er.
Raíz 1er. Nivel Nivel) una carpeta que contiene
dos carpetas y un archivo de
aplicación.
2do. Nivel
En el 2do. Nivel del árbol, la
primera carpeta de izquierda
a derecha contiene dos
documentos. La segunda carpeta
contiene la aplicación de editor
de texto y otra carpeta
Para navegar en esta estructura de árbol se utiliza una aplicación
denominada Nautilus o de forma práctica el navegador de archivo, esta
aplicación provee facilidades para:
• Crear carpetas y documentos
• Mostrar archivos y carpetas
• Buscar y gestionar archivos
• Personalizar la apariencia de archivos y carpetas
Módulo I: Iniciación al uso del computador - PNAT 24
Conociendo el Navegador de Archivos
Sigue la siguiente ruta:
• Aplicaciones>Herramientas del Sistema > Navegador de Archivos
• Observa con detenimiento las partes del navegador de archivo
Barra de Título
Barra de Menú
Barra de Lugar
Lista Desplegable
Panel de Visualización
Panel Lateral
Barra de Menú: Contiene sub-menús que puedes usar para realizar
tareas con el navegador de archivos.
Barra de Herramienta: Contiene botones que puedes usar para realizar
tareas en el gestor de archivos: Atrás, Siguiente, Subir, Buscar, Betener,
Recargar, etc.
Barra de Lugar: Permite navegar sobre lugares específicos, además
adecuar el tamaño de los iconos y la forma cómo queremos verlos.
Panel lateral: Muestra información acerca del archivo o carpeta actual
y permite navegar a través de sus archivos.
Panel de visualización: Muestra el contenido de las carpetas
Esta son las funciones más significativas, en la medida que explores y
practiques irás descubrimiento nuevas funciones cuando las necesites.
Módulo I: Iniciación al uso del computador - PNAT 25
Distintas formas de visualización
Ubica en el panel lateral la lista desplegable, selecciona la opción
Árbol y observa la nueva disposición de los elementos, nota que
sólo se muestra la disposición de las carpetas contenedoras.
En la raíz se tiene Carpeta personal, Sistema
de Archivos y MICURSOPNAT
La Carpeta personal está abierta
• haz Doble-clic sobre esta carpeta para
cerrarla
• haz Doble-clic sobre MICURSOPNAT para
abrirlo
La Carpeta Sistema de Archivos está
protegida, puedes ver su contenido pero
no puedes modificarlos
Prueba las distintas formas de ver la
organización de los archivos.
Ubica en la Barra de Lugar la lista desplegable para visualizar los
iconos
• Selecciona la opción ver como icono
• Cambia la opción a ver como lista
• Aumenta y/o disminuye el tamaño de los elementos en el panel
de visualización
Navega libremente utilizando
• El panel lateral con la opción Árbol, selecciona las capetas haciendo
Doble-Clic para abrir la carpeta
• El panel de visualización, igualmente seleccionas las capetas
haciendo Doble-clic para abrir la carpeta
• Barra de herramienta, utilizando el botón Atrás para retornar
al lugar visitado anteriormente, o Adelante que realiza la acción
contraria al botón Atrás. También puedes utilizar el botón Subir que
te ubica en el nivel superior del árbol donde estàs ubicado
• Utiliza los botones de acceso directo como Carpeta personal y
Equipo ubicados en la Barra de Herramienta
Módulo I: Iniciación al uso del computador - PNAT 26
Creando tu espacio de trabajo
Abre el navegador de archivos Nautilius:
• Aplicaciones>Herramientas del sistemas>Navegador de archivos
• Selecciona la opción Árbol en el panel lateral
• Selecciona la Carpeta personal o de usuario
• Crea una nueva carpeta utilizando alguna de las siguientes rutas
• desde la Barra de Menú Archivo >Crear una carpeta
• Doble-Clic sobre la Carpeta personal, selecciona Crear una
carpeta.
En el panel de visualización se despliega la carpeta creada para que le
coloques el nuevo nombre
• Sustituye el nombre carpeta sin título por tu nombre
modo alterno es: Clic-Derecho>propiedades se despliega una
venta de diálogo dónde puedes cambiar tanto el nombre, colocarle
un emblema, asociarle una aplicación, colocarle una nota y cambiarle
los permiso de acceso. ¡Explora!
Copiando documentos de una carpeta a otra
• Abre la carpeta MICURSOPNAT
• Selecciona la carpeta Mecanografía
• Haz Clic-Derecho>copiar
• Selecciona la carpeta que creaste con tu nombre
• Haz Clic-Derecho> Pegar en la carpeta
Repite la misma operación con los archivos restantes
También puedes arrastrar los archivos y carpetas desde alguna
ubicación hasta tu carpeta, ¡Inténtalo!
Módulo I: Iniciación al uso del computador - PNAT 27
Capítulo
5
¿Qué es un documento?
¿Qué es una aplicación?
Los archivos como documentos y aplicaciones, establecen una relación
importante al momento de manipularlos. Dependiendo del tipo de
documento, el Sistema Operativo, en nuestro caso Gnome, le asigna por
lo menos una aplicación que permita su manipulación. Un mecanismo
práctico para identificar el tipo de documento es a través de la extensión
del nombre del archivo (.xxx), por ejemplo:
• Ubica en tu navegador de archivo la siguiente ruta de navegación
MiCursoPnat/Documentos/EjercicioTexto, utilizamos “/” para
diferenciar la navegación entre carpetas de la navegación en los
menús de títulos
• Observa el archivo Lectura1.txt, donde .txt indica que el archivo
es de tipo texto
• Haz Clic-Derecho sobre el archivo, selecciona propiedades,
selecciona la pestaña Abrir con observarás la lista de aplicaciones
que se ejecutará automáticamente cuando hagas Doble-Clic sobre
el documento
Algunos documentos pueden ser manipulados por más de una
aplicación, siempre se indicará mediante un botón de opción la
aplicación que se ejecutará por defecto, por ejemplo:
• Ubica en tu navegador de archivo la siguiente ruta MiCursoPnat/
Fotos Fundación
• Clic-Derecho sobre foto1.jpg>propiedades>Abrir con
la aplicación por defecto es visor de imágenes, cierra la ventana
• Doble-Clic sobre el archivo foto1.jpg, verifica que la aplicación sea
visor de imagen
• cierra la aplicación
• Clic-Derecho sobre foto1.jpg>propiedades>Abrir con, cambia la
opción a otra aplicación y cierra la ventana de diálogo
• Doble-Clic sobre el archivo foto1.jpg y verifica que la opción por
defecto cambió
• Restaura la opción inicial por defecto
Módulo I: Iniciación al uso del computador - PNAT 28
El Editor de Texto
Una de las actividades más frecuentes en el uso del computador es la
edición de texto. Nos permite escribir una carta, el proyecto comunal,
un libro y hasta las memorias de nuestra comunidad. Ahora iniciaremos
el trabajo con uno de los editores más sencillo para que practiques el
uso del teclado en forma eficiente.
Abrir la aplicación
• Aplicaciones > Accesorios > Editor de texto
• Observa con detenimiento las partes del editor de texto
Barra de Menú: Contiene sub-menús que puede usar para realizar
tareas en el Editor.
Barra de Herramienta: Contiene botones de acceso directo a las tareas:
crear nuevo, abrir, guardar e imprimir documento, entre otros.
Pestaña de documentos:Permite seleccionar directamente entre varios
documentos.
Área de Trabajo: se visualiza el contenido del documento para su
edición.
Módulo I: Iniciación al uso del computador - PNAT 29
Creando un nuevo archivo
• Escribe tu nombre y apellido
• Salta la línea pulsando la tecla Enter
• Escribe tu número de cédula, salta de nuevo la línea
• Selecciona tu nombre utilizando la acción de arrastre
• Corta el texto utilizando el botón de Cortar en la barra de
Herramienta o pulsando las teclas Ctrl+X
• Posiciona el puntero después de tu apellido, inserta un blanco
• Pega tu nombre utilizando el botón de Pegar en la barra de
Herramienta o pulsando las teclas Ctrl+V
• Desplaza el puntero hasta el último carácter en la última línea,
utiliza la tecla de desplazamiento y pulsa de manera continua,
el puntero se detendrá en el último carácter editado
• Salta a la siguiente línea, y escribe tus expectativas para este
curso
• Guarda el documento en tu carpeta de trabajo, utiliza la ruta
Archivo>Guardar como, coloca como nombre del documento “Mi
primer ensayo”
Copiando texto de un archivo a otro
• Abre el archivo Lectura1.txt, utiliza el navegador de archivos con la
siguiente ruta MICURSOPNAT/Documentos/EjercicioTexto
• Crea un nuevo archivo en el editor de texto, puedes utilizar, la
ruta Archivo>Nuevo, ó Clic sobre el botón de Nuevo en la Barra de
Herramienta ó pulsa las teclas Ctrl+N
• En el primer párrafo del archivo Lectura1.txt, selecciona la idea
principal sombreando la con la operación de arrastre, copia la frase
utilizando el botón Copiar o las teclas Ctrl+C
• Habilita la visualización para el archivo que creaste, seleccionandol
la pestañas
• Pega la frase utilizando el botón Pegar en el nuevo archivo
• Repite estos pasos hasta obtener en el archivo que creaste, la
secuencia de las ideas principales expresada en archivo Lectura1
Módulo I: Iniciación al uso del computador - PNAT 30
Editando con todos nuestros dedos
Aprender a utilizar apropiadamente el teclado es una tarea que de-
manda perseverancia. Se requiere de práctica constante y una buena
memorización de la disposición de las teclas, poniendo atención a la
distribución adecuada con respecto a nuestra manos y dedos, como se
muestra en la siguiente figura:
Si colocas tus dedos en el teclado, notaras que las teclas F y J, ubicadas
en la fila del medio tienen cada una un relieve (_), esto sirve para que te
ubiques sin tener que ver el teclado. Recuerda
• Acatar la posición correcta
• Coloca las manos en el teclado y descansar la punta de los dedos
índice, de ambas manos, sobre las teclas guía (F y J).
• No mirar el teclado mientras tecleas
En la carpeta Mecanografía de tu espacio de trabajo encontrarás leccio-
nes para practicar, haz Doble-Clic sobre el archivo “Lección1”
Módulo I: Iniciación al uso del computador - PNAT 31
Las imágenes y videos en el computador
La imágenes y videos son archivos que asociamos por lo general a las
fotos y películas. Estos archivos tienen una gran variedad de formatos
que sirven para almacenar y visualizar nuestro álbum de fotos y películas
de entretenimiento.
El Visor de imágenes y Reproductor de películas son aplicaciones que
permiten manejar de forma práctica una gran cantidad de formatos.
Visor de Imágenes
Barra de Título
Barra de Menú
Barra de Herramientas
Área de Visualización
• Aplicaciones>Gráficos>Visor de imágenes
• Abre el documento foto1 en la siguiente ruta MICURSOPNAT/Fotos
Fundación
• Navega por las fotos de la carpeta utilizando los botones de
Siguiente y Anterior
• Explora con los botones Ampliar, Reducir, Normal y Ajustar. ¿Cuál es
la diferencia entre Normal y Ajustar?
• Explora con los botones Izquierda y Derecha
Las extensiones .gif .bmp .png .jpg .tif, son algunos de los formatos
asociados a imágenes
Módulo I: Iniciación al uso del computador - PNAT 32
Reproductor de películas
Barra de Título
Barra de Menú
Área de Visualización
Panel de Control
• Aplicaciones>Sonido y video>Reproductor de películas
• Abre el documento Video1 en la siguiente ruta MICursoPnat/
VideoInfocentro
• haz Clic sobre el botón en el panel de control para detener el
video
• Ajusta la imagen a toda la pantalla Ver>Pantalla completa
• Haz Clic sobre el área de visualización para continuar viendo el
video
• Adelanta y retrasa el video haciendo Clic sobre la barra de Tiempo
• Haz Clic sobre
• Desde MICursoPnat/VideoInfocentro arrastra los archivos hasta la
barra lateral
• Recorre la lista utilizando los controles
• Explora los botones de control y determina su función
Las extensiones .avi .mp3 son algunos de los formatos asociados a
video
Módulo I: Iniciación al uso del computador - PNAT 33
Visor de Documentos
La aplicación Visor de Documentos Evince te permite ver documentos
en varios formatos como Portable Document Format (.pdf) y archivos
PostScript (.ps)
Barra de Título
Barra de Menú
Barra de Herramientas
Panel de Visualización
• Abre el documento libreocomun.ps en la siguiente ruta
MiCursoPnat/Documentos
• Recorre el documento utilizando los botones de Siguiente y
Anterior, También puedes utilizar la barra deslizante, recuerda
arrastrar con el ratón
• Aumenta el tamaño y/o disminuye el tamaño utilizando la lista
adesplegable en la barra de Herramienta, explore las diferentes
opciones
• Salta directamente a la página 10, escriba el número en el cuadro
de texto
• Cierra el documento
• Abre el documento Socialismo desde los Infocentros.pdf
• Busca la frase “ruta de la sistematización” utilizando editar>buscar,
escribe la frase en el cuadro de texto
Módulo I: Iniciación al uso del computador - PNAT 34
Editor de Dibujo
GNU Paint es un editor sencillo que te permite manipular documentos
asociados a la imagen digital, trabaja con diferentes extensiones: .bmp,
.png, .gif, .jpg, entre otras. Sigue la ruta: Aplicaciones>Gráficos>GNU
Paint, observa con detalle las diferentes barras de trabajo:
Explora cada herramienta:
• Haz Clic en escribe tu nombre en el lienzo utilizando la operación
de arrastre
• Edit>clear te permite borrar todo el área de trabajo
• Cambia el color del lienzo, mediante el Clic sobre en la paleta
de colores, luego utiliza haciendo Clic sobre el lienzo
• Abre el archivo ColoreaVitral (File>Open), ubicado en MiCursoPnat/
Objetos de Aprendizaje, haz Clic en para colorear el vitral,
seleccionando los diferentes colores de la paleta, después haz Clic
sobre los espacios en blanco del vitral
Módulo I: Iniciación al uso del computador - PNAT 35
Capítulo
6
¿Cómo navegar en Internet?
La puerta al ciberespacio la obtendrás a través del navegador de Web
IceWeasel, sin embargo, es recomendable que leas el documento
“Aprenda en la red”, ubicado en MiCursoPnat/Internet.
• Identifica la funciones de los botones de navegación y describe el
significado del URL
Módulo I: Iniciación al uso del computador - PNAT 36
Navegando por Internet
Existen diversas formas de navegar por internet, para tu mejor
comprensión te invitamos a realizar las siguientes tareas:
Navegado por URL
Lo utilizas cuando conoces con exactitud la dirección electrónica del
sitio a dónde quieres ir, si te equivocas en al menos un carácter, podrías
acceder un sitio desconocido o que el navegador no sabría a qué sitio
dirigirse; es como si tu suministraras mal la dirección de tu casa.
• Haz Doble-Clic en el documento navegandoUrl.mpeg, ubicado en
MiCursoPnat/Internet
• Repite el video tantas veces como sea necesario para su mejor
comprensión
• Sigue la ruta: Aplicaciones>Internet>Navegador web IceWeasel
• Navega a www.infocentrogob.ve, www.cantv.net y www.
gobiernoenlínea.gob.ve, recuerda que para sobrescribir el URL
debes arrastrar desde el primer carácter al último. Observa que el
navegador va guardando en una lista desplegable las direcciones
que vas escribiendo, lo que permite recordarlas en cualquier
momento.
Navegando utilizando los botones Atrás y Adelante
Cuando quieres ir a un sitio que ya visitaste y no recuerdas la dirección
exacta, puedes buscarlo sin necesidad de escribir su dirección.
• Haz Doble-Clic en el documento navegandoSiguiente.mpeg,
ubicado en MiCursoPnat/Internet
• Repite el video tantas veces como sea necesario para su mejor
comprensión
• Enfoca la ventana del navegador y realiza la secuencia que
observaste en el video.
Notarás que cuando haces el recorrido la lista de los sitios visitados se
divide en dos, es como tener los sitios que dejas atrás y los que faltan
por volver a visitar.
Módulo I: Iniciación al uso del computador - PNAT 37
Navegando por Hipervínculo
La forma mas común de navegar y que no respeta un orden secuencial
es a través de hipervínculos. Significa que las direcciones están
contenidas en objetos como los textos, imágenes o botones. La
respuesta automática del navegador al hacer Clic sobre un hipervínculo
es actualizar la dirección en el campo URL.
• Haz Doble-Clic en el documento navegandoHiper.mpeg, ubicado
en MiCursoPnat/Internet
• Repite el video tantas veces como sea necesario para su mejor
comprensión
• Observa que hay dos modos del puntero muy importantes:
• Se activa cuando el puntero pasa por un objeto que contiene
un hipervínculo
• Se activa para indicarle al usuario que el navegador está
esperando por todo la informa de la página. Cuando se
active este modo, podrás notar que en la barra de estado del
navegador se te informa sobre el progreso de la descarga de
información.
• Enfoca la ventana del navegador y navega libremente por los sitios
suministrandos en esta sección
• Combina las diferentes formas de navegar
Navegar combinando ventanas y pestañas
Cuando necesites tener al mismo tiempo dos ventanas del navegador
con diferentes sitios o páginas, puedes hacerlo indicando dónde quieres
colocar la dirección asociada al hirpervínculo.
• Haz Doble-Clic en el documento VentanaPestaña.mpeg, ubicado
en MiCursoPnat/Internet
• Repite el video tantas veces como sea necesario para su mejor
comprensión
• Enfoca la ventana del navegador, crea nuevas pestañas y ventanas
libremente
Módulo I: Iniciación al uso del computador - PNAT 38
Descargando documentos
Una de las ventajas de internet es la capacidad de transferir información
al instante, no sólo podemos ver las noticias y eventos que suceden
en cualquier parte del mundo, sino que también podemos compartir
información y guardarla en nuestro computador.
Esto se realiza automáticamente a través del protocolo http, usando
cualquier navegador,
• Al pulsar sobre un hipervínculo a un archivo que está disponible
para descargar, se inicia el proceso
• Una ventana que aparece en nuestro navegador web nos permite
elegir entre abrir o guardar el archivo
Exploremos estas opciones
• Haz Doble-Clic en el documento descargas.mpeg, ubicado en
MiCursoPnat/Internet
• Repite el video tantas veces como sea necesario para su mejor
comprensión
• Enfoca la ventana del navegador y repite la experiencia que
observaste en el video
Notaras que una ventana emergente “descargas” es activada por el
navegador para listar todos los documentos que has bajado de la red.
Existe una carpeta donde siempre se bajan los documentos ¿puedes
anotar su ruta?
Descargando imágenes
Siempre se tiene la necesidad de guardar en nuestro computador
imágenes que vemos en Internet. Sin importar si la imagen está asociada
a un hipervínculo, debes:
• ubica el puntero sobre la imagen y haz Clic-Derecho
• Se desplegará un menú que puede variar si hay un hipervínculo,
selecciona la opción Guardar imagen como ..
• Se desplegará una ventana de diálogo muy parecida al gestor de
archivos, donde podrás modificar el nombre, tipo y ubicación.
Módulo I: Iniciación al uso del computador - PNAT 39
Creando nuestro correo electrónico
El correo electrónico es similar al servicio de correo postal, pero más
rápido y eficiente. Actualmente es importante tener una cuenta de
correo ya que muchas organizaciones del estado se comunican con sus
usuarios y usuarias a través de esta tecnología.
Como ya diste tus primeros pasos, te invito a que investigues por internet
¿qué es el correo electrónico? Averigua el significado de:
• Proveedor de servicio
• Estructura de una cuenta de correo electrónico
Te sugiero que explores a través de tu navegador, escribiendo la frase
“que es el correo electronico” en el cuadro de texto ubicado a la derecha
de la barra de herramienta.
Escribe la frase y pulsa la tecla Enter
Abriendo mi cuenta de Correo electrónico
Dos elementos importantes que debes considerar al abrir una cuenta
de correo son:
• Elegir un buen nombre que te identifique, este será tu carta de
presentación para que te recuerden y se comuniquen contigo
• Elegir una buena clave o contraseña: cuando hay privacidad
también hay personas que quieren violarla. Con el nombre de
“hackers” se identifican aquellas personas que roban tu clave y
pueden cometer delitos informáticos
En internet puedes encontrar algunos consejos prácticos, por
ejemplo, coloca la frase “como crear una buena contraseña”, y seguido
encontrarás diversas páginas que te ofrecen ideas para hacer una
buena elección. Si ya te sientes preparado para abrir tu cuenta, ahora
te toca elegir tu proveedor de servicio, en la carpeta ProveedoresCorreo
ubicado en MiCursoPnat/Internet, encontraras una serie de videos
ilustrativos de cómo abrir una cuenta de correo, realiza las anotaciones
correspondientes y abre tu cuenta.
Módulo I: Iniciación al uso del computador - PNAT 40
Para algunas personas es útil tener más de una cuenta de correo,
por ejemplo, utilizar la cuenta www.gmail.com para intercambiar
información con los amigos y, otra cuenta en www.cantv.net para estar
en contacto con los clientes de mi cooperativa; la idea es organizarse
con la tecnología.
• Selecciona el proveedor de servicio de tu gusto
• Abre tu cuenta de correo
• Una vez que concluyas el proceso de creación, llegaras a la
página
principal de tu cuenta, busca el hipervínculo salir y haz Clic
• Ingresa de nuevo a la cuenta, suministrando tu nombre y clave
para chequearlos
Ahora sugerimos que investigues cómo utilizar la cuenta, te invitamos a
resolver las siguientes tareas:
• Abre el correo que tienes en bandeja de entrada, por lo general los
proveedores de servicios mandan automáticamente un correo de
bienvenida
• Envía un correo a tu facilitador diciendo los aspectos positivos del
curso, y los negativos también
• Pregunta por la dirección de correo de tu compañero de curso y
envíale un correo preguntándole por su trabajo, cuando te responda,
le reenvías el correo a otro compañero
A continuación te presentamos una lista para que investigues su
significado y uso, en la ruta MiCursoPnat/internet encontrar el archivo
Cómo escribir un mail:
Bandeja de Entrada: Contactos:
Mensajes Enviados: ¿Cómo escribir un mensaje?:
Borrador: ¿Cómo leerr un mensaje?:
Correo no deseado (Spam): Reenviar mensajes:
Papelera:
Módulo I: Iniciación al uso del computador - PNAT 41
Combinaciones de teclas
ATAJOS DESCRIPCIÓN
Alt+F1 Abre el menú Aplicaciones.
Toma una captura de pantalla del
Imprimir pantalla escritorio entero.
Toma una captura de pantalla de la
Alt+Imprimir pantalla ventana que tiene el foco.
Minimiza todas las ventanas y da el foco
Ctrl+Alt+D al escritorio.
Intercambia entre ventanas. Se le
mostrará una lista de ventanas que
Alt+Tabulador puede seleccionar. Puede pulsar la tecla
Mayús para ciclar por las ventanas en
orden inverso.
Intercambia el foco entre los paneles y
el escritorio. Al usar esta combinación se
Ctrl+ le mostrará una lista de elementos que
Alt+Tabulador puede seleccionar. Suelte las teclas para
seleccionar un elemento.
Alt+F4 Cierra la ventana que tenga el foco.
Desmaximiza la ventana actual, si está
Alt+F5 maximizada.
Alt+F9 Minimiza la ventana actual.
Alt+F10 Maximiza la ventana actual.
Ctrl+N Crea un documento nuevo o ventana.
COMANDOS COMUNES A LAS APLICACIONES
Corta el texto seleccionado o región y la
Ctrl+X coloca en el portapapeles.
Copia el texto seleccionado o región en
Ctrl+C el portapapeles.
Ctrl+V Pega el contenido del portapapeles.
Ctrl+Z Deshace la última acción.
Ctrl+S Guarda el documento actual al disco.
Módulo I: Iniciación al uso del computador - PNAT 42
Los Modos del Puntero
El puntero representa los movimientos del ratón ubicándote en la
pantalla y además puede indicarte las acciones que puedes ejecutar.
La forma del punto cambia en la medida que interactúes con el
computador.
Puntero Modo Descripción
Normal Apunta a un objeto o espacio.
Indica que haciendo Clic puedes
Texto
insertar texto.
Tienes un objeto y puedes moverlo
Agarre
hacia una nueva localización.
Ejecutaste una acción y estas
Espera esperando que el Sistema te
responda, muy común en Internet.
Puedes hacer Clic y navegar a una
Hiper-vínculo
nueva localización.
Puedes cambiar el tamaño del
objeto arrastrando los lados de la
ventana.
Redimensión
de objetos
Puedes cambiar el tamaño del
objeto arrastrando los lados de la
ventana.
A continuación te mostramos los modos o formas más importantes:
Ejecuta MiCursoPnat/Objetos de Aprendizaje/ PunterosModos.mpeg
verás ejemplo de los diferentes modos
Módulo I: Iniciación al uso del computador - PNAT 43
AYUDAS COMPLEMENTARIAS
Ahorremos energía eléctrica desde nuestro computador
• Cuando dejes el computador para comer o hacer algo pasajero, apaga
el monitor. Puedes también configurarlo para que se apague después
de cierto tiempo de inactividad: en Linux debes ir al Menú > Sistema >
Preferencias > Gestión de energía. Aparecerá una ventana y en Poner la
Pantalla en reposo si está inactivo durante configúralo a 5 o 10 minutos.
• Linux tiene un sistema de hibernación automática, solo debes ir a la
barra superior Sistema > Preferencias > Gestión de energía > Ir a Poner
el equipo en reposo al estar inactivo durante: ahí seleccionaras cuanto
tiempo quieres que hiberne.
• No es recomendable reiniciar o apagar y prender muchas veces el
computador durante el día porque desgastas el disco duro y gastas
bastante energía puesto que este dispositivo trabaja mucho en cargar
el sistema operativo, además de que el procesador también trabaja
mucho y se calienta bastante en este proceso.
• Evita usar protectores de pantalla pues consumen energía y no son
necesarios en los monitores modernos. En caso de que se los utilice
deben elegirse imágenes con fondos o colores oscuros, que disminuyen
la intensidad lumínica y ahorran energía.
• Baja el ajuste de brillo de tu monitor. El ajuste de brillo más alto del
monitor requiere el doble de energía que el más bajo y ¡es saludable
para los ojos!
• Trabajar en tu computador con muchas ventanas o programas
abiertos, hace que éste trabaje más lento y consuma más energía.
Módulo I: Iniciación al uso del computador - PNAT 44
GLOSARIO
Memoria USB: es un dispositivo de almacenamiento con memoria
flash.
CD: El disco compacto (conocido popularmente como CD por las siglas
en inglés de Compact Disc) es un soporte digital óptico utilizado para
almacenar cualquier tipo de información (audio, imágenes, vídeo,
documentos y otros datos).
DVD: siglas corresponden a Digital Versatile Disc (‘disco versátil digital’)
o también Digital Video Disc (‘disco de video digital’), es un dispositivo
de almacenamiento óptico cuyo estándar surgió en 1995.
Unidad de DVD: el nombre de este dispositivo hace referencia a
la multitud de maneras en las que se almacenan los datos: DVD-
ROM (dispositivo de lectura únicamente), DVD-R y DVD+R (solo
pueden escribirse una vez), DVD-RW y DVD+RW (permiten grabar y
borrar las veces que se quiera). También difieren en la capacidad de
almacenamiento de cada uno de los tipos.
Diskette: o disco flexible (en inglés floppy disk o diskette) es un medio o
soporte de almacenamiento de datos formado por una pieza circular de
material magnético, fina y flexible (de ahí su denominación) encerrada
en una cubierta de plástico cuadrada o rectangular.
Navegadores: es un programa que permite visualizar la información
que contiene una página web (ya se encuentre ésta alojada en un
servidor dentro de la World Wide Web o en un servidor local).
Módulo I: Iniciación al uso del computador - PNAT 45
REFERENCIA
• Plan Nacional de Alfabetización Tecnológica, 2008, Fundación
Infocentro, ISBN: 978-980-7171-00-7
• Biblioteca de documentación de GNOME
Disponible en: http://library.gnome.org/
• Guía de usuario del Escritorio:
http://library.gnome.org/users/user-guide/stable/
• También disponible en el Sistema de Ayuda del PC en la ruta
Sistema> Ayuda
• ENTORNO GNU/LINUX, entro Nacional de Tecnologías de
Información CNTI, Ministerio del Poder Popular para las
Comunicaciones y la Informática Enero-2008
• Eugenio Siccardi (2002) Cómo Escribir un email, 1er. Edición ISBN
987-43-4881-x, Disponible en: http://www.rompecadenas.com.ar/
• Alvaro Campuzanos, (2001) Diccionario de email marketing,
Ediciones Urbanas, una división del grupo Urbano New Media Corp.
1era. Disponible en: http://www.rompecadenas.com.ar/diccionario_mail.htm
Sitios Web Recomendados
• Plan de Alfabetización Tecnológica y Software Libre de
Extremadura http://www.nccextremadura.org/
• Rompecadenas http://www.rompecadenas.com.ar/
• Eduteka Fundación Gabriel Piedrahita Uribe
http://www.eduteka.org/
• MailxMail cursos para compartir lo que sabes
http://www.mailxmail.com
Módulo I: Iniciación al uso del computador - PNAT 46
NOTAS
Módulo I: Iniciación al uso del computador - PNAT 48
You might also like
- Guia Del ComputadorDocument56 pagesGuia Del Computadoranaelis_zayNo ratings yet
- 1comprension LectoraDocument22 pages1comprension Lectoraanaelis_zayNo ratings yet
- 1comprension LectoraDocument22 pages1comprension Lectoraanaelis_zayNo ratings yet
- ConceptosDocument2 pagesConceptosanaelis_zayNo ratings yet
- Totalitarismo y Autocracia Segun LinzDocument3 pagesTotalitarismo y Autocracia Segun LinzRevistaLa CiénagaNo ratings yet
- Cores RN 2021 11Document14 pagesCores RN 2021 11MiguelNo ratings yet
- 1º Plan Curricular Anual DPCC 2023Document8 pages1º Plan Curricular Anual DPCC 2023Angelica Aac100% (2)
- Reglamento Estudiantil - Modalidad PresencialDocument22 pagesReglamento Estudiantil - Modalidad PresencialKaroll BaenaNo ratings yet
- Actividades Mundo Contemporáneo AiqueDocument45 pagesActividades Mundo Contemporáneo Aiquepaola castroNo ratings yet
- Lider DemocráticoDocument11 pagesLider DemocráticoLM SonBall?No ratings yet
- La Democracia en ColombiaDocument1 pageLa Democracia en ColombiaCarlos CaicedoNo ratings yet
- El Derecho A La Participacion Social de La Infancia (Ferran Casas)Document43 pagesEl Derecho A La Participacion Social de La Infancia (Ferran Casas)MarianNo ratings yet
- Artículo 6 Manual de ConvivenciaDocument6 pagesArtículo 6 Manual de ConvivenciajoselinNo ratings yet
- Trabajo 1 HENRY IPUZ. RESUMEN ESPACIO, TERRITORIO Y REGIÓN - CONCEPTOS BÁSICOS PARA UN PROYECTO NACIONALDocument3 pagesTrabajo 1 HENRY IPUZ. RESUMEN ESPACIO, TERRITORIO Y REGIÓN - CONCEPTOS BÁSICOS PARA UN PROYECTO NACIONALHENRY GIOVANNY IPUZ SUAREZNo ratings yet
- Militares política Latinoamérica 1930-regímenes tiposDocument9 pagesMilitares política Latinoamérica 1930-regímenes tiposMartinNo ratings yet
- Código Nacional de Etica Periodistica de Bolivia - 4ygmjxl5Document4 pagesCódigo Nacional de Etica Periodistica de Bolivia - 4ygmjxl5Joel Jimmy Layme VillcaNo ratings yet
- Programa de Examen Etica SextoDocument2 pagesPrograma de Examen Etica SextoMariela ZappaláNo ratings yet
- Una Revisión Crítica Al Anteproyecto de Ley de Educación Militar EstudioDocument17 pagesUna Revisión Crítica Al Anteproyecto de Ley de Educación Militar EstudioJose ReyesNo ratings yet
- Aca 3 Procesos de Calidad y Control EstatalDocument18 pagesAca 3 Procesos de Calidad y Control Estatalmaria ferNo ratings yet
- Asunto Público - DPCCDocument4 pagesAsunto Público - DPCCGuillerman PF100% (1)
- Filosofia Politica y Educacion - GramsciDocument14 pagesFilosofia Politica y Educacion - GramsciKeila LeivaNo ratings yet
- Mutualismo Laboral GuatemalaDocument4 pagesMutualismo Laboral GuatemalaMADDELAYNE ANDREA AITKEN ESQUIVELNo ratings yet
- Construcción social de la nación chilenaDocument6 pagesConstrucción social de la nación chilenavickimdqNo ratings yet
- Autonomía Autogestión y Seguridad Comunitaria (8996)Document3 pagesAutonomía Autogestión y Seguridad Comunitaria (8996)Carlos TrotacielosNo ratings yet
- Defectos de Los Regímenes DemocráticosDocument8 pagesDefectos de Los Regímenes DemocráticosMario SánchezNo ratings yet
- Seguridad ciudadana modelo policialDocument15 pagesSeguridad ciudadana modelo policialdarwin_0404No ratings yet
- Ellis - ResumenDocument4 pagesEllis - ResumenTamara Drajner50% (2)
- Vegas Vaccaro Miguel AngelDocument123 pagesVegas Vaccaro Miguel AngelWilliam Chambi VegaNo ratings yet
- Modal VerbsDocument19 pagesModal VerbsMichelle KristovichNo ratings yet
- Mapas ConceptualesDocument9 pagesMapas ConceptualesBRYAN JOSUE MORA CRIOLLONo ratings yet
- Vicente Lombardo ToledanoDocument3 pagesVicente Lombardo ToledanofasfsafNo ratings yet
- Mujica Educar en Derechos Humanos20190529 10949 Mt84so With Cover Page v2Document17 pagesMujica Educar en Derechos Humanos20190529 10949 Mt84so With Cover Page v2ARACELY KAREN TRUJILLO CHILLCANo ratings yet
- Presentación Fase 4Document4 pagesPresentación Fase 4Edinson Medina Rivera100% (1)
- Ensayo Ii..4.... Sev Codigo 524Document8 pagesEnsayo Ii..4.... Sev Codigo 524luisa garciaNo ratings yet