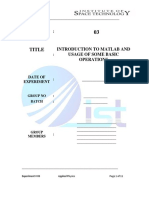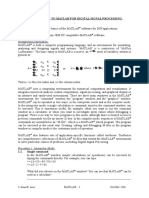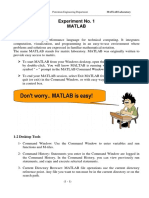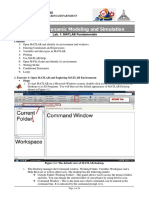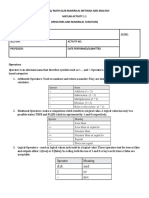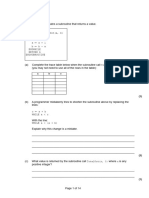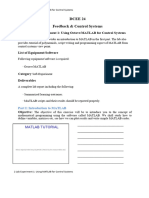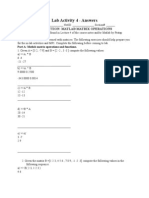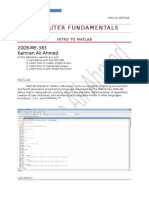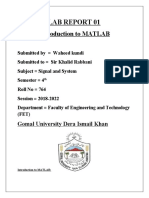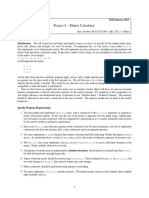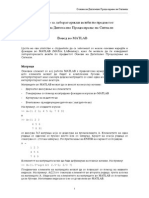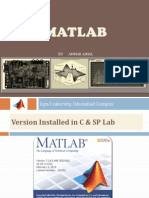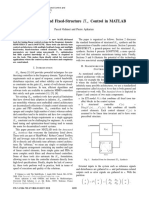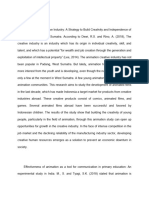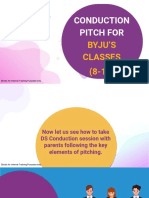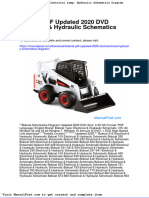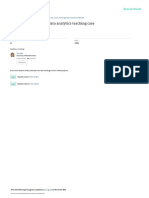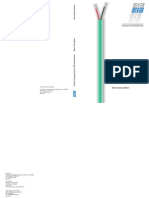Professional Documents
Culture Documents
Title: Introduction To Matlab and Usage of Some Basic Operations
Uploaded by
Mohammad SadiqOriginal Description:
Original Title
Copyright
Available Formats
Share this document
Did you find this document useful?
Is this content inappropriate?
Report this DocumentCopyright:
Available Formats
Title: Introduction To Matlab and Usage of Some Basic Operations
Uploaded by
Mohammad SadiqCopyright:
Available Formats
_________________________________________________________________________
EXPERIMENT : 01
NO
TITLE INTRODUCTION TO MATLAB AND
: USAGE OF SOME BASIC
OPERATIONS
DATE OF
: ______________
EXPERIMENT
GROUP NO : ______________
BATCH : ______________
_______________________
_______________________
_______________________
GROUP
: _______________________
MEMBERS
_______________________
_______________________
________________________________________________________________________
Experiment # 01 CONTROL SYSTEMS Page 1 of 11
_________________________________________________________________________
CONTENTS
PURPOSE .......................................................................................................................... 3
INTRODUCTION............................................................................................................. 3
BASIC OPERATIONS ..................................................................................................... 4
TASK................................................................................................................................ 11
________________________________________________________________________
Experiment # 01 CONTROL SYSTEMS Page 2 of 11
_________________________________________________________________________
PURPOSE
The purpose of this experiment is to give students the introduction to MATLAB, and a
know how about some commonly used MATLAB commands.
INTRODUCTION
MATLAB is an interactive package for numerical analysis, matrix computation, control
system design and linear system analysis and design. The name MATLAB stands for
matrix laboratory. MATLAB is a high performance language for technical computing. It
integrates computation, visualization, and programming in an easy to use environment
where problems and solutions are expressed in familiar mathematical notation. Typical
uses include:
• Math and computation
• Algorithm development
• Modeling, simulation and prototyping
• Data analysis, exploration and visualization
• Scientific and engineering graphics
• Application development, including graphical user interface building
Working in MATLAB
While working with MATLAB you get on your screen always a prompt. This is >>.
This means that MATLAB is ready to accept commands. If you press the enter key, the
commands get executed. Unless you finish your command with a semicolon (; ),
MATLAB displays the result on screen.
With clear you de-allocate memory space for those variables.
If you want to use some or all of the variables with their values in a later MATLAB
session, you can save the workspace variables with the command save
('h:\dir\nmyvars') which creates the binary MATfile named myvars.mat. With load
('h:\dir\nmyvars'), the workspace variables are loaded from the file myvars. mat.
MATLAB records the commands you typed in. you can scroll through the list of
executed commands with the “up” arrow key.
________________________________________________________________________
Experiment # 01 CONTROL SYSTEMS Page 3 of 11
_________________________________________________________________________
BASIC OPERATIONS
Array
Consider an array ‘u’ of numbers as given below
𝑢 = 0 1 2 3 4 5 6 7 8 9 10
There are various methods to define this array in MATLAB.
1st Method
In this method, all the numbers are separately written in MATLAB
2nd Method
In this method the command is written in such a manner that MATLAB automatically
defines the array with an interval of 1 between the 1st and the last number. However for
this method to work, the array should be in ascending order.
3rd Method
In this method the user specifies the 1st and the last number of the array and the interval
between two consecutive numbers of the array. However for this method to work, the array
should be in ascending order. For the array under consideration the interval required is ‘1’.
________________________________________________________________________
Experiment # 01 CONTROL SYSTEMS Page 4 of 11
_________________________________________________________________________
Matrix
Let ‘A’ and ‘B’ be two matrices,
1 5 10 2 3
𝐴 = [2 3 7 ] 𝐵 = [5 4]
6 1 1 6 8
In MATLAB, these matrices would be defined as shown below:
To compute the size of any matrix the command size is used. For example, we want to
find the size of B matrix.
________________________________________________________________________
Experiment # 01 CONTROL SYSTEMS Page 5 of 11
_________________________________________________________________________
Two matrices can be easily multiplied in MATLAB. However, the number of columns
in the 1st matrix should be equal to the number of rows in the 2nd matrix.
Any row or column or a single element of a matrix can be extracted using MATLAB
command. Suppose we want to extract the 1st and 2nd row of matrix A.
Similarly, if you want to extract the 2nd element (column) in the 3st row of matrix A.
Matrix equation can also be solved using MATLAB. Suppose that we want to solve the
system 𝐴𝑥 = 𝐵.
This can be written as:
𝑥 = 𝐴−1 𝐵
In MATLAB, this can be written as:
________________________________________________________________________
Experiment # 01 CONTROL SYSTEMS Page 6 of 11
_________________________________________________________________________
Plotting
Plotting a graph between two variables can be done in different ways depending on how
the variables are linked.
1st Case (Data Points)
As an example, consider the variation of Coefficient of lift of an airfoil with angle of
attack, such that you have the values of the coefficient of lift at each angle of attack.
To plot the graph between the two variables, Angle of Attack Coefficient of
both the variables will be entered in MATLAB (deg) lift
as separate arrays and using the ‘plot’ 0 0
command, their graph would be plotted. To add 5 0.5
labels to the x-axis and y-axis respectively, the 10 1
commands ‘xlabel’ and ‘ylabel’ would be used 15 1.5
respectively. And to give a title the command 17 1.6
‘title’ would be used. The whole syntax is 18 1.55
given below. 19 1.5
Let’s consider a more complex case. For example you have the lift curve data for
another airfoil shown below and you want to compare both the curves on one graph.
Angle of Attack
Coefficient of lift
(deg)
0 0
4 0.5
8 1.1
12 1.55
16 1.6
17 1.55
18 1.5
For this you will have to create two more arrays, with different names. The complete code
would be:
________________________________________________________________________
Experiment # 01 CONTROL SYSTEMS Page 7 of 11
_________________________________________________________________________
In the above code, first of all, the values of angles of attack and coefficients of lift for both
airfoils are entered. Then plot command is used. Firstly, the x and y variables of the first
airfoil are called. The term ‘g- -‘gives the first curve green color and a dashed line style.
‘g’ is used to give the green color and ‘- -‘ is used to give a dashed line style. Then the x
and y variables of the second airfoil are called. The term ‘r’ gives red color to the second
curve. The term ‘linewidth’,2 is used to give both the curves a width of 2 units (default line
width is 1 unit). The term … is used, so that by pressing enter, the command is not executed
and you can continue the same command in the next line. Then using xlabel, and ylabel,
labels are given to both axis. To turn the grid on, grid is used. A title can be given using
title. If there are two curves, then it is necessary that each one is identified properly. So for
identification of curves legend is used. Finally to give a specific font size to the labels and
axis, set is used. After pressing enter, the following graph then appears.
________________________________________________________________________
Experiment # 01 CONTROL SYSTEMS Page 8 of 11
_________________________________________________________________________
If for instance, you have already plotted 1 curve on a figure and without writing a new code
you want to add a new curve to the same plot, then the ‘hold on’ command is used. The
code for this case would be:
If you have plotted one graph and want to plot another graph in a separate window, then
by default if you just use the plot command, MATLAB would overwrite the existing graph
but this not what you want. So for this, figure() is used. This would open both curves in
separate figures.
2nd Case (Equation)
If the variables are linked through an equation and you are to plot a graph between the two
variables, then one variable is defined as an array and the second variable is given as a
function of the first variable. As an example consider the variation of temperature within
the troposphere. We know that temperature decreases at a constant rate of 6.5ᵒC/1000 m.
So the equation becomes
6.5ℎ(𝑚)
𝑇 = 𝑇0 −
1000
Where 𝑇0 is sea level temperature and 0 < ℎ(𝑚) < 11000 𝑚. If for instance 𝑇0 = 15ᵒ𝐶 .
The the equation would be:
6.5ℎ(𝑚)
𝑇 = 15 −
1000
________________________________________________________________________
Experiment # 01 CONTROL SYSTEMS Page 9 of 11
_________________________________________________________________________
This equation will be plotted in MATLAB as:
Note that the commands such as figure(), hold on and other commands that were used in
the 1st case can be used here as well.
________________________________________________________________________
Experiment # 01 CONTROL SYSTEMS Page 10 of 11
_________________________________________________________________________
TASK
Q1 Define Following Matrices
1.2 3.04 7.3 3.2 1.3
−1 −12 1.2 5 −1
𝑨 = 2.7 1 −2 4 𝐵 = 2.5
6.6 4.51 0 1 4.8
[−3 −2.2 1 6] [1.6]
a. Compute is size of A
b. Compute AB
c. Extract the elements of A that are in 2nd to 4th row and 1st & 3rd Columns
d. Solve Ax = B for 𝑥.
Q2
a. Draw the graph of following function:
𝑧 = 𝑒 −2𝑡 cos(3𝑡 + 1) − 𝜋 ≤ 𝑡 ≤ 5𝜋
b. The deflection of a cantilever beam is the distance its end moves in response to a force applied
at the end. The following table gives the deflection 𝑥 that was produced in a particular beam
by the given applied force 𝑓. Plot the graph:
Force 𝑓 (pound) 0 100 200 300 400 500 600 700 800
Deflection 𝑥 (inches) 0 0.09 0.18 0.28 0.37 0.46 0.55 0.65 0.74
________________________________________________________________________
Experiment # 01 CONTROL SYSTEMS Page 11 of 11
You might also like
- Applied Physics Exp 3 - Intro To MatlabDocument11 pagesApplied Physics Exp 3 - Intro To MatlabLearner eagleNo ratings yet
- Matlab Laboratory f19Document26 pagesMatlab Laboratory f19IsaacNo ratings yet
- 2-Intro To SimulinkDocument9 pages2-Intro To SimulinkMohammad SadiqNo ratings yet
- MATLAB Crash CourseDocument11 pagesMATLAB Crash CourseMohsen salimyNo ratings yet
- Lab 1: Introduction To MATLAB: Figure 1: The MATLAB Graphical User Interface (GUI)Document9 pagesLab 1: Introduction To MATLAB: Figure 1: The MATLAB Graphical User Interface (GUI)JamesNo ratings yet
- Ma'lab PasqwoDocument9 pagesMa'lab Pasqwonkaywusu2005No ratings yet
- Introduction To MatlabmDocument56 pagesIntroduction To MatlabmGeorji kairuNo ratings yet
- MATLAB BasicAssignmentsDocument8 pagesMATLAB BasicAssignmentskfaridrahmanNo ratings yet
- ROOT LOCUS THROUGH MATLABDocument6 pagesROOT LOCUS THROUGH MATLABAhmad Hassan FarooqiNo ratings yet
- Lab 01Document3 pagesLab 01MUHAMMAD FAROOQNo ratings yet
- Ss Lab 1Document6 pagesSs Lab 1AaqibRNo ratings yet
- Control System Engineering: Lab ManualDocument18 pagesControl System Engineering: Lab ManualUmair Afzal ShuklaNo ratings yet
- IB 115 Lab #1: An Introduction To Matlab: You Must Hand in Question 17 and 19 For GradingDocument9 pagesIB 115 Lab #1: An Introduction To Matlab: You Must Hand in Question 17 and 19 For GradingStacyLiNo ratings yet
- Experiment 1 IntroducctionDocument4 pagesExperiment 1 Introducctionkurddoski28No ratings yet
- Lab 01-Introduction To MATLABDocument14 pagesLab 01-Introduction To MATLABReem GheithNo ratings yet
- Programming and Data Structure Solved MCQs Part 2 BookDocument15 pagesProgramming and Data Structure Solved MCQs Part 2 BookRida BaigNo ratings yet
- Using MathlabDocument21 pagesUsing MathlabHarly HamadNo ratings yet
- Matlab Tutorial PDFDocument22 pagesMatlab Tutorial PDFJoe Scham395No ratings yet
- Experiment # 1 Introduction To MATLAB ObjectiveDocument13 pagesExperiment # 1 Introduction To MATLAB ObjectiveIqra RajputNo ratings yet
- 2-Introduction To SimulinkDocument13 pages2-Introduction To SimulinkFaiza JamilNo ratings yet
- MATH 012 MATLAB ACTIVITY 1.1 OPERATORS AND FUNCTIONSDocument6 pagesMATH 012 MATLAB ACTIVITY 1.1 OPERATORS AND FUNCTIONSroseleenNo ratings yet
- Linear Control Systems Lab ManualDocument104 pagesLinear Control Systems Lab Manualrub786No ratings yet
- Looping For StatementDocument6 pagesLooping For Statementhubert adamsonNo ratings yet
- Introduction To Matlab 1Document21 pagesIntroduction To Matlab 1mahe_sce4702No ratings yet
- Lab Practice # 01 An Introduction To MatlabDocument10 pagesLab Practice # 01 An Introduction To MatlabGhulam Abbas LashariNo ratings yet
- Lab 1: MatlabDocument14 pagesLab 1: MatlabĐức HuyNo ratings yet
- pseudocodeDocument14 pagespseudocodeКадыр МаратулыNo ratings yet
- DCEE 24 Lab Activity 1Document21 pagesDCEE 24 Lab Activity 1owshiiisheeeshNo ratings yet
- 1.1 Description: MATLAB PrimerDocument10 pages1.1 Description: MATLAB PrimerAbdul RajakNo ratings yet
- Chapter 3 INTRODUCTION TO MATLABDocument26 pagesChapter 3 INTRODUCTION TO MATLABShariff GaramaNo ratings yet
- Introduction to MATLAB for Signal PlottingDocument8 pagesIntroduction to MATLAB for Signal PlottingRadu NiculaeNo ratings yet
- LAB-1 Introduction To MATLAB: Department of Electrical Engineering Electric MachinesDocument16 pagesLAB-1 Introduction To MATLAB: Department of Electrical Engineering Electric MachinesyasirNo ratings yet
- Feedback and Control Systems: Activity No. 4 - Root Locus Analysis of SystemsDocument8 pagesFeedback and Control Systems: Activity No. 4 - Root Locus Analysis of SystemsYvesExequielPascua100% (1)
- Exercise NotesDocument20 pagesExercise NotesGero De VascoNo ratings yet
- Lab Activity 4 - MATLAB Matrix OperationsDocument5 pagesLab Activity 4 - MATLAB Matrix OperationsKevin JhangNo ratings yet
- Learning From Data 1 Introduction To Matlab: BackgroundDocument8 pagesLearning From Data 1 Introduction To Matlab: Backgrounddadado98No ratings yet
- MATLAB Introduction: Learn Basic Commands & GraphingDocument18 pagesMATLAB Introduction: Learn Basic Commands & GraphingSajjadul IslamNo ratings yet
- Machine Learning Programming ExerciseDocument118 pagesMachine Learning Programming Exercisexgdsmxy100% (2)
- Computer Fundamentals-Lab manual-MATLABDocument6 pagesComputer Fundamentals-Lab manual-MATLABfahadfiazNo ratings yet
- Matlab Chapter 1Document14 pagesMatlab Chapter 1Chathura Priyankara WijayarathnaNo ratings yet
- Lab Tutorial 1: Introduction To Matlab: 1.1 How To Access Matlab in The AP LabsDocument47 pagesLab Tutorial 1: Introduction To Matlab: 1.1 How To Access Matlab in The AP Labslynnlynn23No ratings yet
- Lab 10 (To Analyze & Implement Adder and Subtractor)Document6 pagesLab 10 (To Analyze & Implement Adder and Subtractor)Daniyal NisarNo ratings yet
- Pakistan Electric LabDocument8 pagesPakistan Electric LabMuhammad Nouman KhanNo ratings yet
- Project 4 - Matrix CalculatorDocument3 pagesProject 4 - Matrix Calculatorsuman k mNo ratings yet
- 476 56518 MVGR Matlab TutorialDocument59 pages476 56518 MVGR Matlab TutorialPhani KumarNo ratings yet
- Exam Object Oriented Software Development CME 1, WS 2011/12 10.02.2012Document15 pagesExam Object Oriented Software Development CME 1, WS 2011/12 10.02.2012Shubham KapoorNo ratings yet
- UpatstvoDocument37 pagesUpatstvoaurora borealissNo ratings yet
- Matlab Chapter1Document12 pagesMatlab Chapter1Giulia IoriNo ratings yet
- Lab Task No #1: Introduction To MatlabDocument20 pagesLab Task No #1: Introduction To MatlabkuttaNo ratings yet
- Gnum Poly ( (3 5) ) Gden Poly ( (-1 - 2) ) Hnum (1) HdenDocument8 pagesGnum Poly ( (3 5) ) Gden Poly ( (-1 - 2) ) Hnum (1) HdenJoshua AbadNo ratings yet
- Sample MIME311Fall2013MidtermDocument12 pagesSample MIME311Fall2013MidtermRafaëlle BéginNo ratings yet
- Matlab TutorialDocument90 pagesMatlab Tutorialroghani50% (2)
- Assignment LUfactorisationDocument5 pagesAssignment LUfactorisationwebforderNo ratings yet
- MATLAB TutorialDocument54 pagesMATLAB TutorialkarisndaNo ratings yet
- ItDocument63 pagesItMarium AliNo ratings yet
- Matlab Introduction: Scalar Variables and Arithmetic OperatorsDocument10 pagesMatlab Introduction: Scalar Variables and Arithmetic OperatorsEr. Piush JindalNo ratings yet
- Matlab Tut BasicDocument8 pagesMatlab Tut BasicAndry BellehNo ratings yet
- Control System Lab RIC-653Document76 pagesControl System Lab RIC-653Engr Haseena JabbarNo ratings yet
- Graphs with MATLAB (Taken from "MATLAB for Beginners: A Gentle Approach")From EverandGraphs with MATLAB (Taken from "MATLAB for Beginners: A Gentle Approach")Rating: 4 out of 5 stars4/5 (2)
- System Identification Lecture 1 OverviewDocument39 pagesSystem Identification Lecture 1 OverviewMohammad SadiqNo ratings yet
- Decentralized and Fixed-Structure H Control in MATLAB PDFDocument6 pagesDecentralized and Fixed-Structure H Control in MATLAB PDFMohammad SadiqNo ratings yet
- Capital University of Sciences and Technology, Islamabad: Department of Electrical EngineeringDocument3 pagesCapital University of Sciences and Technology, Islamabad: Department of Electrical EngineeringMohammad SadiqNo ratings yet
- Chapter 3 (Original)Document23 pagesChapter 3 (Original)Mohammad SadiqNo ratings yet
- Need Analysis For The Development of A Game-Based Learning Kit On Isometric TransformationsDocument13 pagesNeed Analysis For The Development of A Game-Based Learning Kit On Isometric TransformationsMuhammad FharabiNo ratings yet
- Visualize Missing DataDocument64 pagesVisualize Missing Dataazsxdc_azsxdcNo ratings yet
- Learning StylesDocument17 pagesLearning StylesMariangelaNo ratings yet
- Envysion Ds 15 enDocument4 pagesEnvysion Ds 15 enandyvtranNo ratings yet
- RRL Study About Proper Use of Filipino Words and AnimationDocument7 pagesRRL Study About Proper Use of Filipino Words and Animationbeacunanan01No ratings yet
- Movitools ManualDocument12 pagesMovitools ManualdarkblackredNo ratings yet
- Intro To Geant4Document10 pagesIntro To Geant4xzenislevxNo ratings yet
- (8 - 10) Conduction Pitch For BYJU's ClassesDocument90 pages(8 - 10) Conduction Pitch For BYJU's Classespavan kalyanNo ratings yet
- Vasileios Kantas PHD ThesisDocument160 pagesVasileios Kantas PHD ThesisRodrigo AlcocerNo ratings yet
- Leica CloudWorx For Navisworks DSDocument2 pagesLeica CloudWorx For Navisworks DSkangnovanNo ratings yet
- Civil Infrastructure Rail PlaybookDocument38 pagesCivil Infrastructure Rail Playbookfesqueda2002No ratings yet
- Bobcat PDF Updated 2020 DVD Electrical Hydraulic Schematics DiagramDocument50 pagesBobcat PDF Updated 2020 DVD Electrical Hydraulic Schematics Diagrammirandabutler070499jod100% (118)
- DYNDASH 901 Jan11 CGDocument446 pagesDYNDASH 901 Jan11 CGSuv JeetNo ratings yet
- Cate Huston ResumeDocument3 pagesCate Huston ResumecatehustonNo ratings yet
- Flyer Software Tools - enDocument8 pagesFlyer Software Tools - en2oeufsfraisaukiloNo ratings yet
- Applications of COmputer GraphicsDocument33 pagesApplications of COmputer GraphicsUzma Rukhayya ShaikNo ratings yet
- 3D Model Generation From Multi-Perspective ImagesDocument7 pages3D Model Generation From Multi-Perspective ImagesshuvoNo ratings yet
- 15AugmentedLabvsHans OnDocument6 pages15AugmentedLabvsHans OnMahima FamousNo ratings yet
- Sas Va 6.3Document666 pagesSas Va 6.3nagap1914No ratings yet
- Design Exploration Tutorial For HDL Designer Series: Release v2019.4Document40 pagesDesign Exploration Tutorial For HDL Designer Series: Release v2019.4dupipiNo ratings yet
- Gordon George R082 MSDocument4 pagesGordon George R082 MSAnonymous RGxqMm0SRzNo ratings yet
- Vistabeans Coffee Shop Data Analytics Teaching Case: Journal of Accounting Education June 2016Document13 pagesVistabeans Coffee Shop Data Analytics Teaching Case: Journal of Accounting Education June 2016Hemanth K RNo ratings yet
- BigDataAnalytics-enabledSupplyChainTransformation ALiteratureReviewDocument11 pagesBigDataAnalytics-enabledSupplyChainTransformation ALiteratureReviewNag RajuNo ratings yet
- Scikit Learn Docs PDFDocument2,204 pagesScikit Learn Docs PDFVinicios Lima Dos Santos100% (2)
- Data Science With Python - Lesson 01 - Data Science OverviewDocument35 pagesData Science With Python - Lesson 01 - Data Science OverviewSwarnajyoti Mazumdar100% (2)
- Knotpad: Visualizing and Exploring Knot Theory With Fluid Reidemeister MovesDocument10 pagesKnotpad: Visualizing and Exploring Knot Theory With Fluid Reidemeister MovesLuis EduardoNo ratings yet
- Drawing Shortcuts Developing Quick Drawing Skills Using Todays Technology 2nd Edition Ebook PDFDocument61 pagesDrawing Shortcuts Developing Quick Drawing Skills Using Todays Technology 2nd Edition Ebook PDFjerry.chadwick517100% (44)
- Manuale Ets ProgettazioneDocument227 pagesManuale Ets ProgettazioneAbdul Majid ShabbirNo ratings yet
- CVs Merged 2Document136 pagesCVs Merged 2Ali AlharbiNo ratings yet