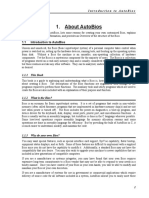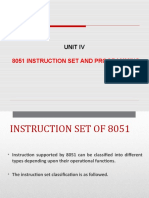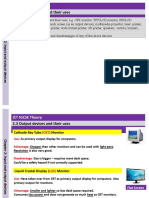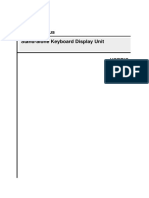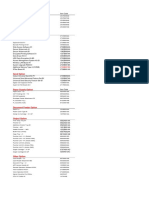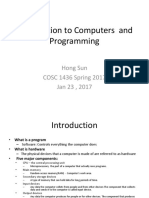Professional Documents
Culture Documents
How To Install HP Driver
Uploaded by
yuyun anggrainiOriginal Title
Copyright
Available Formats
Share this document
Did you find this document useful?
Is this content inappropriate?
Report this DocumentCopyright:
Available Formats
How To Install HP Driver
Uploaded by
yuyun anggrainiCopyright:
Available Formats
How to install?
Follow these steps to install the downloaded software and driver.
1. When the download is complete and you are ready to install the files, click Open Folder , and then click the
downloaded file. The file name ends in .exe.
2. You can accept the default location to save the files. Click Next, and then wait while the installer extracts the
files to prepare for installation.
NOTE: If you closed the Download Complete screen, browse to the folder where you saved the .exe file,
and then click it.
3. When the Install Wizard starts, follow the on-screen instructions to install the software.
How to Install HP Driver
HP Printer Assistant for Windows Problem Solutions Step-by-Step
HP Printer Assistant for Windows is printer software that integrates with HP Printers. However,
it doesn’t come for all HP Printers. HP claims it is only available with 2009 or above HP
printers. As you can see, this software is only for Windows operating system. It is such helpful
software because you can do many related tasks of your printer. You can perform scanning some
documents, checking the current ink level, ordering some supplies, and many more with this
software.
There is an issue in regard to HP Printer Assistant for Windows that usually occur for Windows
users who have just upgraded their OS to a new version of Windows. The issue shows that the
Printer Setup & Software instead of the settings and tools view. It is also followed by the missing
icon of printer when you open Device and Printer folders. The same issue also appears even if
you set the printer up before you upgraded your Windows. Here are several solutions that you
can try to solve this issue.
Basically there are only two ways to resolve this issue. The first one is by setting up the printer
connection once again. Another way is by reinstalling both HP driver and software. But, we also
add extra steps to resolve it below.
Step 1 Reconnecting the Printer
This is the first that you should do when the HP Printer Assistant doesn’t show the settings and
tools view. Your printer must be reconnected to your device. Then, please click Connect a new
printer on the screen when the Printer Assistant tools pop out. You can select the connection type
firstly before you follow the on-screen instructions to set your printer. If there is a red X popped
out and you failed connecting the printer, please click Retry to proceed to the next step.
If the failure still occurs, turn off your printer. Close all running programs on your computer.
You have to restart your computer. Once it has restarted, turn on the printer. Open the HP Printer
Assistant for Windows once again and find one of these conditions:
If the Printer Assistant is opened, the problem is solved.
If you still find the failure with a red X and can’t open the Printer Assistant, please continue to
the next solution.
Step 2 Removing any HP Printer Software
Removing the printer software obligates you to uninstall all software or driver in regard to HP
product. To do this, you must disconnect your printer firstly from your computer. Ensure the
USB cable of your printer isn’t attached to the computer. Open Search menu and type Programs
and Features. Click on it and you will see a list of installed programs in your computer. Choose
your HP printer name and then click Uninstall. Follow the instructions to complete the process.
Lastly, please restart your computer.
Step 3 Reinstall the HP’s latest driver on the internet
After removing the software from your computer, it is time to reinstall the latest driver of your
HP printer. Search on the search engine about it and simply download it to your computer. An
alternative way of it is by using the installation CD. Prepare and turn on your printer, but don’t
connect it to your computer first. Access this page to look for the latest driver of your printer and
Windows. Now, you can download either the full feature driver or other driver options.
Step 4 Reboot Your Computer and Printer
To finish the setup, you have to reboot both your printer and computer. First off all, you have to
turn off your printer, then your computer simultaneously. Afterwards, turn on the printer and
then your computer. Open the HP Printer Assistant for Windows. Please check these conditions:
If the software works perfectly, the problem is resolved.
If you have failed to open the software or see the Printer Setup & Software appearing, please
connect your printer once again and restart both computer and printer to finish the setup.
Step 5 Using the Windows built-in print driver
There is always a way to solve this issue. If you find yourself confused with this issue, you must
try this method. It is by using the Windows built-in print driver. Previous troubleshooting may
not work properly. So, this last way must work no matter what. Click on this link to install and
use the driver.
Before we end this article, we have some tasks that you can do with windows built-in print
driver. They are as follow:
You are able to open HP Printer Assistant or HP Solution Center printer management software.
You are able to print directly from a Start app and Desktop app
You can mostly do the basic features of printer such as scanning, faxing, checking the ink level,
setting the printer preferences.
Those features are the basic or standard features of printing that you can find on HP Printer
Assistant for Windows.
You might also like
- The Subtle Art of Not Giving a F*ck: A Counterintuitive Approach to Living a Good LifeFrom EverandThe Subtle Art of Not Giving a F*ck: A Counterintuitive Approach to Living a Good LifeRating: 4 out of 5 stars4/5 (5794)
- The Gifts of Imperfection: Let Go of Who You Think You're Supposed to Be and Embrace Who You AreFrom EverandThe Gifts of Imperfection: Let Go of Who You Think You're Supposed to Be and Embrace Who You AreRating: 4 out of 5 stars4/5 (1090)
- Never Split the Difference: Negotiating As If Your Life Depended On ItFrom EverandNever Split the Difference: Negotiating As If Your Life Depended On ItRating: 4.5 out of 5 stars4.5/5 (838)
- Hidden Figures: The American Dream and the Untold Story of the Black Women Mathematicians Who Helped Win the Space RaceFrom EverandHidden Figures: The American Dream and the Untold Story of the Black Women Mathematicians Who Helped Win the Space RaceRating: 4 out of 5 stars4/5 (890)
- Grit: The Power of Passion and PerseveranceFrom EverandGrit: The Power of Passion and PerseveranceRating: 4 out of 5 stars4/5 (587)
- Shoe Dog: A Memoir by the Creator of NikeFrom EverandShoe Dog: A Memoir by the Creator of NikeRating: 4.5 out of 5 stars4.5/5 (537)
- Elon Musk: Tesla, SpaceX, and the Quest for a Fantastic FutureFrom EverandElon Musk: Tesla, SpaceX, and the Quest for a Fantastic FutureRating: 4.5 out of 5 stars4.5/5 (474)
- The Hard Thing About Hard Things: Building a Business When There Are No Easy AnswersFrom EverandThe Hard Thing About Hard Things: Building a Business When There Are No Easy AnswersRating: 4.5 out of 5 stars4.5/5 (344)
- Her Body and Other Parties: StoriesFrom EverandHer Body and Other Parties: StoriesRating: 4 out of 5 stars4/5 (821)
- The Sympathizer: A Novel (Pulitzer Prize for Fiction)From EverandThe Sympathizer: A Novel (Pulitzer Prize for Fiction)Rating: 4.5 out of 5 stars4.5/5 (119)
- The Emperor of All Maladies: A Biography of CancerFrom EverandThe Emperor of All Maladies: A Biography of CancerRating: 4.5 out of 5 stars4.5/5 (271)
- The Little Book of Hygge: Danish Secrets to Happy LivingFrom EverandThe Little Book of Hygge: Danish Secrets to Happy LivingRating: 3.5 out of 5 stars3.5/5 (399)
- The World Is Flat 3.0: A Brief History of the Twenty-first CenturyFrom EverandThe World Is Flat 3.0: A Brief History of the Twenty-first CenturyRating: 3.5 out of 5 stars3.5/5 (2219)
- The Yellow House: A Memoir (2019 National Book Award Winner)From EverandThe Yellow House: A Memoir (2019 National Book Award Winner)Rating: 4 out of 5 stars4/5 (98)
- Devil in the Grove: Thurgood Marshall, the Groveland Boys, and the Dawn of a New AmericaFrom EverandDevil in the Grove: Thurgood Marshall, the Groveland Boys, and the Dawn of a New AmericaRating: 4.5 out of 5 stars4.5/5 (265)
- A Heartbreaking Work Of Staggering Genius: A Memoir Based on a True StoryFrom EverandA Heartbreaking Work Of Staggering Genius: A Memoir Based on a True StoryRating: 3.5 out of 5 stars3.5/5 (231)
- Team of Rivals: The Political Genius of Abraham LincolnFrom EverandTeam of Rivals: The Political Genius of Abraham LincolnRating: 4.5 out of 5 stars4.5/5 (234)
- How To Connect With Synology DS & RS by - Console, Com - PortDocument22 pagesHow To Connect With Synology DS & RS by - Console, Com - PortRa KhamNo ratings yet
- On Fire: The (Burning) Case for a Green New DealFrom EverandOn Fire: The (Burning) Case for a Green New DealRating: 4 out of 5 stars4/5 (73)
- The Unwinding: An Inner History of the New AmericaFrom EverandThe Unwinding: An Inner History of the New AmericaRating: 4 out of 5 stars4/5 (45)
- Chapter 1 The AVR Microcontroller and Embedded Systems Using Assembly and CDocument32 pagesChapter 1 The AVR Microcontroller and Embedded Systems Using Assembly and Chobbes002100% (4)
- BK CompleteDocument703 pagesBK CompleteNic RiveraNo ratings yet
- Apple Inc. - WikipediaDocument5 pagesApple Inc. - WikipediaValyzaNo ratings yet
- Comp Arch Syllabus 6-29-2017Document4 pagesComp Arch Syllabus 6-29-2017Karthikeya MamillapalliNo ratings yet
- ST10F273Document4 pagesST10F273Poongodi RangasamyNo ratings yet
- gigaSOM gS01 v2 (Intel 2022) PDFDocument1 pagegigaSOM gS01 v2 (Intel 2022) PDFyahia elshakhsNo ratings yet
- 8051 MICROCONTROLLER FEATURESDocument94 pages8051 MICROCONTROLLER FEATURESsubbu205160% (5)
- 101 Wacky Computer Jokes (1998)Document51 pages101 Wacky Computer Jokes (1998)Pk LalNo ratings yet
- Impresora EPSON WF600-BX600-SX600-TX600-OFF700Document175 pagesImpresora EPSON WF600-BX600-SX600-TX600-OFF700Javier Davalos NettoNo ratings yet
- English ZXUNO+ ManualDocument126 pagesEnglish ZXUNO+ ManualweirdocolectorNo ratings yet
- EEEB114: Principle of Programming For Engineers: Topic 1: Introduction To Computer and ProgrammingDocument39 pagesEEEB114: Principle of Programming For Engineers: Topic 1: Introduction To Computer and Programmingabdullah badawiNo ratings yet
- Berger A.s.embedded Systems Design - An Introduction To Processes Tools and Techniques.2002Document210 pagesBerger A.s.embedded Systems Design - An Introduction To Processes Tools and Techniques.2002ayush charde 786No ratings yet
- MPMC IV UnitDocument33 pagesMPMC IV UnitVenkatasamy EEENo ratings yet
- Unit 3-Control Unit OperationDocument59 pagesUnit 3-Control Unit OperationKrishna AsharNo ratings yet
- Crackers Assembly Guide - v1.0Document4 pagesCrackers Assembly Guide - v1.0Imran Khan100% (1)
- R8111Document12 pagesR8111dionisio emilio reyes jimenezNo ratings yet
- OpenocdDocument221 pagesOpenocdJim JimNo ratings yet
- Time Study WorksheetDocument1 pageTime Study WorksheetAjibola H. MartinsNo ratings yet
- Introduction To Information and Communication Technologies: Lesson 4. What Are The Software Components of Computers?Document27 pagesIntroduction To Information and Communication Technologies: Lesson 4. What Are The Software Components of Computers?jadahubsNo ratings yet
- 2.3 Output Devices and Their UsesDocument10 pages2.3 Output Devices and Their UsesDhrisha GadaNo ratings yet
- Asus x101ch - 3 Rev1.3GDocument50 pagesAsus x101ch - 3 Rev1.3Gziya tutuNo ratings yet
- Difference Betweew Celeron and PentiumDocument3 pagesDifference Betweew Celeron and PentiumAkash RuhilNo ratings yet
- SentrySuite-Installation-Instructions EN PDFDocument22 pagesSentrySuite-Installation-Instructions EN PDFLajoskaNo ratings yet
- Asm 8086 14Document6 pagesAsm 8086 14Sankee NorberthNo ratings yet
- Portable Barcode Label Printer Keyboard - KDU-200 Plus User ManualDocument8 pagesPortable Barcode Label Printer Keyboard - KDU-200 Plus User ManualSarat KumarNo ratings yet
- F2 CP128 ManualDocument46 pagesF2 CP128 Manualrolando ojedaNo ratings yet
- MSY Technology - Trusted Computer Store for Over 14 YearsDocument4 pagesMSY Technology - Trusted Computer Store for Over 14 YearsMagelicanNo ratings yet
- Ir32xx Code ArticleDocument1 pageIr32xx Code ArticleTony ChangNo ratings yet
- Introduction To Computers and Programming - Chapter1Document13 pagesIntroduction To Computers and Programming - Chapter1fykkNo ratings yet