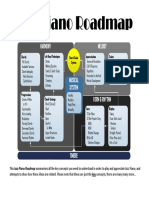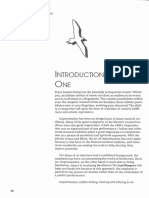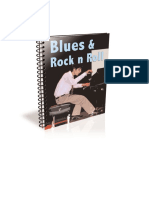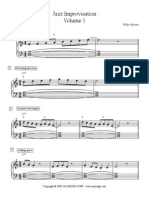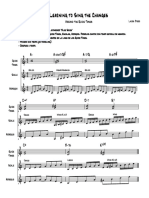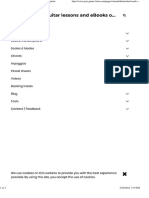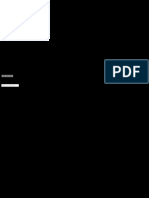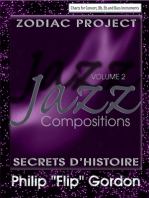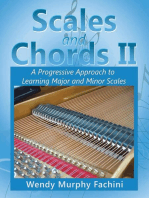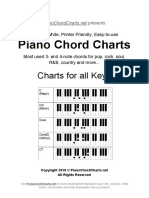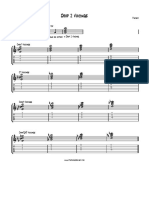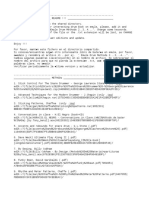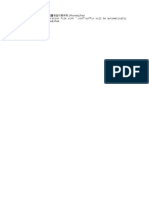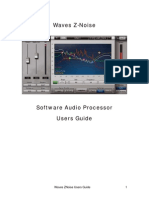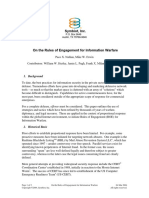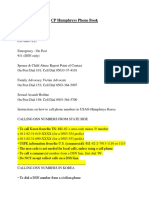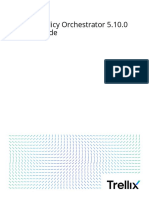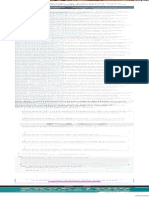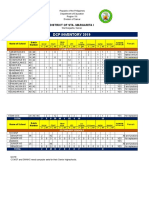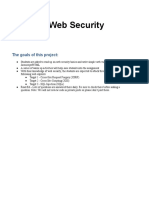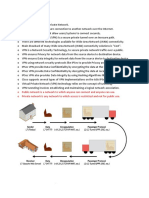Professional Documents
Culture Documents
Mapping Tonal Harmony Pro 6: User Guide
Uploaded by
pan guo dongOriginal Title
Copyright
Available Formats
Share this document
Did you find this document useful?
Is this content inappropriate?
Report this DocumentCopyright:
Available Formats
Mapping Tonal Harmony Pro 6: User Guide
Uploaded by
pan guo dongCopyright:
Available Formats
Mapping Tonal Harmony Pro 6
User Guide
Page 1 of 45
Mapping Tonal Harmony Pro 6
What’s new on this version
• BRAND NEW INTERFACE – new look with sliding panels and better response
• NEW AUDIO ENGINE – smooth audio transition between chords and more control
options.
• PLAY-ALONG CAPABILITIES – play automatic accompaniments based on the
current progression. Piano, bass & drums in four different styles.
• TRANSPOSITION FOR TRANSPOSING INSTRUMENTS – you can now play
chords, progressions and play-along tracks transposed into your instrument’s key.
• COMPLETE SONGS WITH STRUCTURE (SECTIOS, REPEATS AND FIRST
ENDINGS) – add song structure with repeats, intro sections, first endings and exits.
• MODULATIONS – the map can now handle modulations. Direct, common chord and
common tone modulations.
• MIDI OUT AND MIDI-SYNC - connect to your favorite DAW, record and play with
your own samples and plugins, directly from the map or from the play-along.
• PROGRESSIONS OF UP TO SIXTY FOUR MEASURES LONG – we’ve increased
the number of measures to sixty four, in two pages.
• VIEW ENTIRE PROGRESSION – now you can view a complete page with your
progression by hiding the map.
• VIEW FUNCTIONS, CHORDS, ANALYSIS WITH BRACKETS AND ARROWS
AND CHORDSCALES – you may now choose a combination of any of these two
notation formats to be shown simultaneously
• SHARE ANALYSES ONLINE AND VIEW OTHER MAPPING TONAL
HARMONY PRO USERS’S ANALYSES – share your analysis by uploading them to
the online database and download analysis from other MTH users. You may search by
different fields and tags and sort the results to find the analysis you want.
• PREPARE WORKSHEETS WITH OR WITHOUT AUDIO TRACKS FOR YOUR
CLASS – you can create private groups to create and upload progressions that only your
group can access. This is ideal for teachers.
• CREATE, DOWNLOAD AND SHARE ANALYSIS FROM REAL AUDIO
TRACKS RECORDINGS – create analyses in audio mode and link them to a track
from your iTunes Library. Then share the analysis with other MTH users. (Note: any
MTH user must own the track to play it within the progression)
Page 2 of 45
• NEW PRINT FUNCTION – you may now print any progression including audio
analyses, using chord symbols and/or functional notation
• NEW FUNCTIONS MAPPED – we have added new functions to the map such as, the
passing diminished, and the related IIm of the subV
• VOICING BALANCE CAPABILITY – now you can adjust the volume level on each
voice in the five-note voicing independently which is a great tool for ear training to hear
bass lines or inner voice movements, etc
• ONLINE MANUAL AND TUTORIALS ACCESIBLE WITHIN THE APP
• BRAND NEW AUDIO ANALYSIS EDITING TOOL WITH VIEWABLE WAVE-
FORM GRAPH – in audio mode you now have the option to display the wave-form. An
entire new audio-analysis editing tool has been created to sync your analysis with the
audio track
Page 3 of 45
User Guide
Intro
Screen
Create a Username: In order to use MTH you need a
username. This action assigns a USER ID to your
username on the online database which you will use to
access online progressions, share (and save a backup of
your progressions)
No email or any other information is needed.
Private user: you can publish your progressions on line
but no other user can access them
Public User: your public progressions will be available to any MTH user and your private
progressions will only be available to users that know your private access code.
Example:Let’s suppose mdeckspublic is a public user and the Private Code is music123.
When mdeckspublic publishes a public progression, all MTH users will find it.
When mdeckspublic publishes a private progression, only the users that know mdeckspublic’s
private code will be able to see that progression.
This is ideal for teachers who want to share homework or worksheets/analyses with their
students (classes) ONLY . So mdeckspublic gives his private code to his students and then
publishes private progressions for them to use.
If you install MTH on more than one
device (or re-install) or you need to
recover a previous username: Just type the
username and private code, tap on the OK
button and recover the user. You will be
asked to provide the answer to your
question.
Page 4 of 45
Main menu
Main.Menu Sliding Panel button
Show/Hide the main menu
*WHEN THE MAIN MENU IS HIDDEN THIS BUTTON IS
LOCATED AT THE BOTTOM-RIGHT CORNER OF THE
IPAD’S SCREEN.
Browse mode /Progression mode / Audio mode
Select the map mode.
Virtual Laser pointer & print analysis
To use the virtual laser pointer just turn the button on by
tapping on it and then tap-hold and drag your finger on any
empty space on the map to show a virtual red laser pointer
where your finger is.
Back to the Main Screen
The text displays the current map mode.
These are all the tools in common in all three map modes: Browse, Progressions & Audio
Progressions.
Page 5 of 45
Inversions Panel
Each inversion is represented by a specific shape which
reflects the interval number that belongs on the bass.
Before playing a function you may select its inversion by
tapping on the desire inversion icon. (Next inversion will
flash showing the next inversion to be played). The root
position may be used as default by enabling the Root Lock.
Inversions icons:
Root position. R. Circle (bass plays the root)
First inversion. 6(5). Triangle (bass plays the 3rd )
Second inversion. 64(3). Pentagon (bass plays the 5th)
Third inversion. 42. Heptagon (bass plays the 7th)
Pedal Point. PED. Anchor (bass repeat previously played note)
The inversion panel will also show the current inversion being played, while listening to any
progression or audio song.
Page 10 of 45
The progression will not contain the amount of chords per measure you’ve
selected and is waiting for input. Again, we suggest the following steps:
1. Set the original key (this step is optional but suggested when entering
complete songs and a must when in audio mode) - Tap on the
modulation button at the center of the screen.
An alert will appear letting you know that your are setting the key
for the song (you will be able to change the progression to any key after
you’ve saved it, but it will always load in that key)
The keyboard will then appear for
you to choose the key.
Just tap on the key to set the song’s original key.
2. Choose between Jazz or Non-Jazz – On the keyboard turn on/off the
Jazz button. The chords you will be entering will play accordingly.
3. Start Adding (deleting) chords – You add chords by flicking your
finger on the chords in the map (up or down)
Tip: We like better the flicking down motion when adding.
You delete chords by flicking your finger on the chords in the chord
symbols panel at the top.
Note: When creating a song we suggest entering all chords first and
then create the structure of the songs with sections, repeats and first
endings, etc. In order to keep consistency in the song structure, the app
enables and disables buttons in the editing tool (at the center of the
screen) depending on your current editing location within the song.
Enter all the chords first (with modulations, if applicable) then add
sections and repeats.
4. Save the progression – The check mark button will appear if the
progression is unsaved, you save by tapping on it.
Page 21 of 45
Common-Tone/Chord Modulation
In the following example we are inserting a modulation on the A7 (the insert point is not empty)
MTH has detected that and will open the keyboard panel so you can choose the new key.
Page 25 of 45
We’ve chosen D as the new key again. Now the map is showing you only the A chords present
in the key of D in any level.
It is important to understand that only the chords of the same type (A7 in our case) will be
considered as common-chord modulations while other chord types should be interpreted as
common-tone modulation.
Select OK and insert the chord of your choice (by flicking your finger as always)
You will be inserting it on top of the A7 (in this example) since the A7 will work as two different
functions: one in C and a different one in D
Page 26 of 45
Sections, Repeats, Endings & Exits.
In MTH song structure is as follows:
A set of sections: || Section 1 || [Section 2 || …
Sections are indicated by a double bar-line ||
Section Possible Structures:
• Simple section with no repeats || ||
• Repeated Section ||: :||
• Repeated Section with Intro || ||: :||
st
• Section with Ending and Exit ||: [1 ending :|| exit ||
st
• Section with Intro, Ending & Exit || ||: [1 ending :|| exit ||
You may choose how many times the repeat takes place.
So MTH handles all repeat structures except several different endings (1st 2nd 3rd are always
equal) and, if there’s an ending then there must be an exit to skip the ending.
You don’t have to worry about all this since MTH enables/disables buttons depending on your
current position and structure to protect songs from being incoherent in their structure.
We suggest to edit the song structure by hiding the map and working in full view, and follow
these steps:
1. Enter sections first
Make sure you are standing at the
beginning of a measure.
MTH inserts the section to the left
of the first chord in a measure.
You will be prompt for a name for
the section. Use short names such
as :A or Verse, etc
Page 27 of 45
Creating Audio Progressions
The process when creating audio progressions is very similar to creating regular progressions, so
we will just discuss a few differences. Here are the steps to follow:
1. Create a new progression: open the progression extension panel and tap on the new
progression button (exactly as you when creating a regular progression)
You will be asked to select a song from your iTunes Library. Remember you can only
analyzed and play audio progressions if the track is present (locally) in your iTunes
Library (cloud items will not work)
2. The app will open your iTunes Library where you will select the song you wish to
analyze. Choose the song and it will load into MTH
Page 35 of 45
Studying Audio Progressions
Here are a few tips when studying audio progressions
1. When you tap on a chord in an audio progression the audio play marker moves to the
chord’s location in the audio track. (you will then play the progression starting at this
point in the song).
Notice that if the chord belongs to a repeat you can iterate thru the chords locations in
the audio track by re-tapping on it.
Here’s the Bb tap once. The song will start playing from that audio marker.
Here’s the Bb tap twice. The song will start on the second repeat where that Bb appears.
Page 41 of 45
Print the progression
You may print the progression in any key, showing functional and/or chord notation
Page 43 of 45
Page 44 of 45
•
Page 45 of 45
You might also like
- Logic Pro X ShortcutsDocument11 pagesLogic Pro X ShortcutsChristian Hamm92% (13)
- Verizon 2022Document4 pagesVerizon 2022Tony Dion Dewskings100% (3)
- Dominant Chord AlterationsDocument2 pagesDominant Chord AlterationsDomingo Armando100% (1)
- 58 Secondary DominantsDocument5 pages58 Secondary DominantsBruno Timarchi YnoñánNo ratings yet
- Rearmonizacion James WalkerDocument29 pagesRearmonizacion James WalkerNorberto MontozziNo ratings yet
- VisitBit - Free Bitcoin! Instant Payments!Document14 pagesVisitBit - Free Bitcoin! Instant Payments!Saf Bes100% (3)
- Jazz Piano Roadmap PDFDocument1 pageJazz Piano Roadmap PDFMbolafab Mbolafab0% (1)
- Joy of Improv Vol 1 Excerpt PDFDocument4 pagesJoy of Improv Vol 1 Excerpt PDFIgorNo ratings yet
- Practical Harmony - Chords and Progressions Lesson 2Document23 pagesPractical Harmony - Chords and Progressions Lesson 2Alex ForryanNo ratings yet
- Piano For All Book2Document21 pagesPiano For All Book2tyyexNo ratings yet
- Jazz Piano Improv 1Document3 pagesJazz Piano Improv 1fatcode27No ratings yet
- CAGEDrules! Volume 2: Minor, Diminshed, Augmented ShapesFrom EverandCAGEDrules! Volume 2: Minor, Diminshed, Augmented ShapesNo ratings yet
- Eric's JazzDocument38 pagesEric's JazzHayk MinasyanNo ratings yet
- JazzEdge - Tritones, Tritone Substitutions and ReharmonizationDocument5 pagesJazzEdge - Tritones, Tritone Substitutions and Reharmonizationcarlos_scribd_1979100% (1)
- Basic Jazz Theory, CH 1: The Major ScaleDocument8 pagesBasic Jazz Theory, CH 1: The Major ScaleJonathan HarnumNo ratings yet
- Voice LeadingDocument3 pagesVoice Leadingrogermusica100% (1)
- Fender Players Club: C Whole Tone ScaleDocument4 pagesFender Players Club: C Whole Tone ScalefistfullofmetalNo ratings yet
- 12 Bar Blues Piano Chord ProgressionDocument1 page12 Bar Blues Piano Chord ProgressionJomarkdigiNo ratings yet
- Improv #2 Around Guide TonesDocument1 pageImprov #2 Around Guide TonesManuzs ZsNo ratings yet
- Jazz Chords Lesson - Full ScoreDocument1 pageJazz Chords Lesson - Full ScoreDana RizzoNo ratings yet
- The Jazz Guitarist's Handbook: An In-Depth Guide to Chord Symbols Book 1: The Jazz Guitarist's Handbook, #1From EverandThe Jazz Guitarist's Handbook: An In-Depth Guide to Chord Symbols Book 1: The Jazz Guitarist's Handbook, #1No ratings yet
- Diminished Triads - Open and Closed Voicings For GuitarDocument3 pagesDiminished Triads - Open and Closed Voicings For Guitargrayburn_150% (2)
- Jazz Blues Progressions FDocument3 pagesJazz Blues Progressions FPef VillaNo ratings yet
- Contiguous II-V's - The Jazz Piano SiteDocument4 pagesContiguous II-V's - The Jazz Piano SiteMbolafab RbjNo ratings yet
- Jazz Chord Hanon 70 Exercises For The Beginning To Professional Pianist PDFDocument7 pagesJazz Chord Hanon 70 Exercises For The Beginning To Professional Pianist PDFmax05XIII0% (3)
- Philip “Flip” Gordon: Jazz Compositions Volume 2: Zodiac Project: Secrets D’HistoireFrom EverandPhilip “Flip” Gordon: Jazz Compositions Volume 2: Zodiac Project: Secrets D’HistoireNo ratings yet
- Chord Scales - Comparative ChartDocument4 pagesChord Scales - Comparative ChartSergio XcaerNo ratings yet
- Polychords Examples: D F© F© A A EDocument2 pagesPolychords Examples: D F© F© A A EChris Alexakis100% (1)
- Scales and Chords II: A Progressive Approach to Learning Major and Minor ScalesFrom EverandScales and Chords II: A Progressive Approach to Learning Major and Minor ScalesNo ratings yet
- Piano Chord Charts Ebook PDFDocument27 pagesPiano Chord Charts Ebook PDFStivel AlvarezNo ratings yet
- Spread Voicings JKDocument1 pageSpread Voicings JKLOBOESTEPARIO18No ratings yet
- V 11v V' V': Besame MuchoDocument2 pagesV 11v V' V': Besame MuchosorbacheNo ratings yet
- My One and Only Love AnalisisDocument1 pageMy One and Only Love AnalisisLexington EstradaNo ratings yet
- Drop 2 and Drop 3 VoicingsDocument3 pagesDrop 2 and Drop 3 VoicingsJohn MedinaNo ratings yet
- Piano Voicings Hand OutDocument4 pagesPiano Voicings Hand OutKraljević MirkoNo ratings yet
- (American Patrol - Alto 1, ClarinetDocument3 pages(American Patrol - Alto 1, ClarinetgoofyriderNo ratings yet
- Quiet Now AnalisisDocument1 pageQuiet Now AnalisisLexington EstradaNo ratings yet
- How To Make The Most of Search Engine MarketingDocument5 pagesHow To Make The Most of Search Engine Marketingsalesforce.comNo ratings yet
- Repertoire 2 Key in C - Federico Palmero - FreeDocument16 pagesRepertoire 2 Key in C - Federico Palmero - FreeNestor CrespoNo ratings yet
- Misty Analisis DecksDocument1 pageMisty Analisis DecksLexington EstradaNo ratings yet
- You Are My Portion: (Subtitle)Document5 pagesYou Are My Portion: (Subtitle)levonNo ratings yet
- The Major Modes (Church Modes) : WWW - Paypal.me/newjazzDocument1 pageThe Major Modes (Church Modes) : WWW - Paypal.me/newjazznguyen anNo ratings yet
- Control Bl2000Document9 pagesControl Bl2000AliRouyou100% (1)
- U C M F T N: Niversal Hord Ethod or Onal AvigationDocument6 pagesU C M F T N: Niversal Hord Ethod or Onal AvigationEduardo MontielNo ratings yet
- Strategic Strategic Strategic Strategic: Supply ChainDocument68 pagesStrategic Strategic Strategic Strategic: Supply ChainKhoubaieb DridiNo ratings yet
- My Romance AnalisisDocument1 pageMy Romance AnalisisLexington EstradaNo ratings yet
- Best Pracbces: Deploying Splunk On Physical, Virtual, and Cloud InfrastructureDocument52 pagesBest Pracbces: Deploying Splunk On Physical, Virtual, and Cloud Infrastructureta cloudNo ratings yet
- Analisis My WayDocument1 pageAnalisis My WayLexington EstradaNo ratings yet
- Creating A Social Media PolicyDocument8 pagesCreating A Social Media PolicyDemand MetricNo ratings yet
- Big DataDocument51 pagesBig DataMd. Abdullah Al Mahmud100% (1)
- Jazz Musician Checklist PDFDocument5 pagesJazz Musician Checklist PDFschweyermatthieuNo ratings yet
- Quartal Jazz Piano Voicings PDFDocument2 pagesQuartal Jazz Piano Voicings PDFMariano Trangol Gallardo0% (2)
- A Chromatic Approach To Jazz Harmony and Melody by David Liebman 3892210306Document5 pagesA Chromatic Approach To Jazz Harmony and Melody by David Liebman 3892210306Mthunzi DlaminiNo ratings yet
- Suspended Chords - The Jazz Piano SiteDocument4 pagesSuspended Chords - The Jazz Piano SiteMbolafab RbjNo ratings yet
- Harmony 2 - Practice Final Exam: NameDocument3 pagesHarmony 2 - Practice Final Exam: NameGeorge ConstantinouNo ratings yet
- How To Create Tension With Climbing ScalesDocument5 pagesHow To Create Tension With Climbing ScalesMatia Campora100% (1)
- Minor 251Document4 pagesMinor 251Flavio Marinho Campos100% (1)
- Se Quema L1Document15 pagesSe Quema L1Kathryn JuddNo ratings yet
- Scott W. Extended ChordsDocument2 pagesScott W. Extended ChordsAnonymous KMVhQx5i3nNo ratings yet
- Rio Cubana EbookDocument7 pagesRio Cubana Ebookjbanda24No ratings yet
- Arpeggio Jazz Exercises: Newjazz by Oliver Prehn - Published April 2020 Side 1Document4 pagesArpeggio Jazz Exercises: Newjazz by Oliver Prehn - Published April 2020 Side 1faser04No ratings yet
- Berklee Jazz Piano (PDFDrive)Document114 pagesBerklee Jazz Piano (PDFDrive)CarlosJavier HerazoLlanosNo ratings yet
- CompositionDocument5 pagesCompositionMiguel8887No ratings yet
- Jazz Piano Chord VoicingsDocument4 pagesJazz Piano Chord Voicingsd789309No ratings yet
- Picture Chord Encyclopedia: Jermaine GriggsDocument16 pagesPicture Chord Encyclopedia: Jermaine GriggsseyiseyiNo ratings yet
- Dmi9 Left Hand VoicingsDocument1 pageDmi9 Left Hand VoicingsAnonymous X6xJN8zArNo ratings yet
- PDF Reader: What's NewDocument9 pagesPDF Reader: What's NewTor JaNo ratings yet
- PDF Reader: Quick Start GuideDocument17 pagesPDF Reader: Quick Start GuideAzuka EnubuogidiNo ratings yet
- PDF Reader: What's NewDocument13 pagesPDF Reader: What's NewIkaz OdbaNo ratings yet
- PDF Reader: Quick Start GuideDocument17 pagesPDF Reader: Quick Start GuideAzuka EnubuogidiNo ratings yet
- Eju 2010 01question Science JaDocument55 pagesEju 2010 01question Science Japan guo dongNo ratings yet
- READMEDocument1 pageREADMEpan guo dongNo ratings yet
- 2010 Japan Student Services OrganizationDocument24 pages2010 Japan Student Services Organizationpan guo dongNo ratings yet
- F C F F#/GB B E A F#/GB GCF D G G#/Ab B G#/Ab Adgcea F EAD F G B E GcfaDocument1 pageF C F F#/GB B E A F#/GB GCF D G G#/Ab B G#/Ab Adgcea F EAD F G B E Gcfapan guo dongNo ratings yet
- Z NoiseDocument16 pagesZ NoiserjpfunkNo ratings yet
- Animal Crossing - City Folk Hair Style Guide - NintendoWorldsDocument11 pagesAnimal Crossing - City Folk Hair Style Guide - NintendoWorldsmslaterdesignsNo ratings yet
- PDF Studio Viewer 2019 User GuideDocument181 pagesPDF Studio Viewer 2019 User GuideQoppa SoftwareNo ratings yet
- (NTEK) (SECURITY PAPERS) On The Rules of Engagement For Information WarfareDocument5 pages(NTEK) (SECURITY PAPERS) On The Rules of Engagement For Information Warfaredfrr2000No ratings yet
- D6200 Installation A Operation Manual enUS 2667852683Document64 pagesD6200 Installation A Operation Manual enUS 2667852683Marco Antonio Valdez RojasNo ratings yet
- Camp Humphreys Phone BookDocument50 pagesCamp Humphreys Phone BookJack BondNo ratings yet
- Mcafee Epolicy Orchestrator 5.10.0 Product Guide 1-31-2023Document483 pagesMcafee Epolicy Orchestrator 5.10.0 Product Guide 1-31-2023Eric CastilloNo ratings yet
- IELTS Task 2 Question Types Advantages and Disadvantages How To Do IELTS PDFDocument1 pageIELTS Task 2 Question Types Advantages and Disadvantages How To Do IELTS PDFRamandeep DhillonNo ratings yet
- Atc 2000Document6 pagesAtc 2000Jerry Gallardo VictorinoNo ratings yet
- Data Communication Networks: Saad Mneimneh Computer Science Hunter College of CUNY New YorkDocument17 pagesData Communication Networks: Saad Mneimneh Computer Science Hunter College of CUNY New YorklinchiNo ratings yet
- Information Security Lms PDFDocument6 pagesInformation Security Lms PDFSuraj DoshiNo ratings yet
- Vsphere Distributed Switch Best PracticesDocument30 pagesVsphere Distributed Switch Best PracticesnewbeoneNo ratings yet
- CV - Bhashitha PrasangaDocument4 pagesCV - Bhashitha PrasangaAkshay KumarNo ratings yet
- Session 2 - EBEIS Overview & General Workflow Process - Region 10Document31 pagesSession 2 - EBEIS Overview & General Workflow Process - Region 10Ian Khay CastroNo ratings yet
- Upload A Document To Access Your Download: Gerard Genette, PalimpsestosDocument3 pagesUpload A Document To Access Your Download: Gerard Genette, PalimpsestosCarlos I. PeñaNo ratings yet
- Infor LN Baan - Debugging The BshellDocument26 pagesInfor LN Baan - Debugging The BshellShiva KumarNo ratings yet
- DCP Inventory SMIDocument10 pagesDCP Inventory SMIGenevenNo ratings yet
- Lis6711 Research Paper by Crystal StephensonDocument8 pagesLis6711 Research Paper by Crystal Stephensonapi-470886892No ratings yet
- HP9000 ContainersDocument11 pagesHP9000 ContainersArvindBalachandranNo ratings yet
- HSM USB Serial Driver Getting Started Guide PDFDocument2 pagesHSM USB Serial Driver Getting Started Guide PDFLs LuisNo ratings yet
- EPCPROMANDocument6 pagesEPCPROMANBobby CollinsNo ratings yet
- Web SecurityDocument17 pagesWeb SecurityGilian kipkosgeiNo ratings yet
- VPN ConceptDocument12 pagesVPN ConceptSrijan TiwariNo ratings yet