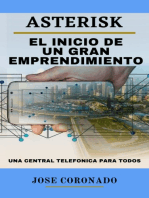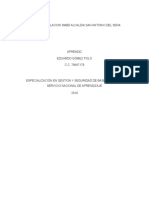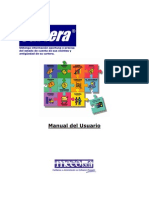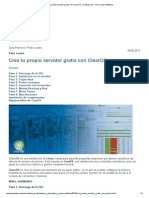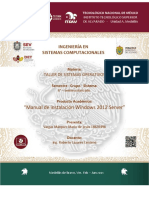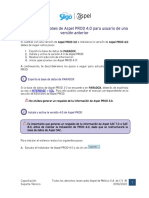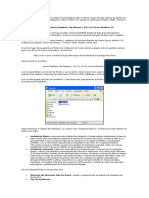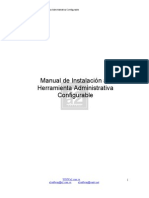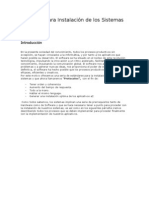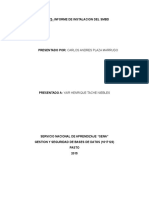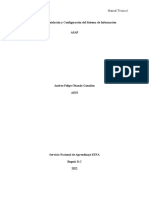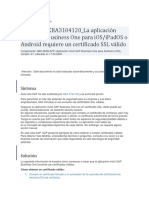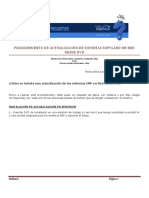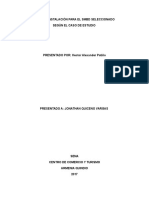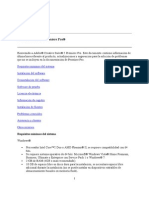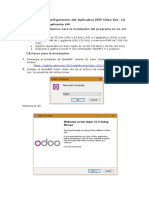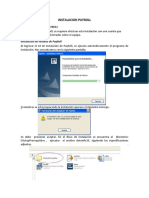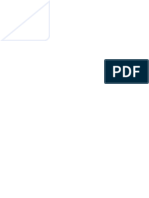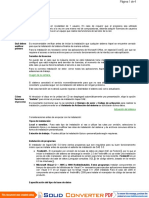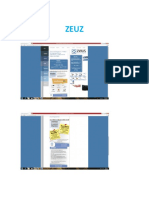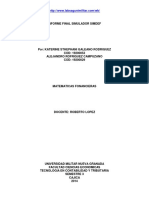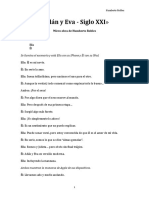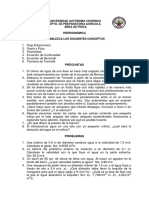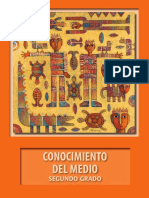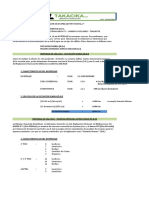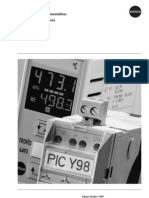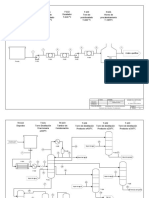Professional Documents
Culture Documents
Guias Admon
Uploaded by
ALEJOMARINES23Original Title
Copyright
Available Formats
Share this document
Did you find this document useful?
Is this content inappropriate?
Report this DocumentCopyright:
Available Formats
Guias Admon
Uploaded by
ALEJOMARINES23Copyright:
Available Formats
Página 0
¿CÓMO INSTALAR HELISA GW ?
Es de suma importancia leer esta guía antes de iniciar la instalación del software HELISA
®
GW debido a que en ella se exponen de manera sencilla y práctica los pasos a seguir en
este proceso.
El objetivo principal de esta guía es mostrar los elementos básicos a considerar en la
instalación e indicar los procedimientos que se necesitan para realizarla de una manera
adecuada.
Requerimientos mínimos de máquina
Para lograr un desempeño óptimo de Helisa GW 2, tenga presente contar con los siguientes
requerimientos mínimos:
- Sistema operativo Microsoft Windows XP, Windows Vista, Windows 7;
- Server 2000, Server 2003, Server 2008,
- Procesador Pentium 800 MHz, equivalente o superior;
- Espacio en disco 100 Megabytes para su instalación;
- Memoria de 512 Megabytes en RAM;
- Unidad de CD-ROM;
- Monitor VGA o resolución superior;
Requerimientos terminales:
- Sistema operativo Microsoft Windows XP, Windows Vista, Windows 7;
- Procesador Pentium 800 MHz, equivalente o superior;
- Espacio en disco 100 Megabytes para su instalación;
- Memoria de 512 Megabytes;
- Unidad de CD-ROM;
- Monitor VGA o resolución superior.
Requerimientos de red:
- Conexión de red compatible con TCP/IP.
- Cableado UTP categoría 5 con certificación de puntos.
- Hub / Swich de 10/100 Mbps
- La velocidad de transferencia de datos de las tarjetas, tanto en el servidor como en las
Terminales, debe ser la misma y se recomienda que ésta sea de 100 Mbps.
PROAsistemas S.A. www.helisa.com
Página 1
INSTALACIÓN
IMPORTANTE: Antes de proceder a instalar, verifique si en el computador hay alguna
versión de base de datos FIREBIRD, INTERBASE o BDE (Borland Database Engine), que
este siendo usada por un software diferente a HELISA. En caso positivo, comuníquese con
su proveedor de HELISA, indicando cual es la versión de base de datos FIREBIRD,
INTERBASE o BDE para indicarle los pasos a seguir.
Ubique el CD de la aplicación en la unidad.
a. Si el computador no tiene habilitada la función AUTORUN, debe abrir el explorador de
Windows y ubicar la unidad donde está el CD. Busque el programa InstalarGW.EXE,
que esta la raíz del mismo y de doble clic sobre él.
b. Si el computador tiene habilitada la función AUTORUN, la instalación se iniciará
automáticamente.
En pantalla, aparecerán las opciones a ejecutar: HelisaGW, FireBird, BDE, Notas.
®
- Helisa GW: instala el software HELISA GW en su equipo.
- FireBird: instala el administrador de base de datos Firebird
- BDE: instala el motor de base de datos: Borland Database Engine.
- Notas: muestra la pantalla de instrucciones.
- Terminar: sale de la instalación.
Para realizar la correcta instalación del software es necesario instalar cada uno de los
siguientes elementos en el orden que se describe a continuación:
a. FireBird: Siga los pasos indicados por el instalador.
b. BDE: Siga los pasos indicados por el instalador.
®
c. HELISA GW :
PROAsistemas S.A. www.helisa.com
Página 2
Empresa:
®
Nombre de la empresa que adquiere el software HELISA GW
NIT:
Número de Identificación de la empresa. En el primer cuadro se debe incluir solo el número
de identificación y en el segundo cuadro el digito de verificación.
Clase de instalación:
Seleccione el tipo de instalación que desea realizar.
- Servidor: Se instalan archivos de programa, configuración y bases de datos necesarios
para la ejecución del software.
- Cliente: Se instala solamente el archivo de ejecución del programa (Los datos están
ubicados en el servidor y la estación se conecta a él). En esta instalación se debe
indicar cuál es el nombre del equipo que actuará como servidor en el cuadro anexo.
Directorio de instalación:
Ruta en donde se ubicará la aplicación
Enrutamiento a base de datos:
Debido a las características propias de FireBird, las rutas para la conexión a las bases de
datos, poseen diferentes formatos, dependiendo del protocolo de comunicación y del tipo de
®
servidor en que se lleve a cabo la instalación. Por tanto, en HELISA GW , no es suficiente
con establecer únicamente la ruta destino donde se ubicará la aplicación, sino que también,
por separado, se debe establecer la ruta de acceso a la base de datos.
PROAsistemas S.A. www.helisa.com
Página 3
A continuación se explican algunos formatos para dichas rutas:
- Si la base de datos es local para el equipo en que se implementa:
C:\PROAsistemas\Administrativos y de gestión 2
- Si la base de datos es remota con conexión TCP/IP
Nombre del servidor:
- Si la base de datos es remota con conexión NetBEUI (Servidores Windows NT)
\\NombreServidor\PROAsistemas\Administrativos y de gestión 2
- Si la base de datos es remota con conexión IPX/SPX (Para Servidores NetWare, cuando
se tiene licencia de INTERBASE SERVER para NetWare)
NombreVolumen:\PROAsistemas\Administrativos y de gestión 2
Enrutamiento a archivos:
Para los archivos que no son base de datos el usuario define el enrutamiento dependiendo
de la clase de instalación a realizar. Si se desea, la ubicación de estos archivos puede ser
diferente al de la base de datos en especial cuando se instala como cliente. Los posibles
formatos de enrutamiento son:
C:\ PROAsistemas\Administrativos y de gestión 2
(Enrutamiento a equipo local) ó
\\NOMBRESERVIDOR\PROAsistemas\Administrativos y de gestión 2
(Enrutamiento a otro equipo de red)
PROAsistemas S.A. www.helisa.com
Página 4
Opciones:
Acceso directo en el escritorio: Marque esta opción si desea que el programa de instalación
cree un acceso directo en el escritorio de Windows.
Acceso directo en el menú de inicio: Marque esta opción si desea que el programa de
instalación cree un acceso directo en el menú de inicio de Windows.
Ejecutar Helisa GW al terminar: Marque esta opción si desea ejecutar el sistema Helisa GW
una vez terminada la instalación.
Registrar Helisa GW al terminar: Marque esta opción si desea registrar el programa una vez
terminada la instalación, siempre y cuando se haya realizado para Servidor DEDICADO o NO
DEDICADO.
ACTUALIZANDO HELISA GW
Al momento de instalar el programa Helisa GW, no es necesario instalar nuevamente Firebird
®
ni BDE, Cuando el programa de instalación detecta que el sistema HELISA GW ya está
instalado, presenta una pantalla para que seleccione la acción que desea realizar.
Actualización: se instalan solamente los archivos de actualización respetando la información
ya almacenada.
®
Instalación nueva: Se instala el sistema HELISA GW 2 eliminando los datos ya existentes.
PROAsistemas S.A. www.helisa.com
Página 5
GUIA DE IMPLEMENTACIÓN
INTRODUCCIÓN
El objetivo principal de esta guía es mostrar los elementos básicos de trabajo e indicar los
procedimientos que se necesitan para iniciar el manejo, de una manera adecuada, del
módulo Administrador. En caso de necesitar mayor información acerca de un tema específico
se puede utilizar la herramienta de Ayuda en Línea, la cual desarrolla en profundidad el
contenido de la opción o campo que esté activo en el momento. Active la Ayuda en Línea por
medio de la tecla F1 o haciendo clic en el botón ubicado en la barra de Herramientas (parte
inferior de la pantalla).
PROAsistemas S.A. www.helisa.com
Página 6
Paso 1: Creación de la empresa.
(Menú: Directorio de empresas)
®
Inicialmente debe crear su empresa de trabajo en HELISA GW . En general es posible crear
hasta 100 empresas con parametrizaciones y datos independientes.
En primera instancia debe asignar un código numérico para la empresa, el cual identificará a
cada una de ellas dentro del sistema.
Luego ingrese el mes y el año en el cual iniciará la compañía. Por ejemplo, si desea ingresar
información a partir de Enero del año actual, le sugerimos que cree la empresa con fecha de
Diciembre del año anterior para ingresar los saldos iniciales de la compañía.
Si la empresa a crear va a reunir la información de otras empresas debe marcar la opción
Consolidada con el fin de posibilitar a esta empresa a realizar la agrupación anteriormente
mencionada.
PROAsistemas S.A. www.helisa.com
Página 7
A continuación debe diligenciar los datos principales de la compañía, los cuales la
identificarán en diferentes procesos tales como la elaboración de informes e impresión de
documentos entre otros. Estos datos son:
Nombre:
Razón social de la empresa tal como ha sido registrada en la cámara de comercio.
Local:
Nombre particular del establecimiento si lo tiene. Por ejemplo si la empresa a crear maneja
diferentes sucursales en este campo se puede indicar el nombre de la sucursal a la que
pertenece la información.
Identidad:
Número del documento de identificación de la empresa con dígito de verificación y tipo de
documento. Este último campo permite diferenciar si el número de documento es un NIT, una
cédula de ciudadanía, una tarjeta de identidad, etc.
Dirección, teléfonos, fax y ciudad:
Datos que brindan la ubicación exacta de la empresa.
PROAsistemas S.A. www.helisa.com
Página 8
Ahora es necesario diligenciar la información complementaria de la empresa la cual se divide
en:
• Datos básicos
Casa Matriz:
Si la empresa es una sucursal o división de otra empresa principal, este campo
®
permite elegirla dentro de las que estén creadas en HELISA GW .
Apartado aéreo, dirección de Internet y correo electrónico: Identifican los contactos
adicionales de la empresa.
Código IAC:
Código de identificación de la empresa ante las cadenas de almacenes para el
comercio electrónico.
• Estructura de cuentas:
Es indispensable para la manipulación contable de la empresa elegir la estructura de
®
cuentas que más se ajuste a la misma. HELISA GW dispone diversas estructuras
que permiten indicar el sector económico en el cual se desenvuelve la compañía.
• Información tributaria
Tipo de persona:
Número que identifica el tipo de persona de la empresa. Por ejemplo 31 identifica a las
personas jurídicas y 30 identifica a las personas naturales.
Actividad económica de la empresa:
Indica el código de la actividad económica de la empresa.
Nit DIAN y Nit DIAN local:
Números de NIT de las administraciones nacional y local (distrital) de impuestos con
dígito de verificación;
Tipo de empresa:
Elija el sector económico en el que se desempeña la empresa.
Régimen:
Indica el régimen tributario al cual pertenece la empresa.
PROAsistemas S.A. www.helisa.com
Página 9
Modo ICA: Indica si la retención de ICA se realizará como se realiza en Bogotá, es decir, que
se aplica solo si el cliente o el proveedor es gran contribuyente o como se realiza en Cali en
donde se aplica también si el cliente o el proveedor es régimen común.
Autoretenedor:
La marca establece si la empresa es autorretenedora.
PROAsistemas S.A. www.helisa.com
Página 10
• Funcionarios:
Establezca la identidad y el nombre del Representante legal, Revisor fiscal y Contador
de la empresa.
PROAsistemas S.A. www.helisa.com
Página 11
• Logotipo:
Incluya el logotipo de la empresa el cual es utilizado en informes y demás formatos
para documentos.
El formato de imagen debe ser *.jpg o *.bmb. para ser posible su importación.
PROAsistemas S.A. www.helisa.com
Página 12
• Usuarios:
Cada empresa puede ser accedida o manipulada por los usuarios que se autoricen en esta
opción. Para autorizar o denegar el permiso a la empresa, dé doble clic sobre el respectivo
usuario. El punto verde indica que el usuario puede trabajar en la empresa, mientras que el
punto rojo establece una restricción para el mismo.
Los únicos datos que NO SON MODIFICABLES, una vez creada la empresa son el código, el
periodo inicial, el nombre y la estructura de cuentas. Para modificar los demás datos, ubicado
en el directorio de empresas, haga clic derecho sobre la empresa y elija la opción Modificar.
PROAsistemas S.A. www.helisa.com
Página 13
Paso 2: Definir parámetros.
Una vez creada la empresa es indispensable personalizar los parámetros del módulo
®
Administrador. Los parámetros en HELISA GW se dividen en dos grupos; globales y
particulares.
2.1) Definir los parámetros globales.
En la sección de Parámetros globales se definen todos aquellos lineamientos que van a
servir para todas las empresas, es decir, que estos parámetros van a ser definidos una sola
vez y sirven para todas las empresas creadas en HELISA GW®. Para acceder a estas
opciones, elija en el menú, la opción “PARÁMETROS” y luego el ítem “Globales”.
2.1.1) Lista de usuarios.
(Menú: Parámetros/Globales/Lista de usuarios)
®
Los usuarios son las personas que tendrán acceso a HELISA GW . Es necesario definir los
usuarios que van a utilizar el sistema y los permisos que tiene cada uno de ellos en las
diferentes opciones con el fin de establecer niveles de acceso para cada uno de ellos y una
capa de seguridad a la información registrada.
PROAsistemas S.A. www.helisa.com
Página 14
®
Los datos básicos del usuario que va a tener acceso a HELISA GW son su nombre y una
clave. Es necesario establecer permisos globales, permisos de opciones del menú, permisos
sobre las empresas a trabajar, las horas a trabajar y en general permisos sobre cada uno de
los módulos del sistema.
2.1.2) Conceptos frecuentes (o de acceso rápido).
(Menú: Parámetros/Globales/Lista de Conceptos frecuentes)
Estos conceptos son de gran ayuda en la captura de información cuando en los asientos
contables son utilizados con frecuencia. Cada concepto creado tendrá el texto usado en la
captura y la tecla de acceso rápido. Esta última permite que el concepto sea mostrado
automáticamente con la combinación de teclas Ctrl. + Tecla de acceso indicada en la
captura de información.
Ejemplo: Si al hacer un asiento contable, en el campo del concepto utiliza con mucha
frecuencia el término “Valor del reembolso de caja menor”, sencillamente en el campo del
concepto digítelo y en el campo de tecla rápida digite “R”. Posteriormente, cuando esté
haciendo el asiento contable y necesite escribirlo, solo digite la combinación de teclas Ctrl +
R, entonces, en el campo del concepto le aparecerá “Valor del reembolso de caja menor”.
PROAsistemas S.A. www.helisa.com
Página 15
2.1.3) Países, Departamentos y ciudades. (Menú: Parámetros/Globales/Lista de países,
departamentos o lista de ciudades)
®
HELISA GW provee el listado actualizado de países, departamentos y con sus respectivos
códigos. Si desea hacer inserciones o modificaciones de estos ítems ingrese a la opción
respectiva y realice los cambios necesarios.
PROAsistemas S.A. www.helisa.com
Página 16
2.1.4) Bancos y sucursales.
(Menú: Parámetros/Globales/Bancos y sucursales)
Esta opción está dividida en dos partes; la primera las corporaciones bancarias y la segunda
las sucursales de los bancos donde la empresa tiene cuentas u otras transacciones. El
sistema tiene incorporado el listado de las principales entidades bancarias de Colombia. Sin
embargo si desea insertar alguna o modificar las existentes con clic derecho elija la opción
crear o modificar. Allí se solicitan los datos básicos del banco tales como el código, la
identidad y la página de Internet.
Las sucursales que utiliza en sus movimientos contables deben ser creadas. En cada una de
ellas se solicitan los datos básicos como el nombre y el código, datos de la ubicación, como
dirección, teléfonos, etc., y los datos de los funcionarios como gerente, el director de créditos.
PROAsistemas S.A. www.helisa.com
Página 17
2.1.5) Tipos de moneda y tasas de cambio.
(Menú: Parámetros/Globales/Monedas y tasas de cambio)
Hay opciones de informes que presentan los estados de la empresa en otras monedas.
Para elaborar estos informes es necesario crear los tipos de moneda en los que se desea
presentar los reportes y las tasas de cambio diarias de los mismos para llevar a cabo las
conversiones. Allí se tienen las descripciones de los tipos de moneda que se utilizan y las
tasas de cambio diarias para cada una de ellas
Los datos principales de la moneda indicarán su nombre singular y plural, el código ISO de la
moneda, el símbolo de la misma y la disposición del mismo dentro del valor, es decir, si el
símbolo de la moneda ira a la derecha o a la izquierda del valor.
PROAsistemas S.A. www.helisa.com
Página 18
2.1.6) Las formas de pago.
(Menú: Parámetros/Globales/Formas de pago)
En los procesos de captura de información de cuentas por cobrar y cuentas por pagar es
necesario establecer los términos de vencimiento de las obligaciones. Estos términos pueden
estar definidos a una o más cuotas con diferentes fechas de vencimiento.
®
HELISA GW brinda una gran variedad de modalidades en la creación de formas de pago,
estas son:
• Negociable: Permite que el usuario determine en el momento de la captura de la
transacción las cuotas, sus días y su respectivo monto.
• Fija: Establece un número de cuotas fijas en las cuales se dividirá el valor total de la
obligación. Cada una de ellas tiene también una periodicidad fija dada en un número
de días específico. Por ejemplo, 10 cuotas, 1 cada 10 días.
• Día X: Establece el número de cuotas fijas pero a diferencia de la anterior la periodicidad
está dada por un día fijo dentro del mes. Por ejemplo se puede definir que la cuota se
cobre los días 15 de cada mes.
• Esquemática: Permite definir la forma de pago de forma dinámica mediante el
establecimiento de dos opciones:
Una cuota: El primer campo establece la periodicidad de la cuota y el segundo campo
indica el día de la semana.
De cada: Especifica el rango de periodos en los que se mueve los días anteriormente
establecidos.
• Normal: Permite establecer el número de días y el monto porcentual para cada una de
las cuotas hasta que este último sume 100%.
PROAsistemas S.A. www.helisa.com
Página 19
Cada una de las anteriores modalidades, excepto la negociable y la normal, permite
establecer si la forma de cálculo será manual o automática, lo cual indica si se podrá
modificar o no en la captura y si el monto será distribuido en cierto número de cuotas o en un
valor fijo de cada cuota.
2.2) Definir los parámetros particulares.
En la sección de Parámetros particulares se establecen todos aquellos lineamientos que van
a servir para cada una de las empresas y para cada uno de los módulos de HELISA GW®, es
decir, que estos parámetros deben definirse para cada una de las empresas
independientemente. Para acceder a estas opciones en el menú elija la opción
“PARÁMETROS” y luego el ítem “Particulares”.
PROAsistemas S.A. www.helisa.com
Página 20
2.2.1) Los funcionarios.
(Menú: Parámetros/Particulares/Lista de funcionarios)
La lista de funcionarios contiene cada una de las personas que estarán vinculadas a
procesos en el sistema tales como gerentes, vendedores, responsables de materiales,
revisores, contadores, entre otros.
En la impresión de informes es posible incluir los nombres y cargos de los funcionarios que
actúan como Contador, Revisor fiscal y Gerente los cuales aparecen como firmas
responsables de los mismos.
Dentro de los datos del funcionario están aquellos de identificación básica tales como
identidad, nombre, dirección, etc. y los datos de la profesión tales como el prefijo (Dr., Ing.,
Sr.), profesión, cargo, Dependencia, y los datos básicos.
PROAsistemas S.A. www.helisa.com
Página 21
2.2.2) Documentos a trabajar.
(Menú: Parámetros/Particulares/Lista de documentos)
Los documentos son los tipos de transacciones que se trabajan en la captura de información
tales como recibos de caja, comprobantes de egreso, comprobantes de contabilidad y
facturas de venta entre otros.
®
HELISA GW sugiere una lista de documentos tradicionalmente más usados, sin embargo,
es conveniente revisarlos con el fin de personalizarlos.
Para definir un documento es necesario diligenciar las siguientes secciones de datos:
• Información general:
Contiene la información general del documento y consta de los siguiente ítems:
Tipo:
Identifica al documento hasta con cuatro (4) caracteres alfanuméricos (Ej. RC, CE,
FV, etc.)
Nombre:
Nombre completo del documento.
Consecutivo:
Número desde el cual iniciara el contador de los documentos.
Consecutivo automático:
Indica, si el número de documento se puede modificar en la captura de documentos o
no.
PROAsistemas S.A. www.helisa.com
Página 22
Módulo:
Módulo al cual pertenece el documento (Ej. Contabilidad, Inventario, etc.).
Documento fuente:
Esta marca indica si el documento maneja un documento alterno en la captura. Por
ejemplo este parámetro es usado cuando un proveedor expide una factura con un tipo
y numero que obviamente no corresponde a consecutivos de nuestros datos, pero es
necesario grabarlo en contabilidad con un tipo y número consecutivo propio de la
empresa, sin pérdida del original.
Clase:
Establece el tipo de transacción que realizará el documento. Este parámetro es clave
para determinar si el documento es de elaboración manual (como recibos de caja,
comprobantes de egreso, etc.) o de elaboración automática (tales como ajustes por
inflación, cancelación de cuentas de resultado, etc.).
Pedir Negocio por transacción:
®
Esta marca indica que, en caso de manejar el módulo de Negocios HELISA GW , se
pedirá el negocio por cada registro (en caso de estar marcado) o será un solo negocio
para todo el documento.
• Parámetros de impresión:
Contiene los parámetros que indicarán como se realizará la impresión del documento
y consta de los siguientes ítems:
Formato: Elija el formato de impresión definido para el documento (Ver Guía de
implementación de formatos).
PROAsistemas S.A. www.helisa.com
Página 23
Formato de cheque:
En caso de que el documento definido sea un comprobante de egreso indique el
formato de cheque (Ver Guía de implementación de formatos) que usará por defecto.
Sin embargo cada cuenta bancaria maneja un formato de cheque individual.
Imprimir en otra moneda:
Esta marca indica si la impresión del documento se efectuara en una moneda
diferente al peso.
Formas continuas:
Indica si el sistema realiza el salto de página para que la impresión en papel forma
continua imprima correctamente.
Imprimir horizontal:
Esta marca permite imprimir el documento de forma horizontal (si está marcado) o
vertical.
• Usuarios:
Contiene los permisos que tendrán los usuarios para realizar acciones en cada
documento. En cada usuario se debe marcar si puede o no asentar libros con este
documento, si podrá manejar los descuentos básicos y adicionales. Estos dos últimos
parámetros solo funcionan para los documentos pertenecientes a los módulos de
®
Gestión de Ventas y Gestión de Compras HELISA GW .
2.2.2) Parámetros para el módulo de contabilidad.
Para la correcta implementación del módulo de contabilidad es necesario llevar a cabo una
serie de pasos que darán la pauta estructural en los posteriores procesos de captura y
elaboración de consultas en informes.
PROAsistemas S.A. www.helisa.com
Página 24
2.2.2.1) Estructura del código contable. (Menú: Parámetros/Particulares/Contabilidad/
Estructura del código contable)
La longitud del código de cada cuenta estará determinado por los dígitos que se asignen en
cada nivel, por lo tanto es necesario establecer los parámetros para que este código se
ajuste a las necesidades de la compañía.
Los parámetros que deben ser definidos en esta opción son:
• Estructura:
Defina la cantidad de dígitos que utilizará cada nivel. La cantidad de dígitos estará
dada por el número de auxiliares que manejarán las cuentas, sin embargo en la parte
inferior se muestra un ejemplo gráfico que representa los niveles y dígitos elegidos.
Recuerde que no se necesita crear cuentas auxiliares para los terceros, clientes o
centros de costo debido a que existen módulos especializados para la manipulación
de estos ítems.
• Naturaleza de las cuentas:
Determine los códigos de cuentas para los niveles mayores del plan de cuentas.
• Modelo:
Es el modelo a elegir en la presentación de informes tipo balance. El modelo A
presenta los balances desde el nivel 1 (Clase) en adelante, l modelo B presenta los
PROAsistemas S.A. www.helisa.com
Página 25
balances desde el nivel 2 (Grupo) en adelante y el modelo C presenta los balances
desde el nivel 3 (Cuenta) en adelante.
No obstante se puede definir un código contable con máximo 20 dígitos repartidos en
máximo 10 niveles.
Estos parámetros deberán ser definidos de manera correcta antes de ingresar cualquier
asiento dado que no se pueden modificar posteriormente.
2.2.2.2) Defina las cuentas de uso específico.
(Menú: Parámetros/Particulares/Contabilidad/Cuentas de uso específico)
Existen diferentes procesos, informes y opciones que necesitan las cuentas especiales
que manipularán. Para esto se definen los siguientes ítems:
• Disponible: Establece las cuentas que se mostraran en los informes de activo
disponible.
• Caja:
Indica las cuentas que serán usadas en procesos de recaudo.
• Bancos:
Especifica las cuentas que manejarán transacciones bancarias.
• Activo corriente y Pasivo a corto plazo:
Establece los grupos de cuentas que se mostrarán en los informes de balances
clasificados y estados de fuentes y usos.
• Corrección monetaria:
Indica la cuenta que contendrá los valores de la corrección monetaria causada en los
ajustes por inflación.
PROAsistemas S.A. www.helisa.com
Página 26
• Utilidad y pérdida operacional y por exposición a la inflación: Especifica las cuentas de
utilidad o pérdida que se afectarán en el proceso de cancelación de cuentas de
resultado que se realiza a final del año.
• Cancelación de ingresos y egresos: Indica las cuentas contra las cuales serán
canceladas las cuentas de ingresos y egresos en el proceso de cancelación de
cuentas de resultado que se realiza a final del año.
PROAsistemas S.A. www.helisa.com
Página 27
2.2.2.3) Defina el estado de resultados clasificado.
(Menú: Parámetros/Particulares/Contabilidad/ Estado de resultados clasificado)
Dentro de los informes que ofrece el módulo de contabilidad, el contenido del informe Estado
de Resultados Clasificado debe ser definido por el usuario. El contenido del informe permite
establecer las cuentas a reportar con sus respectivos nombres y las operaciones que se
realizarán entre ellas.
El estado de resultados clasificado que se muestra por defecto, es una guía, que debe ser
adaptada a las necesidades particulares de cada empresa.
PROAsistemas S.A. www.helisa.com
Página 28
Para realizar la definición debe tener en cuenta los campos que necesita cada línea de la
definición:
• Concepto:
Cada línea debe estar identificada con una letra que indica el tipo de acción y un
número consecutivo. Las letras usadas son:
C: Reporta una cuenta específica.
T: Identifica un total, es decir, operaciones entre cuentas u otros totales.
V: Define un valor fijo que será solicitado en el momento de la elaboración del
informe para realizar operaciones con él o simplemente visualizarlo.
P: Crea un porcentaje para ser aplicado a una cuenta, total o valor.
• Texto:
Texto que aparecerá como descripción de cada concepto.
• Cuentas / Fórmulas:
Dependiendo del tipo de concepto (cuenta, total, etc.) este campo de ser diligenciado
así:
Cuentas:
Digite el código de la cuenta a reportar al nivel deseado. (Ej. 6130, 23, 410505, 5).
Total:
Indique la operación a realizar utilizando los identificadores asignados en el campo
concepto. (Ej. C1 + C2, T1 + C4, T4 + V1).
Valor fijo:
Digite el mismo valor asignado en el concepto (Ej., V1, V2, Vn)
Porcentaje:
Indique el concepto al cual se aplicará el porcentaje y seguido por una coma, si existe,
la condición para aplicarlo. (Ej. T1, T1>0).
2.2.3) Parámetros para el módulo de terceros.
El módulo de Impuestos y Terceros contiene la información de los beneficiarios que no son
clientes ni acreedores, así como la información de los impuestos, según las cuentas que se
asocien al módulo. Posteriormente en esta guía en la definición de cartillas se explicará la
forma de asociar cuentas al módulo de terceros.
La implementación del módulo de terceros requiere la parametrización de una serie de
opciones que brindan herramientas para el manejo de los impuestos en HELISA GW®.
2.2.3.1) Defina los impuestos a aplicar.
(Menú: Parámetros/Particulares/Terceros e impuestos/ Impuestos, descuentos y valores)
®
Cada tipo de impuesto y su respectiva tarifa puede ser creado en HELISA GW con el fin de
calcularlos de manera automática y agilizar la captura de estos.
PROAsistemas S.A. www.helisa.com
Página 29
Los impuestos a crear deben contener los siguientes datos:
®
• Código Interno: Código asignado por HELISA GW que no es modificable.
• Descripción: Texto que identifica el impuesto.
• Tipo: Indica la clase de impuesto. (Ej. I.V.A., Retención en la fuente, etc.)
• Clase de tarifa: Indica si la tarifa está determinada por un porcentaje o es un valor fijo.
• Tarifa o Valor: Dependiendo de la clase de tarifa se digita el porcentaje o valor del
impuesto.
• Base: Valor mínimo sobre el cual se practicará el impuesto.
• Redondear: Elija el redondeo deseado del impuesto.
• Naturaleza: Identifica la naturaleza del impuesto. (Ej. Débito o Crédito).
• Cuentas débito y crédito de ventas y compras:
Indican las cuentas que se debitarán o acreditarán como causación del impuesto
según se practiquen en documentos de ventas o compras.
• Tecla rápida:
Es la tecla con la que se activará el impuesto desde la captura mediante la
combinación de teclas Ctrl + Shift + Tecla asignada.
PROAsistemas S.A. www.helisa.com
Página 30
2.2.3.2) Cuentas de uso específico.
(Menú: Parámetros/Particulares/Terceros e impuestos/cuentas de uso específico)
Existen diferentes procesos, informes y opciones que necesitan las cuentas especiales que
manipularán las transacciones impositivas. En esta opción están presentados los principales
impuestos con el fin de establecer las cuentas donde se causarán.
Esta opción tiene incidencia en los procesos de captura y de elaboración de informes; en el
módulo de captura cuando se digite una cuenta de un tipo especificado el sistema traerá la
lista de los impuestos disponibles. En la elaboración de reportes tales como certificados y
declaraciones estas cuentas parametrizadas son utilizadas para el cálculo de bases de
impuestos, entre otras aplicaciones.
PROAsistemas S.A. www.helisa.com
Página 31
En la pestaña de cancelación de cuentas, ingrese las cuentas con terceros a cancelar, con la
Tecla INSERT adiciona las cuentas.
PROAsistemas S.A. www.helisa.com
Página 32
2.2.3.3) Conceptos tributarios.
(Menú: Parámetros/Particulares/Terceros e impuestos Conceptos tributarios)
Estos conceptos son utilizados en la impresión de anexos oficiales, por lo tanto deben ser
creados de forma correcta. Los datos que necesita cada concepto son la descripción y el
valor mínimo a acumular del mismo.
Estos conceptos deben ser creados cada año debido a que con igual frecuencia se cambian
los valores mínimos a acumular por cada uno de ellos.
PROAsistemas S.A. www.helisa.com
Página 33
2.2.3.4) Conceptos de las declaraciones y los certificados de ingresos y retenciones.
(Menú: Parámetros/Particulares/Terceros e impuestos/ Conceptos para declaración)
Los conceptos que se reportan en las declaraciones de IVA y retención así como en los
certificados de retención en la fuente deben ser creados en las opciones respectivas de los
parámetros particulares de terceros.
En estas opciones el único dato a diligenciar por cada concepto es la descripción y
posteriormente en la elaboración de los informes se complementa la parametrización.
PROAsistemas S.A. www.helisa.com
Página 34
Después de crear los conceptos con clic derecho ligamos la cuenta que corresponda al
concepto.
2.2.4) Parámetros para el módulo de centros de costo.
(Menú: Parámetros/Particulares/Centros de costos)
El módulo de centros de costo permite obtener resultados contables discriminados por
divisiones físicas o estructurales de la compañía. Es decir, cada punto de venta, bodega,
departamento, división o centro tendrá la información contable discriminada según las
cuentas que se liguen al módulo.
En todos los casos en los que se implementa el módulo de centros de costo, el primer paso a
realizar es elegir la estructura de la entidad que se desea dividir, es decir, cada nivel a usar y
según el número de centros de cada nivel el número de dígitos por nivel. Por ejemplo si una
empresa desea conocer los resultados detallados de cada una de las doce (12) sucursales y
a su vez cada sucursal maneja seis (6) departamentos debería elegir una estructura de dos
(2) niveles y dentro de cada nivel según el número de centros actual y una proyección futura
elegir dos (2) o tres (3) dígitos en cada nivel, es decir tendría la capacidad de manejar 999
centros en cada nivel.
PROAsistemas S.A. www.helisa.com
Página 35
2.2.5) Parámetros para el módulo de cuentas por cobrar.
El módulo de cuentas por cobrar se encarga de administrar la información de los clientes de
la empresa, sus respectivas obligaciones y los plazos de vencimiento de las mismas.
La implementación del módulo de cuentas por cobrar requiere la parametrización de una
serie de opciones que brindan herramientas para la cartera y en general la administración de
los clientes en HELISA GW®.
2.2.5.1) Tipos de cartera y conexiones de cuentas a cada tipo.
(Menú: Parámetros/Particulares/Cuentas por cobrar/ Conexiones y tipos de cartera)
Es común encontrar diferentes tipos de clientes en una compañía y cada uno de ellos tiene
diferentes características y diferentes tratamientos. Si es necesario conocer resultados por
cada uno de estos tipos de cartera estos deben ser creados en esta opción.
PROAsistemas S.A. www.helisa.com
Página 36
Los datos que se deben especificar están divididos en cuatro grupos que son:
• Información general:
Indique el nombre del tipo de cartera y las cuentas que estarán vinculadas al mismo.
En este último parámetro debe indicar cada una de las cuentas que estarán ligadas al
tipo de cartera, sean a nivel mayor o niveles auxiliares. Por ejemplo si las cuentas a
asociar a este tipo de cartera son 13050501 y 13050502, podría indicar solo 130505
que contiene a las cuentas anteriormente citadas. Cada cuenta o grupo de cuentas
asociado debe ir separado por comas. (Ej. 130505,130510, etc.)
PROAsistemas S.A. www.helisa.com
Página 37
• Términos:
Cada término usado en la identificación del cliente puede tener un nombre en
particular el cual será mostrado en la hoja de vida. Indique el nombre en particular de
cada término y en la columna Ordenamiento (Ord.) parametrice si el campo será
tenido en cuenta en las opciones de agrupamiento de los informes.
PROAsistemas S.A. www.helisa.com
Página 38
• Interés corriente y por mora: Seleccione el tipo de interés que desea manejar el tipo de
cartera. Para esto indique el porcentaje de interés a aplicar, el porcentaje sugerido en
la captura del documento, si el porcentaje podrá ser modificado en la captura y el
redondeo de los valores calculados. Como dato adicional indique los días a partir de
los cuales se cobrará un proporción del interés sobre los días transcurridos en el
momento del pagó de la obligación.
PROAsistemas S.A. www.helisa.com
Página 39
2.2.5.1) Cuentas de uso específico.
(Menú: Parámetros/Particulares/Cuentas por cobrar/ Cuentas de uso específico)
La causación de los intereses de mora o los intereses corrientes necesitan la definición de
las cuentas a afectar. En esta opción indique las cuentas donde se causarán las partidas en
las cuentas de ingreso y de deudores así como el porcentaje de IVA que se calculará en cada
uno de ellos.
PROAsistemas S.A. www.helisa.com
Página 40
2.2.6) Parámetros para el módulo de cuentas por pagar. (Menú:
Parámetros/Particulares/Cuentas por pagar/ Conexiones y definición de términos)
El módulo de cuentas por pagar se encarga de administrar la información de los acreedores
de la empresa, y las respectivas obligaciones contraídas con ellos, así como los plazos de
vencimiento de las mismas. En la opción de Conexiones y definición de términos debe definir
dos parámetros:
• Indique las cuentas que estarán vinculadas al módulo. En este parámetro debe indicar
cada una de las cuentas que estarán ligadas, sean a nivel mayor o niveles auxiliares.
Por ejemplo si las cuentas a asociar son 220505 y 220510, podría indicar solo 2205
que contiene a las cuentas anteriormente citadas. Cada cuenta o grupo de cuentas
asociado debe ir separado por comas. (Ej. 220505,230505, etc.).
• Defina los términos usados en la identificación del proveedor. Cada término puede tener
un nombre en particular el cual será mostrado en la hoja de vida. Indique el nombre
en particular de cada término y en la columna Ordenamiento (Ord.) parametrice si el
campo será tenido en cuenta en las opciones de agrupamiento de los informes.
PROAsistemas S.A. www.helisa.com
Página 41
2.2.7) Parámetros para el módulo de bancos.
®
El módulo de bancos de HELISA GW proporciona información completa sobre los
movimientos, saldos y transacciones posfechadas de cada una de las cuentas bancarias,
corrientes o de ahorros, de la compañía.
Para una buena utilización del módulo de Bancos es necesario establecer los siguientes
parámetros:
2.2.7.1) Cuentas de uso específico.
(Menú: Parámetros/Particulares / Bancos/ Cuentas de uso específico)
Ingrese el código de la cuenta en donde se contabilizan los cheques posfechados recibidos
de terceros.
PROAsistemas S.A. www.helisa.com
Página 42
2.2.7.2) Formatos de los extractos bancarios.
(Menú: Parámetros/Particulares/ Bancos/ Formatos para los extractos)
Esta opción permite establecer la posición en que se encuentra cada uno de los campos
solicitados dentro del archivo del extracto que envía cada banco. Indique la posición inicial y
final del campo dentro del registro y los caracteres utilizados para separar los miles y los
decimales de cada valor. En algunos casos será necesario crear un formato para cada banco
debido a que cada uno de ellos maneja formatos diferentes.
PROAsistemas S.A. www.helisa.com
Página 43
2.2.7.3) Operaciones a realizar en las transacciones bancarias.
(Menú: Parámetros/Particulares/Bancos/Operaciones para medios magnéticos)
Es necesario establecer los tipos de transacciones que utiliza cada banco. En cada una de
ellas se debe indicar el tipo de transacción, que es un código alfanumérico con el cual
identifica el banco cada transacción (Ej. CD – Cheque devuelto, 04 – Consignación, etc.), la
descripción y el signo de la operación, es decir el signo + si suma al saldo o el signo – si
resta.
PROAsistemas S.A. www.helisa.com
Página 44
2.2.7.4) Conceptos de la conciliación.
(Menú: Parámetros/ Particulares/ Bancos/ Conceptos de conciliación)
Es necesario crear los conceptos que describirán las operaciones de conciliación con el fin
de dar claridad al proceso.
En esta opción solo indique el nombre que identificará el concepto. Posteriormente en los
procesos de conciliación estará la lista de conceptos aquí creados.
Paso 3: Creación de cartillas.
®
Cada uno de los módulos de HELISA GW tiene una opción para crear las diferentes
entidades que maneja. En cada cartilla, si no hay registros, el sistema proporciona la opción
de copiar las cartillas ya creadas en otras empresas, de modo que en caso de que varias
empresas manejen cartillas similares no es necesario crearlas por separado.
Cada una de las cartillas tiene las opciones de creación, modificación y eliminado al dar clic
derecho sobre el listado o con las teclas INS, DEL o ENTER respectivamente. A continuación
se ejemplariza la creación de cartilla con tres casos:
• Cartilla de cuentas
(Menú: Administrador/Contabilidad general/Cartilla de cuentas)
Esta cartilla establece los códigos contables a usar en la captura de información. La
creación de cuentas se realizará de acuerdo a los parámetros de la estructura de
código (Ver Paso 2) y al tipo de empresa establecido en la creación de empresas (Ver
Paso 1). En esta cartilla aparecen dos columnas, terceros y centros de costo, que
sirven para indicar que cuentas irán ligadas a estos módulos.
PROAsistemas S.A. www.helisa.com
Página 45
• Cartilla de deudores
(Menú: Administrador/Cuentas por cobrar/Administrar las hojas de vida)
La cartilla de clientes contiene los datos de la hoja de vida de cada uno de los
clientes de la empresa, así como los datos que se usarán en los procesos de
causación de obligaciones. Diligencie cada uno de los datos de los clientes y elija el
tipo de cartera al cual pertenece.
PROAsistemas S.A. www.helisa.com
Página 46
• Cartilla de cuentas bancarias
(Menú: Administrador/Bancos /Cartilla de cuentas bancarias)
En esta cartilla deben ser creadas cada una de las cuentas bancarias que maneja
actualmente la empresa. Indique el número de cuenta, el banco, la sucursal y el tipo
de cuenta (Corriente o de ahorros). Adicionalmente debe indicar los formatos para el
cheque, para el extracto y el grupo de operaciones creados en los parámetros (Ver
Paso 2).
PROAsistemas S.A. www.helisa.com
Página 47
Paso 4: Captura de Información.
(Menú: Asentar libros)
®
La captura de documentos en HELISA GW presenta una plantilla similar para todos los tipos
de documento. Esta plantilla se divide en dos partes:
• La primera parte contiene datos generales del documento como tipo, número y fecha de
elaboración. En documentos especiales, como de ajuste por inflación, o en los
intereses corrientes o por mora, en esta área se solicitan datos adicionales propios
del documento a digitar.
• La segunda parte contiene columnas del detalle de las transacciones, como son:
Cuenta: Cuenta contable que se afectará en el registro. Con la combinación de teclas
Ctrl + Enter se despliega la cartilla para elegir la cuenta si no se conoce el código.
Puede crear cuentas desde la captura presionando la tecla INS.
Concepto: Digite el concepto de la transacción. En este campo pueden ser usados
los conceptos frecuentes creados. Recuerde que cada concepto tiene una tecla de
acceso rápido la cual en una combinación con la tecla Ctrl da acceso instantáneo al
concepto creado. Si desea ver la lista de todos los conceptos creados digite la
combinación de teclas Ctrl + Barra espaciadora y elija el concepto a capturar.
Beneficiario: Dependiendo del módulo al que esté asociado la cuenta digitada,
aparecerá la cartilla de terceros, clientes o acreedores. Con la combinación de teclas
Ctrl + Enter se despliega la cartilla para elegir el beneficiario. Puede crear
beneficiarios en la cartilla respectiva desde la captura presionando la tecla INS.
Valor débito o crédito: Digite el valor de la transacción.
Centro de costo: Centro de costo que se afectará en el registro. Con la combinación
PROAsistemas S.A. www.helisa.com
Página 48
de teclas Ctrl + Enter se despliega la cartilla para elegir el centro de costo. Puede
crear centros de costo desde la captura presionando la tecla INS.
PROAsistemas S.A. www.helisa.com
Página 49
En la mayoría de casos el proceso de captura solicita información extra según los módulos
afectados en cada uno de los registros. Por ejemplo al realizar un crédito a una cuenta
bancaria se solicitan los datos concernientes al destino de la transacción o en el caso de
afectar cuentas de cartera se solicitará la forma de pago o el documento que se va a
cancelar. Es necesario digitar la información complementaria debido a que esta será la
información que se almacene en los diferentes módulos.
Paso 5: Realización de Consultas e Informes.
Balance de prueba
Balance de prueba, presenta el saldo inicial, movimiento débito, movimiento crédito, y saldo
final de cada una de las cuentas del catálogo existente, inclusive las que se encuentran en
cero. De igual forma se tienen opciones para consultar totales generales de Balance,
Movimientos de una cuenta, etc.
La diferencia entre el Balance de prueba con el Balance detallado consiste en la
presentación de la información: saldo al comienzo del periodo que se consulta, Movimiento
Débito, Movimiento Crédito, Saldo final del periodo.
La pantalla maneja las siguientes columnas:
Código: para desplazarse directamente a una cuenta específica, teclee los dígitos iniciales.
Nombre de la Cuenta: descripción del código contable
Nuevo Saldo: valor en pesos de cada cuenta contable dentro de un período determinado.
Saldo inicial: corresponde al valor de la cuenta a la fecha límite inferior del rango de consulta.
Débitos y créditos: valor en el que se afectó cada cuenta dependiendo de la naturaleza del
documento.
PROAsistemas S.A. www.helisa.com
Página 50
Con clic derecho aparecen las opciones de:
Movimiento de la cuenta
Resumen
Mostrar
Totales
Enviar a Excel
Movimiento de Cuenta
En esta opción el sistema le permite manipular la información a través de la hoja de trabajo y
ver el movimiento del balance contable.
Ver registro contable: esta opción le permite ver los datos de la transacción
Exportar a: le permite enviar la consulta a archivos tipo .txt, .xls, .html o xmls
Vista preliminar: le permite ver la consulta antes de ser impresa
Imprimir, le permite seleccionar el medio de salida de la información.
Configuraciones: con esta opción puede guardar consultas elaboradas en anteriores
oportunidades.
Resumen
Esta ventana lista los valores netos de la cuenta seleccionada en los periodos laborados.
PROAsistemas S.A. www.helisa.com
Página 51
Mostrar
Con esta opción se puede seleccionar para visualizar las cuentas contables a nivel superior e
inferior del que se presenta en pantalla.
Puede escoger una cuenta de cualquier nivel. Si escoge una cuenta de nivel superior, el
sistema le presentará Todos los movimientos de las cuentas afectables dependientes, sin
discriminar a cual pertenece cada uno de ellos.
PROAsistemas S.A. www.helisa.com
Página 52
Totales
Siempre y cuando se marque con clic en la opción, en la parte inferior de la pantalla aparece
el total por cuenta mayor en el siguiente orden:
Activo, Pasivo y patrimonio
Egresos, Ingresos
De orden deudoras, De orden acreedoras
Total débitos y Total Créditos
PROAsistemas S.A. www.helisa.com
Página 53
Enviar a Excel
Genera un reporte con los datos de la consulta actual, que es enviado a un archivo de Excel
para realizar las consultas posteriormente.
Movimiento
Esta opción le permite ver el movimiento que ha tenido la cuenta durante un período de
tiempo seleccionado por medio del calendario.,
Esta ventana maneja las paletas de cartilla de cuentas, cartilla de terceros, centros de costo,
y documentos. Para seleccionar la información de los listados utilice CRTL + clic o SIFT + clic
y pase a la siguiente pestaña.
Una vez seleccionado el rango de tiempo de la consulta y la información de las cartillas, de
clic en el botón continuar, el sistema despliega una hoja de trabajo
en donde puede organizar la información de acuerdo a sus necesidades.
Para ir a la opción de movimiento ubíquese en la ventana de directorio general de empresas
seleccione con clic la empresa a trabajar y de clic en Contabilidad/Consultar los
libros/movimiento.
PROAsistemas S.A. www.helisa.com
Página 54
Descripción de las Hojas de Consultas
Al iniciar una consulta el sistema le despliega un listado con la información pertinente.
En la lista encuentra:
Registros: el listado está dividido por columnas y en cada columna encuentra su respectivo
título y dos iconos, con los cuales el sistema le permite hacer ordenamiento de forma
ascendente o descendente y filtra la información.
PROAsistemas S.A. www.helisa.com
Página 55
Totales: en la parte inferior de la lista el sistema despliega los totales de las columnas
marcadas por el usuario.
Para desplegar los totales de las columnas utilice, con clic derecho sobre la barra inferior, el
submenú de pie de página. El submenú tiene las opciones de: sumar, contar, calcula el valor
promedio, desplegar el valor máximo, desplegar el valor mínimo, en campos no numéricos
solo funciona la opción contar, o simplemente no realiza ninguna operación.
Tipos de datos: la ventana presenta las columnas fijas y no fijas. El sistema le permite fijar
las columnas, pasándolas a la parte derecha del panel, adicionalmente le permite quitarle
esta característica pasando la columna al otro lado de la ventana, en caso de eliminar todas
las fijas y quiere fijar otras, simplemente desplace la columna hasta el final y el sistema la
asume como fija.
PROAsistemas S.A. www.helisa.com
Página 56
Para diferenciar los tipos de columnas el sistema muestra sombreadas las columnas fijas.
Filtros: cada columna tiene un icono de selección por donde el sistema le permite filtrar la
información particular, adicionalmente en la parte izquierda del panel en la intersección de
las columnas el sistema le permite seleccionar las columnas a mostrar en la ventana.
Para personalizar los filtros utilice la opción personalizar del menú que despliega el sistema:
Ordenamiento
El sistema le permite ordenar los registros por columnas con el icono como está descrito en
Registros, adicionalmente le permite ordenar por dependencias, dando prioridad por
columnas, para esto seleccione el primer criterio de ordenamiento o columna principal y
utilice el ícono para ordenar de forma ascendente o descendente, luego seleccione el
PROAsistemas S.A. www.helisa.com
Página 57
segundo criterio de ordenamiento o columna secundaria, presionando shift y el icono de
ordenamiento. Y continúe seleccionando las columnas necesarias, si desea eliminar estos
criterios de selección de clic en el título de la columna con control sostenido.
Ordenamiento horizontal: con esta opción el sistema le permite ver los datos de un registro
en varios renglones, tanto para columnas fijas y no fijas.
Agrupamientos: el sistema le permite agrupar diferentes columnas y crear dependencias,
desplazando la columna principal en la parte superior de las columnas de las cuales
depende, o utilizando el submenú que despliega el sistema con clic derecho sobre el título de
la columna.
Ordenar los registros: de forma ascendente o descendente o limpia el ordenamiento, esto
último es para ver los datos como los traje el sistema inicialmente cuando ingresó a la
PROAsistemas S.A. www.helisa.com
Página 58
opción.
Realizar agrupamientos por campos específicos, con la opción de agrupar por esta opción, si
ya está elegida una columnas como criterio de agrupación y si desea incluir mas criterios
que dependen de este, lo que debe hacer es arrastrar los nombres de las columnas a la parte
superior de la grilla y el sistema le permite visualizar las dependencias creadas,
adicionalmente el submenú tiene la opción de ver el panel de agrupamiento, para visualizar
el detalle del agrupamiento.
Con las opciones de pie de página, el sistema le permite ver los totales asignados a cada
columna.
Remover columnas y escoger campos, le permite seleccionar columnas a incluir o excluir en
la grilla.
Autoajustar la información de los campos, le permite dejar el ancho de las columnas de
acuerdo al contenido del registro que mas tenga caracteres.
PROAsistemas S.A. www.helisa.com
Página 59
El resultado de la configuración dada al informe podrá ser revisado en la vista preliminar del
mismo, antes de ser enviado a impresión, con el fin de corregir aspectos de forma tales como
la presentación, orden de las columnas.
PROAsistemas S.A. www.helisa.com
Página 60
Paso 6: Utilitarios básicos.
®
Los utilitarios en HELISA GW son opciones que complementan el trabajo en el sistema.
Estas opciones permiten realizar labores de mantenimiento de la información y brindan
herramientas para la realización de ciertas tareas.
6.1) Realizar el cierre de periodo.
(Menú: Utilitarios/Cierre de periodo)
Esta opción permite habilitar un nuevo mes de trabajo. Este proceso es un recurso técnico
que habilita el mes siguiente para la creación de transacciones y demás opciones de
manipulación de la información, no es un proceso donde se cierren los libros definitivamente.
Tenga en cuenta que HELISA GW® maneja 14 periodos contables comprendidos por los
doce meses calendario y dos meses adicionales que son Ajustes (son ajustes contables, no
ajustes por inflación) y Cancelación de cuentas de resultados. Estos últimos permiten realizar
ajustes de cierre de año en un período diferente a Diciembre.
PROAsistemas S.A. www.helisa.com
Página 61
6.2) Realizar copias de seguridad. (Menú: Utilitarios/Copias de seguridad)
Una de las opciones más importante para rescatar o preservar la información en caso de
daños son las Copias de Seguridad. Con esta opción se puede elaborar respaldos de la
información de dos maneras: Global o Datos anexos. La copia global permite almacenar o
restaurar la información total de una o más empresas, mientras que la copia de datos anexos
genera el almacenamiento o recuperación de ítems específicos de la información tales como
tipos de documentos, tablas de impuestos, formatos de documentos y cheques entre otros.
PROAsistemas S.A. www.helisa.com
Página 62
En la pantalla de lista de empresas marcamos información general de la empresa y en
nombre de la empresa, al momento de dar clic en copiar, nos abre un explorador donde
guardaremos el archivo.
La copia queda con nombre BKHELISA.HCG
PROAsistemas S.A. www.helisa.com
Página 63
Paso 7: Herramientas de trabajo.
El conjunto de herramientas adicionales, dispuestas en la parte inferior de la pantalla,
brindan un valor agregado que le permite gestionar funciones diferentes al manejo ordinario
de la información administrativa.
En cualquier momento, durante la ejecución de la aplicación, estas herramientas constituyen
un elemento de apoyo a la gestión operacional. Las herramientas y sus características son
las siguientes:
• El botón de salida brinda otra posibilidad de cierre a las opciones del sistema.
®
• La ayuda HELISA GW permite acceder al índice general de la ayuda, esto con el fin de
explorar todo el manual en línea contenido en el programa. De igual forma cada
opción y cada campo tiene ayuda en línea por medio de la tecla F1
• La calculadora permite realizar cálculos rápidos desde cualquier punto del programa. Si
desea puede dejar en la ventana todas las operaciones que se realicen de tal manera
que se pueda volver a ellas, cambiarlas y recalcularlas sin modificar las operaciones
posteriores.
• Mediante el archivador de informes se puede cargar informes realizados y archivados
anteriormente, en cualquier momento.
• El Visor de documentos es una herramienta que permite visualizar los documentos
guardados previamente en formato HELISA GW®.
• El Calendario tributario y personal es una agenda completa que permite la programación
de eventos, citas o vencimientos de impuestos. Adicionalmente es posible decidir los
usuarios que serán notificados y el número de días de antelación, mediante la
herramienta de Mensajes HELISA GW®.
®
• Mensajes HELISA GW es una herramienta creada para la comunicación entre usuarios
del sistema a través de la administración de correo interno o correo electrónico.
®
• Página de HELISA GW es un acceso directo al sitio de Internet, para que esté
actualizado y en contacto con PROAsistemas S.A.
®
• El vínculo de Acerca de… HELISA GW brinda información acerca de la licencia de uso
del software y sobre los cambios realizados en cada una de las versiones liberadas.
PROAsistemas S.A. www.helisa.com
Página 64
• El vínculo de Teamviewer Asistencia Remota.
Este servicio se presta a todos los usuarios de HELISA, tengan o no suscrita la “Póliza de
Apoyo Técnico y Actualizaciones”.
De ser necesario, o por solicitud del usuario, o por las condiciones de tiempo o espacio y
siempre que las condiciones técnicas lo permitan, la mesa técnica de HELISA se conecta
desde la empresa al computador del usuario para resolver inquietudes o inconvenientes que
se presenten con la manipulación del programa.
La condición técnica básica a cumplir, es que el usuario cuente con una conexión de banda
ancha.
Generará costo por sesión al usuario que no tenga suscrita la póliza o al usuario que
teniendo la póliza, supera los montos establecidos en la misma.
La conexión se ejecuta mediante el uso de Team Viewer, que es un asistente especializado
y seguro en la conexión remota. Sólo se necesita ejecutar la aplicación en el computador que
se desea vincular. Todo esto se hará con la guía y apoyo de la mesa técnica de
PROAsistemas S.A.
PROAsistemas S.A. www.helisa.com
You might also like
- Guia de Inicio Administrador PDFDocument56 pagesGuia de Inicio Administrador PDFCamilo Ernesto Duran CastillaNo ratings yet
- Instalación y configuración del software de servidor web. IFCT0509From EverandInstalación y configuración del software de servidor web. IFCT0509No ratings yet
- Guia de Inicio NominapdfDocument28 pagesGuia de Inicio NominapdfTRABAJOS UNIVERSIDADNo ratings yet
- UF1271 - Instalación y configuración del software de servidor webFrom EverandUF1271 - Instalación y configuración del software de servidor webNo ratings yet
- Configuracion de Servicios en Windows Server 2012 PDFDocument152 pagesConfiguracion de Servicios en Windows Server 2012 PDFOMAR ANDRES CASTANEDA LIZARAZO100% (1)
- Dimensionar, instalar y optimizar el hardware. IFCT0510From EverandDimensionar, instalar y optimizar el hardware. IFCT0510No ratings yet
- Instalación SMBD Alcaldía San AntonioDocument14 pagesInstalación SMBD Alcaldía San AntonioEduardo GómezNo ratings yet
- Productividad 4.0: Abastecimiento y Compras impulsados por Inteligencia Artificial GenerativaFrom EverandProductividad 4.0: Abastecimiento y Compras impulsados por Inteligencia Artificial GenerativaNo ratings yet
- Servidor ClearOSDocument7 pagesServidor ClearOSAriel ViollaNo ratings yet
- Soporte SGTaller 2.2Document11 pagesSoporte SGTaller 2.2Jorge Eliecer DelgadoNo ratings yet
- Tema 5. Instalación Profit Plus Nómina 1.xDocument12 pagesTema 5. Instalación Profit Plus Nómina 1.xLeo CcsNo ratings yet
- Manual CarteraDocument85 pagesManual Carteralrincon78No ratings yet
- Crea Tu Propio Servidor Gratis Con ClearosDocument4 pagesCrea Tu Propio Servidor Gratis Con ClearosCandallox JuniorNo ratings yet
- Instructivo Instalacion DMS9Document16 pagesInstructivo Instalacion DMS9rvnrbhtyNo ratings yet
- Crea Tu Propio Servidor Gratis Con ClearOSDocument3 pagesCrea Tu Propio Servidor Gratis Con ClearOSroberthdNo ratings yet
- Hyper Renta Guia de Instalacion y ActivacionDocument15 pagesHyper Renta Guia de Instalacion y ActivacionNORMA_43No ratings yet
- Manual TecnicoDocument12 pagesManual Tecnicomanuela vegaNo ratings yet
- Instalación Mini SAP Basis ABAPDocument13 pagesInstalación Mini SAP Basis ABAPlector89jcNo ratings yet
- Manual de InstalaciónDocument16 pagesManual de InstalaciónMariluz Obando100% (1)
- Softland Inventario PDFDocument140 pagesSoftland Inventario PDFandresNo ratings yet
- ManualDocument16 pagesManualElvis Obando B.No ratings yet
- Instalación de Windows Server 2012Document16 pagesInstalación de Windows Server 2012Mario Vargas MárquezNo ratings yet
- P004 Inicio Operaciones Version AnteriorDocument11 pagesP004 Inicio Operaciones Version AnteriorMario AlbertoNo ratings yet
- SAP GUI Client For Java 7Document8 pagesSAP GUI Client For Java 7qhuevadaNo ratings yet
- 5a Guía de Inicio NominaDocument25 pages5a Guía de Inicio NominaANA PATRICIA PICO CASTAÑEDANo ratings yet
- Instalación Oracle Database 10gDocument16 pagesInstalación Oracle Database 10gcbianchi79No ratings yet
- Manual DB2Document24 pagesManual DB2brigadel0% (1)
- Instalacion DotNetNukeDocument37 pagesInstalacion DotNetNukeJose ConstanteNo ratings yet
- Cómo Instalar Oracle Database 10g Release 2Document25 pagesCómo Instalar Oracle Database 10g Release 2Luis SerranoNo ratings yet
- Manual de Instalación A2 Herramienta AdministrativaDocument13 pagesManual de Instalación A2 Herramienta AdministrativaInversiones Sultech Ca SulvarnNo ratings yet
- Guia Instalacion Stata 17Document8 pagesGuia Instalacion Stata 17Karen Paola MADRID MEJIA0% (1)
- Protocolo para Instalación de Los Sistemas A2Document40 pagesProtocolo para Instalación de Los Sistemas A2Ivan Fernando HurtadoNo ratings yet
- Sophos UTM2Document31 pagesSophos UTM2SoniaFernandezSapenaNo ratings yet
- Guía de Instalación Developer 6i - Con ParcheDocument18 pagesGuía de Instalación Developer 6i - Con ParcheDiego Fernando LopezNo ratings yet
- 2da Modulo 2Document6 pages2da Modulo 2GabrielN HDNo ratings yet
- Instalacion PDFDocument19 pagesInstalacion PDFdanielbi2012100% (1)
- Informe de Instalacion Del SMBDDocument14 pagesInforme de Instalacion Del SMBDCarlos Andres Plaza MarrugoNo ratings yet
- Manual de Instalación y Configuración Del Sistema de InformaciónDocument30 pagesManual de Instalación y Configuración Del Sistema de InformaciónAndrés ObandoNo ratings yet
- Kba3104120 - La Aplicación Móvil Sap Business One para Ios/Ipados O Android Requiere Un Certificado SSL VálidoDocument11 pagesKba3104120 - La Aplicación Móvil Sap Business One para Ios/Ipados O Android Requiere Un Certificado SSL VálidoCarlos RamirezNo ratings yet
- Instalación Del Software SPSS 12Document10 pagesInstalación Del Software SPSS 12Paola Lizeth Colque BarrientosNo ratings yet
- Insta Laci OnDocument8 pagesInsta Laci OnCarlos Eduardo Rodas AngeldonesNo ratings yet
- Manual de Instalacion de PC Punto de Venta y PC Administrativa Farmacias - PDFDocument23 pagesManual de Instalacion de PC Punto de Venta y PC Administrativa Farmacias - PDFYair Antonio Olivos MartinezNo ratings yet
- Instalacion de SAPGuiDocument2 pagesInstalacion de SAPGuiegiorganaNo ratings yet
- ERP-Procedimiento para Instalar Actualizacion Sistemas ERP Desde DVDDocument7 pagesERP-Procedimiento para Instalar Actualizacion Sistemas ERP Desde DVDfelipariuzNo ratings yet
- Instalación SMBD OracleDocument10 pagesInstalación SMBD OracleAlexander50% (2)
- Informe de Instalación Del SMBDDocument14 pagesInforme de Instalación Del SMBDElkin LemusNo ratings yet
- Manual de Instalacion de TOPSDocument17 pagesManual de Instalacion de TOPSromerorivero100% (1)
- Manual de Instalacion de SAP Tutorial de Instalacion de SAPDocument15 pagesManual de Instalacion de SAP Tutorial de Instalacion de SAPjobagraNo ratings yet
- Como Instalar GES5Document11 pagesComo Instalar GES5Jaime Antonio CarvajalNo ratings yet
- Manual Instalacion Galeon Xpv01Document24 pagesManual Instalacion Galeon Xpv01Arena ArenasNo ratings yet
- Léame de Adobe Premiere Pro CS5Document9 pagesLéame de Adobe Premiere Pro CS5Aura PalaciosNo ratings yet
- Tutorial de Instalación Odoo 10Document7 pagesTutorial de Instalación Odoo 10Eric Hayes100% (1)
- Instalacion Payroll 4.8Document32 pagesInstalacion Payroll 4.8Ricardo MoralesNo ratings yet
- Manual EstrellaDocument28 pagesManual EstrellaAlejandro Salazar BecerrilNo ratings yet
- Manual de Premium WebDocument32 pagesManual de Premium WebOliver SaracheNo ratings yet
- Guia-Instalaciones - y Actualizaciones de A3Document57 pagesGuia-Instalaciones - y Actualizaciones de A3Fernando Viñuela RodriguezNo ratings yet
- Pasos para La Instalación de A2 Herramienta Administrativa ConfigurablDocument9 pagesPasos para La Instalación de A2 Herramienta Administrativa ConfigurablsoniboxNo ratings yet
- INSTALACIONDocument4 pagesINSTALACIONGadiel Gerardo Gil GarciaNo ratings yet
- Manual de Estudio CONFERENCIA OLIVER VELEZ2 PDFDocument4 pagesManual de Estudio CONFERENCIA OLIVER VELEZ2 PDFHector Eraso Guerrero100% (2)
- Curso de Análisis Técnico Aplicado Al Trading XTB ResumenDocument60 pagesCurso de Análisis Técnico Aplicado Al Trading XTB Resumenmac17770% (1)
- Proceso Adquisiciones de ServiciosDocument6 pagesProceso Adquisiciones de ServiciosALEJOMARINES23No ratings yet
- Guía Factura Electronica PDFDocument36 pagesGuía Factura Electronica PDFBENYASANNo ratings yet
- Curso de Análisis Técnico Aplicado Al Trading XTB ResumenDocument60 pagesCurso de Análisis Técnico Aplicado Al Trading XTB Resumenmac17770% (1)
- Oferta Comercial Correo Premium Club Naval AntaresDocument4 pagesOferta Comercial Correo Premium Club Naval AntaresALEJOMARINES23No ratings yet
- Paquete Contable ZeuzDocument13 pagesPaquete Contable ZeuzALEJOMARINES23No ratings yet
- Guía Mercado ForexDocument24 pagesGuía Mercado Forexzaccaro_86No ratings yet
- Informe Simdef Ariza - RubioDocument6 pagesInforme Simdef Ariza - RubioALEJOMARINES23No ratings yet
- Guias AdmonDocument65 pagesGuias AdmonALEJOMARINES23No ratings yet
- 20 - Modelos Pedagogicos (Reparado)Document9 pages20 - Modelos Pedagogicos (Reparado)Jose Jair Londoño BernalNo ratings yet
- Segmentacion de Redes IPDocument7 pagesSegmentacion de Redes IPÁlvaro López GorostidiNo ratings yet
- Sistema web GEISMACDocument8 pagesSistema web GEISMACDaniel Dany Rezvani AlphaNo ratings yet
- Formato de codecs de video profesional SD, HD y cine digitalDocument4 pagesFormato de codecs de video profesional SD, HD y cine digitalHedsdasNo ratings yet
- CM20150709 23195 20742Document71 pagesCM20150709 23195 20742Mark LMNo ratings yet
- Guia para Secuencia DidacticaDocument76 pagesGuia para Secuencia DidacticaDrJaime R Rojas50% (2)
- Adan Y Eva XXI PDFDocument13 pagesAdan Y Eva XXI PDFHansel MontejoNo ratings yet
- Tarea HidrodinamicaDocument4 pagesTarea HidrodinamicaJesusLuisMolinaCastroNo ratings yet
- Distribucion IOARDocument2 pagesDistribucion IOARJuan André VásquezNo ratings yet
- Historia de La Silla de RuedasDocument7 pagesHistoria de La Silla de RuedasAndreaSanchez100% (1)
- Laboratorio N°2 Alcantarillado PluvialDocument32 pagesLaboratorio N°2 Alcantarillado PluvialAnaNo ratings yet
- Nme Lpa Cmedio 2 PDFDocument178 pagesNme Lpa Cmedio 2 PDFItzel Garcia Villegas0% (1)
- GMV-OS-22-0502 Oferta de Servicios AC Evaluaciones Ergonómicas TELEPLASTIC. Rev. 1Document2 pagesGMV-OS-22-0502 Oferta de Servicios AC Evaluaciones Ergonómicas TELEPLASTIC. Rev. 1Rey RodriguezNo ratings yet
- Curso escoltas protección falenciasDocument2 pagesCurso escoltas protección falenciasJorge Luis Muñoz ZarazuaNo ratings yet
- UTN-FRBA-ME2 Modulador FMDocument29 pagesUTN-FRBA-ME2 Modulador FMalejo_1994244644No ratings yet
- Ing Electromecánica Probabilidad RDocument18 pagesIng Electromecánica Probabilidad RFacundo TorresNo ratings yet
- Memoria Descriptiva - Corrosion AceroDocument16 pagesMemoria Descriptiva - Corrosion AceroEstefany Chávez MendozaNo ratings yet
- MEMORIA DE CALCULO HIDRAULICO CarrefourDocument13 pagesMEMORIA DE CALCULO HIDRAULICO CarrefourMarvinVelaNo ratings yet
- Presión hidrostática y manómetrosDocument6 pagesPresión hidrostática y manómetrosJulian SeguraNo ratings yet
- Aritme6toME PDFDocument131 pagesAritme6toME PDFBaldemar Reyes SolisNo ratings yet
- Taller Anexo - Fase 3 Presentar Informe Con La Solución de Los Problemas Conceptos Básicos y Estados FinancierosDocument40 pagesTaller Anexo - Fase 3 Presentar Informe Con La Solución de Los Problemas Conceptos Básicos y Estados FinancierosGestión CDC-FDCNo ratings yet
- Inp PR 005 Líquido PenetranteDocument9 pagesInp PR 005 Líquido PenetranteJuan Carlos Chambilla RiveraNo ratings yet
- SamsonDocument10 pagesSamsonRolando SaingesNo ratings yet
- Montaje de Reconectadores en Niveles de Tensión II Y III - Norma Técnica - CNS-NT-03-01Document10 pagesMontaje de Reconectadores en Niveles de Tensión II Y III - Norma Técnica - CNS-NT-03-01Willy Rodríguez Guerrero100% (1)
- Linea de Transmision Tintaya - Socabaya 220 KV: Torres Tipo S1P Cimentaciones Tipo Pilar de Concreto en Roca PerforadaDocument9 pagesLinea de Transmision Tintaya - Socabaya 220 KV: Torres Tipo S1P Cimentaciones Tipo Pilar de Concreto en Roca PerforadajoreNo ratings yet
- Temario IDocument23 pagesTemario IEliasHanccoDazaNo ratings yet
- Diagrama de Refinación de PetroleoDocument10 pagesDiagrama de Refinación de PetroleoAndreyNo ratings yet
- Caracteristicas de Refrigerantes Cat ElcDocument4 pagesCaracteristicas de Refrigerantes Cat ElcRichardCastle100% (1)
- Erika G - La Niña de Los Ojos MielDocument68 pagesErika G - La Niña de Los Ojos Mielangel_sol90No ratings yet
- Motorsense Und Freischneider SpanischDocument20 pagesMotorsense Und Freischneider SpanischJuan Manuel Vicencio ArriagadaNo ratings yet