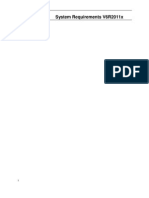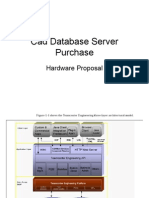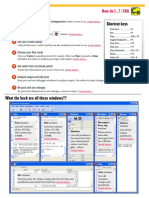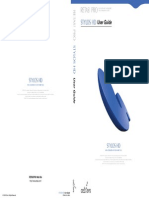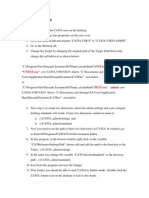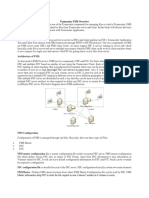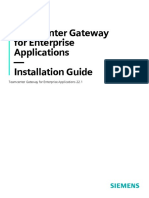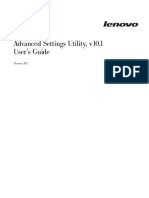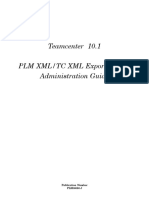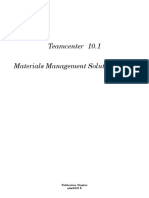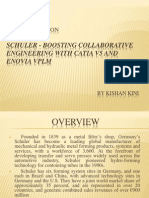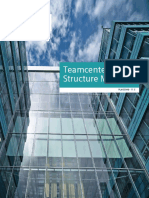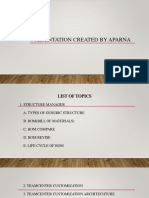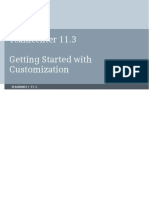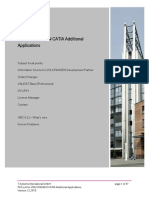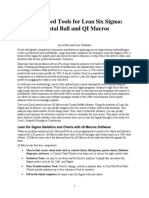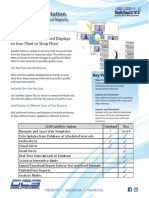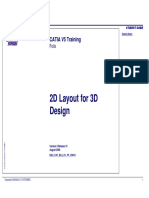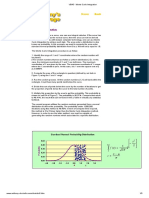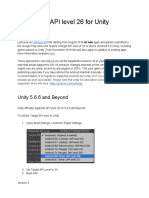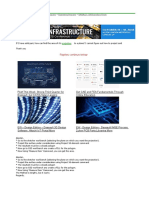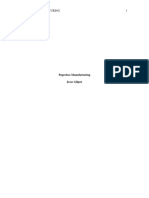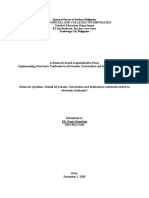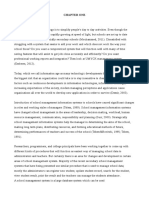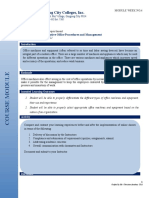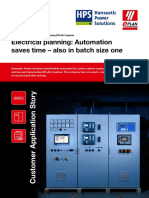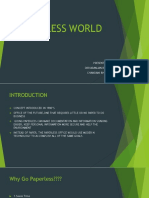Professional Documents
Culture Documents
Siemens PLM JT Plus PDF User Guide Mi 61338 A3 Tcm27 58010
Uploaded by
zarasettCopyright
Available Formats
Share this document
Did you find this document useful?
Is this content inappropriate?
Report this DocumentCopyright:
Available Formats
Siemens PLM JT Plus PDF User Guide Mi 61338 A3 Tcm27 58010
Uploaded by
zarasettCopyright:
Available Formats
JT plus PDF
User guide
www.siemens.com/plm
A white paper issued by: Siemens PLM Software
User guide | JT plus PDF
Contents
What is JT plus PDF? 3
What can you do with JT plus PDF? 3
How JT plus PDF works 4
Selecting and setting the PMI and Model View
JTCmd strings 5
Issued by: Siemens PLM Software 2
User guide | JT plus PDF
What is JT plus PDF?
JT plus PDF is a simple approach to creating a 3D Technical
Data Package without creating any new derived 3D data. The
JT file is simply attached to a standard PDF file and then spe-
cific content in the JT file is linked to the PDF through an
easily understood URI protocol.
What can you do with JT plus PDF?
JT plus PDF provides authors of electronic documents, such as validation of the existing 3D JT data is required. Any workflow
process documents, shop floor instructions, quotes and sup- that requires both text and 3D content delivered in a PDF
plier packages with an innovative way to combine and deliver container is a good candidate for JT plus PDF. JT provides the
content. JT plus PDF also enables shop floor paperless drawing 3D geometry, model views, PMI properties and attributes
workflows by delivering fully annotated 3D JT models and needed for a comprehensive paperless drawing environment
manufacturing instructions in a single PDF package.
By using JT plus PDF a low cost Technical Data Package solu-
For JT adopters, combining JT plus PDF provides a zero transla- tion and a paperless drawing environment is achieved. JT plus
tion solution. JT files are attached to PDF files without any PDF provides a solution for Model Based Design data sharing
modifications to the original 3D JT data, so no additional in a Model Based Enterprise.
Issued by: Siemens PLM Software 3
User guide | JT plus PDF
How JT plus PDF works
JT plus PDF uses JT2Go and a simple
Hyperlink string protocol to drive the 3D JT
model displayed in JT2Go from a PDF docu-
ment. At the heart of JT plus PDF is a listen-
ing capability built into JT2Go. JT2Go “lis-
tens” for the user selection of a URL string
and then reacts by changing the display
state of the associated JT file.
1. Load .pdf with JT2Go into the 2D viewer 1
2. Select a URI from the .pdf
3. JT2Go loads the selected modelview and
activates the 3D viewer
This is achieved through a simple string
protocol for URL’s.
“JTCmd://cmd type/TypeID|Name|Part
Name/CADID”
Standard PDF files and Office documents
authored with these URL strings as
Hyperlinks are able to manipulate the selec-
tion and display of JT Geometry, Model
Views and PMI in JT2Go. Teamcenter
Visualization users can also create links to
snapshot views in session files.
Issued by: Siemens PLM Software 4
User guide | JT plus PDF
Selecting and setting the PMI
and Model View JTCmd strings
JT2Go makes it easy to manually author docu-
ments that contain links to JT files. To get
started, open a JT file that has model views.
Next, open a document authoring tool like
Word or Excel. With both the authoring tool
and JT2Go active, select a model view in
JT2Go. JT2Go automatically stores a base 64
encoded string into the Windows copy buffer.
A graphic image for model views and snap 1
shots is also stored as a bitmap in the buffer.
1. Select a PMI entity in JT2Go and a string
with the JTCmd for PMI entity is automati- 2
cally loaded into the copy buffer
JTCmd://PMI/MzAxOTg5ODg5QQ0hMR
DAwMDAIdmFsdmUuYXNtOzc2MTsxNjc
3NzIwNzo=/
2. Select a Model View in JT2Go and a string
with the JTCmd for Model View is automati-
cally loaded into the copy buffer
JTCmd://MV/Mjg1MjEyNjgx/Q0hMRD
AwMDAIdmFsdmUuYXNtOzc2MT
sxNjc3NzIwNzo=/
These strings must be stored in the document
as HyperLinks. An example using Excel is
shown at right.
3. Paste the JTCmd string from the copy buffer
into the HyperLink address.
Issued by: Siemens PLM Software 5
User guide | JT plus PDF
Graphic images can also be pasted from the
buffer into the authored document using the
Paste Special feature in Office documents such
as Word or Excel. 2
1. Right mouse and select Paste Special
2. Choose Bitmap
3. A model view bitmap is pasted in the 3
document
1
When the document is complete it can be
saved as a .pdf from the authoring tool. Using
JT2Go users can attach the JT file to the .pdf
1
document. The example below shows how to
attach a JT to a .pdf using JT2Go.
1. Choose Attach
2. Enter a name or select a .pdf to attach the
active JT file to
The following types of links can be created
interactively with JT2Go 11.2.3
• MV = model view
• PMI = PMI entity
• SEL = Part selection
With these simple steps a .pdf file with JT as an
attachment and Hyperlinks to PMI information
can be created. JT2Go includes sample .pdf
files in the example directory that demonstrate
JT plus PDF.
Issued by: Siemens PLM Software 6
About Siemens PLM Software
Siemens PLM Software, a business unit of the Siemens Digital
Factory Division, is a leading global provider of software
solutions to drive the digital transformation of industry,
creating new opportunities for manufacturers to realize
innovation. With headquarters in Plano, Texas, and over
140,000 customers worldwide, Siemens PLM Software works
with companies of all sizes to transform the way ideas come
to life, the way products are realized, and the way products
and assets in operation are used and understood. For more
information on Siemens PLM Software products and services,
visit www.siemens.com/plm.
Headquarters: +1 972 987 3000
Americas: +1 314 264 8499
Europe: +44 (0) 1276 413200
Asia-Pacific: +852 2230 3308
© 2017 Siemens Product Lifecycle Management Software Inc.
Siemens and the Siemens logo are registered trademarks of
Siemens AG. D-Cubed, Femap, Fibersim, Geolus, GO PLM,
I-deas, JT, NX, Parasolid, Solid Edge, Syncrofit, Teamcenter and
Tecnomatix are trademarks or registered trademarks of
Siemens Product Lifecycle Management Software Inc. or its
subsidiaries in the United States and in other countries. All
other logos, trademarks, registered trademarks or service
marks belong to their respective holders.
61338-A3 8/17 B
You might also like
- Teamcenter Manufacturing. Teamcenter Active Workspace. Teamcenter UA. Teamcenter Visualization. Teamcenter MRO. Teamcenter Product Costing.Document32 pagesTeamcenter Manufacturing. Teamcenter Active Workspace. Teamcenter UA. Teamcenter Visualization. Teamcenter MRO. Teamcenter Product Costing.erdaltekinNo ratings yet
- Teamcenter 11.2 Getting Started With Customization: Siemens Siemens SiemensDocument54 pagesTeamcenter 11.2 Getting Started With Customization: Siemens Siemens Siemensch_deepakNo ratings yet
- Teamcenter Integration For CATIAV5 InstallationGuide PDFDocument520 pagesTeamcenter Integration For CATIAV5 InstallationGuide PDFЛариса ВоронинаNo ratings yet
- Teamcenter Integration For ProENGINEER 10.1.0 InstallationGuideDocument61 pagesTeamcenter Integration For ProENGINEER 10.1.0 InstallationGuidekpanku100% (2)
- Teamcenter PDFDocument22 pagesTeamcenter PDFkali50No ratings yet
- Team Center Manufacturing User and Administrator ManualDocument137 pagesTeam Center Manufacturing User and Administrator Manualalex_c85No ratings yet
- PLM V6R2011x System RequirementsDocument46 pagesPLM V6R2011x System RequirementsAnthonio MJNo ratings yet
- Cad Database Server Purchase: Hardware ProposalDocument20 pagesCad Database Server Purchase: Hardware ProposalMaheshwari PoladeNo ratings yet
- PLM Dojo-How To Create A Teamcenter Pseudo FolderDocument2 pagesPLM Dojo-How To Create A Teamcenter Pseudo Folderzika100% (2)
- Access ManagerDocument178 pagesAccess ManagerSankeerth GudipallyNo ratings yet
- IPEM Imp ExportDocument17 pagesIPEM Imp ExportschumifanNo ratings yet
- CADWorx P&IDUsers GuideDocument196 pagesCADWorx P&IDUsers GuideJulian RojasNo ratings yet
- Launch Teamcenter Rich ClientDocument1 pageLaunch Teamcenter Rich ClientRatan MaheshwaramNo ratings yet
- Course 1 Module 02 Lesson 4Document9 pagesCourse 1 Module 02 Lesson 4Rohit AdhikariNo ratings yet
- Utilities ReferenceDocument1,348 pagesUtilities Referenceprabhakar sakhiletiNo ratings yet
- MP Debugger User Guide PDFDocument72 pagesMP Debugger User Guide PDFeltklasNo ratings yet
- Statechart Tools - User GuideDocument61 pagesStatechart Tools - User GuidePrasad Ghole.No ratings yet
- Best Practices Document For Project Level SecurityDocument7 pagesBest Practices Document For Project Level SecurityJeferson GevinskiNo ratings yet
- Schedule Manager For Process ExecutionDocument59 pagesSchedule Manager For Process ExecutionmohanNo ratings yet
- Team Center ServicesDocument70 pagesTeam Center ServicesMiaouTheCatNo ratings yet
- Stylos HD User GuideDocument199 pagesStylos HD User GuideJohn K SmithNo ratings yet
- Cargill RAA Setup GuideDocument10 pagesCargill RAA Setup GuideOmar GonzálezNo ratings yet
- CATIA in Admin ModeDocument2 pagesCATIA in Admin ModeOvidiu PopNo ratings yet
- Teamcenter 12 Compatibility MatrixDocument150 pagesTeamcenter 12 Compatibility MatrixSergey KrivulyaNo ratings yet
- Preferences Environment Variables ReferenceDocument1,023 pagesPreferences Environment Variables ReferenceramalingamNo ratings yet
- SESP Customer User Guide 2012Document21 pagesSESP Customer User Guide 2012Nawel OranNo ratings yet
- Content MGMT AdminDocument154 pagesContent MGMT AdminJeferson GevinskiNo ratings yet
- Aligning Cad and BomDocument54 pagesAligning Cad and Bomemail2jha1740No ratings yet
- Personal Web SiteDocument24 pagesPersonal Web Siteapi-3848319No ratings yet
- FMSDocument2 pagesFMSdeepak_531No ratings yet
- Installation GuideDocument127 pagesInstallation GuideDilip PanditNo ratings yet
- Team Center Engineering v10 AdminDocument642 pagesTeam Center Engineering v10 AdminJason Meyers100% (3)
- Lnvgy Util Asu Asu90f Anyos NoarchDocument158 pagesLnvgy Util Asu Asu90f Anyos NoarchAdrian StoicaNo ratings yet
- Windchill 7.0 PDM Users GuideDocument218 pagesWindchill 7.0 PDM Users GuideStylishDNo ratings yet
- Adzymic - User Guide 2018Document48 pagesAdzymic - User Guide 2018Hans Badiaraja SiregarNo ratings yet
- Optimize Microsoft Dynamics Performance with AnalyticsDocument58 pagesOptimize Microsoft Dynamics Performance with AnalyticsXavier Biesa BenitezNo ratings yet
- FCC and FSC Internal and Socket Buffer Tuning v4.3Document12 pagesFCC and FSC Internal and Socket Buffer Tuning v4.3sri vishnuNo ratings yet
- PLM XML Export Import Admin PDFDocument131 pagesPLM XML Export Import Admin PDFch_deepakNo ratings yet
- Materials Management Solution GuideDocument75 pagesMaterials Management Solution GuideErdal TekinNo ratings yet
- Poweredge-M1000e User's Guide En-UsDocument297 pagesPoweredge-M1000e User's Guide En-UsruygarridoNo ratings yet
- PLM XML Import ExportDocument62 pagesPLM XML Import ExportThanassisRoumpiesNo ratings yet
- Teamcenter System ArchitectureDocument29 pagesTeamcenter System ArchitectureAkkshhey JadhavNo ratings yet
- Getting Started Manuf Process MGMTDocument202 pagesGetting Started Manuf Process MGMTirinaNo ratings yet
- Pega 358s With 04PC User Pre-Installation GuideDocument37 pagesPega 358s With 04PC User Pre-Installation GuidePham KhoaNo ratings yet
- Import and use PAX files in TC and NXDocument4 pagesImport and use PAX files in TC and NXmusebladeNo ratings yet
- Create Assembly Model Top DownDocument8 pagesCreate Assembly Model Top Downsorry can'thelpitNo ratings yet
- Manual Controlador Solar CCS-M2420-30-40 ENDocument35 pagesManual Controlador Solar CCS-M2420-30-40 ENWerneck Souza100% (1)
- SEECAdmin GuideDocument174 pagesSEECAdmin Guidekadher hussainNo ratings yet
- Boosting Collaborative Engineering with CATIA V5 and ENOVIA VPLM at SchulerDocument9 pagesBoosting Collaborative Engineering with CATIA V5 and ENOVIA VPLM at SchulerelectronicssucksNo ratings yet
- Teamcenter Oracle Database Maintenance 2.0Document15 pagesTeamcenter Oracle Database Maintenance 2.0sri vishnuNo ratings yet
- How to map NX Mass attribute expression to Teamcenter using ug_setpartattrvalueDocument3 pagesHow to map NX Mass attribute expression to Teamcenter using ug_setpartattrvalueAmanda IE Marcelo Faria0% (1)
- Ansys Minerva Users GuideDocument276 pagesAnsys Minerva Users GuidekskskNo ratings yet
- Structure ManagerDocument646 pagesStructure Managerprabhakar sakhileti100% (1)
- Presentation Created by AparnaDocument20 pagesPresentation Created by AparnaDurga AparnaNo ratings yet
- Siemens PLM Teamcenter Supplier Collaboration Fs Tcm1023 230836Document2 pagesSiemens PLM Teamcenter Supplier Collaboration Fs Tcm1023 230836Ashwin RaghavanNo ratings yet
- Getting Started With CustomizationDocument48 pagesGetting Started With CustomizationkpankuNo ratings yet
- Getting Started VisualizationDocument276 pagesGetting Started VisualizationJeferson GevinskiNo ratings yet
- PDFTron PDF2Image User ManualDocument21 pagesPDFTron PDF2Image User ManualarunmrklmNo ratings yet
- PDFToolbox What Is NewDocument36 pagesPDFToolbox What Is NewAndrés Febres-CorderoNo ratings yet
- FAQ List For VOLKSWAGEN CATIA Additional ApplicationsDocument37 pagesFAQ List For VOLKSWAGEN CATIA Additional ApplicationszarasettNo ratings yet
- ED LOS Crystall Ball QIMacrosDocument14 pagesED LOS Crystall Ball QIMacroszarasettNo ratings yet
- 6427 29291 1 PBDocument11 pages6427 29291 1 PBzarasettNo ratings yet
- EADS-Recommendations STEP-JT Standards CAD-3D Interoperability V1-4Document8 pagesEADS-Recommendations STEP-JT Standards CAD-3D Interoperability V1-4zarasettNo ratings yet
- QDM Satellite Station 2017 PDFDocument2 pagesQDM Satellite Station 2017 PDFzarasettNo ratings yet
- Automating design with macrosDocument6 pagesAutomating design with macroszarasettNo ratings yet
- License Server Machine Down Error 96Document3 pagesLicense Server Machine Down Error 96zarasettNo ratings yet
- 2D Layout For 3D Design PDFDocument49 pages2D Layout For 3D Design PDFJosephRomeraloNo ratings yet
- CODE V Tolerancing Guide: Optimize Lens Designs for ManufacturingDocument38 pagesCODE V Tolerancing Guide: Optimize Lens Designs for ManufacturingzarasettNo ratings yet
- QDM Satellite Station 2017Document2 pagesQDM Satellite Station 2017zarasettNo ratings yet
- 132575367Document16 pages132575367zarasettNo ratings yet
- CATV5 3D FunctionalTolerancing Annotation1Document5 pagesCATV5 3D FunctionalTolerancing Annotation1zarasettNo ratings yet
- InstallationGuide10103 1133097075Document70 pagesInstallationGuide10103 1133097075zarasettNo ratings yet
- ED LOS Crystall Ball QIMacrosDocument14 pagesED LOS Crystall Ball QIMacroszarasettNo ratings yet
- Mote CarloDocument3 pagesMote CarlozarasettNo ratings yet
- VBA12 - Monte Carlo SimulationDocument3 pagesVBA12 - Monte Carlo SimulationzarasettNo ratings yet
- Myv5 1.2 TutorialDocument27 pagesMyv5 1.2 TutorialzarasettNo ratings yet
- Ja Sur Dad Cs PresentationDocument29 pagesJa Sur Dad Cs PresentationzarasettNo ratings yet
- JT Open Toolkit Trial (Where To Download) - Siemens PLM Community - 536937Document5 pagesJT Open Toolkit Trial (Where To Download) - Siemens PLM Community - 536937zarasettNo ratings yet
- PLMDocument3 pagesPLMzarasettNo ratings yet
- Quickstart Introduction - Blender 2.78.0 E8299c8 - API DocumentationDocument3 pagesQuickstart Introduction - Blender 2.78.0 E8299c8 - API DocumentationzarasettNo ratings yet
- 2D Layout For 3D Design PDFDocument49 pages2D Layout For 3D Design PDFJosephRomeraloNo ratings yet
- Unity - Manual - Transforms PDFDocument5 pagesUnity - Manual - Transforms PDFzarasettNo ratings yet
- TcSE Release 10.1 API Reference PDFDocument212 pagesTcSE Release 10.1 API Reference PDFzarasettNo ratings yet
- Quickstart Introduction - Blender 2.78.0 E8299c8 - API DocumentationDocument9 pagesQuickstart Introduction - Blender 2.78.0 E8299c8 - API DocumentationzarasettNo ratings yet
- Projection Area - DASSAULT - CATIA Products - Eng-Tips PDFDocument2 pagesProjection Area - DASSAULT - CATIA Products - Eng-Tips PDFzarasettNo ratings yet
- TC 10 1 Release Bulletin PDFDocument500 pagesTC 10 1 Release Bulletin PDFzarasettNo ratings yet
- Introduction To CATIA V5 Automation - CATIA V5 Design&AutomationDocument5 pagesIntroduction To CATIA V5 Automation - CATIA V5 Design&AutomationzarasettNo ratings yet
- COE - Forums - Calculate Total Area of Selected SurfaceDocument5 pagesCOE - Forums - Calculate Total Area of Selected SurfacezarasettNo ratings yet
- Paperless Manufacturing J GilpenDocument35 pagesPaperless Manufacturing J GilpenJesse GilpenNo ratings yet
- TGMC 2011 - The Book of Excellence PDFDocument27 pagesTGMC 2011 - The Book of Excellence PDFAman ThakurNo ratings yet
- Achieving a Paperless SocietyDocument4 pagesAchieving a Paperless SocietyangelschNo ratings yet
- Argumentative EssayDocument6 pagesArgumentative EssayShielah de Paul EnriquezNo ratings yet
- SumTotal Intro PowerPointDocument12 pagesSumTotal Intro PowerPointhotsaxonNo ratings yet
- Total Amount Due 7,500.00 PHP: Your Intermediary IsDocument1 pageTotal Amount Due 7,500.00 PHP: Your Intermediary Isjuliet santosNo ratings yet
- Eurotherm Chessel 6100a PDFDocument2 pagesEurotherm Chessel 6100a PDFRhondaNo ratings yet
- Data Sheet - LD 500-510 Leak Detector With CameraDocument8 pagesData Sheet - LD 500-510 Leak Detector With CameraSATHISH KUMARNo ratings yet
- Data Sheet X-VCR - Vessel Course Recorder - Iss01Document2 pagesData Sheet X-VCR - Vessel Course Recorder - Iss01Balasaheb AdhalraoNo ratings yet
- Case Study AnswerDocument4 pagesCase Study AnswereyasuNo ratings yet
- CHPT 1Document4 pagesCHPT 1vectorNo ratings yet
- Online Electronic Medical Records: EHR For Mental Health Counseling PracticeDocument3 pagesOnline Electronic Medical Records: EHR For Mental Health Counseling PracticeusmanNo ratings yet
- Factors Influencing Adoption of E-Accounting by Finnish AgenciesDocument9 pagesFactors Influencing Adoption of E-Accounting by Finnish Agenciessan0z100% (1)
- ANjum (2022) Banking SectorDocument16 pagesANjum (2022) Banking SectorBambang HarsonoNo ratings yet
- Netsuite Services IntegrationDocument6 pagesNetsuite Services IntegrationAashna Cloud TechNo ratings yet
- Reducing Paper Usage Research PaperDocument10 pagesReducing Paper Usage Research PaperNandaa PutriiNo ratings yet
- LamHoMing LaboratoryExcercise005Document8 pagesLamHoMing LaboratoryExcercise005Ho Ming LamNo ratings yet
- Assignment: Submitted To: Hamida Akhter Lecturer Dept. of Management Information Systems University of DhakaDocument7 pagesAssignment: Submitted To: Hamida Akhter Lecturer Dept. of Management Information Systems University of DhakaGolam Mehbub SifatNo ratings yet
- Thesis Electronic Document Management SystemDocument8 pagesThesis Electronic Document Management Systemtkxajlhld100% (2)
- Office Machines and Equipment ComparisonDocument5 pagesOffice Machines and Equipment ComparisonXtian AmahanNo ratings yet
- Eurotherm Chessell 6100a PDFDocument2 pagesEurotherm Chessell 6100a PDFJimmyNo ratings yet
- Review of Related Literature and SystemDocument13 pagesReview of Related Literature and SystemGilbert Franz OrmenetaNo ratings yet
- Paperless Checking of Research Paper (PCRP) : Addressing Students' Difficulty in Making A Research OutputDocument16 pagesPaperless Checking of Research Paper (PCRP) : Addressing Students' Difficulty in Making A Research OutputDave Anthony PascualNo ratings yet
- Pepaa's Ultimate Guide To Reduce Paper Waste at Your Office (Ebook Draft)Document39 pagesPepaa's Ultimate Guide To Reduce Paper Waste at Your Office (Ebook Draft)Jiva DM BarathiNo ratings yet
- E Recruitment PDFDocument6 pagesE Recruitment PDFJyotiNo ratings yet
- Electrical Planning: Automation Saves Time - Also in Batch Size OneDocument5 pagesElectrical Planning: Automation Saves Time - Also in Batch Size OneactiumNo ratings yet
- ACERT C1 Mock ExamDocument5 pagesACERT C1 Mock ExamPiotr GortatNo ratings yet
- SummarizingDocument7 pagesSummarizingFineza KarinaNo ratings yet
- Paperless World Original FileDocument16 pagesPaperless World Original FileDibyaranjan Behera100% (2)
- Chapter 6 - Electronic Data Processing SystemsDocument91 pagesChapter 6 - Electronic Data Processing SystemsMei Chun TanNo ratings yet