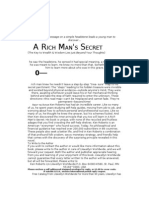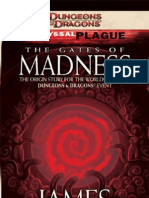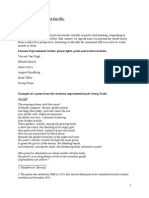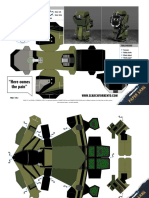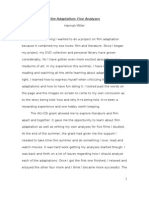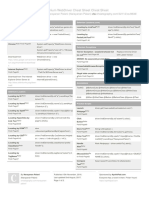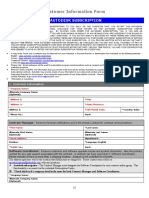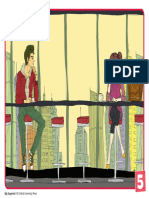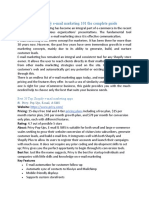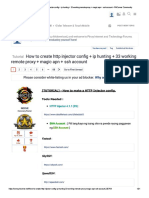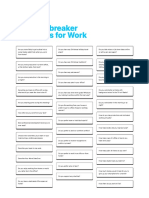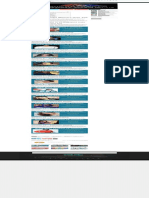Professional Documents
Culture Documents
Moxa N5150 Real Com Mode Configuration Guide V1.03
Uploaded by
Arif MuhammadCopyright
Available Formats
Share this document
Did you find this document useful?
Is this content inappropriate?
Report this DocumentCopyright:
Available Formats
Moxa N5150 Real Com Mode Configuration Guide V1.03
Uploaded by
Arif MuhammadCopyright:
Available Formats
MOXA NPORT 5150 – REAL COM MODE
CONFIGURATION GUIDE
Version: 1.03
Last Updated: 21-07-2016
ENTRYPASS TECHNICAL – CONFIGURATION GUIDE
Copyright © Entrypass Corporation
BEFORE YOU BEGIN
Technical Support
If you cannot find the answer to your question in this manual or in the Help files, we recommend you
contact your system installer. Your installer is familiar with your system configuration and should be able
to answer any of your questions.
Should you need additional information, please call our Technical Support Help desk, Monday to Friday
9:00 AM to 6:00 PM (GMT +8:00)
Method Details
Phone + 60 (3) - 8068 1929
Fax + 60 (3) - 8068 1922
Internet www.entrypass.net
Email support@entrypass.net
ENTRYPASS TECHNICAL – CONFIGURATION GUIDE
Copyright © Entrypass Corporation
2
Notes:
1. Please make sure you have installed ‘NPort Administration
Suite’ program on your PC or laptop.
2. Next, please connect Moxa device to this PC or laptop using
cross cable.
3. Then, please run the ‘NPort Administrator’ program to do the
configuration.
4. After the program is running, please follow the following
steps to do the configuration:
ENTRYPASS TECHNICAL – CONFIGURATION GUIDE
Copyright © Entrypass Corporation
NPORT ADMINISTRATION SUITE
PROGRAM
Version: 1.02
Last Updated: 24-06-2016
ENTRYPASS TECHNICAL – CONFIGURATION GUIDE
Copyright © Entrypass Corporation
Click ‘Search’ button to find
the Moxa device
ENTRYPASS TECHNICAL – CONFIGURATION GUIDE
Copyright © Entrypass Corporation
System will auto detect the
Moxa device and shows it on
this list
Notes:
You can either click the ‘Stop’ button to end the searching process or
waiting for the searching process timeout
ENTRYPASS TECHNICAL – CONFIGURATION GUIDE
Copyright © Entrypass Corporation
Double click on the Moxa
device to do the configuration
ENTRYPASS TECHNICAL – CONFIGURATION GUIDE
Copyright © Entrypass Corporation
Basic Tab
1. Tick the ‘Modify option
2. Enter a name for this Moxa
device
ENTRYPASS TECHNICAL – CONFIGURATION GUIDE
Copyright © Entrypass Corporation
Network Tab
1. Tick the ‘Modify option
2. Enter IP Address, Subnet
Mask and Gateway IP for this
Moxa device
ENTRYPASS TECHNICAL – CONFIGURATION GUIDE
Copyright © Entrypass Corporation
Serial Tab
1. Tick the ‘Modify option
2. Double click ‘Port 1’ to edit
‘Serial Setting’
ENTRYPASS TECHNICAL – CONFIGURATION GUIDE
Copyright © Entrypass Corporation
1. Configure all the serial
setting as show on this
windows
2. Click ‘OK’ button to save
the setting
ENTRYPASS TECHNICAL – CONFIGURATION GUIDE
Copyright © Entrypass Corporation
Operating Mode Tab
1. Tick the ‘Modify option
2. Double click ‘Port 1’ to edit
‘Operation Mode’
ENTRYPASS TECHNICAL – CONFIGURATION GUIDE
Copyright © Entrypass Corporation
Click the drop down button to
select ‘Real COM Mode’
ENTRYPASS TECHNICAL – CONFIGURATION GUIDE
Copyright © Entrypass Corporation
Click ‘OK’ button
ENTRYPASS TECHNICAL – CONFIGURATION GUIDE
Copyright © Entrypass Corporation
Click ‘OK’ button again to
apply all setting to Moxa
device
ENTRYPASS TECHNICAL – CONFIGURATION GUIDE
Copyright © Entrypass Corporation
Click ‘OK’ button to end the
configuration
Notes:
You will see the above windows showing, if all the settings are applied
successfully to Moxa device
ENTRYPASS TECHNICAL – CONFIGURATION GUIDE
Copyright © Entrypass Corporation
Select ‘COM Mapping’
ENTRYPASS TECHNICAL – CONFIGURATION GUIDE
Copyright © Entrypass Corporation
Click ‘Add’ button
ENTRYPASS TECHNICAL – CONFIGURATION GUIDE
Copyright © Entrypass Corporation
1. Tick the checkbox
2. Click ‘OK’ button
ENTRYPASS TECHNICAL – CONFIGURATION GUIDE
Copyright © Entrypass Corporation
Click ‘Apply’ button
ENTRYPASS TECHNICAL – CONFIGURATION GUIDE
Copyright © Entrypass Corporation
Click ‘Yes’ button
ENTRYPASS TECHNICAL – CONFIGURATION GUIDE
Copyright © Entrypass Corporation
Click ‘OK’ button
ENTRYPASS TECHNICAL – CONFIGURATION GUIDE
Copyright © Entrypass Corporation
Notes:
ENTRYPASS TECHNICAL – CONFIGURATION GUIDE Comport now is really to use
Copyright © Entrypass Corporation
L3800 Controller
Please make sure you are connected the L3800 controller C2+ to Moxa device C+ (DB9-PIN3), and L3800
controller C2- to Moxa device C- (DB9-PIN4)
ENTRYPASS TECHNICAL – CONFIGURATION GUIDE
Copyright © Entrypass Corporation
On the DB female connector side, please make sure you are connect the
PIN according to RS485 (2w) table
ENTRYPASS TECHNICAL – CONFIGURATION GUIDE
Copyright © Entrypass Corporation
EntryPass Platform1 Server Setting
ENTRYPASS TECHNICAL – CONFIGURATION GUIDE
Copyright © Entrypass Corporation
Click ‘Connection’ icon
ENTRYPASS TECHNICAL – CONFIGURATION GUIDE
Copyright © Entrypass Corporation 27
Click ‘Add’ button
ENTRYPASS TECHNICAL – CONFIGURATION GUIDE
Copyright © Entrypass Corporation 28
1. Enter name and description
2. Select ‘Type’ as ‘Serial’
3. Enter Moxa device Port No.
4. Click ‘Save and Close’
button
ENTRYPASS TECHNICAL – CONFIGURATION GUIDE
Copyright © Entrypass Corporation
Click ‘Close’ button
ENTRYPASS TECHNICAL – CONFIGURATION GUIDE
Copyright © Entrypass Corporation
Click ‘Controller’ icon
ENTRYPASS TECHNICAL – CONFIGURATION GUIDE
Copyright © Entrypass Corporation
31
Click ‘Add’ button
ENTRYPASS TECHNICAL – CONFIGURATION GUIDE
Copyright © Entrypass Corporation
32
Select controller model
ENTRYPASS TECHNICAL – CONFIGURATION GUIDE
Copyright © Entrypass Corporation
33
1. Enter controller name and
description
2. Enter controller unit address
3. Click ‘Undefined’ option
ENTRYPASS TECHNICAL – CONFIGURATION GUIDE
Copyright © Entrypass Corporation
34
1. Choose connection type
2. Click ‘Select’ button
ENTRYPASS TECHNICAL – CONFIGURATION GUIDE
Copyright © Entrypass Corporation
35
Click ‘Sub Lift’ tab
ENTRYPASS TECHNICAL – CONFIGURATION GUIDE
Copyright © Entrypass Corporation
Enter sub lift name and
description
ENTRYPASS TECHNICAL – CONFIGURATION GUIDE
Copyright © Entrypass Corporation
37
Enter floor name
ENTRYPASS TECHNICAL – CONFIGURATION GUIDE
Copyright © Entrypass Corporation
38
1. Click ‘Sub Lift 1’ tab
2. Tick the checkbox
3. Enter sub lift 1 name and
description
ENTRYPASS TECHNICAL – CONFIGURATION GUIDE
Copyright © Entrypass Corporation
39
Enter floor name
ENTRYPASS TECHNICAL – CONFIGURATION GUIDE
Copyright © Entrypass Corporation
40
1. Click ‘Lift Reader’ tab
2. Enter reader name and
description
ENTRYPASS TECHNICAL – CONFIGURATION GUIDE
Copyright © Entrypass Corporation
41
Select ‘Wiegand Group’
format
Notes: Please select ‘Wiegand 26-bits’ for proximity reader and ‘Wiegand 32-bits’ for Mifare reader
ENTRYPASS TECHNICAL – CONFIGURATION GUIDE
Copyright © Entrypass Corporation
42
Click ‘Save and Close’ button
ENTRYPASS TECHNICAL – CONFIGURATION GUIDE
Copyright © Entrypass Corporation
43
Thank You
ENTRYPASS TECHNICAL – CONFIGURATION GUIDE
Copyright © Entrypass Corporation
You might also like
- The Subtle Art of Not Giving a F*ck: A Counterintuitive Approach to Living a Good LifeFrom EverandThe Subtle Art of Not Giving a F*ck: A Counterintuitive Approach to Living a Good LifeRating: 4 out of 5 stars4/5 (5795)
- The Gifts of Imperfection: Let Go of Who You Think You're Supposed to Be and Embrace Who You AreFrom EverandThe Gifts of Imperfection: Let Go of Who You Think You're Supposed to Be and Embrace Who You AreRating: 4 out of 5 stars4/5 (1090)
- Never Split the Difference: Negotiating As If Your Life Depended On ItFrom EverandNever Split the Difference: Negotiating As If Your Life Depended On ItRating: 4.5 out of 5 stars4.5/5 (838)
- Hidden Figures: The American Dream and the Untold Story of the Black Women Mathematicians Who Helped Win the Space RaceFrom EverandHidden Figures: The American Dream and the Untold Story of the Black Women Mathematicians Who Helped Win the Space RaceRating: 4 out of 5 stars4/5 (895)
- Grit: The Power of Passion and PerseveranceFrom EverandGrit: The Power of Passion and PerseveranceRating: 4 out of 5 stars4/5 (588)
- Shoe Dog: A Memoir by the Creator of NikeFrom EverandShoe Dog: A Memoir by the Creator of NikeRating: 4.5 out of 5 stars4.5/5 (537)
- The Hard Thing About Hard Things: Building a Business When There Are No Easy AnswersFrom EverandThe Hard Thing About Hard Things: Building a Business When There Are No Easy AnswersRating: 4.5 out of 5 stars4.5/5 (345)
- Elon Musk: Tesla, SpaceX, and the Quest for a Fantastic FutureFrom EverandElon Musk: Tesla, SpaceX, and the Quest for a Fantastic FutureRating: 4.5 out of 5 stars4.5/5 (474)
- Her Body and Other Parties: StoriesFrom EverandHer Body and Other Parties: StoriesRating: 4 out of 5 stars4/5 (821)
- The Emperor of All Maladies: A Biography of CancerFrom EverandThe Emperor of All Maladies: A Biography of CancerRating: 4.5 out of 5 stars4.5/5 (271)
- The Sympathizer: A Novel (Pulitzer Prize for Fiction)From EverandThe Sympathizer: A Novel (Pulitzer Prize for Fiction)Rating: 4.5 out of 5 stars4.5/5 (121)
- The Little Book of Hygge: Danish Secrets to Happy LivingFrom EverandThe Little Book of Hygge: Danish Secrets to Happy LivingRating: 3.5 out of 5 stars3.5/5 (400)
- The World Is Flat 3.0: A Brief History of the Twenty-first CenturyFrom EverandThe World Is Flat 3.0: A Brief History of the Twenty-first CenturyRating: 3.5 out of 5 stars3.5/5 (2259)
- The Yellow House: A Memoir (2019 National Book Award Winner)From EverandThe Yellow House: A Memoir (2019 National Book Award Winner)Rating: 4 out of 5 stars4/5 (98)
- Devil in the Grove: Thurgood Marshall, the Groveland Boys, and the Dawn of a New AmericaFrom EverandDevil in the Grove: Thurgood Marshall, the Groveland Boys, and the Dawn of a New AmericaRating: 4.5 out of 5 stars4.5/5 (266)
- A Heartbreaking Work Of Staggering Genius: A Memoir Based on a True StoryFrom EverandA Heartbreaking Work Of Staggering Genius: A Memoir Based on a True StoryRating: 3.5 out of 5 stars3.5/5 (231)
- Team of Rivals: The Political Genius of Abraham LincolnFrom EverandTeam of Rivals: The Political Genius of Abraham LincolnRating: 4.5 out of 5 stars4.5/5 (234)
- On Fire: The (Burning) Case for a Green New DealFrom EverandOn Fire: The (Burning) Case for a Green New DealRating: 4 out of 5 stars4/5 (74)
- The Unwinding: An Inner History of the New AmericaFrom EverandThe Unwinding: An Inner History of the New AmericaRating: 4 out of 5 stars4/5 (45)
- A321 Generic CCOMDocument696 pagesA321 Generic CCOMMustafa Direk100% (3)
- A Rich Man's Secret - Hen Roberts - 205Document485 pagesA Rich Man's Secret - Hen Roberts - 205kuky6549369100% (1)
- Gates of MadnessDocument75 pagesGates of MadnessJasmine Crystal ChopykNo ratings yet
- L3 31BTRS06Document41 pagesL3 31BTRS06Tirumalarao PechettyNo ratings yet
- Expressionism Movement FactfileDocument4 pagesExpressionism Movement FactfilealiciaNo ratings yet
- Rhino m1011 Embosser Kit User GuideDocument16 pagesRhino m1011 Embosser Kit User Guidemmihai_popa2006No ratings yet
- FlashlightDocument1 pageFlashlightJoules Laureta Fabros Galera0% (1)
- Ice Bet A Forbidden Hockey Romance by SJDocument369 pagesIce Bet A Forbidden Hockey Romance by SJlauralolizecNo ratings yet
- PD2-PaperGang Dozer A4Document3 pagesPD2-PaperGang Dozer A4Bot 2No ratings yet
- Upper/lower 2 Day SplitDocument2 pagesUpper/lower 2 Day SplitSebas JepNo ratings yet
- Heroes & Villains of GreyhawkDocument6 pagesHeroes & Villains of GreyhawkScott W. Nelson100% (2)
- Datasheet RS485-LNDocument1 pageDatasheet RS485-LNHoracio GonzalezNo ratings yet
- Film Adaptation: Five AnalysesDocument7 pagesFilm Adaptation: Five Analysesprpr_rina6095No ratings yet
- Selenium Webdriver Cheat SheetDocument2 pagesSelenium Webdriver Cheat SheetPrakhar SharmaNo ratings yet
- AutoCAD Checklist PRAGATHI COMPUTERSDocument2 pagesAutoCAD Checklist PRAGATHI COMPUTERSBidyutNo ratings yet
- Incidentrequest Closed Monthly MayDocument345 pagesIncidentrequest Closed Monthly Mayأحمد أبوعرفهNo ratings yet
- Astron Power SupplyDocument8 pagesAstron Power Supplydmechanic8075No ratings yet
- Unit 5 CLIL Cards SurpriseDocument2 pagesUnit 5 CLIL Cards SurpriseVanNo ratings yet
- Pok俶on ROWE - Item LocationsDocument13 pagesPok俶on ROWE - Item LocationsKhamaleonNo ratings yet
- iconBiT XDS1003DT2 - UM - EN - RU PDFDocument66 pagesiconBiT XDS1003DT2 - UM - EN - RU PDFVasia DeminNo ratings yet
- Shopify Email Marketing 101 The Complete GuideDocument12 pagesShopify Email Marketing 101 The Complete GuideKiamba M KelvinNo ratings yet
- House of The Rising Sun ChordsDocument2 pagesHouse of The Rising Sun ChordsTeacherNo ratings yet
- Indian Railway Conference Association - IRCA: Presented byDocument16 pagesIndian Railway Conference Association - IRCA: Presented byManoj BairwaNo ratings yet
- Color Poems PDFDocument12 pagesColor Poems PDFMarisa AmancioNo ratings yet
- Plus D or Disciple: Multiface 128 - ManualDocument4 pagesPlus D or Disciple: Multiface 128 - Manuallolo12345No ratings yet
- Careermark6 Checklist - Mar'10Document1 pageCareermark6 Checklist - Mar'10shaikdesignNo ratings yet
- Qdoc - Tips HTTP Injector TutorialDocument21 pagesQdoc - Tips HTTP Injector TutorialLUIS GABRIEL DEL POZZO MACINNo ratings yet
- 200+ Icebreaker Questions For WorkDocument5 pages200+ Icebreaker Questions For WorkHarsh GeldaNo ratings yet
- Bigg Boss WinnerDocument1 pageBigg Boss WinnerArchana SinghNo ratings yet
- 1 Year Development PlanDocument7 pages1 Year Development PlanJoyNo ratings yet