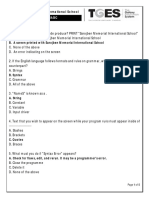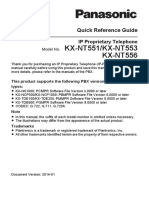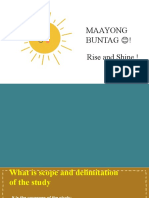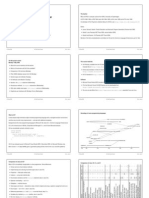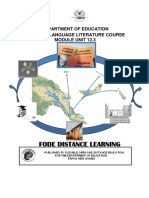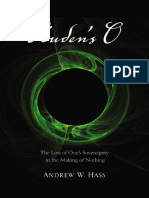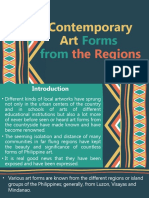Professional Documents
Culture Documents
OV2500 NMS-E 4.3.R1 Installation PDF
Uploaded by
Washington FreitasOriginal Title
Copyright
Available Formats
Share this document
Did you find this document useful?
Is this content inappropriate?
Report this DocumentCopyright:
Available Formats
OV2500 NMS-E 4.3.R1 Installation PDF
Uploaded by
Washington FreitasCopyright:
Available Formats
Installation and Upgrade Guide
for
OmniVista 2500 NMS Enterprise
Version 4.3R1
June 2018
Revision B
Part Number 060547-10
READ THIS DOCUMENT
OmniVista 2500 NMS
for
VMware ESXi: 5.5, 6.0, and 6.5
VirtualBox: 5.2.x
MS Hyper-V: 2012 R2 and 2016
ALE USA Inc.
26801 West Agoura Road
Calabasas, CA 91301
+1 (818) 880-3500
OmniVista 2500 NMS Enterprise 4.3R1 Installation and Upgrade Guide
Table of Contents
OmniVista 2500 NMS Enterprise 4.3R1 Installation and Upgrade Guide ............................. 1
Installing OV 2500 NMS-E 4.3R1 ........................................................................................... 2
Recommended System Configurations .............................................................................. 3
Standalone and High-Availability Installations .................................................................... 3
Deploying the Virtual Appliance in VMware ESXi ............................................................... 4
Deploying the Virtual Appliance in VirtualBox ..................................................................... 9
Deploying the Virtual Appliance in Hyper-V .......................................................................14
Completing the OmniVista 2500 NMS-E 4.3R1 Installation ...............................................19
Standalone Installation ..................................................................................................19
High-Availability Installation ...........................................................................................24
Upgrading From OV 2500 NMS-E 4.2.2.R01 (MR2) ..............................................................35
Appendix A – Installing Virtual Box ..................................................................................... A-1
Supported Hosts ................................................................................................................. A-1
Installing Virtual Box on Windows Hosts ............................................................................. A-1
Installing Virtual Box on Linux Hosts ................................................................................... A-2
Installing Virtual Box From a Debian/Ubuntu Package..................................................... A-2
Using the Alternative Installer (VirtualBox.run) ................................................................ A-3
Performing a Manual Installation ..................................................................................... A-3
Appendix B – Using the Virtual Appliance Menu ................................................................ B-1
Help................................................................................................................................. B-2
Configure the Virtual Appliance ....................................................................................... B-2
Help ............................................................................................................................. B-3
Display Current Configuration ...................................................................................... B-3
Configure OV IP & OV Ports........................................................................................ B-3
Configure UPAM Portal IP & Ports .............................................................................. B-4
Configure Default Gateway.......................................................................................... B-5
Configure Hostname.................................................................................................... B-5
Configure DNS Server ................................................................................................. B-6
Configure Timezone .................................................................................................... B-6
Configure Route .......................................................................................................... B-7
Configure Network Size ............................................................................................... B-8
Configure Keyboard Layout ......................................................................................... B-9
Update OmniVista Web Server SSL Certificate ......................................................... B-10
Enable/Disable AP SSL Authentication...................................................................... B-11
Configure NTP Client................................................................................................. B-11
Configure Proxy......................................................................................................... B-11
Change Screen Resolution ........................................................................................ B-12
Configure the Other Network Cards........................................................................... B-13
Exit ............................................................................................................................ B-13
Run Watchdog Command ............................................................................................. B-13
Upgrade VA................................................................................................................... B-14
Change Password ......................................................................................................... B-17
Logging ......................................................................................................................... B-17
Login Authentication Server........................................................................................... B-18
Power Off ...................................................................................................................... B-18
Reboot .......................................................................................................................... B-19
ii Part No. 060547-10, Rev. B
OmniVista 2500 NMS Enterprise 4.3R1 Installation and Upgrade Guide
Table of Contents (continued)
Advanced Mode ............................................................................................................ B-19
Set Up Optional Tools ................................................................................................... B-20
Log Out ......................................................................................................................... B-20
Appendix C – Using the HA Virtual Appliance Menu .......................................................... C-1
Help.................................................................................................................................C-2
Show OV Cluster Status .................................................................................................. C-2
Configure Cluster ............................................................................................................C-2
Help .............................................................................................................................C-3
Display Cluster Configuration ...................................................................................... C-3
Configure Cluster IP .................................................................................................... C-3
Configure OV Ports ..................................................................................................... C-4
Configure UPAM Portal Ports ...................................................................................... C-4
Configure OV SSL Certificate ...................................................................................... C-4
Enable/Disable AP SSL Authentication........................................................................ C-5
Configure FTP Password............................................................................................. C-5
Configure Login Authentication Server ........................................................................ C-5
Preferred Active Node ................................................................................................. C-5
Manual Failover ...........................................................................................................C-6
Cluster Error Check ..................................................................................................... C-6
Configure Peer Node’s Information.............................................................................. C-6
Enable Maintenance Mode .......................................................................................... C-6
Exit ..............................................................................................................................C-6
Configure Current Node .................................................................................................. C-7
Help .............................................................................................................................C-7
Display Current Node Configuration ............................................................................ C-8
Configure Default Gateway.......................................................................................... C-8
Configure DNS Server ................................................................................................. C-8
Configure Timezone .................................................................................................... C-9
Configure Route ........................................................................................................ C-10
Configure Keyboard Layout ....................................................................................... C-10
Configure NTP Client................................................................................................. C-12
Configure Proxy......................................................................................................... C-12
Change Screen Resolution ........................................................................................ C-13
Configure “cliadmin” Password .................................................................................. C-14
Configure “root” Secret Text ...................................................................................... C-14
Configure Mongodb Password .................................................................................. C-14
Configure IP and Hostname ...................................................................................... C-14
Extend Data Partitions ............................................................................................... C-14
Exit ............................................................................................................................ C-14
Run Watchdog Command ............................................................................................. C-15
Upgrade VA................................................................................................................... C-16
Logging ......................................................................................................................... C-18
Set Up Optional Tools ................................................................................................... C-19
Advanced Mode ............................................................................................................ C-19
Power Off ...................................................................................................................... C-20
Reboot .......................................................................................................................... C-21
Log Out ......................................................................................................................... C-21
iii Part No. 060547-10, Rev. B
OmniVista 2500 NMS Enterprise 4.3R1 Installation and Upgrade Guide
Table of Contents (continued)
Appendix D – Extending the VA Partition Size ................................................................... D-1
Appendix E – Generating an Evaluation License................................................................ E-1
iv Part No. 060547-10, Rev. B
OmniVista 2500 NMS Enterprise 4.3R1 Installation and Upgrade Guide
OmniVista 2500 NMS Enterprise 4.3R1 Installation and
Upgrade Guide
This document details the OmniVista 2500 NMS Enterprise 4.3R1 (OV 2500 NMS-E 4.3R1
installation/upgrade process. OV 2500 NMS-E 4.3R1 can be installed as a fresh installation
from a download file available on the Customer Support website; or you can upgrade from OV
2500 NMS-E 4.2.2.R01 (MR2) using the OmniVista 2500 NMS Software Repository. Note that
4.2.2.R01 (MR2) includes the initial MR2 GA release (Build 115) as well as installations with any
official patches installed.
If you are upgrading from an earlier release (3.5.7 – 4.2.2.R01 (MR1)), you must first upgrade to
4.2.2.R01 (MR2). The Upgrade Matrix below shows the upgrade paths that must be followed to
get to 4.2.2.R01 (MR 2).
Note: OV 2500 NMS-E 4.3R1 can be installed as a Standalone Installation or in a High-
Availability configuration. However, you can only upgrade from OV 2500 NMS-E 4.2.2.R01
(MR 2) if you are upgrading to a standalone installation. Upgrade is not supported on a
High-Availability installation.
Upgrade Matrix For OV 4.3R1
From To OV 4.3R1
OV 3.5.7 Step 1: Upgrade to 4.2.1.R01 GA
Step 2: Upgrade to 4.2.1.R01 MR 2
Step 3: Upgrade to 4.2.2.R01 GA
Step 4: Upgrade to 4.2.2.R01 MR2
Step 5: Automatic Upgrade to 4.3R1 From VA Menu
OV 4.1.1.R01 Step 1: Upgrade to 4.1.2.R02
Step 2: Upgrade to 4.1.2.R03*
Step 3: Upgrade to 4.2.1.R01 GA*
Step 4: Upgrade to 4.2.1.R01 MR 2
Step 5: Upgrade to 4.2.2.R01 GA
Step 6: Upgrade to 4.2.2.R01 MR2
Step 7: Automatic Upgrade to 4.3R1 From VA Menu
OV 4.1.2.R01 Step 1: Upgrade to 4.1.2.R03*
Step 2: Upgrade to 4.2.1.R01 GA*
Step 3: Upgrade to 4.2.1.R01 MR 2
Step 4: Upgrade to 4.2.2.R01 GA
Step 5: Upgrade to 4.2.2.R01 MR2
Step 6: Automatic Upgrade to 4.3R1 From VA Menu
OV 4.1.2.R02 Step 1: Upgrade to 4.1.2.R03*
Step 2: Upgrade to 4.2.1.R01 GA*
Step 3: Upgrade to 4.2.1.R01 MR 2
Step 4: Upgrade to 4.2.2.R01 GA
Step 5: Upgrade to 4.2.2.R01 MR2
Step 6: Automatic Upgrade to 4.3R1 From VA Menu
OV 4.1.2.R03 Step 1: Upgrade to 4.2.1.R01 GA
Step 2: Upgrade to 4.2.1.R01 MR 2
Step 3: Upgrade to 4.2.2.R01 GA
Step 4: Upgrade to 4.2.2.R01 MR2
Step 5: Automatic Upgrade to 4.3R1 From VA Menu
OV 4.2.1.R01-GA Step 1: Upgrade to 4.2.1.R01 MR 2
(Build 69) Step 2: Upgrade to 4.2.2.R01 GA
Step 3: Upgrade to 4.2.2.R01 MR2
1 Part No. 060547-10, Rev. B
OmniVista 2500 NMS Enterprise 4.3R1 Installation and Upgrade Guide
From To OV 4.3R1
Step 4: Automatic Upgrade to 4.3R1 From VA Menu
OV 4.2.1.R01 MR 1 Step 1: Upgrade to 4.2.1.R01 MR 2
(Build 85) Step 2: Upgrade to 4.2.2.R01 GA
Step 3: Upgrade to 4.2.2.R01 MR2
Step 4: Automatic Upgrade to 4.3R1 From VA Menu
OV 4.2.1.R01 MR 2 Step 1: Upgrade to 4.2.2.R01 GA
(Build 95) Step 2: Upgrade to 4.2.2.R01 MR2
Step 3: Automatic Upgrade to 4.3R1 From VA Menu
OV 4.2.2.R01 GA Step 1: Upgrade to 4.2.2.R01 MR2
(Build 81) Step 2: Automatic Upgrade to 4.3R1 From VA Menu
OV 4.2.2.R01 MR1 Step 1: Upgrade to 4.2.2.R01 MR2
(Build 92) Step 2: Automatic Upgrade to 4.3R1 From VA Menu
* This step includes Mongodb Database Password change. Please make sure all the steps for
changing the password are followed as detailed in the applicable OmniVista 2500 NMS
Installation Guide.
Important Note: If your network includes Stellar APs, you must upgrade these devices to
AWOS 3.0.3.x after the OmniVista upgrade. Use the Resource Manager Upgrade Image
Screen (Configuration – Resource Manager – Upgrade Image) to upgrade Stellar APs. The
AWOS Image Files are available on the Service and Support Website.
For information on getting started with OmniVista 2500 NMS after installation (e.g., using the
Web GUI, discovering network devices) see the Getting Started Guide in the OmniVista 2500
NMS on-line help (accessed from Help link at the top of the main OmniVista 2500 NMS Screen).
Installing OV 2500 NMS-E 4.3R1
OV 2500 NMS-E 4.3R1 is distributed as a Virtual Appliance only. It is run as a service using
VirtualBox. There are no other standalone installers (e.g., Windows/Linux). OV 2500 NMS-E
4.3R1 is installed as a Virtual Appliance, and can be deployed on the following hypervisors:
VMware ESXi, VirtualBox, Hyper-V:
• VMware ESXi: 5.5, 6.0, and 6.5
• VirtualBox: 5.2.x
• MS Hyper-V: 2012 R2 and 2016.
The sections below detail each of the steps required to deploy OV 2500 NMS-E 4.3R1 as Virtual
Appliance on VMware, VirtualBox, and Hyper-V. If you are upgrading from OV 2500 NMS-E
4.2.2.R01 (MR 2), see Upgrading from OV 2500 NMS-E 4.2.2.R01 MR 2.
Note that If you are deploying OV 2500 NMS-E 4.3R1 on a standalone Windows or Linux
machine, you must first install Virtual Box on the machine. Virtual Box is available as a free
download. See Appendix A for details.
Important Note: Make sure that your VA configuration (e.g., Hypervisor Processor, OV VA
RAM, HDD Provisioning) is adequate for the number of devices you are managing; and
make sure the appropriate memory and disk space for the selected network size have been
allocated to the OmniVista VA. Insufficient memory or disk space for the chosen network
size may cause OmniVista instability. For instance, if you allocate 16GB of memory for OV
2 Part No. 060547-10, Rev. B
OmniVista 2500 NMS Enterprise 4.3R1 Installation and Upgrade Guide
VA but configure the network size to be Medium (500 – 2,000 devices) instead of Low
(fewer than 500 devices), OmniVista may experience unexpected issues. Refer to
Recommended System Configurations below for details.
Recommended System Configurations
The table below provides recommended Hypervisor configurations based on the number of
devices being managed by OV 2500 NMS-E 4.3R1 (500, 2,000, 5,000, and 10,000 devices).
These configurations should be used as a guide. Specific configurations may vary depending on
the network, the number of wired/wireless clients, the number of VLANs, applications open, etc.
For more information, contact Customer Support.
Network Size
Configuration Low Medium High Very High
Total Number of 500 2,000 5,000* 10,000*
Managed Devices
(AOS, Third-Party,
and Stellar APs)
Stellar AP Devices 500 2,000 4,000 4,000
Stellar AP Client 50,000 200,000 200,000 200,000
Association
UPAM Authentication 15,000 30,000 100,000 100,000
Hypervisor Processor 2.4 GHz 2.4 GHz 2.4 GHz 2.4 GHz
8 Cores 8 Cores 12 Cores 12 Cores
OV VA RAM 16GB 32GB 64GB 64GB
HDD Provisioning HDD1:50GB HDD1:50GB HDD1:50GB HDD1:50GB
HDD2:256GB HDD2:512GB HDD2:2048GB HDD2:2048GB
*If there are 4,000 Stellar AP in a “High” network size, up to 500 AOS Switches can be
supported. If there are 4,000 Stellar APs in a “Very Hight” network size, up to 1,000 AOS
Switches can be supported.
Notes:
• OmniVista VM RAM is configured from the Hypervisor
• Hypervisor Processors are configured from the Hypervisor.
• HDD Provisioning is configured from the VA Menu. By default, OV 2500 NMS-E
4.3R1 is partitioned as follows: HDD1:50GB and HDD2:256GB. If you are managing
more than 500 devices it is recommended that you go to the Virtual Appliance Menu
on the VA to the increase the HDD2 provision. The data partition size is configured
using the Configure Network Size menu option in the Configure the Virtual Appliance
Menu.
Standalone and High-Availability Installations
OV 2500 NMS-E 4.3R1 can be installed in a Standalone or High-Availability configuration. A
High-Availability installation consists of a Cluster of two VMs (Node 1 and Node 2), with one
node acting as the Active OV Server (Node 1) and the other as a Standby OV Server (Node 2).
If Node 1 fails, OmniVista will automatically failover to Node 2. For a High-Availability
3 Part No. 060547-10, Rev. B
OmniVista 2500 NMS Enterprise 4.3R1 Installation and Upgrade Guide
installation, you must deploy two (2) VMs – one for the Active OmniVista Server (Node 1) and
one for the Standby OmniVista Server (Node 2).
Note: At this time the High-Availability Feature is only supported on small networks (“Low” -
up to 500 devices).
Deploying the Virtual Appliance in VMware ESXi
1. Download and unzip the OVF package.
2. Log into VMware ESXi.
3. Select the Host on which you want to install OV 2500 NMS-E 4.3R1 and click on
Create/Register VM. The first screen of the New Virtual Machine Wizard appears.
4 Part No. 060547-10, Rev. B
OmniVista 2500 NMS Enterprise 4.3R1 Installation and Upgrade Guide
4. Select Deploy a virtual machine from an OVF or OVA file and click Next.
5 Part No. 060547-10, Rev. B
OmniVista 2500 NMS Enterprise 4.3R1 Installation and Upgrade Guide
5. Enter a name for the VM, select the OVF File and both VMDK Files (disk 1 and disk 2) from
the download archive), then click Next.
6. Select the destination storage where the template is to be deployed, then click Next.
6 Part No. 060547-10, Rev. B
OmniVista 2500 NMS Enterprise 4.3R1 Installation and Upgrade Guide
7. Review the License Agreement, click I agree, then click Next.
8. In the Network mapping field, select the Destination network that the deployed VM will use.
In the Disk provisioning field, select Thin. Click Next.
7 Part No. 060547-10, Rev. B
OmniVista 2500 NMS Enterprise 4.3R1 Installation and Upgrade Guide
9. Review the configuration and click Finish. You will be returned to the main screen with the
deployment progress displayed at the top of the Recent tasks table.
10. When the installation is complete (indicated by “Completed Successfully” in the Result
column of the Recent tasks table), click on Virtual Machines in the Navigator Tree on the left
side of the screen to display a list of VMs.
8 Part No. 060547-10, Rev. B
OmniVista 2500 NMS Enterprise 4.3R1 Installation and Upgrade Guide
11. Select the VM you just deployed. Basic details for the VM are displayed. Click on Console at
the top of the screen to open a Console and go to Completing the OmniVista 2500 NMS-E
4.3R1 Installation to complete the installation.
Remember, if you are installing a High-Availability configuration, you must deploy two (2) VMs –
one for the Active OmniVista Server (Node 1) and one for the Standby OmniVista Server (Node
2). Make sure to deploy both VMs before completing the OmniVista 2500 NMS-E 4.3R1
Installation.
Deploying the Virtual Appliance in VirtualBox
Note that in the instructions below, VirtualBox 5.2.x in Windows 7 is used for demonstration
purposes. The screens shown may depict an older OmniVista Release.
Note: If you are deploying OV 2500 NMS-E 4.3R1 on a standalone Windows or Linux
machine, you must first install Virtual Box on the machine. Virtual Box is available as a free
download. See Appendix A for details.
1. Download and unzip the OVF package.
2. Log into Windows 7 and open the Oracle VM VirtualBox tool.
9 Part No. 060547-10, Rev. B
OmniVista 2500 NMS Enterprise 4.3R1 Installation and Upgrade Guide
3. Click File > Import Appliance.
4. Click browse icon then select the folder which you extracted at step 1 above, then click
Next.
10 Part No. 060547-10, Rev. B
OmniVista 2500 NMS Enterprise 4.3R1 Installation and Upgrade Guide
5. Review the configuration and click Import.
6. The Software License Agreement window displays, click on Agree.
11 Part No. 060547-10, Rev. B
OmniVista 2500 NMS Enterprise 4.3R1 Installation and Upgrade Guide
7. A status window appears and displays the progress of the deployment.
8. After the process is completed, right-click on the VM in the Navigation Panel and select Start
- Normal Start.
12 Part No. 060547-10, Rev. B
OmniVista 2500 NMS Enterprise 4.3R1 Installation and Upgrade Guide
9. Configure the Network Adapter. Right-click on the VA and select Settings.
10. Select Network, then select the Network Adaptor that you created when you configured
VirtualBox.
13 Part No. 060547-10, Rev. B
OmniVista 2500 NMS Enterprise 4.3R1 Installation and Upgrade Guide
Once the Virtual Appliance is powered on, go to Completing the OmniVista 2500 NMS-E 4.3R1
Installation to complete the installation.
Remember, if you are installing a High-Availability configuration, you must deploy two (2) VMs –
one for the Active OmniVista Server (Node 1) and one for the Standby OmniVista Server (Node
2). Make sure to deploy both VMs before completing the OmniVista 2500 NMS-E 4.3R1
Installation.
Deploying the Virtual Appliance in Hyper-V
Note that in the instructions below, Hyper-V in Windows 2012 is used for demonstration
purposes. Some of the screens shown may depict an older OmniVista Release.
1. Download and unzip the OVF Hyper-V package.
2. Log into Windows 2012 and open the Hyper-V tool.
14 Part No. 060547-10, Rev. B
OmniVista 2500 NMS Enterprise 4.3R1 Installation and Upgrade Guide
3. Select the Host on which you want to install OmniVista 2500 NMS, click on Actions > Import
Virtual Machine.
4. The Import Virtual Machine Wizard appears.
5. Click Next to go to the Locate Folder Screen, select the Folder that you extracted in Step 1,
then click Next.
15 Part No. 060547-10, Rev. B
OmniVista 2500 NMS Enterprise 4.3R1 Installation and Upgrade Guide
6. Select the Virtual Machine to import (Default = OmniVista-2500 NMS-E-4.2.2.R01), then
click Next.
7. Select the default Import Type: Copy the virtual machine (create a new unique ID), then
click Next.
16 Part No. 060547-10, Rev. B
OmniVista 2500 NMS Enterprise 4.3R1 Installation and Upgrade Guide
8. Specify folders to store the Virtual Machine files (or accept the default folders), then click
Next.
9. Choose folders to store the Virtual Hard Disks or accept the default location and click Next.
17 Part No. 060547-10, Rev. B
OmniVista 2500 NMS Enterprise 4.3R1 Installation and Upgrade Guide
10. Review the import configuration and click Finish. (Click Previous to return to a screen and
make changes.)
11. Configure the Network Adapter. Right-click on the VA and select Settings.
18 Part No. 060547-10, Rev. B
OmniVista 2500 NMS Enterprise 4.3R1 Installation and Upgrade Guide
12. Select Network Adapter, then select the Virtual Switch that you created when you
configured Hyper-V.
Once the Virtual Appliance is powered on, go to Completing the OmniVista 2500 NMS-E 4.3R1
Installation to complete the installation.
Remember, if you are installing a High-Availability configuration, you must deploy two (2) VMs –
one for the Active OmniVista Server (Node 1) and one for the Standby OmniVista Server (Node
2). Make sure to deploy both VMs before completing the OmniVista 2500 NMS-E 4.3R1
Installation.
Completing the OmniVista 2500 NMS-E 4.3R1 Installation
The sections below detail the final installation steps for a Standalone Installation and a High-
Availability Installation.
Standalone Installation
Follow the steps in the following sections to complete the OV 2500 NMS-E 4.3R1 Standalone
Installation.
1. Launch the Console for the new VM. The following screen will appear:
19 Part No. 060547-10, Rev. B
OmniVista 2500 NMS Enterprise 4.3R1 Installation and Upgrade Guide
2. Enter 1 and press Enter to perform a Standalone installation.
The Keyboard Layout prompt will appear. Press Enter if you do not want to change the default
keyboard layout, or enter y then press Enter to change the default keyboard layout.
The password prompt appears.
3. Specify an administrative password, then re-enter to confirm the new password. Follow the
guidelines on the screen when creating the password.
Important Note: Be sure to store the password in a secure place. You will be prompted
for the password at the end of the installation. Lost passwords cannot be retrieved.
The OV IP address prompt appears.
4. Press Enter to set configure the OV IP address and mask.
5. Enter an IPv4 address.
6. Enter the IPv4 network mask.
7. Press Enter at the confirmation prompt, then press Enter to continue. The UPAM Portal and
IP Ports prompt appears.
20 Part No. 060547-10, Rev. B
OmniVista 2500 NMS Enterprise 4.3R1 Installation and Upgrade Guide
8. Enter 1 and press Enter to configure the UPAM IP and Ports. If you are not managing a
wireless network and will not be using UPAM, enter 2 and press Enter.
If you select 1 in this step, UPAM IP and Ports configuration must be completed (Steps 9 – 10).
If you select 2, go to Step 11.
9. Enter a UPAM IP address and UPAM HTTP and HTTPS ports. The UPAM IP address can be
the same as the OV IP address or different. However, if you use a different IP address for
UPAM it is recommended that you use the default ports. If you do not use the default ports, the
ports should be >1024.
10. Press Enter at the confirmation prompt, then press Enter to continue.
11. The Memory Configuration Based on Network Size screen is displayed.
Select the number of devices OV 2500 NMS-E 4.3R1 will manage. To select a range, enter its
corresponding number at the command prompt (e.g., enter 1 for Low). Ranges include:
• Low (fewer than 500 devices, 15,000 wireless clients)
• Medium (500 to 2,000 devices, 30,000 wireless clients)
• High (2,000 to 5,000 devices, 1,000,000 wireless clients)
• Very High (5,000 to 10,000 devices, 1,000,000 wireless clients).
Press Enter; then enter y and press Enter at the confirmation prompt. Press Enter to display
the Configure the Virtual Appliance Menu.
Important Note: Make sure that your VA configuration (e.g., Hypervisor Processor, OV VA
RAM, Data Partitioning) is adequate for the number of devices you are managing; and make
sure the appropriate memory and disk space for the selected network size have been allocated
to the OmniVista VA. Insufficient memory or disk space for the chosen network size may cause
OV instability. For instance, if you allocate 16GB of memory for OV VA but configure the
network size to be Medium (500 – 2,000 devices) instead of Low (fewer than 500 devices), OV
may experience unexpected issues. Refer to Recommended System Configurations for details.
21 Part No. 060547-10, Rev. B
OmniVista 2500 NMS Enterprise 4.3R1 Installation and Upgrade Guide
12. Type 5 then press Enter to configure the Default Gateway.
13. Enter an IPv4 default gateway IP address.
14. Press Enter at the confirmation prompt to set the gateway. Press Enter to continue and
return to the Configure the Virtual Appliance Menu.
22 Part No. 060547-10, Rev. B
OmniVista 2500 NMS Enterprise 4.3R1 Installation and Upgrade Guide
15. Type 0 and press Enter to exit the menu and complete the installation. OmniVista will reboot
and display the current configuration. When the reboot is complete the OmniVista Login Screen
will appear.
16. Log into the VM.
• omnivista login – cliadmin
• password – Enter the administrative password you created in Step 3.
After successful login, the Virtual Appliance Menu appears.
If necessary, you can configure additional settings (e.g., Proxy, DNS) that may be required to
access OV 2500 NMS-E 4.3R1. For more information on configuring the VM, see Appendix B –
Using the Virtual Appliance Menu.
Note: OV 2500 NMS-E 4.3R1 makes an HTTPS connection to the OmniVista 2500 NMS
External Repository for upgrade software, Application Visibility Signature Files, and
ProActive Lifecycle Management. If the OmniVista 2500 NMS Server has a direct
connection to the Internet, a Proxy is not required. Otherwise, a Proxy should be configured
to enable OV 2500 NMS-E 4.3R1 to connect to these external sites (Port 443):
• ALE Central Repository – ovrepo.fluentnetworking.com
• AV Repository – ep1.fluentnetworking.com
• PALM – palm.enterprise.alcatel-lucent.com
• Call Home Backend - us.fluentnetworking.com
17. After completing all required settings, verify that all services are running using the Run
Watchdog Command in the Virtual Appliance Menu. Select 3, then press Enter, then select 2
and press Enter to display the status of OmniVista Services. See Run Watchdog Command for
more details.
23 Part No. 060547-10, Rev. B
OmniVista 2500 NMS Enterprise 4.3R1 Installation and Upgrade Guide
18. Once all services are running, enter https://<OVServerIPaddress> in a supported browser to
launch OV 2500 NMS-E 4.3R1.
Note: If you changed the default HTTPs port (443) during VA configuration, you must enter
the port after the IP address (e.g., https://<OVServerIPaddress>:<HTTPsPort>).
19. The first time you launch OmniVista you will be prompted to activate the OmniVista License.
Import the license file (.dat) or enter the license key to activate the license. You can also
activate any additional licenses (e.g., Stellar APs, VM, BYOD) at this time.
Important Note: It is highly-recommended that you change all default user passwords
(Admin, Netadmin, Writer, User) after logging into OmniVista for the first time. Go to the
User Management Screen (Security – Users & User Groups – User) to update the
passwords. Be sure to store the password(s) in a secure place. Lost passwords
cannot be retrieved.
High-Availability Installation
A High-Availability installation consists of a Cluster of two VMs (Node 1 and Node 2), with one
node acting as the Active OV Server (Node 1) and the other as a Standby OV Server (Node 2).
They are referred to as “Peer Nodes” in the installation process. If Node 1 fails, OmniVista will
automatically failover to Node 2.
Notes:
• The VMs (Node 1 and Node 2) must be on the same subnet.
• The Hypervisor’s on which you are installing OmniVista must have the latest Network
Adaptor drivers:
• Hyper-V:
• Broadcom: Version b57nd60a.sys version 16.8 and later.
• HP: Version 16.8 and later.
• VMware:
• Broadcom: Version Tg3-3.133d.v55.1-101300361 and later.
• The recommended network bandwidth is 1Gbps. The recommended network latency is
1ms.
• You must have a High-Availability License to enable the High Availability Feature. After
you complete the installation, the first time you open OmniVista in a browser, you will be
prompted to activate the OmniVista License and the High-Availability License.
• As mentioned earlier, the High-Availability Feature is only supported on small networks
(“Low” - up to 500 devices). There is no step in the installation process to configure the
network size (as in the standalone installation). The network size is automatically
configured for a “Low” sized network.
To configure the Cluster, you will need three (3) IP addresses:
• Cluster IP Address – This is a virtual IP address that is used to communicate with the
network (and with the Active and Standby Nodes). It is the IP address you will enter in
the browser to bring up OmniVista. Basically, it is the OmniVista Server IP address. You
will use the same Cluster IP address when configuring each Node – the Active Node and
The Standby Node.
24 Part No. 060547-10, Rev. B
OmniVista 2500 NMS Enterprise 4.3R1 Installation and Upgrade Guide
• Node 1 – This is the physical IP address of the Active Node (Node 1).
• Node 2 – This is the physical IP address of the Standby Node (Node 2).
Important Note: Make sure to plan the Cluster IP address, Node IP addresses and Host
Names carefully and have them available for reference throughout the installation
process for both VMs (Node 1 and Node 2).
Configuring a High-Availability Cluster consists of the following steps:
1. Configuring Node 1
2. Configuring Node 2
3. Initializing the Cluster
Configuring Node 1
1. Launch the Console for the Node 1 VM. The following screen will appear:
2. Enter 2 (Cluster Mode) and press Enter to perform a High-Availability installation.
The Keyboard Layout prompt will appear. Press Enter if you do not want to change the default
keyboard layout, or enter y then press Enter to change the default keyboard layout.
The password prompt appears.
3. Specify an administrative password, then re-enter to confirm the new password. Follow the
guidelines on the screen when creating the password.
Important Note: Be sure to store the password in a secure place. You will be prompted
for the password at the end of the installation. Lost passwords cannot be retrieved.
The OV IP address prompt appears.
4. Enter the IP address, subnet and hostname (e.g., ov1) for Node 1. Press Enter at the
Confirmation Prompt, then press Enter to continue.
Important Note: The hostname must be in lower case letters (e.g., “ov1” not “OV1”).
25 Part No. 060547-10, Rev. B
OmniVista 2500 NMS Enterprise 4.3R1 Installation and Upgrade Guide
The Peer Node IP address prompt appears.
5. Enter the IP address and hostname for the Peer Node (this is the hostname and IP address
of Node 2), then press Enter at the Confirmation Prompt. 1
The Cluster Name prompt appears.
6. Enter a Cluster Name, then press Enter at the Confirmation Prompt.
The Cluster IP address prompt appears.
7. Enter a Cluster IP address and subnet, then press Enter at the Confirmation Prompt.
Remember, you will configure the same Cluster IP address for both Nodes in the Cluster.
26 Part No. 060547-10, Rev. B
OmniVista 2500 NMS Enterprise 4.3R1 Installation and Upgrade Guide
The configuration will complete.
8. Press Enter to continue. The login prompt will appear.
9. Log into the VM.
• omnivista login – cliadmin
• password – Enter the administrative password you created in Step 3.
After successful login, the HA Virtual Appliance Menu appears.
The Node is configured, but you must still configure the Default Gateway.
10. Enter 4 (Configure the Current Node) and press Enter. The Configure Current Node Menu
appears.
27 Part No. 060547-10, Rev. B
OmniVista 2500 NMS Enterprise 4.3R1 Installation and Upgrade Guide
11. Type 3 (Configure Default Gateway) and press Enter. The Configure Default Gateway
prompt appears.
12. Enter an IPv4 Default Gateway. Press Enter at the Confirmation Prompt, then press Enter
again to continue.
The following warning prompt will appear.
13. Press Enter to restart services and complete the Default Gateway configuration. The
services will restart and the Configure Current Node Menu will appear.
28 Part No. 060547-10, Rev. B
OmniVista 2500 NMS Enterprise 4.3R1 Installation and Upgrade Guide
14. The configuration of Node 1 is complete. Configure Node 2 as described below.
Important Note: After configuring both nodes you must initialize the Cluster as detailed
below.
Configuring Node 2
1. Launch the Console for the Node 2 VM. The following screen will appear:
2. Enter 2 (Cluster Mode) and press Enter to perform a High-Availability installation.
The Keyboard Layout prompt will appear. Press Enter if you do not want to change the default
keyboard layout, or enter y then press Enter to change the default keyboard layout.
The password prompt appears.
3. Specify an administrative password, then re-enter to confirm the new password. Follow the
guidelines on the screen when creating the password.
Important Note: Be sure to store the password in a secure place. You will be prompted
for the password at the end of the installation. Lost passwords cannot be retrieved.
The OV IP address prompt appears.
29 Part No. 060547-10, Rev. B
OmniVista 2500 NMS Enterprise 4.3R1 Installation and Upgrade Guide
4. Enter the IP address, subnet and hostname (e.g., ov2) for Node 2. Press Enter at the
Confirmation Prompt, then press Enter to continue.
Important Note: The hostname must be in lower case letters (e.g., “ov2” not “OV2”).
The Peer Node IP address prompt appears.
5. Enter the IP address and hostname for the Peer Node (this is the Host Name and IP address
of Node 1), then press Enter at the Confirmation Prompt.
The Cluster Name prompt appears.
6. Enter the Cluster Name you entered when configuring Node 1 (e.g., ovcluster), then press
Enter at the Confirmation Prompt.
The Cluster IP address prompt appears.
30 Part No. 060547-10, Rev. B
OmniVista 2500 NMS Enterprise 4.3R1 Installation and Upgrade Guide
7. Enter the same Cluster IP address and subnet that you entered for Node 1, then press
Enter at the Confirmation Prompt.
The configuration will complete.
8. Press Enter to continue. The login prompt will appear.
9. Log into the VM.
• omnivista login – cliadmin
• password – Enter the administrative password you created in Step 3.
After successful login, the HA Virtual Appliance Menu appears.
31 Part No. 060547-10, Rev. B
OmniVista 2500 NMS Enterprise 4.3R1 Installation and Upgrade Guide
The Node is configured, but you must still configure the Default Gateway.
10. Enter 4 (Configure the Current Node) and press Enter. The Configure Current Node Menu
appears.
11. Enter 3 (Configure Default Gateway) and press Enter. The Configure Default Gateway
prompt appears.
12. Enter an IPv4 Default Gateway. Press Enter at the Confirmation Prompt, then press Enter
again to continue.
The following warning prompt will appear.
32 Part No. 060547-10, Rev. B
OmniVista 2500 NMS Enterprise 4.3R1 Installation and Upgrade Guide
13. Press Enter to restart services and complete the Default Gateway configuration. The
services will restart and the Configure Current Node Menu will appear.
14. The configuration of Node 2 is complete. To complete the installation, Initialize the Cluster
as detailed below.
Initializing the Cluster
After configuring both nodes, follow the steps below to initialize the Cluster. This will complete
the installation process and sync Nodes 1 and 2. It may take up to an hour to complete. This
must be done on Node 1 only, not both Nodes.
1. Log into Node 1. The HA Virtual Appliance Menu will appear.
2. Enter 2 (Initialize OV Cluster) and press Enter. The following prompt will appear.
33 Part No. 060547-10, Rev. B
OmniVista 2500 NMS Enterprise 4.3R1 Installation and Upgrade Guide
3. Enter y and press Enter. Press Enter at the next two prompts (n) to initialize the Cluster.
The initialization will begin and start synchronizing data between the two nodes.
Once initialization is complete (“Cluster initialization is now completed.”), press Enter to
continue. The HA Virtual Appliance Menu will appear.
4. Perform the following verification steps:
• Verify that all services are running on Node 1:
• Go to the Virtual Appliance Menu of Node 1.
• Enter 5 (Run Watchdog Command) then press Enter. Enter and press Enter to
display the status of OmniVista Services. See Run Watchdog Command for more
details.
• Check the Cluster status on Node 1.
• Go to the Virtual Appliance Menu of Node 1.
• Enter 2 (Show OV Cluster Status) the press Enter. See Show OV Cluster Status
for more information.
34 Part No. 060547-10, Rev. B
OmniVista 2500 NMS Enterprise 4.3R1 Installation and Upgrade Guide
Note: You can also use the Run Watchdog Command on Node 2 to check the services
status. Note that on Node 2, all services should be Running except ovnginx. It is the
expected behavior on Standby Node that ovnginx service will be “Stopped”.
5. Once all services are running, enter https://<ClusterIPaddress> in a supported browser to
launch OV 2500 NMS-E 4.3R1.
Note: If you changed the default HTTPs port (443) during VA configuration, you must enter
the port after the IP address (e.g., https://<ClusterIPaddress>:<HTTPsPort>).
6. The first time you launch OmniVista you will be prompted to activate the OmniVista License
and the High-Availability License. Import the license file (.dat) or enter the license key to activate
the licenses. You can also activate any additional licenses (e.g., Stellar APs, VM, BYOD) at this
time.
Important Note: It is highly-recommended that you change all default user passwords
(Admin, Netadmin, Writer, User) after logging into OmniVista for the first time. Go to the
User Management Screen (Security – Users & User Groups – User) to update the
passwords. Be sure to store the password(s) in a secure place. Lost passwords
cannot be retrieved.
Upgrading From OV 2500 NMS-E 4.2.2.R01 (MR2)
Follow the steps below to use the Upgrade option in the Virtual Appliance Menu to upgrade from
OV 2500 NMS-E 4.2.2.R01 MR2 to OV 2500 NMS-E 4.3R1. Remember, if you are upgrading
from an older version (3.5.7 or 4.2.2.R01 (MR1)), you must first upgrade to 4.2.2.R01 (MR2)
before upgrading to 4.3R1.
Remember, you can only upgrade to a standalone installation. The High-Availability Feature
requires a fresh installation of OV 2500 NMS-E 4.3R1.
Important Notes: Before beginning the upgrade:
• Take a VM Snapshot of the OmniVista VA.
• Move old OmniVista and switch backup files to external storage. (SFTP to OmniVista
using port 22 and “cliadmin” login to access the files.)
• Purge very old backup files by configuring the Backup Retention Policy
(Configuration - Resource Manager Settings).
• Ensure that there is enough free disk space for OmniVista. If necessary, move VM
Snapshots to free up space.
• You can also reduce the default Analytics purge settings for Top N Ports/Switches/
Applications/Clients to free up disk space (default settings are to purge data after 6
or 12 months). The purge will not happen immediately, OmniVista many take up to a
day to purge the older data, but it is recommended as a way to save disk space.
Note that OV 2500 NMS-E 4.3R1 makes an HTTPS connection to the OmniVista 2500 NMS
External Repository for software upgrades. If the OmniVista 2500 NMS Server has a direct
connection to the Internet, a Proxy is not required. If a Proxy has not been configured, select 2 -
Configure The Virtual Appliance on the Virtual Appliance Menu, then select 14 - Configure
Proxy.
It is recommended that you perform the upgrade directly from the VM Console. The upgrade
can take anywhere from 30 minutes to 4 hours depending on network speed, network size, and
35 Part No. 060547-10, Rev. B
OmniVista 2500 NMS Enterprise 4.3R1 Installation and Upgrade Guide
database size. If you access OmniVista remotely using an SSH client (e.g., putty), the client
should be configured to keep the session alive by sending periodic “keepalive” messages.
1. Open a Console on your existing Virtual Appliance (OV 2500 NMS-E 4.2.2.R01 MR2).
2. On the Virtual Appliance Menu, select option 4 – Upgrade/Backup/Restore VA.
3. Enter 5 and press Enter to configure a Custom Repository.
Note: You may skip creating Custom Repository and use the default “ALE Central Repo” if
you are sure that your OV 422 MR 2 installation was installed as a fresh installation and
not upgraded from a previous OmniVista release. If so, go to Step 10. If in doubt, you should
create a new Custom Repository.
4. Select a Custom Repository (e.g., 2 – “Custom Repo 1” Repository) and press Enter.
Note: The Custom Repository should be created with an unused custom repository from
the Configure Custom Repositories Menu option (e.g. “Custom Repo 1”, “Custom Repo 2” or
“Custom Repo 3”).
36 Part No. 060547-10, Rev. B
OmniVista 2500 NMS Enterprise 4.3R1 Installation and Upgrade Guide
5. Configure the repository as described below, then Enter y and press Enter to confirm the
configuration.
• Repository Name – OmniVista2500Repo
• Repository URL Host – ovrepo.fluentnetworking.com
• Repository URL Location – ov
6. Enter 0 and press Enter to exit to the Upgrade VA Menu.
7. Enter 4 and press Enter to bring up the Enable Repository Menu.
8. Select the Custom Repository you just created (e.g., 3 – “OmniVista2500Repo” Repository)
and press Enter. Enter y and press Enter at the confirmation prompt. The Custom Repository
you enabled will be designated as “Selected”, as shown below.
37 Part No. 060547-10, Rev. B
OmniVista 2500 NMS Enterprise 4.3R1 Installation and Upgrade Guide
9. Enter 0 and press Enter to exit to the Upgrade VA Menu.
10. Enter 3 - 4.3R1 (New Release) and press Enter to bring up the Upgrade Systems Options
Menu.
11. Enter 2 – Download and Upgrade to begin the upgrade. Information on the current
installation is displayed and OmniVista checks the Repository for the latest upgrade packages.
Enter y and press Enter at the Confirmation Prompt to upgrade to OV 4.3R1.
38 Part No. 060547-10, Rev. B
OmniVista 2500 NMS Enterprise 4.3R1 Installation and Upgrade Guide
Note: If a new version (patch) of OV 4.2.2 (MR2) is available, you will be prompted to install
the latest version before upgrading to OV 4.3R1. Enter y and press Enter at the
Confirmation Prompt to install the latest version. When that installation is complete, enter y
and press Enter at the Confirmation Prompt to upgrade to 4.3R1.
Note: The upgrade usually takes between 30 minutes to one hour to complete. But, it may
take 3 - 4 hours based on network speed, OmniVista network size and OmniVista data size.
Note: “no such file or directory” error messages may appear during the upgrade process.
These can be ignored. Allow the upgrade process to complete.
Note: If you are unable to connect to the repository, you will receive the following error
message: “Please check the connectivity of your repository configuration”. Configure the
Proxy and/or DNS Settings and try again. Proxy and DNS configuration is available in the
Configure The Virtual Appliance Menu (from the Virtual Appliance Menu, select 2 -
Configure The Virtual Appliance to access the menu).
12. When the installation is complete, the following message will appear “Complete! Operation
is successful”. Press Enter to continue, then press Enter to reboot the VM.
13. The reboot process will take several minutes. When the reboot is complete, log into the VM
and verify the upgrade.
• Verify that the Build Number is correct.
• Go to the Virtual Appliance Menu and select option 2 – Configure the Virtual
Appliance, then select option 2 – Display the Current Configuration to view the
current Build Number. See Display Current Configuration for more details.
• Verify that all services have started.
• From the Configure the Virtual Appliance Menu, select option 0 – Exit to go to The
Virtual Appliance Menu.
39 Part No. 060547-10, Rev. B
OmniVista 2500 NMS Enterprise 4.3R1 Installation and Upgrade Guide
• Select option 3 – Run Watchdog Command, then select option 2 – Display Status
of All Services. See Run Watchdog Command for more details.
14. Once all services are running, enter https://<OVServerIPaddress> in a supported browser to
launch OV 2500 NMS-E 4.3R1. 2
Important Notes for Stellar APs:
• If your network includes Stellar APs, you must upgrade these devices to AWOS 3.0.3.x
after completing the OmniVista upgrade. Use the Resource Manager Upgrade Image
Screen (Configuration – Resource Manager – Upgrade Image) to upgrade Stellar APs.
The AWOS Image Files are available on the Service and Support Website.
• Also note that if you are upgrading from a previous build and your network has more
than 256 Stellar APs, you must re-apply your VA memory setting after completing the
OmniVista upgrade as described below.
1. Go to VA Main Menu. Select 2 - Configure the Virtual Appliance.
2. Select 2 - Display Current Configuration to verify your currently-configured network
size (e.g., Low, Medium, High).
3. Select 10 - Configure Network Size, then select 2 - Configure OV2500 Memory.
4. Select your current memory configuration (e.g., 1 - Low). Press y at the confirmation
prompt, then press Enter to continue.
5. At the Watchdog Service prompt, press y, then press Enter to restart Watchdog
Services.
40 Part No. 060547-10, Rev. B
OmniVista 2500 NMS Enterprise 4.3R1 Installation and Upgrade Guide
Appendix A – Installing Virtual Box
If you are deploying OV 2500 NMS-E 4.3R1 on a standalone Windows or Linux machine, you
must first install Virtual Box on the machine. Virtual Box is available as a free download.
Go to https://www.virtualbox.org/wiki/Downloads. Click on the applicable download link (e.g.,
Windows Hosts). The sections below provide procedures for installing Virtual Box on Windows
or Linux Hosts. See the Oracle VM Virtual Box documentation for additional information.
Supported Hosts
Virtual Box runs on the following host operating systems:
• Windows Hosts:
• Windows Vista SP1 and later (32-bit and 64-bit).
• Windows Server 2008 (64-bit)
• Windows Server 2008 R2 (64-bit)
• Windows 7 (32-bit and 64-bit)
• Windows 8 (32-bit and 64-bit)
• Windows 8.1 (32-bit and 64-bit)
• Windows 10 RTM build 10240 (32-bit and 64-bit)
• Windows Server 2012 (64-bit)
• Windows Server 2012 R2 (64-bit).
• Linux Hosts (32-bit and 64-bit):
• Ubuntu 10.04 to 15.04
• Debian GNU/Linux 6.0 ("Squeeze") and 8.0 ("Jessie")
• Oracle Enterprise Linux 5, Oracle Linux 6 and 7
• Redhat Enterprise Linux 5, 6 and 7
• Fedora Core / Fedora 6 to 22
• Gentoo Linux
• openSUSE 11.4, 12.1, 12.2, 13.1
• Mandriva 2011.
Installing Virtual Box on Windows Hosts
The Virtual Box installation can be started by double-clicking on the downloaded executable file
(contains both 32- and 64-bit architectures), or by entering:
VirtualBox.exe –extract
on the command line. This will extract both installers into a temporary directory in which you will
find the usual .MSI files. You can then perform the installation by entering:
msiexec /i Virtual Box-<version>-MultiArch_<x86|amd64>.msi
In either case, this will display the installation welcome dialog and allow you to choose where to
install Virtual Box to and which components to install. In addition to the Virtual Box application,
the following components are available:
A-1 Part No. 060547-10, Rev. B
OmniVista 2500 NMS Enterprise 4.3R1 Installation and Upgrade Guide
• USB Support:
• This package contains special drivers for your Windows host that Virtual Box
requires to fully support USB devices inside your virtual machines.
• Networking
• This package contains extra networking drivers for your Windows host that Virtual
Box needs to support Bridged Networking (to make your VM's virtual network cards
accessible from other machines on your physical network).
• Python Support
• This package contains Python scripting support for the Virtual Box API. For this to
work, a working Windows Python installation on the system is required.
The Virtual Box 5.2.x Setup Wizard will guide you through the installation. Depending on your
Windows configuration, you may see warnings about "unsigned drivers", etc. Please allow these
installations as otherwise Virtual Box might not function correctly after installation.
With standard settings, Virtual Box will be installed for all users on the local system; and the
installer will create a "Virtual Box" group in the Windows "Start" menu which allows you to
launch the application and access its documentation.
Installing Virtual Box on Linux Hosts
Virtual Box is available in a number of package formats native to various common Linux
distributions. In addition, there is an alternative generic installer (.run) which should work on
most Linux distributions.
Note: If you want to run the Virtual Box graphical user interfaces, the following packages
must be installed before starting the Virtual Box installation (some systems will do this for
you automatically when you install Virtual Box):
• Qt 4.8.0 or higher;
• SDL 1.2.7 or higher (this graphics library is typically called libsdl or similar).
Specifically, Virtual Box, the graphical Virtual Box manager, requires both Qt and SDL.
VBoxSDL, our simplified GUI, requires only SDL. If you only want to run VBoxHeadless,
neither Qt nor SDL are required.
Installing Virtual Box From a Debian/Ubuntu Package
Download the appropriate package for your distribution. The following examples assume that
you are installing to a 32-bit Ubuntu Raring system. Use dpkg to install the Debian package:
sudo dpkg -i virtualbox-5.0_5.2.x_Ubuntu_raring_i386.deb
You will be asked to accept the Virtual Box Personal Use and Evaluation License. Unless you
answer "yes" here, the installation will be aborted.
The installer will also search for a Virtual Box kernel module suitable for your kernel. The
package includes pre-compiled modules for the most common kernel configurations. If no
suitable kernel module is found, the installation script tries to build a module itself. If the build
process is not successful, a warning is displayed and the package will be left unconfigured. In
this case, check /var/log/vbox-install.log to find out why the compilation failed. You
may have to install the appropriate Linux kernel headers.
A-2 Part No. 060547-10, Rev. B
OmniVista 2500 NMS Enterprise 4.3R1 Installation and Upgrade Guide
After correcting any problems, enter sudo rcvboxdrv setup to start a second attempt to
build the module. If a suitable kernel module was found in the package or the module was
successfully built, the installation script will attempt to load that module.
Once Virtual Box has been successfully installed and configured, you can start it by selecting
"Virtual Box" in your start menu or from the command line.
Using the Alternative Installer (VirtualBox.run)
The alternative installer performs the following steps:
• It unpacks the application files to the target directory, /opt/Virtual Box/, which
cannot be changed.
• It builds the Virtual Box kernel modules (vboxdrv, vboxnetflt and vboxnetadp)
and installs them.
• It creates /sbin/rcvboxdrv, an init script to start the Virtual Box kernel module.
• It creates a new system group called vboxusers.
• It creates symbolic links in /usr/bin to a shell script (/opt/Virtual Box/VBox)
which does some sanity checks and dispatches to the actual executables, Virtual
Box, VBoxSDL, VBoxVRDP, VBoxHeadless and VboxManage.
• It creates /etc/udev/rules.d/60-vboxdrv.rules, a description file for udev, if
that is present, which makes the USB devices accessible to all users in the vboxusers
group.
• It writes the installation directory to /etc/vbox/vbox.cfg.
The installer must be executed as root with either install or uninstall as the first
parameter.
sudo ./VirtualBox.run install
If you do not have the "sudo" command available, run the following as root instead:
./VirtualBox.run install
Then put every user requiring access to USB devices from Virtual Box guests into the group
vboxusers, either through the GUI user management tools or by running the following
command as root:
sudo usermod -a -G vboxusers username
Note: The usermod command of some older Linux distributions does not support the -a
option (which adds the user to the given group without affecting membership of other
groups). In this case, determine the current group memberships using the groups
command and add these groups in a comma-separated list to the command line after the -G
option (e.g., usermod -G group1,group2,vboxusers username.)
Performing a Manual Installation
If, for any reason, you cannot use the shell script installer described previously, you can also
perform a manual installation. Invoke the installer by entering:
./VirtualBox.run --keep --noexec
A-3 Part No. 060547-10, Rev. B
OmniVista 2500 NMS Enterprise 4.3R1 Installation and Upgrade Guide
This will unpack all the files needed for installation in the install directory under the current
directory. The Virtual Box application files are contained in VirtualBox.tar.bz2 which you
can unpack to any directory on your system. For example:
sudo mkdir /opt/Virtual Box
sudo tar jxf ./install/VirtualBox.tar.bz2 -C /opt/Virtual Box
or as root:
mkdir /opt/Virtual Box
tar jxf ./install/VirtualBox.tar.bz2 -C /opt/Virtual Box
The sources for VirtualBox's kernel module are provided in the src directory. To build the
module, change to the directory and issue the following command:
make
If everything builds correctly, issue the following command to install the module to the
appropriate module directory:
sudo make install
If you do not have sudo, switch the user account to root and enter:
make install
The Virtual Box kernel module needs a device node to operate. The above make command will
tell you how to create the device node, depending on your Linux system. The procedure is
slightly different for a classical Linux setup with a /dev directory, a system with the now
deprecated devfs and a modern Linux system with udev.
On certain Linux distributions, you might experience difficulties building the module. You will
have to analyze the error messages from the build system to diagnose the cause of the
problems. In general, make sure that the correct Linux kernel sources are used for the build
process. Note that the /dev/vboxdrv kernel module device node must be owned by root:root
and must be read/writable only for the user.
Next, you will have to install the system initialization script for the kernel module:
cp /opt/Virtual Box/vboxdrv.sh /sbin/rcvboxdrv
(assuming you installed Virtual Box to the /opt/Virtual Box directory) and activate the
initialization script using the right method for your distribution, you should create VirtualBox's
configuration file:
mkdir /etc/vbox
echo INSTALL_DIR=/opt/Virtual Box > /etc/vbox/vbox.cfg
and, for convenience, create the following symbolic links:
ln -sf /opt/Virtual Box/VBox.sh /usr/bin/Virtual Box
ln -sf /opt/Virtual Box/VBox.sh /usr/bin/VBoxManage
ln -sf /opt/Virtual Box/VBox.sh /usr/bin/VBoxHeadless
ln -sf /opt/Virtual Box/VBox.sh /usr/bin/VBoxSDL
A-4 Part No. 060547-10, Rev. B
OmniVista 2500 NMS Enterprise 4.3R1 Installation and Upgrade Guide
Appendix B – Using the Virtual Appliance Menu
To access the Main Virtual Appliance Menu for a VM, launch the Console. (In vCenter, this can
be done by right-clicking on the VM in the Navigation Tree and selecting Open Console.) The
login prompt is displayed.
Note: You can also access the Virtual Appliance Menu by connecting via SSH using port
2222, user cliadmin, and password set when deploying VA (e.g., ssh
cliadmin@192.160.70.230 –p 2222).
1. Enter the login (cliadmin) and press Enter.
2. Enter the password and press Enter. The password is the one you created when you first
launched the VM Console at the beginning of the installation process. The Virtual Appliance
Menu is displayed.
The Virtual Appliance Menu provides the following options:
• 1 - Help
• 2 - Configure the Virtual Appliance
• 3 - Run Watchdog Command
• 4 - Upgrade/Backup/Restore VA
• 5 - Change Password
• 6 - Logging
• 7 - Login Authentication Server
• 8 - Power Off
• 9 - Reboot
• 10 - Advanced Mode
• 11 - Set Up Optional Tools
B-1 Part No. 060547-10, Rev. B
OmniVista 2500 NMS Enterprise 4.3R1 Installation and Upgrade Guide
• 0 - Log Out
For information on these menu options, refer to the sections below.
Help
Enter 1 and press Enter to bring up help for the Virtual Appliance Menu.
Configure the Virtual Appliance
The “Configure the Virtual Appliance” menu provides the following options:
• 1 - Help
• 2 - Display Current Configuration
• 3 - Configure OV IP & OV Ports
• 4 - Configure UPAM Portal IP & Ports
• 5 - Configure Default Gateway
• 6 - Configure Hostname
• 7 - Configure DNS Server
• 8 - Configure Timezone
• 9 - Configure Route
• 10 - Configure Network Size
• 11 - Configure Keyboard Layout
• 12 – Update OmniVista Web Server SSL Certificate
• 13 - Enable/Disable AP SSL Authentication
• 14 - Configure NTP Client
• 15 - Configure Proxy
• 16 - Change Screen Resolution
• 17 - Configure the Other Network Cards
• 0 - Exit
B-2 Part No. 060547-10, Rev. B
OmniVista 2500 NMS Enterprise 4.3R1 Installation and Upgrade Guide
Help
Enter 1 and press Enter to bring up help for the Configure The Virtual Appliance Menu.
Display Current Configuration
Enter 2 and press Enter to display the current VA configuration. Press Enter to return to the
Configure The Virtual Appliance Menu.
Configure OV IP & OV Ports
1. If you want to re-configure the OV IP address and Ports, enter 3 and press Enter.
2. Enter an IPv4 IP address and subnet mask.
3. Enter y at the confirmation prompt and press Enter to confirm the settings.
4. After configuring the OV IP address, configure the OV ports.
B-3 Part No. 060547-10, Rev. B
OmniVista 2500 NMS Enterprise 4.3R1 Installation and Upgrade Guide
5. At the prompt, enter an HTTP value and press Enter. Enter an HTTPS value and press
Enter.
• HTTP Port (Valid range: 1024 to 65535, Default = 80)
• HTTPS Port (Valid range: 1024 to 65535, Default = 443)
Note: You can press Enter to accept default values. New port values must be unique
(i.e., they must differ from any previously-configured ports).
6. Enter y and press Enter to confirm the settings. Press Enter to return to the Configure The
Virtual Appliance Menu.
After entering values and confirming, you must restart all services for the changes to take effect.
Use the Restart All Services option in the Run Watchdog command in the Virtual Appliance
Menu.
Important Note: If you change the OV IP address in the VA Menu, the network is NOT
touched. For wired devices, you must reconfigure the sFlow receiver, policy server, and
SNMP trap station. After changing the IP Address of the OV Server, you must manually
push configurations from various applications (Analytics, Policy View QoS, and Notification
applications respectively) to inform the network about the new location of the OV Server. For
Stellar APs, you must reconfigure the DHCP Server, and reapply WLAN Services and
Global Configurations in Unified Access.
Configure UPAM Portal IP & Ports
1. Enter 4 and press Enter to bring up the Configure UPAM Portal IP & Ports Menu.
2. Enter 1 and press Enter to configure the IP address and Ports.
3. Enter a UPAM IP address and UPAM HTTP and HTTPS ports. The UPAM IP address can be
the same as the OV IP address or different. However, if you use a different IP address for
B-4 Part No. 060547-10, Rev. B
OmniVista 2500 NMS Enterprise 4.3R1 Installation and Upgrade Guide
UPAM it is recommended that you use the default ports. If you do not use the default ports, the
ports should be >1024.
4. Enter y at the confirmation prompt and press Enter to confirm the settings.
5. At the prompt, enter an HTTP value and press Enter. Enter an HTTPS value and press
Enter.
• HTTP Port (Valid range: 1024 to 65535, Default = 80)
• HTTPS Port (Valid range: 1024 to 65535, Default = 443)
6. Enter y and press Enter at the confirmation prompt. You will be prompted to restart the
Watchdog Service for the change to take effect.
7. Once Watchdog has restarted, enter 0 and press Enter to return to the Configure the Virtual
Appliance Menu.
Configure Default Gateway
1. Enter 5 and press Enter to configure default gateway settings.
2. Enter an IPv4 default gateway.
3. Enter y and press Enter to confirm the settings. Press Enter to return to the Configure The
Virtual Appliance Menu.
Configure Hostname
1. The default Hostname is omnivista. If you want to change the default Hostname, enter 6
and press Enter.
2. Enter a hostname.
3. Enter y and press Enter to confirm the settings. Press Enter to return to the Configure The
Virtual Appliance Menu.
B-5 Part No. 060547-10, Rev. B
OmniVista 2500 NMS Enterprise 4.3R1 Installation and Upgrade Guide
Configure DNS Server
1. Enter 7 to specify whether the VM will use a DNS Server.
2. If the VM will use a DNS server, enter y, then press Enter. Enter the IPv4 address for Server
1 and Server 2, if applicable.
Note: If n (No) is selected, all DNS Servers will be disabled. If y is selected, after DNS
servers are set, you may be prompted to restart ovclient service if it was already running.
3. Enter y and press Enter to confirm the settings. Press Enter to return to the Configure The
Virtual Appliance Menu. You will be prompted to restart the OV Client Service for the change to
take effect.
Configure Timezone
1. Enter 8 and press Enter to begin setting up the time zone; then confirm by typing y at the
prompt.
2. Select the region for the VM by entering its corresponding numeric value (e.g., 10).
3. Select a country within the region by entering its corresponding numeric value (e.g., 25).
B-6 Part No. 060547-10, Rev. B
OmniVista 2500 NMS Enterprise 4.3R1 Installation and Upgrade Guide
4. If prompted, enter the numeric value for the specific time zone within the country (e.g., 21).
5. Enter y and press Enter to confirm the settings. Press Enter to return to the Configure The
Virtual Appliance Menu.
Configure Route
1. If you want to add a static route from the VM to another network enter 9 and press Enter.
2. Add an IPv4 route by entering 3 at the command prompt.
B-7 Part No. 060547-10, Rev. B
OmniVista 2500 NMS Enterprise 4.3R1 Installation and Upgrade Guide
3. Enter the subnet, netmask and gateway.
4. Enter y and press Enter to confirm the settings. Press Enter to return to the Configure The
Virtual Appliance Menu.
Configure Network Size
1. At the Main Menu prompt, enter 10 and press Enter to begin configuring a Network Size.
2. You can re-configure OV 2500 NMS-E 4.3R1 memory settings by selecting option 2. Select
an option (e.g., Low, Medium, High) based on the number of devices being managed and press
Enter. Enter y and press Enter at the confirmation prompt. You will be prompted to restart the
Watchdog Service for the change to take effect.
3. Configure Swap file by selecting option 3.
• 1 - Show Current Swap Files - Enter 1 and press Enter to display information about
any configured Swap Files.
• 2 - Add Swap File - Enter the size of the Swap File in MB (Range = 1 - 4096). Enter y
and press Enter at the confirmation prompt.
• 3 - Delete Swap File - Select the Swap File you want to delete and press Enter. Enter y
and press Enter at the confirmation prompt.
4. Configure Data Partition by selecting option 4.
By default, OV 2500 NMS-E 4.3R1 is partitioned as follows: HDD1:50GB and HDD2:256GB. If
you are managing more than 500 devices it is recommended that you increase the provisioned
hard disk.
Important Note: Make sure that your VA configuration (e.g., Hypervisor Processor, OV VA
RAM, Data Partitioning) is adequate for the number of devices you are managing; and make
sure the appropriate memory and disk space for the selected network size have been
allocated to the OmniVista VA. Insufficient memory or disk space for the chosen network
size may cause OmniVista instability. For instance, if you allocate 16GB of memory for OV
VA but configure the network size to be Medium (500 – 2,000 devices) instead of Low
(fewer than 500 devices), OmniVista may experience unexpected issues. Refer to
Recommended System Configurations for details.
B-8 Part No. 060547-10, Rev. B
OmniVista 2500 NMS Enterprise 4.3R1 Installation and Upgrade Guide
Configure Keyboard Layout
1. Enter 11 and press Enter to specify a keyboard layout.
2. Press Enter to see the list of keyboard layouts.
3. Enter q and press Enter to quit the view mode. At the prompt, enter a keyboard layout then
press Enter. Enter y at the confirmation prompt and press Enter.
The table below lists all supported keyboard layouts.
amiga-de amiga-us atari-uk-falcon atari-se
atari-us atari-de pt-olpc es-olpc
sg-latin1 hu sg fr_CH
de-latin1-nodeadkeys fr_CH-latin1 de-latin1 de_CH-latin1
cz-us-qwertz sg-latin1-lk450 croat slovene
sk-prog-qwertz sk-qwertz de cz
wangbe wangbe2 fr-latin9 fr-old
azerty fr fr-pc be-latin1
fr-latin0 fr-latin1 tr_f-latin5 trf-fgGIod
backspace ctrl applkey keypad
euro2 euro euro1 windowkeys
unicode se-latin1 cz-cp1250 il-heb
ttwin_cplk-UTF-8 pt-latin1 ru4 ruwin_ct_sh-CP1251
ruwin_alt-KOI8-R no-latin1 pl1 cz-lat2
nl2 mk es-cp850 bg-cp855
by uk pl ua-cp1251
pt-latin9 sk-qwerty se-lat6 bg_bds-cp1251
ruwin_cplk-UTF-8 br-abnt la-latin1 sr-cy
ruwin_ctrl-CP1251 ua dk ru-yawerty
mk-cp1251 ruwin_cplk-KOI8-R kyrgyz defkeymap_V1.0
se-fi-lat6 ruwin_ctrl-UTF-8 ro fi
sk-prog-qwerty trq fi-latin9 gr
ru3 us ruwin_ct_sh-KOI8-R nl
ro_std ttwin_alt-UTF-8 trf ruwin_alt-UTF-8
it-ibm il by-cp1251 it
emacs fi-latin1 pc110 bg_bds-utf8
tralt defkeymap bg_pho-utf8 ua-ws
cf hu101 bg_pho-cp1251 se-ir209
ttwin_ctrl-UTF-8 cz-lat2-prog br-latin1-us mk-utf
cz-qwerty ruwin_cplk-CP1251 ttwin_ct_sh-UTF-8 ru1
B-9 Part No. 060547-10, Rev. B
OmniVista 2500 NMS Enterprise 4.3R1 Installation and Upgrade Guide
ruwin_ctrl-KOI8-R ru-ms no us-acentos
pl2 sv-latin1 br-latin1-abnt2 et
ru-cp1251 ruwin_alt-CP1251 ru it2
lt.l4 ua-utf bywin-cp1251 bg-cp1251
ru_win emacs2 dk-latin1 kazakh
br-abnt2 es pl4 mk0
is-latin1 is-latin1-us il-phonetic fi-old
et-nodeadkeys jp106 lt ru2
ruwin_ct_sh-UTF-8 pt se-fi-ir209 gr-pc
lt.baltic tr_q-latin5 pl3 ua-utf-ws
bashkir no-dvorak dvorak-r dvorak
ANSI-dvorak dvorak-l mac-euro mac-euro2
mac-fr_CH-latin1 mac-us mac-de-latin1 mac-be
mac-es mac-pl mac-se mac-dvorak
mac-fi-latin1 mac-template mac-dk-latin1 mac-de-latin1-
nodeadkeys
mac-fr mac-pt-latin1 mac-uk mac-it
mac-de_CH sunt4-no-latin1 sunt5-cz-us sundvorak
sunt5-de-latin1 sunt5-us-cz sunt5-es sunt4-fi-latin1
sunkeymap sunt4-es sunt5-ru sunt5-uk
sun-pl sunt5-fr-latin1 sunt5-fi-latin1 sun-pl-altgraph
4. Press Enter to return to the Configure The Virtual Appliance Menu.
Update OmniVista Web Server SSL Certificate
To update the OmniVista Web Server SSL Certificate, you must first generate a *.crt and *.key
file and use an SFTP Client to upload the files to the VA. Make sure the destination directory is
“keys”.
• SFTP User: cliadmin
• SFTP Password: <password when deploying VA>
• SFTP Port: 22
1. Enter 12 and press Enter.
2. Choose a certificate file (.crt) and enter y and press Enter. Choose a private key file (.key)
and enter y and press Enter.
B-10 Part No. 060547-10, Rev. B
OmniVista 2500 NMS Enterprise 4.3R1 Installation and Upgrade Guide
Enable/Disable AP SSL Authentication
Enables/Disables AP SSL Authentication. By default, AP SSL Authentication is enabled.
However, you may want to disable it if there is a problem with the SSL Certificate. Enter 13 and
press Enter. The current status will be displayed (Enabled/Disabled). Follow the prompts to
enable or disable AP SSL Authentication. Once services have started/stopped, press Enter to
return to the Configure the Virtual Appliance Menu.
Configure NTP Client
1. Enter 14 and press Enter to configure an NTP Server.
2. Enter 2 and press Enter.
3. Enter the IP address of the NTP Server and press Enter.
4. Enter y and press Enter to confirm the settings. Press Enter to return to the Configure The
Virtual Appliance Menu. You can enable the server when you create it, or enable it at a later
time using option 5.
Configure Proxy
OV 2500 NMS-E 4.3R1 makes an HTTPS connection to the OmniVista 2500 NMS External
Repository for upgrade software, Application Visibility Signature Files, and ProActive Lifecycle
Management. If the OV 2500 NMS-E 4.3R1 Server has a direct connection to the Internet, a
B-11 Part No. 060547-10, Rev. B
OmniVista 2500 NMS Enterprise 4.3R1 Installation and Upgrade Guide
Proxy is not required. Otherwise, a Proxy should be configured to enable OV 2500 NMS-E
4.3R1 to connect to these external sites (Port 443):
• ALE Central Repository – ovrepo.fluentnetworking.com
• AV Repository – ep1.fluentnetworking.com
• PALM – palm.enterprise.alcatel-lucent.com
• Call Home Backend - us.fluentnetworking.com
1. Enter 15 and press Enter to specify whether the VM will use a Proxy Server. Enter 2 and
press Enter to configure a Proxy Server.
2. If the VM will use a proxy server, enter the Proxy Server IP address, along with the port (e.g.,
8080).
15
Note: If n (No) is selected, all proxy servers will be disabled.
3. Enter y and press Enter to confirm the settings. Press Enter to return to the Configure The
Virtual Appliance Menu.
4. Enter 3 and press Enter to enable the Proxy.
Change Screen Resolution
1. Enter 16 and press Enter to configure the VA screen resolution.
2. Select a screen resolution and press Enter. Enter y and press Enter y at the confirmation
prompt. You will be prompted to restart the VA for the settings to take effect.
3. Enter y and press Enter at the confirmation prompt to restart the VA.
B-12 Part No. 060547-10, Rev. B
OmniVista 2500 NMS Enterprise 4.3R1 Installation and Upgrade Guide
Configure the Other Network Cards
1. Enter 17 and press Enter to configure additional Network Cards on the Virtual Appliance.
2. Enter the number of the network card you want to configure (e.g., 1 eth1) and press Enter.
3. Enter an IPv4 IP address and mask.
4. Enter y and press Enter at the confirmation prompt.
To add another network card using the VA Menu, the card must exist in the Hypervisor. If
necessary, add a new Network Adapter in the VM Settings in the Hypervisor.
Important Note: The new adapter must be the same Adapter Type as first NIC. In other
words, eth1, eth0 should be same type.
Exit
Enter 0 and press Enter to return to the Virtual Appliance Menu.
Run Watchdog Command
The Watchdog command set is used to start and stop managed services used by OV 2500
NMS-E 4.3R1. If you stop certain framework services (e.g., ActiveMQ, Apache Tomcat) or a
service that these services depend on, the web server will shut down, and you will have to
restart the service manually. You will receive a warning prompt whenever you try to shut down
one of these services.
To access the Watchdog CLI Command Menu, enter 3 at the command prompt. The following
displays:
The following options are available:
B-13 Part No. 060547-10, Rev. B
OmniVista 2500 NMS Enterprise 4.3R1 Installation and Upgrade Guide
• Display Status Of All Services - Displays the status of all of the services used by
OmniVista (Running/Stopped). To display the status for all services just once (Default),
Enter n and press Enter at the "Continuous Status" Prompt (or just press Enter). The
status will be displayed and you will be returned to the Run Watchdog Command Menu.
To run and display continuous status checks for all services, enter y then press Enter at
the "Continuous Status" Prompt. To stop the display and return to the Run Watchdog
Command Menu, enter Ctrl C.
• Start All Services - Starts all services. Enter y and press Enter at the confirmation
prompt.
• Stop All Services - Stop all services. Enter y and press Enter at the confirmation
prompt.
• Restart All Services - Stop and restart all services. Enter y and press Enter at the
confirmation prompt.
• Start a Service - Starts a single service. Enter the service name at the prompt and
press Enter. At the "Start Tree" option, enter y and press Enter to start all dependent
services; enter n if you do not want to start dependent services. Press Enter at the
confirmation prompt to start the service(s).
• Stop a Service - Stops a single service. Enter the service name at the prompt and press
Enter. At the "Stop Tree" option, enter y and press Enter to stop all dependent services;
enter n if you do not want to stop dependent services. Press Enter at the confirmation
prompt to stop the service(s).
• Start Watchdog - Starts the Watchdog Service, which starts all services.
• Shutdown Watchdog - Stops the Watchdog Service, which stops all services.
Upgrade VA
The Upgrade VA command set is used to display information about the currently-installed
OmniVista 2500 NMS software, upgrade OmniVista software, configure the OV Build
Repository, and backup/restore OV software. OV software and updates are stored on an
external repository (ALE Central Repository). By default, the OV Virtual Appliance points to the
ALE Central Repository, which contains the latest builds and software updates. If a proxy has
been configured, make sure to configure the proxy to connect to the external repository.
Note: If you have configured and enabled a Custom Repository, you must select option 4 –
Enable Repository, and enable the ALE Custom Repository to access the latest software.
The following options are available:
• To 4.3R1 (Upgrade to Latest Patch of Current Release, if any) - Displays information
about the currently-installed OmniVista NMS software (e.g., Release Number, Build
B-14 Part No. 060547-10, Rev. B
OmniVista 2500 NMS Enterprise 4.3R1 Installation and Upgrade Guide
Number). It also checks for, and displays information about, any available updates. If an
update is available, the update information is displayed and the user is prompted select
whether or not to upgrade to the latest OV software. Select an option and press Enter to
display information about the currently-installed OmniVista NMS software and
download/upgrade an available update.
• Download and Update - OV displays information about the currently-installed
OmniVista NMS software, checks for available updates and downloads and installs
the update, if available.
• Download Only - OV displays information about the currently-installed OmniVista
NMS software, checks for available updates and downloads the update, if available.
• Upgrade from a Download Package - If you have previously downloaded an
update but have not yet installed it, OV will install the downloaded update.
Note: You can only upgrade to the latest OV software - only the latest software
will be presented for upgrade, if available.
• To New Release - Upgrade to a new release. The options and processes are the same
as above (“To 4.3R1 Upgrade to Latest Patch of Current Release, if any”). Note that if a
new version of the current release is available, you will be prompted to install the latest
version of the current release before upgrading to the new release.
• Enable Repository - Enable an OV Build Repository. This is the repository that
OmniVista 2500 NMS will use to retrieve OV upgrade software. Select a repository from
the list, enter y and press Enter at the confirmation prompt to enable the repository.
Only one (1) repository can be enabled at a time.
• Configure Custom Repositories - Configure a custom repository. By default, the OV
Virtual Appliance points to the external ALE Central Repository, which contains the latest
OV software. However, you can configure up to three (3) custom repositories. Select a
repository (e.g., [1] "Custom Repo 1" Repository) and press Enter. Complete the fields
as described below, then enter y and press Enter at the confirmation prompt:
• Repository Name - User-configured repository name.
• Repository URL Host - The IP address of the custom repository (e.g.,
192.168.70.10).
• Repository URL Location - The directory location of the upgrade software (e.g.,
repo/centos)
• Repository Full URL - Is automatically completed by OV after confirming the
configuration.
Only one (1) repository can be enabled at a time. The user is responsible for ensuring
that the custom repository contains the latest OV software.
• Configure Update Check Interval - Configure how often the OmniVista 2500 NMS
Server will check the OV Build Repository for updates. You can perform a check
immediately or schedule the check to be performed at regular intervals. The results of
the scheduled checks are displayed on the Welcome Screen.
• Check Now - Run the Update Check Task immediately and displays the results.
Enter 2 and press Enter. If an update is available, the update information is
displayed and the user is prompted select whether or not to upgrade to the latest OV
software. If an upgrade is available, enter y and press Enter to install the upgrade.
Note that you can only upgrade to the latest OV software - only the latest software
will be presented for upgrade, if available. Also note that if a new release is available
B-15 Part No. 060547-10, Rev. B
OmniVista 2500 NMS Enterprise 4.3R1 Installation and Upgrade Guide
(e.g., R01 to R02), and do not have the latest R01 software patches installed, you
will first be prompted to install the latest R01 patches, and will then be prompted to
install R02.
• Check Daily/Weekly/Monthly - Run the Update Check Task at the configured
intervals and displays the results on the Welcome Screen. Select an interval and
press Enter. Enter y and press Enter at the confirmation prompt.
• Disable (Default) - Disable the Update Check Task. Enter 6 and press Enter. Enter
y and press Enter at the confirmation prompt.
• Backup/Restore OV2500 NMS Data - Backup/Restore OmniVista 2500 NMS data. The
following options are available:
• Configure Backup Retention Policy - Configure the maximum number of days that
you want to retain backups (Range = 1 – 30, Default = 7), and the maximum number
of backups that you want to retain (Range = 1 – 30, Default = 5). Backup files are
automatically deleted based on the Backup Retention Policy.
• Backup Now - Perform an immediate backup. Enter an optional name for the
backup (default = ov2500nms) and press Enter. Enter y and press Enter at the
confirmation prompt. When the backup is complete, it will be stored in the “backups”
Directory (/opt/OmniVista_2500_NMS/data/file_server/cliadmin/backups) with the
backup name and the date and time of the backup (<base name>_<yyyy-MM-dd--
HH-mm>.bk). If you do not enter a name, the backup will be stored as ov2500nms-
yyyy-MM-dd--HH-mm>.bk.
• Schedule Backup - You can schedule an automatic backup to begin at a specific
time and repeat at a specific daily interval. Enter a time for the backup to begin
(HH:mm format) and press Enter. Enter the time between backups (Range = 1 – 30
Days, Default = 1) and press Enter. You can change the backup schedule at any
time.
Note: Scheduled backups utilize the Task Scheduler (Windows) and Cron Job
(Linux) utilities. If necessary, these utilities can be used to modify a scheduled
backup.
Note: Backup files are automatically deleted based on the Backup Retention
Policy. Monitor and maintain the Backup Directory to optimize disk space.
• Restore - Select a backup and press Enter. Enter y and press Enter at the
confirmation prompt and press Enter.
Note: You can only perform a restore using a backup from the same release
(e.g., you can only restore a 4.3R1 configuration using a 4.3R1 Backup File).
OmniVista will not allow you to perform a restore using a backup from a previous
release.
Note: If you want to perform a restore using a 4.3R1 Backup File residing on a
different system, you must change the OV IP address/ports and UPAM IP
address/ports of the system on which you are performing the restore to match
the OV IP address/ports and UPAM IP address/ports of the system from which
the backup file was taken before performing the restore. After the restore is
complete, you can use the Configure The Virtual Appliance Menu (Option 4 -
Configure OV IP & OV Ports) to return the restored system to its original OV IP
address/ports and UPAM IP address/ports.
B-16 Part No. 060547-10, Rev. B
OmniVista 2500 NMS Enterprise 4.3R1 Installation and Upgrade Guide
For example, if you want to use a backup file on System A to perform a restore
on the System B, you must change the OV IP address/ports and UPAM IP
address/ports of System B to the OV IP address/ports and UPAM IP
address/ports of System A before performing the restore. After the restore is
complete, you can use the Configure The Virtual Appliance Menu (Option 4 -
Configure OV IP & OV Ports) to change the OV IP address/ports and UPAM IP
address/ports on System B back to their original configuration.
• View Backup Configurations - View the backup retention policies. The policies are
configured using Option 2 – Configure Backup Retention Policy. Note that if you
have not configured a Backup Retention Policy, the “Maximum Backup Retention
Days” and Maximum Backup Retention Files” fields will show “-1”.
Change Password
You can change the Virtual Appliance cliadmin password and/or mongo database password.
To change the VA cliadmin password, enter 2, then press Enter. At the prompts, enter the
current password, then enter the new password.
To change the mongo database password, enter 3, then press Enter. You have two options
when changing the mongo database password.
Enter 1 to change the mongo administrator password. Enter 2 to change the application user
password. At the prompts, enter the current password, then enter the new password.
To change the password of the “root” user of the VA enter 4, then press Enter. Enter the old
password at the prompt and press Enter. Enter the new password and press Enter. Confirm the
password and press Enter.
To change the password of the “ftp” user of the VA, enter 5, then press Enter. Enter the old
password at the prompt and press Enter. Enter the new password and press Enter. Confirm the
password and press Enter.
Logging
You can view OV 2500 NMS-E 4.3R1 Logs using the “Logging” option. Enter 6, then press
Enter.
B-17 Part No. 060547-10, Rev. B
OmniVista 2500 NMS Enterprise 4.3R1 Installation and Upgrade Guide
The following options are available:
• Change Log Level - Changes the logging level for OV services. Enter the number
corresponding to the OV service for which you want to change the logging level (e.g. 13
- ovsip) and press Enter. Enter the number corresponding to the package for which you
want to change the logging level (e.g. 1 - com.alu.ov.ngms.sip.service) and press Enter.
Enter the number corresponding to the log level you want to set (e.g., 2 - DEBUG) and
press Enter.
• Collect Log Files - Collects all log files from a specific date to the current date. Enter
the date from which you want to collect log files in dd-MM-yyyy format (e.g., 10-15-2018)
and press Enter. When finished, a "Collecting completed" message is displayed. The log
files are stored in a zip file in the "logs" Directory with the date and time the logs were
collected appended to the file name (e.g., ovlogs-15-10-2018_12-04-18.zip). SFTP to
the VA using the "cliadmin" username and password to view the log files (Port 22).
• Collect JVM Information - Collects and archives Java Virtual Machine (JVM)
information. Enter y and press Enter at the confirmation prompt to collect JVM
information. When finished, a "Collecting completed" message is displayed along with
the JVM information file name. The file is stored in the "jvm-info" directory with date and
time the file was created collected appended to the file name (e.g., jvm -info-02018-10-
15-12-08-43.jar). SFTP to the VA using the "cliadmin" username and password to view
the log file (Port 22).
Login Authentication Server
The Login Authentication Server is used to view/change the OV 2500 NMS-E 4.3R1 Login
Authentication Server.
Enter 2 and press Enter to display the current Login Authentication Server. If the server is
remote, the IP address is displayed. If the server is local, "local" is displayed.
If the current Login Authentication Server is a remote server, enter 3 and press Enter to change
the Login Authentication Server to "local". Enter y and press Enter at the confirmation prompt.
Power Off
Before powering off the VM, you must stop all OV 2500 NMS-E 4.2.2.R01services using the
Stop All Services option in the Run Watchdog Command. After all the services are stopped,
B-18 Part No. 060547-10, Rev. B
OmniVista 2500 NMS Enterprise 4.3R1 Installation and Upgrade Guide
enter 8 at the command line to power off the VM. Confirm the power is off by entering y. The
power off may take several minutes to complete.
Note: OV 2500 NMS-E 4.3R1 functions stop running following power off. The VM must be
powered back on via the VMware client software and you must log back into the VM via the
console.
Reboot
Before rebooting the VM, you must stop all OV 2500 NMS-E 4.3R1 services using the Stop All
Services option in the Run Watchdog Command. After all services are stopped, enter 9 at the
command line to reboot the VM. Confirm reboot by entering y. The reboot may take several
minutes to complete. When rebooted, you will be prompted to log in through the cliadmin user
and password prompts. Note that OV 2500 NMS-E 4.3R1 functions continue following reboot.
Advanced Mode
Advanced Mode enables you to use read-only UNIX commands for troubleshooting. Enter 9,
then press Enter to bring up the CLI prompt. Enter exit and press Enter to return to the Virtual
Appliance Menu. The following commands are supported:
• /usr/bin/touch
• /usr/bin/mktemp
• /usr/bin/dig
• /usr/bin/cat
• /usr/bin/nslookup
• /usr/bin/which
• /usr/bin/less
• /usr/bin/tail
• /usr/bin/vi
• /usr/bin/tracepath
• /usr/bin/tty
• /usr/bin/systemctl
• /usr/bin/grep
• /usr/bin/egrep
• /usr/bin/fgrep
• /usr/bin/dirname
• /usr/bin/readlink
• /usr/bin/locale
• /usr/bin/ping
• /usr/bin/traceroute
• /usr/bin/netstat
• /usr/bin/id
• /usr/bin/ls
• /usr/bin/mkdir
• /usr/sbin/ifconfig
B-19 Part No. 060547-10, Rev. B
OmniVista 2500 NMS Enterprise 4.3R1 Installation and Upgrade Guide
• /usr/sbin/route
• /usr/sbin/blkid
• /usr/sbin/sshd-keygen
• /usr/sbin/consoletype
• /usr/sbin/ntpdate
• /usr/sbin/ntpq
• /usr/bin/ntpstat
• /usr/bin/abrt-cli
• /usr/sbin/init
• /usr/sbin/tcpdump
• /bin/mountpoint
Set Up Optional Tools
The Setup Optional Tools command set is used to install/upgrade Hypervisor Optional Tools
Packages.
Enter the number corresponding to the Hypervisor you are using (2 - VMWare, 3 - Virtual Box,
4 - Hyper-V) and press Enter. Information about available packages is displayed. If a new
package is available, enter y and press Enter at the "Would you like to install the package"
prompt. The package will automatically be downloaded from the OV Repository and installed
(this may take several minutes). When the "Installation Complete" messaged is displayed, press
Enter to continue. Press Enter again to restart the Virtual Appliance.
Log Out
To log out of the VM and return to the cliadmin login prompt, enter 0 at the command line.
Confirm logout by entering y. Note that OV 2500 NMS-E 4.3R1 functions continue following
logout.
B-20 Part No. 060547-10, Rev. B
OmniVista 2500 NMS Enterprise 4.3R1 Installation and Upgrade Guide
Appendix C – Using the HA Virtual Appliance Menu
To access the High-Availability (HA) Virtual Appliance Menu for a VM, launch the Console. The
login prompt is displayed.
Note: You can also access the Virtual Appliance Menu by connecting via SSH using port
2222, user cliadmin, and password set when deploying VA (e.g., ssh
cliadmin@192.160.70.230 –p 2222).
The menus are the same for both Nodes in the Cluster. With the exception of the specific
Cluster Menus (Show OV Cluster Status, Configure Cluster and Configure Current Node), any
configurations you perform (e.g., Watchdog commands, Upgrade/Backup/Restore commands)
are executed on the Node you are logged into.
1. Enter the login (cliadmin) and press Enter.
2. Enter the password and press Enter. The password is the one you created when you first
launched the VM Console at the beginning of the installation process. The Virtual Appliance
Menu is displayed.
The HA Virtual Appliance Menu provides the following options:
• 1 – Help
• 2 – Show OV Cluster Status
• 3 – Configure Cluster
• 4 – Configure Current Node
• 5 – Run Watchdog Command
• 6 – Upgrade/Backup/Restore VA
• 7 – Logging
C-1 Part No. 060547-10, Rev. B
OmniVista 2500 NMS Enterprise 4.3R1 Installation and Upgrade Guide
• 8 – Setup Optional Tools
• 9 – Advance Mode
• 10 – Power Off
• 11 – Reboot
• 0 – Log Out
For information on these menu options, refer to the sections below.
Help
Enter 1 and press Enter to bring up help for the HA Virtual Appliance Menu.
Show OV Cluster Status
The Cluster Status Screen displays information about the High-Availability Cluster, including
Node IP address, Role and Status. The status will display and the HA Virtual Appliance Menu
will return.
Configure Cluster
Enter 3 and press Enter to configure the Cluster. The settings you configure in this menu are
applied to both Nodes in the Cluster. Note that Cluster settings (Menu Items 3 – 8) can only be
configured on the Active Node.
The following options are available:
1 - Help
2 - Display Cluster Configuration
3 – Configure Cluster IP
4 - Configure OV Ports
C-2 Part No. 060547-10, Rev. B
OmniVista 2500 NMS Enterprise 4.3R1 Installation and Upgrade Guide
5 – Configure UPAM Portal Ports
6 - Configure OV SSL Certificate
7 – Enable/Disable AP SSL Authentication
8 - Configure FTP Password
9 – Configure Login Authentication Server
10 – Preferred Active Node
11 – Manual Failover
12 – Cluster Error Check
13 – Configure Peer Node’s Information
14 Enable Maintenance Mode
0 – Exit
Help
Enter 1 and press Enter to bring up help for the Configure Cluster Menu.
Display Cluster Configuration
Enter 2 and press Enter to view information about the Cluster, including Node information,
HTTP/HTTPS port information and proxy information.
Configure Cluster IP
Enter 3 and press Enter to configure the Cluster IP address and subnet. You will be prompted
to restart services for the change to take effect. Note that if you reconfigure the Cluster IP
address you will have to make the applicable network updates.
C-3 Part No. 060547-10, Rev. B
OmniVista 2500 NMS Enterprise 4.3R1 Installation and Upgrade Guide
Configure OV Ports
Enter 4 and press Enter to configure the OmniVista Web HTTP/HTTPS ports.
Configure UPAM Portal Ports
Enter 5 and press Enter to configure the UPAM Portal Ports. You will be prompted to restart
services for the change to take effect.
Configure OV SSL Certificate
To update the OmniVista Web Server SSL Certificate, you must first generate a *.crt and *.key
file and use an SFTP Client to upload the files to the VA. Make sure the destination directory is
“keys”.
• SFTP User: cliadmin
• SFTP Password: <password when deploying VA>
• SFTP Port: 22
1. Enter 6 and press Enter.
2. Choose a certificate file (.crt) and enter y and press Enter. Choose a private key file (.key)
and enter y and press Enter.
C-4 Part No. 060547-10, Rev. B
OmniVista 2500 NMS Enterprise 4.3R1 Installation and Upgrade Guide
Enable/Disable AP SSL Authentication
Enables/Disables AP SSL Authentication. By default, AP SSL Authentication is enabled.
However, you may want to disable it if there is a problem with the SSL Certificate. Enter 7 and
press Enter. The current status will be displayed (Enabled/Disabled). Follow the prompts to
enable or disable AP SSL Authentication. Once services have started/stopped, press Enter to
return to the Configure the Virtual Appliance Menu.
Configure FTP Password
Enter 8 and press Enter to configure an FTP password for the Node. At the prompt, enter the
old password, then enter and confirm the new password. You will be prompted to restart
services for the change to take effect.
Configure Login Authentication Server
Enter 9 and press Enter to view/change the OmniVista Login Authentication Server.
Preferred Active Node
Enter 10 and press Enter to change the preferred Active Node. The Preferred Active Node is
the Node that will be set following a system failure. When the system returns, the Preferred
Active Node will be the Active Node when the system returns.
C-5 Part No. 060547-10, Rev. B
OmniVista 2500 NMS Enterprise 4.3R1 Installation and Upgrade Guide
Select 1 to clear the current Active Node. This will remove the current Preferred Active Node
setting, meaning there will be no Preferred Active Node in the case of a system failure. If no
Preferred Active Node is set, the system will decide on the Active Node following a system
failure. By default, no Preferred Active Node is set.
Select 2 or 3 to change the current Active Node. Enter y and press Enter at the Confirmation
Prompt to clear the current Preferred Active Node and set the new one.
Manual Failover
Enter 11 and press Enter to manually initiate a failover to the Inactive Node. The current
Inactive Node will become the Active Node. The process can take several minutes.
Cluster Error Check
Enter 12 and press Enter to display any Cluster Errors.
Configure Peer Node’s Information
Enter 13 and press Enter to change the IP address and Hostname of the Peer Node. It is not
recommended to re-configure the Peer Node once a cluster is initialized. If you change the
configuration, you must take a backup of OmniVista and contact Customer Support to re-
configure the Cluster.
Enable Maintenance Mode
Enter 14 and press Enter to enable Maintenance Mode to perform an upgrade on the VMs
(Node 1 and Node 2). You only have to execute the command on one of the nodes. It will then
be enabled on both Nodes. To upgrade the Nodes:
1. Enable Maintenance Mode.
2. Perform the upgrade on Node 1 (do not restart Node 1)
3. Perform the upgrade on Node 2.
4. Restart both Nodes.
5. Disable Maintenance Mode (you only have to execute the command on one Node).
Exit
Enter 0 and press Enter to exit to the Configure Cluster Menu and return to the HA Virtual
Appliance Menu.
C-6 Part No. 060547-10, Rev. B
OmniVista 2500 NMS Enterprise 4.3R1 Installation and Upgrade Guide
Configure Current Node
Enter 4 and press Enter to configure the Current Node (the Node that you are logged into).
The following options are available:
1 – Help
2 – Display Current Node Configuration
3 – Configure Default Gateway
4 – Configure DNS Server
5 – Configure Timezone
6 – Configure Route
7 – Configure Keyboard Layout
8 – Configure NTP Client
9 – Configure Proxy
10 – Configure Screen Resolution
11 – Configure “cliadmin” Password
12 – Configure “root” Secret Text
13 – Configure Mongodb Password
14 – Configure IP and Hostname
15 – Extend Data Partitions
0 – Exit
Help
Enter 1 and press Enter to bring up help for the Configure Current Node Menu.
C-7 Part No. 060547-10, Rev. B
OmniVista 2500 NMS Enterprise 4.3R1 Installation and Upgrade Guide
Display Current Node Configuration
Enter 2 and press Enter to display the configuration for the Node.
Configure Default Gateway
1. Enter 3 and press Enter to configure default gateway settings.
2. Enter an IPv4 default gateway.
3. Press Enter to confirm the settings. Press Enter to return to the Configure Current Node
Menu.
Configure DNS Server
1. Enter 4 to specify whether the VM will use a DNS Server.
2. If the VM will use a DNS server, enter y, then press Enter. Enter the IPv4 address for Server
1 and Server 2, if applicable.
Note: If n (No) is selected, all DNS Servers will be disabled. If y is selected, after DNS
servers are set, you may be prompted to restart ovclient service if it was already running.
C-8 Part No. 060547-10, Rev. B
OmniVista 2500 NMS Enterprise 4.3R1 Installation and Upgrade Guide
3. Enter y and press Enter to confirm the settings. Press Enter to return to the Configure The
Virtual Appliance Menu. You will be prompted to restart the OV Client Service for the change to
take effect.
Configure Timezone
1. Enter 5 and press Enter to begin setting up the time zone; then confirm by typing y at the
prompt.
2. Select the region for the VM by entering its corresponding numeric value (e.g., 10).
3. Select a country within the region by entering its corresponding numeric value (e.g., 25).
4. If prompted, enter the numeric value for the specific time zone within the country (e.g., 21).
C-9 Part No. 060547-10, Rev. B
OmniVista 2500 NMS Enterprise 4.3R1 Installation and Upgrade Guide
5. Enter y and press Enter to confirm the settings. Press Enter to return to the Configure
Current Node Menu.
Configure Route
1. If you want to add a static route from the VM to another network enter 6 and press Enter.
2. Add an IPv4 route by entering 3 at the command prompt.
3. Enter the subnet, netmask and gateway.
4. Enter y and press Enter to confirm the settings. Press Enter to return to the Configure The
Virtual Appliance Menu.
Configure Keyboard Layout
1. Enter 7 and press Enter to specify a keyboard layout.
C-10 Part No. 060547-10, Rev. B
OmniVista 2500 NMS Enterprise 4.3R1 Installation and Upgrade Guide
2. Press Enter to see the list of keyboard layouts.
3. Enter q and press Enter to quit the view mode. At the prompt, enter a keyboard layout then
press Enter. Enter y at the confirmation prompt and press Enter.
The table below lists all supported keyboard layouts.
amiga-de amiga-us atari-uk-falcon atari-se
atari-us atari-de pt-olpc es-olpc
sg-latin1 hu sg fr_CH
de-latin1-nodeadkeys fr_CH-latin1 de-latin1 de_CH-latin1
cz-us-qwertz sg-latin1-lk450 croat slovene
sk-prog-qwertz sk-qwertz de cz
wangbe wangbe2 fr-latin9 fr-old
azerty fr fr-pc be-latin1
fr-latin0 fr-latin1 tr_f-latin5 trf-fgGIod
backspace ctrl applkey keypad
euro2 euro euro1 windowkeys
unicode se-latin1 cz-cp1250 il-heb
ttwin_cplk-UTF-8 pt-latin1 ru4 ruwin_ct_sh-CP1251
ruwin_alt-KOI8-R no-latin1 pl1 cz-lat2
nl2 mk es-cp850 bg-cp855
by uk pl ua-cp1251
pt-latin9 sk-qwerty se-lat6 bg_bds-cp1251
ruwin_cplk-UTF-8 br-abnt la-latin1 sr-cy
ruwin_ctrl-CP1251 ua dk ru-yawerty
mk-cp1251 ruwin_cplk-KOI8-R kyrgyz defkeymap_V1.0
se-fi-lat6 ruwin_ctrl-UTF-8 ro fi
sk-prog-qwerty trq fi-latin9 gr
ru3 us ruwin_ct_sh-KOI8-R nl
ro_std ttwin_alt-UTF-8 trf ruwin_alt-UTF-8
it-ibm il by-cp1251 it
emacs fi-latin1 pc110 bg_bds-utf8
tralt defkeymap bg_pho-utf8 ua-ws
cf hu101 bg_pho-cp1251 se-ir209
ttwin_ctrl-UTF-8 cz-lat2-prog br-latin1-us mk-utf
cz-qwerty ruwin_cplk-CP1251 ttwin_ct_sh-UTF-8 ru1
ruwin_ctrl-KOI8-R ru-ms no us-acentos
pl2 sv-latin1 br-latin1-abnt2 et
ru-cp1251 ruwin_alt-CP1251 ru it2
C-11 Part No. 060547-10, Rev. B
OmniVista 2500 NMS Enterprise 4.3R1 Installation and Upgrade Guide
lt.l4 ua-utf bywin-cp1251 bg-cp1251
ru_win emacs2 dk-latin1 kazakh
br-abnt2 es pl4 mk0
is-latin1 is-latin1-us il-phonetic fi-old
et-nodeadkeys jp106 lt ru2
ruwin_ct_sh-UTF-8 pt se-fi-ir209 gr-pc
lt.baltic tr_q-latin5 pl3 ua-utf-ws
bashkir no-dvorak dvorak-r dvorak
ANSI-dvorak dvorak-l mac-euro mac-euro2
mac-fr_CH-latin1 mac-us mac-de-latin1 mac-be
mac-es mac-pl mac-se mac-dvorak
mac-fi-latin1 mac-template mac-dk-latin1 mac-de-latin1-
nodeadkeys
mac-fr mac-pt-latin1 mac-uk mac-it
mac-de_CH sunt4-no-latin1 sunt5-cz-us sundvorak
sunt5-de-latin1 sunt5-us-cz sunt5-es sunt4-fi-latin1
sunkeymap sunt4-es sunt5-ru sunt5-uk
sun-pl sunt5-fr-latin1 sunt5-fi-latin1 sun-pl-altgraph
4. Press Enter to return to the Configure The Configure Current Node Menu.
Configure NTP Client
1. Enter 8 and press Enter to configure an NTP Server.
2. Enter 2 and press Enter.
3. Enter the IP address of the NTP Server and press Enter.
4. Enter y and press Enter to confirm the settings. Press Enter to return to the Configure
Current Node Menu. You can enable the server when you create it, or enable it at a later time
using option 5.
Configure Proxy
OmniVista makes an HTTPS connection to the OmniVista 2500 NMS External Repository for
upgrade software, Application Visibility Signature Files, and ProActive Lifecycle Management. If
the OmniVista Server has a direct connection to the Internet, a Proxy is not required. Otherwise,
a Proxy should be configured to enable OmniVista to connect to these external sites (Port 443):
C-12 Part No. 060547-10, Rev. B
OmniVista 2500 NMS Enterprise 4.3R1 Installation and Upgrade Guide
• ALE Central Repository – ovrepo.fluentnetworking.com
• AV Repository – ep1.fluentnetworking.com
• PALM – palm.enterprise.alcatel-lucent.com
• Call Home Backend - us.fluentnetworking.com
1. Enter 9 and press Enter to specify whether the VM will use a Proxy Server. Enter 2 and press
Enter to configure a Proxy Server.
2. If the VM will use a proxy server, enter the Proxy Server IP address, along with the port (e.g.,
8080).
15
Note: If n (No) is selected, all proxy servers will be disabled.
3. Enter y and press Enter to confirm the settings. Press Enter to return to the Configure The
Virtual Appliance Menu.
4. Enter 3 and press Enter to enable the Proxy.
Change Screen Resolution
1. Enter 10 and press Enter to configure the VA screen resolution.
2. Select a screen resolution and press Enter. Enter y and press Enter y at the confirmation
prompt. You will be prompted to restart the VA for the settings to take effect.
3. Enter y and press Enter at the confirmation prompt to restart the VA.
C-13 Part No. 060547-10, Rev. B
OmniVista 2500 NMS Enterprise 4.3R1 Installation and Upgrade Guide
Configure “cliadmin” Password
Enter 11 and press Enter to change the “cliadmin” password for the Node VM. At the prompt,
enter the new password and press Enter. Re-enter the password and press Enter.
Configure “root” Secret Text
Enter 12 and press Enter to change the password of the “root” user of the VA. Enter the old
password at the prompt and press Enter. Enter the new password and press Enter. Confirm the
password and press Enter.
Configure Mongodb Password
Enter 13 and press Enter to change the Mongodb password. You have two options when
changing the mongo database password.
Enter 1 to change the mongo administrator password. Enter 2 to change the application user
password. At the prompts, enter the current password, then enter the new password.
Configure IP and Hostname
Enter 14 and press Enter to change the IP address and Hostname of the current Node. It is not
recommended that you change the configuration of the Cluster once it has been initialized. If a
Cluster has already been initialized, you must take a backup of OmniVista and contact
Customer Support to re-configure the Cluster.
Extend Data Partitions
Enter 15 and press Enter to add an additional hard disk and extend the current data partitions.
By default, OV 2500 NMS-E 4.3R1 is partitioned as follows: HDD1:50GB and HDD2:256GB. If
you are managing more than 500 devices it is recommended that you increase the provisioned
hard disk.
Exit
Enter 0 and press Enter to exit to the Configure Current Node Menu and return to the HA Virtual
Appliance Menu.
C-14 Part No. 060547-10, Rev. B
OmniVista 2500 NMS Enterprise 4.3R1 Installation and Upgrade Guide
Run Watchdog Command
The Watchdog command set is used to start and stop managed services used by OV 2500
NMS-E 4.3R1. If you stop certain framework services (e.g., ActiveMQ, Apache Tomcat) or a
service that these services depend on, the web server will shut down, and you will have to
restart the service manually. You will receive a warning prompt whenever you try to shut down
one of these services.
To access the Watchdog CLI Command Menu, enter 5 at the command prompt.
The following options are available:
• Display Status Of All Services - Displays the status of all of the services used by
OmniVista (Running/Stopped). To display the status for all services just once (Default),
Enter n and press Enter at the "Continuous Status" Prompt (or just press Enter). The
status will be displayed and you will be returned to the Run Watchdog Command Menu.
To run and display continuous status checks for all services, enter y then press Enter at
the "Continuous Status" Prompt. To stop the display and return to the Run Watchdog
Command Menu, enter Ctrl C.
• Start All Services - Starts all services. Enter y and press Enter at the confirmation
prompt.
• Stop All Services - Stop all services. Enter y and press Enter at the confirmation
prompt.
• Restart All Services - Stop and restart all services. Enter y and press Enter at the
confirmation prompt.
• Start a Service - Starts a single service. Enter the service name at the prompt and
press Enter. At the "Start Tree" option, enter y and press Enter to start all dependent
services; enter n if you do not want to start dependent services. Press Enter at the
confirmation prompt to start the service(s).
• Stop a Service - Stops a single service. Enter the service name at the prompt and press
Enter. At the "Stop Tree" option, enter y and press Enter to stop all dependent services;
enter n if you do not want to stop dependent services. Press Enter at the confirmation
prompt to stop the service(s).
• Start Watchdog - Starts the Watchdog Service, which starts all services.
• Shutdown Watchdog - Stops the Watchdog Service, which stops all services.
C-15 Part No. 060547-10, Rev. B
OmniVista 2500 NMS Enterprise 4.3R1 Installation and Upgrade Guide
Upgrade VA
The Upgrade VA command set is used to display information about the currently-installed
OmniVista 2500 NMS software, upgrade OmniVista software, configure the OV Build
Repository, and backup/restore OV software. OV software and updates are stored on an
external repository (ALE Central Repository). By default, the OV Virtual Appliance points to the
ALE Central Repository, which contains the latest builds and software updates. If a proxy has
been configured, make sure to configure the proxy to connect to the external repository.
Note: If you have configured and enabled a Custom Repository, you must select option 4 –
Enable Repository, and enable the ALE Custom Repository to access the latest software.
The following options are available:
• To 4.3R1 (Upgrade to Latest Patch of Current Release, if any) - Displays information
about the currently-installed OmniVista NMS software (e.g., Release Number, Build
Number). It also checks for, and displays information about, any available updates. If an
update is available, the update information is displayed and the user is prompted select
whether or not to upgrade to the latest OV software. Select an option and press Enter to
display information about the currently-installed OmniVista NMS software and
download/upgrade an available update.
• Download and Update - OV displays information about the currently-installed
OmniVista NMS software, checks for available updates and downloads and installs
the update, if available.
• Download Only - OV displays information about the currently-installed OmniVista
NMS software, checks for available updates and downloads the update, if available.
• Upgrade from a Download Package - If you have previously downloaded an
update but have not yet installed it, OV will install the downloaded update.
Note: You can only upgrade to the latest OV software - only the latest software
will be presented for upgrade, if available.
• To New Release - Upgrade to a new release. The options and processes are the same
as above (“To 4.3R1 (Upgrade to Latest Patch of Current Release, if any”). Note that if a
new version of the current release is available, you will be prompted to install the latest
version of the current release before upgrading to the new release.
• Enable Repository - Enable an OV Build Repository. This is the repository that
OmniVista 2500 NMS will use to retrieve OV upgrade software. Select a repository from
the list, enter y and press Enter at the confirmation prompt to enable the repository.
Only one (1) repository can be enabled at a time.
• Configure Custom Repositories - Configure a custom repository. By default, the OV
Virtual Appliance points to the external ALE Central Repository, which contains the latest
C-16 Part No. 060547-10, Rev. B
OmniVista 2500 NMS Enterprise 4.3R1 Installation and Upgrade Guide
OV software. However, you can configure up to three (3) custom repositories. Select a
repository (e.g., [1] "Custom Repo 1" Repository) and press Enter. Complete the fields
as described below, then enter y and press Enter at the confirmation prompt:
• Repository Name - User-configured repository name.
• Repository URL Host - The IP address of the custom repository (e.g.,
192.168.70.10).
• Repository URL Location - The directory location of the upgrade software (e.g.,
repo/centos)
• Repository Full URL - Is automatically completed by OV after confirming the
configuration.
Only one (1) repository can be enabled at a time. The user is responsible for ensuring
that the custom repository contains the latest OV software.
• Configure Update Check Interval - Configure how often the OmniVista 2500 NMS
Server will check the OV Build Repository for updates. You can perform a check
immediately or schedule the check to be performed at regular intervals. The results of
the scheduled checks are displayed on the Welcome Screen.
• Check Now - Run the Update Check Task immediately and displays the results.
Enter 2 and press Enter. If an update is available, the update information is
displayed and the user is prompted select whether or not to upgrade to the latest OV
software. If an upgrade is available, enter y and press Enter to install the upgrade.
Note that you can only upgrade to the latest OV software - only the latest software
will be presented for upgrade, if available. Also note that if a new release is available
(e.g., R01 to R02), and do not have the latest R01 software patches installed, you
will first be prompted to install the latest R01 patches, and will then be prompted to
install R02.
• Check Daily/Weekly/Monthly - Run the Update Check Task at the configured
intervals and displays the results on the Welcome Screen. Select an interval and
press Enter. Enter y and press Enter at the confirmation prompt.
• Disable (Default) - Disable the Update Check Task. Enter 6 and press Enter. Enter
y and press Enter at the confirmation prompt.
• Backup/Restore OV2500 NMS Data - Backup/Restore OmniVista 2500 NMS data. The
following options are available:
• Configure Backup Retention Policy - Configure the maximum number of days that
you want to retain backups (Range = 1 – 30, Default = 7), and the maximum number
of backups that you want to retain (Range = 1 – 30, Default = 5). Backup files are
automatically deleted based on the Backup Retention Policy.
• Backup Now - Perform an immediate backup. Enter an optional name for the
backup (default = ov2500nms) and press Enter. Enter y and press Enter at the
confirmation prompt. When the backup is complete, it will be stored in the “backups”
Directory (/opt/OmniVista_2500_NMS/data/file_server/cliadmin/backups) with the
backup name and the date and time of the backup (<base name>_<yyyy-MM-dd--
HH-mm>.bk). If you do not enter a name, the backup will be stored as ov2500nms-
yyyy-MM-dd--HH-mm>.bk.
• Schedule Backup - You can schedule an automatic backup to begin at a specific
time and repeat at a specific daily interval. Enter a time for the backup to begin
(HH:mm format) and press Enter. Enter the time between backups (Range = 1 – 30
C-17 Part No. 060547-10, Rev. B
OmniVista 2500 NMS Enterprise 4.3R1 Installation and Upgrade Guide
Days, Default = 1) and press Enter. You can change the backup schedule at any
time.
Note: Scheduled backups utilize the Task Scheduler (Windows) and Cron Job
(Linux) utilities. If necessary, these utilities can be used to modify a scheduled
backup.
Note: Backup files are automatically deleted based on the Backup Retention
Policy. Monitor and maintain the Backup Directory to optimize disk space.
• Restore - Select a backup and press Enter. Enter y and press Enter at the
confirmation prompt and press Enter.
Note: You can only perform a restore using a backup from the same release
(e.g., you can only restore a 4.3R1 configuration using a 4.3R1 Backup File).
OmniVista will not allow you to perform a restore using a backup from a previous
release.
Note: If you want to perform a restore using a 4.3R1 Backup File residing on a
different system, you must change the OV IP address/ports and UPAM IP
address/ports of the system on which you are performing the restore to match
the OV IP address/ports and UPAM IP address/ports of the system from which
the backup file was taken before performing the restore. After the restore is
complete, you can use the Configure Cluster Menu to return the restored system
to its original OV IP address/ports and UPAM IP address/ports.
For example, if you want to use a backup file on System A to perform a restore
on the System B, you must change the OV IP address/ports and UPAM IP
address/ports of System B to the OV IP address/ports and UPAM IP
address/ports of System A before performing the restore. After the restore is
complete, you can use the Configure Cluster Menu to change the OV IP
address/ports and UPAM IP address/ports on System B back to their original
configuration.
• View Backup Configurations - View the backup retention policies. The policies are
configured using Option 2 – Configure Backup Retention Policy. Note that if you
have not configured a Backup Retention Policy, the “Maximum Backup Retention
Days” and Maximum Backup Retention Files” fields will show “-1”.
Logging
You can view OV 2500 NMS-E 4.3R1 Logs using the “Logging” option. Enter 6, then press
Enter.
C-18 Part No. 060547-10, Rev. B
OmniVista 2500 NMS Enterprise 4.3R1 Installation and Upgrade Guide
The following options are available:
• Change Log Level - Changes the logging level for OV services. Enter the number
corresponding to the OV service for which you want to change the logging level (e.g. 13
- ovsip) and press Enter. Enter the number corresponding to the package for which you
want to change the logging level (e.g. 1 - com.alu.ov.ngms.sip.service) and press Enter.
Enter the number corresponding to the log level you want to set (e.g., 2 - DEBUG) and
press Enter.
• Collect Log Files - Collects all log files from a specific date to the current date. Enter
the date from which you want to collect log files in dd-MM-yyyy format (e.g., 10-15-2018)
and press Enter. When finished, a "Collecting completed" message is displayed. The log
files are stored in a zip file in the "logs" Directory with the date and time the logs were
collected appended to the file name (e.g., ovlogs-15-10-2018_12-04-18.zip). SFTP to
the VA using the "cliadmin" username and password to view the log files (Port 22).
• Collect JVM Information - Collects and archives Java Virtual Machine (JVM)
information. Enter y and press Enter at the confirmation prompt to collect JVM
information. When finished, a "Collecting completed" message is displayed along with
the JVM information file name. The file is stored in the "jvm-info" directory with date and
time the file was created collected appended to the file name (e.g., jvm -info-02018-10-
15-12-18-43.jar). SFTP to the VA using the "cliadmin" username and password to view
the log file (Port 22).
Set Up Optional Tools
Enter 7, then press Enter to bring up the Setup Optional Tools command set. The Setup
Optional Tools command set is used to install/upgrade Hypervisor Optional Tools Packages.
Enter the number corresponding to the Hypervisor you are using (2 - VMWare, 3 - Virtual Box,
4 - Hyper-V) and press Enter. Information about available packages is displayed. If a new
package is available, enter y and press Enter at the "Would you like to install the package"
prompt. The package will automatically be downloaded from the OV Repository and installed
(this may take several minutes). When the "Installation Complete" messaged is displayed, press
Enter to continue. Press Enter again to restart the Virtual Appliance.
Advanced Mode
Advanced Mode enables you to use read-only UNIX commands for troubleshooting. Enter 8,
then press Enter to bring up the CLI prompt. Enter exit and press Enter to return to the Virtual
Appliance Menu. The following commands are supported:
• /usr/bin/touch
• /usr/bin/mktemp
• /usr/bin/dig
C-19 Part No. 060547-10, Rev. B
OmniVista 2500 NMS Enterprise 4.3R1 Installation and Upgrade Guide
• /usr/bin/cat
• /usr/bin/nslookup
• /usr/bin/which
• /usr/bin/less
• /usr/bin/tail
• /usr/bin/vi
• /usr/bin/tracepath
• /usr/bin/tty
• /usr/bin/systemctl
• /usr/bin/grep
• /usr/bin/egrep
• /usr/bin/fgrep
• /usr/bin/dirname
• /usr/bin/readlink
• /usr/bin/locale
• /usr/bin/ping
• /usr/bin/traceroute
• /usr/bin/netstat
• /usr/bin/id
• /usr/bin/ls
• /usr/bin/mkdir
• /usr/sbin/ifconfig
• /usr/sbin/route
• /usr/sbin/blkid
• /usr/sbin/sshd-keygen
• /usr/sbin/consoletype
• /usr/sbin/ntpdate
• /usr/sbin/ntpq
• /usr/bin/ntpstat
• /usr/bin/abrt-cli
• /usr/sbin/init
• /usr/sbin/tcpdump
• /bin/mountpoint
Enter 8 and press Enter to
Power Off
Before powering off the VM, you must stop all services using the Stop All Services option in
the Run Watchdog Command. After all the services are stopped, enter 9 at the command line
to power off the VM. Confirm the power is off by entering y. The power off may take several
minutes to complete.
C-20 Part No. 060547-10, Rev. B
OmniVista 2500 NMS Enterprise 4.3R1 Installation and Upgrade Guide
Note: OV 2500 NMS-E 4.3R1 functions stop running following power off. The VM must be
powered back on via the VMware client software and you must log back into the VM via the
console.
Reboot
Before rebooting the VM, you must stop all services using the Stop All Services option in the
Run Watchdog Command. After all services are stopped, enter 10 at the command line to
reboot the VM. Confirm reboot by entering y. The reboot may take several minutes to complete.
When rebooted, you will be prompted to log in through the cliadmin user and password prompts.
Note that OV 2500 NMS-E 4.3R1 functions continue following reboot.
Log Out
To log out of the VM and return to the cliadmin login prompt, enter 0 at the command line.
Confirm logout by entering y. Note that OV 2500 NMS-E 4.3R1 functions continue following
logout.
C-21 Part No. 060547-10, Rev. B
OmniVista 2500 NMS Enterprise 4.3R1 Installation and Upgrade Guide
Appendix D – Extending the VA Partition Size
If necessary, you can use the GParted Partition Manager to resize VA partitions. GParted is a
free partition manager tool that can be downloaded for free here. After downloading GParted,
follow the steps below to extend the partition size of an existing VA installation.
• Step 1: Power off the VA.
• Step 2: Download and mount the GParted Live CD to the CD drive.
• Step 3: Increase the Disk Provisioned Size of the Hard Disk.
• Step 4: Configure the bootup Force BIOS setup.
• Step 5: Change the boot order to boot from the CD-ROM Drive.
• Step 6: Boot the VA from the GParted Live CD.
• Step 7: Open GParted.
• Step 8: Select device /dev/sda and select partition /dev/sda3 then click Resize/Move.
• Step 9: Extend the disk size for /dev/sdb and /dev/sdb1.
• Step 10: Select Apply and confirm.
• Step 11: Wait for the process to finish and reboot the VA.
• Step 12: Reboot from the local drive.
Step 1: Open a Console on the VA with cliadmin account. Use option 8 to power off the VA.
D-1 Part No. 060547-10, Rev. B
OmniVista 2500 NMS Enterprise 4.3R1 Installation and Upgrade Guide
Step 2: Download and mount the GParted Live CD to the CD drive (make sure “Connect at
power on” option is selected in the Device Status area).
D-2 Part No. 060547-10, Rev. B
OmniVista 2500 NMS Enterprise 4.3R1 Installation and Upgrade Guide
Step 3: Increase the Disk Provisioned Size of the Hard Disk. Select Hard disk 1 and increase
the Disk Provisioned Size from the default of 256GB to the recommended size (e.g. 1TB). Data
and System files are stored in 2 virtual disks. You must change the provision size for both
disks. By default, “Hard disk 1” appears in the Virtual Device Node drop-down menu. Update
the Provisioned Size to the recommended size and click OK.
D-3 Part No. 060547-10, Rev. B
OmniVista 2500 NMS Enterprise 4.3R1 Installation and Upgrade Guide
Then select “Hard disk 2” in the Virtual Device Node drop-down menu. Change the
Provisioned Size to the recommended size and click OK, as shown below.
D-4 Part No. 060547-10, Rev. B
OmniVista 2500 NMS Enterprise 4.3R1 Installation and Upgrade Guide
Step 4: Configure the bootup Force BIOS setup. Click on the Options tab, select Boot
options, then select the checkbox in the Force BIOS Setup area. Click OK.
D-5 Part No. 060547-10, Rev. B
OmniVista 2500 NMS Enterprise 4.3R1 Installation and Upgrade Guide
Step 5: Start the VA. Change the boot order to boot from the CD-ROM Drive. Go to the Boot tab
and use the +/- keys to move the CD-ROM Drive to the top of the list. Press F10 and select Yes
at the confirmation prompt to save and exit.
D-6 Part No. 060547-10, Rev. B
OmniVista 2500 NMS Enterprise 4.3R1 Installation and Upgrade Guide
Step 6: Boot the VA from the GParted Live CD.
Select GParted Live (Default Settings).
D-7 Part No. 060547-10, Rev. B
OmniVista 2500 NMS Enterprise 4.3R1 Installation and Upgrade Guide
Select Don't Touch Keymap
D-8 Part No. 060547-10, Rev. B
OmniVista 2500 NMS Enterprise 4.3R1 Installation and Upgrade Guide
Select the preferred language.
D-9 Part No. 060547-10, Rev. B
OmniVista 2500 NMS Enterprise 4.3R1 Installation and Upgrade Guide
Select (0) Continue to start X to use GParted automatically.
D-10 Part No. 060547-10, Rev. B
OmniVista 2500 NMS Enterprise 4.3R1 Installation and Upgrade Guide
Step 7: GParted should launch automatically. If not, click on the GParted icon to open GParted,
as shown below.
D-11 Part No. 060547-10, Rev. B
OmniVista 2500 NMS Enterprise 4.3R1 Installation and Upgrade Guide
Step 8: Select device /dev/sda and select partition /dev/sda3 then click Resize/Move.
Use the UI menu to change the partition size. Or use the input menu below to enter the size for
the partition. When complete, click on the Resize/Move button.
D-12 Part No. 060547-10, Rev. B
OmniVista 2500 NMS Enterprise 4.3R1 Installation and Upgrade Guide
Before
D-13 Part No. 060547-10, Rev. B
OmniVista 2500 NMS Enterprise 4.3R1 Installation and Upgrade Guide
After
D-14 Part No. 060547-10, Rev. B
OmniVista 2500 NMS Enterprise 4.3R1 Installation and Upgrade Guide
D-15 Part No. 060547-10, Rev. B
OmniVista 2500 NMS Enterprise 4.3R1 Installation and Upgrade Guide
Step 9: Extend the disk size for /dev/sdb and /dev/sdb1.
D-16 Part No. 060547-10, Rev. B
OmniVista 2500 NMS Enterprise 4.3R1 Installation and Upgrade Guide
Step 10: Select Apply and confirm.
D-17 Part No. 060547-10, Rev. B
OmniVista 2500 NMS Enterprise 4.3R1 Installation and Upgrade Guide
Step 11: Wait for the process to finish, then reboot the VA.
D-18 Part No. 060547-10, Rev. B
OmniVista 2500 NMS Enterprise 4.3R1 Installation and Upgrade Guide
Once the VA is rebooted, the main GParted Screen will appear.
D-19 Part No. 060547-10, Rev. B
OmniVista 2500 NMS Enterprise 4.3R1 Installation and Upgrade Guide
Step 12. Reboot from the local drive. Select Local operating system in hard drive, and press
Enter. The system will reboot from the local drive and the new disk partition size will take effect.
Note: To prevent the VA from loading from GParted on the next reboot, can change the
boot order from the BIOS as shown in steps 4 – 5 above; or reset the CD/DVD drive 1
Device Type to Host Device by right-clicking on the VA to bring up the Virtual Machine
Properties Screen.
D-20 Part No. 060547-10, Rev. B
OmniVista 2500 NMS Enterprise 4.3R1 Installation and Upgrade Guide
Appendix E – Generating an Evaluation License
An Evaluation License provides full OV 2500 NMS-E 4.3R1 feature functionality, but is valid only
for 90 Days (starting from the date the license is generated). There is one file that contains all of
the Device (AOS, Third-Party, Stellar APs) and Service Licenses (VM, Guest, BYOD). Follow
the steps below to generate an Evaluation License Key.
1. Go to https://lds.al-enterprise.com/ov25411/enterLicenseData.jsp
3. Enter the Customer ID and Order Number, then click Next.
• Customer ID – 99999
• Order Number – evaluation
4. Select the License Type (EVAL-OV2500-ALL-TYPE_1). Enter omnivista in the Enter
Passcode field, and click on the Submit Entry button.
E-1 Part No. 060547-10, Rev. B
OmniVista 2500 NMS Enterprise 4.3R1 Installation and Upgrade Guide
5. Complete all of the required fields on the License Registration Form and click Submit, then
click Save at the confirmation prompt to download the license to your computer.
6. Go to the License – Add/Import License Screen in OmniVista to import the license file you
just downloaded.
E-2 Part No. 060547-10, Rev. B
You might also like
- The Subtle Art of Not Giving a F*ck: A Counterintuitive Approach to Living a Good LifeFrom EverandThe Subtle Art of Not Giving a F*ck: A Counterintuitive Approach to Living a Good LifeRating: 4 out of 5 stars4/5 (5794)
- The Gifts of Imperfection: Let Go of Who You Think You're Supposed to Be and Embrace Who You AreFrom EverandThe Gifts of Imperfection: Let Go of Who You Think You're Supposed to Be and Embrace Who You AreRating: 4 out of 5 stars4/5 (1090)
- Never Split the Difference: Negotiating As If Your Life Depended On ItFrom EverandNever Split the Difference: Negotiating As If Your Life Depended On ItRating: 4.5 out of 5 stars4.5/5 (838)
- Hidden Figures: The American Dream and the Untold Story of the Black Women Mathematicians Who Helped Win the Space RaceFrom EverandHidden Figures: The American Dream and the Untold Story of the Black Women Mathematicians Who Helped Win the Space RaceRating: 4 out of 5 stars4/5 (894)
- Grit: The Power of Passion and PerseveranceFrom EverandGrit: The Power of Passion and PerseveranceRating: 4 out of 5 stars4/5 (587)
- Shoe Dog: A Memoir by the Creator of NikeFrom EverandShoe Dog: A Memoir by the Creator of NikeRating: 4.5 out of 5 stars4.5/5 (537)
- Elon Musk: Tesla, SpaceX, and the Quest for a Fantastic FutureFrom EverandElon Musk: Tesla, SpaceX, and the Quest for a Fantastic FutureRating: 4.5 out of 5 stars4.5/5 (474)
- The Hard Thing About Hard Things: Building a Business When There Are No Easy AnswersFrom EverandThe Hard Thing About Hard Things: Building a Business When There Are No Easy AnswersRating: 4.5 out of 5 stars4.5/5 (344)
- Her Body and Other Parties: StoriesFrom EverandHer Body and Other Parties: StoriesRating: 4 out of 5 stars4/5 (821)
- The Sympathizer: A Novel (Pulitzer Prize for Fiction)From EverandThe Sympathizer: A Novel (Pulitzer Prize for Fiction)Rating: 4.5 out of 5 stars4.5/5 (119)
- The Emperor of All Maladies: A Biography of CancerFrom EverandThe Emperor of All Maladies: A Biography of CancerRating: 4.5 out of 5 stars4.5/5 (271)
- The Little Book of Hygge: Danish Secrets to Happy LivingFrom EverandThe Little Book of Hygge: Danish Secrets to Happy LivingRating: 3.5 out of 5 stars3.5/5 (399)
- The World Is Flat 3.0: A Brief History of the Twenty-first CenturyFrom EverandThe World Is Flat 3.0: A Brief History of the Twenty-first CenturyRating: 3.5 out of 5 stars3.5/5 (2219)
- The Yellow House: A Memoir (2019 National Book Award Winner)From EverandThe Yellow House: A Memoir (2019 National Book Award Winner)Rating: 4 out of 5 stars4/5 (98)
- Devil in the Grove: Thurgood Marshall, the Groveland Boys, and the Dawn of a New AmericaFrom EverandDevil in the Grove: Thurgood Marshall, the Groveland Boys, and the Dawn of a New AmericaRating: 4.5 out of 5 stars4.5/5 (265)
- A Heartbreaking Work Of Staggering Genius: A Memoir Based on a True StoryFrom EverandA Heartbreaking Work Of Staggering Genius: A Memoir Based on a True StoryRating: 3.5 out of 5 stars3.5/5 (231)
- Team of Rivals: The Political Genius of Abraham LincolnFrom EverandTeam of Rivals: The Political Genius of Abraham LincolnRating: 4.5 out of 5 stars4.5/5 (234)
- On Fire: The (Burning) Case for a Green New DealFrom EverandOn Fire: The (Burning) Case for a Green New DealRating: 4 out of 5 stars4/5 (73)
- The Unwinding: An Inner History of the New AmericaFrom EverandThe Unwinding: An Inner History of the New AmericaRating: 4 out of 5 stars4/5 (45)
- Youth Camp Training OverviewDocument22 pagesYouth Camp Training OverviewAdnan AmetinNo ratings yet
- OV2500 NMS-E 4.2.2.R01 User Guide PDFDocument691 pagesOV2500 NMS-E 4.2.2.R01 User Guide PDFMuhammadAbidHameedNo ratings yet
- Qbasic MCQDocument5 pagesQbasic MCQnikhu_shukla100% (6)
- NS1000 Programming ManualDocument24 pagesNS1000 Programming ManualMuhammad AbdullahNo ratings yet
- DHCP Mac Range Rule VoiceDocument1 pageDHCP Mac Range Rule VoiceWashington FreitasNo ratings yet
- Implantar Healt Check para o Radius!Document1 pageImplantar Healt Check para o Radius!Washington FreitasNo ratings yet
- OV2500 NMS-E 4.3.R1 InstallationDocument20 pagesOV2500 NMS-E 4.3.R1 InstallationWashington FreitasNo ratings yet
- 1920-2-PR1-Lesson 4Document30 pages1920-2-PR1-Lesson 4Ivy MuñozNo ratings yet
- Life As Ceremonial: By: M. Besant-ScottDocument7 pagesLife As Ceremonial: By: M. Besant-ScottSheft-Hat Khnemu RaNo ratings yet
- Session No. 5: Growing in The SpiritDocument6 pagesSession No. 5: Growing in The SpiritRaymond De OcampoNo ratings yet
- Grammar (1-2)Document145 pagesGrammar (1-2)Mike LeeNo ratings yet
- Bhaja GovindamDocument32 pagesBhaja GovindamRavishankarNo ratings yet
- Peter Sestoft KVL and IT University of Copenhagen: The TeacherDocument8 pagesPeter Sestoft KVL and IT University of Copenhagen: The TeacherArnaeemNo ratings yet
- Voz Pasiva en InglésDocument5 pagesVoz Pasiva en InglésJose CastilloNo ratings yet
- My Mother at Sixty-Six poem analysisDocument2 pagesMy Mother at Sixty-Six poem analysisshubhkaran singhNo ratings yet
- Gr12 Language Litrature Unit 3Document157 pagesGr12 Language Litrature Unit 3Gwyn LapinidNo ratings yet
- Starter Architecture For Flutter & Firebase Apps Using RiverpodDocument28 pagesStarter Architecture For Flutter & Firebase Apps Using RiverpodYochay RofeNo ratings yet
- Datasheet - HK Pcf7991at 450658Document1 pageDatasheet - HK Pcf7991at 450658Adrian FernandezNo ratings yet
- Grammar Space 2 - TGDocument85 pagesGrammar Space 2 - TGc2huonglac lgNo ratings yet
- Japanese Literature As World Literature - Visceral Engagement PDFDocument253 pagesJapanese Literature As World Literature - Visceral Engagement PDFMonica TamașNo ratings yet
- Paper 1 Comparative Commentary HLDocument1 pagePaper 1 Comparative Commentary HLapi-26226678683% (6)
- Blackout PoetryDocument12 pagesBlackout PoetryCabbagesAndKingsMagNo ratings yet
- MRP - Introduction To Purchasing and Purhase RequisitionDocument5 pagesMRP - Introduction To Purchasing and Purhase RequisitionDeepak KumarNo ratings yet
- Musical DevicesDocument26 pagesMusical DevicesDave Supat TolentinoNo ratings yet
- Using Literature in The Language ClassroomDocument15 pagesUsing Literature in The Language ClassroomHard DianNo ratings yet
- Cleft Sentences: Sit Dolor AmetDocument13 pagesCleft Sentences: Sit Dolor AmetDan HayesNo ratings yet
- Adjectives ending in ed or ing describing feelings and causesDocument1 pageAdjectives ending in ed or ing describing feelings and causesGuille RastilloNo ratings yet
- EXO 2005 Step by StepDocument119 pagesEXO 2005 Step by StepIbrahim AntarNo ratings yet
- Sa Aking Mga KabataDocument2 pagesSa Aking Mga KabataCassandra ColigadoNo ratings yet
- Andrew W. Hass - Auden's O - The Loss of One's Sovereignty in The Making of Nothing-State University of New York Press (2013)Document346 pagesAndrew W. Hass - Auden's O - The Loss of One's Sovereignty in The Making of Nothing-State University of New York Press (2013)EVIP1No ratings yet
- CPAR Module 3Document21 pagesCPAR Module 3Liam BaxtonNo ratings yet
- Fili 12 Assignment NosediveDocument3 pagesFili 12 Assignment NosediveAaron OrogNo ratings yet
- Module 1 and 2 Output Belison GroupDocument4 pagesModule 1 and 2 Output Belison GroupMarie Nelsie MarmitoNo ratings yet
- The Jim Morrison JournalDocument11 pagesThe Jim Morrison JournalJackob MimixNo ratings yet
- Ilp Pat Test On DbmsDocument5 pagesIlp Pat Test On DbmsVijai MoganNo ratings yet