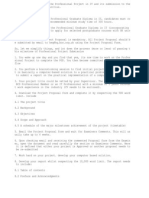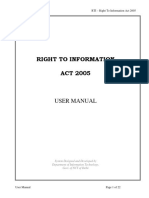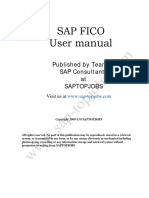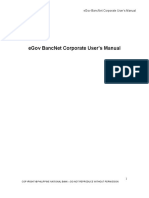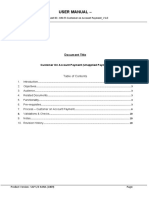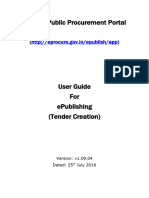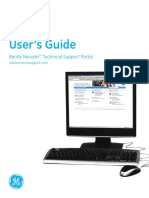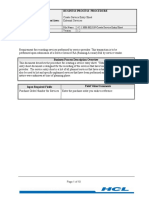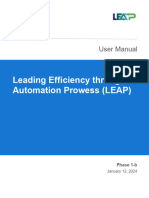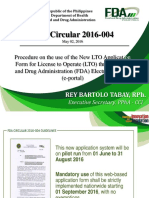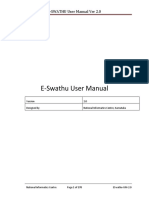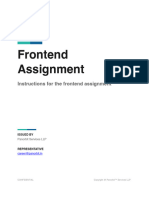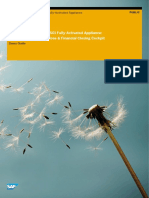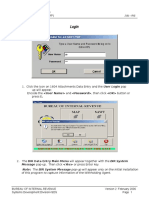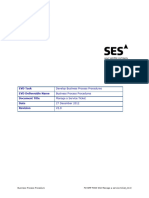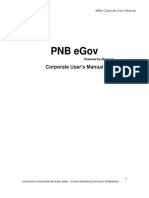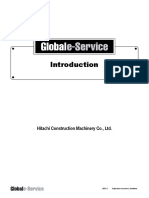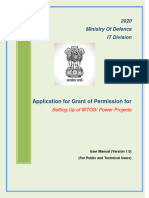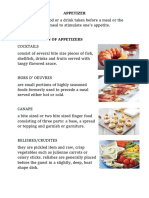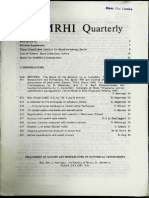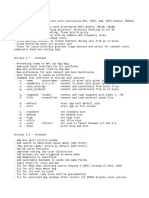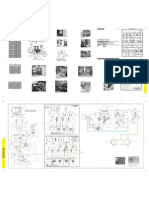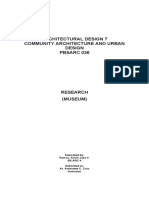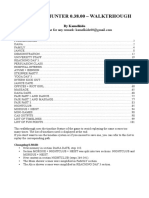Professional Documents
Culture Documents
Itop Portal Manual - 0 PDF
Uploaded by
wassimaOriginal Title
Copyright
Available Formats
Share this document
Did you find this document useful?
Is this content inappropriate?
Report this DocumentCopyright:
Available Formats
Itop Portal Manual - 0 PDF
Uploaded by
wassimaCopyright:
Available Formats
iTop portal manual
Author: Sven Masselin
Release Date: 18/04/2017
Revision Number: 1.0
Copyright e-BO Enterprises © – All rights reserved – Restricted Information
iTop portal manual – Revision Number: 1.0
F_QA_001 rev 2.0
CONFIDENTIALITY
All information provided under this document is restricted and is exclusively provided for the purpose of
evaluation of this document. No other use of the information is allowed. This means that the information may
not be published or communicated to any third party, in part or as a whole, without the prior written consent
of e-BO Enterprises, and has to be kept in safety. These obligations are not into force for the information which
is public or which is legally available from another source than e-BO Enterprises.
DOCUMENT INFORMATION
Filename iTop portal manual
Revision Number 1.0
Prepared by Sven Masselin 18/04/2017 signature
Approved by username date signature
CHANGE LOG
Rev Nr Remarks Author Date
1.0 Initial document Sven Masselin 2017-04-18
Copyright e-BO Enterprises © - All rights reserved – Restricted Information Page 2 of 12
iTop portal manual – Revision Number: 1.0
F_QA_001 rev 2.0
1 TABLE OF CONTENTS
Confidentiality 2
Document Information 2
Change Log 2
1 TABLE OF CONTENTS 3
2 iTop user portal 4
3 Logging on 4
4 Home page 5
5 Creating a new request 6
6 Updating an existing request 10
7 Changing your profile 12
8 Disconnecting from the portal 12
Copyright e-BO Enterprises © - All rights reserved – Restricted Information Page 3 of 12
iTop portal manual – Revision Number: 1.0
F_QA_001 rev 2.0
2 ITOP USER PORTAL
The iTop customer portal is used by customers to easily create and track user request and incident tickets. The
portal provides simplified interface to manage such tickets.
3 LOGGING ON
Identify yourself using the credentials received. Use the ‘Forgot your password?’ link to request a new
password.
Figure 1: iTop login
Copyright e-BO Enterprises © - All rights reserved – Restricted Information Page 4 of 12
iTop portal manual – Revision Number: 1.0
F_QA_001 rev 2.0
4 HOME PAGE
The user interface of the portal is designed to automatically adjust its presentation depending on the size of
the screen. Therefore the content and disposition of the various elements may vary depending on the device
used to connect to the portal. However all the features of the portal are available on all screen sizes.
For example, on a typical laptop, with a relatively large screen, the home page of the portal is the following:
Figure 2: Home page
On a smaller screen, for example on a mobile phone:
Figure 3: Mobile home page Figure 4: Mobile menu
Copyright e-BO Enterprises © - All rights reserved – Restricted Information Page 5 of 12
iTop portal manual – Revision Number: 1.0
F_QA_001 rev 2.0
5 CREATING A NEW REQUEST
Every ticket you create, starts as a request. Depending on the service you choose, an incident or service request
is created. An incident is created when something is wrong with a service that used to work before. Service
requests cover everything else (new features, extra abilities, configuration changes …).
To create a new request, either click on the “New Request” menu on the left of the page, or click on the big
new request tile in the home page.
You will then be prompted to select a service and a service subcategory from the list. The services can be
displayed as a tree (figure 5) or as a list (figure 6) using the slider button on top of the page.
Figure 5: services in a tree
Copyright e-BO Enterprises © - All rights reserved – Restricted Information Page 6 of 12
iTop portal manual – Revision Number: 1.0
F_QA_001 rev 2.0
Figure 6: services in a list
Click on the new request icon at the right of the line corresponding to the desired item in the list:
Figure 7: Create request
On a mobile device:
Copyright e-BO Enterprises © - All rights reserved – Restricted Information Page 7 of 12
iTop portal manual – Revision Number: 1.0
F_QA_001 rev 2.0
Figure 8: Mobile device create request
A form is then displayed as a modal dialog. Fill the form and click “Submit” to submit your request. You can
attach documents to the request by either dragging and dropping them in the form, or by using the “Browse…”
button in the “Attachments” section of the form.
You can include images in the “Description” field by dragging and dropping them within the text (This is not
supported on Internet Explorer 9).
Copyright e-BO Enterprises © - All rights reserved – Restricted Information Page 8 of 12
iTop portal manual – Revision Number: 1.0
F_QA_001 rev 2.0
Figure 9: New request form
When you submit your request, the display goes back to the list of open requests, with your new request at the
top of the list.
Figure 10: Ongoing requests
Copyright e-BO Enterprises © - All rights reserved – Restricted Information Page 9 of 12
iTop portal manual – Revision Number: 1.0
F_QA_001 rev 2.0
Figure 11: Mobile device ongoing requests
6 UPDATING AN EXISTING REQUEST
When a request is not closed, it can still be updated. Using the portal, you can:
Add a new entry to the log of the request, to further explain your need or to answer a question from
the support team.
Attach new documents to the ticket
Re-open a “resolved” request (if you are not satisfied with the resolution).
To update an existing request, first locate this request by clicking on the “Ongoing requests” menu.
At the top right of the page, notice the “On going / Resolved” toggle. This toggle is used to filter the list of
requests displayed. By default the resolved requests are not displayed.
You can use the “filter” input, located at the top right of the list, to search within the list. The filter also
searches in the description of the requests, which is not a visible column from the list.
Copyright e-BO Enterprises © - All rights reserved – Restricted Information Page 10 of 12
iTop portal manual – Revision Number: 1.0
F_QA_001 rev 2.0
Once you have located the request to edit, click on its reference (“I-012955”) to open its details:
Figure 12: ongoing requests status and search
The form displayed lets you edit the log and add/remove attachments. When done, use the “Submit” button at
the bottom (or the “Check Mark” button on the right) to submit your update.
Figure 13: Update request
Copyright e-BO Enterprises © - All rights reserved – Restricted Information Page 11 of 12
iTop portal manual – Revision Number: 1.0
F_QA_001 rev 2.0
7 CHANGING YOUR PROFILE
Customers can edit their profile information from the portal, via the menu named “My Profile”.
Figure 15: Mobile menu
Figure 14: Menu
The list of fields a user can edit is limited. It is possible to upload a photo, set the preferred language and
update phone, location, function. You can also change your password.
When passwords are managed outside of iTop (for example when using LDAP or Active Directory based
authentication), the password management form is not displayed.
Only JPEG, PNG and GIF types of images are supported for the “Picture” field.
8 DISCONNECTING FROM THE PORTAL
To disconnect from the portal, use the “Logoff” menu:
Figure 17: Mobile logoff
Figure 16: Logoff
Copyright e-BO Enterprises © - All rights reserved – Restricted Information Page 12 of 12
You might also like
- Itop Implementation GuideDocument6 pagesItop Implementation GuideBruno CassaroNo ratings yet
- Personal Statement - MLS - CSU - ShuklaDocument1 pagePersonal Statement - MLS - CSU - ShuklaalexNo ratings yet
- Unit: Computer Networks: Important NotesDocument7 pagesUnit: Computer Networks: Important NotesZiyaad LallmohamudNo ratings yet
- Software Requirements Specification Document With ExampleDocument7 pagesSoftware Requirements Specification Document With ExampleCharlene TarrosaNo ratings yet
- EDIDocument19 pagesEDIamit1002001100% (1)
- Seminar On AjaxDocument16 pagesSeminar On AjaxMahendra20120% (1)
- LSE100 RevisionDocument17 pagesLSE100 RevisionDavid Mandeville100% (1)
- Basic Computer Training-101-SP-THISONEDocument24 pagesBasic Computer Training-101-SP-THISONEShrawan KumarNo ratings yet
- BCS PGD Professional Project in IT and Its SubmissionDocument2 pagesBCS PGD Professional Project in IT and Its Submissionclickdees100% (2)
- RTI - ManualDocument22 pagesRTI - ManualMeenal LutherNo ratings yet
- AP Document Parking FV60Document8 pagesAP Document Parking FV60openid_XrRh7DTbNo ratings yet
- FK10N Vendor Account BalanceDocument10 pagesFK10N Vendor Account Balancetawfikmohamed213No ratings yet
- Egov Bancnet Corporate User'S ManualDocument66 pagesEgov Bancnet Corporate User'S ManualCyrille Irish QuejadaNo ratings yet
- KVIC Payroll User ManualDocument16 pagesKVIC Payroll User ManualD SRI KRISHNANo ratings yet
- AP Manual Clearing F 44Document11 pagesAP Manual Clearing F 44openid_XrRh7DTbNo ratings yet
- 5.23 User Manual English Version of The Application Resident CategoryDocument57 pages5.23 User Manual English Version of The Application Resident CategorySandip PandyaNo ratings yet
- OTBR Application User Manual PDFDocument19 pagesOTBR Application User Manual PDFsushmaraobNo ratings yet
- Business Intelligence Training ManualDocument45 pagesBusiness Intelligence Training ManualNeoNo ratings yet
- Egov CorporateUsers Manual Updated 04232015Document73 pagesEgov CorporateUsers Manual Updated 04232015Guidong ReyesNo ratings yet
- Faqs On New Mca Website: Has The New Mca Website Been Launched? Has There Been Any Change in The Existing Services?Document5 pagesFaqs On New Mca Website: Has The New Mca Website Been Launched? Has There Been Any Change in The Existing Services?Tushar ChaudhariNo ratings yet
- FI-AR - Customer On Account Payment - V1.0 - F-28 - FB03 - FBL5NDocument17 pagesFI-AR - Customer On Account Payment - V1.0 - F-28 - FB03 - FBL5NSibeleHapenNo ratings yet
- CPPP Tender Creation User Guide-Ver-v1.09.04Document15 pagesCPPP Tender Creation User Guide-Ver-v1.09.04a.thomas67No ratings yet
- Bently USer GuideDocument20 pagesBently USer GuideArif KhanNo ratings yet
- Demo Script For SAP S - 4HANA 1909 FPS01 Fully-Activated Appliance - Accounting, Financial Close & Financial Closing Cockpit PDFDocument37 pagesDemo Script For SAP S - 4HANA 1909 FPS01 Fully-Activated Appliance - Accounting, Financial Close & Financial Closing Cockpit PDFAnkit HarishNo ratings yet
- User Guide: Bvi Financial Account Reporting System (Bvifars)Document14 pagesUser Guide: Bvi Financial Account Reporting System (Bvifars)harryNo ratings yet
- 4.5.1 MM-ML81N-Create Service Entry SheetDocument10 pages4.5.1 MM-ML81N-Create Service Entry SheetMario Tejada50% (2)
- Guidance For Registering As An Applicant: User GuideDocument15 pagesGuidance For Registering As An Applicant: User Guidenitish kumarNo ratings yet
- 1 eGov-CorporateUsers-Manual2018 PDFDocument61 pages1 eGov-CorporateUsers-Manual2018 PDFAldrin NacionalNo ratings yet
- S4HANA Workflow Rejection Park Documents v1.0Document13 pagesS4HANA Workflow Rejection Park Documents v1.0sanjayNo ratings yet
- Pencil User Manual 2.0Document18 pagesPencil User Manual 2.0usersNo ratings yet
- ISU Release Notes EHP 7Document10 pagesISU Release Notes EHP 7vicky_89inNo ratings yet
- BTE in Payment Run' and Dunning'Document22 pagesBTE in Payment Run' and Dunning'Arasumani ArumugamNo ratings yet
- Ezfile User ManualDocument168 pagesEzfile User ManualAbdul MannanNo ratings yet
- PATNet Portal Website Access MethodDocument34 pagesPATNet Portal Website Access MethodRishya ShringaNo ratings yet
- FDA Philippines E-Portal GuidelinesDocument37 pagesFDA Philippines E-Portal GuidelinesPeter MifloresNo ratings yet
- ESwathu UMV2Document170 pagesESwathu UMV2Harish Narayana100% (1)
- Oracle EBS AP Workflow-WebNow GuideDocument14 pagesOracle EBS AP Workflow-WebNow Guidetapanjbhatt9891No ratings yet
- External User Manual: Lusail E-Services Registration & Site Entry ApplicationDocument17 pagesExternal User Manual: Lusail E-Services Registration & Site Entry ApplicationHarun KorindoNo ratings yet
- Step by Step Guide For ObserveIT Splunk Integration NOTESDocument10 pagesStep by Step Guide For ObserveIT Splunk Integration NOTESAnonymous gqSpNAmlWNo ratings yet
- FI Processes SCCDocument16 pagesFI Processes SCCGAANo ratings yet
- Reporting Portal - Reporting Entity & User Profile - V1.0Document4 pagesReporting Portal - Reporting Entity & User Profile - V1.0yashNo ratings yet
- Frontend AssignmentDocument4 pagesFrontend AssignmentApoorvNo ratings yet
- PNB EGov ManualDocument62 pagesPNB EGov ManualJane Limkin-VillegasNo ratings yet
- Accounting, Financial Close & Financial Closing Cockpit PDFDocument35 pagesAccounting, Financial Close & Financial Closing Cockpit PDFmario_jose33No ratings yet
- WT - Alphalist MAP SAWT de Jobaid Ver2Document20 pagesWT - Alphalist MAP SAWT de Jobaid Ver2Mark Lord Morales BumagatNo ratings yet
- FO-BPP-FO04-002-Manage A Service Ticket - V2.0Document25 pagesFO-BPP-FO04-002-Manage A Service Ticket - V2.0tarekNo ratings yet
- SIAE User Manual FI - FI Customer Invoice CreationDocument8 pagesSIAE User Manual FI - FI Customer Invoice CreationBon AmiNo ratings yet
- On-Line Integrated System (OLIS) Home Allotment Module: User's GuideDocument13 pagesOn-Line Integrated System (OLIS) Home Allotment Module: User's GuideJeremy Valerio100% (1)
- EGov User ManualDocument67 pagesEGov User Manualpedro jose33% (6)
- FMIS FAQs v1Document7 pagesFMIS FAQs v1Rodelyn LoboNo ratings yet
- AZN - Tax Proof User ManualDocument11 pagesAZN - Tax Proof User Manualvikas kunduNo ratings yet
- Process Design Document (PDD) : Order-to-CashDocument12 pagesProcess Design Document (PDD) : Order-to-CashVikas SinghNo ratings yet
- Online Incometax Return Filing System: Srs Project Report OnDocument13 pagesOnline Incometax Return Filing System: Srs Project Report OnAtahar HussainNo ratings yet
- E Service InstructionsDocument17 pagesE Service InstructionsPHÁT NGUYỄN THẾ0% (1)
- F-48 Vendor Down PaymentDocument7 pagesF-48 Vendor Down Paymenttawfikmohamed213No ratings yet
- Website FAQDocument5 pagesWebsite FAQTyler KennNo ratings yet
- Esupport 001 01 ENDocument15 pagesEsupport 001 01 ENdetroja tushar100% (1)
- Power Project User ManualDocument15 pagesPower Project User ManualbehrozeaminNo ratings yet
- F-44 Manual ClearingDocument11 pagesF-44 Manual Clearingtawfikmohamed213No ratings yet
- Teramind - Session Monitoring - User Account CreationDocument11 pagesTeramind - Session Monitoring - User Account Creationvino85No ratings yet
- Aerofilm Instruction From SADocument2 pagesAerofilm Instruction From SAipseNo ratings yet
- Laura Shigihara GrasswalkDocument2 pagesLaura Shigihara GrasswalkJohnlouie AbulenciaNo ratings yet
- Sublimation CatalogueDocument76 pagesSublimation CatalogueSonia NaickerNo ratings yet
- AppetizerDocument12 pagesAppetizerGrassLeaf StreamNo ratings yet
- Unit IIIDocument11 pagesUnit IIIJayprakash DuveNo ratings yet
- Bindu Studio Bottle Cutting 101: Work Smart - Wear Eye ProtectionDocument4 pagesBindu Studio Bottle Cutting 101: Work Smart - Wear Eye ProtectionIulian IonitaNo ratings yet
- Fomrhi No.52 July 1988Document56 pagesFomrhi No.52 July 1988Matthew DaillieNo ratings yet
- X-AIR-Edit Release HistoryDocument2 pagesX-AIR-Edit Release HistoryDanh Tú NguyễnNo ratings yet
- Fabric-by-Fabric One-Yard WondersDocument4 pagesFabric-by-Fabric One-Yard WondersStorey Publishing20% (5)
- 12.tehničke Karakteristike Bagera MH-5 (Engleski Jezik) PDFDocument16 pages12.tehničke Karakteristike Bagera MH-5 (Engleski Jezik) PDFadamajaks1985100% (2)
- 09ConstTrianglesBoxes1 5Document2 pages09ConstTrianglesBoxes1 5Aurelia AxenteNo ratings yet
- Sony Ericsson w995 Troubleshooting ManualDocument125 pagesSony Ericsson w995 Troubleshooting ManualPeter HillNo ratings yet
- NVIDIA 191.07 - WinXP - Desktop - Release - NotesDocument54 pagesNVIDIA 191.07 - WinXP - Desktop - Release - NotesJohanna KarakoNo ratings yet
- Hydraulic System Schematic 914-g PDFDocument2 pagesHydraulic System Schematic 914-g PDFpupoz100% (7)
- Computerized Embroidery MachineDocument27 pagesComputerized Embroidery Machinevibhav100% (2)
- Tritone Substitution Complete Lesson PDFDocument3 pagesTritone Substitution Complete Lesson PDFPace RaditNo ratings yet
- SURGE Deck - 07 2022Document26 pagesSURGE Deck - 07 2022Rezza RachmanNo ratings yet
- Naskah Soal Try OutDocument14 pagesNaskah Soal Try OutBend LadoNo ratings yet
- Stuti Mandala ResumeDocument1 pageStuti Mandala Resumeapi-578367200No ratings yet
- PricelistDocument2,276 pagesPricelistadilcmsNo ratings yet
- Trinity Rep A Christmas Carol FAQDocument7 pagesTrinity Rep A Christmas Carol FAQNBC 10 WJARNo ratings yet
- TDI Extended Range and Trimix KQDocument29 pagesTDI Extended Range and Trimix KQTiago rNo ratings yet
- Easter MonologuesDocument16 pagesEaster Monologuesstepega67% (3)
- Complex and Compound SentenceDocument2 pagesComplex and Compound SentenceYanny Wong100% (1)
- Museum ResearchDocument10 pagesMuseum ResearchKevin RamosNo ratings yet
- Time Loop Hunter 0.38.00 - Walktrhough: by KamelkidoDocument101 pagesTime Loop Hunter 0.38.00 - Walktrhough: by KamelkidoFrancois IsabelleNo ratings yet
- Your Task:: Purchase A Computer ProjectDocument6 pagesYour Task:: Purchase A Computer Projectakyadav123No ratings yet
- Photo - PHP Fbid 391292857588696 Id 134075539977097 Set A.136969626354355.35844.134075539977097 FT Fbid.353846991347493Document4 pagesPhoto - PHP Fbid 391292857588696 Id 134075539977097 Set A.136969626354355.35844.134075539977097 FT Fbid.353846991347493anon_407879035No ratings yet
- Natural and Reinforced Grass, Experiences Learned and Shared, 2011 PDFDocument48 pagesNatural and Reinforced Grass, Experiences Learned and Shared, 2011 PDFEnacheAlin100% (1)
- Bootable Usb Windows 10Document3 pagesBootable Usb Windows 10Rajan BabuNo ratings yet