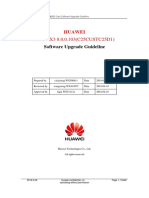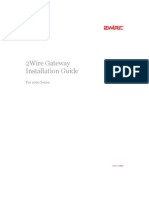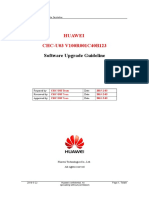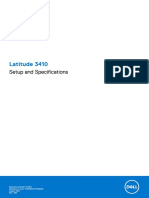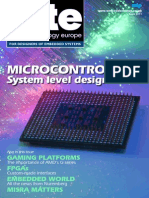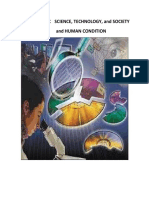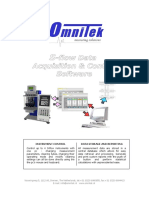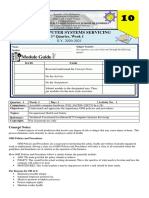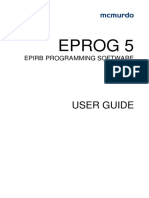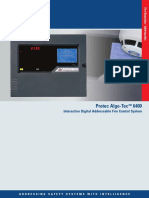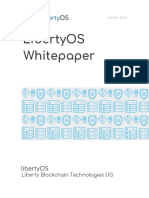Professional Documents
Culture Documents
The Smart Uploader V4.0 User Guide
Uploaded by
Johndarwin Llanos CastroCopyright
Available Formats
Share this document
Did you find this document useful?
Is this content inappropriate?
Report this DocumentCopyright:
Available Formats
The Smart Uploader V4.0 User Guide
Uploaded by
Johndarwin Llanos CastroCopyright:
Available Formats
The Smart Uploader User Guide
Table of Contents
Overview ........................................................................................................................ 2
Connecting the Smart Uploader Cable............................................................................. 4
Installing the Smart Programmer V3.0 Tool .................................................................... 5
Getting the Software File ................................................................................................ 7
Getting the Calibration File (PC board replacement only) ............................................... 8
Replacing the PC Board: Software and Calibration Upload ........................................... 10
Upgrading the Software Version: Software Upload ....................................................... 16
System Type Verification.............................................................................................. 21
Troubleshooting ............................................................................................................ 22
Catalogue numbers for Smart Systems .......................................................................... 27
The Smart Uploader User Guide MERCK MILLIPORE Page 1 of 27
Rev. 4 – 11/12
Overview
Introduction The uploader tool Smart Programmer V3.0 is a computer program that must
be used when performing one of the following cases on a Smart range
Direct-Q, RiOs-DI, RiOs, Synergy, Simplicity or ICW-3000 system:
Case 1: Case 2:
PC board replacement Software version upgrade
You need to perform a You need to perform a
• Software file upload* • Software file upload*
• Calibration file upload**
NOTE:
A new PC board does not have any software or calibration data on it.
*The software file is obtained from the Field Service Support Database.
**The calibration file is obtained from the LWD Test Bench Manager
Database. This database CANNOT be replicated, therefore you need a
Millipore network connection to download the file.
Continued on next page
The Smart Uploader User Guide MERCK MILLIPORE Page 2 of 27
Rev. 4 – 11/12
Overview, Continued
Tools needed The tools needed to perform an upload are:
Item Go to
1 A computer Page 4
(with Windows XP or Windows 7)
2 An RS232 serial port on the computer Page 4
(or a validated RS232/USB adaptor, refer to the
troubleshooting section)
2 The Smart Uploader Cable Page 4
(Millipore reference FTPF07908)
3 The Smart Programmer V3.0 Page 5
(from the Field Service Support Database)
4 The software file Page 7
(from the Field Service Support Database)
5 The calibration file (PC board replacement only) Page 8
(from the LWD Test Bench Manager Database)
The Smart Uploader User Guide MERCK MILLIPORE Page 3 of 27
Rev. 4 – 11/12
Connecting the Smart Uploader Cable
Millipore The Smart Cable is needed to connect a computer to a system. The Millipore
reference reference for the Smart Uploader Cable is FTPF07908. The cable ends in a
4-pin Molex connector and in a 9-pin RS232 connector. If your computer
does not have a RS232 port refer to the troubleshooting section.
Procedure To install it, follow the procedure below:
Step Action Where
1 Unplug the power cable of Behind the system.
the system.
2 Locate and unscrew the 4
screws at the back of the
system.
Remove the back cover
until you can access the
inside of the system.
3 Locate the 4-pin Molex
output of the PC board. This
is located on the left side of
the power entry module.
It is also located on the right
side of the tank level sensor
cable.
4 Connect the 4-pin Molex
connector of the cable to the
4-pin Molex output of the
PC board.
Connect the RS 232
connector to the computer.
NOTE:
If your computer does not
have a RS232 port refer to
the troubleshooting section.
The Smart Uploader User Guide MERCK MILLIPORE Page 4 of 27
Rev. 4 – 11/12
Installing the Smart Programmer V3.0 Tool
What is it The Smart Programmer V3.0 tool is the computer program used to upload a
software and calibration file onto the PC board.
The installation setup file SmartUploaderSetupV3.exe needs to be installed on
your computer in order to use the Smart Programmer V3.0 tool.
Procedure Before installing the new software Smart Programmer V3.0 tool, make sure
that the software Smart Programmer V2.4 is removed (if previously installed
on your computer).
Step Action
1 Go to the Control Panel Select Add or Remove Programs
2 • Select the Smart Programmer file Click on Remove
• If the Smart Programmer file is not shown Delete the
Smart Programmer V2.4 icon from the desktop
To install the Smart Programmer V3.0 on your computer, follow the procedure
below:
Step Action
1 Go to the Field Service Support Database O&M manuals
Others Uploader Software Smart Platform
2 Save the SmartUploaderSetupV3.exe file from the database onto
your computer.
3 Double-click the
SmartUploaderSetupV3.exe
file.
For installation, select the
destination folder and
Click on Next
4 When the installation is
completed, click on
Finish.
Continued on next page
The Smart Uploader User Guide MERCK MILLIPORE Page 5 of 27
Rev. 4 – 11/12
Installing the Smart Programmer V3.0 Tool, Continued
Procedure
(continued) Step Action
5 The Smart Programmer V3.0 can be accessed by clicking on the
desktop icon.
Make sure your laptop is connected to the
water system before running the Smart Programmer.
If not, the below error message will be displayed.
The Smart Uploader User Guide MERCK MILLIPORE Page 6 of 27
Rev. 4 – 11/12
Getting the Software File
What is it The software file is the operating software of the system.
Where to find it The software file (file type .s19) is obtained from the Field Service Support
Database.
Procedure To obtain the software file from the database, follow the procedure below:
Step Action
1 Go to the Field Service
Support Database.
2 Select Software
Select Smart system
3 Save the software file
(file type .s19) on your
computer.
Example shown:
Software version V3.80
for Direct-Q or RiOs-DI
systems only
The Smart Uploader User Guide MERCK MILLIPORE Page 7 of 27
Rev. 4 – 11/12
Getting the Calibration File (PC board replacement only)
What is it The calibration file contains the default calibration values specific to the
system.
Where to find it The calibration file (file type .cal) is obtained from the LWD Test Bench
Manager Database.
Note:
A network connection to Strasbourg server is needed to generate the
calibration file. A replicated copy of the database does not work.
Procedure To obtain the file from the database, follow the procedure below:
Step Action
1 Go to the LWD Test
Bench Manager
Database.
If you do not have the icon on your Lotus workspace, then go to :
File Database Open
Select server:
Strasbourg01/EU/Millipore or WWApps01/NA/Millipore
open LWD Test Bench Manager Prod.nsf
2 Click on the button Create a calibration file *.cal.
Continued on next page
The Smart Uploader User Guide MERCK MILLIPORE Page 8 of 27
Rev. 4 – 11/12
Getting the Calibration File (PC board replacement only),
Continued
Procedure
(continued)
Step Action
3 • Click on
1- Choose system
− Select system by selecting the catalogue number then the lot
number then the serial number (click on the arrows)
Refer to the reference list at the end of this document if needed
• Click on
2- Create the file .cal
The calibration file is automatically saved on your C:\ drive. The
filename contains the catalogue, lot and serial numbers.
Exemple: ZRQSVP030 – F5EN91285 – F5EN91285I.cal.
The Smart Uploader User Guide MERCK MILLIPORE Page 9 of 27
Rev. 4 – 11/12
Replacing the PC Board: Software and Calibration Upload
Before you When a new PC board is installed on a Smart system, the software and
upload calibration files need to be uploaded onto the PC board.
Before performing the upload procedure, you must have:
• installed the Smart Programmer V3.0 tool on your computer:
• obtained the software file from the Field Service Support Database
• obtained the calibration file from the LWD Test Bench Manager
Database (server connection required)
• connected the Smart Uploader Cable between the system and the
computer
Make sure your laptop is connected to the water system before
running the Smart programmer. If not, the below error message will be
displayed.
Upload To upload the software and calibration files, follow the procedure below:
procedure
Step Action
1 Plug the power
cord into the
power outlet.
The system
display looks like
this.
Continued on next page
The Smart Uploader User Guide MERCK MILLIPORE Page 10 of 27
Rev. 4 – 11/12
Replacing the PC Board: Software and Calibration Upload,
Continued
Step Action
2 Click on
Connect
Device.
The system
display now
looks like this.
3 Go to the File
Identification
box.
Click on Load
File.
4 Select the
system software
file (file type
.s19).
Click on Open.
Continued on next page
The Smart Uploader User Guide MERCK MILLIPORE Page 11 of 27
Rev. 4 – 11/12
Replacing the PC Board: Software and Calibration Upload,
Continued
Step Action
5 Click on Device
Configuration.
6 Scroll the
Selected Model
menu and select
the system type.
If your system
has a UV lamp,
then check the
UV present box.
7 Click on Prog.
Device.
This step will
take about 90
seconds to be
completed.
Continued on next page
The Smart Uploader User Guide MERCK MILLIPORE Page 12 of 27
Rev. 4 – 11/12
Replacing the PC Board: Software and Calibration Upload,
Continued
8 Click on OK.
The software file
is successfully
uploaded onto the
PC board.
ATTENTION
Do not click on Disconnect device after this step. If it is pressed here, then the system
display will be in alarm mode (“err cal” will be displayed).
To get out of the alarm mode err cal, you must:
• go to page 15 and follow steps 1 and 2 (to re-establish communication between
the system and the computer)
• go to page 9-13 and follow steps 3 to 14 (to re-start the upload procedure)
9 Go to the
Calibration file
box.
Click on Load
File.
Continued on next page
The Smart Uploader User Guide MERCK MILLIPORE Page 13 of 27
Rev. 4 – 11/12
Replacing the PC Board: Software and Calibration Upload,
Continued
10 Select the
calibration file
(file type .cal).
Click on Open.
11 Click on Upload
Config.
Continued on next page
The Smart Uploader User Guide MERCK MILLIPORE Page 14 of 27
Rev. 4 – 11/12
Replacing the PC Board: Software and Calibration Upload,
Continued
Step Action
12 Click on OK.
13 Click on
Disconnect
Device.
14 The system restarts automatically.
The system can now be used.
The Smart Uploader User Guide MERCK MILLIPORE Page 15 of 27
Rev. 4 – 11/12
Upgrading the Software Version: Software Upload
Before you When a new software version is released, the new software file needs to be
upload uploaded onto the PC board.
Before performing the upload procedure, you must have:
• installed the Smart Programmer V3.0 on your computer:
• obtained the software file from the Field Service Support Database
• connected the Smart Cable between the system and the computer
Upload To upload the software file, follow the procedure below:
procedure
Step Action
1 Unplug and
re-plug the power
cord into the power
outlet.
The system restarts
automatically.
Be prepared to click on Connect Device anytime during the LSt
ATTENTION
display countdown timer. This is a 10-second timer.
Continued on next page
The Smart Uploader User Guide MERCK MILLIPORE Page 16 of 27
Rev. 4 – 11/12
Upgrading the Software Version: Software Upload, Continued
Step Action
2 Wait for the 6th
start-up display LSt
to be shown.
Click on Connect
Device anytime
during these 10
seconds.
The system display
now looks like this.
3 Go to the File
Identification box.
Click on Load File.
Continued on next page
The Smart Uploader User Guide MERCK MILLIPORE Page 17 of 27
Rev. 4 – 11/12
Upgrading the Software Version: Software Upload, Continued
Step Action
4 Select the system
software file (file
type .s19).
Click on Open.
5 Click on Device
Configuration.
6 Scroll the
Selected Model
menu and select
the system type.
If your system
has a UV lamp,
then check the
UV present box.
Continued on next page
The Smart Uploader User Guide MERCK MILLIPORE Page 18 of 27
Rev. 4 – 11/12
Upgrading the Software Version: Software Upload, Continued
Step Action
7 Click on Prog.
Device.
This step will
take about 90
seconds to be
completed.
8 Click on OK.
The software file
is successfully
uploaded onto the
PC board.
Continued on next page
The Smart Uploader User Guide MERCK MILLIPORE Page 19 of 27
Rev. 4 – 11/12
Upgrading the Software Version: Software Upload, Continued
9 Click on
Disconnect
device.
10 The system restarts automatically.
The system can now be used.
The Smart Uploader User Guide MERCK MILLIPORE Page 20 of 27
Rev. 4 – 11/12
System Type Verification
System type The system will have an incorrect behaviour if the system type is wrong.
verification The System Type is the second Display Screen shown after powering ON the
system.
What does the The system type code is made of 3 digits:
code mean?
CODE DIGIT “X” “X” “X”
What it means: SMART System Type UV option
Platform Number
Value Range 1 1 = Direct-Q 1 = UV
2 = RiOs-DI 0 = no UV
3 = RiOs
4 = AFS
5 = Synergy and
ICW-3000
6 = Simplicity
CODE NUMBER WHAT IT
This display belongs to a MEANS
Direct-Q UV in the Smart
Platform: 111 Direct-Q UV
110 Direct-Q
121 RiOs-DI UV
120 RiOs-DI
130 RiOs
141 AFS UV
140 AFS
151 Synergy UV
or ICW-3000
150 Synergy
161 Simplicity UV
160 Simplicity
The Smart Uploader User Guide MERCK MILLIPORE Page 21 of 27
Rev. 4 – 11/12
Troubleshooting
No RS232 If your laptop does not include an RS232 port, then you should use the following
port on PC accessories to add a RS232 port to your laptop:
• Europe only
Picture Type Name Dell Part
Number
Docking E-Legacy Port for E-latitude 452-10819
Station ONLY for FSE
Extension MALE TO FEMALE SERIAL A1135974
Lead CABLE-ONLY FOR FSE
IMPORTANT: The uploader cable CANNOT be connected properly to the
Docking Station without the extension lead
Ordering information:
Both items are available from Oracle iProcurement (DELL B2B Store), make
sure you have access and follow the procedure below:
Step Action
1 Type the following address in your browser:
http://millitwister.millipore.com/oracle/oracle11i.nsf
2
Click on:
3 Enter Username and Password
4 Select XX Internet Procurement (XX = your location)
5 Click on:
6 Click on :
7 Select Country (ex: France for FR IProcurement or United Kingdom
for UK IProcurement) and press Submit
8 Both items can be found in the Latitude E accessory page (bottom
left)
Continued on next page
The Smart Uploader User Guide MERCK MILLIPORE Page 22 of 27
Rev. 4 – 11/12
Troubleshooting, Continued
No RS232 port • US only
on PC
(continued) Picture Type Name Dell Part
Number
Docking E-Legacy Extender for 430-3115
Station Select Dell Latitude E-
Family Laptops / Precision
Mobile WorkStations
Extension Male to Female DB-9 A0541025
Lead Serial Extension Cable –
10ft
IMPORTANT: The uploader cable CANNOT be connected properly to
the Docking Station without the extension lead
Ordering information:
Both items are available from Oracle iProcurement (DELL B2B Store)
The ordering procedure is similar to the European one except Dell
Corporation becomes Dell Inc. (US).
The extension cable is located in “Accessories” and the E-Legacy Extender
can be found in "Accessories”/”E Series Docking Solutions”.
Continued on next page
The Smart Uploader User Guide MERCK MILLIPORE Page 23 of 27
Rev. 4 – 11/12
Troubleshooting, Continued
No RS232 port • Rest of the world
on PC
(continued) If those 2 parts are not available in your country, a standard USB to Serial
adaptor can be used.
Picture Type Example of Supplier
Standard USB-to-Serial Belkin
Adaptor
(RS232 DB9 male)
The following procedure should be followed:
Step Action
1 Install adaptor’s driver as per instructions
2 Reboot laptop
3 Click on the start menu button
4 Open “Control panel”
5 Open “System”
6 Open the “Hardware” page
Open “Device manager”
8 View “Devices by type”
9 Expand “Ports”
10 Check that the RS232/USB adaptor is associated with COM1
11 Click “OK” twice
12 Close the Device Manager window
13 Click “OK” in the “system properties” window
14 Close the “control panel” window
Continued on next page
The Smart Uploader User Guide MERCK MILLIPORE Page 24 of 27
Rev. 4 – 11/12
Troubleshooting, Continued
Time Out error A time out error can be caused by a faulty cable connection and also by a
communication port issue.
If a standard RS232/USB adaptor is used, it has to be associated to COM1.
NOTE: the E-Legacy port ALWAYS uses COM1.
If the RS232/USB adaptor is associated with a different COM port, then the
following procedure should be followed:
Step Action
1 In “Ports” right click on the RS232/USB port
2 Select “Properties”
3 Select “Port Settings” tab
NOTE: This is where the speed settings can be modified
4 Click on “Advanced”
5 Select COM1 in the “COM Port number” list, even if COM1 is
already used
6 Click “OK” twice
7 Close the Device Manager window
8 Click “OK” in the “system properties” window
9 Close the “control panel” window
Continued on next page
The Smart Uploader User Guide MERCK MILLIPORE Page 25 of 27
Rev. 4 – 11/12
Troubleshooting, Continued
Adaptor not If a RS232/USB adaptor is used and the RS232/USB adaptor is not visible in
visible in the “Ports” section, then the following procedure should be followed:
“Ports”
Step Action
1 Check the name of the adaptor on the installation CD or on the
adaptor’s box, compare with names in “Ports”
2 If the adaptor still cannot be found then re-install the adaptor’s
driver
The Smart Uploader User Guide MERCK MILLIPORE Page 26 of 27
Rev. 4 – 11/12
Catalogue numbers for Smart Systems
Ordering The different catalogue numbers are listed below:
information
System Catalogue number
Direct Q ZRQS0P030
Direct Q UV ZRQSVP030
Rios ZR0S0P030
Rios DI ZRDS0P030
Rios DI UV ZRDSVP030
Rios DI Clinical ZRDSVCL30
Simplicity SIMS00000
Simplicity UV SIMSV0000
Synergy SYNS00000
Synergy UV SYNSV0000
ICW-3000 SYNSUV0IC
The Smart Uploader User Guide MERCK MILLIPORE Page 27 of 27
Rev. 4 – 11/12
You might also like
- Smart Uploader User Guide V5.0Document28 pagesSmart Uploader User Guide V5.0Achilleas MichailidisNo ratings yet
- Firmware Upgrade Wizard v4.3.4 User Guide 990-4395H-ENDocument16 pagesFirmware Upgrade Wizard v4.3.4 User Guide 990-4395H-ENciocoiu.iuliantNo ratings yet
- TL-WN881ND V2 UgDocument20 pagesTL-WN881ND V2 UgGerson Sérgio MavieNo ratings yet
- User Guide: 150Mbps Wireless N PCI Express Adapter TL-WN781NDDocument20 pagesUser Guide: 150Mbps Wireless N PCI Express Adapter TL-WN781NDahmad bichoiriNo ratings yet
- Operating Instructions RailSuiteDocument21 pagesOperating Instructions RailSuiteEdward Sergio Paco NavarroNo ratings yet
- Felcom 250Document462 pagesFelcom 250Sphinx MarineNo ratings yet
- This Document Details How To Load Firmware in Your Modem/routerDocument5 pagesThis Document Details How To Load Firmware in Your Modem/routerJoyce JerüsalemNo ratings yet
- TL-WN8200ND (Un) Ug V1Document30 pagesTL-WN8200ND (Un) Ug V1ernesto ruben pazNo ratings yet
- SolarPower User Manual For Hybrid 3-Phsase Inverter PDFDocument49 pagesSolarPower User Manual For Hybrid 3-Phsase Inverter PDFALBEIRO DIAZ LAMBRAÑONo ratings yet
- Fr24feed ManualDocument23 pagesFr24feed ManualGabriel Irfon ENo ratings yet
- RX8200 FW Upgrade GuideDocument17 pagesRX8200 FW Upgrade GuideJose MedinaNo ratings yet
- SF Lite 201utility Quick Start Manual V2.4Document30 pagesSF Lite 201utility Quick Start Manual V2.4Sergio Guerrero VanoyeNo ratings yet
- 028 6123 10 - II SpaceLogic SE8000 Uploader Tool 3.3 - A4 - EN - RH20220708Document8 pages028 6123 10 - II SpaceLogic SE8000 Uploader Tool 3.3 - A4 - EN - RH20220708cv.cahaymandiriNo ratings yet
- Wireless 54Mpbs USB 2.0 Adapter User's Manual: (For SOHO Users)Document23 pagesWireless 54Mpbs USB 2.0 Adapter User's Manual: (For SOHO Users)jlupubarcoNo ratings yet
- Connectrix - Brocade Departmental Firmware Upgrade Procedures-DS-6510BDocument19 pagesConnectrix - Brocade Departmental Firmware Upgrade Procedures-DS-6510BSantosh SharmaNo ratings yet
- Bajtin, Mijail, "El Problema de Los Generos Discursivos" en Estetica de La Creación Verbal, México, Siglo XXI, 1982Document49 pagesBajtin, Mijail, "El Problema de Los Generos Discursivos" en Estetica de La Creación Verbal, México, Siglo XXI, 1982jmslayer8024No ratings yet
- Vodafone MachineLink 3G Firmware Upgrade GuideDocument8 pagesVodafone MachineLink 3G Firmware Upgrade GuidejaimebravomendozaNo ratings yet
- SolarPower User Manual For Grid-Tie Off-Grid 5KW 4KW Inverter PDFDocument51 pagesSolarPower User Manual For Grid-Tie Off-Grid 5KW 4KW Inverter PDFALBEIRO DIAZ LAMBRAÑONo ratings yet
- Net Vigilant: Software ManualDocument25 pagesNet Vigilant: Software ManualSantoshkumar ShaliNo ratings yet
- Connectrix - Brocade Departmental Firmware Upgrade Procedures-DS-6520BDocument18 pagesConnectrix - Brocade Departmental Firmware Upgrade Procedures-DS-6520Bdu2efsNo ratings yet
- Powercontrolstation: User GuideDocument20 pagesPowercontrolstation: User GuideAlejandro VicencioNo ratings yet
- Firmware Upgrade Wizard User GuideDocument15 pagesFirmware Upgrade Wizard User GuideInformatica Bahia de BanderasNo ratings yet
- SolarpowermanualDocument49 pagesSolarpowermanualOmegaNet BgNo ratings yet
- Tl-wn823n v2 User GuideDocument49 pagesTl-wn823n v2 User Guide123456No ratings yet
- P770 Software Upgrade Guide 1 Chapter One Hardware and Software Prepared Before Upgrade 2Document10 pagesP770 Software Upgrade Guide 1 Chapter One Hardware and Software Prepared Before Upgrade 2Marc AlexandruNo ratings yet
- ProComSol DevCom2000 User ManualDocument76 pagesProComSol DevCom2000 User ManualSILVA VILA FERNANDO ALEXISNo ratings yet
- User Manual: VoltcraftDocument67 pagesUser Manual: Voltcraftgaga0407No ratings yet
- Huawei EC 1261 User ManualDocument20 pagesHuawei EC 1261 User ManualRajesh KaplishNo ratings yet
- User Guide: TL-WN823NDocument50 pagesUser Guide: TL-WN823NVivekNo ratings yet
- NmitDocument12 pagesNmitDestinifyd MydestinyNo ratings yet
- User Manual: Wireless Outdoor USB AP/CPE IEEE 802.11nDocument47 pagesUser Manual: Wireless Outdoor USB AP/CPE IEEE 802.11nOscar GarciaNo ratings yet
- INSTALLATION AND USE GUIDE SIC TOOLS e7V1 - SIC-Venim s.r.o.Document12 pagesINSTALLATION AND USE GUIDE SIC TOOLS e7V1 - SIC-Venim s.r.o.andreNo ratings yet
- 800 Series Reader Management Software InstructionsDocument26 pages800 Series Reader Management Software InstructionsSASHI KUMARNo ratings yet
- Colortrac Cx40 Utilities Service Manual PDFDocument21 pagesColortrac Cx40 Utilities Service Manual PDFTintila StefanNo ratings yet
- MicroRx QuickIntroDocument14 pagesMicroRx QuickIntroEmilijo PrelecNo ratings yet
- I-On Downloader GuideDocument36 pagesI-On Downloader GuideGeorge TheodorouNo ratings yet
- WatchPower User Manual-20160301Document47 pagesWatchPower User Manual-20160301NOELGREGORIONo ratings yet
- MST Instructions 2020Document10 pagesMST Instructions 2020Jon RupiahNo ratings yet
- Ethernet Field Upgrade.022-000060CDocument25 pagesEthernet Field Upgrade.022-000060CAshwini PradhanNo ratings yet
- Archer T3U Plus - UG - V1Document29 pagesArcher T3U Plus - UG - V1Harmeet SinghNo ratings yet
- VxRail Appliance - VxRail Software Upgrade Procedures-VxRail P570 - P570FDocument23 pagesVxRail Appliance - VxRail Software Upgrade Procedures-VxRail P570 - P570Fvinoop remoteNo ratings yet
- Tugas_1[1]Document14 pagesTugas_1[1]JOSUA MARTINUS BARNABAS SAMBOUWNo ratings yet
- P30Document46 pagesP30Sunu KarthikappallilNo ratings yet
- Lightworks v14.5.0 Install Activate GuideDocument16 pagesLightworks v14.5.0 Install Activate GuideJs Rua GomesNo ratings yet
- L EditDocument38 pagesL EditersharvanNo ratings yet
- PPS TutorialDocument27 pagesPPS TutorialYafte AscencioNo ratings yet
- This Manual Explains How To Use Firmware UpdateDocument32 pagesThis Manual Explains How To Use Firmware UpdateRaulNo ratings yet
- 5703 Updating Guide WP PDFDocument15 pages5703 Updating Guide WP PDFncirNo ratings yet
- HUAWEI ANE-LX3 8.0.0.103 (C25CUSTC25D1) Software Upgrade GuidelineDocument8 pagesHUAWEI ANE-LX3 8.0.0.103 (C25CUSTC25D1) Software Upgrade GuidelineJohan RojasNo ratings yet
- User Manual Upgrading Instructions ORION Controller: Concentrate On What Is Most Important For You - Your BusinessDocument16 pagesUser Manual Upgrading Instructions ORION Controller: Concentrate On What Is Most Important For You - Your Businessmoumen BoughraraNo ratings yet
- User Manual for 2.4GHz High Power USB Wireless AdapterDocument22 pagesUser Manual for 2.4GHz High Power USB Wireless AdapterGino AnticonaNo ratings yet
- 1000 Series Gateway Install GuideDocument22 pages1000 Series Gateway Install GuideryanpaukNo ratings yet
- Basic Patrol Management System 7.x User's Manual PDFDocument28 pagesBasic Patrol Management System 7.x User's Manual PDFnolive28No ratings yet
- HUAWEI CHC-U03 V100R001C40B123a Upgrade Guideline V1.0Document9 pagesHUAWEI CHC-U03 V100R001C40B123a Upgrade Guideline V1.0Julian GarciaNo ratings yet
- Latitude 3410: Setup and SpecificationsDocument22 pagesLatitude 3410: Setup and SpecificationsMohammad Rizqi Cahya RamadhanNo ratings yet
- VPLEX - VPLEX Installation and Upgrade Procedures-Install Procedures - Install VPLEX Cluster-9Document5 pagesVPLEX - VPLEX Installation and Upgrade Procedures-Install Procedures - Install VPLEX Cluster-9VijayenNNo ratings yet
- Xerox Workcentre 3655/3655I Series Software Installation InstructionsDocument8 pagesXerox Workcentre 3655/3655I Series Software Installation InstructionsNajeeb UllahNo ratings yet
- 7SR Standard Software Upgrade InstructionsDocument11 pages7SR Standard Software Upgrade InstructionsHimdad TahirNo ratings yet
- User Manual: HMC9000A Diesel Engine ControllerDocument46 pagesUser Manual: HMC9000A Diesel Engine ControllerArc HieNo ratings yet
- Mte April2011webDocument23 pagesMte April2011webb_b_yNo ratings yet
- Elemental Media Prima Case StudyDocument3 pagesElemental Media Prima Case StudydakdplanetNo ratings yet
- Software Manual-Soxtherm Manager SX PCDocument44 pagesSoftware Manual-Soxtherm Manager SX PCAnonymous SiO8gwwRto100% (1)
- Embedded Systems Design: A Unified Hardware/Software IntroductionDocument39 pagesEmbedded Systems Design: A Unified Hardware/Software IntroductionMalli RaoNo ratings yet
- Cygnus Professional - D1353enDocument60 pagesCygnus Professional - D1353ennurhikmaNo ratings yet
- Software Guide PM1405 EngDocument33 pagesSoftware Guide PM1405 EngJimmy David Espinoza MejiaNo ratings yet
- Python Programming ConceptsDocument5 pagesPython Programming Conceptsdivya kolluriNo ratings yet
- SY-7VBA133U Motherboard: User's ManualDocument93 pagesSY-7VBA133U Motherboard: User's ManualgrufNo ratings yet
- Users Manual WinCC Flexible en-USDocument466 pagesUsers Manual WinCC Flexible en-USFernando PazzottiNo ratings yet
- Building Brand Architecture Sample Report: HP vs. AppleDocument4 pagesBuilding Brand Architecture Sample Report: HP vs. AppleAyush Gautam100% (1)
- AdvLib Readme Online - en US PDFDocument22 pagesAdvLib Readme Online - en US PDFSaad RaufNo ratings yet
- MR j2 CT m6 Setup - WDocument56 pagesMR j2 CT m6 Setup - WMauro S CabralNo ratings yet
- Chapter 2Document7 pagesChapter 2Edwin LatogaNo ratings yet
- S-Flow DAQ SoftwareDocument4 pagesS-Flow DAQ Softwaremoh_ichwanuddinNo ratings yet
- The NMEA 0183 Information SheetDocument16 pagesThe NMEA 0183 Information Sheetbryan_bello_14No ratings yet
- Motorola SM56 PCI Modem: Build 80.5 Revision History LogDocument15 pagesMotorola SM56 PCI Modem: Build 80.5 Revision History Loganon-506552No ratings yet
- Dreambox 8000HD PVR SetupDocument18 pagesDreambox 8000HD PVR SetupSatDream BoxNo ratings yet
- Fi-6140 - Fi-6240 - Op ESCANER FUJITSUDocument241 pagesFi-6140 - Fi-6240 - Op ESCANER FUJITSUFAUSTO ORQUERANo ratings yet
- Rt-Lab UgDocument594 pagesRt-Lab UgBalan PalaniappanNo ratings yet
- TVL - CSS 10 Q1 - Las WK1 PDFDocument6 pagesTVL - CSS 10 Q1 - Las WK1 PDFJohndion A. RulomaNo ratings yet
- 82-625N Iss3 EPROG5 User GuideDocument36 pages82-625N Iss3 EPROG5 User GuideBhavin Doshi100% (1)
- 309 HomedeDocument126 pages309 Homedemhadhbi mohamedNo ratings yet
- 6400 BrochureDocument8 pages6400 BrochureTrần ChâuNo ratings yet
- Fusion 980 PDFDocument6 pagesFusion 980 PDFAlberto LandaNo ratings yet
- Remote Monitoring and Control System For DC Motor Using Zigbee ProtocolDocument7 pagesRemote Monitoring and Control System For DC Motor Using Zigbee ProtocolInternational Journal of Application or Innovation in Engineering & ManagementNo ratings yet
- FX Series Rfid Fixed Reader: Integration GuideDocument213 pagesFX Series Rfid Fixed Reader: Integration GuideAmarjit BiswasNo ratings yet
- WhitepaperDocument41 pagesWhitepaperKommu NarendraNo ratings yet
- HBM MGCplusAB22ADocument480 pagesHBM MGCplusAB22ADalila VaroghNo ratings yet
- Living in The It Era - Reviewer 2Document14 pagesLiving in The It Era - Reviewer 2Malcolm HolmesNo ratings yet









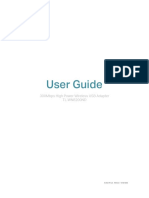





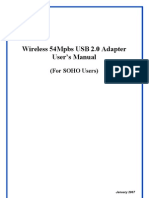




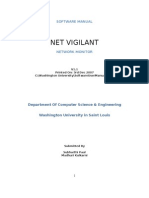

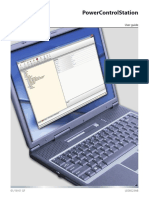



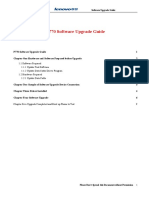





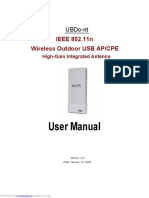









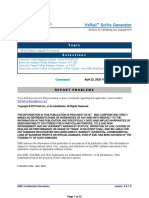
![Tugas_1[1]](https://imgv2-2-f.scribdassets.com/img/document/722136065/149x198/857d842e7d/1712852524?v=1)