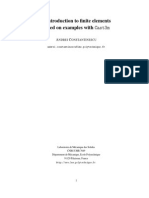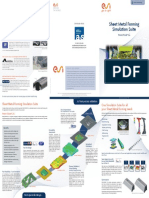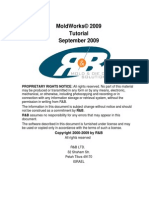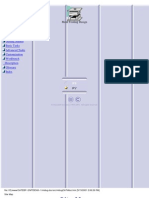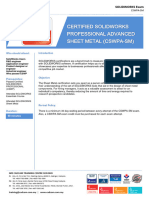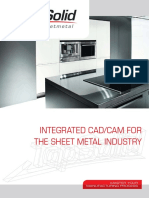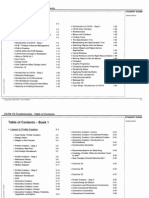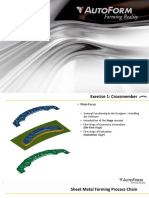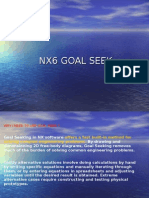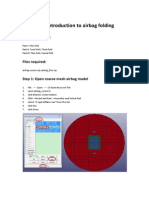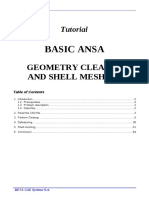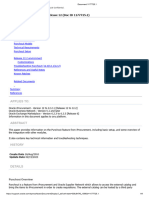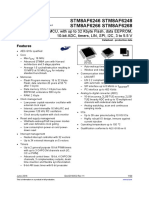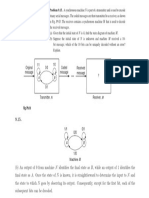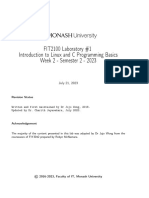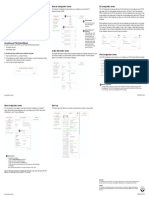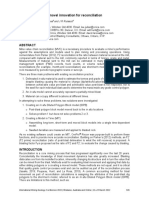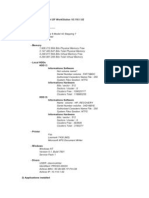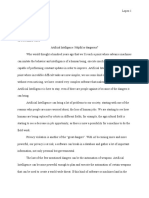Professional Documents
Culture Documents
The Basics CFD
Uploaded by
Huy TrầnOriginal Description:
Original Title
Copyright
Available Formats
Share this document
Did you find this document useful?
Is this content inappropriate?
Report this DocumentCopyright:
Available Formats
The Basics CFD
Uploaded by
Huy TrầnCopyright:
Available Formats
Tutorial
THE BASICS
GEOMETRY CLEANUP
AND SHELL MESHING
Table of Contents
1. Introduction ................................................................................................................................. 2
1.2. Prerequisites ........................................................................................................................ 2
1.3. Problem description............................................................................................................. 2
1.4. Data files ............................................................................................................................... 2
2. Read the CAD file ........................................................................................................................ 3
3. Checking the geometry ............................................................................................................... 9
4. Perform Cleanup ....................................................................................................................... 11
5. Defeaturing ................................................................................................................................ 42
6. Shell meshing – Uniform size mesh ........................................................................................ 48
7. Shell meshing – Variable size mesh ......................................................................................... 59
8. Conclusion ................................................................................................................................ 63
BETA CAE Systems S.A.
BASIC ANSA – Geometry Cleanup and Shell Meshing
1. Introduction
This tutorial presents in detail all the steps taken to read a CAD file of a part, perform cleanup, as
well as some geometry simplification, in order to create a good quality shell mesh.
The steps described in this tutorial include:
Read the IGES file with different tolerance settings and assess the results.
Cleanup geometry, close gaps, modify or create new Faces etc.
Optionally, repeat the previous step with the help of Automatic Cleanup functionality.
De-featuring, removing details such as small holes.
Mesh the part with a uniform mesh and an element length of 10 mm.
Improve the mesh by manually optimizing the shape of the Macro Areas.
Improve the mesh by using ANSA’s automatic functions.
Mesh the part with a variable size, curvature dependent mesh.
1.2. Prerequisites
Reading the first chapter of the ANSA for CFD Quick Start Guide.pdf document is recommended in
order to obtain a familiarization with the ANSA interface, terminology and CFD layout.
1.3. Problem description
The geometry of the part is shown here
in its final state. Note that the part
consists of more than one Property IDs
(PIDs), as shown in different colors.
1.4. Data files
The files of this tutorial are: one IGES file named basics.igs containing the geometry and one
ANSA file named basics_result.ansa containing the result for reference.
BETA CAE Systems S.A. 2 ANSA v.15.x Tutorials
BASIC ANSA – Geometry Cleanup and Shell Meshing
2. Read the CAD file
Start ANSA (e.g. by typing ansa64.sh for the 64
bit Linux version), select the CFD option from
the pop-up launcher so that ANSA begins with
the default CFD layout and click OK.
By default you are in the TOPO menu.
In order to get familiar with the icon buttons of
the interface, you can right click on any toolbar,
activate the “Show labels” flag and click “Apply
to all”.
Now the label of each button appears below
every icon.
BETA CAE Systems S.A. 3 ANSA v.15.x Tutorials
BASIC ANSA – Geometry Cleanup and Shell Meshing
Before reading any CAD data into ANSA you can specify some settings concerning the
application of Topology (the connectivity of neighboring Faces), and the Resolution (the
appearance of geometrical entities on the screen). These settings should correspond to the
dimensions, level of detail and tolerances of the CAD file to be input.
Click on the “Settings” button.
In the “Translators” section of the Settings window and the
“Topology” options group, the Perform ANSA Topology flag
ensures that the Topology is performed during CAD file
opening. As a result when the IGES file is read later, the
topology process will be applied.
For educational purposes keep the Clean Geometry flag button de-activated. In this way the
automatic geometry cleanup step will not be performed and the cleanup will be examined and
performed manually.
Note that the automatic topology is performed
according to the tolerance settings that are specified in
the “Tolerances” section. Make sure to specify
appropriate tolerance values before reading a CAD file,
to avoid collapsed Faces (large tolerances), or gaps
(very small tolerances). For demonstration select extra
fine tolerance settings (HOT POINTS matching
distance 0.003125, CONS matching distance 0.0125).
Also note that the appearance of geometrical details
depends on the settings found in the “Resolution”
section. Keep the default value of 20 for Perimeter
Length in the CONS Resolution settings group. (Note
that this value also corresponds to the initial
discretization length or element length). Change the
value in the Curves entry field to 2 in order to view
small geometrical features in more detail. Press OK
and then Apply in the warning window that opens.
BETA CAE Systems S.A. 4 ANSA v.15.x Tutorials
BASIC ANSA – Geometry Cleanup and Shell Meshing
Now read in the IGES data from File>Open.
The File Manager window appears.Ensure to
switch the filter type to IGES to be able to view
the IGES file!
Navigate and select the IGES file
basics.igs. Click Open.
! Note that when opening a CAD file (such as
IGES) and not an ANSA file, ANSA
automatically opens the “Settings” window in
the “Translators” section, thus prompting the
user to set the “Topology” as well as the
“Tolerances” settings prior to reading the file.
Close the “Settings” window.
The CAD file is read and topology is applied.
You should see the part as shown. Change the
view of the part to better understand the
geometry.
Press:
Ctrl + left button to rotate the part
Ctrl + middle button to translate the part
Ctrl + left and middle mouse button (or
mouse wheel) to zoom in and out
You can also zoom in and out with the F7 and F8 keys.
If at any time the view is lost, press F9 to fit all to the screen.
Notice that as by default the visibility mode of the
model is set to ENT (Entity), you can see the red,
yellow and cyan CONS (Curves ON Surfaces).
The coloring has to do with the connectivity of the
Faces.
Red: a Single free edge CONS
Yellow: a Double CONS shared by two neighboring
connected Faces
Cyan : a Triple CONS shared by three or more
connected Faces.
BETA CAE Systems S.A. 5 ANSA v.15.x Tutorials
BASIC ANSA – Geometry Cleanup and Shell Meshing
To make things clearer, you can activate and
deactivate the visibility of each of the three types of
CONS separately using the “Single”, “Double” and
“Triple” flag buttons located in the FOCUS toolbar.
De-activating here the “Double” flag only the free red
and triple cyan CONS are left visible. Apart from the
free edges of the sheet metal there are other openings
(gaps, untrimmed Faces etc.) that must be corrected.
Note that the current specified Tolerances are Extra Fine and the topology process has left many
gaps, as the CAD description is not very accurate. What if the specified Tolerances were larger?
Click on the “Settings” button to open
the “Settings” window (alternatively
you can open the IGES file and ANSA
will open the “Settings” window prior to reading
the file).
Click on Tolerances.
Select middle tolerance settings (HOT POINTS
matching distance 0.05, CONS matching
distance 0.2) and press OK.
Select the “Open” option from the “File” menu to
read again the same CAD file with the middle
Tolerance values.
A Confirmation window opens in case you want
to save the current database.
Press Discard.
The File Manager opens next. Select again the basics.igs file and press Open. Be careful to
select the IGES and NOT the ANSA file! Switch the filter type to IGES in the File Manager.
Close the “Settings” window that opens as you have already made the adjustments.
The CAD file is read and Topology is applied,
this time with middle tolerance values.
The red free edges are now less, because the
topology process resulted in the connection of
more Faces automatically.
BETA CAE Systems S.A. 6 ANSA v.15.x Tutorials
BASIC ANSA – Geometry Cleanup and Shell Meshing
Activate back the visibility of
“Double” CONS to view the whole
part.
Activate the “Shadow” view mode
flag, located in the Drawing styles
toolbar.
You can now view the Faces in gray and
yellow (as you are always in ENT view mode).
Gray color represents the positive side of the
Faces while Yellow the negative one.
The orientation is currently random. There is
not a uniform Face orientation.
Orient Activate the
Visible Faces>Orient> [Visible]
function.
The orientation of all the visible Faces
becomes uniform.
In order to flip the now uniform orientation, you
can use the Faces>Orient> [Visible] function
once again.
BETA CAE Systems S.A. 7 ANSA v.15.x Tutorials
BASIC ANSA – Geometry Cleanup and Shell Meshing
Switch to PID
color view mode.
You can now view
the Faces colored according
to their Property ID. (Note
that the assigned colors to
different PIDs are random
when opening a CAD file, so you may see
different colors).
Switch back to ENT color view mode
to proceed with the geometry
checking and cleanup process.
Save the file to your local directory under the name basics.ansa by selecting “Save as” from the
File menu. The File Manager opens in order to specify the path and the ANSA database filename.
Remember when you save or output in ANSA you must always type the appropriate extension for
each file type.
You will now proceed with Geometry checking.
(If at any time you want to pause your work you can exit ANSA from File>Quit, and then start ANSA
again and read the ANSA database basics.ansa from File>Open to resume work).
BETA CAE Systems S.A. 8 ANSA v.15.x Tutorials
BASIC ANSA – Geometry Cleanup and Shell Meshing
3. Checking the geometry
Before you start cleaning up the geometry of the
model it is useful to perform a number of checks
that are incorporated in ANSA.
ANSA can identify and isolate on the screen the
problematic areas that require the user’s
attention.
Click on the “Checks” button, located in the
“Tools” toolbar on the top of the screen and
select “Geometry”.
The Checks Manager window opens. Here you
can select the type of problems that may exist in
the geometry of the model to be investigated by
activating the corresponding flag in the lower
part of the window.
Keep the default options and click Execute.
ANSA identifies a total of 10 errors in the
geometry of the model.
You can highlight any of the problematic areas
by left-clicking on it, or isolate it on the screen
by right-clicking on it and selecting “Show only”.
Depending on the type of the problem ANSA
also offers the option to automatically fix it.
BETA CAE Systems S.A. 9 ANSA v.15.x Tutorials
BASIC ANSA – Geometry Cleanup and Shell Meshing
You can visualize all the errors by pressing
Ctrl+A to select them all and then right click and
select the “Show only” option.
Close the Checks Manager window.
Click “All” from the focus toolbar to make all the
faces visible again.
Click on the “Checks” button again and select
Penetration>Intersections as shown on the left.
This check will identify any intersecting
geometry that needs to be corrected.
Click Execute in the Checks Manager window
that opens.
ANSA identifies 4 errors.
Again you can isolate them by right clicking on
any or all of them and selecting “Show only”.
You can select all the errors by pressing Ctrl+A.
Close the Checks Manager window.
Click “All” from the focus toolbar to make all the
faces visible again.
You will now proceed with the geometry cleanup
procedure.
BETA CAE Systems S.A. 10 ANSA v.15.x Tutorials
BASIC ANSA – Geometry Cleanup and Shell Meshing
4. Perform Cleanup
De-activate “Shadow” mode
and the visibility flag button
for “Double” CONS.
You will now isolate a region of your part to work
on.
Activate the “Or” function located in the
Focus Toolbar.
Make a box selection of the area shown on the
left using the left mouse button.
The “Or” function leaves visible only the
selected Faces.
(If you accidentally select wrong Faces, press
the All function of the same Group to bring all
the entities back to visible).
Activate the “Lock” flag button in the Focus
Toolbar to lock the currently visible entities. Now
when you press the “All” button, only the
selected and locked entities will become visible.
To view the complete Faces that you have left
visible, activate again the “Double” CONS
visibility flag.
Activate also the “Cross Hatches” visibility flag.
This allows the visualization of two green
dashed lines along the center isoparametrics of
the Faces. Apart from visualization purposes,
the crosshatches are also used for selecting
Faces.
BETA CAE Systems S.A. 11 ANSA v.15.x Tutorials
BASIC ANSA – Geometry Cleanup and Shell Meshing
Activate the “Shadow” mode again.
Note the problem in this area.
There seems to be a Face that is untrimmed
and extends well out of the boundaries of the
other Faces.
Activate the “Not” function, of the
Focus group, and select with the left
mouse button this Face from its
crosshatch.
The selected Face is removed from the visible
entities.
This leaves a better view of the other Faces.
You must somehow trim the big Face so that it
matches exactly the boundaries of the other
Faces.
Press the “All” function of the Focus
toolbar.
Only the locked entities (all the entities that
were visible at the time that you activated the
“Lock” flag) appear.
Notice that because we have specified a
Resolution length of 20, some Faces appear
coarser than their actual geometrical
description.
Activate the Auxiliaries>Fine function in TOPO
Menu and left click on the crosshatch of the big
Face twice.
Each time you press the left mouse button the
Resolution length of the selected Face is
halved. This makes the Face appear with more
detail. The curvature of the Face is now clearly
visible. (Note that if you use the Fine function
with the right mouse button you double the
Resolution length of selected entities, making
them appear coarser).
! Note: Do not left click more than a couple of
times as the resolution length will become very
small and this will delay the “Shadow” operation.
BETA CAE Systems S.A. 12 ANSA v.15.x Tutorials
BASIC ANSA – Geometry Cleanup and Shell Meshing
Rotating the part you can see that this Face
covers well the gap of the remaining Faces. It is
only a matter of trimming it correctly.
Activate the
Project
CONS>Project function.
Select with the left mouse button the four red
CONS of the Faces behind (if you cannot pick
them, turn the view of the part around, or de-
activate Shadow mode).De-select with right
mouse button if required.
Confirm with the middle mouse button.
Next select the Face to project and cut the
selected CONS onto.
You can pick the Face from its crosshatch or
one of its red CONS. De-select with right mouse
button if required.
Confirm with the middle mouse button.
The selected red CONS are projected on the
Face and cut it.
Press the ESC key to exit the Project
function.
Remember you can press the ESC key to abort
any function if you are unsure. Additionally, after
performing an action you can always exit the
corresponding function by pressing the ESC
key.
Delete Activate the Faces>Delete
function.
Select the excess Face to be deleted from its
boundary. The Faces Delete List window
appears.
Press Delete to delete the Face.
BETA CAE Systems S.A. 13 ANSA v.15.x Tutorials
BASIC ANSA – Geometry Cleanup and Shell Meshing
(! Note that to retrieve a Face, which was
deleted unintentionally, activate the
Faces>Undelete function, select it among the
previewed deleted Faces and press the middle
mouse button. Then use the Faces>Topo
function to re-establish connectivity).
The Face is now properly trimmed, but not
topologically connected with the neighboring
Faces (note the red CONS).
Activate the Faces>Topo function.
Make a box selection of the CONS shown on
the left, using the left mouse button. Confirm
with the middle mouse button.
Topology is applied by ANSA according to the
specified tolerances.
All CONS appear yellow, indicating proper
double connectivity.
De-activate the “Lock” function from
the Focus group.
Press “All” to bring all the Faces back
to visible.
Moving to the next problematic region
on the left.
Here we have the opposite problem. A Face that
is not large enough and a resulting gap.
Info
Activate the function Surfaces>Info.
Select this Face from its crosshatch.
Its Surface (its underlying CAD description) is
also not big enough to cover the gap.
Notice that the visibility
of the Surface can be
controlled from the
Options window.
BETA CAE Systems S.A. 14 ANSA v.15.x Tutorials
BASIC ANSA – Geometry Cleanup and Shell Meshing
Activate the Faces>Delete
Delete
function.
Select the Face with the left mouse button from
its crosshatch.
! Note that when selecting a Face from its
crosshatch, this is deleted without any warning.
In contrast, when selecting it from its boundary
CONS, the Faces Delete List preview window
appears for confirmation.
Notice two magenta cross Hot Points that were
left over after the deletion of the Face.
Delete Activate the Hot Points>Delete
function.
Select with the left mouse button the two Hot
Points as shown on the left.
The Hot Points are deleted. (Although not
necessary, you can always delete such Hot
Points. This leaves uniform longer CONS that
are easier to select for Face creation, and also
results in better quality mesh later).
Now you will create a new Face to cover this
opening.
Activate the Surfaces>Coons
Coons
function. (Coons stands for the
name of the mathematician).
Select the four red CONS that form the
boundaries of the Face to be created.
Confirm with the middle mouse button.
BETA CAE Systems S.A. 15 ANSA v.15.x Tutorials
BASIC ANSA – Geometry Cleanup and Shell Meshing
A preview of the Surface to be created is given
as a cyan net.
Press OK in the Coons window that appears if
you are satisfied with the result.
Upon accepting the Surface, the new Face is
created, and is also topologically connected with
the neighboring Faces.
De-activate the “Shadow” mode
and the “Cross Hatches” and “Double” visibility
flags.
Note how the problematic regions drop in
number.
Activate back the “Shadow”, “Cross Hatches”
and “Double” flags.
Move to the small triangular gap at the front of
the part.
BETA CAE Systems S.A. 16 ANSA v.15.x Tutorials
BASIC ANSA – Geometry Cleanup and Shell Meshing
Activate the Surfaces>Info
Info
function.
Select the Face from its crosshatch.
The previewed underlying Surface appears to
cover the gap.
In this case you will create a new Face using
the already existing Surface.
New Activate the Faces>New
function.
In the New Face Options window that appears
select the EXISTING SURF option.
Select with the left mouse button the three red
CONS as shown on the left and confirm with the
middle mouse button.
Next select with the left mouse button the
crosshatch of the Face whose Surface you will
use for the new Face.
BETA CAE Systems S.A. 17 ANSA v.15.x Tutorials
BASIC ANSA – Geometry Cleanup and Shell Meshing
The new Face is created. If you enquire its
Surface with Surfaces>Info you will see that it
uses the same one as the larger neighboring
Face.
Rotate the part to the other side.
You can see that in this area there are two
untrimmed and intersecting Faces.
De-activate the “Shadow” flag from the Drawing
styles toolbar and the “Cross Hatches” and
“Double” flags from the Visibility status toolbar
to have a better view of the problematic area.
Activate the “Not” function from the
Focus group.
Select with left mouse button the two red CONS
as shown.
BETA CAE Systems S.A. 18 ANSA v.15.x Tutorials
BASIC ANSA – Geometry Cleanup and Shell Meshing
Their Faces become not visible.
Next press the “Invert” button of the
Focus group.
The visible / not visible status of all entities is
inverted, making only the two selected Faces
now visible.
Activate the “Double” and “Cross Hatches” flags
to view the two intersecting Faces better.
Intersect Activate the Faces>Intersect
function.
The
IntersectFACEs/SHELLs
window appears. Select
the “Union” option in the
“Boolean Operation”
group.
Select the first Face with
the left mouse button as
shown and confirm with
the middle mouse button.
Now select the second face with the left mouse
button and confirm with the middle mouse
button as shown on the left.
BETA CAE Systems S.A. 19 ANSA v.15.x Tutorials
BASIC ANSA – Geometry Cleanup and Shell Meshing
ANSA correctly identifies the excess Faces to
be deleted and the Confirm Boolean Delete
window opens.
Click OK.
ANSA deletes the selected Faces.
Note that for the correct identification of the
excess Faces to be deleted, it is important that
the Faces have the correct orientation. Ensure
that this is the case prior to activating the
Faces>Intersect funtion.
However a plain intersection would not suffice to
fix this area. A fillet exists in this location
between the neighboring Faces.
Activate the “Shadow” flag button to
view the intersection area better.
Activate also the “Curves” visibility flag. In order
to create the boundaries of the fillet you will use
3D Curves. These are auxiliary curves that are
not connected to the Faces and are used for
CAD construction in ANSA. 3D Curves appear
in magenta color and their visibility is controlled
by the Curves visibility flag.
BETA CAE Systems S.A. 20 ANSA v.15.x Tutorials
BASIC ANSA – Geometry Cleanup and Shell Meshing
Now, you will create the boundaries of this fillet.
Transform Activate the Curves>Transform
function. This function creates a
new Curve by transforming an existing one to fit
new start and end point positions.
Select with the left mouse button the yellow
CONS at the intersection of the two faces as
shown.
Confirm with the middle mouse button.
Note the arrow that appears next. This arrow
indicates the start of the segment.
Select two point positions as target start and
end for the new transformed 3D Curve to be
created.
! Note that the start and end positions should
correspond to the direction arrow.
Select the Hot Points as shown.
A new 3D Curve is created, from a
transformation of the selected one. Notice how
this Curve follows the shape of the initial one.
(if you accidentally picked wrong Hot Points,
delete the unwanted new Curve, using the
Curves>Delete function).
While still in the Curves>Transform function,
select again the initial yellow CONS with the left
mouse button.
Confirm with the middle mouse button.
BETA CAE Systems S.A. 21 ANSA v.15.x Tutorials
BASIC ANSA – Geometry Cleanup and Shell Meshing
According to the direction of the arrow, select
the two target start and end Hot Points as
shown, on the other Face.
Another similar 3D Curve is created.
Now you will project the new 3D Curves on the
Faces to cut them.
Activate the CONS>Project
Project
function.
Select the 3D Curve shown.
Confirm with the middle mouse button.
Next select the Face to project onto.
You can select the Face from its crosshatch or
boundary CONS.
Confirm with middle mouse button.
BETA CAE Systems S.A. 22 ANSA v.15.x Tutorials
BASIC ANSA – Geometry Cleanup and Shell Meshing
The 3D Curve is projected on the selected face
cutting it. A yellow CONS appears along the cut.
While still in the CONS>Project function select
the other 3D Curve with the left mouse button.
Confirm with the middle mouse button.
Select the Face to project onto and cut, by left
clicking on its cross hatch.
Confirm with middle mouse button.
Having completed the work with the 3D Curves,
de-activate their visibility flag button.
Now you will delete the small excess Faces
between the two 3D curves using the Delete
function from the Utilities Toolbar.
BETA CAE Systems S.A. 23 ANSA v.15.x Tutorials
BASIC ANSA – Geometry Cleanup and Shell Meshing
Activate the Delete function.
Select the two Faces with the left mouse
button as shown on the left. Confirm
with the middle mouse button.
A Warning window appears.
Press OK to proceed with the deletion of the
selected Faces.
(The advantage of the Delete function of the
Utilities Toollbar in comparison with the
Faces>Delete function, is the fact that you can
select more than one Face, without being
prompted each time for confirmation).
Press the “All” function in the Focus
toolbar to make all the Faces visible.
Here you will create a curved face to close the
fillet area.
Coons Activate the Surfaces>Coons
function.
Activate the “Loop” flag button in the Selection
Assistant toolbar.
Select with the left mouse button one red
CONS.
BETA CAE Systems S.A. 24 ANSA v.15.x Tutorials
BASIC ANSA – Geometry Cleanup and Shell Meshing
As the “Loop” flag is active, after selecting the
first CONS, ANSA automatically identifies and
selects the whole closed string of CONS of the
same loop.
P
R (Use right mouse button to de-select CONS if
O required).
J
E Confirm with the middle mouse button.
C
T
The Surface to be created is previewed as a
cyan net.
Press OK in the “Coons” window that appears.
Note that in this case, in order to create this
Face you have selected CONS that belong to
Faces of different Property ID. (Remember that
the flange has a different PID than the main
body).
As a result ANSA prompts you to select a PID
for the new Face that you have created.
The Properties window appears.
You can double-click on one of the available
PIDs in the list. As here you may not know
which one is the correct PID to select, you can
left click on another Face (crosshatch or CONS)
from the screen. ANSA will mark the Property of
this Face on the list so that you can middle-click
in order to confirm it.
BETA CAE Systems S.A. 25 ANSA v.15.x Tutorials
BASIC ANSA – Geometry Cleanup and Shell Meshing
The Face is created. You can switch to PID
display mode to check the different PIDs in
color.
(You can always change the PID of selected
Faces using the Faces>Set PID function, by
selecting them and pressing the middle mouse
button. The Property list window will appear;
select a Property and double-click or press OK).
Switch back to ENT display mode.
Moving now on to the next problematic area
shown on the left.
Activate the “Or” function of the Focus
group.
Make a box selection as shown.
(If you select wrongly, press “All” to bring all the
Faces back to visible and re-select. You may
also use the “Not” and “And” functions of the
Focus group).
You should leave visible only the round
protrusion and the large Face shown here.
Press ESC to exit the “Or” function.
It appears that the round protrusion is not
connected to the Face. See the red CONS all
around.
Rotate to the other side to see that the large
Face has no corresponding opening for the
protrusion.
BETA CAE Systems S.A. 26 ANSA v.15.x Tutorials
BASIC ANSA – Geometry Cleanup and Shell Meshing
Back to the front side, notice that again due to a
relatively large Resolution length the protrusion
appears quite coarse and it is hard to
distinguish its proper shape.
Activate the Auxiliaries>Fine function found in
the TOPO Menu.
Left click a couple of times on the crosshatches
of the Faces in order to reduce the Resolution
length.
Note that if the resolution length is dropped too
much, you may lose the shadow of the Face. To
fix this, you can use the right mouse button to
do the opposite, i.e. increase the Resolution
length and make entities appear coarser.
Now the geometry appears much clearer.
Activate the CONS>Project
Project function.
Select the four red CONS around the protrusion.
Note that if you activate the Feature Line flag in
the Selection Assistant toolbar, you only need to
select one CONS and ANSA selects the whole
string provided the angle between two CONS is
smaller than the specified limit.
Confirm with middle mouse button.
Next select the large Face to project the CONS
onto.
Confirm with middle mouse button.
BETA CAE Systems S.A. 27 ANSA v.15.x Tutorials
BASIC ANSA – Geometry Cleanup and Shell Meshing
The CONS are projected and cut the Face.
Rotate the part to the rear side to view the
yellow CONS along the cut that was made.
Note that although the cut was made, still the
protrusion is not connected.
Topo Activate the Faces>Topo
function.
Make a box selection of the CONS as shown.
Confirm with the middle mouse button.
ANSA performs topology connection.
Now the boundary appears in cyan indicating
that three Faces are connected at each CONS.
Now you can delete the interior excess of the
large Face.
Delete Activate the Faces>Delete
function.
Select the crosshatch of the inner Face as
shown.
BETA CAE Systems S.A. 28 ANSA v.15.x Tutorials
BASIC ANSA – Geometry Cleanup and Shell Meshing
Note that as you selected from the crosshatch
the Face was deleted without confirmation.
In case of accidental deletion of a Face you can
always use the Undo button found in the
“Utilities” toolbar to cancel the last action
or you can use the Faces>Undelete function.
ANSA previews all previously deleted Faces in
white. Select one with the left mouse button to
retrieve it.
Press “All” from the Focus group and
rotate the part to view it from the
outside as shown.
Delete Activate the Faces>Delete
function and select with the left
mouse button the crosshatch of the small round
Face as shown.
The Face is deleted without confirmation and
the hole is opened.
Activate the
Orient Faces>Orient>[Visible]
function to make the
Visible
orientation of all the
Faces uniform.
BETA CAE Systems S.A. 29 ANSA v.15.x Tutorials
BASIC ANSA – Geometry Cleanup and Shell Meshing
Moving now to the next area shown here in the
circle.
De-activate the “Shadow” flag from the Drawing
styles toolbar and the “Cross Hatches” and
“Double” flags from the Visibility status toolbar,
to view the remaining gaps more easily.
Activate the “Or” function from the
Focus group and select with box
selection the area shown.
Activate back the “Cross Hatches” and “Double”
flags to view the four Faces that remain visible.
Here we have a gap that was not closed by the
topology operation during CAD input.
Point the cursor near the opening and
zoom in real close using the F7 key.
(The F8 can be used to zoom out).
Note that as you zoom in closer and closer, two
white horizontal lines appear at the bottom left
corner of the display.
These lines represent graphically the tolerance
values that you have specified in the
“Tolerances” section of the Settings window.
These are the tolerances that are used by ANSA
for the automatic topology operation.
Notice that the gap here is larger than the
tolerances (the CONS matching distance is set
to 0.2 when the “middle” tolerance mode was
selected).
As a result ANSA did not connect the Faces at
this location. You will have to connect (paste)
these CONS manually.
BETA CAE Systems S.A. 30 ANSA v.15.x Tutorials
BASIC ANSA – Geometry Cleanup and Shell Meshing
Activate the CONS>Paste
Paste function. Select with the left
1
2 mouse button the CONS as shown.
Confirm with the middle mouse button.
As you are exceeding the tolerances a Warning
window appears. Press OK to confirm.
Upon confirmation the first CONS is moved and
pasted to the second one.
Press OK in all subsequent Paste CONS
Confirmation windows that will appear.
Perform the same operation for
Paste the two CONS at the bottom.
(What will happen to this small red CONS??)
Select the two CONS with the left mouse button
2 as shown.
Confirm with the middle mouse button.
Again the first CONS is pasted on the second
one.
As a result a white dot appears.
This is a topological problem, as a white dot in
the TOPO menu represents a collapsed CONS,
that is a CONS that has its start and end points
coincident.
To fix such a problem you must
Release first release all topological
conditions at that location.
Activate the Hot Points>Release function and
make a box selection of the area shown.
BETA CAE Systems S.A. 31 ANSA v.15.x Tutorials
BASIC ANSA – Geometry Cleanup and Shell Meshing
All topological conditions are released. The Hot
Points>Release function can always be used to
correct improperly pasted CONS.
As a result all CONS now appear in red, and
five distinct Hot Points are visible.
To be able to paste these CONS in pairs you
must ensure that they are properly segmented.
Delete Activate the Hot Points>Delete
function and select with the left
mouse button the Hot point shown on the left.
The Hot Point is deleted leaving one uniform
CONS at that edge of the Faces.
Now the CONS can be pasted correctly in pairs.
Activate the CONS>Paste
Paste
function and select the CONS as
shown on the left.
2
1
Confirm with middle mouse button.
Perform the same on the
Paste
opposite side. (Note that if you
have not exited the function you can proceed
with the selection of CONS without pressing the
Paste button).
2
Here, although you cannot distinguish them,
1 there are two red CONS which are
superimposed.
Confirm with the middle mouse button.
BETA CAE Systems S.A. 32 ANSA v.15.x Tutorials
BASIC ANSA – Geometry Cleanup and Shell Meshing
Now you have a gap that can be closed.
Still in the Paste function select the CONS with
1 the left mouse button as shown.
2
Confirm with the middle mouse button.
Now select the two CONS shown here.
Confirm with middle mouse button.
2
1
The problem is fixed.
Topology is correct with yellow CONS and a
single Hot Point at the center.
BETA CAE Systems S.A. 33 ANSA v.15.x Tutorials
BASIC ANSA – Geometry Cleanup and Shell Meshing
Press “All” from the Focus menu to
bring all Faces back to visible.
Press F9 to fit all to the screen.
De-activate the “Cross Hatches” and “Double”
visibility flags.
Some problematic red CONS that remain are
indicated in the picture on the left.
Activate the “Double” visibility flag and zoom in
close to that area.
Some CONS are not connected.
Activate the CONS>Paste
Paste
function and select them with
the left mouse button as shown.
Remember, when you Paste CONS, the first
CONS moves and is pasted on the second one.
1
2
Confirm with the middle mouse button.
BETA CAE Systems S.A. 34 ANSA v.15.x Tutorials
BASIC ANSA – Geometry Cleanup and Shell Meshing
Select also the two remaining CONS.
2 1
Confirm with middle mouse button.
The geometry here is now clean.
Press F9 to fit all to the screen.
De-activate the “Single” and
“Double” flag buttons from the Visibility status
toolbar.
Only the cyan CONS remain visible.
Cyan CONS show connectivity of more than two
Faces and are usually present at T-junctions. If
there are no T-junctions present, then usually
cyan CONS imply the existence of multiply
defined Faces.
Zoom in to the area on the right as shown.
BETA CAE Systems S.A. 35 ANSA v.15.x Tutorials
BASIC ANSA – Geometry Cleanup and Shell Meshing
Activate back the “Double” and “Single” bounds.
Activate also the “Shadow” and “Cross Hatches”
buttons.
The resolution is a bit coarse to clearly identify
the problem.
Fine Activate the Auxiliaries>Fine
function and left click once on
the crosshatch of both Faces.
The resolution is better.
This is an area of overlapping Faces.
To inquire, activate the
Info
Faces>Info function and click on
one red CONS.
ANSA highlights the whole Face.
You can do the same for the other red CONS to
see the overlap.
Project Activate the CONS>Project
function.
Select with the left mouse button the CONS
shown.
Confirm with middle mouse button.
BETA CAE Systems S.A. 36 ANSA v.15.x Tutorials
BASIC ANSA – Geometry Cleanup and Shell Meshing
Next select the Face to be trimmed, from its
crosshatch.
Confirm with middle mouse button.
The Face is trimmed.
Activate the Faces>Delete
Delete
function and select the excess
Face.
Press Delete in the Faces Delete List window
that appears.
A gap remains.
Activate the Faces>Topo
Topo function, select with a box
selection the area shown on the
left and confirm with the middle mouse button.
BETA CAE Systems S.A. 37 ANSA v.15.x Tutorials
BASIC ANSA – Geometry Cleanup and Shell Meshing
Delete
Activate the Hot Points>Delete function and use
box selection to delete all the remaining
unnecessary Hot Points.
Finally zoom in to the area where cyan CONS
are present.
De-activate “Cross Hatches” visibility so as not
to accidentally select a Face from its
crosshatch. De-activate the “Shadow” mode
also.
To identify and correct the problem you will use
the Faces>Delete function and its preview
capabilities.
Delete Activate the Faces>Delete
function.
Select the Face from one cyan CONS as
shown.
The Faces Delete List preview window appears,
indicating that 3 Faces are connected at that
CONS. The first one (1 of 3) is highlighted.
(! Note the order of preview may be different in
your case).
Press the KEEP
button (or K in the
keyboard) to keep this
Face and proceed to
the next one.
The second Face (2 of 3) is then previewed.
Again press the KEEP button (or K in the
keyboard) to keep the Face.
BETA CAE Systems S.A. 38 ANSA v.15.x Tutorials
BASIC ANSA – Geometry Cleanup and Shell Meshing
Finally, the third Face is previewed.
This Face must be deleted, as it is redundant.
Press the DELETE button (or D in the
keyboard)
The Face is deleted.
Only yellow CONS remain.
The geometry is clean.
Press the ESC key to exit the function.
One last check by de-activating “Double”
visibility flags leaves red CONS only at
expected locations, i.e. free edges and
openings.
Activate the “Shadow” and “Double” flag
buttons.
BETA CAE Systems S.A. 39 ANSA v.15.x Tutorials
BASIC ANSA – Geometry Cleanup and Shell Meshing
At this point you can check the geometry of the
model again for any remaining problematic
areas.
Click the “Checks” button and select
“Geometry”.
In the Checks Manager window that opens click
Execute.
ANSA checks the geometry of the model and
finds no problematic areas.
Next click the “Checks” button and select
Penetration>Intersections.
Click Execute in the Checks Manager window.
ANSA checks for intersecting geometry and
finds no errors.
The geometry of the model is clean.
Close the Checks Manager window.
Save the file by selecting the “Save” option from
the “File” menu.
BETA CAE Systems S.A. 40 ANSA v.15.x Tutorials
BASIC ANSA – Geometry Cleanup and Shell Meshing
At this stage, you could optionally start again
from the beginning, reopening the IGES file, but
this time prior to doing so, click on the “Settings”
button
and activate the Clean Geometry flag in the
“Topology” options group found in the
“Translators” section of the Settings window.
Your Tolerances should be kept in Middle again.
Several of the problems you previously fixed
manually, can be solved automatically.
Rm.Overl. In addition, you can use the Hot Points>Rm.Overl> [Visible] function by first clicking
on “Hot Points” to bring the hidden menu forth as shown.
This function automatically trims overlapping Faces, and will fix one of the two cyan CONS problem
areas. An identical example of that case is the third picture on p.37.
BETA CAE Systems S.A. 41 ANSA v.15.x Tutorials
BASIC ANSA – Geometry Cleanup and Shell Meshing
5. Defeaturing
Some small openings exist at the bottom flange
of the part. You will remove these, as they are
too small to be included in the mesh.
Activate the CONS>Fill Hole
Fill Hole
function.
The Fill Hole Parameters window opens.
Select with the left mouse button the opening
shown.
The selected opening (red CONS perimeter) is
highlighted.
Alternatively you can enter a value of 20 in the
“holes with diameter <” entry field and press the
Select button.
All the openings with an effective diameter
smaller than the input value are selected
automatically.
BETA CAE Systems S.A. 42 ANSA v.15.x Tutorials
BASIC ANSA – Geometry Cleanup and Shell Meshing
Press OK.
All the selected openings are filled.
Press ESC to exit the Fill Hole function.
Move to the top of the part.
Here there is a small non-uniform flange.
Zoom to the area in the white circle as shown
on the left.
Activate the “Measure” function from the Utilities
Toolbar.
The Measure window opens, where by default
the “Nodes” selection mode is active.
Select with the left mouse button the two Hot
points shown.
BETA CAE Systems S.A. 43 ANSA v.15.x Tutorials
BASIC ANSA – Geometry Cleanup and Shell Meshing
As long as a selection has been made, the
possible available results are listed in the
Measure window.
The distance as shown on the screen and
reported in the Text Window is less than 3mm.
You will replace this flange all around with a
constant height flange of 10mm.
Close the Measure window.
Click on “Faces” to bring the hidden menu forth.
Activate the
Flange
Faces>Flange>[Width]
Width function.
Select all the red CONS shown (in the direction
of flange extension only) with the left mouse
button.
Confirm with the middle mouse button.
The Flange Distance window appears.
Type a value of 10 and activate the Delete Old
Flange flag.
Press OK.
BETA CAE Systems S.A. 44 ANSA v.15.x Tutorials
BASIC ANSA – Geometry Cleanup and Shell Meshing
The Faces of the old flange are deleted and
new Faces of the specified height are created.
Note some remaining red CONS.
Topo Activate the Faces>Topo
function.
Make a box selection of the CONS as shown.
Confirm with the middle mouse button.
Topology is applied.
The CONS are now yellow.
Delete Activate the Hot Points>Delete
function.
Make a box selection of the area shown.
The unnecessary Hot Points are deleted.
BETA CAE Systems S.A. 45 ANSA v.15.x Tutorials
BASIC ANSA – Geometry Cleanup and Shell Meshing
Orient Finally press the Faces>Orient
function to assign a uniform
orientation to all visible Faces.
Press again the Orient button to flip the current
orientation if necessary.
Press F9 to fit all to the screen.
The defeaturing process should now be
complete.
You will make some final checks.
De-activate the “Shadow”, “Cross Hatches” and
“Double” visibility flags.
You should only see three closed paths of red
CONS corresponding to the outer perimeter and
two openings of the part.
If not, correct the problems.
Additionally, you can perform the
“Checks>Geometry” and
“Checks>Penetration>Intersections”
operations and see that no errors are reported.
BETA CAE Systems S.A. 46 ANSA v.15.x Tutorials
BASIC ANSA – Geometry Cleanup and Shell Meshing
Activate again the “Shadow” and “Double” flags.
Note in case that there are Faces that fail the
Shadow operation, the so called Unchecked
Faces, then these Faces are reported on the
Screen
Using the Context Menu
(right click menu) of the
unchecked faces, these can be isolated on the
screen in order to be corrected.
Such Faces usually are thin
needle shaped Faces or
Faces that have bad Surface
description.
If in your case no
Unchecked Faces are reported on the screen,
then no such problems exist in your model.
Press “All” from the Focus group to
make all the Faces visible.
The geometry defeaturing is completed. Save the file by selecting the “Save” option from the “File”
menu.
BETA CAE Systems S.A. 47 ANSA v.15.x Tutorials
BASIC ANSA – Geometry Cleanup and Shell Meshing
6. Shell meshing – Uniform size mesh
Switch to MESH menu.
In MESH menu the Faces are now Macro Areas
and the CONS are Perimeter Segments. The
Hot Points are here displayed as white dots.
Along the Perimeter Segments you can see
magenta Perimeter nodes. These are placed
initially according to the CONS Resolution
settings. In this case the nodes are placed every
20mm, except some regions where you have
used the Fine function to change the Resolution
locally.
You will assign a uniform distance between
Perimeter Nodes, or Element Length.
Length Activate the Perimeters>Length
function.
Select all the Macro Areas with the left mouse
button making a box selection. Confirm with the
middle mouse button.
The Length Parameters window opens.
Type in a value of 10 in the Length field, leave
the other fields empty (default values will be
used) and press Enter.
The new element length is applied to all the
Perimeter Segments of the selected Macro
Areas.
(Note that although we started with a CONS
Resolution length (and correspondingly Element
Length) of 20mm, we will mesh the part with an
element length of 10, so as to keep more
details).
Adv.Front Activate the Mesh Generation>
Adv.Front function in order to
mesh the Macros with the Advancing Front
algorithm, which is recommended for uniform
size meshes.
BETA CAE Systems S.A. 48 ANSA v.15.x Tutorials
BASIC ANSA – Geometry Cleanup and Shell Meshing
In the Options window, in the lower right corner
of the screen, make sure the “Reconstruct”
option is enabled so it will run right after the
meshing algorithms in order to get a high quality
mesh. For element type select “Tria”.
Make a box selection of all the Macros and
confirm with the middle mouse button.
All the Macro Areas are meshed with the
Advancing Front algorithm.
The number of the visible elements is given in a
text legend on the left (Note, the values may
vary slightly).
In order to check the quality of the generated
Mesh, switch to “Hidden” view mode by
pressing the corresponding button located in the
Drawing styles toolbar at the bottom of the
screen.
Hidden mode displays all the violating elements
according to the current Quality Criteria settings
(these settings are accessed by pressing the
F11 key).
The number of the violating elements is
reported in the legend as Off. They are also
colored according to the type of violation (also
explained in the legend).
You can isolate the violating elements on the
screen by right clicking on the “Off” word in the
legend and selecting “Show only”.
Select “All” from the focus toolbar to make all
the elements visible again.
BETA CAE Systems S.A. 49 ANSA v.15.x Tutorials
BASIC ANSA – Geometry Cleanup and Shell Meshing
You will use some functions to manually
improve the quality of the generated mesh. As it
will be shown later on, these Off elements can
be handled automatically.
Activate the “Shadow” mode.
Zoom in to the front of the part. Notice how the
elements are squeezed in the small triangular
shaped Macro Area.
Activate the Macros>Join
Join
function ensuring that the Mesh
option is set to “Erase” and the “Delete hot
points” flag is de-activated in the options area in
the lower right corner of the screen. Select with
the left mouse button the two Perimeter
Segments shown.
The Perimeters are removed and the two
Macros are joined to form a larger one. The
mesh is of course erased.
Note that if you join a Perimeter by mistake, you
can retrieve it using the Macros>Release
function, just picking it from the preview).
Notice that some Hot Points are left over.
Activate the Hot Points> Delete
Delete
function and select them with
the left mouse button making a box selection as
shown here.
The Hot Points are removed and the Perimeter
Segments are connected into longer, more
uniform Segments. The mesh of the neighboring
Macro is also erased.
BETA CAE Systems S.A. 50 ANSA v.15.x Tutorials
BASIC ANSA – Geometry Cleanup and Shell Meshing
Activate the
Remesh Mesh Generation>
Visible Remesh>[Visible]
function.
The erased Macro Areas are remeshed with the
same meshing algorithm, in this case the
Advancing Front algorithm.
As you can see every action that results in the
modification of a Macro, leads to the erasure of
its mesh. Then you have to use the function
Mesh Generation>Remesh to remesh it.
With the Join function is activated, activate the
“Delete hot points” flag and set the Mesh option
to “Remesh Macros” in the Options window in
the lower right corner of the screen.
This option will allow the automatic deletion of
any remaining Hot Points and the automatic
remesh of the Macros after any Join operations.
Move to the top round flange area.
Notice here a Perimeter Segment that is too
short to have even one Perimeter Node.
Activate the Perimeters>
Number Number function.
Select with the left mouse button the small
Perimeter Segment as shown and confirm with
the middle mouse button. The Number window
opens, where the current nodal number (0) is
reported.
In the Options window enable the Remesh
Macros option so that the Macros are remeshed
after each modification is made to the mesh and
causes its erasure.
Make sure that this
option is from now
on enabled on all
those functions that
support it.
Type in the value 1 in
the “New Number” entry field and press Enter.
BETA CAE Systems S.A. 51 ANSA v.15.x Tutorials
BASIC ANSA – Geometry Cleanup and Shell Meshing
One nodal number is assigned to this Segment,
which is now colored red, to indicate the nodal
number has been specified explicitly and not via
the element Length.
While still in the Perimeters>Number function,
right click on the three Perimeters shown on the
left to assign the same nodal number of 1.
Press ESC to exit the function.
The mesh is better.
Moving now to the round flange itself.
Suppose you want to have two rows of
elements along the flange.
Activate again the Number function as above
and activate the “Opposite” option in the
Selection Assistant toolbar.
Select the perimeter shown on the left with the
left mouse button. ANSA automatically selects
all the Perimeter Segments that are parallel to
the selected Segment in a continuous path of
Macro Areas.
Confirm with the middle mouse button.
Type in a value of 1 and press Enter to assign it
to all the selected Segments.
BETA CAE Systems S.A. 52 ANSA v.15.x Tutorials
BASIC ANSA – Geometry Cleanup and Shell Meshing
However the automatic remeshing does not give
the desired result. In this case the Advancing
Front algorithm did not produce two rows of
elements everywhere.
Activate the
Map Mesh
Re-Generate Generation>Map>
[Re-Generate]
function. The Re-
Generate option means erase and mesh from
new with the current algorithm and settings).
Select with the left mouse button the Macros of
the flange as shown, and confirm with the
middle mouse button.
ANSA erases the mesh and meshes with the
MAP algorithm to produce the desired result.
(Actually you will see in the more advanced
tutorial that mesh treatment of flanges, holes,
fillets etc. can be prescribed in ANSA in
advance and applied automatically).
Press ESC to exit the function.
Move on to the top flange of the part.
Notice how the elements are misaligned.
Making a Cut along the symmetry plane of the
part would improve the mesh.
2
1 Activate the Macros>Proj.Cut
Proj.Cut
function. Select the bottom Hot
Point and the opposite top Perimeter as shown
on the left.
BETA CAE Systems S.A. 53 ANSA v.15.x Tutorials
BASIC ANSA – Geometry Cleanup and Shell Meshing
A new Hot Point is created at the projection
location and a Cut between the two is made.
ANSA remeshes automatically.
While still in the Proj.Cut function select the top
Perimeter, as shown, in order to continue from
the last position with the cut operation further
upwards.
ANSA projects, cuts and remeshes.
The last Hot Point remains highlighted for
further cut operations, but in this case press
ESC to exit the function.
Number Finally use the Perimeters>
Number function to place one
node in the short vertical Perimeter as shown.
Make sure to activate the entities selection
mode in the Selection Assistant toolbar.
Confirm with the middle mouse button.
Enter the value 1 and press Enter.
BETA CAE Systems S.A. 54 ANSA v.15.x Tutorials
BASIC ANSA – Geometry Cleanup and Shell Meshing
ANSA applies the new nodal number and
remeshes.
Still you can improve the mesh of the fillet
region, by meshing it with a different algorithm.
Map Activate the function
Mesh Generation>
Re-Generate Map>[Re-Generate].
Select the Macro Areas with the left mouse
button as shown. You can de-select with the
right mouse button if required.
Confirm with the middle mouse button.
ANSA erases the current mesh and meshes
from new with the MAP algorithm.
The resulting mesh better represents the curved
fillet.
Move to the area of the round protrusion.
Notice how many small elements are confined
in narrow Macro Areas.
Use the Macros>Join function
Join
to join the Segments, and
create larger Macros.
BETA CAE Systems S.A. 55 ANSA v.15.x Tutorials
BASIC ANSA – Geometry Cleanup and Shell Meshing
Then activate the Hot Points>
Delete
Delete function and select with
box selection the area shown.
Optionally you can use the
Number
Perimeters>Number function
1 and assign nodal numbers, 1 and 6 nodes
respectively to the two remaining Segments as
shown.
Press F9 to fit all in the screen.
Join Join these two Segments that
interrupt the mesh of the flange.
BETA CAE Systems S.A. 56 ANSA v.15.x Tutorials
BASIC ANSA – Geometry Cleanup and Shell Meshing
Switch to the “Hidden” mode to check the
quality of the mesh.
Note that the number of the Off elements has
dropped.
Up to this point, for training reasons, you have
used various functions in order to manually
improve the quality of the mesh. ANSA is able to
improve the mesh quality automatically in an
efficient and easy way.
This is achieved via the Shell Mesh>Reshape>
[Advanced] function which automatically
performs local Perimeter Join and mesh
reconstruction.
Activate the “Shadow” mode again.
Reshape. Activate the Shell
Mesh>Reshape>
Advanced [Advanced] function.
In the Advanced Selection window that opens
keep the “Violating” option and “Expand level”
value 2.
Press OK and then confirm with the middle
mouse button.
ANSA performs local Perimeter Join operations
and Reconstruction to fix the problems.
Switch to “Hidden” mode again and see that no
Off elements are reported in the legend.
BETA CAE Systems S.A. 57 ANSA v.15.x Tutorials
BASIC ANSA – Geometry Cleanup and Shell Meshing
Activate again the “Shadow” mode.
The uniform mesh is complete.
Note that the number of elements displayed in
the legend may differ depending on the actions
that were taken during Macro manipulation.
(You can output the shell mesh in any of the
available output formats, through File>Output).
D
i
v
i You can de-activate the
d visibility flag buttons for
e “Perims” and “Hot Points”
(under the Perimeters Points flag) in order to
view the meshFbetter.
a
Notice that in ccase the “Perimeter” flag is
deactivated thee “Perimeters Points” get also not
visible.
Activate the visibility flags for “Perims” and “Hot
Points” again.
Save your work by selecting the File>Save
option.
BETA CAE Systems S.A. 58 ANSA v.15.x Tutorials
BASIC ANSA – Geometry Cleanup and Shell Meshing
7. Shell meshing – Variable size mesh
Now you will create a variable size, curvature
dependent mesh.
Activate the Mesh
Erase Generation>Erase>
Visible [Visible] function to erase
the uniform mesh.
Before starting a new mesh, it is important to
restore the model to its original state before any
joining or perimeter modification operations.
ANSA can automatically restore the model to its
initial state before the manual join actions were
performed, following the steps described below:
Activate the Macros>Join
Join function and make a box
selection of all the Macros as shown on the left.
All the Macros belonging to the same PID are
joined.
BETA CAE Systems S.A. 59 ANSA v.15.x Tutorials
BASIC ANSA – Geometry Cleanup and Shell Meshing
Release Activate the Macros>Release
function and make a box
selection again of all the Macros as shown.
! Note that the Perimeters between Macro areas
that have the same Surface (underlying CAD
description) and have been previously joined,
cannot be retrieved with the Release function.
This is the case for the two Perimeters that were
manually joined at the beginning of the Uniform
mesh chapter on page 50.
Init Finally, activate the
Perimeters>Init function to reset
the Number of nodal points and the nodal
distribution of the selected Perimeters and make
a box selection as shown.
The selected perimeters are highlighted.
Confirm with the middle mouse button.
Activate the
Spacing Perimeters>Spacing>
Auto CFD [Auto CFD] function.
In the CFD Spacing Parameters window that
opens enter the values as shown on the left.
Note that the resulting mesh will consist of
elements with a length ranging from 2mm to
10mm.
No sharp edges are present in this model.
However you can activate the convex and
convace sharp edges length flags. These values
are used to set the element length on
Perimeters between Macros that form a sharp
angle. It is advisable in general to refine such
edges because of their importance to the flow.
The Perimeters>Spacing>[Auto CFD] function
will automatically apply a curvature dependend
refinement to all visible Perimeters.
Press OK.
BETA CAE Systems S.A. 60 ANSA v.15.x Tutorials
BASIC ANSA – Geometry Cleanup and Shell Meshing
Prior to meshing, ANSA can perform an
automatic Perimeter Joining and Macro
simplification procedure, resulting eventually in
a better mesh quality.
Simplify Activate the Macros>Simplify
function.
Keep the default options in the Simplify window
that opens and click Run.
ANSA selects the Perimeters to be joined so
there is no need to make any manual
selections.
However, it is possible to manually add more
Perimeters to be joined by selecting them with
the left mouse button.
Select the four Perimeters as shown on the left.
Click OK.
As after the Simplify
Spacing
function the Perimeters
Auto CFD have been modified, the
Perimeters>Spacing>
[Auto CFD] function has to be re-applied.
Activate the function and in the CFD Spacing
Parameters window press OK keeping the
same options as before.
Now that the perimeters have been assigned
the curvature dependend refinement, the mesh
can be generated.
BETA CAE Systems S.A. 61 ANSA v.15.x Tutorials
BASIC ANSA – Geometry Cleanup and Shell Meshing
Activate the Mesh
CFD
Generation>CFD>
Visible [Visible] function.
ANSA meshes the Macros with a variable size,
curvature dependent mesh.
Rotate the part to observe the mesh refinement.
Switch to “Hidden” mode to check the quality of
the mesh. No Off elements should be reported
in the legend.
However if some Off elemetns exist, use the
Shell Mesh>Reshape> [Advanced] function to
fix the problematic areas.
Enable back the “Shadow” mode.
The tutorial is completed.
Save the file from File>Save.
Quit ANSA from File>Quit.
BETA CAE Systems S.A. 62 ANSA v.15.x Tutorials
BASIC ANSA – Geometry Cleanup and Shell Meshing
8. Conclusion
In this tutorial you have followed all the basic steps to cleanup the geometry of a part, remove some
small details and mesh it with shell elements, initially applying a uniform mesh and then a variable
size, curvature dependent mesh. Not all capabilities were demonstrated. Refer also to the
ANSA for CFD Quick Start Guide.pdf document and to the On-Line Help for the functionality of
ANSA and detailed description of functions and procedures.
BETA CAE Systems S.A. 63 ANSA v.15.x Tutorials
You might also like
- Batch Solido AnsaDocument34 pagesBatch Solido AnsaPedro MaiaNo ratings yet
- 2007 ESPRIT Fundamentals ManualDocument2 pages2007 ESPRIT Fundamentals ManualErich WagnerNo ratings yet
- Basic Ansa TutorialsDocument59 pagesBasic Ansa TutorialsTiberiu Mircea Pamint0% (1)
- Aerospace: Modeling With Ansa / MetaDocument43 pagesAerospace: Modeling With Ansa / MetadxfhNo ratings yet
- SITXHRM002 Unit Assessment PackDocument55 pagesSITXHRM002 Unit Assessment Packchan33% (6)
- c01 nx8.5 EvalDocument20 pagesc01 nx8.5 EvalSeshi ReddyNo ratings yet
- Edu Cat en Dss FF v5r19 ToprintDocument65 pagesEdu Cat en Dss FF v5r19 Toprintbatman84No ratings yet
- AutoForm Distributor MeetingDocument56 pagesAutoForm Distributor MeetingLeandro SoaresNo ratings yet
- Catia v5 6r2014 For Engineers and Designers PDF FreeDocument2 pagesCatia v5 6r2014 For Engineers and Designers PDF FreeJasmeet SinghNo ratings yet
- 3dcs Variation Analyst MC PDFDocument2 pages3dcs Variation Analyst MC PDFWayuNo ratings yet
- AC CUT EDM-Expert InterfaceDocument16 pagesAC CUT EDM-Expert InterfaceJosh TaylorNo ratings yet
- ProE Surfacing - Module 9Document50 pagesProE Surfacing - Module 9inthemoney8No ratings yet
- Licao Lofts PDFDocument16 pagesLicao Lofts PDFrcaletaNo ratings yet
- Chips TypeDocument4 pagesChips TypeWajahat RasoolNo ratings yet
- Introduction Pam Stamp (ESI)Document8 pagesIntroduction Pam Stamp (ESI)FredNo ratings yet
- Eurotech B700 SeriesDocument4 pagesEurotech B700 SeriesCNC SYSTEMSNo ratings yet
- Mechanical Design Expert CATIA V5 PDFDocument294 pagesMechanical Design Expert CATIA V5 PDFSonja ŠtefanacNo ratings yet
- AC Cast3M 2 PDFDocument51 pagesAC Cast3M 2 PDFalbonifacNo ratings yet
- BottleDocument29 pagesBottlesumikannuNo ratings yet
- Edu Cat en QSR Fi v5r19 ToprintDocument75 pagesEdu Cat en QSR Fi v5r19 Toprintlojzemulec5966No ratings yet
- PowerMill 2019 Feature Comparison MatrixDocument2 pagesPowerMill 2019 Feature Comparison MatrixBojan RadovanovicNo ratings yet
- Pro e Surface ModelingDocument21 pagesPro e Surface ModelingRahul100% (1)
- Optimization of Car Rim Using OptiStructDocument6 pagesOptimization of Car Rim Using OptiStructsujaydsouza1987No ratings yet
- CATIA CAD Customization Automation API Job ProjectsDocument10 pagesCATIA CAD Customization Automation API Job ProjectssarfrajNo ratings yet
- Introduction To Injection Mold Design: Learning ObjectivesDocument82 pagesIntroduction To Injection Mold Design: Learning ObjectivesVignesh WaranNo ratings yet
- Getting Started With CATIA V5 Macros: Emmett Ross January 2015Document34 pagesGetting Started With CATIA V5 Macros: Emmett Ross January 2015alirezaNo ratings yet
- Vezba 1 PDFDocument4 pagesVezba 1 PDFhippokg100% (1)
- DMU Fitting Simulation PDFDocument9 pagesDMU Fitting Simulation PDFtest1No ratings yet
- Sheet Metal Forming Simulation Suite: Pam-Stamp 2GDocument2 pagesSheet Metal Forming Simulation Suite: Pam-Stamp 2GKrishna VamsiNo ratings yet
- Generative Design Essentials of Convergent Modeling Topology OptimizationDocument10 pagesGenerative Design Essentials of Convergent Modeling Topology Optimizationcad cadNo ratings yet
- Part and Assembly Modeling: With Solidworks 2014Document123 pagesPart and Assembly Modeling: With Solidworks 2014Tâm NguyễnNo ratings yet
- Tutorial M WorksDocument171 pagesTutorial M WorksNazriNo ratings yet
- Eurotech 735 Lathes SeriesDocument7 pagesEurotech 735 Lathes SeriesCNC SYSTEMSNo ratings yet
- Catia v5 PracticeDocument3 pagesCatia v5 Practicecena3135No ratings yet
- Datasheet Tosca Structure GeneralDocument3 pagesDatasheet Tosca Structure Generalm maazNo ratings yet
- Advanced Components: Training GuideDocument43 pagesAdvanced Components: Training Guiderafagmail100% (1)
- CATIA Mold Tooling DesignDocument144 pagesCATIA Mold Tooling Designanand_lmlNo ratings yet
- CATIA - Core & Cavity Design 2 (CCV)Document4 pagesCATIA - Core & Cavity Design 2 (CCV)jeeva72No ratings yet
- Delmia SetupDocument11 pagesDelmia SetupRazvy RazvanNo ratings yet
- Sheet Metalworking 2 - Chapter 19Document67 pagesSheet Metalworking 2 - Chapter 19xharpreetxNo ratings yet
- Cswpa-Sheet MetalDocument2 pagesCswpa-Sheet MetaljabeNo ratings yet
- Me301 Heat & Flow 3 Tutorial Questions (7) : PistonDocument1 pageMe301 Heat & Flow 3 Tutorial Questions (7) : PistonJeswin MathewNo ratings yet
- Integrated Cad/Cam For The Sheet Metal Industry: Master Your Manufacturing ProcessDocument8 pagesIntegrated Cad/Cam For The Sheet Metal Industry: Master Your Manufacturing ProcessSalvador Severino CascoNo ratings yet
- MoldDocument33 pagesMoldpavankumarsrsNo ratings yet
- Digimat: The Material Modeling PlatformDocument24 pagesDigimat: The Material Modeling PlatformsuganthNo ratings yet
- DF5.8.1 Formability Training ManualDocument107 pagesDF5.8.1 Formability Training ManualkillimakilliNo ratings yet
- Tutorial Avion CATIADocument84 pagesTutorial Avion CATIABuzz_JeterNo ratings yet
- PAM-STAMP 2G v2007: Curve editor(曲线编辑)Document21 pagesPAM-STAMP 2G v2007: Curve editor(曲线编辑)123daloNo ratings yet
- Nontraditional Manufacturing ProcessesDocument157 pagesNontraditional Manufacturing ProcessesKiran AsknaniNo ratings yet
- Optimization of A Motorcycle Wheel RimDocument6 pagesOptimization of A Motorcycle Wheel RimAnoop A KNo ratings yet
- 001 PDFDocument14 pages001 PDFjayakumarNo ratings yet
- V5R16 Basic Fundamentals Book 1Document490 pagesV5R16 Basic Fundamentals Book 1rithehbkNo ratings yet
- 01 Exercise CrossmemberDocument54 pages01 Exercise CrossmemberSebastian OrdoñezNo ratings yet
- Nx6 Goal Seek2Document19 pagesNx6 Goal Seek2MATHI KRISHNANNo ratings yet
- Tutorial 7 Introduction To Airbag FoldingDocument12 pagesTutorial 7 Introduction To Airbag Foldingarthurs9792100% (1)
- ANSA v17.0.0 Release NotesDocument63 pagesANSA v17.0.0 Release NotesVishnu RaghavanNo ratings yet
- Basic Ansa: Geometry Cleanup and Shell MeshingDocument65 pagesBasic Ansa: Geometry Cleanup and Shell MeshingPedro MaiaNo ratings yet
- PHAST Release Note PDFDocument19 pagesPHAST Release Note PDFparsmessengerNo ratings yet
- Fluid Flow Through Mixing Tee PipeDocument56 pagesFluid Flow Through Mixing Tee PipePRIYANT AITAWADEKARNo ratings yet
- Punchout Technical Brief - Release 12Document9 pagesPunchout Technical Brief - Release 12avinash.chow28No ratings yet
- Csol 530Document11 pagesCsol 530api-615679676No ratings yet
- STM 8 Af 6266Document99 pagesSTM 8 Af 6266bargunanNo ratings yet
- Q1Document2 pagesQ1Danny AdonisNo ratings yet
- Cursor ExamplesDocument12 pagesCursor ExamplesAnonymous gU7fu7pKrNo ratings yet
- LakshmiinrusimhaprapattiDocument3 pagesLakshmiinrusimhaprapattiRadhe GovindaNo ratings yet
- Helical BroachingDocument8 pagesHelical Broachingguytr2No ratings yet
- AsdDocument34 pagesAsdPrime TheNo ratings yet
- Infotm IUW ReleaseNotes 2.0.15b 20121211Document13 pagesInfotm IUW ReleaseNotes 2.0.15b 20121211nandinesmgNo ratings yet
- 7amcoreabap Feb 2012Document147 pages7amcoreabap Feb 2012bharath_sajjaNo ratings yet
- Logix Um003 - en PDocument113 pagesLogix Um003 - en PVinícius LemosNo ratings yet
- NA Lec 15Document15 pagesNA Lec 15hamidNo ratings yet
- Basics of CDocument32 pagesBasics of CKevin PohnimanNo ratings yet
- Intergrator ManualDocument381 pagesIntergrator ManualFeri BullenkNo ratings yet
- BCSL-022Document7 pagesBCSL-022Sagnik BairagyaNo ratings yet
- Instruction TypesDocument8 pagesInstruction Typestp2006sterNo ratings yet
- Case Study 1 University Database Application Till Exp 3Document11 pagesCase Study 1 University Database Application Till Exp 3sendtoshekar100% (1)
- IP150 Internet Module: Receiver Configuration Screen I/O Configuration ScreenDocument2 pagesIP150 Internet Module: Receiver Configuration Screen I/O Configuration ScreenGustavo AyllonNo ratings yet
- FusionServer 2288H V6 Server Technical White Paper PDFDocument302 pagesFusionServer 2288H V6 Server Technical White Paper PDFCarlos BastosNo ratings yet
- Transaction, Concurrency, RecoveryDocument7 pagesTransaction, Concurrency, RecoverygjajNo ratings yet
- A Novel Method For Reconciliation - Julian Et. AlDocument12 pagesA Novel Method For Reconciliation - Julian Et. AlIgnacio UribeNo ratings yet
- Iai Msel-Pc PG CatalogDocument11 pagesIai Msel-Pc PG CatalogElectromateNo ratings yet
- 5 2 Wind Solar Hybrid Charge ControllerDocument2 pages5 2 Wind Solar Hybrid Charge ControllerandiNo ratings yet
- PME 8.2 - Before Installing Your SoftwareDocument3 pagesPME 8.2 - Before Installing Your SoftwareFebrian Nugroho WinartoNo ratings yet
- Report Nº000Document3 pagesReport Nº000cbenmokhtarNo ratings yet
- Final Project 4Document5 pagesFinal Project 4api-643831422No ratings yet
- GDOH HIS SAP Business Client ConfigurationDocument14 pagesGDOH HIS SAP Business Client ConfigurationxolanembatsanaNo ratings yet
- 8051 InterruptDocument21 pages8051 InterruptarunvittoNo ratings yet
- Proxmox Backup Datasheet V2.0Document4 pagesProxmox Backup Datasheet V2.0WilfredoNo ratings yet