Professional Documents
Culture Documents
Automate Login For Azure Powershell Scripts With Service Principals
Uploaded by
KOLLIOriginal Title
Copyright
Available Formats
Share this document
Did you find this document useful?
Is this content inappropriate?
Report this DocumentCopyright:
Available Formats
Automate Login For Azure Powershell Scripts With Service Principals
Uploaded by
KOLLICopyright:
Available Formats
Automate login for Azure Powershell scripts
with Service Principals
Automation is great. It's the bedrock of any successful IT department and the default solution for
any task that has to be repeated more than once. I'm a big proponent of automation and, since I
spend most of my time in Azure, I try to automate as many tasks as I can.
Today, I'll explain how to automate your Azure login in order to allow your scripts to run
without any supervision.
Disclaimer: many of these tasks should be running using the Azure Automation service because
of better integration and smoother on boarding. There's a ton of ready-made RunBooks in our
RunBook Gallery to do most of the default tasks such as VM maintenance etc. This post is about
scripts running outside that safe environment.
Create an Application in Azure Active Directory (AD)
To automate our tasks we need an Active Directory (AD) application and a Service Principal.
The AD application contains the credentials (an application id and either a password or
certificate). The service principal contains the role assignment (permissions on the subscription).
You can use the same AD application to create many service principals with different
permissions.
Execute the following commands one at a time to ensure you don't miss out something. I've also
attached the output from these commands for clarity
Open the PowerShell ISE or any other PowerShell scripting tool (Visual Studio code, command
line etc)
1 - Log in to your Azure Subscription
Login-AzureRmAccount
2 - Choose the right subscription
Select-AzureRmSubscription -SubscriptionId <Your Subscription Id>
If you don't know your subscription id or name, use the following command to list all your
subscription and choose the right one
Get-AzureRmSubscription
3 - Create the Azure AD Application
$azureAdApplication = New-AzureRmADApplication -DisplayName
"powershelladminapp" -HomePage "https://www.contoso.org" -IdentifierUris
"https://www.contoso.org/example" -Password "<Your very secure password>"
$azureAdApplication
This should generate the following output.
Feel free to ignore the IdentifierUris and HomePage parameters. Just stick something the
resembles a URI and feel safe in the thought that they are never verified or used by your
application.
4 - Create the Service Principal
New-AzureRmADServicePrincipal -ApplicationId
$azureAdApplication.ApplicationId
The output of this command should look similar to this:
5 - Assign Permissions to the Service Principal
#New-AzureRmRoleAssignment -RoleDefinitionName Contributor -
ServicePrincipalName $azureAdApplication.ApplicationId.Guid
The current principal is configured as a Contributor. If you want to know more about RBAC
Built in roles, have a look here:
https://azure.microsoft.com/en-us/documentation/articles/role-based-access-built-in-roles/
This was the last step. Make a note of ApplicationID and the password you used earlier as we'll
need them to automate our script execution next
Automate the script execution login to Azure
To run any script against Azure, you need to first authenticate. If we are to automate things, we
don't want any part of the script to require manual intervention. And this is where our
ApplicationID and ServicePrincipal come handy.
The following script is an example of how you would use these to login and run an arbitrary
command. This is a very basic example that can become the basis for what you create next.
$azureAccountName ="<your Azure AD Application ID"
$azurePassword = ConvertTo-SecureString "<your strong password>" -AsPlainText -Force
$psCred = New-Object System.Management.Automation.PSCredential($azureAccountName,
$azurePassword)
#Login-AzureRmAccount -C -Credential $psCred
Add-AzureRmAccount -Credential $psCred -TenantId e801a3ad-3690-4aa0-a142-
1d77cb360b07 -ServicePrincipal
Get-AzureRmLog -StartTime (Get-Date).AddMinutes(-10)
view raw PowershellAzureAutoLogin.ps1 hosted with ❤ by GitHub
NOTE: at the time of writing this post, there's a bug where the Service Principal is missing
permissions to the latest Graph API causing an error to appear when you authenticate and run
scripts using this approach. The error, attached below, can be safely ignored.
This is due to be fixed soon and you can follow its progress on GitHub here.
Conclusion
It only takes 4 extra steps to create and use a Service Principal. The benefit of this approach is
that you can easily manage and audit access to your Azure resources while you automate things.
You might also like
- Understanding Azure Data Factory: Operationalizing Big Data and Advanced Analytics SolutionsFrom EverandUnderstanding Azure Data Factory: Operationalizing Big Data and Advanced Analytics SolutionsNo ratings yet
- Azure Cookbook: Tasks To Make Azure Development EasierDocument23 pagesAzure Cookbook: Tasks To Make Azure Development EasierTushar MehereNo ratings yet
- Microsoft SQL Azure Enterprise Application DevelopmentFrom EverandMicrosoft SQL Azure Enterprise Application DevelopmentNo ratings yet
- Automating Microsoft Azure With PowerShell - Sample ChapterDocument21 pagesAutomating Microsoft Azure With PowerShell - Sample ChapterPackt PublishingNo ratings yet
- Azure Administrator Learning Path (March 2019)Document1 pageAzure Administrator Learning Path (March 2019)JoseLuisGomezNo ratings yet
- Understanding Azure Monitoring: Includes IaaS and PaaS ScenariosFrom EverandUnderstanding Azure Monitoring: Includes IaaS and PaaS ScenariosNo ratings yet
- How To Become An Azure Administrator - Whizlabs BlogDocument7 pagesHow To Become An Azure Administrator - Whizlabs Blogjacob600No ratings yet
- Whitepaper - SQL Server Database Backup and Restore PlanningDocument14 pagesWhitepaper - SQL Server Database Backup and Restore PlanningCebeliTarikNo ratings yet
- When Where and Why To Use NoSQLDocument13 pagesWhen Where and Why To Use NoSQLVenkat KrishnanNo ratings yet
- Lab Answer Key - Module 6 - Planning and Implementing Storage, Backup, and Recovery ServicesDocument12 pagesLab Answer Key - Module 6 - Planning and Implementing Storage, Backup, and Recovery ServicesJob Llanos MontaldoNo ratings yet
- Kubectl Commands Cheat SheetDocument1 pageKubectl Commands Cheat SheetMizanur RahmanNo ratings yet
- Powershell For AzureDocument94 pagesPowershell For Azureichbin1199No ratings yet
- Azure Cosmos DBDocument835 pagesAzure Cosmos DBLachezar VasilevNo ratings yet
- Ansible Basics PDFDocument15 pagesAnsible Basics PDFbobquest33No ratings yet
- Oracle GoldenGate Best Practices - Heartbeat Table For Monitoring Lag Times v11.3 ID1299679.1Document26 pagesOracle GoldenGate Best Practices - Heartbeat Table For Monitoring Lag Times v11.3 ID1299679.1chetansharma88No ratings yet
- Sharding 19c New FeaturesDocument7 pagesSharding 19c New FeaturesjayNo ratings yet
- Lab Exercises: Creating Your First ResourceDocument25 pagesLab Exercises: Creating Your First ResourcegirishguptNo ratings yet
- Azure Batch NotesDocument3 pagesAzure Batch NotessharqNo ratings yet
- Getting Started Azure Powershell BostonazuregroupDocument36 pagesGetting Started Azure Powershell Bostonazuregroupnagesh rao100% (1)
- Expert Veri Ed, Online, Free.: Custom View SettingsDocument7 pagesExpert Veri Ed, Online, Free.: Custom View SettingspradeeppellaNo ratings yet
- Microsoft Certified: Azure Solutions Architect Expert - Skills MeasuredDocument8 pagesMicrosoft Certified: Azure Solutions Architect Expert - Skills Measuredcooldsr2110No ratings yet
- DS Special Characters For ScribeDocument10 pagesDS Special Characters For ScribedatastageresourceNo ratings yet
- Azure DumpsDocument35 pagesAzure Dumpsaviral khedeNo ratings yet
- Oracel11g AIX Install RunbookDocument8 pagesOracel11g AIX Install RunbookManas SrivastavaNo ratings yet
- Data Lake AzureDocument290 pagesData Lake Azurelegionario15No ratings yet
- FY15Q4 Azure Labs - v4.4Document26 pagesFY15Q4 Azure Labs - v4.4Anand VishwanathanNo ratings yet
- Module 07: Configuring Data Access and Usage: MD-100 Windows 10Document29 pagesModule 07: Configuring Data Access and Usage: MD-100 Windows 10CourageMarumeNo ratings yet
- Microsoft - Practicetest.az 400.v2021!04!06.by - Isabelle.70qDocument65 pagesMicrosoft - Practicetest.az 400.v2021!04!06.by - Isabelle.70qArya StarkNo ratings yet
- AZ 204.powerpointDocument535 pagesAZ 204.powerpointVasilios DourosNo ratings yet
- Mysql Commands For DBDocument10 pagesMysql Commands For DBRavi Kumar PatnanaNo ratings yet
- MySQL ReplicationDocument4 pagesMySQL ReplicationRajesh kNo ratings yet
- 1automating Oracle Database Administration Practical Examples With Ansible Ilmar Kerm PDFDocument38 pages1automating Oracle Database Administration Practical Examples With Ansible Ilmar Kerm PDFVusi MazibukoNo ratings yet
- Connecting To Oracle Database From NetBeans IDEDocument46 pagesConnecting To Oracle Database From NetBeans IDEGiovanniBanegas100% (1)
- SQLDocument77 pagesSQLVeera ReddyNo ratings yet
- Migrate From Oracle To Amazon RDSDocument12 pagesMigrate From Oracle To Amazon RDSjaganjNo ratings yet
- AZ-104 Exam - Free Actual Q&As, Page 2 - ExamTopicsDocument8 pagesAZ-104 Exam - Free Actual Q&As, Page 2 - ExamTopicsBHAJAN (GOD PRAYERS)No ratings yet
- Lab 5 - Working With Relational Data Stores in The CloudDocument15 pagesLab 5 - Working With Relational Data Stores in The CloudMangesh AbnaveNo ratings yet
- Warner AZ400 SlidesDocument92 pagesWarner AZ400 SlidesYegnasivasai100% (1)
- Using Ola Hallengrens SQL Maintenance ScriptsDocument28 pagesUsing Ola Hallengrens SQL Maintenance ScriptsHana IbisevicNo ratings yet
- Microsoft Azure Platform: November 3rd, 2010 COMS W6998-6Document71 pagesMicrosoft Azure Platform: November 3rd, 2010 COMS W6998-6mikesoni SNo ratings yet
- What Is Ansible?: Ansible Tutorial For Beginners: Playbook, Commands & ExampleDocument24 pagesWhat Is Ansible?: Ansible Tutorial For Beginners: Playbook, Commands & ExampleNishant TNo ratings yet
- Azure Certification GuideDocument11 pagesAzure Certification GuidesskarimNo ratings yet
- Linux Server-Client and OpenLDAPDocument5 pagesLinux Server-Client and OpenLDAPSopan sonarNo ratings yet
- Az 300Document547 pagesAz 300Kushal BholaNo ratings yet
- AZ - 104 Test 5Document265 pagesAZ - 104 Test 5carlos davidNo ratings yet
- Container Orchestration Cheat SheetEdit Cheat SheetDocument2 pagesContainer Orchestration Cheat SheetEdit Cheat SheetPankaj SharmaNo ratings yet
- Cloudera Installation - 5.11.1 (Using Parcels)Document18 pagesCloudera Installation - 5.11.1 (Using Parcels)JENIFA JEYAKUMARNo ratings yet
- Az 104 PDFDocument32 pagesAz 104 PDFKumarNo ratings yet
- SQL Recommendations For MECM - White Paper v2.6Document75 pagesSQL Recommendations For MECM - White Paper v2.6bathivinod100% (1)
- Google - Pre .Professional Cloud DevOps Engineer - by .VCEplus.50q DEMODocument16 pagesGoogle - Pre .Professional Cloud DevOps Engineer - by .VCEplus.50q DEMOLove Sahil SharmaNo ratings yet
- Multitenant Administrators GuideDocument627 pagesMultitenant Administrators GuidePaohua ChuangNo ratings yet
- Azure RMDocument1,870 pagesAzure RMBala SubramanyamNo ratings yet
- AZURE AZ-204: Choosing A Service PlanDocument13 pagesAZURE AZ-204: Choosing A Service PlanTrupti KiradNo ratings yet
- Add An IP Address To An Existing Load Balancer With PowerShellDocument10 pagesAdd An IP Address To An Existing Load Balancer With PowerShellSorinNo ratings yet
- Apache Toamcat InstallationDocument58 pagesApache Toamcat InstallationPrasanna Naresh KhakreNo ratings yet
- ACFSDocument6 pagesACFSchandu518cseNo ratings yet
- Horizon Daas Platform 6.1 - Vmware Desktop Protocols: A Vmware Technical NoteDocument36 pagesHorizon Daas Platform 6.1 - Vmware Desktop Protocols: A Vmware Technical NoteNick StanescuNo ratings yet
- Cassandra Installation ReviewDocument6 pagesCassandra Installation ReviewjoiedevieNo ratings yet
- Oracle NoSQLDB GSG TablesDocument135 pagesOracle NoSQLDB GSG TablesnageshNo ratings yet
- Sap Press CatalogDocument17 pagesSap Press CatalogKOLLINo ratings yet
- SAP HANA Deployment Options PDFDocument1 pageSAP HANA Deployment Options PDFKOLLINo ratings yet
- SAP HANA Deployment Options PDFDocument1 pageSAP HANA Deployment Options PDFKOLLINo ratings yet
- Inside Chanakya's Mind - Radhakrishnan Pillai PDFDocument166 pagesInside Chanakya's Mind - Radhakrishnan Pillai PDFKOLLI67% (3)
- Blue Purple Futuristic Modern 3D Tech Company Business PresentationDocument10 pagesBlue Purple Futuristic Modern 3D Tech Company Business PresentationUser Not FoundNo ratings yet
- B Aotai-1Document16 pagesB Aotai-1harisNo ratings yet
- Mobile SpecificationsDocument38 pagesMobile SpecificationsrahulvaliyaNo ratings yet
- Mar 14 (9 Days Ago) : Skills, Experience & QualificationsDocument6 pagesMar 14 (9 Days Ago) : Skills, Experience & QualificationsWaqas Wakeel MalikNo ratings yet
- Knobology Image Optimization and Trans Views - ShookDocument5 pagesKnobology Image Optimization and Trans Views - ShookAmar Mahesh KalluNo ratings yet
- Comparison of Intel Graphics Processing Units - Wikipedia, The Free EncyclopediaDocument6 pagesComparison of Intel Graphics Processing Units - Wikipedia, The Free Encyclopedia8336121No ratings yet
- Us 2189285Document3 pagesUs 2189285Jorge ZepedaNo ratings yet
- NtbtlogDocument35 pagesNtbtlogRanzozo KizaNo ratings yet
- Wikipedia's Featured Article - 2014-10-12 - DrakengardDocument8 pagesWikipedia's Featured Article - 2014-10-12 - DrakengardFernando Luis B. M.No ratings yet
- Useful SAP System Administration TransactionsDocument7 pagesUseful SAP System Administration TransactionssuperneurexNo ratings yet
- Letter From FTC To Facebook and WhatsAppDocument4 pagesLetter From FTC To Facebook and WhatsAppJosh ConstineNo ratings yet
- An Investigation On Cyber Security Threats, Taxonomy and ChallengesDocument12 pagesAn Investigation On Cyber Security Threats, Taxonomy and Challengeszeenia ahmedNo ratings yet
- Whats New in The Technical AnalysisDocument48 pagesWhats New in The Technical AnalysisSiddha ReddyNo ratings yet
- Sap VS Oracle PDFDocument11 pagesSap VS Oracle PDFdexter.dy4238No ratings yet
- Reliability Engineering: Kartik Gupta 2K13/PE/016Document15 pagesReliability Engineering: Kartik Gupta 2K13/PE/016Kartik GuptaNo ratings yet
- Guidance For Fuel Management From Buy To Burn - Guidance NoteDocument115 pagesGuidance For Fuel Management From Buy To Burn - Guidance NoteJLChiaNo ratings yet
- Adis 12th ProjectDocument44 pagesAdis 12th ProjectYash SaraogiNo ratings yet
- Usb 3.0 DriverDocument11 pagesUsb 3.0 DriverAlex GmimNo ratings yet
- Monitoring Times 1998 11Document108 pagesMonitoring Times 1998 11Benjamin Dover100% (2)
- OM Riele Photometer 4040 - V5Document22 pagesOM Riele Photometer 4040 - V5Nghi NguyenNo ratings yet
- 9604552-00#3.10A Ocean 2014 - Users Manual - EnglishDocument149 pages9604552-00#3.10A Ocean 2014 - Users Manual - EnglishTedy XdxdNo ratings yet
- S-101 Info Paper Jun12 enDocument13 pagesS-101 Info Paper Jun12 envdevivNo ratings yet
- Cat®MineStar Health SolutionDocument8 pagesCat®MineStar Health SolutionYury FedichkinNo ratings yet
- Macherla Pranay KumarDocument2 pagesMacherla Pranay KumarMACHERLA PRANAY KUMARNo ratings yet
- Manual Page - Aircrack-Ng (1Document4 pagesManual Page - Aircrack-Ng (1fred182belNo ratings yet
- Tobii Pro Spark BrochureDocument2 pagesTobii Pro Spark BrochurenaonedNo ratings yet
- Tensorflow InternalDocument17 pagesTensorflow InternalNJNo ratings yet
- Dialogic Ss7 Sigtran StackDocument10 pagesDialogic Ss7 Sigtran StackDaniel Denis RodriguezNo ratings yet
- Unit-2 - Project Planning & SchedulingDocument24 pagesUnit-2 - Project Planning & SchedulingDARSHINI MODINo ratings yet
- Database Management System Dbms Set 2Document6 pagesDatabase Management System Dbms Set 2MagarsaaNo ratings yet
- iPhone 14 Guide for Seniors: Unlocking Seamless Simplicity for the Golden Generation with Step-by-Step ScreenshotsFrom EverandiPhone 14 Guide for Seniors: Unlocking Seamless Simplicity for the Golden Generation with Step-by-Step ScreenshotsRating: 5 out of 5 stars5/5 (2)
- Excel Essentials: A Step-by-Step Guide with Pictures for Absolute Beginners to Master the Basics and Start Using Excel with ConfidenceFrom EverandExcel Essentials: A Step-by-Step Guide with Pictures for Absolute Beginners to Master the Basics and Start Using Excel with ConfidenceNo ratings yet
- NFT per Creators: La guida pratica per creare, investire e vendere token non fungibili ed arte digitale nella blockchain: Guide sul metaverso e l'arte digitale con le criptovaluteFrom EverandNFT per Creators: La guida pratica per creare, investire e vendere token non fungibili ed arte digitale nella blockchain: Guide sul metaverso e l'arte digitale con le criptovaluteRating: 5 out of 5 stars5/5 (15)
- The Designer’s Guide to Figma: Master Prototyping, Collaboration, Handoff, and WorkflowFrom EverandThe Designer’s Guide to Figma: Master Prototyping, Collaboration, Handoff, and WorkflowNo ratings yet
- Kali Linux - An Ethical Hacker's Cookbook - Second Edition: Practical recipes that combine strategies, attacks, and tools for advanced penetration testing, 2nd EditionFrom EverandKali Linux - An Ethical Hacker's Cookbook - Second Edition: Practical recipes that combine strategies, attacks, and tools for advanced penetration testing, 2nd EditionRating: 5 out of 5 stars5/5 (1)
- Skulls & Anatomy: Copyright Free Vintage Illustrations for Artists & DesignersFrom EverandSkulls & Anatomy: Copyright Free Vintage Illustrations for Artists & DesignersNo ratings yet
- RHCSA Red Hat Enterprise Linux 9: Training and Exam Preparation Guide (EX200), Third EditionFrom EverandRHCSA Red Hat Enterprise Linux 9: Training and Exam Preparation Guide (EX200), Third EditionNo ratings yet
- Learn Power BI: A beginner's guide to developing interactive business intelligence solutions using Microsoft Power BIFrom EverandLearn Power BI: A beginner's guide to developing interactive business intelligence solutions using Microsoft Power BIRating: 5 out of 5 stars5/5 (1)
- Tableau Your Data!: Fast and Easy Visual Analysis with Tableau SoftwareFrom EverandTableau Your Data!: Fast and Easy Visual Analysis with Tableau SoftwareRating: 4.5 out of 5 stars4.5/5 (4)
- Linux For Beginners: The Comprehensive Guide To Learning Linux Operating System And Mastering Linux Command Line Like A ProFrom EverandLinux For Beginners: The Comprehensive Guide To Learning Linux Operating System And Mastering Linux Command Line Like A ProNo ratings yet
- iPhone Unlocked for the Non-Tech Savvy: Color Images & Illustrated Instructions to Simplify the Smartphone Use for Beginners & Seniors [COLOR EDITION]From EverandiPhone Unlocked for the Non-Tech Savvy: Color Images & Illustrated Instructions to Simplify the Smartphone Use for Beginners & Seniors [COLOR EDITION]Rating: 5 out of 5 stars5/5 (2)
- How to Create Cpn Numbers the Right way: A Step by Step Guide to Creating cpn Numbers LegallyFrom EverandHow to Create Cpn Numbers the Right way: A Step by Step Guide to Creating cpn Numbers LegallyRating: 4 out of 5 stars4/5 (27)
- Architectural Design with SketchUp: 3D Modeling, Extensions, BIM, Rendering, Making, and ScriptingFrom EverandArchitectural Design with SketchUp: 3D Modeling, Extensions, BIM, Rendering, Making, and ScriptingNo ratings yet
- 2022 Adobe® Premiere Pro Guide For Filmmakers and YouTubersFrom Everand2022 Adobe® Premiere Pro Guide For Filmmakers and YouTubersRating: 5 out of 5 stars5/5 (1)
- Hacking : The Ultimate Comprehensive Step-By-Step Guide to the Basics of Ethical HackingFrom EverandHacking : The Ultimate Comprehensive Step-By-Step Guide to the Basics of Ethical HackingRating: 5 out of 5 stars5/5 (3)
- Animation for Beginners: Getting Started with Animation FilmmakingFrom EverandAnimation for Beginners: Getting Started with Animation FilmmakingRating: 3 out of 5 stars3/5 (1)
- Windows 11 for Beginners: The Complete Step-by-Step User Guide to Learn and Take Full Use of Windows 11 (A Windows 11 Manual with Useful Tips & Tricks)From EverandWindows 11 for Beginners: The Complete Step-by-Step User Guide to Learn and Take Full Use of Windows 11 (A Windows 11 Manual with Useful Tips & Tricks)Rating: 5 out of 5 stars5/5 (1)
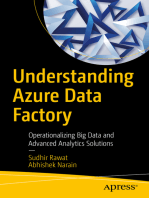






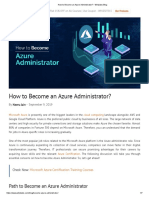





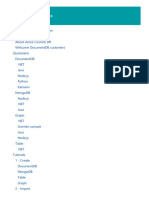



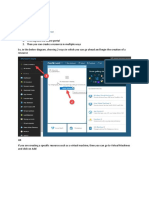










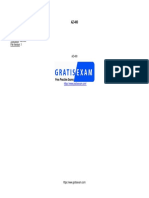



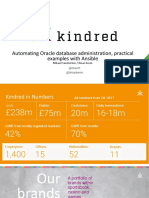
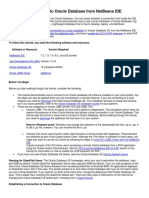




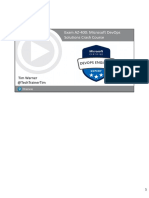



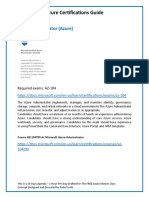






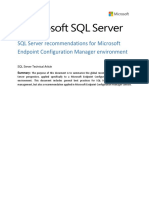

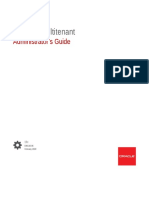



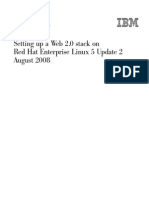





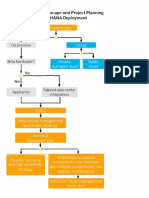
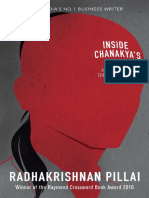






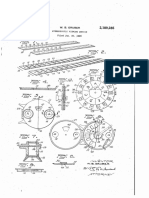



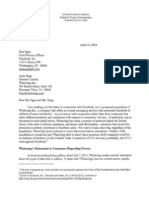

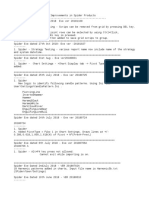










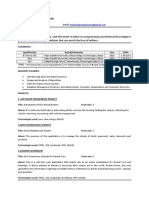
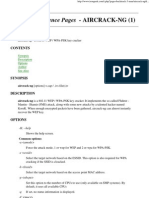


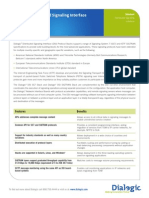

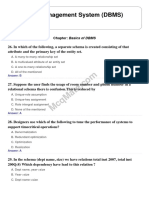
















![iPhone Unlocked for the Non-Tech Savvy: Color Images & Illustrated Instructions to Simplify the Smartphone Use for Beginners & Seniors [COLOR EDITION]](https://imgv2-2-f.scribdassets.com/img/audiobook_square_badge/728318688/198x198/f3385cbfef/1714829744?v=1)












