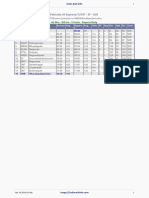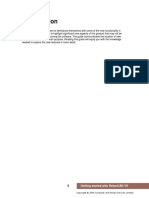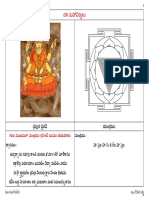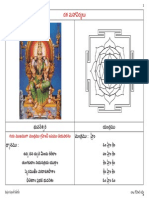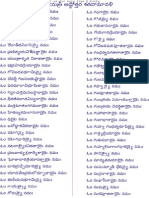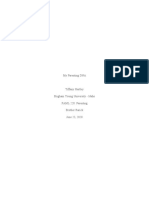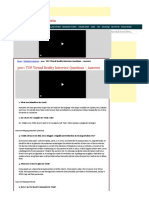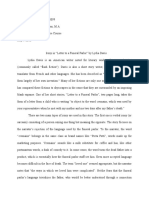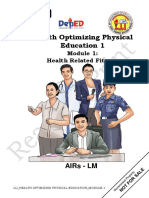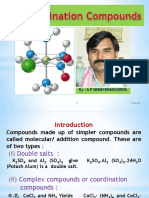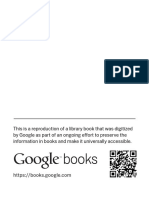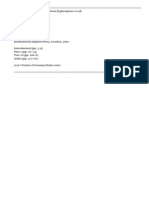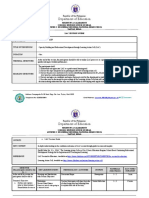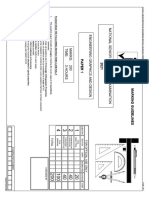Professional Documents
Culture Documents
Guid - Cop
Uploaded by
subbaraomCopyright
Available Formats
Share this document
Did you find this document useful?
Is this content inappropriate?
Report this DocumentCopyright:
Available Formats
Guid - Cop
Uploaded by
subbaraomCopyright:
Available Formats
Drawing Sheets
This section explains the new concept of drawing sheets, introduced in v9.0.
Drawing sheets allow you to produce several drawings together with their associated bar lists
from within a single AutoCAD DWG file. Whole structures can be detailed in one AutoCAD DWG
file and split between several drawing sheets. Each drawing sheet and associated bar list can be
issued and tracked independently.
A drawing sheet can either be an AutoCAD layout or a specific area of model space.
Reinforcement can be assigned to specific drawing sheets as you detail or at a later time.
You can only produce a formatted report (e.g. combine bars) when you have created at least one
drawing sheet.
Creating drawing sheets
There are a number of ways to create a drawing sheet. Users of CADS-VPM and CADS Scale
can configure drawing sheets to be created automatically as part of the process of setting up a
drawing. Other users can also ensure drawing sheets are created as part of their own drawing
setup procedure. Instructions on configuring your own title blocks to both trigger drawing sheet
creation and to map to the bar list headers and footers can be found later in this chapter.
The creation of drawing sheets is triggered by the insertion of a title block that contains an
attributed tag that describes the drawing number. If a value is entered for this attribute then a
corresponding drawing sheet will be created inside RebarCAD. If no value is specified for this
attribute then RebarCAD will present the following dialog to ask for the drawing sheet number.
The drawing sheet number can be changed by editing the associated drawing number attribute
with the title block. Drawing sheets can be deleted by erasing the corresponding title block. So
essentially, you can think of a drawing sheet as an instance of a title block within the drawing. If
you decide not to insert a title block then bars will be assigned to an UNASSIGNED drawing
sheet. You can assign them to a valid drawing sheet later by using the Assign Bar to Drawing
Sheet command, as described later.
6 Getting started with RebarCAD V9
Copyright © 2006 Computer and Design Services Limited
The drawing sheets are listed in the bar list as follows;
If you select one of these drawing sheets then the only bars that belong to that specific drawing
sheet will be shown in the formatted and free-form view.
Configuring your title blocks
You can configure your own title blocks to work with RebarCAD V9 by selecting the Configure
Title Block command. This feature will be shown when you first run RebarCAD V9 following
installation and when the program detects that a title block may have been inserted.
This Configure Title Block feature allows you to select your own title block and then map its
attributes to RebarCAD’s data fields. In order to create drawing sheets and therefore formatted
reports you will need to ensure that the drawing number field is mapped to an appropriate
attribute within your title block. Mapping the remaining RebarCAD data fields to title block
attributes will result in the bar list headers and footers being automatically populated from the title
block.
If your title block has no attributes then the Configure Title Block command will offer you the
chance to automatically add a single attribute to represent the drawing number.
The Configure Title Block dialog is shown below:
7 Getting started with RebarCAD V9
Copyright © 2006 Computer and Design Services Limited
Please consult the RebarCAD Customization & Configuration Guide for more information on
saving the title block settings for future drawing sessions.
You can configure RebarCAD to work with any number of title blocks regardless of whether they
use consistent attribute naming. You can use the same method to migrate any title blocks that are
imbedded in an AutoCAD DWT file.
8 Getting started with RebarCAD V9
Copyright © 2006 Computer and Design Services Limited
Assigning bars to drawing sheets
When you attempt to draw a bar then you will see that a new field that controls the drawing sheet
assignment of the bar is present on the Bar Drawing dialogue. As shown below.
The program will default to the last drawing sheet created. You can change this default setting by
using the Set Current Drawing Sheet command, as shown below:
9 Getting started with RebarCAD V9
Copyright © 2006 Computer and Design Services Limited
You can use the standard RebarCAD bar/label editing commands to change a bar’s drawing
sheet assignment or alternatively use the new Assign Bar to Drawing Sheet command that’s
available from the RebarCAD->Editing menu. This command allows for the rapid assignment of
multiple bars, as shown below:
10 Getting started with RebarCAD V9
Copyright © 2006 Computer and Design Services Limited
The following tutorials help explain some of the basic operations related to drawing sheets.
Try it: Create a drawing sheet using CADS-VPM
1 Launch RebarCAD V9
2 Click CADS-VPM->Create Layout command
3 Accept the default layout name and sheet. Click create
4 Immediately click OK on the Edit Attribute dialog
5 Specify a drawing sheet number of “Sheet 1” in the RebarCAD Drawing Sheet Number dialog
<Note: this dialog will not appear if you specify a value for Drawing Number, in the edit
attributes dialog>
6 Click RebarCAD->View Bar List command
7 You should see that a drawing sheet called “Sheet1” has been created. If you now attempt to
draw a bar using RebarCAD->Draw Bar->New Mark then you will see that this now defaults
to this new drawing sheet. If you draw a bar then this bar will be assigned to this new drawing
sheet
11 Getting started with RebarCAD V9
Copyright © 2006 Computer and Design Services Limited
Try it: Create a paper space drawing sheet using CADS Scale
1 Launch RebarCAD V9
2 Click CADS Scale->Drawing Setup command
3 Ensure “Apply setup to” is set to “Layout1”. Select “Standard A0 setup”. Click OK
4 Click Modify on the “Page Setup Manage” dialog and select A0 paper size. Click close
5 Select a scale of 1:50 in the “Setup Scale” dialog. Click OK
6 Immediately click OK on the Edit Attribute dialog
7 Specify a drawing sheet number of “Sheet 1” in the RebarCAD Drawing Sheet Number
dialog. <Note: this dialog will not appear if you specify a value for Drawing Number, in the edit
attributes dialog >
8 Click RebarCAD->View Bar list command
9 You should see that a drawing sheet called “Sheet1” has been created. If you now attempt to
draw a bar using RebarCAD->Draw Bar->New Mark then you will see that this now defaults
to this new drawing sheet. If you draw a bar then this bar will be assigned to the drawing
sheet titled “Sheet 1”
Try it: Create a model space drawing sheet using CADS Scale
1 Launch RebarCAD V9
2 Click CADS Scale->Drawing Setup command
3 Ensure “Apply setup to” is set to “Model”. Select “Standard A0 setup”. Click OK
4 Select a scale of 1:50 in the “Setup Scale” dialog. Click OK
5 Immediately click OK on the Edit Attribute dialog
6 Specify a drawing sheet number of “Sheet 1” in the RebarCAD Drawing Sheet Number
dialog. <Note: this dialog will not appear if you specify a value for Drawing Number, in the edit
attributes dialog >
7 Click RebarCAD->View Bar list command
8 You should see that a drawing sheet called “Sheet1” has been created. If you now attempt to
draw a bar using RebarCAD->Draw Bar->New Mark then you will see that this now defaults
to this new drawing sheet. If you draw a bar then this bar will be assigned to the drawing
sheet titled “Sheet 1”
12 Getting started with RebarCAD V9
Copyright © 2006 Computer and Design Services Limited
Try it: Create a paper space drawing sheet using AutoCAD
1 Launch RebarCAD V9
2 Make “Layout1” active by selecting the tab
3 Right click on the Layout1 and select “Page Setup Manager…”, Select Modify, Select a A0
paper size, Click Ok and Close.
4 Select Insert->Block or type “Insert”
5 Browse to the “\cads\AutoCAD 200*\CADS Viewport Manager\blocks folder” and select
A0CADS.dwg. Click Ok and place the title block
6 Double click on the title block
7 Specify a drawing sheet number of “Sheet 1” in the RebarCAD Drawing Sheet Number dialog
8 Click Ok on the attribute edit dialog
9 Click RebarCAD->View Bar list command
10 You should see that a drawing sheet called “Sheet1” has been created. If you now attempt to
draw a bar using RebarCAD->Draw Bar->New Mark then you will see that this now defaults
to this new drawing sheet. If you draw a bar then this bar will be assigned to the drawing
sheet titled “Sheet 1”
Try it: Configuring your title block to work with RebarCAD V9
1 Launch RebarCAD V9
2 Insert an instance of your title block using AutoCAD
3 Click RebarCAD->Configuration->Configure Title Block command
4 Use the pick button to select your title block
5 Specify which attributes relate to which RebarCAD data fields. Ensure you map an attribute
to the first drawing number field
6 Click Apply
7 You will now be prompted to specify the drawing sheet number for the previously inserted title
block. All subsequent inserts of this title block will result in the creation of a RebarCAD
drawing sheet. You can confirm drawing sheet creation by viewing the bar list
13 Getting started with RebarCAD V9
Copyright © 2006 Computer and Design Services Limited
Key Points
Drawing sheets are created when valid title blocks are inserted
You can configure your title blocks to work with RebarCAD by using the Configure Title
Block command.
You can use the Configure Title Block command to automatically add a drawing number
attribute to title blocks that have no attributes
Drawing sheets can be edited or deleted via the associated title block
You can only produce a formatted view (i.e. combined bars) when you have at least one
drawing sheet
You can set the default drawing sheet by using the Set Current Drawing Sheet command
You can assign bars to a drawing sheet as you draw them or at a later time
Use the new Assign bars to Drawing Sheet command when doing multiple assignments
The program may sometimes mistakenly guess that an inserted block is a title block and
show the Configure Title Block dialog. In these inappropriate situation simply select the
cancel button
Commands
Action Menu Toolbar
Create layout CADS-VPM > Create Layout CADS-VPM
Drawing setup CADS Scale > Drawing Setup… CADS-Scale
View bar list RebarCAD > View Bar list… RebarCAD
Assign bars to drawing sheet RebarCAD > Editing > Assign bars to Drawing Sheet... Editing
Set Current drawing sheet RebarCAD > Draw Bar > Set Current Drawing Sheet… Draw Bar
Configure title block RebarCAD > Configuration > Configure Title Block Configuration
14 Getting started with RebarCAD V9
Copyright © 2006 Computer and Design Services Limited
Members
The new concept of members has been introduced in v9. Members can be used as a
way of grouping and categorizing bars.
The Release quantity is no longer present in RebarCAD v9. If you wish to produce a
duplicate of a specific detail without detailing it then you will need to use the Member
quantity option. You can very easily use Members to build up Releases. This will be
described in the Releases section of this guide.
The new Members dialog is shown below.
To make the draw bar dialog default to a specific member you can simply highlight
the required member within the list and click the “Make Current” button.
15 Getting started with RebarCAD V9
Copyright © 2006 Computer and Design Services Limited
You can assign existing bars to a member by using the Assign Bars to Member
command, as shown below.
Use the selection buttons to build up a list of bars to be assigned to a member, select
the required member from the list, then click apply.
The bars are assigned to the member on selecting apply and the number of selected
bars is reset to 0 which allows you to make additional assignments. You can select
the “…” button to access the Members dialog in order to create new members.
16 Getting started with RebarCAD V9
Copyright © 2006 Computer and Design Services Limited
You can see a list of members together with their weight information from inside the
bar list by selecting the Members Mode, as shown below. A fuller description of this
can be found in the section titled “Navigating the Bar list”
Key Points
Members quantity options in v9 has replaced the Releases quantity option in v8
You can use Members to quickly build up Releases
To make the bar draw dialog default to a specific member set it as current
Use the Assign Bars to Members command to assign existing bars to a member
You can view information about members from inside the bar list
Commands
Action Menu Toolbar
Define Members RebarCAD > Draw Bar > Set Members Draw Bar
Assign bars to member RebarCAD > Editing > Assign Bars to Members Editing
View bar list RebarCAD > View Bar list… RebarCAD
17 Getting started with RebarCAD V9
Copyright © 2006 Computer and Design Services Limited
Navigating around the Bar list
The bar list dialog and ordering related functionality has been completely redesigned
to offer improved usability, clarity and configurability. This section explains how to
navigate around the new bar list dialog.
There are three main areas to the bar list dialog as shown below.
The Navigation area: This area contains a tree view of either the drawing
sheets, members or releases.
The Data area: This displays the bar bending data depending on the
selection chosen in the navigation area. This area has two tabs, formatted
and free-form. These tabs will be described later.
The Mode area: This area contains three buttons that alters whether the
navigation area, and therefore the data area, displays data pertaining to
drawing sheets, members or releases.
Data
Navigation
Mode
18 Getting started with RebarCAD V9
Copyright © 2006 Computer and Design Services Limited
By default the Navigation area will show a list of all the currently created drawing sheets.
Selecting a drawing sheet will filter the Data area to show just bars that are assigned to that
drawing sheet.
Selecting the Members button from the Mode Area, as shown below, will toggle the Navigation
area to show information about members. Selecting a member will filter the Data area to show
just bars belonging to the selected member.
19 Getting started with RebarCAD V9
Copyright © 2006 Computer and Design Services Limited
Selecting the Release button from the Mode Area will toggle the Navigation area to show
information about releases. Further information on releases can be found later in this guide.
Formatted versus Free-form
For a given drawing sheet you can choose to view the bar bending data in the Data area in either
a formatted or free-form style. You can toggle between these styles by selecting the
corresponding tab above the Data area, as shown below.
When the Mode area is set to Member or Release you will notice that the formatted tab is
unavailable, this is because you can only view formatted data from the drawing sheet mode.
The formatted style will display the bar bending data as it will appear on the printed (or bar list on
drawing) report. In the formatted mode you can sort, combine and segregate the bars bending
data, as well as attach diagrams. You can manually insert text lines, page breaks and even move
lines about to produce the required formatted bar list.
The free-form style will display the raw unformatted bar bending data so you can produce reports
beyond the constraints of any company or industry standard. You can filter, group and order the
bar bending data as required. A full description of this feature can be found in the section titled
“Free Form Reports”.
Try it: Navigating around the bar list
1 Launch RebarCAD V9
2 Create three drawing sheets called “Sheet 1”, “Sheet 2” & “Sheet 3”
3 Create three members called “Member 1”, “Member 2” & “Member 3”
4 Draw numerous bars and assign them to the various drawing sheets and members
5 Click View Bar list command
6 By default the formatted view of the first drawing sheet (“Sheet 1”) should be displayed
7 Select each drawing sheet in turn to filter the Data view to show just bars belonging to that
drawing sheet
8 Select the Member button from the Mode Area to change the mode of the Navigation area.
The Navigation area should now show the list of members
9 Select each member in turn to filter the Data view to show just bars belonging to that drawing
sheet
10 Select the Drawing Sheet button from the Mode Area to change the mode of the Navigation
area. The Navigation areas should now show the list of drawing sheets
11 Select the formatted tab to toggle the style of the Data area
20 Getting started with RebarCAD V9
Copyright © 2006 Computer and Design Services Limited
Key Points
The Navigation area can be toggled to show drawing sheets, members or releases by using
mode selector
You can only view a formatted view from the drawing sheet mode
The Data area is filtered depending on the selected drawing sheet, member or release
The free-form style can be used to produce quick queries and reports
Commands
Action Menu Toolbar
View bar list RebarCAD > View Bar list… RebarCAD
21 Getting started with RebarCAD V9
Copyright © 2006 Computer and Design Services Limited
Formatting the Bar list
It is now much easier to format the bar list to achieve your required layout. The
following Format Bar list dialog is available from the Bar list->Edit menu.
The Format Bar list command is only available for the formatted view which is in-
turn only available when working with drawing sheets.
You can apply three levels of sorting, the first having an additional segregated option.
Additionally you can specify whether you’d like diagrams attached. The entire bar list
can also be combined.
The “Reset defaults” button can be used to restore the default settings from the
currently configured bar list configuration file.
You are also free to manipulate the bar list manually using a range of commands.
22 Getting started with RebarCAD V9
Copyright © 2006 Computer and Design Services Limited
Or by directly selecting a line within the bar list and using a right mouse click to show
available options.
The Bar List on Drawing by default will produce a simple unformatted report. i.e. any
manual formatting will not be reflected. You can configure the Bar List on Drawing to
shown all manual formatting as follows: RebarCAD->View Bar List->Settings-
>Configure->Bar List tab->Change Bar List Table on Drawing Template from Bent
Bar List by Release to Bar List with Header.
By default the bar list will be automatically combined on events such as placing a bar
list on drawing. You can configure the bar list to combined either always, only during
specific actions, or wholly via the manual commands. More details on these
configuration options can be found in the RebarCAD Customization &
Configuration Guide
Key Points
The formatting options can only be applied to the formatted view and not to the free-form
view. So you will need to have at least one drawing sheet created
Select a bar in the bar list and use a right mouse click to find available options
Some manual manipulation of the bar list may result in a confliction with the automatic
formatting options. This will result in the automatic formatting options being reset
You can configure exactly when the program should combine bars
Commands
Action Menu Toolbar
View bar list RebarCAD > View Bar list… RebarCAD
23 Getting started with RebarCAD V9
Copyright © 2006 Computer and Design Services Limited
Printing Bar lists & Reports
A formatted view of the bar list can be printed using the typical Print and Print
Preview options from the Bar list->File menu. You will first need to ensure that the
correct drawing sheet is selected from the Navigation area and that the bar list has
been formatted as required.
The Print Preview option offers some additional export options. To access these
select either the “Export/Save To” options from the File menu or the following toolbar
icons.
24 Getting started with RebarCAD V9
Copyright © 2006 Computer and Design Services Limited
The style of the printed reports is controlled by the report templates which can be
configured from the Configure Settings command from the Bar list->Settings
command. A detailed description of how to customize your reports can be found in
the RebarCAD Customization & Configuration Guide.
Alternatively you can place a bar list on the drawing. This can be done from AutoCAD
by selecting the Place Bar list on Drawing command from the RebarCAD-
>Place Bar list menu.
The product is configured to place a Bar List on Drawing by Release. So on selecting
this command you will be asked to select the required release.
You can configure the product to place a Bar List on Drawing by Drawing Sheet as
follows:
RebarCAD->View Bar List->Settings->Configure->Bar List tab.
Change the Display Bar List by option from Release to Drawing Sheet
Change the Bar List Table on Drawing Template option from Bent Bar
List by Release to Bar List by Drawing Sheet
On placing a Bar List on Drawing you will be asked to specify the height of the bar
list. This option allows you to split the Bar List on Drawing to fit around details.
If changes are made to bars following the placement of the bar list on drawing then
an “INVALID” message will appear over the bar list on drawing, as shown below:
This is to signify that the bar list is now out-of-date. The bar list on drawing can be
updated at any time by selecting the Refresh Bar list on Drawing command.
Try it: Printing a bar list
1 Launch RebarCAD V9
2 Create a drawing sheet using one of the methods described in the Drawing Sheet section
above
3 Draw some bars on this new drawing sheet
4 Click View Bar list command
5 Click Print Preview from the File menu
25 Getting started with RebarCAD V9
Copyright © 2006 Computer and Design Services Limited
Try it: Place and updating a bar list on drawing
1 Launch RebarCAD V9
2 Create a drawing sheet using one of the methods described in the Drawing Sheet section
above
3 Draw some bars on this new drawing sheet
4 Click Place Bar list on Drawing command
5 Tick the drawing sheet and click Ok
6 Place the bar list on drawing
7 Edit the bar size of one of the bars
8 The bar list on drawing should now show be shown as “INVALID”
9 Click Refresh Bar list on Drawing command
10 The bar list on drawing should now be up-to-date
Key Points
Ensure you have the correct drawing sheet selected before doing a print
You can configure the bar list on drawing to be by Release or by Drawing Sheet
The preview dialog includes some additional export options. (e.g. PDF, Excel)
The bar list on drawing will display an “INVALID” message if subsequent edits are made to
the bars being shown. The bar list can be refreshed by using the Refresh Bar list on
Drawing command.
Commands
Action Menu Toolbar
View bar list RebarCAD > View Bar list… RebarCAD
Place bar list on drawing Place Bar list > Place Bar list on Drawing Place Bar list
Refresh bar list on drawing Place Bar list > Refresh Bar list on Drawing Place Bar list
26 Getting started with RebarCAD V9
Copyright © 2006 Computer and Design Services Limited
Free-form Reports
A custom report can be produced from the bar bending data using the free-form view.
To access this open the bar list and select the free-form tab as shown below:
The bar bending data will initially be displayed in the order in which the bars were
created. You can change the order of the bar bending data by selecting the required
column header. The order can be changed from ascending to descending by
repeatedly clicking on the column header.
You can group bars with the same property by right clicking on the column header
and selecting the Group by This Column option, as shown below. You can group
several columns if required. These can be ungrouped by selecting the Ungroup
option.
27 Getting started with RebarCAD V9
Copyright © 2006 Computer and Design Services Limited
You can add/remove columns by right clicking on a column header and selecting the
Column Chooser option. This will display a list of available columns. These can be
dragged to the column header area as required. You can also drag unwanted
headers from the column header area into this dialog.
Once you have the required report you can select the Print or Print Preview
command from the Bar list->File menu.
28 Getting started with RebarCAD V9
Copyright © 2006 Computer and Design Services Limited
The example report below shows a report of just the type A615/40, size #5 bars.
Try it: Creating a free form report
1 Launch RebarCAD V9
2 Draw numerous bars of a variety of sizes and types
3 Click View Bar list command
4 As we have no drawing sheets then it will be in free-form mode
5 Right click on the Type column header and select Group by this Column
6 Right click on the Bar Size column header and select Group by this Column
7 Expand some of the groupings by selecting the symbol
8 Click Print Preview
Key Points
Select the Free-form tab to switch to free-form mode
Right click on the column headers to see available options
The free-form view does not show combined bars
29 Getting started with RebarCAD V9
Copyright © 2006 Computer and Design Services Limited
Commands
Action Menu Toolbar
View bar list RebarCAD > View Bar list… RebarCAD
30 Getting started with RebarCAD V9
Copyright © 2006 Computer and Design Services Limited
Orders
The appearance and usability of the dialogs relating to releases have been improved.
The new Releases dialog is shown below:
To make the draw bar dialog default to a specific release you can simply highlight the
required release within the list and click the “Make Current” button.
You can assign existing bars to a release by using the Assign Bars to Release
commands, as shown below:
31 Getting started with RebarCAD V9
Copyright © 2006 Computer and Design Services Limited
Use the selection buttons to build up a list of bars to be assigned to a release, select
the required release from the list then click apply. You can use the additional filter
options to help build up the required selection of bars.
You can also build up your bar selection directly from members or drawing sheets, as
shown below:
The bars are assigned to the release on selecting apply and the number of selected
bars is reset to 0 which allows you to make additional assignments. You can select
the “…” button to access the releases dialog to create or modify the releases.
You can review the status and weight of the releases from the bar list by selecting the
Release options from the Mode area of the bar list, as shown below:
32 Getting started with RebarCAD V9
Copyright © 2006 Computer and Design Services Limited
Selecting a release will filter the Data Area to show just bars belonging to the
selected release.
Once you have specified your required release you can now order these from the Bar
List. Select the Order Material command from the Production menu. This will display
the following dialog.
33 Getting started with RebarCAD V9
Copyright © 2006 Computer and Design Services Limited
Select which release you wish to order and specify the required location for the
production output file. You will need to specify a UON. This UON will be used to build
up the default name of the production output file.
Use the configure button to select the required production system, as shown below:
Additional dialogs may appear that request additional data for specific production
systems.
34 Getting started with RebarCAD V9
Copyright © 2006 Computer and Design Services Limited
Try it: Order a bar
1 Launch RebarCAD V9
2 Click Draw Bar New Mark
3 In the Releases dialog create a release called “001”.
4 Make this current by selecting the “Make Current” button
5 Draw a bar of any shape/size
6 Click View Bar list command
7 Click Order Materials from the Production menu
8 Tick release “001”, specify a path, enter a UON, then click Ok
9 Depending on which production system you have configured you may be asked to specify
additional data
10 Use Windows Explorer to confirm the creation of the appropriate file
Key Points
You build up releases very quickly from members and drawing sheets
All ordered bars will be locked from future editing. Use un-order if required
The draw bar dialog defaults to the release that is set to current in the release dialog
Commands
Action Menu Toolbar
View bar list RebarCAD > View Bar list… RebarCAD
Define release RebarCAD > Draw Bar > Set Release … Draw Bar
Assign bars to release RebarCAD > Editing > Assign Bars to Release Editing
35 Getting started with RebarCAD V9
Copyright © 2006 Computer and Design Services Limited
Issuing & Revision
RebarCAD v9 includes a sophisticated issuing and revision system. Once the
drawing and bar list have been completed you can issue them together. Subsequent
edits to bars will be marked within the drawing and bar list.
To issue a drawing sheet together with the bar list select the Issue Drawing Sheet
command from the RebarCAD->Review menu.
36 Getting started with RebarCAD V9
Copyright © 2006 Computer and Design Services Limited
Following the issues a revision table will be automatically generated. If the title block does not
contain this table then you will be asked to place the table manually.
If you now edit any of the bars within the issued drawing sheet then they will automatically be
marked with a revision cloud and symbol, as shown below:
The bars list includes a Revision Mark column (last column) that identifies which revision a bar
belongs to, as shown below:
A track changes layer is also created automatically as part of the revision. This can be used to
identify and control revision change. The layer name is prefixed with the drawing sheet number
and includes the corresponding revision letter (e.g. Sheet1Revision1Changes).
37 Getting started with RebarCAD V9
Copyright © 2006 Computer and Design Services Limited
Try it: How to issue, revision and re-issue a drawing sheet together with bar list
1 Launch RebarCAD V9
2 Create a drawing sheet using one of the methods described in the Drawing Sheet section
above
3 Draw some bars on this new drawing sheet
4 Click the Issue Drawing Sheet command
5 Accept all the defaults in the Issue Drawing Sheet dialog by pressing Ok
6 If the drawing sheet was created in paper space then you should now be in the associated
layout. Depending on which title block you inserted you will either see a revision table
automatically appended to the title block or be asked to place one manually
7 Edit the size of one of the issued bars. Click Ok when the RebarCAD revision warning
appears
8 A revision cloud should now appear around the edited bar label
9 Click View Bar list command to see that a revision 1 letter has been applied to the edited
bar
10 Using AutoCAD locate the AutoCAD layer that is suffixed with drawing sheet name. (e.g.
Sheet1Revision1Changes) Toggle this layer on/off to show/hide the revision clouds and
annotation
11 We have now completed our revisions so now need to re-issue the drawing using the Issue
Drawing Sheet command
12 Accept all the defaults in the Issue Drawing Sheet dialog by pressing Ok. Note that the
Revision Mark field now shows 1
13 The revision table will now have a Revision 1 entry
Key Points
You can issue a bar list with or without its associated drawing sheet
Revision clouds, annotation and track change layers are generated automatically following
the edit of any bar that belongs to an issued drawing sheet
38 Getting started with RebarCAD V9
Copyright © 2006 Computer and Design Services Limited
Commands
Action Menu Toolbar
View bar list RebarCAD > View Bar list… RebarCAD
Issue drawing sheet RebarCAD > Review > Issue Drawing Sheet… Review
39 Getting started with RebarCAD V9
Copyright © 2006 Computer and Design Services Limited
You might also like
- The Yellow House: A Memoir (2019 National Book Award Winner)From EverandThe Yellow House: A Memoir (2019 National Book Award Winner)Rating: 4 out of 5 stars4/5 (98)
- Telugu Indic Input 3-User GuideDocument11 pagesTelugu Indic Input 3-User GuidePidikiti Surendra BabuNo ratings yet
- Hidden Figures: The American Dream and the Untold Story of the Black Women Mathematicians Who Helped Win the Space RaceFrom EverandHidden Figures: The American Dream and the Untold Story of the Black Women Mathematicians Who Helped Win the Space RaceRating: 4 out of 5 stars4/5 (895)
- Palnadu SF ExpressDocument1 pagePalnadu SF ExpresssubbaraomNo ratings yet
- The Subtle Art of Not Giving a F*ck: A Counterintuitive Approach to Living a Good LifeFrom EverandThe Subtle Art of Not Giving a F*ck: A Counterintuitive Approach to Living a Good LifeRating: 4 out of 5 stars4/5 (5794)
- BIOFACH ScienceDay-Presentazione Greentech 11-02-2016 RZDocument18 pagesBIOFACH ScienceDay-Presentazione Greentech 11-02-2016 RZsubbaraomNo ratings yet
- The Little Book of Hygge: Danish Secrets to Happy LivingFrom EverandThe Little Book of Hygge: Danish Secrets to Happy LivingRating: 3.5 out of 5 stars3.5/5 (399)
- 2S IcfDocument1 page2S IcfAkansh MittalNo ratings yet
- Devil in the Grove: Thurgood Marshall, the Groveland Boys, and the Dawn of a New AmericaFrom EverandDevil in the Grove: Thurgood Marshall, the Groveland Boys, and the Dawn of a New AmericaRating: 4.5 out of 5 stars4.5/5 (266)
- Guide PDFDocument37 pagesGuide PDFsubbaraomNo ratings yet
- Shoe Dog: A Memoir by the Creator of NikeFrom EverandShoe Dog: A Memoir by the Creator of NikeRating: 4.5 out of 5 stars4.5/5 (537)
- Omar Garrison - Tantra - The Yoga of SexDocument266 pagesOmar Garrison - Tantra - The Yoga of SexGlacom Demon100% (2)
- Elon Musk: Tesla, SpaceX, and the Quest for a Fantastic FutureFrom EverandElon Musk: Tesla, SpaceX, and the Quest for a Fantastic FutureRating: 4.5 out of 5 stars4.5/5 (474)
- Mahabharat 1Document14 pagesMahabharat 1meforall84No ratings yet
- Never Split the Difference: Negotiating As If Your Life Depended On ItFrom EverandNever Split the Difference: Negotiating As If Your Life Depended On ItRating: 4.5 out of 5 stars4.5/5 (838)
- Tripura Bhairavi Dasa Maha Vidya TeluguDocument4 pagesTripura Bhairavi Dasa Maha Vidya Telugusubbaraom100% (4)
- Grit: The Power of Passion and PerseveranceFrom EverandGrit: The Power of Passion and PerseveranceRating: 4 out of 5 stars4/5 (588)
- PV Elite and CodeCalcDocument102 pagesPV Elite and CodeCalcRaúl R Rojas Torres100% (1)
- A Heartbreaking Work Of Staggering Genius: A Memoir Based on a True StoryFrom EverandA Heartbreaking Work Of Staggering Genius: A Memoir Based on a True StoryRating: 3.5 out of 5 stars3.5/5 (231)
- Bhuvaneswari Dasa Maha Vidya Telugu PDFDocument4 pagesBhuvaneswari Dasa Maha Vidya Telugu PDFKIRAN GARGYA67% (3)
- Sri Vidya Prakasananda Giri Swamy - Wikipedia, The Free EncyclopediaDocument5 pagesSri Vidya Prakasananda Giri Swamy - Wikipedia, The Free EncyclopediaKameshwara Rao100% (1)
- The Emperor of All Maladies: A Biography of CancerFrom EverandThe Emperor of All Maladies: A Biography of CancerRating: 4.5 out of 5 stars4.5/5 (271)
- Bagalamukhi Yantra Puja Telugu PDFDocument16 pagesBagalamukhi Yantra Puja Telugu PDFKIRAN GARGYANo ratings yet
- Gayatri AsthotramDocument2 pagesGayatri Asthotramchakri474No ratings yet
- The World Is Flat 3.0: A Brief History of the Twenty-first CenturyFrom EverandThe World Is Flat 3.0: A Brief History of the Twenty-first CenturyRating: 3.5 out of 5 stars3.5/5 (2259)
- Tripura Sundari Dasa Maha Vidya TeluguDocument4 pagesTripura Sundari Dasa Maha Vidya Telugusubbaraom100% (4)
- On Fire: The (Burning) Case for a Green New DealFrom EverandOn Fire: The (Burning) Case for a Green New DealRating: 4 out of 5 stars4/5 (73)
- Dhumavathi Dasa Maha Vidya TeluguDocument3 pagesDhumavathi Dasa Maha Vidya Telugusubbaraom100% (3)
- The Hard Thing About Hard Things: Building a Business When There Are No Easy AnswersFrom EverandThe Hard Thing About Hard Things: Building a Business When There Are No Easy AnswersRating: 4.5 out of 5 stars4.5/5 (344)
- Baba Bakthi GeethaluDocument6 pagesBaba Bakthi GeethalutheinfolabsNo ratings yet
- Rama Raksha Stotram in TeluguDocument5 pagesRama Raksha Stotram in TelugusubbaraomNo ratings yet
- Team of Rivals: The Political Genius of Abraham LincolnFrom EverandTeam of Rivals: The Political Genius of Abraham LincolnRating: 4.5 out of 5 stars4.5/5 (234)
- Lalitha Sahasra NamaluDocument28 pagesLalitha Sahasra NamaluDanagalla VenkatNo ratings yet
- Gayatri AsthotramDocument2 pagesGayatri Asthotramchakri474No ratings yet
- Gee 103 L3 Ay 22 23 PDFDocument34 pagesGee 103 L3 Ay 22 23 PDFlhyka nogalesNo ratings yet
- The Unwinding: An Inner History of the New AmericaFrom EverandThe Unwinding: An Inner History of the New AmericaRating: 4 out of 5 stars4/5 (45)
- My Parenting DnaDocument4 pagesMy Parenting Dnaapi-468161460No ratings yet
- The Gifts of Imperfection: Let Go of Who You Think You're Supposed to Be and Embrace Who You AreFrom EverandThe Gifts of Imperfection: Let Go of Who You Think You're Supposed to Be and Embrace Who You AreRating: 4 out of 5 stars4/5 (1090)
- Army Public School Recruitment 2017Document9 pagesArmy Public School Recruitment 2017Hiten BansalNo ratings yet
- The BreakupDocument22 pagesThe BreakupAllison CreaghNo ratings yet
- Engineeringinterviewquestions Com Virtual Reality Interview Questions Answers PDFDocument5 pagesEngineeringinterviewquestions Com Virtual Reality Interview Questions Answers PDFKalyani KalyaniNo ratings yet
- Water and Wastewater For Fruit JuiceDocument18 pagesWater and Wastewater For Fruit JuiceJoyce Marian BelonguelNo ratings yet
- Steel and Timber Design: Arch 415Document35 pagesSteel and Timber Design: Arch 415Glennson BalacanaoNo ratings yet
- Wetlands Denote Perennial Water Bodies That Originate From Underground Sources of Water or RainsDocument3 pagesWetlands Denote Perennial Water Bodies That Originate From Underground Sources of Water or RainsManish thapaNo ratings yet
- The Sympathizer: A Novel (Pulitzer Prize for Fiction)From EverandThe Sympathizer: A Novel (Pulitzer Prize for Fiction)Rating: 4.5 out of 5 stars4.5/5 (121)
- Europe Landmarks Reading Comprehension Activity - Ver - 1Document12 pagesEurope Landmarks Reading Comprehension Activity - Ver - 1Plamenna Pavlova100% (1)
- Design of Corn ThresherDocument11 pagesDesign of Corn ThresherFrancisco ToroNo ratings yet
- China Daily 20181031Document24 pagesChina Daily 20181031JackZhangNo ratings yet
- Veritas CloudPoint Administrator's GuideDocument294 pagesVeritas CloudPoint Administrator's Guidebalamurali_aNo ratings yet
- B. Inggris Narrative TeksDocument11 pagesB. Inggris Narrative TeksDew FitriNo ratings yet
- Churches That Have Left RCCG 0722 PDFDocument2 pagesChurches That Have Left RCCG 0722 PDFKadiri JohnNo ratings yet
- APA CitationsDocument9 pagesAPA CitationsIslamNo ratings yet
- BRAC BrochureDocument2 pagesBRAC BrochureKristin SoukupNo ratings yet
- Trần Phương Mai - Literature - Irony in "Letter to a Funeral Parlor" by Lydia DavisDocument2 pagesTrần Phương Mai - Literature - Irony in "Letter to a Funeral Parlor" by Lydia DavisTrần Phương MaiNo ratings yet
- W 26728Document42 pagesW 26728Sebastián MoraNo ratings yet
- Project Proposal On The Establishment of Plywood and MDF Medium Density Fiberboard (MDF) Production PlantDocument40 pagesProject Proposal On The Establishment of Plywood and MDF Medium Density Fiberboard (MDF) Production PlantTefera AsefaNo ratings yet
- Her Body and Other Parties: StoriesFrom EverandHer Body and Other Parties: StoriesRating: 4 out of 5 stars4/5 (821)
- Vce Smart Task 1 (Project Finance)Document7 pagesVce Smart Task 1 (Project Finance)Ronak Jain100% (5)
- SHS PE MODULE 1 - RemovedDocument21 pagesSHS PE MODULE 1 - RemovedXypher NNo ratings yet
- DMSCO Log Book Vol.25 1947Document49 pagesDMSCO Log Book Vol.25 1947Des Moines University Archives and Rare Book RoomNo ratings yet
- International Covenant On Economic Social and Cultural ReportDocument19 pagesInternational Covenant On Economic Social and Cultural ReportLD MontzNo ratings yet
- Tour Guiding and Escort Services - 301Document95 pagesTour Guiding and Escort Services - 301Zane 19531No ratings yet
- Coordination Compounds 1Document30 pagesCoordination Compounds 1elamathiNo ratings yet
- Psychology and Your Life With Power Learning 3Rd Edition Feldman Test Bank Full Chapter PDFDocument56 pagesPsychology and Your Life With Power Learning 3Rd Edition Feldman Test Bank Full Chapter PDFdiemdac39kgkw100% (9)
- An Etymological Dictionary of The Scottivol 2Document737 pagesAn Etymological Dictionary of The Scottivol 2vstrohmeNo ratings yet
- What Is A Designer Norman PotterDocument27 pagesWhat Is A Designer Norman PotterJoana Sebastião0% (1)
- Session Guide - Ramil BellenDocument6 pagesSession Guide - Ramil BellenRamilNo ratings yet
- Engineering Graphics and Desing P1 Memo 2021Document5 pagesEngineering Graphics and Desing P1 Memo 2021dubethemba488No ratings yet