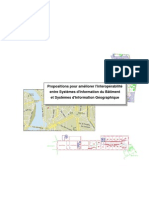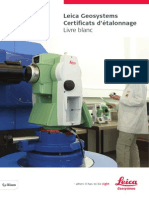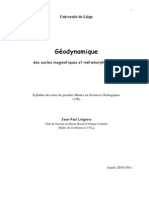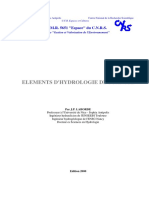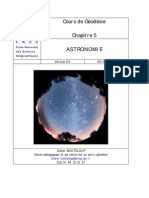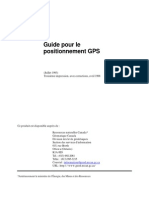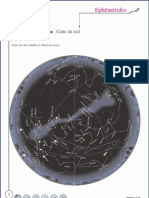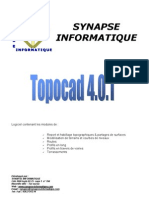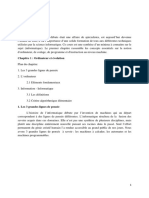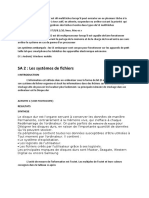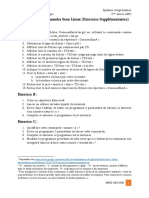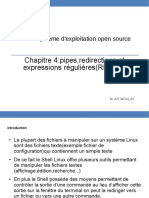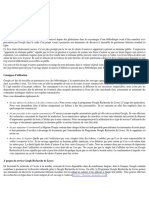Professional Documents
Culture Documents
Analyse Spatiale
Uploaded by
Chakib SafarCopyright
Available Formats
Share this document
Did you find this document useful?
Is this content inappropriate?
Report this DocumentCopyright:
Available Formats
Analyse Spatiale
Uploaded by
Chakib SafarCopyright:
Available Formats
ENSG/ Cersig
Table des Matières
I - CONSULTER DES DONNÉES MAP INFO EXISTANTES....................................................................................... 2
I-1 RELATIONS ENTRE DONNÉES GRAPHIQUES ET DONNÉES ATTRIBUTAIRES ........................................................................ 2
I-2 LE GESTIONNAIRE DE COUCHE ........................................................................................................................................ 3
I-3 CARACTÉRISTIQUES GRAPHIQUES DE MAP INFO ............................................................................................................ 4
II - TRAITEMENT DES DONNÉES AVEC MAP INFO................................................................................................. 5
II-1 CRÉATION DE GÉOMÉTRIE SUR DES OBJETS QUI N’EN ONT PAS - GÉOCODAGE ............................................................... 5
III - REQUÊTES SQL AVEC MAP INFO......................................................................................................................... 7
III-1 REQUÊTES SIMPLES....................................................................................................................................................... 7
III-2 REQUÊTES SUR PLUSIEURS TABLES ............................................................................................................................... 8
IV- ANALYSE SPATIALE AVEC MAP INFO............................................................................................................... 10
IV-1 CRÉATION DE TAMPONS ............................................................................................................................................. 10
IV-2 REQUÊTES SQL SPATIALES ........................................................................................................................................ 10
IV-3 CALCUL D’ITINÉRAIRES AVEC CHRONOWAY LIGHT.................................................................................................... 12
IV-4 UN OUTILS DE CALCUL DE DIAGRAMES DE VORONOÏ – GAMMA TOOLS ..................................................................... 13
V - REPRÉSENTATION DES DONNÉES AVEC MAP INFO ..................................................................................... 15
V-1 UTILISATION DES DONNÉES ATTRIBUTAIRES EN ÉTIQUETTE......................................................................................... 15
V-2 LA FENÊTRE «MISE EN PAGE » ..................................................................................................................................... 16
V-3 LE WORKSHOP ............................................................................................................................................................. 16
V-4 LA LÉGENDE DE LA CARTE ........................................................................................................................................... 17
V-5 LES ANALYSES THÉMATIQUES ..................................................................................................................................... 18
V-6 LES FENÊTRES GRAPHIQUES ........................................................................................................................................ 19
VI - IMPORTER/EXPORTER DES DONNÉES AVEC MAP INFO............................................................................ 20
VI-1 OUVRIR DES DONNÉES IMAGES (BMP,TIFF).............................................................................................................. 20
VI-2 EXPORTER AU FORMAT MIF/MID .............................................................................................................................. 20
VI-3 IMPORTER DES DONNÉES ............................................................................................................................................ 21
P.Barbier Page 1 07/01/02
ENSG/ Cersig
I - Consulter des données Map Info existantes
MapInfo est un logiciel qui est conçu pour fonctionner dans un environnement Windows. Il respecte dons les guides de
style Windows ainsi que les règles d’ergonomie des environnements Windows. Les utilisateurs de logiciels Microsoft
seront à l’aise dans les fonctionnalités de base et retrouveront les préceptes de souplesse qui permettent d’accéder à une
fonctionnalité du logiciel en mode débutant ; par menu déroulant, habitué par bouton ou expert par raccourci clavier.
A Faire !
-Ouvrir Map Info
I-1 Relations entre données graphiques et données attributaires
A Faire !
-Ouvrir la table de données existantes nommée : F_dept.TAB.
On constate qu’une nouvelle fenêtre nommée « F_dept Carte » s’affiche dans la fenêtre MapInfo.. Cet affichage correspond
à l’utilisation des informations contenues dans le fichier F_Dept.map.
Il est possible de se déplacer dans la carte avec les outils du menu flottant « Général » ; zoom+, zoom- scrolling…
Pour visualiser l’information attributaire correspondante il faut ouvrir une nouvelle fenêtre dédiée à l’affichage des
attributs. Une telle fenêtre s’appelle une fenêtre "Données" dans MapInfo.
La fenêtre active a son bandeau coloré ( en bleu sur l’exemple). Une seule des deux fenêtres est active à la fois.
L’environnement de MapInfo est donc une Interface Homme_Machine multi fenêtres.
Sélectionner un objet graphique sur la carte ou un enregistrement dans la table attributaire revient au même. Quand l’un est
sélectionné l’autre aussi. On manipule donc bien des objets dans leur totalité, pas seulement leur géométrie ou leurs
attributs.
On peut interroger la fenêtre carte de Map Info en utilisant le bouton du menu flottant « Général ».
P.Barbier Page 2 07/01/02
ENSG/ Cersig
I-2 Le gestionnaire de couche
A Faire !
-Ouvrir les tables F_ferre.TAB, F_fleuves.TAB et F_frontieres.TAB,
F_regions.TAB, F_rout1.TAB, F_rout2.TAB, F_rout3.TAB, F_rout4.TAB, F_villes.TAB
et F_zbaties.TAB
Le gestionnaire de couche est l’outil de gestion de l’affichage des différentes tables ouvertes. On accède au
gestionnaire de couche grâce au bouton ci contre du menu flottant général.
I-2.1 Organiser la pile des couches
MapInfo n’empile pas les couches dans l’ordre de leur ouverture,
mais essaie de gérer au mieux leurs affichages en positionnant en
bas de pile les couches raster, puis les couches d’objet de type
polygone, puis les couches d’objet de type polylignes et enfin les
couches d’objets de type ponctuel.
Néanmoins à l’intérieur d’un de ces types l’organisation des
couches MapInfo se fait par défaut dans l’ordre d’ouverture des
tables.
Changer cet ordre se fait par l’intermédiaire des boutons
« Monter » et « Descendre » du bloc « Réorganiser ». L’opération
s’applique à la couche sélectionnée en bleu.
I-2.2 Organiser les caractéristiques des couches
Grâce au Gestionnaire de couches il est possible de
• contrôler la visualisation des tables ouverte par des cases à cocher situées sous le symbole en forme d’œil ;
• contrôler la caractéristique «sélectionnable » de chaque couche grâce aux cases à cocher situées en troisième
colonne ;
• Ajouter ou enlever du gestionnaire de couche une table ouverte, par les boutons «Ajouter » et « Enlever » du bloc
« Couches ». A noter qu’une table ouverte peut figurer plusieurs fois dans le gestionnaire de couches
• Contrôler la sémiologie d’affichage de tous les objets d’une couche. En cliquant 2 fois sur le nom d’une couche, on
peut accéder au menu d’option d’affichage. A ce niveau il est possible de préciser un niveau de zoom qui permettra de
contrôler l’affichage d’une couche en fonction du niveau de zoom. Les autres cases à cocher permettent d’avoir des
informations sur le sens de numérisation des arcs, la position es points intermédiaires et la position du centroïdes des
objets polygonaux. On rappelle qu’un centroïde n’est pas un barycentre mais un point quelconque simplement situé à
l’intérieur de l’objet polygonal.
• Associer l’affichage d’une couche à un seuil de zoom
Par le bouton «Affichage » on peut accéder au menu «Style Symbole » pour les
couches d’objets ponctuels, «Style Ligne » pour les couches d’objet linéaires et
«Style polygone » pour les couches d’objet surfaciques.
Nota les Symboles sont stockés sous formes de polices de caractères, On peut donc
changer de police de caractère, en définir le corps et bien sûr préciser la couleur.
A Faire !
-Réorganisez les couches pour améliorer la lisibilité de la carte et modifiez la
sémiologie de F_zbaties.TAB.
P.Barbier Page 3 07/01/02
ENSG/ Cersig
I-3 Caractéristiques graphiques de Map Info
I-3.1 Les symboles cartographiques par défaut de Map Info
Map Info est capable de créer de la géométrie dans une table. Cette géométrie est stockée dans le fichier *.map. Mais, de
manière à gérer convenablement l’affichage par défaut d’une table lors de son ouverture par la commande « ouvrir Table »
par exemple, MapInfo stocke une sémiologie graphique associée à chaque objet. Les 3 types principaux de données
géométriques sont le point, la polyligne et le polygone. Il est à noter que MapInfo utilise un type « Line » pour manipuler
des vecteurs sans points intermédiaires.
Créer un objet ponctuel avec le symbole par défaut de MapInfo illustrera l’objet créé par une petite étoile noir. De la même
manière créer une polyligne avec le symbole par défaut créera une ligne noire fine et continue. Enfin créer un polygone
avec le symbole par défaut créera une surface à plat blanche bordée d’une ligne noire pleine et fine.
On peut souligner la différence entre le stockage, dans le fichier *.map, du symbole associé à chaque objet, et de la manière
de représenter une couche avec une sémiologie particulière avec le gestionnaire de couche. En effet cette option ne modifie
en rien la manière dont la sémiologie de l’objet est stockée de manière physique dans le *.map, mais modifie
ponctuellement la représentation associée à la couche.
Les même boutons, mais ornés d’un point d’interrogation servent à modifier la sémiologie par défaut de chacun de ces
types d’objet.
I-3.2 La couche dessin
La couche dessin est assimilable à une table qui servirait à numériser des objets que l’on ne souhaite pas mélanger avec
ceux des autres tables.
A Faire !
-Rendre la couche dessin dessinable.
-Numériser dans la couche dessin un polygone qui reprend parfaitement les
limites frontalières d’un département.
P.Barbier Page 4 07/01/02
ENSG/ Cersig
II - Traitement des données avec Map Info
II-1 Création de géométrie sur des objets qui n’en ont pas - Géocodage
I-3.1 Géocodage au polygone
Cette Opération consiste à créer de la géométrie de type ponctuel
à des informations sémantiques. Pour réaliser le géocodage au
polygone, deux tables sont nécessaires.
La table à géocoder sans géométrie et une table de référence qui
va contenir une description géométrique des polygones dont le
centroïde sera affecté comme localisant aux informations à
géocoder.
Ces deux tables doivent en plus avoir une information commune,
c’est à dire une colonne commune qui va servir de lien.
La commande « Table / Géocodage…» permet d’accéder à la
fonctionnalité de» géocodage au polygone. Il faut indiquer le nom de
la table à géocoder et de la table de référence ainsi que le nom du
champ de relation dans l’une et l’autre table. Comme dans l’exemple
ci contre, ce nom peut être différent.
Map Info indique le résultat de l’appariement
pour le géocodage.
Dès lors le résultat est affichable
graphiquement.
A Faire !
-Géocoder au polygone la table Clients-IN.tab.
P.Barbier Page 5 07/01/02
ENSG/ Cersig
I-3.2 Géocodage à l’adresse postale
Le géocodage à l’adresse postale nécessite l’utilisation, comme base de référence d’une Base de données routière comme
Géoroute® de l’IGN.
Il faut préparer la table de données routières en vue du Géocodage à l’adresse sous MapInfo. Notamment il faut modifier la
structure, changer les noms de champs, les déplacer, changer le type de certains champs et créer des index comme indiqué
ci dessous.
Départ : Résultat :
Désormais l’option de géocodage est active dans le menu « Table>.
I-3.3 Création de géométrie ponctuelle à partir de coordonnées X-Y en attribut
Certaines bases contiennent des coordonnées mais sous forme d’attributs. Un SIG sait créer des géométries avec des
informations attributaires contenant des coordonnées :
A Faire !
-Ouvrir table Villes.tab dans le répertoire « autres données ». Recopiez la dans
votre espace de travail sous le nom de Villes_geo.
-Fermer Villes et ouvrir Villes_geo.
-Ouvrir la fenêtre MapBasic.
-Rendre la table Villes_Geo géométrique en tapant la phrase suivante :
« create map for villes_geo » dans la fenêtre Map Basic. Vérifier que la table est
graphique en ouvrant une fenêtre carte. Bien sûr, rien ne s’affiche car les
points ne sont pas créés.
Créer la géométrie par la commande suivante « Update Villes_geo set obj=createpoint(x,y) »
Visualiser la géométrie créée par cette méthode.
I-3.4 Création de géométries spéciales à partir de coordonnées X-Y en attribut et d’une
variable quelconque
Par exemple créer une géométrie de type cercle à partir de la population de la ville contenue dans la colonne Pop90
A Faire !
Recopier la table Villes_geo sous le nom de Villes_geo_cercles. Puis tapez, dans
la fenêtre MapBasic, les commandes suivantes : »set coordsys table villes_geo_cercles »
, « set distance units "m" » et enfin « Update Villes_geo_cercles set obj=createcircle(x,y,pop90/10000) »
Commentez la carte. Pourquoi Paris apparaît plus petit que Marseille ou Lyon ?
Recommencez l’opération avec la commande CreateCircle suivante : createcircle (x,y,sqr
(pop90)*100)
Analysez les différents résultats
P.Barbier Page 6 07/01/02
ENSG/ Cersig
III - Requêtes SQL avec Map Info
Une requête est une opération d’interrogation réalisée sur une partie d’une base de données. MapInfo simplifie le recours
aux requêtes SQL en proposant des interfaces graphiques assez commode pour interroger la base de données
géographiques. Une requête SQL produit une table qui va contenir la ou les réponses à la question posée. Il est donc
possible de chaîner les requêtes SQL entre elles
III-1 Requêtes simples
III-1.1 Requête sur un attribut
La question porte sur un calcul ou sur l’existence d’un
enregistrement (ou plus) dans la base de données qui contient un
attribut particulier.
La commande « Sélection / Sélection…» permet d’accéder à cette
fonctionnalité. Cette commande se développe en plusieurs fenêtres
de la manière suivante :
1°) Choix de la table cible de la requête. Dans la fenêtre
Sélectionner.
2°) Choix du champ à interroger dans la fenêtre « Expression » pour
remplir la rubrique « Critères »:.
L’utilisateur n’est pas censé connaître les noms des champs de la table.
Le bouton « Expression …» va l’aider dans son choix en le guidant. Cliquer
sur «Expression… » fait apparaître le menu suivant :
3°) Choix des critères d’interrogation dans la fenêtre « Expression ». La
liste déroulante « Colonne » permet d’accéder aux noms des champs de la
table.
La liste déroulante « Opérateurs » permet de choisir les opérateurs qui
peuvent être appliqués à la colonne choisie ( « = », « > », « >= », « and »…) et la liste déroulante « Fonctions » permet de
choisir des fonctions qui peuvent être appliquées aux champs choisis (
« Abs », « Cos », « Left$ »..).
La touche « Vérifier » permet de contrôler la cohérence syntaxique de
l’expression tapée. Le bouton « OK » transmet la formule choisie dans la
rubrique « Critères » de la fenêtre « Sélection ».
Dans cette fenêtre « Sélection », il est possible de trier par code ASCII les
résultats affichés dans la nouvelle fenêtre qui correspondra à la Table
Sélection.
Une requête souvent utilisée peut être enregistrée grâce au bouton «Sauver
modèle ». Un fichier d’extension « .qry » est alors créé dans le workspace du
chantier.
Toute requête sauvegardée peut être rappelée par le bouton « Charger
modèle ».
4°) Affichage du résultat dans une fenêtre « Query.. »
P.Barbier Page 7 07/01/02
ENSG/ Cersig
A Faire !
- Trouvez les enregistrements de la table « «F-regions dont l’attribut
«POPSCD » est supérieur à 2 millions, en affichant le résultat par ordre de
population.
III-1.2 Requêtes sur plusieurs attributs sémantiques
Une requête peut chaîner des conditions et porter sur plusieurs attributs.
A Faire !
- Trouvez les enregistrements de la table «F-regions »dont la population dépasse
le million d’habitants et dont la superficie et plus petite que 10 000 KM².
III-1.3 La colonne cachée « RowId »
MapInfo étiquette son enregistrement de table avec une
colonne particulière nommée Rowid. Il est donc possible de
concevoir des requêtes qui utilisent cette information.
La requête illustrée par la fenêtre de droite va sélectionner
les 9 premiers enregistrements de la table.
A Faire !
- Recopier la table Villes_geo sous le nom de Villes_geo_Rowid.
- Créer une colonne Ident à partir de Rowid sur la table Villes_Geo_Rowid
- Taper la ligne suivante « Add Column villes_geo_Rowid (ident integer) from villes_geo_Rowid
Set To villes_geo_Rowid.Rowid».
III-1.4 Les opérateurs « Any » et « All »
Ce sont des opérateurs qui permettent de rechercher des
caractéristiques communes soit avec tous (ALL) soit avec n’importe
lequel (ANY) des énumérés qui suivent.
Exemple :
Cette requête récupère les enregistrements de la table F_zbaties.TAB
tels que (BAIN DE BRETAGNE, BAR SUR AUBE, DAMMARD,..)
ALL et ANY simplifient l’utilisation des clauses AND et OR dans les
requêtes SQL
III-2 Requêtes sur plusieurs tables
La commande « Sélection / Sélection SQL…» permet d’accéder à cette
fonctionnalité. Cette commande ouvre la fenêtre de suivante :
Cette fenêtre rappelle celle ouverte par la commande « Sélection / Sélection
…» ; mais, on y retrouve en plus, la possibilité de choisir plusieurs tables,
d’utiliser des fonctionnalités d’agrégation offertes par le menu déroulant
« Agréger » et on peut procéder à des « Groupement par colonnes ».
Ces options, très utiles, font en sorte que ce menu est davantage utilisé que le
P.Barbier Page 8 07/01/02
ENSG/ Cersig
précédent.
La zone de saisie, en face de colonne sert à lister ce que l’on veut récupérer en sortie de la requête.
L’ordre d’ouverture des tables est important, nous le verrons plus précisément lors de l’examen des requêtes géométriques.
Ainsi l’illustration à droite indique comment afficher le
chiffre d’affaire des clients de la table Clients_IN par rapport
à la population du département dans lequel se trouve les
clients.
L’exécution de la requête donne le
résultat suivant :
A noter que pour rendre plus explicite le nom des colonnes ainsi créées, on peut leur donner des alias depuis la fenêtre
SélectionSQL.
Ainsi cette syntaxe dans la fenêtre SQL aurait
produit une table avec un nom de colonne plus
explicite
P.Barbier Page 9 07/01/02
ENSG/ Cersig
IV- Analyse spatiale avec Map Info
IV-1 Création de tampons
Un tampon (ou buffer) est une zone qui est construite par le SIG autour de la
géométrie d’un objet ; quel que soit son type (point, polyligne, polygone), à partir
d’une indication de distance à l’objet. Ainsi un tampon autour d’un point sera
l’ensemble des points situés à « une certaine distance » de ce point. Cela
constituera un cercle. Il s’agit de la commande «Objets/ Tampons.. ». Pour que la
commande Tampon soit active il faut qu’une couche soit dessinable. Le tampon
sera alors créé dans cette couche. Cette couche n’est pas nécessairement la couche
qui va contenir l’objet source du tampon.
Si un tampon est créé pour chaque objet sélectionné, alors la profondeur du tampon
peut être contrôlée par une valeur numérique contenue dans une colonne de chaque
l’objet.
L’augmentation du nombre de points par polygone va améliorer l’apparence du
tampon créé mais va aussi alourdir les opérations si un grand nombre de tampons
est créé.
MapInfo peut soit créer un tampon pour chaque objet sélectionné soit créer un
tampon global qui va être l’union de tous les tampons
Les tampons sont très utiles pour certain processus qui intègrent des requêtes
spatiales.
Nota : Il existe un outil MBX pour faire des tampons en anneaux :R_buffer.mbx
IV-2 Requêtes SQL spatiales
Néanmoins la plupart du temps on utilise des opérateurs spatiaux dans des requêtes avec un SIG. (sinon un simple SGBDR
aurait pu suffire).
IV-2.1 Les opérateurs spatiaux MapInfo
MapInfo propose plusieurs opérateurs géographiques pour sélectionner des objets sur la base de leur relation spatiale à un
autre objet. Il existe un mot-clé spécial qui s'utilise avec la géométrie des objets MapInfo. Ce mot-clé indique à MapInfo
qu'il doit tirer des valeurs des objets graphiques de la table plutôt que des données tabulaires.
Les opérateurs géographiques s'insèrent entre les objets spécifiés. Vous les sélectionnez dans la liste Opérateurs.
Les opérateurs géographiques sont énumérés ci-dessous :
Contains L'objet A contient l'objet B si le centroïde de B se trouve dans le polygone de A.
Contains entire L'objet A contient entièrement l'objet B si le polygone de B est entièrement inclus dans le polygone de A.
Within L'objet A est dans l'objet B si son centroïde est dans le polygone de B.
Entirely within L'objet A est entièrement dans l'objet B si le polygone de A est entièrement dans le polygone de B.
Intersects L'objet A rencontre l'objet B si ils ont au moins un point en commun.
Lorsqu’on recherche des éléments d’une table, cette table doit apparaître en premier dans la liste des tables de recherche.
IV-2.2 Le « champ » géométrique « .obj »
MapInfo stocke donc la géométrie des objets graphiques dans ses tables. Le principe de ce stockage n’est pas identique à
celui des autres attributs dont le type est fixe. En effet on ne stocke pas un objet de type LINE défini par 2 jeux de
coordonnées X et Y comme un polygone défini par 250 points intermédiaires. Pour simplifier la vie des utilisateurs,
MapInfo propose un type ; le type « obj », pour stocker n’importe quel type d’information géométrique. Ce type n’apparaît
P.Barbier Page 10 07/01/02
ENSG/ Cersig
pas quand on visualise la structure d’une table par la commande « Table/ Gestion des tables/ Modifier la structure.. », mais
ce champ « .obj » apparaît dans les menus déroulants des interface « Sélection » et « Sélection SQL ».
Ce champ est utilisé pour désigner aussi bien des géométries de type point, polyligne ou polygone. Ce qui peut apparaître
comme une simplification peut aussi se révéler dangereux à l’usage dans la mesure ou tous les opérateurs spatiaux de
MapInfo ne réagissent pas de la même manière suivant la géométrie des objets sur laquelle ils sont appliqués.
IV-2.3 Le centroïde
Le centroïde d’un objet est un point situé à l’intérieur d’un objet de type « polygonal », et sur la ligne ( polyligne) pour les
objets de type « polyligne ».
A Faire !
- dans la couche dessin dessinez 4 objets polygonaux en forme de croissant tel que
les 2 pointes sont respectivement vers le nord, vers le sud, vers l’ouest et vers
l’est. Enregistrez la couche dans une table et faîtes apparaître les nœuds, les
sens des arcs et les centroïdes. Essayez de « tirer le centroïde en dehors des
objets. Essayez de modifier la géométrie des objets de manière à ce que le
centroïde se trouve en dehors, puis précisemment sur un des points intermédiaires
du polygone. Quelles sont vos conclusions sur la manière dont MapInfo pratique ?
A Faire !
- Trouvez les départements qui
sont traversés par le fleuve
« la Loire ».
Résultat :
- Trouvez la superficie des forêts qui se trouvent dans le département des
YVELYNES (78)! Attention le résultat ne peut pas être trouvé immédiatement il
faut préalablement découper les zone de forêt à cheval sur 2 départements.
Le résultat obtenu est le suivant :
P.Barbier Page 11 07/01/02
ENSG/ Cersig
Commentez le en observant le résultat de la requête. Quelles conclusions tirez-
vous sur la qualité des donnes de la table F_forêts ?
IV-3 Calcul d’itinéraires avec Chronoway light
Chronoway light est un produit Magellan Ingénierie fourni avec Map Info. Il permet de choisir un point de départ sur un
graphe ainsi qu’un point d’arrivée et de déclencher un calcul de distance en minimisant soit le temps soit la distance.
L’itinéraire calculé est immédiatement placé dans une couche nommée itinéraire_xxx.
IV-3.1 Lancement de Chronoway light
Après installation du produit Chronoway ouvre une session Map
Info à son lancement.
On trouve l’utilitaire dans le menu déroulant « Outils ». Si aucune
table n’est ouverte à ce niveau, les items de Chronoway sont
inactifs.
IV-3.2 Procédure de calcul
Choisir le point de départ et d’arrivée sur un graphe planaire., puis lancer le calcul.
Si Chronoway ne réussit pas à identifier la structure de la
table que vous utilisez, il la modifiera en créant deux
champs. Le premier est un champ d’identifiants et le
second un champ vitesse, remplit par défaut à 60.
Il suffit alors de lancer le calcul. Attention Chronoway ne
détectera pas les erreurs de topologie de la couche sur
laquelle il effectue le calcul .
Donc si le résultat obtenu semble étonnant, il faut vérifier
la cohérence topologique du graphe utilisé.
L’utilisateur peut choisir quelle fonction activer en priorité
P.Barbier Page 12 07/01/02
ENSG/ Cersig
Le résultat est affiché et également stocké dans une table. Chronoway light est un logiciel gratuit. Il ne permet que de
calculer un chemin à meilleur coût entre 2 points ; Des logiciels spécialisés permettent de calculer des chemins à meilleurs
coûts entre plusieurs points.
IV-4 Un outil de calcul de diagrammes de Voronoï – Gamma Tools
Il existe plusieurs « suites » d’outils qui fonctionnent dans l’environnement Map Info de manière à étendre les possibilités
d’analyse spatiale du produit MapInfo Professional. Le plus complet d’entre eux est certainement Vertical Mapper . Mais
son coût (environ 1650 Euros -11000 Fr) freine son utilisation. Il existe des outils plus simples et moins onéreux ( Mais
attention ils sont BEAUCOUP moins complets ! !).
Ainsi le kit logiciel Gamma Tools accessible en version de démonstration à l’adresse suivante :
«http://www.giscafe.com/Download/Free_Trial_Software/more2.html »
permet, entre autres, de réaliser des diagrammes de Voronoï simplement.
IV-4.1 Gamma Tools
Il s’agit d’un Add on Map Info ( *.mbx) qui s’exécute
par la commande Fichier exécute après téléchargement et
installation du produit.
Le principe de souplesse fait que les fonctionnalités sont
accessibles soit à partir d’un menu déroulant soit à partir
de boutons sur un menu flottant.
Le produit possède une interface en anglais.
IV-4.2 Polygones de Voronoï
C’est la fonction à découvrir.
La première interface permet de saisir le nom de la table de points à traiter.
La seconde permet de définir l’endroit ou la table sera créée. Par ailleurs cette interface permet de choisir entre la création
des polygones de Voronoï uniquement à partir des points ou bien d’accrocher les polygones créés sur une table de
polygones Map Info existante.
P.Barbier Page 13 07/01/02
ENSG/ Cersig
Gamma tools créé alors le diagramme dans une table.
Il est à noter que les polygones créés conservent les attributs des points à partir desquels ils ont été créés. Voici à quoi
ressemble Paris après le traitement. Vous noterez que les objets polygones ont notamment conservé l’attribut population.
P.Barbier Page 14 07/01/02
ENSG/ Cersig
V - Représentation des données avec Map Info
MapInfo permet de réaliser simplement des cartographies qui exploitent les données attributaires, soit comme information
lisible sur la carte sous forme d’étiquette, soit sous forme de résultat d’analyse thématique.
V-1 Utilisation des données attributaires en étiquette
Pour gérer les attributs d’une table (ou d’une couche) on utilise le
gestionnaire de couche déjà vu au chapitre II-2. Mais cette fois ci on va
s’intéresser à la quatrième colonne de cases à cocher, celle située sous
l’étiquette jaune. Dés lors que cette case est cochée, une étiquette va
apparaître sur la carte concernant cette couche. Si une couche doit supporter
plusieurs étiquettes, il faudra la faire apparaître plusieurs fois dans le
gestionnaire de couche. Pour cela inutile de l’ouvrir de nouveau faire
simplement « Ajouter… » autant de fois que nécessaire. Une fois la case de
la couche cochée, il faut utiliser le bouton « Etiquettes… » pour définir quel
attribut va être affiché et les paramètres d’affichage retenus.
Pour cela le menu suivant « Options d’Etiquettes » apparaît :
Ce menu permet de sélectionner le champ de la table utilisé par
l’étiquette par la liste déroulante de « Etiquette avec ».
Les autres options servent à définir la possibilité de dupliquer un attribut
en étiquette. Il est notamment intéressant de décocher cette option pour
les tronçons de rue qui portent tous le même Nom de rue. Dans ce cas
seul le premier rencontré sera étiqueté.
« Permettre le chevauchement » autorise MapInfo à afficher des
étiquettes qui se chevauchent. Il faut alors reprendre manuellement le
positionnement par défaut des étiquettes pour rendre à l’ensemble un
aspect lisible. Sinon la première étiquette trouvée empêche la seconde de
s’afficher sans qu’il y ait possibilité d’inverser la priorisation.
Le sous menu Position précise le secteur ou les étiquettes vont s’écrire
par rapport au point qui matérialise l’objet.
Le point qui matérialise l’objet et l’objet lui-même pour un objet
ponctuel, le barycentre le l’objet pour un objet linéaire et le centroïde de
l’objet pour un objet polygonal.
Enfin le sous menu style permet de gérer la sémiologie de l’écriture grâce
au choix de la police du corps de la couleur et de l’alourdit ou de
l’encadrement du texte.
P.Barbier Page 15 07/01/02
ENSG/ Cersig
A Faire !
-afficher les étiquettes de la couche F_villes . Cet affichage se fera en
Rouge ; police arial ; corps 10, et en haut et à droite du point qui matérialise
la ville ;
V-2 La fenêtre «mise en page »
Quand on travaille dans la fenêtre Mise en page, on change de référentiel. On
passe du système de projection à la feuille de papier. On accède à cette
fonctionnalité en utilisant la commande : « Fenêtre/Mise en Page».
Et on obtient dans l’environnement MapInfo une nouvelle fenêtre qui
ressemble à ceci :
Les règles graduées qui apparaissent correspondent à des centimètres, et le rectangle blanc qui contient le graphique est lié
aux paramètres de l’imprimante par défaut connectée à votre ordinateur. Dans l’exemple, il s’agit du format A4 vertical,
mais il pourrait tout aussi bien s’agir du format A0 horizontal. De toute manière cette configuration par défaut est
modifiable grâce à la commande MapInfo «Configuration de l’impression».
A ce niveau le dessin n’est plus modifiable sauf dans sa
globalité (Changement d’échelle, forme du rectangle du
dessin..) mais le dessin est lié à la fenêtre Carte ; Ainsi, si l’on
revient dans la fenêtre carte et qu’on ajoute de nouveaux
éléments ( de nouvelles couches par exemple) au dessin. La
fenêtre Mise en page prend les modifications en compte de
manière dynamique.
On peut aussi ajouter du texte (titre, copyrights, sources des
données, date de réalisation, auteur..) et d’autres éléments
graphiques, images non calées (logo), graphiques…et bien sur
d’autres fenêtres comme une carte pour des crevés par
exemple.
V-3 Le workshop
Les différents travaux que nous venons de voir peuvent demander beaucoup de temps. Il faut donc pouvoir les enregistrer
de manière à ne pas avoir à les refaire lors d’une séance de travail ultérieure. C’est le workshop qui va enregistrer toutes les
opérations effectuées sous forme de macros. En réalité, il s’agit d’un programme MapBasic qui est tout à fait compilable.
P.Barbier Page 16 07/01/02
ENSG/ Cersig
Créer un workshop, c’est enregistrer un état de son travail de manière à pouvoir le retrouver aisément en l’état. Une session
de travail peut naturellement avoir un ou plusieurs états en fonctions des besoins.
Pour réaliser un workshop, utiliser la commande : « Fichier/ Enregistrer Document sous.. » choisir l’emplacement de votre
session de travail qui prendra l’extension .wor.
A Faire !
-Créer un Document. Editer ce document avec wordpad.
On constate que dans le document les chemins d’ouverture de table sont en dur. Donc le .wor n’est pas réellement portable.
Il correspond à l’enregistrement d’une session de travail sur un ordinateur. Porter un .wor sur un autre ordinateur à toutes
les (mal)chances de ne pas fonctionner !
V-4 La légende de la carte
Toute analyse thématique fait apparaître immédiatement une nouvelle fenêtre dans la session de travail MapInfo : une
fenêtre Légende.
Néanmoins une commande spécifique existe pour faire apparaître une Légende paramétrable décrivant toutes les
informations disponibles sur la carte. Il s’agit de la commande « Carte/ Créer Légende…»
Le menu suivant apparaît permettant de sélectionner les couches qui
apparaîtront en légende.
Par défaut toutes les couches du Gestionnaire de couches apparaissent.
On peut, à ce niveau, organiser l’ordre d’apparition des couches dans la
légende. Cet ordre peut être différent de celui des couches dans le
gestionnaire de couches.
L’étape 2/3 fait apparaître ce menu :
Ce menu permet de gérer les libellés de la Légende ainsi que les styles des
libellés. Pour réaliser la Légende cliquer sur «Terminer».
Une nouvelle fenêtre apparaît alors dans la session de travail MapInfo :
Et cette fenêtre Légende est immédiatement liée de manière dynamique avec la fenêtre Mise en Page si celle ci existe.
P.Barbier Page 17 07/01/02
ENSG/ Cersig
On obtient ainsi une carte, certes encore
rustique, mais qui est réalisée en contrôlant le
système de projection, les classes et les types
d’objets qui sont représentés, l’utilisation des
attributs des objets graphiques sous forme
d’étiquettes ou d’analyses thématiques.
V-5 Les analyses thématiques
C’est une fonctionnalité assez puissante de MapInfo. Faire une analyse thématique, c’est donner du sens à une
représentation cartographique. Pour que la représentation thématique soit réussie, il convient donc de maîtriser certains
aspects de cartographie qui ne sont pas abordés dans ce manuel.
Dans un premier temps nous rappellerons juste les grands types de cartographie thématique ; à savoir la cartographie par
symboles proportionnels, par valeurs et par plage de valeurs. MapInfo y ajoute la cartographie par nuage de point et la
cartographie par teintes continues.
Nous rappelons aussi que pour choisir des seuils de valeurs pour cartographier une variable numérique par plage de valeur,
il convient de connaître la distribution de la variable. Or MapInfo ne fournit pas d’outil pour cela en standard.
Pour réaliser une analyse thématique il faut utiliser la commande : « Carte/Analyse Thématique»
La fenêtre suivante apparaît :
Créer Carte Thématique - Etape 1/3
A gauche la batterie de bouton permet de sélectionner le type
d’analyse à effectuer. Pour chaque type un certain nombre de
d’analyse standard sont proposées ( en noir et blanc, en
couleur, pour les objets ponctuels, linéaires ou surfaciques …
etc)
Il est possible de choisir une analyse proposée et ensuite de
l’adapter à ses besoins propres en cliquant sur le bouton
« Suivant> »
La fenêtre de l’étape 2/3 apparaît alors :
Cet ordre paraît un peu illogique, vu que le type d’analyse
thématique dépend du type de données à analyser, l’ordre inverse
aurait semblé plus judicieux.
Et enfin l’Etape 3/3
P.Barbier Page 18 07/01/02
ENSG/ Cersig
A ce niveau il existe un grand nombre de possibilités de fenêtres. Ce qu’il faut
retenir, c’est qu’il est toujours possible de modifier les apparences de l’analyse.
Dans l’exemple choisi on peut modifier les classes en cliquant sur le bouton
« Classes..» les styles en cliquant sur le bouton « Styles..» et la légende de
l’analyse en cliquant sur le bouton « Légende..».
Un modèle d’analyse thématique peut être enregistré dans le répertoire
MapInfo\Professional\THMTMPLT.
Un modèle enregistré apparaîtra dans les choix ultérieurs d’analyse
thématiques du même type.
Ce nouveau modèle vient s’enregistrer au bas d’un fichier éditable de modèle
nommé Themetemplate.lst .
Cliquer sur OK permet de réaliser et afficher sur la carte le résultat de l’analyse
thématique ainsi construite.
On note que l’analyse thématique apparaît
comme une ligne supplémentaire dans le
gestionnaire de couches. Le Gestionnaire de
couche sera le moyen ultérieur le plus commode
pour venir changer certains paramètres de
l’analyse.
Un simple double clic sur la ligne en question
dans le Gestionnaire de couche permet de
retrouver le menu de l’étape 3/3 de l’analyse
thématique.
A Faire !
- Faire une première analyse thématique de la table F_depts, par la variable
POPSCD (population sans double compte). Puis, sur la même carte une seconde
analyse thématique de densité d’habitants.
V-6 Les Fenêtres graphiques
C’est une fonctionnalité de type « tableur » que l’on retrouve dans Map Info.
Les analyses standard -courbes, camembert, nuage de points, Vue 3D- sont
accessibles.
A Faire !
- Faire une analyse graphique de la population des villes de France.
P.Barbier Page 19 07/01/02
ENSG/ Cersig
VI - Importer/Exporter des données avec Map Info
VI-1 Ouvrir des données images (BMP,TIFF)
Avec la commande « Fichier/Ouvrir Table » on peut ouvrir des images raster.
Lors de l’ouverture MapInfo demande s’il s’agit d’une image à déclarer (à caler
géométriquement) ce qui est le cas général ou non (cas des logos par exemple).
Dans le cas où l’image doit être déclarée un menu apparaît.
Dans ce menu, il est possible de déclarer la projection dans
laquelle on va déclarer l’image et l’unité utilisée pour la
déclaration. ( respectivement boutons « Projection… » et
« Unités… ».
Il faut ensuite saisir au moins 3 points de calage, régulièrement
distribués. Le déplacement sur l’imagette n’est pas très
convivial, il se réalise avec les ascenseurs et les 2 boutons «+»
et «-» qui permettent de zoomer et dézoomer.
MapInfo affiche les résidus de calage. En cas de validation un
fichier.tab est créé qui conserve les paramètres de calage de
l’image.
VI-2 Exporter au format MIF/MID
MapInfo peut exporter des données vers d’autres logiciels. Comme
toujours les formats d’exportation sont des formats «caractère » car plus
portables.
Pour cela il faut utiliser la commande Table/ Exporter et utiliser le menu
suivant :
On note que d’autres formats d’export peuvent être utilisés
A Faire !
-Exporter au format MIF/MID la table F_dept.
-Editer le fichier F_dept.mif
-Editer le fichier F_dept.mid
P.Barbier Page 20 07/01/02
ENSG/ Cersig
On note que le fichier .MID contient les informations attributaires et que le fichier .mif contient la structure de la table et la
géométrie (ainsi que la sémiologie associée)
exemple : Version 300
Charset "WindowsLatin1"
Delimiter ","
Index 1
CoordSys Earth Projection 1, 104
Columns 4
Villes Char(40)
Pays Char(40)
Latitude Char(20)
Longitude Char(20)
Data
Point 19.8318 41.33165
Symbol (41,8388608,5,"MapInfo Cartographic",0,0)
Point 13.32757 52.51627
Symbol (41,8388608,5,"MapInfo Cartographic",0,0)
Le fichier exemple est un fichier de points connu en Latitude Longitude, traduit avec le symbole N° 41 de couleur 8388608
(valeur du Rouge X 256² + valeur du Vert X 256 + valeur du Bleu), de corps 5 dans la police MapInfoCartographic.
VI-3 Importer des données
Cette fonctionnalité sert à intégrer dans MapInfo des données
provenant d’autres SIG notamment d’Autocad.
Soit par l’intermédiaire de la commande Table/ Importer.. ou
plutôt par les commandes :
« Outils/ Traducteur Universel ».
Cette fonctionnalité permet d’importer dans MapInfo des
données aux formats d’Arc Info/Shape Files, Autocad,
Intergraph Microstation et mapinfo.
Et
« Outils/ ArcLink». Qui est spécialisé dans l’import/export
entre MapInfo et Arc Info.
A Faire !
Importer des fichiers au format Arc View Shape. Importer la table
« TRONCON_ROUTE.SHP »
P.Barbier Page 21 07/01/02
You might also like
- Rapportpci Geometre TopoDocument28 pagesRapportpci Geometre TopoafloufallouNo ratings yet
- G010 f81Document77 pagesG010 f81Chakib SafarNo ratings yet
- Guide de Travaux de ChantiersDocument104 pagesGuide de Travaux de ChantiersMahran Ca Marzouk100% (5)
- Calibration Certificates Whitepaper FRDocument10 pagesCalibration Certificates Whitepaper FRChakib SafarNo ratings yet
- GeologieDocument4 pagesGeologieChakib SafarNo ratings yet
- Cours Géodynamique 2010-2011Document115 pagesCours Géodynamique 2010-2011Chakib Safar100% (1)
- 5géologie StructuraleDocument27 pages5géologie StructuraleChakib SafarNo ratings yet
- Les Outils Du D Veloppement Perso Manager - (WWW - Worldmediafiles.com)Document258 pagesLes Outils Du D Veloppement Perso Manager - (WWW - Worldmediafiles.com)Chakib Safar100% (4)
- Les Théories de La GouvernanceDocument10 pagesLes Théories de La GouvernanceChakib SafarNo ratings yet
- GeologieDocument4 pagesGeologieChakib SafarNo ratings yet
- Catalogue BEDocument138 pagesCatalogue BEChakib SafarNo ratings yet
- Cours HydrologieJPLDocument204 pagesCours HydrologieJPLChakib Safar100% (2)
- Arcgis ExemplesDocument38 pagesArcgis ExemplesChakib SafarNo ratings yet
- Curso Astronomia de PosicionDocument42 pagesCurso Astronomia de PosicionbryancalledbryanNo ratings yet
- Guide Pour Le Positionnement GPSDocument130 pagesGuide Pour Le Positionnement GPSChakib SafarNo ratings yet
- Carte Du CielDocument3 pagesCarte Du CielChakib SafarNo ratings yet
- TopocadDocument250 pagesTopocadChakib SafarNo ratings yet
- Cours HydrologieJPLDocument204 pagesCours HydrologieJPLChakib Safar100% (2)
- Le Zodiaque Mystérieux, Ou Les Oracles D'etteilla 1772Document210 pagesLe Zodiaque Mystérieux, Ou Les Oracles D'etteilla 1772bahadoor22i5583No ratings yet
- LinuxDocument35 pagesLinuxbetsy paulNo ratings yet
- CP4 Stage Manuel de RéférenceDocument52 pagesCP4 Stage Manuel de RéférenceStravinskyNo ratings yet
- Cours MatlabDocument11 pagesCours MatlabahlamNo ratings yet
- Contenu de Mon Cours (Chapitre 1 À 4)Document26 pagesContenu de Mon Cours (Chapitre 1 À 4)Franck MomoNo ratings yet
- Manual (FRA)Document13 pagesManual (FRA)ashok_openNo ratings yet
- Delphi Book - FRDocument28 pagesDelphi Book - FRAbdelmalekNo ratings yet
- Business Intelligence - Séance 3Document32 pagesBusiness Intelligence - Séance 3taha100% (1)
- Exercice Pneumatique PDFDocument2 pagesExercice Pneumatique PDFMike29% (7)
- TP Msdos AvancéDocument14 pagesTP Msdos Avancéa45No ratings yet
- MultiSpec TutorialDocument7 pagesMultiSpec TutorialAhmed YoussoufNo ratings yet
- Base de Données BILINGUE WOLOF-FRANÇAISDocument8 pagesBase de Données BILINGUE WOLOF-FRANÇAISleximatNo ratings yet
- Cours SEV-SERDocument4 pagesCours SEV-SERjo softNo ratings yet
- RIDO 4 Users ManualDocument86 pagesRIDO 4 Users Manualeduardomanar1224No ratings yet
- Série TP 1 Exercices SupplémentairesDocument1 pageSérie TP 1 Exercices Supplémentaires사라SaraNo ratings yet
- Tutoriel Talend Part1Document36 pagesTutoriel Talend Part1nadir nadjemNo ratings yet
- ArcView9 II Annexe ADocument12 pagesArcView9 II Annexe ANéhémson RANDRIANARISOANASYNo ratings yet
- Gestion Electronique DE Document (GED) : Mardi Le 25/10/2022Document31 pagesGestion Electronique DE Document (GED) : Mardi Le 25/10/2022Ulrich FonkouNo ratings yet
- Camelia CalculDocument371 pagesCamelia CalculJose Perez Perez100% (3)
- (CATIA) InstallationDocument995 pages(CATIA) InstallationRudy Gabes0% (2)
- Cours Word PDFDocument129 pagesCours Word PDFMash TrailNo ratings yet
- Cours ArchitectureDocument10 pagesCours ArchitectureAnas AnasNo ratings yet
- tp1 PDFDocument29 pagestp1 PDFFaten ClubistiaNo ratings yet
- INOS1AND10Document34 pagesINOS1AND10dzmaigaNo ratings yet
- Outil D'Eco-Audit de Granta Edupack: Choix Des Matériaux Sdm3 21.09Document2 pagesOutil D'Eco-Audit de Granta Edupack: Choix Des Matériaux Sdm3 21.09cheikhouna sallNo ratings yet
- QGIS Doc DebutantDocument16 pagesQGIS Doc DebutantBerto974No ratings yet
- Chapitre 4 - Pipes Redirections Et Expressions RégulièresDocument69 pagesChapitre 4 - Pipes Redirections Et Expressions RégulièresgeekkurosakiNo ratings yet
- Com MastercamDocument105 pagesCom MastercamcisnerosNo ratings yet
- Oeuvres Completes D Horace de Juvénal DDocument867 pagesOeuvres Completes D Horace de Juvénal DThomas FrankNo ratings yet
- Aspen (01 25)Document25 pagesAspen (01 25)yahiNo ratings yet