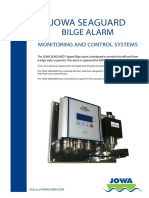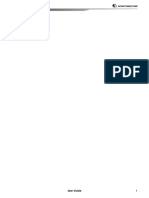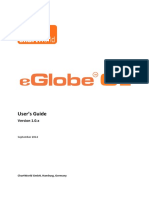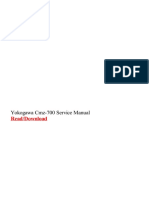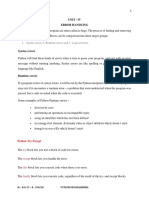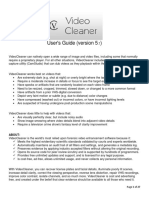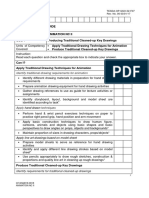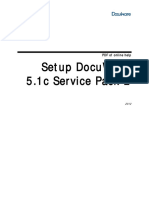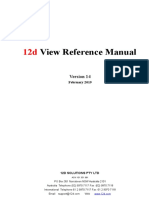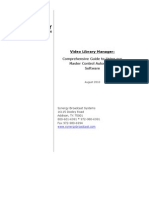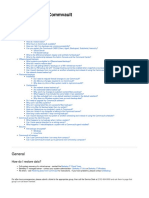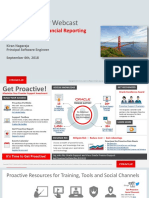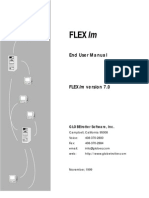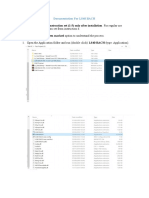Professional Documents
Culture Documents
PCBE Agent User Guide TypeB
Uploaded by
PrinceBabuCopyright
Available Formats
Share this document
Did you find this document useful?
Is this content inappropriate?
Report this DocumentCopyright:
Available Formats
PCBE Agent User Guide TypeB
Uploaded by
PrinceBabuCopyright:
Available Formats
User Guide
PowerChute Business Edition v9.5 Agent
For Smart-UPS models, excluding prefix SMT, SMX, SURTD and SRT
990-3773E-001
Publication Date: December 2017
Schneider Electric IT Corporation Legal Disclaimer
The information presented in this manual is not warranted by the Schneider Electric IT Corporation to be
authoritative, error free, or complete. This publication is not meant to be a substitute for a detailed operational
and site specific development plan. Therefore, Schneider Electric IT Corporation assumes no liability for
damages, violations of codes, improper installation, system failures, or any other problems that could arise
based on the use of this Publication.
The information contained in this Publication is provided as is and has been prepared solely for the purpose of
evaluating data center design and construction. This Publication has been compiled in good faith by Schneider
Electric IT Corporation. However, no representation is made or warranty given, either express or implied, as to
the completeness or accuracy of the information this Publication contains.
IN NO EVENT SHALL SCHNEIDER ELECTRIC IT CORPORATION, OR ANY PARENT, AFFILIATE OR
SUBSIDIARY COMPANY OF SCHNEIDER ELECTRIC IT CORPORATION OR THEIR RESPECTIVE
OFFICERS, DIRECTORS, OR EMPLOYEES BE LIABLE FOR ANY DIRECT, INDIRECT, CONSEQUENTIAL,
PUNITIVE, SPECIAL, OR INCIDENTAL DAMAGES (INCLUDING, WITHOUT LIMITATION, DAMAGES FOR
LOSS OF BUSINESS, CONTRACT, REVENUE, DATA, INFORMATION, OR BUSINESS INTERRUPTION)
RESULTING FROM, ARISING OUT, OR IN CONNECTION WITH THE USE OF, OR INABILITY TO USE THIS
PUBLICATION OR THE CONTENT, EVEN IF SCHNEIDER ELECTRIC IT CORPORATION HAS BEEN
EXPRESSLY ADVISED OF THE POSSIBILITY OF SUCH DAMAGES. SCHNEIDER ELECTRIC IT
CORPORATION RESERVES THE RIGHT TO MAKE CHANGES OR UPDATES WITH RESPECT TO OR IN
THE CONTENT OF THE PUBLICATION OR THE FORMAT THEREOF AT ANY TIME WITHOUT NOTICE.
Copyright, intellectual, and all other proprietary rights in the content (including but not limited to software, audio,
video, text, and photographs) rests with Schneider Electric IT Corporation or its licensors. All rights in the
content not expressly granted herein are reserved. No rights of any kind are licensed or assigned or shall
otherwise pass to persons accessing this information.
This Publication shall not be for resale in whole or in part.
Table of Contents
Introduction ....................................................................... 1
Supported UPS Types . . . . . . . . . . . . . . . . . . . . . . . . . . . . . . . . . . . . . . 1
Related Documents . . . . . . . . . . . . . . . . . . . . . . . . . . . . . . . . . . . . . . . . 1
How to Log On . . . . . . . . . . . . . . . . . . . . . . . . . . . . . . . . . . . . . . . . . . . . 1
Resetting your Username and Password . . . . . . . . . . . . . . . . . .2
UPS Device Model............................................................. 3
UPS Status . . . . . . . . . . . . . . . . . . . . . . . . . . . . . . . . . . . . . . . . . . . . . . . 3
System Status . . . . . . . . . . . . . . . . . . . . . . . . . . . . . . . . . . . . . . .3
Power Status . . . . . . . . . . . . . . . . . . . . . . . . . . . . . . . . . . . . . . . .5
Battery Status . . . . . . . . . . . . . . . . . . . . . . . . . . . . . . . . . . . . . . .5
Battery Management . . . . . . . . . . . . . . . . . . . . . . . . . . . . . . . . . . . . . . . 5
Predicting the replacement date of your UPS battery . . . . . . . . .6
Internal and External Battery Packs . . . . . . . . . . . . . . . . . . . . . .6
Diagnostics . . . . . . . . . . . . . . . . . . . . . . . . . . . . . . . . . . . . . . . . . . . . . . . 7
UPS Settings . . . . . . . . . . . . . . . . . . . . . . . . . . . . . . . . . . . . . . . . . . . . . 9
Power Settings . . . . . . . . . . . . . . . . . . . . . . . . . . . . . . . . . . . . . .9
General Settings. . . . . . . . . . . . . . . . . . . . . . . . . . . . . . . . . . . . . . . . . . . 9
Bypass Settings . . . . . . . . . . . . . . . . . . . . . . . . . . . . . . . . . . . . . . . . . . 10
PowerChute ..................................................................... 13
Event Configuration . . . . . . . . . . . . . . . . . . . . . . . . . . . . . . . . . . . . . . . 13
Description of events . . . . . . . . . . . . . . . . . . . . . . . . . . . . . . . . .13
Command file durations and shutdowns . . . . . . . . . . . . . . . . . .18
E-Mail Settings . . . . . . . . . . . . . . . . . . . . . . . . . . . . . . . . . . . . . . . . . . . 19
Adding and removing e-mail recipients . . . . . . . . . . . . . . . . . . .20
Authenticating e-mail . . . . . . . . . . . . . . . . . . . . . . . . . . . . . . . . .21
PowerChute Business Edition Agent User Guide i
SNMP Settings. . . . . . . . . . . . . . . . . . . . . . . . . . . . . . . . . . . . . . . . . . . 21
SNMP v1 Configuration . . . . . . . . . . . . . . . . . . . . . . . . . . . . . . 21
SNMP v3 Configuration . . . . . . . . . . . . . . . . . . . . . . . . . . . . . . 22
SNMP Trap Configuration . . . . . . . . . . . . . . . . . . . . . . . . . . . . 23
SNMP Data Points . . . . . . . . . . . . . . . . . . . . . . . . . . . . . . . . . 24
Shutdown .........................................................................29
Initial Setup . . . . . . . . . . . . . . . . . . . . . . . . . . . . . . . . . . . . . . . . . . . . . 29
Shutdown Settings . . . . . . . . . . . . . . . . . . . . . . . . . . . . . . . . . . . . . . . . 29
Power Outage Configuration . . . . . . . . . . . . . . . . . . . . . . . . . . 30
Power Outage Configuration and Shutdown on Event
Configuration . . . . . . . . . . . . . . . . . . . . . . . . . . . . . . . . . . . . . . 30
Interactivity in shutdown durations . . . . . . . . . . . . . . . . . . . . . 31
Scheduled Shutdown . . . . . . . . . . . . . . . . . . . . . . . . . . . . . . . . . . . . . . 32
Viewing and creating scheduled shutdowns . . . . . . . . . . . . . . 32
Overlapping scheduled shutdowns . . . . . . . . . . . . . . . . . . . . . 33
Daylight savings and scheduled shutdowns . . . . . . . . . . . . . . 34
Outlet Sequence . . . . . . . . . . . . . . . . . . . . . . . . . . . . . . . . . . . . . . . . . 34
Examples of how you might use this screen . . . . . . . . . . . . . . 35
Using the graph and common fields . . . . . . . . . . . . . . . . . . . . 36
Choosing which individual outlet groups to turn off in a
shutdown . . . . . . . . . . . . . . . . . . . . . . . . . . . . . . . . . . . . . . . . . 36
Deciding on delay times for individual outlet groups . . . . . . . . 37
Outlet Control. . . . . . . . . . . . . . . . . . . . . . . . . . . . . . . . . . . . . . . . . . . . 38
Shutdown Now. . . . . . . . . . . . . . . . . . . . . . . . . . . . . . . . . . . . . . . . . . . 39
Energy Management........................................................41
Energy Reporting . . . . . . . . . . . . . . . . . . . . . . . . . . . . . . . . . . . . . . . . . 41
Energy report time span . . . . . . . . . . . . . . . . . . . . . . . . . . . . . 41
Energy usage reported by the UPS . . . . . . . . . . . . . . . . . . . . . 41
Energy Settings . . . . . . . . . . . . . . . . . . . . . . . . . . . . . . . . . . . . . . . . . . 41
Energy calculation . . . . . . . . . . . . . . . . . . . . . . . . . . . . . . . . . . 42
ii PowerChute Business Edition Agent User Guide
Logging ............................................................................ 43
Event Log . . . . . . . . . . . . . . . . . . . . . . . . . . . . . . . . . . . . . . . . . . . . . . . 43
Data Log . . . . . . . . . . . . . . . . . . . . . . . . . . . . . . . . . . . . . . . . . . . . . . . . 43
Log Settings . . . . . . . . . . . . . . . . . . . . . . . . . . . . . . . . . . . . . . . . . . . . . 44
Log files taking up disk space . . . . . . . . . . . . . . . . . . . . . . . . . .44
About ............................................................................... 45
PowerChute Business Edition Agent User Guide iii
Introduction
PowerChute™ Business Edition (PowerChute) provides UPS management, system shutdown, and energy
management for devices connected to the UPS, via serial or USB interface.
In the case of a UPS critical event, the software performs a graceful system shutdown of connected devices
before the UPS battery is exhausted.
Following installation, configure the software using the PowerChute initial setup wizard. This ensures that
PowerChute is configured to monitor and manage your system for power events.
This document describes the options available in the PowerChute Business Edition Agent user interface for a
Type B UPS.
Supported UPS Types
During manual installation you are asked to select your UPS from a list of UPS model prefixes:
• The UPS model is found on the printed label at the rear of your UPS:
– Type A
Smart-UPS models with prefix SMT, SMX, SURTD and SRT, including models SRC2KUXI,
SRC3KUXI, and SRC3KUXIX709.
– Type B
Smart-UPS excluding UPS models with prefix SMT, SMX, SURTD, SRT
Visit Knowledge Base article FA315835 on the APC website to find out more about UPS
model types.
Related Documents
This document describes the PowerChute Agent web user interface:
• For information on installing PowerChute Business Edition, see the PowerChute Business Edition
Installation Guide, available on the APC website.
• For up-to-date information on the operating systems, JRE, service packs, and processors with which
PowerChute Business Edition is compatible, see the latest revision of PowerChute Business Edition
Operating System and Processor Compatibility Chart available on the APC website.
How to Log On
You can access the user interface of the PowerChute Business Edition Agent in two ways, locally and remotely.
To access the PowerChute Business Edition Agent on a local Windows computer, select the Windows start
button, then select PowerChute Business Edition > PowerChute Business Edition.
To access the PowerChute Agent remotely, in a Web browser type the servername and port:
https://servername:6547
For example, if your server is named COMP1, enter:
https://COMP1:6547
PowerChute Business Edition Agent User Guide 1
Resetting your Username and Password
If you have forgotten the username or password created during installation, you can reset the credentials by
creating a configuration file:
1. Create a plain text file named pcbeConfig.ini, and save it to the Agent folder in the PowerChute
installation folder.
On Windows systems, this folder is located at:
C:\ Program Files\APC\PowerChute Business Edition\Agent or
C:\ Program Files (x86)\APC\PowerChute Business Edition\Agent
On Linux systems, this folder is located at:
/opt/APC/PowerChuteBusinessEdition/Agent/
IMPORTANT: Make sure that the file extension of the plain text file is set to .ini, and not
.ini.txt. On Windows operating systems, it may be necessary to set the folder options to show
the file extensions in Windows Explorer, to make sure that the file extension is .ini.
2. Open the pcbeConfig.ini text file with a text editor (e.g. Notepad) and add the following:
[Credentials]
username=
password=
Enter the new username and password directly after the equals sign.
– The username must be between 6 and 128 characters in length.
– The password requires:
• Minimum 8 and maximum 128 characters in length
• 1 upper and lower case letter
• 1 number or special character
• The username cannot be part of the password.
3. Save the pcbeConfig.ini file in the Agent installation folder.
4. Restart the APC PBE Agent service:
– On Windows
Go into Windows Services under Administrative Tools in the Control Panel. The display name
there is APC PBE Agent. Restart the service.
– On Linux
Enter the following commands into a command prompt:
/etc/init.d/PBEAgent stop
/etc/init.d/PBEAgent start
5. If the username and password meet the requirements, the pcbeConfig.ini file is deleted from the
Agent installation folder, and the new credentials are ready to use.
– If the credentials entered in pcbeConfig.ini do not meet the requirements, an error is written to
the file. Check the file for the error, adjust the credentials accordingly, and restart the Agent service.
6. Log in to the PowerChute web interface with your new credentials.
7. After you log in, you will see the Initial Setup screen which helps you configure your shutdown settings.
2 PowerChute Business Edition Agent User Guide
UPS Device Model
The model name of your UPS displays at the top level of these menu options, e.g. Smart-UPS 1500, Smart-
UPS 3000. All of the menu options relate to your UPS.
UPS Status
The UPS Status screen has three sections — System Status, Power Status, and Battery
Status. Each of the sections is collapsible and expandable by clicking the – and + icon to the left of
the section name.
System Status
The Device Status field under System Status indicates the present operating status of the UPS and displays
one of the following states listed in the table below.
Possible
Device Status Description
On Line The UPS is running normally on AC utility power.
On Line (Green The UPS is running normally on AC utility power, and the electrical input is being
Mode) utilized with high efficiency.
In addition, the value must be above the At runtime limit value set on Shutdown
Settings.
Initializing The UPS is in the process of establishing communications with the UPS.
On Battery The UPS is using its battery to provide output power to the load.
Low Battery The UPS is on battery, and the Runtime Remainingreported by the UPS is less
than the At runtime limit value on the Shutdown Settings screen.
By default, a Low Battery shutdown begins. (It is possible to reverse this setting
on the Event Configuration screen).
Battery Discharged The UPS is on line, and the Runtime Remaining reported by the UPS is less than
the At runtime limit value on the Shutdown Settings screen.
If you get a power outage when your battery is discharged, PowerChute
immediately begins the process of gracefully shutting down your system.
PowerChute can display this status immediately after a runtime calibration (which
deeply discharges the battery) or when the UPS returns to On Line operation after
an extended power outage.
NOTE: It is possible to see this status when the Battery Charge under Battery
Status on this screen is displaying as 100%. This can happen when the Runtime
Remaining value falls below the At runtime limit value set on Shutdown
Settings.
Replace Battery The UPS battery has reached the end of its life.
See Battery Management for more information.
No Batteries Your UPS cannot detect any batteries.
Attached
UPS in Bypass* Your UPS is in bypass mode.
PowerChute Business Edition Agent User Guide 3
Possible
Device Status Description
Maintenance Your UPS is on bypass for maintenance purposes.
Bypass*
UPS Initiated The UPS is reporting an internal hardware issue that caused it to switch to bypass
Bypass* operation. For further information, see the support services at www.apc.com/
support.
Software Bypass* A user requested bypass operation through either the PowerChute Business
Edition or the UPS LCD user interface.
Bypass* Power The UPS auxiliary power supply is not functioning. For further information, see the
Supply Fault support services at www.apc.com/support.
NOTE: If you try to put the UPS on bypass while this condition exists, the UPS
loses all output power and the connected load shuts off.
Overloaded The UPS cannot support the current load. Unplug some equipment to reduce the
load.
If the UPS still indicates an overload, see the support services at www.apc.com/
support.
AVR Boost Active The UPS is using AVR Boost (Automatic Voltage Regulator) to correct a low input
voltage without switching to battery power.
AVR Trim Active The UPS is using AVR Trim to correct a high input voltage without switching to
battery power.
Performing Self Test The UPS is performing a self test, see Diagnostics.
Performing The UPS is performing a runtime calibration, see Diagnostics.
Calibration
Sleeping One or more outlets on your UPS are turned off but are scheduled to turn on.
Unknown The status of the UPS is unknown.
UPS Communication The PowerChute Agent has lost communications with the UPS.
Lost
Make sure that the UPS cable is securely connected at both ends. For further
information, see the PowerChute Business Edition Product Center.
UPS Off Your UPS is turned off.
* While on bypass, the UPS can protect its supported equipment from power surges and minor power disturbances, but
not from other power problems like a power outage.
System Status also reports the following:
Field Description
UPS Load In watts, the power supplied by the UPS as a percentage of its full rating.
Runtime Remaining The amount of time the UPS — while on battery — could support the present
load. The value is shown in minutes.
NOTE: The maximum value of this field varies depending on the communication
method used with PowerChute. If USB connection is used, the maximum value
that will be shown is 1092. Whereas if serial connection is used, the maximum
value is 9999.
Internal Temperature The temperature inside the UPS.
Load Power In VA, volt-ampere, the power supplied by the UPS as a percentage of its full
rating.
4 PowerChute Business Edition Agent User Guide
Field Description
Load Current The current drawn from the UPS by the connected equipment.
Power Status
Power Status reports on the power voltage and frequency of your UPS.
Battery Status
Battery Status reports the following:
Field Description
Battery Charge The present charge of the UPS battery, as a percentage of the total possible
capacity.
Battery Voltage The present voltage of the UPS battery.
Total Battery Packs This is only reported for some UPS types. It states the number of battery packs
connected to your UPS.
Battery Management
Use this screen to view the present status of your UPS batteries. The screen also lists information on your
battery packs including the part numbers, and can predict when your batteries need replacing.
Some fields described in this section do not display for every UPS and configuration.
Field Description
Battery Status The possible values here are Normal, Replace Battery, and Battery
Disconnected.
If you need to replace your battery, see Battery Part Number below in this table.
Battery Charge The present charge of the UPS battery, as a percentage of the total possible
capacity.
Battery Voltage The present voltage of your UPS battery (as distinct from AC utility power) in volts
DC.
Runtime Remaining The amount of time the UPS battery could support its load.
Battery Part Number This part number is essential for re-ordering.
Click on the Re-Order Battery link to go to a web page where you can buy a new
battery for your UPS online.
NOTE: For some UPS devices, the part number and link display under the Internal
and External Battery Packs sections on this screen.
PowerChute Business Edition Agent User Guide 5
Predicting the replacement date of your UPS battery
The Predictive Battery Replacement section of this Battery Management screen can help ensure your battery
is in good working order by notifying you when your UPS battery is nearing the end of its life.
Field Description
Battery Installation This displays the date that your UPS battery was installed.
Date
For some UPS devices, this information is derived from the UPS itself. For other
devices you can input an installation month and year. A link to the APC website
where you can re-order your battery is also provided.
Predicted This date is supplied by the UPS and indicates when it is recommended that the
Replacement Date battery be replaced.
Internal and External Battery Packs
For some UPS devices only, the collapsible sections named Internal Battery Packs and External Battery
Packs give up-to-date information on the number of battery packs installed within the UPS itself and the
number of external battery packs attached to the UPS.
For certain UPS models, the number of battery packs can be edited via the PowerChute Agent web interface.
The range of values permitted for Total Battery Packs is 0-99. Changing the total number of battery packs
changes the UPS Runtime Remaining on the UPS Status screen.
NOTE: Total Battery Packs must reflect the number of physical battery packs connected to the UPS, or
unexpected behavior may occur.
6 PowerChute Business Edition Agent User Guide
Diagnostics
The Diagnostic screen displays the last diagnostic results, and enables you to initiate tests and calibrations.
There are three types of diagnostics:
• a self test performs internal UPS diagnostics
NOTE: If the UPS is On Battery, a self test cannot be performed. Restore power to the UPS to run a self
test.
• an alarm test of your UPS (using a drop-down box in the Initiate Diagnostics section).
• a runtime calibration causes the UPS to recalculate its available runtime capacity based on its present
load. This ensures that the runtime reported is more accurate. Not all UPS models support runtime
calibration. See Notes on Runtime Calibration.
You can initiate an immediate self test, a calibration, or a UPS alarm test by selecting an option in the drop-
down box under the Initiate Diagnostics section and clicking on Apply.
Notes on Runtime Calibration
• Runtime calibrations deeply discharge UPS batteries, which can leave a UPS temporarily unable to
support its equipment if a power outage occurs.
• You can perform a calibration only if battery capacity is at 100%.
• To optimize the efficacy of the runtime calibration, it is recommended to perform the calibration using a
connected device load that accurately represents the average load on the UPS.
• Frequent calibrations reduce the life of batteries. Therefore, select runtime calibrations to occur only
annually or semi-annually. Also perform a calibration whenever you significantly change the load that the
UPS is supporting.
NOTE: Type B UPS models connected to a PowerChute Business Edition Agent report ‘Passed’ for
a successful Runtime Calibration test, and ‘Aborted’ for an unsuccessful test. To find out if your UPS
is a Type B model, visit Knowledge Base article FA315835 on the APC website.
NOTE: If you have upgraded from PowerChute Business Edition v9.0.4 to v9.5 or higher, previous
runtime calibration and self test results are not carried through the upgrade. These values will be
refreshed the next time a Self Test and Runtime Calibration are initiated.
In the Schedule Self Test section, you can configure your system to perform a self test at frequencies available
in the drop-down box, explained in the table below.
Field Description
On UPS start-up The UPS performs a self test when it turns on.
On UPS start-up and The UPS performs a self test when it turns on and subsequently performs a test
every 7 days since every 7 days. (The dates do not deviate from the 7-day interval unless you turn the
start-up date UPS off and then on again).
For example, you turn on the UPS on September 3, so it performs a self test at
turn-on and subsequently on Sept. 10, Sept. 17, Sept. 24, etc.
On UPS start-up and The UPS performs a self test when it turns on and subsequently performs a test
every 14 days since every 14 days.
start-up date
See the example in the row above.
PowerChute Business Edition Agent User Guide 7
Field Description
On UPS start-up and The UPS performs a self test when it turns on and subsequently performs a test
every 7 days since every 7 days. However, if you manual initiate a self test, using this screen or
last test directly on the UPS, this changes the dates (in contrast to the second item in the
drop-down box where the dates would not change).
For example, you turn on the UPS on September 3, so it performs a self test at
turn-on and subsequently on Sept. 10. You then initiate a manual self test on Sept.
12, and the 7-date intervals continue on Sept. 19, Sept. 26, etc.
On UPS start-up and The UPS performs a self test when it turns on and subsequently performs a test
every 14 days since every 14 days. However, if you manual initiate a self test, using this screen or
last test directly on the UPS, this changes the dates.
See an example in the row above.
The UPS reports the following values for status:
Test Status Description
In Progress The diagnostic test is ongoing.
Passed The self test passed.
This is not relevant for the other tests: alarm test and calibration
Failed Your self test, alarm test, or calibration did not succeed.
Refused Your UPS refused the diagnostic test.
For a calibration, this will happen when the load on the UPS is less than 10% of its
full capacity. In addition, for a calibration the UPS battery must be fully charged.
For a self test on a Type B UPS model connected to a PowerChute Business Edition
Agent via USB, this will happen when there is system status of Battery Discharged.
To find out if your UPS is a Type B model, visit Knowledge Base article FA315835
on the APC website.
Aborted Your self test, alarm test, or calibration could not run to completion because
something stopped it, for example, a power outage, or it was canceled by a user.
Completed Your runtime calibration has finished successfully.
Unknown The status of your diagnostic test is unknown. This could be caused by a
communication issue.
8 PowerChute Business Edition Agent User Guide
UPS Settings
Use this screen to configure UPS values and thresholds, for example, output voltage and a maximum internal
temperature.
The options explained below do not display for all UPS devices. Only supported options will be
displayed for your UPS model.
Power Settings
Field Description
Output Voltagea The voltage the UPS will supply when operating on battery power.
NOTE: For some UPS models, you can only change this setting on the
UPS directly.
Upper Bypass Limitb When operating in bypass, this is the highest voltage the UPS will
supply to the connected load.
Lower Bypass Limit When operating in bypass, this is the lowest voltage the UPS will
supply to the connected load.
High Transfer Voltage On UPS devices that do NOT support bypass, this is the highest
voltage the UPS will supply to the connected load.
NOTE: On UPS devices that support AVR Trim, it will be reported when
the Input Voltage is higher than this value.
Low Transfer Voltage On UPS devices that do NOT support bypass, this is the lowest voltage
the UPS will supply to the connected load.
NOTE: On UPS devices that support AVR Boost, it will be reported
when the Input Voltage is lower than this value.
Power Quality Sensitivity The sensitivity of the UPS to distortions in the line voltage.
a) If you change the Output Voltage setting, the UPS sometimes changes the Upper and Lower Bypass Limit
values, also displaying on this screen. When that happens, these fields become read-only. Check these values
after you set output voltage.
b) If the supported equipment can tolerate a wide voltage range for On Line operation, you can increase the
Upper Bypass Limit value and decrease the Lower Bypass Limit value. A wider voltage range reduces the
number of times the UPS switches to battery operation, especially in areas where the input voltage is unstable
or is chronically high or low.
General Settings
The options explained below do not display for all UPS devices. Only supported options will be
displayed for your UPS model.
Field Description
UPS Name A user-customizable name for the UPS. You can use US-ASCII
characters only, codes 32-126.
NOTE: Depending on the UPS type, a maximum of between 8 to
16 alphanumeric characters is allowed.
PowerChute Business Edition Agent User Guide 9
Field Description
Audible Alarm With this field, you can enable or disable the UPS audible alarm
that sounds in response to power problems. On the top right of
your screen, one of the following three alarm icons displays:
The alarm is enabled.
The alarm is disabled.
Your system has lost communications with your UPS.
UPS Output Load Threshold Each UPS has a maximum rating, for example, 1500 VA. Use this
field to set the preferred highest percentage of this rating used by
the load.
For example if this threshold is set to 70(%), when the load
consumes more then 1050 VA (70% of 1500), the Output Load
Threshold Exceeded event is generated.
High Internal Temp Threshold When this temperature is exceeded, an UPS Internal
Temperature Threshold Exceeded event is generated. (By
default, this event causes a shutdown).
This temperature should be greater than (or at least equal to) the
High Internal Temp Warning Threshold in the row below.
NOTE: Set this value above the normal temperature range of the
UPS. If you don’t, the Internal Temperature Exceeds Critical
Range event will be continually generated.
To troubleshoot this, see UPS Internal Temperature Threshold
Exceeded.
High Internal Temp Warning When this temperature is exceeded, a UPS Internal
Threshold Temperature Warning event is generated.
Bypass Settings
The UPS can be placed into bypass mode for maintenance.
The options explained below do not display for all UPS devices. Only supported options will be
displayed for your UPS model.
To place the UPS in bypass, the input voltage to the UPS must fall between the upper and lower bypass limits.
Possible values include:
Status Description
Acceptable Input voltage is within the bypass limits. The UPS can be placed into bypass mode.
Pending Acceptable Input voltage is marginally outside the bypass limits.
Voltage Too High Input voltage is above the upper bypass limit.
Voltage Too Low Input voltage is below the lower bypass limit.
Distorted Input voltage is distorted.
10 PowerChute Business Edition Agent User Guide
Select Bypass Action
Action Description
Put in Bypass This option is available when the UPS is not in bypass mode.
Return from Bypass This option is available when the UPS is in bypass mode.
PowerChute Business Edition Agent User Guide 11
PowerChute
Event Configuration
The Event Configuration screen lists the events that can occur and separates them into three categories -
critical (severe), warning, and informational. You cannot change an event's category.
By default, the Informational events are hidden, click the + icon beside Informational to display
them. You can also click the - sign to hide any of the three categories.
You can configure events to cause certain actions, named in separate columns:
• Logging: Records the event in the Event Log when the checkbox is selected.
You can disable all logging, see Log Settings.
• E-Mail: Sends an e-mail message to users and administrators when an event occurs. The checkbox
must be selected to enable this. E-mail must be configured in PowerChute, see E-Mail Settings.
• Shutdown: Initiates an operating system shutdown sequence in response to an event when the
checkbox is selected. See Shutdown.
IMPORTANT: Changing the shutdown and command file options for events has a direct
effect on the configuration you specify on the Shutdown Settings page. See Power
Outage Configuration and Shutdown on Event Configuration.
• Command File: Runs a user-specified command file when an event occurs.
Command files are often used to shut down open applications in order to avoid loss of data. They have to be
placed in this folder:
<Installation folder>\APC\PowerChute Business Edition\agent\cmdfiles
which for example is, by default on Windows, this folder:
C:\Program Files\APC\PowerChute Business Edition\agent\cmdfiles
Click on the Command File icon to enable it, and choose a file to run and a duration.
All command file types are supported.
When you have enabled a command file for an event, the icon color changes from grey, , to
green, .
See also Command file durations and shutdowns and Power Outage Configuration and Shutdown on
Event Configuration.
Some events cannot be configured to trigger certain actions and have no checkbox for that action.
For example, most informational events cannot cause a shutdown so the checkbox is missing in
the Shutdown column for those events.
Description of events
For descriptions of individual events, see:
• Critical events
• Warning events
• Informational events
PowerChute Business Edition Agent User Guide 13
The events that display depend on your UPS, some events described below might not display for
your UPS.
Critical events
Critical (severe) events can cause the UPS to stop supplying power to its supported equipment. These events
require your immediate attention.
Event Name Description
Communication Lost While A problem occurred causing PowerChute to lose communication with the
on Battery UPS while the UPS was operating on battery power.
Make sure that the proper communications cable is being used and that it
is connected correctly.
UPS Internal Temperature The internal temperature of the UPS has exceeded the user-configured
Threshold Exceeded threshold. This causes a shutdown which cannot be canceled, even if the
internal temperature returns to normal.
You can set this threshold in the High Internal Temp Threshold under
UPS Settings.
After this event occurs, to prevent it occurring repeatedly, when you log
onto the machine with the Agent installed, you must stop the Agent service
immediately. You should disconnect your UPS and wait for the
temperature to cool down.
See “Starting and Stopping the PowerChute Agent” in the Installation
Guide available on the APC website.
Low Battery A UPS that is operating on battery power has reached the low runtime
threshold - the Runtime Remaining reported by the UPS is less than the
At runtime limit value on the Shutdown Settings screen.
Warning events
Warning events alert you to situations that should be monitored
Event Name Description
On Battery The UPS has switched to battery operation due to a power outage or poor
power quality.
Battery Discharged An On Line UPS has reached the low runtime threshold. If a power outage
occurs, a shutdown will begin immediately.
The low runtime threshold indicates that the Runtime Remaining
reported by the UPS is less than the At runtime limit value on the
Shutdown Settings screen.
14 PowerChute Business Edition Agent User Guide
Event Name Description
Overload The UPS cannot support the current load. It is at 105% or more of its
maximum capacity. (This percentage varies between UPS devices and
can be as high as 110%).
If the overload was not caused by adding new load equipment, do the
following:
1. Run a UPS self test to see if the problem clears.
2. If the problem persists, disconnect all equipment from the UPS and
reboot the UPS.
3. If the problem is cleared, reconnect and turn on the load equipment,
one piece at a time, to determine which piece of equipment causes the
overload.
If the overload still exists, the UPS needs to be repaired or replaced. For
further information, see the support services at www.apc.com/support.
Self Test Failed The UPS did not pass its last self test. It might have a bad battery.
If the system is reporting an Insufficient Runtime Available or an
Overload condition, clear the event and test the UPS again.
If the self test fails again, see the support services at www.apc.com/
support.
Communication Lost Communication between PowerChute and the UPS has been lost while
the UPS was On Line. Make sure that the proper communications cable is
being used and that it is connected correctly.
See also Communication Lost While on Battery.
Time on Battery Threshold The UPS is on battery and has breached the user-configured threshold.
Exceeded
Specifically, the time that the UPS has been on battery exceeds the After
UPS has been on battery for value on the Shutdown Settings screen.
Output Load Threshold The UPS has exceeded the user-defined load threshold. See UPS
Exceeded Output Load Threshold on UPS Settings.
This threshold event can be seen as a warning. The UPS itself determines
when the UPS is actually overloaded and this generates another more
serious event, see Overload.
Insufficient Runtime The UPS is On Line and is below the low runtime threshold - the Runtime
Available Remaining reported by the UPS is less than the total turn-off delays for
the outlet group supplying power to the Agent.
This outlet group is designated by the PowerChute logo on the Outlet
Sequence screen, see Using the graph and common fields.
In a forced shutdown, the UPS might not have enough runtime available
to perform a graceful shutdown.
PowerChute Business Edition Agent User Guide 15
Event Name Description
Low Runtime Available The UPS is on battery and is below the low runtime threshold - the
Runtime Remaining reported by the UPS is less than the total turn-off
delays for the outlet group supplying power to the Agent.
This outlet group is designated by the PowerChute logo on the Outlet
Sequence screen, see Using the graph and common fields.
In a forced shutdown, the UPS will NOT have enough runtime available to
perform a graceful shutdown.
Battery Needs Replacing One or more UPS batteries need to be replaced.
See Battery Management.
UPS Internal Temperature The warning threshold in place for your UPS internal temperature has
Warning been exceeded. See High Internal Temp Warning Threshold.
Bypass Internal Fault The UPS has reported an internal hardware problem.
AVR Boost Enabled The UPS began using AVR Boost to correct a low voltage condition.
AVR Trim Enabled The UPS began using AVR Trim to correct a high voltage condition.
Battery Disconnected The battery in your UPS has been disconnected or removed.
Reconnect the battery. If this does not clear the problem, see the support
services at www.apc.com/support.
Frequent Overvoltage The UPS has been using its AVR Trim feature to decrease a high input
voltage more than five times during the last 24 hours, or more than fifteen
times during the last seven days. This may indicate that the quality of the
input voltage provided to the UPS needs to be improved.
This event will resolve when the input voltage returns to normal, or the
input voltage becomes too high to be gracefully decreased (On Battery
event).
If the devices connected to the UPS can accept a less sensitive input
power quality, configure the UPS to use the AVR Trim feature less
frequently, by setting the Upper Bypass Limit (or High Transfer
Voltage) to its highest setting, and the Power Quality Sensitivity to Low.
Frequent Undervoltage The UPS has been using its AVR Boost feature to increase a low input
voltage more than five times during the last 24 hours, or more than fifteen
times during the last seven days. This may indicate that the quality of the
input voltage provided to the UPS needs to be improved.
This event will resolve when the input voltage returns to normal, or the
input voltage becomes too low to be gracefully increased (On Battery
event).
If the devices connected to the UPS can accept a less sensitive input
power quality, configure the UPS to use the AVR Boost feature less
frequently, by setting the Lower Bypass Limit (or Low Transfer
Voltage) to its lowest setting, and the Power Quality Sensitivity to Low.
16 PowerChute Business Edition Agent User Guide
Event Name Description
Extended Overvoltage The UPS has been using its AVR Trim feature to decrease a high input
voltage continuously for at least one hour. This may indicate that the
quality of the input voltage provided to the UPS needs to be improved.
This event will resolve when the input voltage returns to normal, or the
input voltage becomes too high to be gracefully decreased (On Battery
event).
If the devices connected to the UPS can accept a less sensitive input
power quality, configure the UPS to use the AVR Trim feature less
frequently, by setting the Upper Bypass Limit (or High Transfer
Voltage) to its highest setting, and the Power Quality Sensitivity to Low.
Contact APC Support for information on how to improve the quality of
UPS input power.
Extended Undervoltage The UPS has been using its AVR Boost feature to increase a low input
voltage continuously for at least one hour. This may indicate that the
quality of the input voltage provided to the UPS needs to be improved.
This event will resolve when the input voltage returns to normal, or the
input voltage becomes too low to be gracefully increased (On Battery
event).
If the devices connected to the UPS can accept a less sensitive input
power quality, configure the UPS to use the AVR Boost feature less
frequently, by setting the Lower Bypass Limit (or Low Transfer
Voltage) to its lowest setting, and the Power Quality Sensitivity to Low.
Contact APC Support for information on how to improve the quality of
UPS input power.
Informational events
Informational events report data about the operation of the UPS device.
Event Name Description
On Line (Green Mode) Your UPS has begun operating in green mode: it is running normally on AC
utility power, and the electrical input is being utilized with high efficiency.
NOTE: Some UPS devices can incorrectly signal they are in this mode when
the internal battery is disconnected.
No Longer On Battery AC utility power has been restored; the UPS is no longer running on battery
power. This event follows On Battery.
Overload Solved The overload condition has been corrected. See Overload.
Output Load in Range The UPS load out-of-range condition has been corrected. See Output Load
Threshold Exceeded.
Shutdown Starting Various stages of the shutdown procedure.
Shutdown in Progress
Calibration Started Various stages of a runtime calibration. A calibration cancellation can be
Calibration Complete caused by either a user or a power outage. See Diagnostics.
Calibration Canceled
Communication PowerChute has established communication with the UPS.
Established
PowerChute Business Edition Agent User Guide 17
Event Name Description
Monitoring Started PowerChute has started or stopped monitoring the UPS.
Monitoring Stopped
Sufficient Runtime This event follows Insufficient Runtime Available. Your UPS now has
Available enough runtime available to perform a graceful shutdown.
Administrative Shutdown You have commanded a shutdown to start soon. This event is shown either
Scheduled ten minutes before a scheduled shutdown is due to occur, or when a
shutdown has been created in the Shutdown Now screen. An administrative
shutdown is caused by a user rather than an event such as a power outage.
See Shutdown.
Administrative Shutdown A shutdown will start after the user-specified delay has expired. This delay is
Pending specified in the Scheduled Shutdown screen, or under ‘Begin OS Shutdown
Sequence In’ in the Shutdown Now screen. See Shutdown.
Administrative Shutdown Cancel Server Shutdown was selected by the user and the shutdown
Canceled process was aborted. An administrative shutdown is caused by a user rather
than an event such as a power outage. See Shutdown.
Self Test Initiated The UPS has started or passed its internal diagnostic self test.
Self Test Passed See Diagnostics for details of the date and status of the self test.
AVR Boost No Longer The UPS no longer needs to use AVR Boost to correct a low voltage
Active condition. This event follows AVR Boost Enabled.
AVR Trim No Longer Active The UPS no longer needs to use AVR Trim to correct a high voltage
condition. This event follows AVR Trim Enabled.
Battery Reconnected The battery in your UPS had previously been disconnected and is now
reconnected.
Bypass Maintenance The UPS has been switched to bypass using the rear-panel switch on the
device.
Bypass User-Initiated A user has initiated a bypass using either the software or the UPS front-panel
control.
Bypass Ended The UPS is no longer on bypass.
Battery Replaced Various states relating to the battery.
Internal Temperature in The internal temperature of the UPS has returned to an acceptable level.
Range This event follows UPS Internal Temperature Threshold Exceeded or UPS
Internal Temperature Warning.
Command file durations and shutdowns
The Time for other applications to shut down on the Outlet Sequence screen is an important element in a
shutdown (see the OFF sequence for more details). The value is read-only on the Outlet Sequence screen.
It represents the longest command file duration configured for any event that has shutdown enabled. Time for
other applications to shut down is automatically updated when the longest command file duration is
increased by using the Event Configuration screen.
For example, the Battery Discharged and On Battery events are both configured to shutdown. If you configure
the command file associated with the Battery Discharged event to have a duration of 3 minutes, and the On
Battery command file duration to 4 minutes, Time for other applications to shut down will be 4 minutes.
18 PowerChute Business Edition Agent User Guide
Longest command file Time for other
duration for a shutdown event applications to shut down
E-Mail Settings
The E-Mail Settings screen lists the e-mail addresses of users configured to be notified when an event occurs.
In order to receive e-mail notifications when an event occurs, the e-mail address must be set up here. See
Event Configuration for information on configuring an event to send an e-mail when it occurs.
The following five fields must be defined to enable PowerChute to send e-mail messages when events occur.
(This includes messages to pagers that accept e-mail).
• SMTP Server (Hostname, IPv4, or IPv6) identifies the SMTP server by one of the three methods
mentioned: its name, its IPv4 address, or its IPv6 address. An example hostname is mail.server.com.
• From E-Mail Address specifies the e-mail that the recipient gets the mail from. It is the e-mail account to
be used to send notifications.
• Port specifies the port number from which e-mail is sent via SMTP. Port numbers can have a maximum
of five digits and can be set to 25, 465, 587, or any number ranging from 5000 to 32768. If you do not
enter a port number, the default of 25 is used.
• Use SSL/TLS defines the e-mail encryption protocol that will be used when e-mail is sent. There are
three options available:
– None selected – if authentication is disabled, no e-mail encryption protocol will be used and e-mail
will be sent unencrypted. If authentication is enabled, e-mail will be encrypted using the SMTPS
protocol.
– SSL – e-mail will be encrypted using the SSL encryption protocol. You must select port 465 or the
port your email administrator has assigned for SSL communications.
– TLS – e-mail will be encrypted using the TLS encryption protocol. You must select port 587 or the
port your email administrator has assigned for TLS communications.
PowerChute Business Edition Agent User Guide 19
If you are using SSL/TLS and your SMTP Server uses a self-signed certificate, the certificate must
be added to the trusted certificate store of the bundled Java JRE.
On Windows:
1. Copy server.crt to the agent directory in the installed PowerChute directory (e.g.
C:\Program Files (x86)\APC\PowerChute Business Edition\agent).
2. Open a command prompt with Administrator privileges and navigate to this agent directory.
3. Execute the following command:
"<PowerChute JRE Path>\bin\keytool.exe" –import –trustcacerts –alias
mailserv –file server.crt –keystore cacerts –storepass changeit
e.g.
"C:\Program Files (x86)\APC\PowerChute Business
Edition\jre1.8.0_144\bin\keytool.exe" –import –trustcacerts –alias
mailserv –file server.crt –keystore cacerts –storepass changeit
4. Restart the PowerChute service (display name APC PBE Agent) via Windows Services.
On Unix/Linux:
1. Copy server.crt to the agent directory in the installed PowerChute directory (e.g. opt/APC/
PowerChuteBusinessEdition/Agent).
2. Open a Terminal with Administrator privileges and navigate to this agent directory.
3. Execute the following command:
<PowerChute JRE Path>/bin/keytool –import –trustcacerts –alias mailserv
–file server.crt –keystore cacerts –storepass changeit
e.g.
/usr/local/bin/java/jre/1.8.0_144/bin/keytool –import –trustcacerts
–alias mailserv –file server.crt –keystore cacerts -storepass changeit
4. Restart the PowerChute service by executing the following commands:
/etc/init.d/PBEAgent stop
/etc/init.d/PBEAgent start
NOTE: In the above examples, mailserv is the alias of the mail server used within the cert file,
and server.crt is the self-signed SSL cert of the mail server.
See also: Authenticating e-mail.
• To E-Mail Address: See Adding and removing e-mail recipients.
Adding and removing e-mail recipients
To add an e-mail, under the Add/Remove E-Mail Recipients section, type an e-mail address and click the
Apply button.
To remove an e-mail, select the checkbox to the right of the address, and click Apply.
Filling in the Contact Name and System Location under Contact Information is optional. If present, the
information is included in e-mails. The name is intended to represent the person responsible for the
maintenance of the UPS. The location is the physical location of the server hosting the PowerChute Agent.
20 PowerChute Business Edition Agent User Guide
See also Authenticating e-mail.
We advise testing your e-mail settings after configuration. You can do this by selecting an E-Mail
checkbox for an event with Event Configuration, and then create that event.
Authenticating e-mail
Authenticating e-mail is optional. You can enable it by selecting the Basic E-Mail for Authentication
checkbox. Contact your e-mail administrator if you’re not sure about authentication.
If you are going to use authentication, you can specify a server username and password in the respective
fields, but you do not have to do so. If you don’t specify a server username and password, PowerChute uses
the SMTP Server (Hostname, IPv4, or IPv6) to obtain a list of IP Addresses that are allowed to send
authenticated e-mails.
SNMP Settings
PowerChute Business Edition can be configured to communicate via Simple Network Management Protocol
(SNMP), and can be discovered via SNMP by a Network Management System (NMS). Using SNMP and the
PowerNet MIB, you can query and configure PowerChute settings, and generate SNMP traps to automatically
notify you of UPS shutdown events and lost communication events.
SNMPv1 and SNMPv3 are supported by PowerChute Business Edition, and are enabled via the Agent web
interface. The SNMP Agent is not discoverable via SNMP until SNMPv1 or SNMPv3 is enabled, and one user
profile is configured.
SNMPv1 is less secure than SNMPv3. SNMPv1 does not provide encryption or authentication, and
the Community Name is sent over the network in plain text. To use encryption and authentication
with SNMP, configure SNMPv3 settings.
See:
• SNMP v1 Configuration
• SNMP v3 Configuration
• SNMP Trap Configuration
• SNMP Data Points
SNMP v1 Configuration
Select Enable SNMPv1 access to configure the User Profiles required to communicate via SNMPv1. Select
Add Profile or edit the default profile (PCBEUser) and configure:
1. Community Name: The Community Name is sent with each SNMP request to obtain access to a
device. The maximum length is 15 ASCII characters.
2. NMS IP/Host Name: The IP address, Host Name or Fully Qualified Domain Name of the Network
Management System (NMS). An NMS is software that is used to manage software and hardware
components on the network. It can be used to manage PowerChute via SNMP by issuing SNMP GET
and SET commands. The default value of 0.0.0.0 permits access from any NMS.
3. Access Type:
– Disable: No SNMP GET or SET requests are permitted.
– Read: Only SNMP GET requests are permitted.
– Read/Write: SNMP GET and SET requests are permitted.
PowerChute Business Edition Agent User Guide 21
To edit an existing SNMPv1 user profile, click the button. To delete an SNMPv1 user profile, click the
button.
Click Apply to save the SNMPv1 configuration.
Certain Network Management Systems require the SNMP Engine ID to communicate via SNMP.
The SNMP Engine ID is displayed under the Miscellaneous section of the SNMP Settings page.
See also: SNMP Data Points
SNMP v3 Configuration
Select Enable SNMPv3 access to configure the SNMPv3 settings. Select Add Profile and configure:
1. User Name: In SNMPv3, all GET and SET requests and SNMP Traps are matched to a user profile by
the User Name. Enter a user name of a length less than or equal to 32 ASCII characters.
2. Authentication Protocol: Select MD5, SHA-1 or SHA-2 (SHA256 or SHA512) protocol. It is
recommended to use an SHA-2 protocol, if the NMS supports it.
3. Authentication Passphrase: Enter an authentication password for the protocol selected, of 8-32 ASCII
characters.
4. Privacy Protocol: Select AES-128, AES-192*, AES-192 Ex†, AES-256*, AES-256 Ex†, or DES. It is
recommended to use the AES-256 protocol, if the NMS and PowerChute JRE support it:
*
Due to US Export restrictions, the Java JRE used by PowerChute may require an Unlimited
Strength Jurisdiction Policy to be installed before long encryption keys (such as AES-192 or
AES-256) can be successfully used. See http://www.oracle.com/technetwork/java/javase/
downloads/index.html for details of the latest Java Cryptography Extension (JCE). For more
information, see Knowledge Base article FA290630.
†
NOTE: Certain SNMP Network Management Systems use a non-standard AES key extension
algorithm for 192 and 256 bit key lengths. This non-standard implementation or “Key extension
algorithm” is specified by the IETF.
If your NMS requires the use of the Key Extension algorithm, select Privacy Protocol options
AES-192 Ex or AES-256 Ex.
5. Privacy Passphrase: Enter a privacy password for the encryption protocol selected, of 8-32 ASCII
characters.
6. Access Type:
– Disable: No SNMP GET or SET requests are permitted.
– Read: Only SNMP GET requests are permitted.
– Read/Write: SNMP GET and SET requests are permitted.
To edit an existing SNMPv3 user profile, click the button. To delete an SNMPv3 user profile, click the
button.
Click Apply to save the SNMPv3 configuration.
Certain Network Management Systems require the SNMP Engine ID to communicate via SNMP.
The SNMP Engine ID is displayed under the Miscellaneous section of the SNMP Settings page.
See also: SNMP Data Points
22 PowerChute Business Edition Agent User Guide
SNMP Trap Configuration
You can specify the device(s) that receive the SNMP traps generated by PowerChute for UPS critical and lost
communication events.
To configure a Trap Receiver, select Add Trap Receiver and configure:
1. Enable: Select the checkbox to enable the Trap Receiver.
2. NMS IP/Host Name: The IP address, Host Name or Fully Qualified Domain Name of the NMS.
3. Port: The port on which the NMS will listen for incoming traps. The default port number is 162.
4. SNMPv1: Select this if you want to send the traps via SNMPv1.
– Community Name: Enter the Community Name of the SNMPv1 user profile to be used as an
identifier when SNMPv1 traps are sent to this receiver.
5. SNMPv3: Select this if you want to send the traps via SNMPv3.
– User Name: Select the user name of the SNMPv3 user profile to be used as an identifier when
SNMPv3 traps are sent to this receiver.
Click the SNMP Trap Receiver Test to send a test trap to the configured Trap Receiver. Check the Trap
Receiver to ensure that the test trap was received.
To edit an existing SNMP Trap Receiver, click the button. To delete an SNMP Trap Receiver, click the
button.
UPS Critical Events
PowerChute sends SNMP traps to the configured Trap Receiver(s) upon the following events:
• PowerChute Critical Event triggers a Shutdown
When a critical event (see Critical events) occurs and a Shutdown is triggered, PowerChute sends an
SNMP trap to the configured Trap Receiver detailing the Event Name.
• PowerChute Critical Event Resolved
If the option to Send Trap when condition is cleared is enabled, when a the Critical Event which triggered
a Shutdown is resolved, PowerChute sends an SNMP trap to the configured NMS.
Lost Communication Events
PowerChute sends SNMP traps to the configured Trap Receiver(s) when the Communication Lost event
occurs.
If the option to Send Trap when condition is cleared is enabled, a Communications Established trap is sent
when the communications lost event is resolved.
Other Events
Software Update Available Trap
When the PowerChute Auto Update functionality detects that there is a new update available; a trap is sent to
the configured Trap Receiver.
PowerChute Test Trap
When configuring a Trap Receiver, a test trap can be sent to determine if the Trap Receiver is receiving the
traps. See SNMP Trap Configuration.
PowerChute Business Edition Agent User Guide 23
Configuring SNMP Trap Notification Settings
To configure the settings for UPS Critical Event or Lost Communication traps:
1. Go to SNMP Settings > SNMP Traps
2. Click on the icon next to UPS Critical Events or Lost Communication Events
3. Select the Enable checkbox to enable traps for those events.
4. Delay: Specify the length of time that Event must persist before a trap is sent. If the Event is cleared
before this time, no trap is sent.
5. Repeat Interval: Specify the time interval in seconds that the trap is re-sent.
6. Select:
– Repeat until condition clears if you want the trap to be sent at the repeat interval until the Event is
cleared.
– Repeat X times to specify the number of times the trap will be sent when the Event occurs.
7. Select Send Trap when condition is cleared to be notified when the Event is cleared.
NOTE: If the PowerChute Business Edition Agent is shutdown due to a UPS Critical Event, no clearing
Trap will be sent to the NMS.
See also: SNMP Data Points > SNMP Traps
SNMP Data Points
The following table lists the SNMP Object Identifiers (OIDs) supported by PowerChute Business Edition.
NOTE: Your UPS may not support all SNMP OIDs listed.
Refer to the PowerNet MIB available on the APC website for detailed descriptions of each OID,
including parameters for SET and GET operations.
UPS Information
SNMP OID Name Access Description
upsBasicIdentModel read-only The UPS Model Name (e.g. APC Smart-UPS 1000).
upsBasicIdentName read-write The UPS Name.
upsAdvIdentFirmwareRevision read-only The version number of the UPS firmware.
upsAdvIdentDateOfManufacture read-only The date that the UPS was manufactured, in mm/dd/
yy or mm/dd/yyyy format.
upsAdvIdentSerialNumber read-only The internal serial number of the UPS internal
microprocessor. NOTE: This value does not
correspond to the serial number at the back of the
UPS.
upsBasicBatteryStatus read-only The status of the UPS batteries.
upsBasicBatteryTimeOnBattery read-only The elapsed time since the UPS switched to battery
power.
upsBasicBatteryLastReplaceDate read-write The date that the UPS batteries were last replaced, in
mm/dd/yy or mm/dd/yyyy format.
upsAdvBatteryCapacity read-only The remaining battery capacity, expressed as a
percentage of full capacity.
upsAdvBatteryTemperature read-only The current internal UPS temperature, in Celsius.
24 PowerChute Business Edition Agent User Guide
upsAdvBatteryRunTimeRemainin read-only The time remaining before the UPS batteries will be
g depleted.
upsAdvBatteryReplaceIndicator read-only This value indicates if the UPS batteries need to be
replaced.
upsAdvBatteryNumOfBattPacks read-only The number of external battery packs connected to
the UPS.
upsAdvBatteryActualVoltage read-only The battery voltage, in Volts.
upsBasicInputPhase read-only The current AC input phase.
upsAdvInputLineVoltage read-only The current voltage of the input power to the UPS, in
VAC.
upsAdvInputFrequency read-only The current input frequency to the UPS, in Hertz.
upsAdvInputLineFailCause read-only The most recent reason why the UPS transferred to
battery power.
upsBasicOutputStatus read-only The current state of the UPS (e.g. On Line, On
Battery, etc.).
upsBasicOutputPhase read-only The current output phase.
upsAdvOutputVoltage read-only The output voltage of the UPS, in VAC.
upsAdvOutputFrequency read-only The current output frequency of the UPS, in Hertz.
upsAdvOutputLoad read-only The current UPS load expressed as a percentage of
the UPS rated capacity.
upsAdvOutputCurrent read-only The current (in amperes) drawn by the load
connected to the UPS.
upsAdvConfigRatedOutputVoltag read-write The nominal output voltage from the UPS, in VAC.
e
upsAdvConfigHighTransferVolt read-write The maximum line voltage in VAC permitted before
the UPS transfers to battery power. See High
Transfer Voltage.
upsAdvConfigLowTransferVolt read-write The minimum line voltage in VAC permitted before
the UPS transfers to battery power. See Low
Transfer Voltage.
upsAdvConfigAlarm read-write An indication of how the UPS should handle audible
line fail alarms.
upsAdvConfigSensitivity read-write The sensitivity of the UPS to input power noise.
upsAdvConfigLowBatteryRunTim read-write The desired runtime of the UPS, once the low battery
e condition is reached, in seconds.
upsAdvConfigShutoffDelay read-write The number of seconds the UPS remains on, once it
has been commanded to turn off.
upsAdvConfigAllowedSetTable read-only Read this OID to get the UPS data points for which
you set values, using an SNMP SET.
Querying this table returns the following OIDs:
• upsAdvConfigRatedOutputVoltage
• upsAdvConfigHighTransferVolt
• upsAdvConfigLowTransferVolt
• upsAdvConfigLowBatteryRunTime
The query also returns the acceptable range of values
you can set for each OID. If your UPS does not
support an OID, the query will return null.
PowerChute Business Edition Agent User Guide 25
upsAdvControlFlashAndBeep read-write Write to this OID to control the UPS audible alarms
and UPS display indicator lights.
upsAdvControlBypassSwitch read-write Write to this OID to control the UPS bypass mode.
upsAdvTestDiagnosticSchedule read-write Write to this OID to control the battery test schedule of
the UPS.
upsAdvTestDiagnostics read-write Write to this OID to command the UPS to perform a
diagnostic self test.
upsAdvTestDiagnosticsResults read-only The results of the last diagnostic UPS Self Test.
upsAdvTestLastDiagnosticsDate read-only The date of the last UPS diagnostic test in mm/dd/yy
format.
upsAdvTestRuntimeCalibration read-write Writing to this OID provides options to perform a
Runtime Calibration Test.
upsAdvTestCalibrationResults read-only The results of the last Runtime Calibration test.
upsAdvTestCalibrationDate read-only The date the last Runtime Calibration test was
performed, in mm/dd/yy format.
upsCommStatus read-only The status of the SNMP Agent’s communication with
the UPS.
powerNetSoftwareSystemDescrip read-only A description of the PowerChute Business Edition
tion Agent.
upsOutletGroupStatusTableSize read-only The number of outlet groups in the UPS.
upsOutletGroupStatusTable read-only This table allows you to get the status of the outlet
groups in a UPS, as defined in the PowerNet MIB.
The number of entries in this table depends on
upsOutletGroupStatusTableSize
upsOutletGroupConfigTableSize read-only The number of outlet groups in the UPS.
upsOutletGroupConfigTable read-write A list of outlet groups that can be configured with a
range of parameters as defined in the PowerNet
MIB:
• Name
• PowerOnDelay
• PowerOffDelay
• RebootDuration
• MinReturnRuntime
• LoadShedControlSkipOffDelay
• LoadShedControlAutoRestart
• LoadShedControlTimeOnBattery
• LoadShedControlRuntimeRemaining
• LoadShedControlInOverload
• LoadShedTimeOnBattery
• upsOutletGroupConfigLoadShedRuntimeRemaini
ng
PowerChute Business Edition Identity Information
SNMP OID Name Access Description
pcbehostname read-only The hostname of the PowerChute Business
Edition Agent.
pcbeVersion read-only The PowerChute Business Edition version
number, in the format x.x.x.x.
pcbeOS read-only The operating system and version on which
the PowerChute Business Edition is
installed.
26 PowerChute Business Edition Agent User Guide
pcbeJavaVersion read-only The version of Java installed with
PowerChute Business Edition.
pcbeUIProtocol read-only The protocol used to connect to the
PowerChute Agent web interface (http/
https).
pcbeHttpsPort read-only The port used for the PowerChute https
web interface.
PowerChute Business Edition Alarm Information
SNMP OID Name Access Description
pcbeCriticalFlag read-only This OID indicates that PowerChute
Business Edition has begun a graceful
shutdown of the host.
pcbeCriticalCause read-only This OID provides the reason that
PowerChute Business Edition has begun a
graceful shutdown of the host.
pcbeComsLostFlag read-only This OID indicates that PowerChute cannot
communicate with the UPS.
pcbeUpdateAvailableFlag read-only This OID indicates that a new version of
PowerChute is available.
pcbeUpdateDesc read-only This OID provides the description of the
new version of PowerChute that is
available.
SNMP Traps
The tables below details the OID names of the SNMP traps sent by PowerChute for critical and lost
communication events.
UPS Critical Events
SNMP OID Name Level Description
pcbeCriticalEventActive Severe PowerChute Business Edition has begun a graceful shutdown of
the host due to a critical event.
pcbeCriticalEventResolved Informational The PowerChute critical event has been resolved, and a graceful
shutdown of the host continues.
Lost Communication Events
SNMP OID Name Level Description
pcbeComsLost Severe PowerChute cannot communicate with the UPS.
pcbeComsLostResolved Informational PowerChute has re-established communications with the UPS.
Other Events
SNMP OID Name Level Description
pcbeTest Informational PowerChute has sent a test trap to the NMS.
pcbeUpdateAvailable Informational PowerChute has detected that an update is available.
PowerChute Business Edition Agent User Guide 27
Shutdown
In PowerChute Business Edition, shutdowns can be initiated:
• Through an event occurring, see Event Configuration.
• By using a schedule, see Scheduled Shutdown.
• By manually shutting down your system, see Shutdown Now.
• By manually shutting down an outlet, see Outlet Control.
Shutdowns can also be initiated manually through the UPS LCD, or from “outside” PowerChute, e.g. from
the Network Management Card (NMC). However, using the NMC in conjunction with PowerChute
Business Edition is not supported.
Initial Setup
This option guides you through a series of screens that enable you to complete your shutdown
configuration.
You can select this menu option at any time but this screen displays automatically when you first install
PowerChute.
The configuration screens are listed below in their display order. You can also access these screens
individually at any time.
• Shutdown Settings
• Outlet Sequence
• Scheduled Shutdown
You can exit the shutdown configuration on any of the screens. When you click the Next or
Advanced Setup button, your changes are saved and are retained even if you cancel out of
the Initial Setup sequence before the end.
Shutdown Settings
This screen summarizes your shutdown configuration and also enables you to configure some steps of
the shutdown sequence. (This screen is also part of the shutdown configuration accessible through Initial
Setup).
The summary includes timing and delays, with the “base time” being the occurrence of the
On Battery event. The options chosen on this screen can affect the configuration of events,
set up in Event Configuration. This can include which events are selected to cause a
shutdown. Read the other sections below for further information.
See also:
• Power Outage Configuration
• Power Outage Configuration and Shutdown on Event Configuration
• Interactivity in shutdown durations
PowerChute Business Edition Agent User Guide 29
Power Outage Configuration
The Power Outage Configuration options define the response when a power problem causes the UPS
to switch to battery operation.
• Immediately initiates a shutdown as soon as a On Battery event indicates that the UPS switched
to battery power.
• After UPS has been on battery for initiates a shutdown when the UPS has been operating on
battery power for the period of time configured here.
•
At runtime limit configures the Low Battery event to shut down; this is viewable on the Event
Configuration screen.
The Low Battery event is generated when the UPS is on battery and the battery runtime falls below
the number of seconds you set here.
The Battery Discharged event is generated when the UPS is on line and the battery runtime falls
below the number of seconds you set here.
• Do not shut down during a power outage relies on the Low Runtime Warning event to cause a
shutdown.
The Low Runtime Warning event is generated when battery runtime falls below the combined time
configured for Application and Operating System shutdown: see the Operating System and
Application Shutdown section of this screen.
NOTE: This Low Runtime Warning event does not display on the Event Configuration screen as it is not
configurable (because it always causes a shutdown).
When you select different radio button options here, the displayed summary information on this screen
(under the Shutdown Summary heading) changes.
Power Outage Configuration and Shutdown on Event Configuration
Choosing one of the four Power Outage Configuration options on Shutdown Settings (discussed above)
works interactively with the Event Configuration Shutdown checkboxes for different events.
You can see this by selecting a radio button option here, pressing Apply, and going to the Event
Configuration screen to note the differences.
This is also true in reverse: changing a Shutdown checkbox for an event in Event Configuration can
change which radio button option is selected here on Shutdown Settings.
This table summarizes the interaction:
...the Shutdown checkbox of these events is selected
With this On
Battery option Time on Battery
selected: Low Battery On Battery Threshold
Exceeded
Immediately No Yes No
After UPS has been No No Yes
on battery for
At runtime limit Yes No No
Do not shut down in No No No
the event of a
power outage
30 PowerChute Business Edition Agent User Guide
* The Low Runtime Remaining event is always configured to shutdown for these Power Outage Configuration
options. This event is only displayed in the Event Log, and is not configurable on the Event Configuration page.
For example, if you choose Immediately here and apply it, you will see in the On Battery row of Event
Configuration that the Shutdown checkbox has been selected automatically.
And if you then clear the Shutdown checkbox for the On Battery event of Event Configuration, apply it,
and return here to Shutdown Settings, the Immediate option will NOT be the selected option.
Interactivity in shutdown durations
The value for Time for operating system to shut down on this Shutdown Settings screen displays as
a read-only field on the Outlet Sequence screen, see OFF sequence. Upon installation, this is set to a
value specific to your UPS model, usually 180 seconds or higher. If there is an attempt to change this
value outside of PowerChute (e.g.via a Network Management Card), PowerChute will override this
setting, reset it to the value specified via the PowerChute user interface, and log the override to the event
log.
Another field on this Shutdown Settings screen, Time required for command file to run under
Operating System and Application Shutdown, interacts with the Command File Execution Duration field
for the Shutdown Starting event on Event Configuration. When they are changed, these fields
automatically update each other.
Shutdown Starting command Time required for
file duration (Event command file to run
Configuration)
(Note that the Time required for command file to run field only displays on Shutdown Settings when
you have chosen a command file).
Hyper-V Server operating system shuts itself down only after shutting down its virtual
machines. Allow for this in the Time for operating system to shut down value. Perform a
test shutdown to gauge the time needed.
PowerChute Business Edition Agent User Guide 31
Scheduled Shutdown
Use this option to view and create scheduled shutdowns. (This screen is also part of the shutdown
configuration accessible through Initial Setup).
See Outlet Sequence for information on setting up delays and sequencing in shutdowns.
Viewing and creating scheduled shutdowns
The calendar view is by month. Move from month to month by clicking on the arrow buttons on the top
left. Click on the today button beside the arrow buttons to make today the highlighted date.
You can schedule a shutdown to:
• Occur once: runs once only
• Repeat Daily: runs every day at the same time.
• Repeat Weekly: runs on the same day of the week, every week.
A schedule that displays in red or with a red outline indicates one of the following:
1. The scheduled shutdown is due to run within ten minutes. At this point, you cannot edit a schedule
though you can cancel it. The schedule is labeled as Pending.
2. The schedule can’t be run: something has happened since you created the scheduled shutdown. .
– You should edit or delete this schedule, see Creating and editing schedules.
See also:
• Creating and editing schedules
• Moving and resizing schedules
• Overlapping scheduled shutdowns
• Daylight savings and scheduled shutdowns
Creating and editing schedules
Ensure that your local time settings (timezone, date, and time) are correct.
We recommend that you don't create schedules from a web user interface in a different time
zone.
To create a schedule:
• Click on a date in the main calendar view, and the Scheduled Shutdown dialog displays.
NOTE: You can only create shutdown schedules for a future time and date.
• Fill in the fields:
– Schedule Name: Provide a meaningful name for the schedule.
– Shutdown sequence starts at: Enter the date and time at which you want the shutdown
sequence to begin. Due to your UPS model, the time value can only be updated in 6-minute
32 PowerChute Business Edition Agent User Guide
increments.
Notes:
• You can define the shutdown sequence by the configuring the Shutdown Settings.
• Once you enter a date and time to start the shutdown sequence, the Turn-on sequence
time is automatically populated to include:
•The Time required for command file to run (defined in the Shutdown Settings),
plus
•The Time for Operating System to shutdown (defined in the Shutdown Settings),
plus
•A minimum stay off delay of 6 minutes (to ensure that the attached device has enough
time to restart).
The time is displayed in 6-minute increments. The turn-on sequence cannot commence
before the shutdown sequence has completed.
– Turn-on sequence starts at: Enter the date and time at which you want the turn on sequence
to begin. Due to your UPS model, the time value can only be updated in 6-minute increments.
NOTE: You can define the turn on delay settings on the Outlet Sequence page.
• Click OK and the schedule displays back on the calendar view.
• You can enter as many schedules as you like during a session and they all display in the calendar.
• However, they are not saved until you press the Apply button.
To change or delete a schedule:
• Click on the scheduled shutdown in the main calendar view and the Scheduled Shutdown dialog
displays with the current details.
• Change any field value as necessary and choose OK.
• Choose the Delete button to erase it from the calendar view.
A schedule is removed from the calendar after it runs.
A scheduled shutdown starts with the shutdown being initiated, and ends with the turn-on
command. Though the schedule duration does not appear to include the turn-on delays,
they are added to the schedule when it is executed. See Outlet Sequence.
Moving and resizing schedules
You can move a schedule in the calendar view by clicking and dragging. However, you can’t copy a
schedule.
You can expand a schedule into a future date, but not into a past date. Expanding can save you time
because you don’t need to open the Scheduled Shutdown dialog.
To expand in the calendar view, hover the mouse pointer over the right edge of the schedule until you see
the double-headed arrow, and click and drag.
Overlapping scheduled shutdowns
Two overlapping scheduled shutdowns have some or all of their timing in common.
PowerChute Business Edition uses criteria to ensure that the overlapping schedules you enter make
sense, as well as actually being possible to run.
PowerChute Business Edition Agent User Guide 33
To achieve this, PowerChute prevents the creation of some overlapping schedules and enforces priorities
and rules, as outlined in Guidelines for running overlapping schedules.
Guidelines for running overlapping schedules
If schedules overlap when they have one outlet group in common, then only one schedule is actually
run.
How does PowerChute decide which one is run? By using this logic:
A once-off schedule has priority over:
1. a weekly schedule which has priority over
2. a daily schedule
The starting and ending times of the schedules are irrelevant in this.
For example, see the graphic, showing two overlapping schedules which both shut down the outlet called
“Main Server”. Even though it begins later, the “Once off with Main Server” schedule has priority over the
“Weekly for Main Server” schedule, and it is the only schedule which will run.
Prioritizing once-off schedules enables you to schedule a unique shutdown like a public holiday.
Prioritizing weekly over daily schedules enables you to shut down at the weekend, while maintaining
daily scheduled shutdowns.
IMPORTANT: As indicated, a schedule could be designated to start before an overlapping
one and still not run.
Daylight savings and scheduled shutdowns
Don’t schedule a shutdown to start or finish during a Spring daylight savings “transition hour”.
The transition hour means the skipped hour when daylight savings commences in Spring.
Outlet Sequence
The Outlet Sequence screen enables you to configure your outlet group to turn off and on in a specific
sequence during a shutdown. (This screen is also part of the shutdown configuration accessible through
Initial Setup).
Additionally, you can choose whether your outlet group should automatically turn back on after a
shutdown. (By default, they turn on).
34 PowerChute Business Edition Agent User Guide
The delays on this screen apply to all shutdowns whether initiated by a power event, a
scheduled shutdown, or manually by a user.
Examples of how you might use this screen
You configure the Off Sequencing of your outlet groups by specifying the turn-off delays of individual
outlet groups.
An example of this usage is in electronic “Point of sale” transactions, where it is essential to ensure that all
the front office equipment has been shut down gracefully before the back office equipment shuts down
also. This maintains the accuracy of the sales transaction data.
Point of sale Back office equipment
Similarly, On Sequencing is achieved by delaying the turning on of individual outlet groups. This applies
when your system is starting up initially or on the return of AC utility power after an outage.
You might use on sequencing to avoid a temporary overload if all the devices connected to your UPS try
to turn on at the same time. Another use might be to ensure that certain equipment, such as network
switch devices, turns on before other equipment, such as servers, which need the network switch in order
to communicate.
Turning On
Outlet Group Outlet Group Outlet Group
with no delay with 40 sec delay with 80 sec delay
0 100
Seconds
Understanding the usage of outlet groups can be facilitated by thinking of them as separate UPS devices
in their functionality, or “virtual UPS devices”.
PowerChute Business Edition Agent User Guide 35
Using the graph and common fields
The graph at the top of this Outlet Sequence screen shows a timeline of delays, turn offs, and turn ons, for
each outlet group included in a shutdown.
Each outlet group has its own row in the graph, with the outlet group name on the same row, to the right.
The outlet group supplying power to the PowerChute Agent is designated by the PowerChute logo, .
Time, in minutes and seconds, is measured along the bottom of the graph. The selected outlet group has
a green border in the graph.
Move your pointer over each section in the graph to display text with information on time values for that
outlet group.
View and edit the turn off and turn on values in individual fields lower down on the screen.
To move between outlets, you can either click on a different row in the graph, or select a different tab.
The Automatically turn on all outlet groups when AC utility power returns checkbox
underneath the graph applies to all outlet groups displayed on this screen. If you want to turn
on outlets manually after your system has turned off, clear this checkbox.
Choosing which individual outlet groups to turn off in a shutdown
At the top of each area under the tabs, a message states whether the selected outlet group turns off
during a shutdown. The outlet group supplying power to the PowerChute Agent always turns off during a
shutdown, so This outlet group is included in a turn-off sequence always displays under that tab.
What displays here for other outlet groups depends on which type of outlet group — Main or Switched —
supplies power to the server that the PowerChute Agent is protecting. The different set-ups are discussed
below.
36 PowerChute Business Edition Agent User Guide
NOTE: On Smart-UPS devices, any outlet group labeled Group 1, Group 2, is a Switched Outlet Group.
Any unlabelled outlet group is a Main Outlet Group. (Some devices have no Main Outlet Group).
• If your UPS has a Main Outlet Group and it supplies power to the PowerChute Agent, then all
outlet groups will automatically turn off. When turning off, a Main Outlet Group always turns off all
the Switched Outlet Groups.
Main Outlet Group
Turning off a Main Outlet
Group also turns off all
Switched Outlet Groups
Group 1 Group 2
Deciding on delay times for individual outlet groups
OFF sequence
The outlet group supplying power to the PowerChute Agent has these possible turn-off delay times:
• Time for other applications to shut down: this value represents a duration for applications like
Siebel and Microsoft SQL to shut down gracefully and for any command file to run.
PowerChute Business Edition Agent User Guide 37
This is a read-only value here. In many circumstances, it derives from Time required for
command file to run on Shutdown Settings. However, if you configure ANY individual
shutdown event to use a greater command file running time, then that is displayed here
instead. (You configure this on Event Configuration). See also the Interactivity in
shutdown durations.
• Time for operating system to shut down: this value is configured on the Shutdown Settings
screen.
Turn-off delays for the PowerChute Agent Outlet Group
Other
applications
+ Operating
System
shutdown shutdown
Main Outlet Group
Group 1
ON sequence
The following fields are present for all outlet groups:
• Minimum battery charge required before outlet group turns on: Select the percentage of
battery charge that must be available before the outlet group will turn on. This value is included
following a Low Battery, On Battery or Time on Battery Threshold Exceeded-related event
shutdown.
• Use this additional delay to sequence outlet group turn-on: Selecting different delay values in
this field causes the sequencing of turn ons. Place the mouse pointer over the different graph rows
for further information on the delay values shown.
• Select a value (in seconds) to wait before the UPS will turn on the Main Outlet Group.
Outlet Control
The Control Outlet Groups screen shows you the name and present status of each outlet group on your
UPS. In addition you can specify actions to occur immediately by choosing from lists in the drop-down
boxes.
The possible types of status for each outlet group are:
• On
• On, turning off
• On, processing shutdown
• On, processing sleep
38 PowerChute Business Edition Agent User Guide
To choose an action for an outlet group, select it from the drop-down box and click Apply. The available
actions are below, (see also Outlet Sequence):
• Off with Delay - turn off the outlet group power while enforcing the configured delays.
• Shut down with Delay, AC restart - turn off the outlet group while enforcing the configured delays;
if AC utility power subsequently returns, the outlet group will restart, with configured delays.
When performing actions on the PowerChute Outlet Group, a turn off delay is always applied to allow for
graceful shutdown.
This user interface always displays a confirmation screen before carrying out any of these
actions. Use the Confirm button on that screen to continue with the action or Cancel to stop.
The confirmation screen also specifies any configured delays in seconds.
Shutdown Now
Use the Shutdown Now screen to initiate a shutdown sequence, either immediately or within fifteen
minutes. You can also control how and when the UPS turns on after the shutdown.
The screen can be used as a quick alternative to scheduling a once-off shutdown.In addition, it gives you
the option of manually turning on power to the UPS after a shutdown.
UPS Shutdown Type With both of these options in this drop-down box — Delayed
Wakeup and Manual Restart — the turn-off delays you have set
up on Outlet Sequence are observed.
However, the turn-on delays are observed with Delayed Wakeup
but they are NOT observed with Manual Restart.
Wakeup Delay This field displays only when you choose Delayed Wakeup.
Use it to specify the amount of time the UPS will remain turned off.
Use the Cancel Pending Shutdown button on this screen if you change your mind about
shutting down. It displays on this screen before the shutdown commences.
PowerChute Business Edition Agent User Guide 39
Energy Management
Energy Management enables you to monitor the energy consumption of equipment attached to your UPS. This
includes carbon dioxide consumption and your energy costs.
Energy Management accesses data on Schneider Electric servers by using the Internet.
Energy Reporting
The energy report gives you information on Energy consumed in kilowatts per hour and the Cost incurred in
your local currency.
On installation, PowerChute references your operating system and determines your system locale.
From the locale, PowerChute determines average prices and emissions for your country. (See
Energy Settings).
CO2: The carbon dioxide that was emitted in generating this energy. This is measured over the chosen time
period in kilograms or pounds.
Carbon dioxide is a greenhouse gas — it traps heat radiation that would otherwise escape from Earth — and is
a primary cause of climate change.
Energy report time span
The energy report period is by default from the PowerChute Business Edition installation date to today.
You cannot enter a date prior to the PowerChute installation date in the From field. You cannot enter a date
after today’s date in the To field.
If you change the From date, this new date becomes the default, whereas the To date is always today’s date.
(If you have performed a PowerChute upgrade, the From date is still the original installation date).
Energy usage reported by the UPS
For some UPS devices, cumulative energy from your UPS is displayed in the Cumulative energy from your
UPS field at the bottom of the screen. This will always correspond to the kWh on the UPS LCD. It is the total
energy usage of the UPS, so will also include any energy used prior to the PowerChute installation.
If you replace the UPS supporting your server with another UPS, the existing energy report values
are not deleted.
Energy Settings
With this screen, you can change the country used in energy calculations, the cost of your energy, and your
CO2 emissions calculation.
If you change your country here, ALL historical values, including CO2 emissions, are deleted. This
is because energy costs vary between countries, so the historical costs would be very likely
inaccurate.
PowerChute Business Edition Agent User Guide 41
The country selected is used to calculate average costs. However, if you know your energy costs from your
electricity bill, then you can use the Cost per <Kilowatt/ Pounds> Hour column to input a different value.
Click on at the foot of the Energy Cost History table to add another row.
Click on to edit a row and to delete a row.
If you delete a row, it will not be used in any future energy calculation.
Energy calculation
The costs and dates on display here combine to generate the report on Energy Reporting.
For example, suppose your screen by default displays 04/25/2017 with a cost of 0.1. You add a row with a date
of 10/30/2017 and a cost of 0.15.
For the example, let’s say today’s date is January 3, 2018 (displayed as 01/03/2018).
In calculating the total cost, the Energy Reporting screen uses the 0.1 cost per hour for the dates 04/25 to 10/29
in 2017, and the 0.15 cost per hour for the period from 10/30/2017 to 01/03/2018.
42 PowerChute Business Edition Agent User Guide
Logging
Event Log
A PowerChute event can be critical, warning, or informational. An example of a critical event is a low battery,
and a warning event could be when power to the UPS has been interrupted. Informational events are everyday
occurrences such as the monitoring of your system has started, or a self test has passed.
The View Event Log screen lists and classifies the recent UPS events and the date and time each event
occurred. The list starts with the most recent events. See Event Configuration for descriptions of events.
To export the log to a text file, EventLog.txt, click the Export button. View this file in
Program Files\APC\PowerChute Business Edition\agent
(or wherever it is installed).
To delete the contents of the event log, click the Clear Log button at the bottom of the screen.
Click Refresh to view events that might have occurred after you first displayed this screen.
Data Log
The View Data Log screen logs are sorted by date, then time, with the most recent data appearing at the top of
each screen. This table gives a brief description of the fields:
Field Description
Input Line Voltage (VAC) The AC voltage being provided to the UPS at the time that
the entry is made in the data log.
UPS Output Voltage (VAC) The voltage, in volts AC, supplied by the UPS to its
supported equipment.
Battery Voltage (VDC) The voltage, in volts DC, on the UPS device's battery.
Battery Charge (%) The percentage charge of the UPS battery capacity.
Input Frequency (Hz) The frequency, in Hertz, of the input voltage to the UPS.
Output Frequency (Hz) The frequency, in Hertz, of the output voltage.
UPS Load (%) The percentage of the possible UPS load that your
equipment used during the recording interval.
Internal UPS Temp (°C) The UPS temperature in degrees Celsius or Fahrenheit.
NOTE: If the UPS has no internal temperature sensor, this
column does not display.
Use the Show / Hide Columns button to hide any of the displayed columns, other than date and time which
cannot be hidden.
Click the button to display the column checkboxes and clear any checkbox to hide that column. This feature
affects the display only; all data is still recorded.
By clicking and dragging on a column heading, e.g. Output Frequency (Hz), you can move and re-arrange
columns. To return to the original, default arrangement, click on the Reset Columns button.
To delete all records in the data log, click Clear Log at the bottom of the screen.
PowerChute Business Edition Agent User Guide 43
Click Refresh to view new data since you first displayed this screen.
Log Settings
Log Settings enables you to configure the recording parameters of both the Event and Data Logs. This includes
disabling logging. If event logging is disabled, the options relating to logging in Event Configuration are also
disabled.
The Event Log records individual event occurrences. The Data Log, by contrast, provides you with a snapshot
of your system by recording values at regular time intervals.
Use Event Log Entry Expiration and Data Log Entry Expiration to choose a time interval for deleting log
entries. For example, if you choose a month, then entries are deleted when they are a month old.
Log files taking up disk space
The log files can take a lot of disk space on your server. Be aware of this when you configure the options on this
screen:
• With the Expiration fields (Event Log Entry Expiration and Data Log Entry Expiration), choosing a long
time interval could mean that your log eventually takes up a lot of disk space.
• The Data Recording Interval field specifies how often the data is recorded to the Data Log. The smaller
the interval, the more times the data is recorded and the larger the log file.
• If you choose Do Not Delete Entries, the files might get very large after a period of time.
44 PowerChute Business Edition Agent User Guide
About
The About dialog provides information about the UPS, and the system connected to the UPS.
UPS Information Parameters
Parameter Description
UPS Model The model name of the UPS, e.g. Smart-UPS 750.
Firmware Revision The revision of the UPS firmware.
Manufacture Date The date that the UPS was manufactured.
Serial Number The serial number of the UPS. This number is also printed on the
label of the UPS.
Battery Installation Date The date the UPS battery was installed.
UPS Name The UPS name, as defined on the UPS Settings page.
Protected System Information
Parameter Description
Server Name The name of the server connected to the UPS on which the
PowerChute Agent is running.
IP Address The IP address(es) of the server connected to the UPS.
Operating System The operating system running on the server connected to the UPS.
UPS Communication Port The communication port on the server to which the PowerChute
Agent is connected.
Contact Name The contact name assigned to the server connected to the UPS.
System Location The location of the server connected to the UPS.
Product Version
Parameter Description
Version The version number of the PowerChute Business Edition Agent
running on the server.
PowerChute Business Edition Agent User Guide 45
APC by Schneider Electric
Worldwide Customer Support
Customer support for this or any other product is available at no charge in any of the following ways:
• Visit the APC by Schneider Electric web site, to access documents in the APC Knowledge Base and
to submit customer support requests.
– www.apc.com (Corporate Headquarters)
Connect to localized APC by Schneider Electric web site for specific countries, each of which
provides customer support information.
– www.apc.com/support/
Global support searching APC Knowledge Base and using e-support.
• Contact the APC by Schneider Electric Customer Support Center by telephone or e-mail.
– Local, country-specific centers: go to www.apc.com/support/contact for contact information.
For information on how to obtain local customer support, contact the APC by Schneider Electric
representative or other distributor from whom you purchased your APC by Schneider Electric product.
As standards, specifications, and designs change from time to time, please ask for confirmation of the information given in this publication.
© 2017 APC by Schneider Electric. All Rights Reserved.
APC, and the APC logo are owned by Schneider Electric Industries S.A.S., or their affiliated companies. All other trademarks are property of their
respective owners.
990-3773E-001 12/2017
You might also like
- Furuno Sat-C MnualDocument51 pagesFuruno Sat-C MnualPrinceBabuNo ratings yet
- JRC RadarJMA - 9800 Cable LayoutDocument1 pageJRC RadarJMA - 9800 Cable LayoutPrinceBabuNo ratings yet
- JOWA Seaguard Bilge AlarmDocument2 pagesJOWA Seaguard Bilge AlarmPrinceBabuNo ratings yet
- 3070 Heading Transducer ANSCHUTZ 132-620Document55 pages3070 Heading Transducer ANSCHUTZ 132-620toumassis_pNo ratings yet
- CARINA User Guide REV2-2 PDFDocument40 pagesCARINA User Guide REV2-2 PDFAdi Nugroho80% (5)
- Intercom System Phonetech Cis-3100 ManualDocument76 pagesIntercom System Phonetech Cis-3100 ManualPrinceBabuNo ratings yet
- Ic-M423g M424G 0Document108 pagesIc-M423g M424G 0Mike Olumide JohnsonNo ratings yet
- FDocument6 pagesFhienNo ratings yet
- Auto Pilot manual-utilisation-ST6000-englishDocument94 pagesAuto Pilot manual-utilisation-ST6000-englishPrinceBabuNo ratings yet
- GTD-110 150 OME Rev13 PDFDocument164 pagesGTD-110 150 OME Rev13 PDFNesil AbieraNo ratings yet
- JSS-2150 Installation ManualDocument132 pagesJSS-2150 Installation ManualMacro Love100% (1)
- NF500 User ManualDocument71 pagesNF500 User ManualThienNo ratings yet
- EGlobe G2 ManualDocument135 pagesEGlobe G2 ManualPrinceBabu100% (2)
- Two-Way VHF RadiotelephoneDocument28 pagesTwo-Way VHF RadiotelephonePrinceBabuNo ratings yet
- Yokogawa Cmz-700 Service Manual: Read/DownloadDocument3 pagesYokogawa Cmz-700 Service Manual: Read/DownloadPrinceBabuNo ratings yet
- Marine Wind Tracker SettingsDocument8 pagesMarine Wind Tracker SettingsPhamVanGiangNo ratings yet
- TT-6081 Installation & User Manual PDFDocument68 pagesTT-6081 Installation & User Manual PDFNazar100% (1)
- Man 2Document12 pagesMan 2Him SatiNo ratings yet
- GME VHF gx600d - ManualDocument26 pagesGME VHF gx600d - ManualPrinceBabuNo ratings yet
- DT4646E Data Terminal Installation ManualDocument40 pagesDT4646E Data Terminal Installation ManualPrinceBabuNo ratings yet
- MDC-900 OME Rev11Document86 pagesMDC-900 OME Rev11Zakaria ChowdhuryNo ratings yet
- VMFT RadarDocument4 pagesVMFT RadarDouglas LimaNo ratings yet
- Handbook of Magnetic Compass AdjustmentDocument46 pagesHandbook of Magnetic Compass AdjustmentRoderick EstrellaNo ratings yet
- 5 A Fuse: Specification of PR-300 Power SupplyDocument3 pages5 A Fuse: Specification of PR-300 Power SupplyPrinceBabuNo ratings yet
- Ami VDR VR2272B-Installation-Manual-Iss11 PDFDocument104 pagesAmi VDR VR2272B-Installation-Manual-Iss11 PDFPrinceBabu100% (1)
- DGPS Simrad Technicial Manual PDFDocument40 pagesDGPS Simrad Technicial Manual PDFPrinceBabuNo ratings yet
- P1249 Wind Data Display Data Sheet - Issue 2 - Inc DrawingsDocument23 pagesP1249 Wind Data Display Data Sheet - Issue 2 - Inc Drawingsnzmrs83% (6)
- Fog Signal System 10-SgaDocument15 pagesFog Signal System 10-SgaPrinceBabuNo ratings yet
- VDR Manual (Kotel) PDFDocument101 pagesVDR Manual (Kotel) PDFPrinceBabuNo ratings yet
- BYW51-100, BYW51-150, BYW51-200: 8A, 100V - 200V Ultrafast Dual Diodes FeaturesDocument4 pagesBYW51-100, BYW51-150, BYW51-200: 8A, 100V - 200V Ultrafast Dual Diodes FeaturesPrinceBabuNo ratings yet
- Shoe Dog: A Memoir by the Creator of NikeFrom EverandShoe Dog: A Memoir by the Creator of NikeRating: 4.5 out of 5 stars4.5/5 (537)
- Never Split the Difference: Negotiating As If Your Life Depended On ItFrom EverandNever Split the Difference: Negotiating As If Your Life Depended On ItRating: 4.5 out of 5 stars4.5/5 (838)
- Elon Musk: Tesla, SpaceX, and the Quest for a Fantastic FutureFrom EverandElon Musk: Tesla, SpaceX, and the Quest for a Fantastic FutureRating: 4.5 out of 5 stars4.5/5 (474)
- The Subtle Art of Not Giving a F*ck: A Counterintuitive Approach to Living a Good LifeFrom EverandThe Subtle Art of Not Giving a F*ck: A Counterintuitive Approach to Living a Good LifeRating: 4 out of 5 stars4/5 (5782)
- Grit: The Power of Passion and PerseveranceFrom EverandGrit: The Power of Passion and PerseveranceRating: 4 out of 5 stars4/5 (587)
- Hidden Figures: The American Dream and the Untold Story of the Black Women Mathematicians Who Helped Win the Space RaceFrom EverandHidden Figures: The American Dream and the Untold Story of the Black Women Mathematicians Who Helped Win the Space RaceRating: 4 out of 5 stars4/5 (890)
- The Yellow House: A Memoir (2019 National Book Award Winner)From EverandThe Yellow House: A Memoir (2019 National Book Award Winner)Rating: 4 out of 5 stars4/5 (98)
- On Fire: The (Burning) Case for a Green New DealFrom EverandOn Fire: The (Burning) Case for a Green New DealRating: 4 out of 5 stars4/5 (72)
- The Little Book of Hygge: Danish Secrets to Happy LivingFrom EverandThe Little Book of Hygge: Danish Secrets to Happy LivingRating: 3.5 out of 5 stars3.5/5 (399)
- A Heartbreaking Work Of Staggering Genius: A Memoir Based on a True StoryFrom EverandA Heartbreaking Work Of Staggering Genius: A Memoir Based on a True StoryRating: 3.5 out of 5 stars3.5/5 (231)
- Team of Rivals: The Political Genius of Abraham LincolnFrom EverandTeam of Rivals: The Political Genius of Abraham LincolnRating: 4.5 out of 5 stars4.5/5 (234)
- Devil in the Grove: Thurgood Marshall, the Groveland Boys, and the Dawn of a New AmericaFrom EverandDevil in the Grove: Thurgood Marshall, the Groveland Boys, and the Dawn of a New AmericaRating: 4.5 out of 5 stars4.5/5 (265)
- The Hard Thing About Hard Things: Building a Business When There Are No Easy AnswersFrom EverandThe Hard Thing About Hard Things: Building a Business When There Are No Easy AnswersRating: 4.5 out of 5 stars4.5/5 (344)
- The Emperor of All Maladies: A Biography of CancerFrom EverandThe Emperor of All Maladies: A Biography of CancerRating: 4.5 out of 5 stars4.5/5 (271)
- The World Is Flat 3.0: A Brief History of the Twenty-first CenturyFrom EverandThe World Is Flat 3.0: A Brief History of the Twenty-first CenturyRating: 3.5 out of 5 stars3.5/5 (2219)
- The Unwinding: An Inner History of the New AmericaFrom EverandThe Unwinding: An Inner History of the New AmericaRating: 4 out of 5 stars4/5 (45)
- The Gifts of Imperfection: Let Go of Who You Think You're Supposed to Be and Embrace Who You AreFrom EverandThe Gifts of Imperfection: Let Go of Who You Think You're Supposed to Be and Embrace Who You AreRating: 4 out of 5 stars4/5 (1090)
- The Sympathizer: A Novel (Pulitzer Prize for Fiction)From EverandThe Sympathizer: A Novel (Pulitzer Prize for Fiction)Rating: 4.5 out of 5 stars4.5/5 (119)
- Her Body and Other Parties: StoriesFrom EverandHer Body and Other Parties: StoriesRating: 4 out of 5 stars4/5 (821)
- Logo File Types: Cheat SheetDocument2 pagesLogo File Types: Cheat SheetKelvinNo ratings yet
- Ft4x View ManualDocument36 pagesFt4x View ManualFachri AbdillaNo ratings yet
- Unit 4 - PythonDocument10 pagesUnit 4 - PythonPrakash MNo ratings yet
- VideoCleaner Users GuideDocument27 pagesVideoCleaner Users GuideMuhammad Syimir YusofNo ratings yet
- Producing Traditional and Digital Animation DrawingsDocument12 pagesProducing Traditional and Digital Animation Drawingsrey yuyNo ratings yet
- OIST LaTeX Template PHD Thesis ProposalDocument17 pagesOIST LaTeX Template PHD Thesis ProposalBassem KhalidNo ratings yet
- Setup - English DW 5.1cSP2Document75 pagesSetup - English DW 5.1cSP2Mauricio CruzNo ratings yet
- MOSS Deadlock SimulatorDocument8 pagesMOSS Deadlock SimulatorbishnoishivuNo ratings yet
- PROJECT ONE Information 2021Document3 pagesPROJECT ONE Information 2021Kelly HueNo ratings yet
- CYBERCRIMEDocument9 pagesCYBERCRIMEErel Jane PangaldinNo ratings yet
- View Reference Manual: 12d ModelDocument36 pagesView Reference Manual: 12d ModelNathan BisNo ratings yet
- Comprehensive VLM ManualDocument31 pagesComprehensive VLM Manualdmuchmore660No ratings yet
- Theatre Management System OS Project Report SummaryDocument10 pagesTheatre Management System OS Project Report Summary2K20B943 Varnit RastogiNo ratings yet
- Proficy HMI/SCADA - iFIX: U I Fix P PDocument24 pagesProficy HMI/SCADA - iFIX: U I Fix P PmhaioocNo ratings yet
- FWM Cognos 8.4Document588 pagesFWM Cognos 8.4ajayc50No ratings yet
- Ucbackup Faq - Commvault: GeneralDocument8 pagesUcbackup Faq - Commvault: GeneralhherNo ratings yet
- 2 ChaptersDocument11 pages2 ChaptersAbdul SattarNo ratings yet
- RoadReporterII 180913 EDocument2 pagesRoadReporterII 180913 Es pradhan100% (1)
- Manual: Easyaccess2.0 Startup GuideDocument54 pagesManual: Easyaccess2.0 Startup GuideÁnh VũNo ratings yet
- Access VBADocument155 pagesAccess VBAiwankurniaNo ratings yet
- Oracle Advisor Webcast: What's New in Financial Reporting 11.1.2.4.900Document33 pagesOracle Advisor Webcast: What's New in Financial Reporting 11.1.2.4.900huyhnNo ratings yet
- Remote Live Music-Making With JamulusDocument39 pagesRemote Live Music-Making With Jamulusmanitou1997100% (1)
- Qualys Doc v1Document20 pagesQualys Doc v1Napster KingNo ratings yet
- FlexlmDocument98 pagesFlexlmfgoncalezNo ratings yet
- INGENIUM Architecture IIDocument34 pagesINGENIUM Architecture IINagarajan Venkatesan100% (6)
- SCA HUN200-1 APT1 Case StudyDocument44 pagesSCA HUN200-1 APT1 Case StudyAkbar ShakoorNo ratings yet
- Top 40 C Programming Interview QuestionsDocument8 pagesTop 40 C Programming Interview Questionsasanga_indrajithNo ratings yet
- Documentation For LS40 BACH v4Document11 pagesDocumentation For LS40 BACH v4Salman RezaNo ratings yet
- Podcast Licence Agreement 2018-28SEP2018Document9 pagesPodcast Licence Agreement 2018-28SEP2018Airy100% (1)
- Health Card Registration User GuideDocument42 pagesHealth Card Registration User GuidesundarkspNo ratings yet