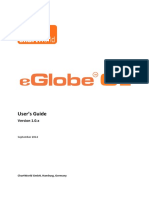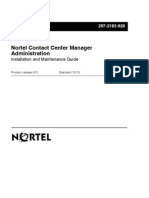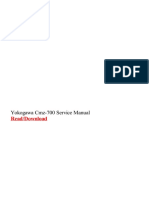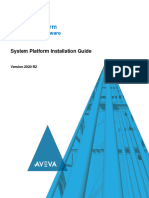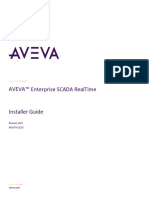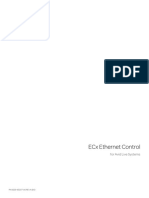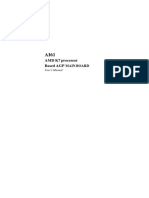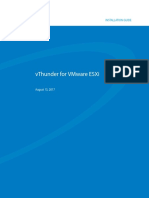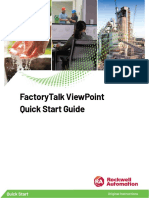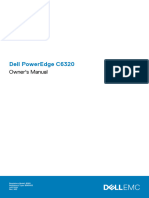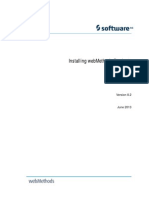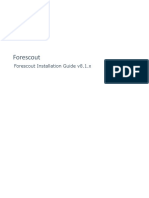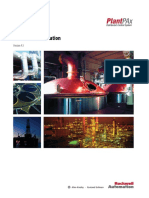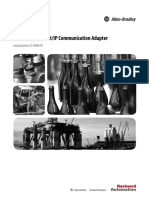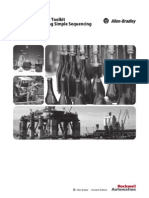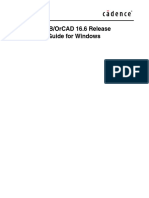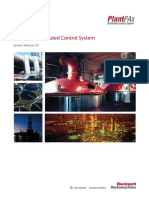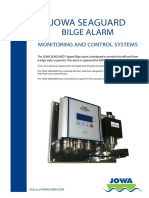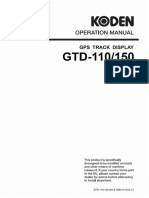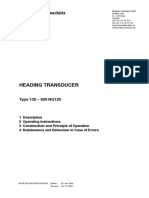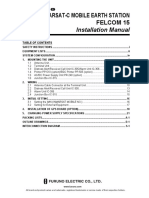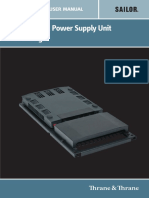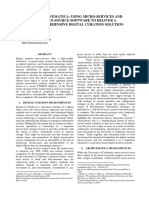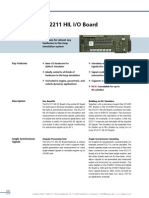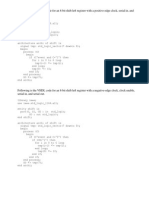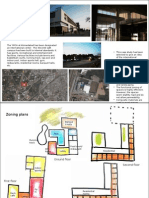Professional Documents
Culture Documents
PCBE Agent User Guide TypeB
Uploaded by
PrinceBabuCopyright
Available Formats
Share this document
Did you find this document useful?
Is this content inappropriate?
Report this DocumentCopyright:
Available Formats
PCBE Agent User Guide TypeB
Uploaded by
PrinceBabuCopyright:
Available Formats
Installation Guide
PowerChute Business Edition v9.5
990-1805F-001
Publication Date: December 2017
Schneider Electric IT Corporation Legal Disclaimer
The information presented in this manual is not warranted by the Schneider Electric IT Corporation to be
authoritative, error free, or complete. This publication is not meant to be a substitute for a detailed operational
and site specific development plan. Therefore, Schneider Electric IT Corporation assumes no liability for
damages, violations of codes, improper installation, system failures, or any other problems that could arise
based on the use of this Publication.
The information contained in this Publication is provided as is and has been prepared solely for the purpose of
evaluating data center design and construction. This Publication has been compiled in good faith by Schneider
Electric IT Corporation. However, no representation is made or warranty given, either express or implied, as to
the completeness or accuracy of the information this Publication contains.
IN NO EVENT SHALL SCHNEIDER ELECTRIC IT CORPORATION, OR ANY PARENT, AFFILIATE OR
SUBSIDIARY COMPANY OF SCHNEIDER ELECTRIC IT CORPORATION OR THEIR RESPECTIVE
OFFICERS, DIRECTORS, OR EMPLOYEES BE LIABLE FOR ANY DIRECT, INDIRECT, CONSEQUENTIAL,
PUNITIVE, SPECIAL, OR INCIDENTAL DAMAGES (INCLUDING, WITHOUT LIMITATION, DAMAGES FOR
LOSS OF BUSINESS, CONTRACT, REVENUE, DATA, INFORMATION, OR BUSINESS INTERRUPTION)
RESULTING FROM, ARISING OUT, OR IN CONNECTION WITH THE USE OF, OR INABILITY TO USE THIS
PUBLICATION OR THE CONTENT, EVEN IF SCHNEIDER ELECTRIC IT CORPORATION HAS BEEN
EXPRESSLY ADVISED OF THE POSSIBILITY OF SUCH DAMAGES. SCHNEIDER ELECTRIC IT
CORPORATION RESERVES THE RIGHT TO MAKE CHANGES OR UPDATES WITH RESPECT TO OR IN
THE CONTENT OF THE PUBLICATION OR THE FORMAT THEREOF AT ANY TIME WITHOUT NOTICE.
Copyright, intellectual, and all other proprietary rights in the content (including but not limited to software, audio,
video, text, and photographs) rests with Schneider Electric IT Corporation or its licensors. All rights in the
content not expressly granted herein are reserved. No rights of any kind are licensed or assigned or shall
otherwise pass to persons accessing this information.
This Publication shall not be for resale in whole or in part.
Table of Contents
Installation Overview..........................................................1
Product Center . . . . . . . . . . . . . . . . . . . . . . . . . . . . . . . . . . . . . . . . . . . . 1
PowerChute Business Edition Agent . . . . . . . . . . . . . . . . . . . . . . . . . . . 1
Operating Systems and UPS Devices . . . . . . . . . . . . . . . . . . . . . . . . . . 2
Supported UPS Types . . . . . . . . . . . . . . . . . . . . . . . . . . . . . . . .2
System, UPS, and Cable Requirements . . . . . . . . . . . . . . . . . . . . . . . . 2
System Requirements for Installation . . . . . . . . . . . . . . . . . . . . .3
UPS Communications Cable Requirements . . . . . . . . . . . . . . . .3
Installing the PowerChute Agent ....................................... 5
Before you Install PowerChute Business Edition . . . . . . . . . . . . . . . . . . 5
Compatibility of Different Versions and Components . . . . . . . . .5
Upgrading PowerChute Business Edition . . . . . . . . . . . . . . . . . .6
Username and Password Requirements . . . . . . . . . . . . . . . . . .8
IPv6 Compatibility . . . . . . . . . . . . . . . . . . . . . . . . . . . . . . . . . . . .8
Node Limits . . . . . . . . . . . . . . . . . . . . . . . . . . . . . . . . . . . . . . . . .8
Windows Installation. . . . . . . . . . . . . . . . . . . . . . . . . . . . . . . . . . . . . . . . 8
Install the PowerChute Business Edition Agent on Windows . . .9
Silent Installation of a Windows Agent . . . . . . . . . . . . . . . . . . . .9
Starting and Stopping the PowerChute Agent on Windows . . .10
Uninstalling the PowerChute Business Edition Agent on
Windows . . . . . . . . . . . . . . . . . . . . . . . . . . . . . . . . . . . . . . . . . .11
Windows Server 2008/ 2012 Server Core: Installing and
Uninstalling PowerChute . . . . . . . . . . . . . . . . . . . . . . . . . . . . . .11
PowerChute Business Edition Installation Guide i
Linux Installation . . . . . . . . . . . . . . . . . . . . . . . . . . . . . . . . . . . . . . . . . 11
Install the PowerChute Business Edition Agent on Linux . . . . 12
Starting and Stopping the PowerChute Agent on Linux . . . . . 13
Accessing the PowerChute Business Edition Agent behind
a firewall . . . . . . . . . . . . . . . . . . . . . . . . . . . . . . . . . . . . . . . . . 13
Uninstalling the PowerChute Business Edition Agent on Linux 13
Using the Sample Script for Linux . . . . . . . . . . . . . . . . . . . . . . 13
Hardware Abstraction Layer (HAL) disabled . . . . . . . . . . . . . . 13
RPM Package Signing . . . . . . . . . . . . . . . . . . . . . . . . . . . . . . 13
Simple Signaling . . . . . . . . . . . . . . . . . . . . . . . . . . . . . . . . . . . . . . . . . 15
Supported UPS Devices and Accessories . . . . . . . . . . . . . . . 15
Simple Signaling Cables . . . . . . . . . . . . . . . . . . . . . . . . . . . . . 15
Smart Signaling Cables . . . . . . . . . . . . . . . . . . . . . . . . . . . . . . 15
Supported Configuration . . . . . . . . . . . . . . . . . . . . . . . . . . . . . 16
Installing PowerChute Business Edition for Simple Signaling . 17
Shutdown Configuration . . . . . . . . . . . . . . . . . . . . . . . . . . . . . 18
Accessing the PowerChute Business Edition Agent Interface. . . . . . . 20
Troubleshooting ...............................................................21
Installation Messages that can occur as you install
PowerChute Business Edition . . . . . . . . . . . . . . . . . . . . . . . . . 21
Linux Installation Issues . . . . . . . . . . . . . . . . . . . . . . . . . . . . . 23
Possible Issues When Uninstalling on Windows . . . . . . . . . . . 23
Communications Help – Troubleshooting Automatic and
Manual UPS Detection . . . . . . . . . . . . . . . . . . . . . . . . . . . . . . 24
Checking UPS Communications on Windows . . . . . . . . . . . . . 25
Installing without a USB Cable Connected on Windows . . . . . 25
Unexpected Shutdown and Lost Communications . . . . . . . . . 25
Standby Mode Disables the Agent Temporarily on Windows . 25
Standby Can Postpone a Scheduled Shutdown on Windows . 26
Bluetooth Port Hangs during Installation . . . . . . . . . . . . . . . . . 26
When Installing the Agent, Error Message "OpenService failed" 26
Issues when Changing the Date and Time on the
Operating System . . . . . . . . . . . . . . . . . . . . . . . . . . . . . . . . . . 26
Changing the UPS following Installation or an Upgrade . . . . . 26
UPS does not Turn On after Scheduled Shutdown . . . . . . . . . 26
ii PowerChute Business Edition Installation Guide
Installation Overview
This installation guide serves as an introduction to PowerChute Business Edition (PowerChute) and
includes a description of the product, the installation procedure, and various troubleshooting resolutions.
See:
• PowerChute Business Edition Agent
• Operating Systems and UPS Devices
• System, UPS, and Cable Requirements
• Installing the PowerChute Agent
• Troubleshooting
IMPORTANT:
After installing and configuring PowerChute Business Edition, we strongly recommend that you
test your configuration before relying on it in a production environment.
Product Center
The PowerChute Business Edition Product Center page (http://swhelp.apcc.com/pcbe/help/
productcenter/en/index.html) has many links to useful up-to-date information.
PowerChute Business Edition Agent
PowerChute Agents with Smart-UPS devices
protect your servers
Network
PowerChute Agents installed on your servers
Network Management System
monitoring PowerChute
Agents via SNMP
upsBasicIdentName
Revision
upsAdvIdentFirmware
anufacture
upsAdvIdentDateOfM
upsAdvIdentSerialNumber
UPS Devices
The Agent provides UPS status monitoring and, in the event of an extended power outage, system
shutdown capabilities for your UPS-connected servers. See Operating Systems and UPS Devices.
This software must be installed on each computer that is directly attached to one of the UPS devices
mentioned in Supported UPS Devices and Accessories.
You can also monitor your PowerChute Agents using a Network Management System (NMS), via SNMP
and through EcoStruxure IT™.
PowerChute Business Edition Installation Guide 1
Operating Systems and UPS Devices
When installing PowerChute, the configuration of the Agent installed will depend on your operating
system and Smart-UPS device:
• For Windows operating systems, see Windows Installation.
• For Linux operating systems, see Linux Installation.
• Manual installation will occur if the automatic detection is unsuccessful, if no UPS is attached, or if
you select manual installation. See Supported UPS Types, and Installing the PowerChute
Agent.
• If you are using your UPS with an Interface Expander 2 card (AP9624) or a Share-UPS (AP9207)
to support multiple servers with one UPS, you will need to configure the PowerChute Agents
running the devices connected to the card/Share-UPS with Simple Signaling. See Simple
Signaling.
Supported UPS Types
During manual installation you will be asked to select your UPS from a list of UPS model prefixes:
1. Select the model of your UPS from the list provided. The UPS model is found on the printed label
at the rear of your UPS.
2. If your UPS model prefix (e.g. SMT, SMX) is not available in the drop-down list, see the definitions
below to find your UPS model type:
– Type A
Smart-UPS models with prefix SMT, SMX, SURTD and SRT, including models SRC2KUXI,
SRC3KUXI, and SRC3KUXIX709.
– Type B
Smart-UPS excluding UPS models with prefix SMT, SMX, SURTD, SRT.
Visit Knowledge Base article FA315835 on the APC website to find out more about
UPS model types.
See also: Compatibility of Different Versions and Components.
System, UPS, and Cable Requirements
Your computers must meet the requirements listed in the following sections:
• System Requirements for Installation
• UPS Communications Cable Requirements
For UPS devices with outlet groups, the default outlet group is selected automatically by
PowerChute.
If the UPS has Switched Outlet Groups, the default outlet group will be the first Switched Outlet
Group. Otherwise, the default outlet group will be the Main Outlet Group if Switched Outlet
Groups are not present.
The outlet group can be changed in the Outlet Setup screen in the PowerChute Agent and
also in the Initial Setup Wizard after installation.
2 PowerChute Business Edition Installation Guide
System Requirements for Installation
For up-to-date information on the operating systems, JRE, service packs, and processors with which
PowerChute Business Edition is compatible, see the latest revision of PowerChute Business Edition
Operating System and Processor Compatibility Chart available on the APC website.
With modern operating systems (e.g. Windows® 8 or 10) it is particularly important to meet the
hardware requirements listed below.
The computer on which you install PowerChute Business Edition must have:
• An active TCP/IP network connection
• Minimum 512MB RAM
• A Pentium® 4 1.3 GHz processor, or higher.
Port Requirements
See Knowledge Base article FA159597 on the APC website for more information on the ports used by
PowerChute Business Edition.
Browser Requirements
Supported browsers:
• Microsoft Internet Explorer version 11
• Mozilla Firefox version 52+
• Google Chrome version 62+
• Microsoft Edge
To use the Agent Web user interface:
• Enable JavaScript™ in your browser settings.
NOTE: Windows Server 2008 has Internet Explorer Enhanced Security
Configuration (IEESC) enabled by default. This blocks all JavaScript until you add
PowerChute to the trusted sites.
• Enable cookies in your browser settings.
• To access the Agent web interface using HTTPS, enable either SSL 3.0 or TLS 1.0 in your browser
settings. (No other versions are currently supported).
When you view the Agent, the browser will give an error saying the security certificate is not trusted. See
Accessing the PowerChute Business Edition Agent Interface to manage this.
UPS Communications Cable Requirements
You can connect your UPS to a server using the communications cable that is included in the box with
your UPS:
• The PowerChute Agent communicates with the UPS through the communications cable that
connects to the UPS to the communications port at the server running the PowerChute Agent.
• PowerChute supports the connection of only one type of communications cable (USB or Serial
interface) from the UPS to the server at once.
PowerChute Business Edition Installation Guide 3
IMPORTANT: Do not connect your UPS to the server with more than one communications cable at
once (e.g. Serial and USB cable), as it may lead to unexpected shutdown behavior.
• See your UPS operation manual on the APC website for more information on the communications
cable that is included with your UPS, or see the Product Center page for cabling requirements.
Further information is also available in Knowledge Base article FA163632 on the APC website.
IMPORTANT: If you use an unsupported UPS, or an incorrect UPS communications cable to connect the
UPS and server, you may not be able to complete the PowerChute Agent installation, because the
PowerChute Agent will not be able to communicate with the UPS.
PowerChute installation cannot detect a device connected by a simple-signaling cable.
Therefore, during installation, choose manual installation when your UPS is connected
through the basic port of an Interface Expander 2 Card or a Share-UPS, and specify the
port and UPS type.
See Communications Help – Troubleshooting Automatic and Manual UPS Detection.
NOTE: A UPS can only protect one computer running a PowerChute Agent at a time, unless an Interface
Expander 2 card (AP9624) or a Share-UPS (AP9207) is used.
Supported UPS Devices and Accessories
PowerChute Business Edition Agent can manage any UPS that is shipped with the software, including
most Smart-UPSTM devices (5kva and below) communicating using serial or USB connections. Depending
on the cable and accessory used, both Smart and Simple Signaling are supported. See also: Supported
UPS Types.
NOTE: For UPS devices with outlet groups, see the Choosing which individual outlet groups to turn
off in a shutdown section of the Shutdown chapter in the PowerChute Agent help. This details how outlet
groups work in shutdowns.
4 PowerChute Business Edition Installation Guide
Installing the PowerChute Agent
See the following sections:
• Before you Install PowerChute Business Edition
• Windows Installation
– Starting and Stopping the PowerChute Agent on Windows
• Linux Installation
– Starting and Stopping the PowerChute Agent on Linux
• Simple Signaling
Before you Install PowerChute Business Edition
Make sure the date and time on your operating system is accurate before you begin installation.
Before you perform the installation, note the following information about the installation process.
• Compatibility of Different Versions and Components
• Upgrading PowerChute Business Edition
• Username and Password Requirements
• IPv6 Compatibility
Compatibility of Different Versions and Components
PowerChute Business Edition version 9.5 and higher (9.5+) does not have a PowerChute console or
server. PowerChute Business Edition version 9.5+ uses SNMP to integrate with your chosen Network
Management System (NMS) for the discovery, monitoring and control previously provided by the
PowerChute Business Edition console and server.
PowerChute v9.5+ Agents cannot be monitored by a console or server from an earlier version of
PowerChute.
For information on the legacy Agent versions supported by PowerChute Business Edition, see Knowledge
Base article FA159670 on the APC website.
PowerChute Business Edition Installation Guide 5
Upgrading PowerChute Business Edition
The upgrade process does not uninstall your existing PowerChute version, but installs a newer version
over the previous version, retaining your configuration settings.
IMPORTANT: If you are upgrading your Agent from a 9.2.x version to a v9.5+ release, the
legacy PowerChute Console and Server are not uninstalled, but they can no longer be used to
monitor the PowerChute v9.5+ Agent. You can use SNMP and your chosen NMS to discover,
monitor and control multiple PowerChute v9.5+ Agents.
Upgrade Notes
• See Operating Systems and UPS Devices.
• Following an upgrade, clear your browser cache before accessing the Agent web interface to see
the latest changes.
• If you are upgrading from PowerChute Business Edition v9.0.4 to v9.5+, the following UPS events
are no longer supported in v9.5+:
AVR Relay Fault Electronics Unit Fan Normal
AVR Relay Normal Graceful Shutdown
Battery Charger Failure Humidity In Range (Probe 1/2)
Battery Charger Normal Humidity Out Of Range (Probe 1/2)
Battery Installed Invalid Shutdown Delay
Battery Removed Inverter Fault
Bypass Contactor OK Inverter Normal
Bypass Power Supply Failure Isolation Unit Fan Fault
Bypass Power Supply Normal Isolation Unit Fan Normal
Bypass Relay Malfunction Main Relay Malfunction
Bypass Relay Normal Main Relay Normal
Check Smart Cell Signal Smart Cell Signal Returned
Communication Not Established System Level Fan Fault
Contact Fault (Zone 1/2/3/4) System Level Fan Normal
Contact Normal (Zone 1/2/3/4) Temperature In Range (Probe 1/2)
Contactor Stuck In Bypass Temperature Out Of Range (Probe 1/2)
Contactor Stuck In On Position UPS Internal Fault
Electronics Unit Fan Fault UPS Internal Fault Cleared
NOTE: For some Type B UPS devices with the prefix SRC (for example, SRC1KI and SRC2KI),
the following events relating to runtime calibration are no longer supported in v9.5+:
Calibration Started Calibration Canceled
Calibration Complete
• The previously configured default SNMP user does not carry over in case of an upgrade. This must
be reconfigured after upgrading to v9.5+.
• The Initial Setup Wizard does not show following an upgrade as your configuration settings are
carried forward.
6 PowerChute Business Edition Installation Guide
• PowerChute versions prior to v9.5 configured for Simple Signaling with Direct Connection to UPS
cannot be upgraded to v9.5+, as this is no longer supported. A full installation must be performed in
this case, choosing either Interface Expander Port or Share-UPS Basic Port during installation.
– Versions prior to v9.5 configured for Simple Signaling with Connected to Interface Expander
and Connected to Share-UPS can be upgraded. See Simple Signaling.
• When upgrading a Type A UPS to v9.5+:
– When upgrading from PowerChute version 9.0 or earlier, scheduled shutdowns are not
carried forward during the upgrade, and need to be recreated following the upgrade. Any
existing schedules are exported to a file called old_shutdown_schedule.txt in your
installation folder:
• Windows default installation folder: C:\Program Files\APC\PowerChute Business
Edition\agent.
• Linux default installation folder: /opt/APC/PowerChuteBusinessEdition/Agent/
You can use this file as a reference to re-enter the schedules.
– When upgrading from PowerChute version 9.1.1 and later, scheduled shutdowns are carried
forward in the upgrade, and do not need to be recreated.
• When upgrading the Agent for a Type B UPS from version 9.1.1 or later to v9.5+:
– After you upgrade, when you open the E-Mail Settings screen on the PowerChute menu of the
PowerChute Agent, your existing list of e-mail addresses is validated. Any invalid formatting will
mean that the e-mail address will need to be re-entered.
– On the Diagnostics screen of the Agent web interface, values for Last Self Test Date and
Status, and Last Runtime Calibration Date and Status are not carried forward when you
upgrade. These values will be refreshed the next time a Self Test and Runtime Calibration are
initiated.
– On the UPS Settings screen of the Agent web interface, the Power Quality Sensitivity is not
carried forward when you upgrade. Select a sensitivity setting following the upgrade.
– Operating System Shutdown delay and Command File execution delay previously configured in
the console are not carried forward when you upgrade, and are no longer supported. Visit the
Shutdown Settings screen of the Agent web interface following an upgrade to check your
shutdown configuration.
– DLL shutdown of applications such as Microsoft Exchange, Microsoft IIS, Lotus Notes, Siebel,
and Microsoft SQL are no longer supported. You can instead use the command file to shut
down these systems.
– Scheduled shutdowns are not carried forward when you upgrade to version 9.5+ of
PowerChute and need to be recreated following the upgrade Any existing schedules are
exported to a file called old_shutdown_schedule.txt in your installation folder:
• Windows default installation folder: C:\Program Files\APC\PowerChute Business
Edition\agent.
• Linux default installation folder: /opt/APC/PowerChuteBusinessEdition/Agent/
You can use this file as a reference to re-enter the schedules.
• When upgrading to v9.5+ on Linux:
– In v9.5+, PowerChute is provided as a 32-bit and 64-bit Linux application.
32-bit versions prior to v9.5 can be upgraded to the 64-bit v9.5+ application only.
If you are unsure whether you can upgrade or not, please contact APC Worldwide Customer Support
(http://www.apc.com/support/).
When the upgrade is completed, check your configuration settings to ensure that they have carried
over as expected.
PowerChute Business Edition Installation Guide 7
Username and Password Requirements
• The username must be between 6 and 128 characters in length.
• The password requires:
– Minimum 8 and maximum 128 characters in length.
– One upper and lower case letter.
– One number or special character.
• The username cannot be part of the password.
It is possible to reset your username and password following installation. See topic Resetting your
Username and Password in the PowerChute Business Edition Agent User Guide, available in the Agent
web interface, and on the APC website.
IPv6 Compatibility
The IPv6 address must be in one of these formats:
IPv6 Format Description
fe80:0000:0000:0000:0204:61ff:fe9d:f156 full form of IPv6
fe80:0:0:0:204:61ff:fe9d:f156 drop leading zeroes
fe80::204:61ff:fe9d:f156 collapse multiple zeroes to :: in the IPv6
address
fe80:0000:0000:0000:0204:61ff:254.157.241.86 IPv4 dotted quad at the end
fe80:0:0:0:0204:61ff:254.157.241.86 drop leading zeroes, IPv4 dotted quad at the
end
fe80::204:61ff:254.157.241.86 dotted quad at the end, multiple zeroes
collapsed
::1 localhost
fe80:: link-local prefix
2001:: global unicast prefix
Node Limits
In PowerChute Business Edition version 9.5 and higher, there is no limit to the number of PowerChute
Business Edition Agents that you can install on your network.
Windows Installation
Follow the steps below to install PowerChute Business Edition on Microsoft® Windows™.
See also:
• Silent Installation of a Windows Agent
• Windows Server 2008/ 2012 Server Core: Installing and Uninstalling PowerChute
NOTE:
You must uninstall other types of PowerChute applications before trying to install PowerChute Business
Edition. These applications include PowerChute plus, PowerChute Personal Edition, and PowerChute
Network Shutdown.
8 PowerChute Business Edition Installation Guide
Install the PowerChute Business Edition Agent on Windows
Install the PowerChute Agent on each of your UPS-connected computers. See UPS Communications
Cable Requirements.
You can install the Agent on Windows and Linux operating systems, see also: Linux Installation.
If you are downloading from the APC website and installing to Windows, download the launch executable
file and double-click to start the installation. Alternatively, place the PowerChute CD in the drive.
Follow the steps below:
1. Run the InstallShield Setup Launcher (pcbesetup.exe). A wizard guides you through the
installation process. Click Next to proceed.
2. Accept the license agreement.
3. Choose the destination location for the PowerChute Agent files.
You are not asked for a location during an upgrade installation. The previous location is used by
default.
4. At “Would you like to automatically search all communications ports for a UPS,” we recommend
clicking Yes to allow the installation to automatically detect your connected UPS. If you select No,
see Manual UPS Detection below.
NOTE:
– If you want to use simple signaling with your UPS, click No to use manual UPS
detection. See Simple Signaling.
– You are not asked to select a UPS during an upgrade installation. The UPS identified
during the original installation is used.
– If the installation program cannot detect a UPS connected to your computer, it will ask
you to manually select your UPS model. See Manual UPS Detection below.
Manual UPS Detection
a. To manually detect your UPS, you are asked to select your UPS model from a list. See
Supported UPS Types.
b. You are asked to select the Communications Port to which your UPS is connected. If you are
not sure, check the cable connecting the UPS to the server.
See: Communications Help – Troubleshooting Automatic and Manual UPS Detection.
6. Enter a username and password. See Username and Password Requirements.
7. If a Windows firewall is detected by PowerChute, you can automatically enable the Agent Service
in the Windows firewall exception list. Click Yes to enable this.
For each new UPS added to your network, repeat steps 1-7 on the computer connected to the new UPS.
Silent Installation of a Windows Agent
With a normal, non-silent installation it is usually necessary to respond to prompts during the installation.
Silent installations do not prompt for input, as the configuration is already defined in the answer file.
If you are performing an upgrade, see important information in Upgrading PowerChute
Business Edition.
PowerChute Business Edition Installation Guide 9
Step 1: Creating a Silent Installation Answer File
1. Remove all components of PowerChute from your working computer.
2. Create a local folder on your disk (e.g. C:\agent) into which you can copy the contents of a folder
from the PowerChute CD. Copy the bin folder from the PowerChute CD to the local folder.
3. Launch a command prompt by selecting the Windows start button and then Run, and typing
command in the box. Click OK.
4. Make sure that a UPS is attached to the computer.
5. At the command prompt, type
<agent path>setup.exe -r
e.g. C:\agent\setup.exe -r
-r records the answers you provide during the installation process.
During the installation, select the option to have PowerChute automatically detect the UPS. Then,
during the silent installations, the UPS will be detected even if it is on a different port.
6. The installation creates an answer file named setup.iss (in the \Windows folder). Search to
find it, if necessary. Copy it to the agent folder you created in step 2 above.
Step 2: Performing a Silent Installation
The silent installation uses the answer file you created in the previous section.
1. Copy the entire agent folder (containing the setup.iss file) to the computer where the silent
installation is to be performed.
Alternatively, you could copy the folder to a network drive and map to that drive from each
installation computer. See an example involving a mapped drive W: below in step 3.
2. Launch a command prompt by selecting the Windows start button and then Run, and typing
command in the box. Click OK.
3. At the command prompt, type
<agent path>setup.exe -s
e.g. C:\agent\setup.exe -s
e.g. W:\agent\setup.exe -s
where w is a mapped network drive
You can also use the -m argument to log the results in an SMS file whose name is status.mif.
e.g. C:\agent\setup.exe -s -m
To determine when the silent installation has completed, leave the command prompt window open
until the prompt displays again (e.g. C:\agent>). It might take several minutes.
4. Close the command prompt window.
Starting and Stopping the PowerChute Agent on Windows
On Windows, after the installation process is completed, the PowerChute Business Edition Agent begins
running automatically. The Agent runs automatically each time the operating system is started.
To start the PowerChute Business Edition Agent manually after it has been deliberately stopped, go into
Windows Services under Administrative Tools in the Control Panel. The display name there is APC
PBE Agent.
The PowerChute Agent can also be stopped under Services.
10 PowerChute Business Edition Installation Guide
Uninstalling the PowerChute Business Edition Agent on Windows
1. On Windows, visit Control Panel > Programs and Features
2. From the Uninstall or change a program list, select PowerChute Business Edition Agent.
3. Click Uninstall.
4. When prompted to completely remove the application, select OK.
Windows Server 2008/ 2012 Server Core: Installing and Uninstalling PowerChute
PowerChute Agent and Windows Server Core
The PowerChute Agent can be installed to Windows Server 2008 Server Core or 2012 Server Core (both
32-bit and R2 64-bit operating systems).
Installing
You can install from the APC website or from the CD. See A. and B. below.
A.
From the APC website, download pcbesetup.exe to a non-Server Core version of Windows. Copy the
file to a temporary directory on the Server Core machine, 2008 or 2012.
In the command prompt window, go to the temporary directory and run pcbesetup.exe by typing its
name and pressing Enter.
For example,
cd \temp
pcbesetup
B.
If you are installing from a CD, in the command prompt window, navigate to Windows\agent on the CD
drive, and run setup.exe.
For example,
F:
cd Windows\agent
setup
Uninstalling
In the command prompt window, go to the PowerChute installation directory and run
UninstallAgent.bat.
For example,
cd "\Program Files\APC\PowerChute Business Edition"
UninstallAgent
Linux Installation
For prerequisites, see Before you Install PowerChute Business Edition, System Requirements for
Installation, and Upgrading PowerChute Business Edition.
If your Linux operating system does not use a Supported Browser by default, upgrade your
browser to meet the required version before installing PowerChute Business Edition.
PowerChute Business Edition Installation Guide 11
For up-to-date information on the PowerChute Business Edition compatibility with various Linux
distributions, see the latest revision of PowerChute Business Edition Operating System and
Processor Compatibility Chart.
To install PowerChute Business Edition, you must have root privileges on the Linux computer.
Install the PowerChute Business Edition Agent on Linux
Install the PowerChute Agent on each of your UPS-connected computers. See UPS Communications
Cable Requirements.
If your system supports IPv6 but not IPv4, then you must read the UPS hardware descriptions
that are presented during the installation.
1. Download the PowerChute Business Edition installer for Linux from the APC website, or open it
from the PowerChute CD.
2. Open the Linux directory /Linux/
3. Select the installation package that is suitable for your system:
32-bit Linux: pcbeagent-9.X.X-301.i386.tar.gz
64-bit Linux: pcbeagent-9.X.X-301.x86_64.tar.gz
4. Use the tar command to extract and decompress the contents of the file:
tar -xzvf pcbeagent-9.X.X-301.XX.tar.gz
5. Execute the rpm command to begin installation:
rpm -ivh pbeagent-9.X.X-301.XX.rpm
NOTE: To install PowerChute Business Edition on Linux using a non-default location, use the
below command and specify the location:
rpm -ivh --prefix=[location] pbeagent-9.X.X-301.XX.rpm
For example:
rpm -ivh --prefix=/usr/PowerChute pbeagent-9.5.0-301.x86_64.rpm
6. Once the rpm command completes installation, you are prompted to configure PowerChute using
the configuration script config.sh, which is located in the installation directory:
/opt/APC/PowerChuteBusinessEdition/Agent/config.sh
7. Navigate to the installation directory and run:
./config.sh
– Enter a username and password. See Username and Password Requirements.
– Select the UPS model. See Supported UPS Types.
– Select the cable type and port used to connect the computer running PowerChute to the UPS.
See UPS Communications Cable Requirements, Simple Signaling and Communications
Help – Troubleshooting Automatic and Manual UPS Detection.
Red Hat Enterprise Linux (RHEL) versions 6.3 and earlier do not support USB
communication with PowerChute v9.5+.
PowerChute v9.5+ does not provide USB communication to Type B UPS devices on
Linux machines.
– Once all requested configuration parameters are provided, the PowerChute Agent service
starts.
To troubleshoot Linux communications, see Knowledge Base article FA163608 on the APC website.
12 PowerChute Business Edition Installation Guide
Starting and Stopping the PowerChute Agent on Linux
The PowerChute Business Edition Agent runs automatically each time the operating system is started. To
manually start the Agent, enter the following command in a command prompt:
/etc/init.d/PBEAgent start
To manually stop the Agent, enter:
/etc/init.d/PBEAgent stop
Accessing the PowerChute Business Edition Agent behind a firewall
To access the Agent web user interface remotely, use the following port:
• HTTPS: 6547
Uninstalling the PowerChute Business Edition Agent on Linux
Use the erase rpm option (-e) to uninstall the Agent:
rpm -e pbeagent
Using the Sample Script for Linux
A default.sh file is included in the installation at <PowerChute folder>/Agent/cmdfiles/
This file has basic information on running a command file on Linux.
Hardware Abstraction Layer (HAL) disabled
A HAL policy file is automatically installed on Linux systems to disable the
hald-addon-hid-ups module as it may conflict with the PowerChute Agent’s control of the UPS over
USB.
This policy file is automatically removed when the Agent is uninstalled.
RPM Package Signing
The RPM package for PowerChute Business Edition is signed by the GNU Privacy Guard (GPG). The
public key details are listed below which can be used to verify this RPM package.
Import the public key from the Documentation folder on the CD on to your operating system by using the
following command:
rpm --import /path/to/RPM-GPG-KEY-PCBE
NOTE: The public key is also available for download on the PowerChute Business Edition Product
Page.
Execute the following command to verify the RPM package:
rpm --checksig -v <filename>.rpm
For example:
rpm --checksig -v pbeagent-9.X.X-301.i386.rpm
The output of this command shows if the RPM package is signed and which key signed it.
PowerChute Business Edition Installation Guide 13
PowerChute Business Edition RPM Key
4096R/ 7CF6D1FD 2017-12-06 [expires: 2022-12-05]
APC by Schneider Electric (PowerChute Business Edition) <esupport@apc.com>
This key is used for signing PowerChute Business Edition v9.5+.
Location: Documentation folder on CD
Download: The APC website
Fingerprint: D8D195FC872BE7B53D177E66B5A962ED7CF6D1FD
14 PowerChute Business Edition Installation Guide
Simple Signaling
Supported UPS Devices and Accessories
The UPS Interface Expander 2 (AP9624) card provides two additional computer interface ports for a UPS
equipped with a SmartSlot™ accessory slot. By using the Interface Expander 2 with PowerChute
Business Edition, you can provide a graceful system shutdown for up to three network servers (or other
devices) during a power outage, by using only one UPS and simple signaling.
This guide details simple signaling using the Interface Expander 2 card only. Previous generation
accessories such as the UPS Interface Expander 1 (AP9607) and the APC Share-UPS (AP9207) also
provided graceful system shutdown for multiple servers, using a single Type B UPS and PowerChute
Business Edition. For more information on the operation of the Share-UPS or Interface Expander 1, see
their associated user guides available on the APC website, and Knowledge Base article FA156051.
NOTE: Some Type B UPS devices with the prefix SRC do not support simple signaling. For example:
SRC1KI, SRC2KI, SRC1KI-IN and SRC1KUXI.
Simple Signaling Cables
Use: Part Number
DB9-DB9 connection 940-0020
RJ45-DB9 connection 940-0128D
Smart Signaling Cables
Use: Part Number
DB9-DB9 connection 940-0024
RJ45-DB9 connection 940-0625A or 940-1525A
USB connection:
Type A UPS 940-0117B
Type B UPS 940-0273A
PowerChute Business Edition Installation Guide 15
Supported Configuration
For Type A UPS devices:
Interface Expander 2
and PowerChute
Business Edition
Master Server
Connected to the smart computer
interface port of the UPS, using a smart
signaling cable.
Status
OK
Basic STARTING Basic
Port 1 Config COM ERROR Port 2
FAULT
1234
0Ļ1Ĺ
USB
AP9624 UPS Interface Expander 2
PowerChute Server
Connected to the IE2 card basic
port using a simple signaling
cable.
PowerChute Server
Connected to the IE2 card basic port
using a simple signaling cable.
UPS with SmartSlot
For Type B UPS devices:
Interface Expander 2
and PowerChute
Business Edition
Master Server
Connected to the smart computer
interface port of the UPS, using a smart
signaling cable.
Status
OK
Basic STARTING Basic
Port 1 Config COM ERROR Port 2
FAULT
1234
0Ļ1Ĺ
USB
AP9624 UPS Interface Expander 2
PowerChute Server
Connected to the IE2 card basic
port using a simple signaling
cable.
PowerChute Server
Connected to the IE2 card basic port
using a simple signaling cable.
UPS with SmartSlot
16 PowerChute Business Edition Installation Guide
To use PowerChute simple signaling with an Interface Expander 2 (IE2) card, install the IE2 card in your
UPS following the Installation and Configuration steps in the User’s Guide available on the APC website,
then:
• Connect the power cable of the UPS directly to a wall outlet.
• Connect the power cable of each server to the outlets at the back of the UPS.
• Connect one server to the UPS directly to the smart computer interface port of the UPS, using the
appropriate cable provided for your UPS model (see Simple Signaling Cables above).
This server connected to the smart port is defined as the Master Server.
NOTE: UPS models with the prefix SURTD or SRC do not have a USB port. In this case, the
server must be connected to the smart computer interface port of the UPS using a simple signaling
cable.
• Connect the other two Slave Servers to the IE2 card, using the simple signaling cables provided
with the card.
NOTE: If you disconnect a communication cable in an active simple signaling configuration,
PowerChute will not detect the disconnected cable, and you may experience unexpected
shutdown behavior. Disconnecting communication cables during simple signaling is not
supported.
See Knowledge Base article FA176957 available on the APC website for information on the valid
configurations of the IE2 card with Simple Signaling.
Installing PowerChute Business Edition for Simple Signaling
Each server connected to the UPS must have a PowerChute Business Edition Agent installed. Read
Installation Overview for more information on Operating Systems and UPS Devices and System,
UPS, and Cable Requirements before you begin.
Install the PowerChute Agent on each connected server, following the initial steps for Windows
Installation or Linux Installation as appropriate.
During the Windows installation, you are prompted to select the type of connection to the UPS:
• Connected to the UPS Port - select this option when installing PowerChute on the Master Server
that is connected directly to the smart communications port of the UPS using a smart-signaling
cable.
• Interface Expander Port - select this option when installing on a Slave Server connected to the
basic port of the IE2 card using a simple-signaling cable.
• Share-UPS Advanced Port - this option is available for a Master Server connected to the
advanced port in a Share-UPS a using smart-signaling cable.
• Share-UPS Basic Port - this option is available for a Slave Server connected to any basic port in a
Share-UPS a using simple-signaling cable.
For more information on the operation of the Share-UPS or Interface Expander 1, see their
associated user guides available on the APC website, and Knowledge Base article FA156051.
Select the connection to the UPS and complete the installation for your operating system.
PowerChute Business Edition Installation Guide 17
Shutdown Configuration
In a simple signaling configuration, multiple servers are supported by one UPS, and all are provided with
graceful shutdown in the event of a power outage. All connected servers are shut down at the same time.
There are two ways to configure shutdown using an Interface Expander 2 card - using PowerChute
Business Edition, or using the physical DIP switches on the IE2 card.
Shutdown Configuration via PowerChute Business Edition
In this configuration, PowerChute Business Edition is used to specify the shutdown settings.
NOTE: If you are using this configuration, you must ensure that:
• All PowerChute Agents have the same shutdown settings.
• All command files, if configured, use the same time required to run.
• The IE2 card DIP switches are set to:
• 0001 for Type A UPS devices.
• 0000 for Type B UPS devices.
See the PowerChute Business Edition Agent User Guide for more information on configuring
shutdown settings for simple signaling.
Shutdown Configuration via Interface Expander 2 DIP switches
In this configuration, the DIP switches on the IE2 card are used to configure when to shut down the
connected servers. A PowerChute Business Edition Agent is installed on all connected servers, and the
shutdown settings are set to the default configuration “When the UPS signals the Low Battery event” -
PowerChute will shut down the server when the Low Battery event occurs.
18 PowerChute Business Edition Installation Guide
The IE2 DIP switches are used to define the shutdown mode:
Switch Setting ( =0, =1)
Shutdown Mode 1 2 3 4
Confirmed 0 0 0 *
Until Low Battery 0 0 1 N/A
Timer 2 min. 0 1 0 N/A
5 min. 0 1 1 N/A
10 min. 1 0 0 N/A
15 min. 1 0 1 N/A
30 min. 1 1 0 N/A
60 min. 1 1 1 N/A
Server on Await 0 0 0 0
UPS port Confirmation
Treat as 0 0 0 1
Confirmed
For more information on configuring the IE2 card, see the Interface Expander 2 User Guide and
Knowledge Base article FA176957, both available on the APC website.
Installation and Configuration with Simple Signaling and Type A UPS devices
Provide a high delay in the Time for operating systems to shut down field in the Shutdown Settings
screen in the Master Server. Setting a high value here will give the operating system more time to shut
down.
Connect all servers, including the simple clients, to a PowerChute outlet group. Doing this will ensure that
the servers turn off in accordance with the Outlet Sequence screen in the Master Server.
Shutdown Functionality with Simple Signaling and Type B UPS devices
After the Interface Expander 2 card issues a shutdown command to simple clients, a turn off command is
also issues to turn off the UPS. To ensure graceful shutdown, the delay of this turn off command is forced
to be equal to the values set for Time for operating systems to shut down and At runtime limit in the
Shutdown Settings screen of the Master Server.
Set the At runtime limit value in the Master Server appropriately, as this decides the turn off delay of the
UPS.
PowerChute Business Edition Installation Guide 19
Accessing the PowerChute Business Edition Agent Interface
When you first access the Agent, the browser gives an error saying the security certificate is not trusted.
Some browsers display a message box with an option to click on a button to trust the certificate. Click on
the button to avoid getting the error message. With other browsers, you must add the certificate manually
by adding the <servername> as a trusted site.
See the Product Center (http://swhelp.apcc.com/pcbe/help/productcenter/en/index.html) for
guidance on installing the certificate on different browsers. Knowledge Base article FA165288 on the APC
website also has information on installing the certificate on different browsers.
Local and Remote Access
You can access the user interface of the PowerChute Business Edition Agent in two ways, locally and
remotely.
To access the PowerChute Business Edition Agent on a local machine, select the Windows start button,
then select PowerChute Business Edition > PowerChute Business Edition.
To access the PowerChute Agent remotely, in a Web browser type the servername and port:
https://servername:6547
For example, if your server is named COMP1, enter:
https://COMP1:6547
20 PowerChute Business Edition Installation Guide
Troubleshooting
These sections discuss the issues and problems that can occur when installing PowerChute Business
Edition.
See the Product Center for information on other issues (http://swhelp.apcc.com/pcbe/help/
productcenter/en/index.html).
See the following sections:
• Installation Messages that can occur as you install PowerChute Business Edition
• Possible Issues When Uninstalling on Windows
• Communications Help – Troubleshooting Automatic and Manual UPS Detection
• Checking UPS Communications on Windows
• Installing without a USB Cable Connected on Windows
• Unexpected Shutdown and Lost Communications
• Standby Mode Disables the Agent Temporarily on Windows
• Standby Can Postpone a Scheduled Shutdown on Windows
• Bluetooth Port Hangs during Installation
• When Installing the Agent, Error Message "OpenService failed"
• Issues when Changing the Date and Time on the Operating System
• Changing the UPS following Installation or an Upgrade
• UPS does not Turn On after Scheduled Shutdown
Installation Messages that can occur as you install PowerChute Business Edition
The following messages may occur while you are installing the PowerChute Business Edition Agent.
NOTE:
If the problem persists, contact APC Worldwide Customer Support (http://www.apc.com/support/).
Message Description
An unidentified program wants This message is a security feature of Windows and occurs if User
access to your computer. Account Control (UAC) is enabled. Click Allow to continue the
installation.
Could not stop the UPS service. Setup did not stop the native UPS service on Windows. Reboot the
Please reboot and retry setup. computer before you attempt to install the PowerChute Agent again.
Error encountered while installing the Setup did not install the PowerChute service. Ensure that no
<Agent> service. Please reboot and PowerChute files are already installed and that the computer uses a
retry setup. supported operating system. See the latest revision of PowerChute
Business Edition Operating System and Processor Compatibility
Chart, http://www.apc.com/wp/?um=100, before you retry the
installation.
PowerChute Business Edition Installation Guide 21
Message Description
Error <identification> on attempt to Setup did not load the identified DLL file. Before you attempt the
load dll: <dll identification>. installation again:
• Ensure that the computer uses a supported operating system. See
the latest revision of PowerChute Business Edition Operating
System and Processor Compatibility Chart, http://www.apc.com/
wp/?um=100.
• Ensure that the computer complies with the requirements listed in
System Requirements for Installation.
Cannot load necessary resource. Setup cannot load the DLL files, native InstallShield resources, and
other resources needed to install PowerChute. Make sure that the
computer has sufficient memory available before you retry the
installation. See System Requirements for Installation.
The password must be 8 to 128 Use a password that has at least 8 but no more than 128 characters.
characters in length. See Username and Password Requirements.
The username must be 6 to 128 The username must have at least 6 but no more than 128
characters in length. characters. See Username and Password Requirements.
PowerChute Business Edition You must have administrative access to the computer before you
requires administrator privileges to can install PowerChute.
install and run. Please log off and
rerun Setup using an administrator-
privileged account.
Setup could not determine if the You cannot install PowerChute on a network drive or on any other
selected path is valid. Please select a drive except the local hard-disk drive.
directory on the local hard drive.
Setup cannot restart the native UPS The Windows UPS service did not restart. The service is stopped
service. You must manually restart when you uninstall an older version of PowerChute Business
the service or reboot to enable power Edition, for example, in order to install a newer version of the
protection. PowerChute Agent. Restart this service manually or by rebooting
the computer.
The two passwords must match to The passwords you entered in the Password and Confirm fields
proceed. must match.
Windows needs your permission to This message is a security feature of Windows. Click Continue.
continue
The PowerChute console and server If you are upgrading your Agent from a 9.0.4 or 9.2.x version to a
have been discontinued in v9.5. The v9.5+ release, the legacy PowerChute Console and Server are not
PowerChute v9.5 agent cannot be uninstalled, but they can no longer be used to monitor the
monitored by a console or server from PowerChute v9.5+ Agent. You can use SNMP and your chosen
an earlier version of PowerChute. NMS to discover, monitor and control multiple PowerChute v9.5+
Agents. See Upgrading PowerChute Business Edition.
22 PowerChute Business Edition Installation Guide
Linux Installation Issues
Message Description
When installing using rpm on Linux, a To avoid getting this error message, see Knowledge Base article
warning about a key is received. FA159700 on the APC website. Alternatively, you can ignore the
message, the installation will proceed as normal.
During the Agent installation there is There is a known issue in relation to Linux kernels where a panic
no option to communicate using the can occur when a USB cable is disconnected. If the PowerChute
USB port. installation cannot determine whether your kernel has the necessary
patch that addresses this and does not display the USB port option,
then you need to check with your OS provider whether your kernel
has the fix included in it or not.
The USB option is available in RHEL v6.4 and above, as the fix has
been applied to its kernel.
The commit number for the patch is
1a8e8fab790ea7af81b8f964fdec706ad1ec2271.
See also http://git.kernel.org.
PowerChute 9.5.0 Agent does not This problem is caused by SELinux enforcing an access policy. The
install on RHEL 5.x x64, x86 after policy forbids the PowerChute Agent installer from changing the
executing Linux RPM Command. attributes for memory protection of a memory segment. RedHat
Enterprise Linux has SELinux set to "Enforcing" mode by default.
The following message appears: 1. Allow libjvm.so to text relocate by running the change
context. Type the following into the command line:
Error: dl failure on line chcon -t textrel_shlib_t /bin/java/jre/
864 1.7.0_25/lib/i386/server/libjvm.so
Error: failed /bin/java/jre/ 2. Run the PowerChute Agent configuration script to
1.7.0_25/lib/i386/server/ complete the installation.Type the following into the
libjvm.so, because /bin/ command line:
java/jre/1.7.0_25/lib/i386/ cd /opt/APC/PowerChuteBusinessEdition/
server/libjvm.so: cannot Agent
restore segment prot after ./config.sh
reloc: Permission denied
Further information is in Knowledge Base article FA173375.
Possible Issues When Uninstalling on Windows
The following issues can occur when you are uninstalling PowerChute Business Edition on Windows:
• The native UPS service might not restart. See the description of the error message Setup cannot
restart the native UPS service. You must manually restart the service or reboot to enable
power protection.
• If you uninstall PowerChute from a Windows operating system, the native Windows UPS Service is
restored, but you must configure it to start automatically.
• After you uninstall PowerChute Business Edition, you might need to remove some files and folders
manually. Delete the installation folder, including its contents, if it still exists (the default folder
\program files\APC\PowerChute Business Edition or the non-default folder you
specified during the installation). If PowerChute Business Edition is the only PowerChute product
installed, also delete the APC folder.
• If the following message occurs when you attempt to uninstall the PowerChute Business Edition
Agent, the Agent is either not installed or is not responding:
PowerChute Business Edition Installation Guide 23
Error encountered while removing the Agent service. Please reboot after
setup exits.
• On Windows 2003 Web Edition only, some files are not deleted when you uninstall PowerChute
Business Edition. These remaining files will not affect the operation of your computer system.
Communications Help – Troubleshooting Automatic and Manual UPS Detection
Use the following troubleshooting checklist if PowerChute Business Edition does not detect the UPS
automatically, or if you are having difficulty with manual UPS detection.
NOTE:
Setup cannot automatically detect a device connected by a simple-signaling cable. Therefore, during
setup, when your UPS is connected through the basic port of an Interface Expander 2 Card, use manual
detection and specify the port and UPS type. See Simple Signaling.
IMPORTANT:
• Check that you are using a UPS model that is compatible with PowerChute Business Edition. See
Knowledge Base article FA315835 on the APC website to find out more about supported UPS
model types.
• If another service, such as a terminal emulator, is using the COM port to which the UPS is
connected, stop that service or connect the UPS to another COM port. For automatic detection,
use Run Detect to have the setup program search again for the UPS. For manual UPS detection,
specify the new COM port.
• Ensure that the service APC PBE Agent is running.
• Check the back of the UPS to ensure that you are using the correct cable, and that it is securely
connected. See UPS Communications Cable Requirements. After any changes, stop and restart
the service APC PBE Agent.
• Make sure that there is only one communications cable connecting the UPS to the server on which
you are installing PowerChute. If you connect the UPS to the server using both USB and serial
communications cables at once, the incorrect communications type may be installed, and
installation may not be successful.
• If you are using a USB cable:
– Ensure that the Communications Port is set to USB. (To change from a serial to a USB
connection, you must re-install the PowerChute Business Edition Agent.)
– Check your USB device through the Windows Control Panel, by selecting Administrative
Tools > Computer Management > HID. If either HID, or under HID the driver American
Power Conversion USB UPS is not displayed, ensure that the USB port is enabled at your
computer. If you are using a USB hub instead (not recommended), ensure that the hub is
receiving power, check the hub’s documentation to determine if an adapter is needed, ensure
that the USB cable to the UPS is the last cable in the chain, and ensure that all USB devices
upstream from the UPS have are communicating.
• If either of the following is installed or connected, check its configuration:
– A Network Management Card must be fully configured and operational.
– If you are using PowerChute Business Edition to monitor an Interface Expander 2 Card, ensure
that you are using the correct cable (as listed in Simple Signaling Cables), and that “Simple
signaling Accessory” was specified when the card or device was installed. If you are unsure
what type of accessory was specified, reinstall the card or device with the correct settings.
• To check for USB/serial connection issues, use another port and cable, or use a terminal emulator
to check the connection. See Checking UPS Communications on Windows.
24 PowerChute Business Edition Installation Guide
NOTE:
If the troubleshooting methods in this section do not solve the problem, contact APC Worldwide
Customer Support (http://www.apc.com/support/).
Checking UPS Communications on Windows
To check the connection between a smart-signaling UPS and your computer’s supported Windows
operating system, use any terminal-emulation program.
NOTE: There is currently no way to check the communication for SURTD, SMX, and SMT devices.
The following procedure describes how to check the serial communication using the PuTTY terminal
emulator.
1. Make sure that no other service is using the communications port.
2. Open PuTTY.
3. On the Putty Configuration screen, enter:
a. Connection Type: Serial
b. Serial Line: Specify the communications port to which the UPS is connected.
c. Speed: 2400 bits/second
d. Click Open
4. When a blank terminal screen is displayed, type an uppercase Y.
– If the screen displays the letters, SM (Smart Mode), there is no problem with the serial
communications link.
– If SM is not displayed, type an uppercase A. If the screen displays OK, the UPS can receive
signals, but it cannot send them. Possible causes of issues are:
• There may be an issue with the serial cable. Replace the serial cable.
• The computer’s serial port may be unable to receive signals because of an interrupt conflict
or a malfunctioning in the port. Try using a different computer.
• There may be a hardware issue with the UPS. Try using a different UPS.
NOTE:
For further help with communications issues, or to troubleshoot Linux communications, see Knowledge
Base article FA163608 on the APC website. If the problem persists, contact APC Worldwide Support
(http://www.apc.com/support/).
Installing without a USB Cable Connected on Windows
On Windows, with the SMX and SMT devices, if you installed the PowerChute Agent without the USB
communications cable connected to the UPS, then you cannot subsequently establish communications.
You need to correctly connect the USB communications cable from the computer to the UPS and then re-
install the Agent.
Unexpected Shutdown and Lost Communications
If communications between the UPS and the server running PowerChute Business Edition are lost,
unexpected shutdown may occur in the event of a power outage, as the UPS cannot communicate with
the PowerChute Agent running on the server.
Standby Mode Disables the Agent Temporarily on Windows
The PowerChute Agent Windows service does not work while the computer is in Standby mode.
PowerChute Business Edition Installation Guide 25
Standby Can Postpone a Scheduled Shutdown on Windows
If your Windows computer is on standby at the time for which a shutdown is scheduled, the shutdown
starts after standby mode ends. This is true even if the time scheduled for the shutdown (through the
Shutdown Schedule command) has already passed.
For example, if a shutdown is scheduled for 7 p.m. to 7 a.m., and your computer is on standby at 7 p.m., it
will not shut down at that time. But if the computer resumes normal operation at 9 p.m., the shutdown
begins then. The notification will indicate that an administrative shutdown began at 7 p.m., and a minute
later the computer will shut down. The computer will turn on again twelve hours later.
Bluetooth Port Hangs during Installation
The installation of PowerChute Business Edition Agent hangs during automatic detection of a UPS if a
Bluetooth® port is enabled.
Disable the Bluetooth port before installing the Agent or manually select the UPS type and port during the
Agent installation.
When Installing the Agent, Error Message "OpenService failed"
If you cancel an installation of PowerChute, you might get this error. If it happens some PowerChute
folders might remain like the JRE folder. You can re-install PowerChute without any side effects or just
delete the folder manually.
Issues when Changing the Date and Time on the Operating System
Certain PowerChute functionality uses the operating system’s time settings. Components such as
scheduled shutdowns, event logging, and data logging rely on the time settings to function correctly.
Changing the time or date after PowerChute is installed is not supported.
Changing the UPS following Installation or an Upgrade
It is not supported to change the UPS used after installing PowerChute v9.5+ or upgrading to PowerChute
v9.5 from an earlier version. You are not asked to select a UPS during an upgrade installation, the UPS
identified during the original installation is used. To use a different UPS to that configured with
PowerChute during the original installation, you must uninstall PowerChute and then reinstall to configure
with the new UPS.
UPS does not Turn On after Scheduled Shutdown
With the SMX1000 and SMX750 UPS devices, the UPS might not turn back on after a scheduled
shutdown.
To turn on the device manually:
1. Turn off the UPS using the LCD.
2. Remove the UPS plug from the socket.
3. Disconnect the UPS battery.
Then put the device back into normal usage by reversing these steps:
1. Re-connect the UPS battery.
2. Put the UPS plug into the socket.
3. Turn on the UPS using the LCD.
26 PowerChute Business Edition Installation Guide
APC by Schneider Electric
Worldwide Customer Support
Customer support for this or any other product is available at no charge in any of the following ways:
• Visit the APC by Schneider Electric web site, to access documents in the APC Knowledge Base and
to submit customer support requests.
– www.apc.com (Corporate Headquarters)
Connect to localized APC by Schneider Electric web site for specific countries, each of which
provides customer support information.
– www.apc.com/support/
Global support searching APC Knowledge Base and using e-support.
• Contact the APC by Schneider Electric Customer Support Center by telephone or e-mail.
– Local, country-specific centers: go to www.apc.com/support/contact for contact information.
For information on how to obtain local customer support, contact the APC by Schneider Electric
representative or other distributor from whom you purchased your APC by Schneider Electric product.
As standards, specifications, and designs change from time to time, please ask for confirmation of the information given in this publication.
© 2017 APC by Schneider Electric. APC, the APC logo are owned by Schneider Electric Industries S.A.S. or their
affiliated companies. All other trademarks are property of their respective owners.
990-1805F-001 12/2017
You might also like
- CARINA User Guide REV2-2 PDFDocument40 pagesCARINA User Guide REV2-2 PDFAdi Nugroho80% (5)
- EGlobe G2 ManualDocument135 pagesEGlobe G2 ManualPrinceBabu100% (2)
- P1249 Wind Data Display Data Sheet - Issue 2 - Inc DrawingsDocument23 pagesP1249 Wind Data Display Data Sheet - Issue 2 - Inc Drawingsnzmrs83% (6)
- Paint Schedule TemplateDocument5 pagesPaint Schedule TemplateSimmondsiaceaeNo ratings yet
- CNC Machining Handbook: Building, Programming, and ImplementationFrom EverandCNC Machining Handbook: Building, Programming, and ImplementationNo ratings yet
- 9528 Um001 - en PDocument208 pages9528 Um001 - en PosmanlsNo ratings yet
- NCCM Administration Installation and Mintenance GuideDocument2,242 pagesNCCM Administration Installation and Mintenance Guideapi-3754378100% (2)
- FTAC InstallGuideDocument95 pagesFTAC InstallGuidebmfmataNo ratings yet
- CompTIA Linux+ Certification Study Guide (2009 Exam): Exam XK0-003From EverandCompTIA Linux+ Certification Study Guide (2009 Exam): Exam XK0-003No ratings yet
- Intercom System Phonetech Cis-3100 ManualDocument76 pagesIntercom System Phonetech Cis-3100 ManualPrinceBabuNo ratings yet
- Yokogawa Cmz-700 Service Manual: Read/DownloadDocument3 pagesYokogawa Cmz-700 Service Manual: Read/DownloadPrinceBabuNo ratings yet
- 5 A Fuse: Specification of PR-300 Power SupplyDocument3 pages5 A Fuse: Specification of PR-300 Power SupplyPrinceBabuNo ratings yet
- Installation Guide: Powerchute Business Edition V10.0.5Document31 pagesInstallation Guide: Powerchute Business Edition V10.0.5Tx HermitNo ratings yet
- SP Install GuideDocument188 pagesSP Install Guidesyed muffassirNo ratings yet
- SP Install GuideDocument184 pagesSP Install Guidefec costNo ratings yet
- AVEVA Enterprise SCADA RealTime Installer GuideDocument47 pagesAVEVA Enterprise SCADA RealTime Installer GuideGilberto GuerreroNo ratings yet
- 1768 CompactLogix Quick StartDocument208 pages1768 CompactLogix Quick StartDaniel Ivan FernandezNo ratings yet
- ECx Ethernet Control 80096Document17 pagesECx Ethernet Control 80096Julian BuitragoNo ratings yet
- AspenAdvProcCtrlV12 0-InstDocument86 pagesAspenAdvProcCtrlV12 0-InstLaith HashimNo ratings yet
- PWX 86 Installation GuideDocument90 pagesPWX 86 Installation GuideAbhi.datastageNo ratings yet
- WBPEEUI220793D0 en Operate IT - Process Portal Version B2.0 - InstallationDocument118 pagesWBPEEUI220793D0 en Operate IT - Process Portal Version B2.0 - Installationershivkumar2002No ratings yet
- Intellicenter Software: User ManualDocument36 pagesIntellicenter Software: User ManualJOSE LUIS BARRIENTOS GARCIANo ratings yet
- AMD K7 Processor Based AGP: Main BoardDocument69 pagesAMD K7 Processor Based AGP: Main BoardNacho ElGrandeNo ratings yet
- Electrical Installation User GuideDocument53 pagesElectrical Installation User Guiderahul.srivastava100% (1)
- PC 811 InstallationGuideDocument600 pagesPC 811 InstallationGuideSaroj Kumar MahapatraNo ratings yet
- Dell Marvell Fibre Channel Adapter 26xx User GuideDocument160 pagesDell Marvell Fibre Channel Adapter 26xx User GuideecorradiNo ratings yet
- Quick Start Installation Manual: Eaton Intelligent Power Manager (IPM)Document14 pagesQuick Start Installation Manual: Eaton Intelligent Power Manager (IPM)alick mbeweNo ratings yet
- A10 VT VMWARE ESXi Lib2.0 Aug15 2017Document34 pagesA10 VT VMWARE ESXi Lib2.0 Aug15 2017Alexandre GiovaneliNo ratings yet
- ModBusPlus PCI85 K01 001 03Document30 pagesModBusPlus PCI85 K01 001 03sisedgNo ratings yet
- ftvp-qs002 - En-E (Manual ViewPoint)Document37 pagesftvp-qs002 - En-E (Manual ViewPoint)JesusNo ratings yet
- Docu96425 - Avamar Virtual Edition 19.2 Installation and Upgrade GuideDocument134 pagesDocu96425 - Avamar Virtual Edition 19.2 Installation and Upgrade GuideDFSFSNo ratings yet
- ET Creen Eries User's Guide: P/N 093-1253-000 Rev. CDocument40 pagesET Creen Eries User's Guide: P/N 093-1253-000 Rev. CDeniss ShalaNo ratings yet
- 30-3001-720 CyberStation Installation GuideDocument90 pages30-3001-720 CyberStation Installation Guidejhon bayonaNo ratings yet
- LCD KVM Switch CL5708 / CL5716 User ManualDocument95 pagesLCD KVM Switch CL5708 / CL5716 User Manualtuandanhbk10No ratings yet
- Dell c6320Document181 pagesDell c6320d.stolyarskiyNo ratings yet
- Netbotz: Rack Monitor 450/550/570Document36 pagesNetbotz: Rack Monitor 450/550/570Eric SantosaNo ratings yet
- Installation Guide: Websense® Web Security Websense Web FilterDocument76 pagesInstallation Guide: Websense® Web Security Websense Web FilterhtkvnNo ratings yet
- Installing and Configuring The Avaya S8400 Media Server: Release 3.1Document88 pagesInstalling and Configuring The Avaya S8400 Media Server: Release 3.1Ahmed hassan hafezNo ratings yet
- 8-2 Installing WebMethods ProductsDocument154 pages8-2 Installing WebMethods ProductsGuido ValliNo ratings yet
- Analyst Software Installation GuideDocument60 pagesAnalyst Software Installation GuidePeter KohlscheinNo ratings yet
- Forescout Installation Guide v8.1.x 10-14-2021Document88 pagesForescout Installation Guide v8.1.x 10-14-2021netsanet abrehamNo ratings yet
- FT Alarms and Events System Configuration GuideDocument281 pagesFT Alarms and Events System Configuration GuideValentim NetoNo ratings yet
- Controllogix Enhanced Redundancy System: User ManualDocument254 pagesControllogix Enhanced Redundancy System: User ManualCristian RomeroNo ratings yet
- 2711p Um006 - en PDocument186 pages2711p Um006 - en PAffifa GhaniNo ratings yet
- SuperTrak EX-Series UM v3.0Document324 pagesSuperTrak EX-Series UM v3.0sharoncohen22No ratings yet
- PlantPAx 4.5 Virtualization User Manual 9528-Um001 - En-P PDFDocument264 pagesPlantPAx 4.5 Virtualization User Manual 9528-Um001 - En-P PDFZhaohui DongNo ratings yet
- Hawking Hwps1ugDocument163 pagesHawking Hwps1ugRobertoNo ratings yet
- Aveva Instrumentation Installation User GuideDocument58 pagesAveva Instrumentation Installation User Guideengsoft64100% (2)
- 20comm Um015 - en PDocument238 pages20comm Um015 - en PJosephNo ratings yet
- Iasimp-Qs013 - En-P Ab Kineytics PLC Based MotionDocument108 pagesIasimp-Qs013 - En-P Ab Kineytics PLC Based MotionCristopher EntenaNo ratings yet
- 1756 Um543 - en PDocument152 pages1756 Um543 - en Pshijub_0010% (1)
- APAX-5520 Software Manual Ver1Document50 pagesAPAX-5520 Software Manual Ver1Samdan NamhaisurenNo ratings yet
- Drives Powerflix 5000Document36 pagesDrives Powerflix 5000Edison MalacaraNo ratings yet
- DIR-2150 ManualDocument153 pagesDIR-2150 ManualGuleBamseNo ratings yet
- Installation Guide: July 17, 2006 For Version 5.1Document42 pagesInstallation Guide: July 17, 2006 For Version 5.1Philip255No ratings yet
- RAS ConfigurationDocument108 pagesRAS ConfigurationRuben CuevasNo ratings yet
- cc2k Um W 2019-04-10Document319 pagescc2k Um W 2019-04-10huynhhainhubeeNo ratings yet
- NetWorker 8.0 Installation GuideDocument170 pagesNetWorker 8.0 Installation GuidePrashaath RanganathanNo ratings yet
- Installation User GuideDocument60 pagesInstallation User GuideAbhayy DevNo ratings yet
- Pcbinstall PDFDocument102 pagesPcbinstall PDFSarumy SolutionsNo ratings yet
- Apc KVMDocument110 pagesApc KVMomuhnateNo ratings yet
- Proces rm001 - en P PDFDocument124 pagesProces rm001 - en P PDFDICKYNo ratings yet
- DIR-X1560 A1 Manual v1.00 (DI)Document169 pagesDIR-X1560 A1 Manual v1.00 (DI)mprieto500No ratings yet
- Microsoft Windows Server 2008 R2 Administrator's Reference: The Administrator's Essential ReferenceFrom EverandMicrosoft Windows Server 2008 R2 Administrator's Reference: The Administrator's Essential ReferenceRating: 4.5 out of 5 stars4.5/5 (3)
- Microsoft Virtualization: Master Microsoft Server, Desktop, Application, and Presentation VirtualizationFrom EverandMicrosoft Virtualization: Master Microsoft Server, Desktop, Application, and Presentation VirtualizationRating: 4 out of 5 stars4/5 (2)
- Programming Arduino Next Steps: Going Further with SketchesFrom EverandProgramming Arduino Next Steps: Going Further with SketchesRating: 3 out of 5 stars3/5 (3)
- JRC RadarJMA - 9800 Cable LayoutDocument1 pageJRC RadarJMA - 9800 Cable LayoutPrinceBabuNo ratings yet
- JOWA Seaguard Bilge AlarmDocument2 pagesJOWA Seaguard Bilge AlarmPrinceBabuNo ratings yet
- GTD-110 150 OME Rev13 PDFDocument164 pagesGTD-110 150 OME Rev13 PDFNesil AbieraNo ratings yet
- Auto Pilot manual-utilisation-ST6000-englishDocument94 pagesAuto Pilot manual-utilisation-ST6000-englishPrinceBabuNo ratings yet
- 3070 Heading Transducer ANSCHUTZ 132-620Document55 pages3070 Heading Transducer ANSCHUTZ 132-620toumassis_pNo ratings yet
- FDocument6 pagesFhienNo ratings yet
- Furuno Sat-C MnualDocument51 pagesFuruno Sat-C MnualPrinceBabuNo ratings yet
- Ic-M423g M424G 0Document108 pagesIc-M423g M424G 0Mike Olumide JohnsonNo ratings yet
- JSS-2150 Installation ManualDocument132 pagesJSS-2150 Installation ManualMacro Love100% (1)
- Two-Way VHF RadiotelephoneDocument28 pagesTwo-Way VHF RadiotelephonePrinceBabuNo ratings yet
- NF500 User ManualDocument71 pagesNF500 User ManualThienNo ratings yet
- $ (523$5.'5,9 (75$9 (56 (&,7 0,&+, $186$ 7 (/) $ : (%ZZZ/RXQJXVDFRPDocument8 pages$ (523$5.'5,9 (75$9 (56 (&,7 0,&+, $186$ 7 (/) $ : (%ZZZ/RXQJXVDFRPPhamVanGiangNo ratings yet
- GME VHF gx600d - ManualDocument26 pagesGME VHF gx600d - ManualPrinceBabuNo ratings yet
- Handbook of Magnetic Compass AdjustmentDocument46 pagesHandbook of Magnetic Compass AdjustmentRoderick EstrellaNo ratings yet
- Man 2Document12 pagesMan 2Him SatiNo ratings yet
- TT-6081 Installation & User Manual PDFDocument68 pagesTT-6081 Installation & User Manual PDFNazar100% (1)
- MDC-900 OME Rev11Document86 pagesMDC-900 OME Rev11Zakaria ChowdhuryNo ratings yet
- VMFT RadarDocument4 pagesVMFT RadarDouglas LimaNo ratings yet
- Installation Manual FOR Data Terminal DT4646EDocument40 pagesInstallation Manual FOR Data Terminal DT4646EPrinceBabuNo ratings yet
- DGPS Simrad Technicial Manual PDFDocument40 pagesDGPS Simrad Technicial Manual PDFPrinceBabuNo ratings yet
- BYW51-100, BYW51-150, BYW51-200: 8A, 100V - 200V Ultrafast Dual Diodes FeaturesDocument4 pagesBYW51-100, BYW51-150, BYW51-200: 8A, 100V - 200V Ultrafast Dual Diodes FeaturesPrinceBabuNo ratings yet
- Fog Signal System 10-SgaDocument15 pagesFog Signal System 10-SgaPrinceBabuNo ratings yet
- Ami VDR VR2272B-Installation-Manual-Iss11 PDFDocument104 pagesAmi VDR VR2272B-Installation-Manual-Iss11 PDFPrinceBabu100% (1)
- VDR Manual (Kotel) PDFDocument101 pagesVDR Manual (Kotel) PDFPrinceBabuNo ratings yet
- Monitoring Platform Common IssuesDocument12 pagesMonitoring Platform Common Issuesraj0809No ratings yet
- Acc. 365 Acc. 366: Double Pole Connector Wall ConnectionDocument2 pagesAcc. 365 Acc. 366: Double Pole Connector Wall ConnectionVladimir ĐorđevićNo ratings yet
- Archivematica: Using Micro-Services and Open-Source Software To Deliver A Comprehensive Digital Curation SolutionDocument5 pagesArchivematica: Using Micro-Services and Open-Source Software To Deliver A Comprehensive Digital Curation SolutiondejanbogNo ratings yet
- CS and PS KPI 2414Document21 pagesCS and PS KPI 2414curtiskamoto0% (1)
- Ds2211 Hil Io Board Dspace Catalog 2008Document6 pagesDs2211 Hil Io Board Dspace Catalog 2008Ram Krishan SharmaNo ratings yet
- How To Reset The Admin Password NOCDocument2 pagesHow To Reset The Admin Password NOCEliezer De Sousa OliveiraNo ratings yet
- Welcome: Interiors - Ideas - SolutionsDocument117 pagesWelcome: Interiors - Ideas - SolutionsSalman HasibuanNo ratings yet
- Step-Up Licenses Multiplexing-Client Access License (CAL) RequirementsDocument5 pagesStep-Up Licenses Multiplexing-Client Access License (CAL) RequirementsAndreja MilovicNo ratings yet
- Software Development ReportDocument28 pagesSoftware Development ReportPaul Oladimeji100% (1)
- 2011 Design House CatalogDocument220 pages2011 Design House Catalogrobyn48327No ratings yet
- Zimbra CLI CommandsDocument5 pagesZimbra CLI Commandsmohit.oracledbaNo ratings yet
- Slip Form ConstructionDocument6 pagesSlip Form ConstructionKomal KhatriNo ratings yet
- Thumb Rule14 Demand Diversity FactorDocument5 pagesThumb Rule14 Demand Diversity FactorJesus RodriguezNo ratings yet
- Ccure-9000-Security-Managmt-V1 92 Ds r10 LT enDocument4 pagesCcure-9000-Security-Managmt-V1 92 Ds r10 LT enflaviodooNo ratings yet
- ReleaseNotes 15.40.4463Document4 pagesReleaseNotes 15.40.4463Other RhymsNo ratings yet
- Michael Crossleys DepositionDocument203 pagesMichael Crossleys DepositionteresalolveraNo ratings yet
- Cisco Preferred Arch For Enterprise Collab 11.6 CVDDocument400 pagesCisco Preferred Arch For Enterprise Collab 11.6 CVDMuhammad ShahzadNo ratings yet
- Following Is The VHDL Code For An 8-Bit Shift-Left Register With A Positive-Edge Clock, Serial In, and Serial OutDocument4 pagesFollowing Is The VHDL Code For An 8-Bit Shift-Left Register With A Positive-Edge Clock, Serial In, and Serial OutMihalis RopisNo ratings yet
- Schedule of Weights of Building MaterialsDocument50 pagesSchedule of Weights of Building MaterialsNaotoNo ratings yet
- Error Cpanel1Document7 pagesError Cpanel1mosharaflinkNo ratings yet
- Black Berry Technology Seminar REportDocument24 pagesBlack Berry Technology Seminar REportparzpinku100% (1)
- How To Install A MUI Language CAB File in Windows 10Document7 pagesHow To Install A MUI Language CAB File in Windows 10myke0505No ratings yet
- Bonsai Suiseki Magazine Nº11 Novembro 2009Document110 pagesBonsai Suiseki Magazine Nº11 Novembro 2009RodrigoVSousa100% (1)
- HFOM-4E1+4Eth User ManualDocument17 pagesHFOM-4E1+4Eth User ManualHai100% (1)
- BOQ - Civil, Structural and ArchitecturalDocument46 pagesBOQ - Civil, Structural and ArchitecturalVincent SaysonNo ratings yet
- InstallationDocument111 pagesInstallationSuma P RNo ratings yet
- Case StudiesDocument7 pagesCase Studiesnikhita0412100% (1)
- Unwritten History of Filipino ArchitectsDocument5 pagesUnwritten History of Filipino ArchitectsBryan Nicolas IbeNo ratings yet
- Optical Fiber BasicDocument48 pagesOptical Fiber BasicAntariksha Singh100% (1)