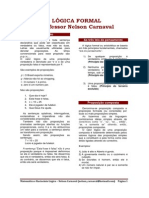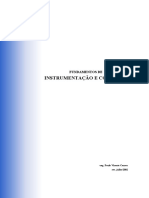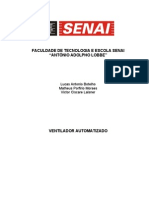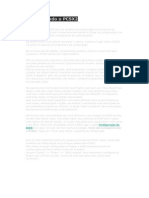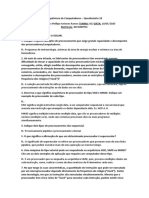Professional Documents
Culture Documents
Apostila - Informatica - Prof. Regebe - Atual Concursos PDF
Uploaded by
Mano RiqueOriginal Title
Copyright
Available Formats
Share this document
Did you find this document useful?
Is this content inappropriate?
Report this DocumentCopyright:
Available Formats
Apostila - Informatica - Prof. Regebe - Atual Concursos PDF
Uploaded by
Mano RiqueCopyright:
Available Formats
APOSTILA_INFORMATICA_PROF.
REGEBE_ ATUAL CONCURSOS
Copyright © 2013 By Antonio Carlos Saldanha REGÉBE
Todos os direitos reservados e protegidos pela Lei 9.610 de 19/02/1998.
Proibida a reprodução, mesmo que parcial, por qualquer processo, seja
mecânico, eletrônico, fotocópia, digitalização ou outros, sem prévia autorização
escrita do autor.
Elaboração, projeto gráfico e editoração eletrônica: Antonio Carlos Saldanha
REGÉBE.
INTRODUÇÃO:
A Informática não é um bicho de sete cabeças. Ou é até que conheçamos e
desvendemos este bicho. Tudo o que é desconhecido para nós sempre nos
parece algo difícil de ser dominado. Mas temos que lembrar sempre que o
Computador é feito por pessoas e para servir às pessoas. Portanto, por mais
complicado que possa parecer, não é algo indecifrável e indomável.
Na verdade, vamos descobrir que é até algo muito simples, bastando
conhecermos como ele funciona.
Nosso curso visa mostrar os principais tópicos exigidos em Concursos Públicos
como o da Polícia Federal, INSS, BACEN, Receita Federal, Banco do Brasil,
CEF, Polícia Rodoviária Federal, Órgãos Estaduais, etc.
Não existe fórmula mágica para passar em Concursos. A única maneira é
ESTUDAR MUITO E ESTUDAR SEMPRE.
PORTANTO, BOA SORTE E MUITO ESTUDO...
Todos os efeitos são recíprocos e nenhum elemento age sobre
outro sem que ele próprio seja modificado.
Karl Gustav Jung
Prof. Regébe
ac_regebe@hotmail.com
(71) 9967-9494
Prof. Regébe - ac_regebe@hotmail.com – (71) 9967-9494 Pág. 1
APOSTILA_INFORMATICA_PROF. REGEBE_ ATUAL CONCURSOS
SUMÁRIO
INTRODUÇÃO: ........................................................................................................................................ 1
INFORMÁTICA PARA CONCURSOS PÚBLICOS.................................................................................... 3
CONHECIMENTOS BÁSICOS EM INFORMÁTICA .................................................................................. 3
HARDWARE – PARTE FÍSICA DO COMPUTADOR ................................................................................ 4
APÊNDICE – HARDWARE..................................................................................................................... 11
SOFTWARE – A “ALMA” DA INFORMÁTICA ....................................................................................... 12
SISTEMA OPERACIONAL ..................................................................................................................... 12
TIPOS DE SOFTWARE: ......................................................................................................................... 12
ARQUIVOS E PASTAS – A ORGANIZAÇÃO LÓGICA DOS DISCOS ................................................... 13
MS-WINDOWS ....................................................................................................................................... 16
MS - WINDOWS SETE ........................................................................................................................... 20
MICROSOFT WORD .............................................................................................................................. 30
TECLAS DE ATALHOS MS-WORD: ...................................................................................................... 32
MS - EXCEL ........................................................................................................................................... 36
ALGUMAS DIFERENÇAS ENTRE WINDOWS E LINUX ........................................................................ 40
SOFTWARE LIVRE ................................................................................................................................ 40
BROFFICE ORG .................................................................................................................................... 41
COMPARATIVO ..................................................................................................................................... 41
WRITER ................................................................................................................................................. 42
ATALHOS – WRITER............................................................................................................................. 43
CALC ..................................................................................................................................................... 45
ATALHOS – CALC ................................................................................................................................. 46
O QUE É A INTERNET E A INTRANET? ............................................................................................... 47
Os Endereços Eletrônicos .................................................................................................................... 49
O Seu Navegador (Browser) – Internet Explorer ................................................................................. 49
MOZILLA FIREFOX................................................................................................................................ 50
TECLAS DE ATALHOS - FIREFOX ....................................................................................................... 56
Utilizando Serviços de E-mail............................................................................................................... 57
O software gerenciador de E-Mail ........................................................................................................ 57
Intranet .................................................................................................................................................. 59
APÊNDICE: ............................................................................................................................................ 60
APÊNDICE – TECNOLOGIAS ................................................................................................................ 62
TOPOLOGIAS DE REDES ..................................................................................................................... 62
WEB 2.0 ................................................................................................................................................. 63
VOIP (Voz sobre IP)............................................................................................................................... 64
GLOSSÁRIO .......................................................................................................................................... 65
SEGURANÇA DA INFORMAÇÃO .......................................................................................................... 70
CLOUD COMPUTING ............................................................................................................................ 72
ENTENDENDO A CLOUD COMPUTING ................................................................................................ 72
ALGUMAS CARACTERÍSTICAS DA CLOUD COMPUTING .................................................................. 73
CLOUD STORAGE ................................................................................................................................ 74
CONSIDERAÇÕES FINAIS: ................................................................................................................... 76
Prof. Regébe - ac_regebe@hotmail.com – (71) 9967-9494 Pág. 2
APOSTILA_INFORMATICA_PROF. REGEBE_ ATUAL CONCURSOS
INFORMÁTICA PARA CONCURSOS PÚBLICOS
A Informática está presente em quase possa ―antever‖ quando alguém irá
tudo que nos cerca. Está em um forno chamá-lo até um andar.
microondas, por exemplo, quando Na verdade, a informática existe para
programamos o tempo de aquecimento nos servir: reduzir o tempo em que
de um alimento, ou ainda em um digitamos uma carta, aumentar a
aparelho de som ou TV, quando certeza de nossos cálculos, diminuir o
aumentamos o volume ou desligamos consumo de energia nessas operações
com o controle remoto. Hoje em dia e baratear o preço das coisas e
existem até elevadores inteligentes, serviços. Daí o seu nome, Informática:
programados para ―decorar‖ os hábitos Informação Automática.
das pessoas no edifício, de modo que
CONHECIMENTOS BÁSICOS EM INFORMÁTICA
Informática é a ciência que ―lâmpadas‖) que tratavam a eletricidade
estuda os meios de armazenamento, de forma ―inteligente‖ para que ela
transmissão e processamento das realizasse os procedimentos
informações, tendo como seu maior desejados.
propulsor e concretizador, um Mais tarde, na década de 50, foi
equipamento eletrônico chamado inventado o sucessor da válvula, o
computador. transistor, um pequeno componente
Computador é o nome dado a semicondutor de silício, bem menor
um dispositivo eletrônico que que a válvula, e muito mais versátil.
armazena, processa (processar = Com o passar dos anos, os
calcular) e recupera informações, transistores foram sendo
quase como um liquidificador (que miniaturizados a tal ponto que,
armazena as frutas e legumes, começaram a ser impressos diversos
processa-os e recupera, como deles em pastilhas únicas, para ocupar
resultado, o suco desejado). menos espaço. Essas pastilhas
A história dos computadores semicondutoras são chamadas de
eletrônicos remonta do meio da chips, ou circuitos integrados.
segunda grande guerra, quando o Hoje em dia, existem chips que
exército americano construiu o ENIAC, equivalem a milhões de transistores,
um computador que ocupava cerca de são circuitos integrados muito densos,
um terço da área do Maracanã, e um ―mapa‖ de um deles é mais
possuía 18.000 válvulas (apesar dos complicado que uma foto aérea da
exageros, este ―trambolho‖ tinha poder cidade de São Paulo (e olha que São
de cálculo equivalente à sua Paulo é a maior cidade da América
calculadora de bolso). Latina!).
Naquela época, os principais Verifique na imagem abaixo uma
componentes do computador ENIAC comparação entre os transistores e os
eram as válvulas (são pequenas chips.
Transistor Circuito Integrado(chip)
Atualmente, todos os equipamentos eletrônicos, inclusive os computadores, são
formados por inúmeros chips, cada um com uma função definida, esses chips são
Prof. Regébe - ac_regebe@hotmail.com – (71) 9967-9494 Pág. 3
APOSTILA_INFORMATICA_PROF. REGEBE_ ATUAL CONCURSOS
soldados (colados com solda) em uma estrutura de plástico com alguns caminhos
condutores, essas estruturas são denominadas placas de circuitos, ou somente
placas.
HARDWARE – PARTE FÍSICA DO COMPUTADOR
Que bicho é esse? Você pode se perguntar quando vislumbra um computador,
não se preocupe, se trata apenas de mais um eletrodoméstico das famílias do novo
milênio. O computador pode ser divido de forma didática, como apresentamos a seguir
:
Gabinete: É a parte mais mostra as respostas que o
importante do computador, podemos computador nos dá. É um periférico
dizer que o gabinete é o computador de saída (pois a informação sai do
propriamente dito. Dentro dele, há computador para o usuário).
vários componentes que fazem o Teclado: conjunto de teclas
processamento da informação. Mas que permite que operemos o
atenção, NÃO CHAME DO GABINETE computador através de comandos
DE CPU, pois são coisas diferentes digitados. É um periférico de entrada.
(algumas pessoas, inclusive técnicos Mouse: Através dele,
costumam chamar o gabinete de CPU controlamos uma setinha que aponta
porque esta – a CPU – está dentro do para os itens na nossa tela. Também
gabinete). é um periférico de entrada
Monitor: É a tela que nos
SIM, MAS, E DENTRO DO GABINETE?
Dentro do gabinete são encontrados os componentes que formam o
computador propriamente dito, como as memórias, o processador e o disco rígido,
todos eles estão direta ou indiretamente ligados à placa mãe.
Placa Mãe: É uma grande placa de circuitos onde são encaixados os outros
componentes, a Placa mãe recebe o processador, as memórias, os conectores de
teclado, mouse e impressora,e muito mais (veja figura a seguir).
Prof. Regébe - ac_regebe@hotmail.com – (71) 9967-9494 Pág. 4
APOSTILA_INFORMATICA_PROF. REGEBE_ ATUAL CONCURSOS
Microprocessador: É o chip mais importante do computador, cabendo a ele o
processamento de todas as informações que passam pelo computador. Ele
reconhece quando alguma tecla foi pressionada, quando o mouse foi movido, quando
um som está sendo executado e tudo mais... Devido a sua importância, consideramos
o processador como o ―cérebro do computador‖ e vamos estudá-lo com mais
detalhamento.
Memória RAM: É um conjunto de chips que acumulam as informações
enquanto estão sendo processadas, é mais ou menos assim: O QUE ESTIVER
SENDO APRESENTADO NO MONITORESTÁ ARMAZENADO, NESTE MOMENTO,
NA RAM
Toda e qualquer informação que estiver sendo processada, todo e qualquer
programa que esteja sendo executado está na memória RAM. A memória RAM é
vendida na forma de pequenas placas chamadas ―pentes‖.
RAM significa Memória de Acesso Aleatório, ou seja, o computador altera seu
conteúdo constantemente, sem permissão da mesma, o que é realmente necessário.
Como a memória RAM é alimentada eletricamente, seu conteúdo é esvaziado quando
desligamos o computador. Sem chance de recuperação, ou seja, é um conteúdo
volátil.
Memória Cache: É uma memória que está entre o processador e a RAM, para
fazer com que o acesso à RAM seja mais veloz. A Memória Cache normalmente é
formada por circuitos dentro do processador, para que sua velocidade seja ainda
maior. Uma vez acessada uma informação, ela não precisará ser acessada mais uma
vez na RAM, o computador vai buscá-la na Cache, pois já estará lá.
Disco Rígido: também conhecido como Winchester, HD, Hard Disc ou Hard
Drive , é um dispositivo de armazenamento magnético na forma de discos
sobrepostos. É no Disco Rígido que as informações são gravadas de forma
permanente, para que possamos acessá-las posteriormente. As informações
gravadas nos discos rígidos (ou nos disquetes) são chamadas arquivos.
Barramento: também conhecido como BUS é o nome dado ao conjunto de
vias que fazem a informação viajar dentro do computador. O BUS liga o processador
aos periféricos e às placas externas que se encaixam na placa mãe.
Slots: São ―fendas‖ na placa mãe que permitem o encaixe de outras placas,
como as de vídeo, som, rede, etc. Veremos, a seguir, mais detalhadamente os Slots,
os barramentos e suas características.
Podemos observar na figura seguinte, o formato dos discos rígidos e da
memória RAM, assim como, um pequeno exemplo de microprocessador, e um
esquema do funcionamento deles:
Prof. Regébe - ac_regebe@hotmail.com – (71) 9967-9494 Pág. 5
APOSTILA_INFORMATICA_PROF. REGEBE_ ATUAL CONCURSOS
Microprocessador Disco Rígido (aberto) Pentes de memória RAM
Explicando o diagrama acima: A informação é inserida no computador através
de um dispositivo de entrada, que pode ser um teclado, um mouse, um scanner ou
uma câmera, entre outros. Esta informação segue direto para o processador, que
reconhece a informação e a guarda na memória RAM, para só então depois disso,
jogá-la no monitor (se este for o caso). Caso o usuário deseje gravar a informação
permanentemente, ela será jogada numa unidade de disco à escolha do mesmo
(como mostrado na figura com o HD). Este diagrama serve para qualquer tipo de
informação, até mesmo as teclas que você pressiona enquanto digita uma carta no
computador, ou o momento em que grava sua voz pelo microfone
BITS E BYTES – COMO O COMPUTADOR ENTENDE AS COISAS
Toda informação inserida no computador passa pelo Microprocessador e é
jogada na memória RAM para ser utilizada enquanto seu micro trabalha. Essa
informação é armazenada não em sua forma legível (por nós), mas é armazenada na
forma de 0 (zero) e 1 (um). Essa linguagem é chamada linguagem binária ou digital.
Na verdade, se pudéssemos entrar no computador e ver seu funcionamento,
não haveria letras A, nem B, nem C, nem números, dentro do computador existe
apenas ELETRICIDADE, e esta pode assumir apenas dois estados: LIGADO e
DESLIGADO (convencionou-se que 0 representa desligado e 1 representa ligado).
Cada caractere tem um código binário associado a ele. Vamos supor que a letra
A seja 01000001, nenhum outro caractere terá o mesmo código. Este código de
caracteres é formado pela união de 8 “zeros” e “uns”. Cada 0 e 1 é chamado de BIT,
e o conjunto de oito deles é chamado BYTE. Um BYTE consegue armazenar apenas
um CARACTERE (letras, números, símbolos, pontuação, espaço em branco e
outros caracteres especiais) .
A linguagem binária foi convencionada em um código criado por cientistas
americanos e aceito em todo o mundo, esse código mundial que diz que um
determinado byte significa um determinado caractere é chamado Código ASCII. O
Código ASCII, por usar ―palavras‖ de 8 bits, permite a existência de 256 caracteres em
8
sua tabela (256 = 2 ).
CPU E PERIFÉRICOS – DANDO NOMES AOS BOIS
Didaticamente, podemos definir os componentes físicos do computador como
divididos em duas categorias: A CPU (Unidade Central de Processamento) e os
Prof. Regébe - ac_regebe@hotmail.com – (71) 9967-9494 Pág. 6
APOSTILA_INFORMATICA_PROF. REGEBE_ ATUAL CONCURSOS
PERIFÉRICOS.
Muitos usuários erroneamente chamam o gabinete de CPU, mas o correto é
dizer que a CPU está dentro do gabinete, mais precisamente, DENTRO DO
PROCESSADOR. A CPU é uma unidade de controle central de todos os processos do
computador, e está localizada dentro do microprocessador. Tudo o mais que não for
CPU, é considerado periférico (―o que está na PERIFERIA‖, ao redor, ajudando a
CPU a funcionar).
Periféricos de ENTRADA: São aqueles que fazem a informação entrar na
CPU, ou seja, tem ―mão única‖ do usuário para a CPU. São eles: Teclado, Mouse,
Câmera, Microfone, Scanner, etc.
Periféricos de SAÍDA: São os dispositivos que permitem que a informação
saia da CPU para o usuário. Exemplos: Monitor, impressora, Caixas de Som,
Plotter, Data Show (Projetor), entre outros.
Periféricos de ARMAZENAMENTO: São equipamentos que são usados para
armazenar dados e programas. Exemplos: DISQUETE, FITA DAT, ZIP DRIVE, CD,
DVD, PEN DRIVE, HD EXTERNO, BLU RAY e HD DVD.
Periféricos MISTOS (Entrada e Saída): São periféricos de ―mão dupla‖, ora a
informação entra na CPU, ora ela sai. Podemos citar: Disquete, Disco Rígido, Modem,
Placa de Rede, e as Memórias (RAM e CACHE). Nestes dispositivos, a CPU tem o
direito de LER (entrada) e GRAVAR (saída).
Para explicar mais precisamente sobre alguns periféricos, acompanhe a
listagem abaixo:
Modem: É um periférico que permite a conexão com outro computador através
de uma Rede Dial-up (conexão telefônica) para, por exemplo, permitir o acesso à
Internet.
Scanner: Periférico que captura imagens e as coloca na tela, é assim que
colocamos as fotos para serem alteradas no computador.
Plotter: Impressora de grade porte, que serve para imprimir plantas baixas em
projetos de engenharia e arquitetura.
Placa de Rede: Permite que o computador se conecte a uma rede local (LAN)
através de cabos específicos, chamados cabos de rede.
Placa de Som: Permite que o computador emita som estéreo pelas caixinhas
de som.
Placa de Vídeo: Realiza a comunicação entre processador e monitor, sem esse
periférico, o computador não conseguiria desenhar na tela do monitor, ou seja, não
seria possível trabalhar.
Atualmente, os computadores apresentam todos os periféricos básicos já
inseridos na Placa Mãe, são os chamados Micros com ―Tudo ON BOARD‖, ou seja:
Placa de Som, Placa de Rede, Placa de Vídeo, Fax/Modem vêm na placa mãe. Esses
computadores são fáceis de instalar e mais baratos, mas a qualidade dos produtos
colocados nas placas mãe deve ser bem escolhida pelos que fabricam e
comercializam os produtos. Além do mais, essas placas normalmente vêm de fábrica
com poucos Slots (lacunas para encaixar outras placas), o que limita muito as
possibilidades de Upgrade (melhorias no computador, como: aumento de recursos,
velocidade, etc.).
UNIDADES DE MEDIDA DO COMPUTADOR
Em um computador, existem vários componentes, e eles podem ter unidades de
medida independentes de outros componentes, é como se o computador fosse um
BOLO, em que cada ingrediente tem sua quantidade correta para fazê-lo funcionar. E,
da mesma forma como num bolo, quanto MAIOR a quantidade de ingredientes,
MAIOR é o bolo e, consequentemente, MAIS CARO. Acompanhe na listagem abaixo
os vários componentes e suas respectivas unidades de medida:
Prof. Regébe - ac_regebe@hotmail.com – (71) 9967-9494 Pág. 7
APOSTILA_INFORMATICA_PROF. REGEBE_ ATUAL CONCURSOS
Valor Padrão
Componentes Unidade Mede
(hoje em dia)
A Velocidade de
Microprocessador MHz (Megahertz) processamento do De 400 a 1700
computador
Capacidade de
Disquete MB (Megabytes) armazenamento de 1,38 MB
informação
Capacidade de
Disco Rígido GB (Gigabytes) armazenamento de De 20 a 4 TB
informação
DPI (Pontos por
Impressora Qualidade de impressão De 300 a 1200 DPI
Polegada)
Capacidade de
CD MB (Megabytes) armazenamento de 650 a 700 MB
informação
Taxa de transferência da
Leitor de CD X (=150 Kbps) unidade de leitura de CD- 50X
ROM
Capacidade de
DVD GB (Gigabytes) armazenamento de No mínimo 4,7 GB
informação
Como podemos ver, existem Kilos, Megas e Gigas demais, que podem até nos
confundir, por causa disso, vamos estudá-los para que não sejam mais um mistério:
Quando algum valor é muito grande, usamos prefixos nas palavras para indicar seu
valor multiplicado, por exemplo: 100 Kg são 100 Kilogramas ou 100 mil gramas, ou
seja, Kilo significa MIL VEZES.
MAS ATENÇÃO! Pelo fato de a linguagem binária, utilizada no computador, ser
matematicamente baseada no número 2, 1 Kilo, no mundo dos Bits e Bytes, não é
exatamente 1000 vezes, mas 1024 vezes, bem como os outros valores: 1 Mega são
exatamente 1024 x 1024 vezes e 1 Giga equivale a 1024 x 1024 x 1024 vezes. Ainda
não precisamos passar da ordem dos Giga, mas depois dela vem a ordem dos Tera,
dos Peta, dos Exa, etc... Verifique a tabela abaixo:
8 bits 1 Byte
1024 Bytes 1 Kilobyte (KB)
1024 Kb 1 Megabyte (MB)
1024 MB 1 Gigabyte (GB)
1024 GB 1 Terabyte (TB)
1024 TB 1 Petabyte (PT)
1024 PT 1 Exabyte (EB)
1024 EB 1 Zetabyte (ZB)
1024 ZB 1 Yottabyte (YB)
Observe que são usados múltiplos de Byte, como “KB”, “MB”, “GB”, “TB”, “PT”,
EB, ZB, YB. Respectivamente KILOBYTE, MEGABYTE, GIGABYTE, TERABYTE,
PETABYTE, EXABYTE, ZETABYTE, YOTTABYTE
Medidas:
1 Byte (1 B) 8 bits
1 Kilobyte (KB) 1024 Bytes
1 Megabyte (MB) 1024 x 1024 Bytes
1 Gigabyte (GB) 1024 x 1024 x 1024 Bytes
1 Terabyte (TB) 1024 x 1024 x 1024 x 1024 Bytes
1 Petabyte (PT) 1024 x 1024 x 1024 x 1024 x 1024 Bytes
1 Exabyte (EB) 1024 x 1024 x 1024 x 1024 x 1024 X 1024 Bytes
Prof. Regébe - ac_regebe@hotmail.com – (71) 9967-9494 Pág. 8
APOSTILA_INFORMATICA_PROF. REGEBE_ ATUAL CONCURSOS
1 Zetabyte (ZB) 1024 x 1024 x 1024 x 1024 x 1024 X 1024 X 1024 Bytes
1 Yottabyte (YB) 1024 x 1024 x 1024 x 1024 x 1024 X 1024 X 1024 X 1024 Bytes
BARRAMENTOS DA PLACA-MÃE (TIPOS E VALORES)
Como já foi dito antes, as placas-mãe dos computadores possuem ―fendas‖ em suas
estruturas que possibilitam o encaixe de outras placas. Essas fendas são chamadas
slots e, na verdade, são apenas as terminações de vários tipos de barramentos (BUS).
Resolvi, então, listá-los na tabela abaixo por idade (o barramento ISA é mais antigo e
está caindo em desuso e o Slot AGP é o caçula da família):
Nome do Transfere
Usado Normalmente em
Slots Simultaneamente
ISA 16 bits Modems, Placas de som, etc.
PCI 32 bits Modems, Placas de som, placas de rede, placas
de vídeo, demais periféricos...
AGP 32 bits Placas de vídeo (inclusive 3D)
SCSI 8 e 16 bits Discos Rígidos, CD-ROM, unidades de fita
O barramento SCSI (lê-se ISCÂSI) não é comum aos computadores atuais, ou
seja, não vêm junto com a placa-mãe, portanto, é necessário possuir uma placa
externa que controle os componentes SCSI para que estes funcionem, esta placa é
chamada Placa Controladora SCSI. O SCSI é um barramento concorrente do IDE e
muito mais rápido que este. Uma das características técnicas do barramento SCSI é
permitir a conexão de até 15 equipamentos em série.
O barramento AGP (Porta de Gráficos Acelerada) é comum nos computadores
mais novos e permite a conexão das novas placas de vídeo (especialmente as placas
de vídeo com característica 3D)
CONEXÃO COM PERIFÉRICOS EXTERNOS
Os periféricos externos, como impressoras e scanners, ligam-se à placa mãe do
mesmo jeito que os internos o fazem, através de interfaces (pontes de comunicação,
seriam quase sinônimos de barramentos) entre os dois. Abaixo segue a listagem que
apresenta os mais comuns tipos de interfaces de comunicação e suas utilizações
quanto ao tipo de periférico a ser conectado:
Interface Normalmente usado Características
em
Impressoras /
Paralela Scanners / Unidades Transferência de vários bits simultâneos
de HD, CD externas
Mouses / Joysticks /
Serial Transferência de um bit por vez (em série)
Câmeras
Impressoras /
Scanners / Monitores / Permite a conexão de até 127 equipamentos
USB (Universal
Unidades Externas / em série (em apenas uma conexão traseira
Serial Bus)
mouses / joysticks / do micro).
teclados
O barramento USB (mais novo de todos) está sendo largamente utilizado na
indústria para a construção de novos equipamentos, como impressoras, scanners,
monitores, etc. Além de ser possível a conexão de até 127 equipamentos em série,
pode-se comprar o que chamamos de HUB USB (um equipamento que funciona como
um ―T‖ (Benjamin) para unir vários equipamentos numa única porta de conexão).
Apesar de ser um barramento SERIAL, a proposta do USB é substituir os barramentos
Seriais e Paralelos existentes
CONFIGURAÇÃO DE UM COMPUTADOR
Quando vemos em um jornal ou revista um anúncio de computador para vender, nos
deparamos com uma série de informações conturbadas e que podem gerar uma
verdadeira confusão em nossas cabeças (a menos que você tenha lido esta apostila e
Prof. Regébe - ac_regebe@hotmail.com – (71) 9967-9494 Pág. 9
APOSTILA_INFORMATICA_PROF. REGEBE_ ATUAL CONCURSOS
entendido tudo que ela quis mostrar até agora). A configuração de um computador é,
nada mais, nada menos que a ―receita‖ do computador, ou seja, a listagem dos
equipamentos que o formam. É necessário conhecer todos os equipamentos e suas
capacidades para avaliar se um computador é mais potente, e conseqüentemente
mais caro, que outro.
Listo abaixo algumas configurações HIPOTÉTICAS de computadores para
avaliarmos as possibilidades apresentadas em concursos:
1) PENTIUM III 800 MHz; 128MB RAM; 20GB HD; CD 52X; Modem 56K; Vídeo 8MB;
Monitor 15"
2) ATHLON 1 GHz; 64MB RAM; 20GB HD; CD 52X; Modem 56K; Vídeo 3D 32MB;
Monitor 17"
3) CELERON 700 MHz; 64MB; 30GB HD; CDRW 8x4x32x; Placa ISDN; Vídeo 8MB;
Placa Ethernet 10/100; Monitor 15"
Vamos às explicações:
1) Onde aparece PENTIUM III 800 MHz, ATHLON 1 GHz e CELERON 700 MHZ,
estamos falando do Processador do computador em questão. Por exemplo, PENTIUM
é o modelo dele (do processador) e 800 MHZ é o Clock do mesmo (clock é sinônimo
de freqüência do processador). Ou seja, no caso do computador da configuração 1, o
processador que está dentro dele é um chip do modelo PENTIUM III cuja freqüência
de trabalho é de 800 Mhz.
Esses 800 MHz significam 800 milhões de Hertz (1 Hertz é a repetição de um
determinado acontecimento uma vez por segundo). Essa unidade é chamada
freqüência (repetição, ciclo). Portanto, um processador de 800 MHz é um processador
que possui um pequeno cristal que oscila (pisca) cerca de 800 milhões de vezes por
segundo, imprimindo-lhe a velocidade que ele apresenta. Portanto, quanto maior o
CLOCK (freqüência) do processador, maior será a velocidade do computador.
Algumas observações sobre os processadores do mercado: Em concursos
públicos, raramente veremos comparações entre Processadores concorrentes (como
por exemplo, comparar o PENTIUM III com o ATHLON seria criar uma questão difícil
de responder, portanto, se evita isso). Mas é possível comparar o PENTIUM III com o
CELERON (o primeiro é superior ao segundo), para saber a ―ordem‖ dos mais ―fortes‖,
analise a tabela, ela começa dos mais ―fracos‖ para os mais robustos.
2) Na mesma configuração acima, onde aparece 128MB e 64MB, estas são as
quantidades de memória RAM dos computadores acima citados. Quando mais
memória RAM, mais ―livre‖ será executado o trabalho no seu computador, tornando-o
um pouco mais rápido. (existem vários tipos de memória RAM, como SDRAM, DRAM,
EDO RAM, RAMBUS, etc... mas esse nível de conhecimento, como as diferenças
entre elas não são cobradas em concursos).
3) 20GB e 30GB, apresentados nas configurações anteriores, apontam as
capacidades de armazenamento dos HDs (Discos Rígidos daquelas máquinas). Um
Disco Rígido maior não afeta, de maneira substancial, a velocidade de um
computador, mas sim, permite que se possa armazenar mais dados de forma
permanente.
4) As unidades de CD dos dois primeiros micros são leitoras e trabalham com uma
taxa de transferência de 50X (50 vezes 150Kbps). Já a unidade de CD do terceiro
computador é uma unidade que permite a gravação de CDs (Gravador de CD) e suas
velocidades são: 8X para Gravar um CD, 4X para Regravar um CD, 32X para ler um
CD.
5) Modem 56Kbps é a placa de Modem, que permite a comunicação de dados através
de uma linha telefônica convencional. O terceiro micro apresenta uma Placa ISDN,
que é um dispositivo que permite a comunicação através de uma linha telefônica
DIGITAL (cujo sistema é chamado de ISDN).
6) Placa de vídeo é o nome dado ao equipamento que recebe os dados do
processador e os ―desenha‖ no monitor. Dois dos computadores citados acima usam
Prof. Regébe - ac_regebe@hotmail.com – (71) 9967-9494 Pág. 10
APOSTILA_INFORMATICA_PROF. REGEBE_ ATUAL CONCURSOS
uma placa de vídeo com 8MB de capacidade de memória (chamada memória de
vídeo). O computador do meio usa uma placa de vídeo aceleradora (ideal para
programas e jogos que usam recursos de 3D) com 32MB de memória de vídeo.
7) O Monitor é apenas o equipamento que apresenta os dados para o usuário, ele não
influencia na velocidade do computador, o monitor só afeta o preço da máquina.
Portanto, um monitor de 17‖ (17 polegadas – tamanho da diagonal do monitor) não é
mais ―rápido‖ que um de 15‖.
8) O terceiro computador da listagem ainda apresenta uma Placa Ethernet 10/100, que
é uma placa de rede. Permite que o computador se conecte a outros através de uma
rede local (usando cabos específicos, chamados Cabos de Rede)
APÊNDICE – HARDWARE
TIPOS DE CD (COMPACT DISK)
CD-ROM: É o CD que já vem de fábrica com as informações gravadas, seja um CD de
jogo, ou de programa, ou até mesmo um CD de música. Estes discos não podem ser
modificados após a primeira gravação, portanto seu conteúdo vai permanecer sempre
o mesmo, mesmo quando inseridos em equipamentos que permitam a gravação em
CDs.
CD-R: São os CDs vendidos nas lojas como ―CD Virgem‖. Estes CDs possuem uma
―capa‖ de resina que permite que sejam gravados uma única vez. CDs desse tipo não
podem ser regravados, pois a película de resina é queimada durante sua gravação.
CD-R é a sigla para CD Gravável.
CD-RW: São os CDs que podem ser gravados diversas vezes. Um CD-RW pode ser
gravado e, quando necessário, ser apagado para ser gravado novamente. CD-RW
significa CD Regravável.
Obs: Os CDs R e RW só podem ser gravados em equipamentos que permitam tal
operação, esses equipamentos são conhecidos genericamente como Gravadores de
CD.
TIPOS DE IMPRESSORAS
Impressora Matricial: é uma impressora que utiliza uma matriz (conjunto) de agulhas
que pressionam uma fita de tinta contra o papel. Essa é a única impressora atual que
imprime por contato (tocando no papel), portanto ela permite a impressão de várias
vias carbonadas (papel carbono).
Impressora Jato de Tinta: é uma impressora que imprime utilizando-se de cartuchos
cheios de tinta que ―cospem‖ tinta no papel. Não há contato físico da cabeça de
impressão com o papel.
Impressora Laser: Utiliza um canhão que dispara um feixe de laser num rolo imerso
em pó que serve de tinta (este pó chama-se toner). A parte impressa no rolo se
―prende‖ ao papel, por meio de processos químicos. Neste tipo de impressão também
não há contato da cabeça de impressão com o papel.
Plotter ou Plotadora:Nome dado às impressoras de grande porte (que são usadas
para imprimir plantas baixas de apartamentos e casas em engenharia e arquitetura).
Essas impressoras têm uma área lateral muito grande, o que permite a impressão de
páginas muito largas, ideais para as plantas nas quais são impressas. Atualmente já
existem plotters que imprimem como as impressoras Jato de Tinta.
Printpix: Esse processo de impressão digital utiliza papel especial, conhecido como
TA (Thermo Autochrome) e formado por três camadas de cor, cada uma delas com um
composto químico contendo microcápsulas e elementos formadores de cor,
distribuídos pela superfície.
3D - Uma forma de tecnologia onde um objeto tridimensional é criado por sucessivas
camadas de material. Geralmente de PVC.
Dúvida mais freqüente sobre processador
Prof. Regébe - ac_regebe@hotmail.com – (71) 9967-9494 Pág. 11
APOSTILA_INFORMATICA_PROF. REGEBE_ ATUAL CONCURSOS
Qual é a diferença entre o DUAL CORE e o CORE 2 DUO?
O DUAL CORE funciona LOGICAMENTE como 2 núcleos. Já o CORE 2 DUO
funciona com 2 núcleos físicos e cada núcleo desse funciona logicamente como outros
dois. Resumindo: o CORE 2 DUO É bem mais rápido do que o DUAL CORE.
SOFTWARE – A “ALMA” DA INFORMÁTICA
Nosso computador é um equipamento físico completo, cheio de partes interligadas que
formam um conjunto harmônico e funcional e, por isso, não necessita de mais nada,
certo?
Errado! A ―máquina‖ em si está completa, mas não tem ―alma‖, está
funcionando como um corpo morto, que não possui conteúdo vivo para fazer ele
funcionar. De que adianta ter um corpo se não sentimos, pensamos, lembramos,
imaginamos, calculamos? Da mesma forma como nesta analogia espiritualista, o
nosso computador funciona.
Todas as partes físicas do computador são chamadas de Hardware, mas que
não funcionam se não estiverem associados a um Software (toda a parte lógica,
gravada nos discos, que faz o computador funcionar).
Software é todo e qualquer conjunto de instruções (ordens) que o computador
executa. Seja um programa para fazer cálculos de engenharia, até um simples
calendário que apresenta as datas na tela do computador.
SISTEMA OPERACIONAL
Todo computador precisa, além das partes físicas, de programas que façam
essa parte física funcionar corretamente. Existem vários programas para várias
funções, como digitar textos, desenhar, calcular, fazer mapa astral, e muitas outras...
Para poder utilizar os programas que têm função definida (como os citados
acima), é necessário que o computador tenha um programa chamado Sistema
Operacional. O SO (abreviação que vamos usar a partir de agora para substituir
Sistema Operacional) é o primeiro programa a ―acordar‖ no computador
quando este é ligado, ou seja, quando ligamos o computador, o SO é
automaticamente iniciado, fazendo com que o usuário possa dar seus comandos ao
computador.
Entre as atribuições do SO, estão: Proporcionar uma interface de linha de
comando ou uma interface gráfica, gerenciar os dispositivos de hardware do
computador, gerenciar e manter os sistemas de arquivos e dar suporte a outros
programas são as quatro tarefas básicas de um sistema operacional. Resumindo,
quem controla todos os processos do computador é o sistema operacional, sem ele o
computador não funcionaria.
Existem diversos tipos e versões de Sistemas Operacionais no mundo, entre
eles podemos citar, para conhecimento: Windows, Linux, Unix, Netware, Windows
NT, 2000, XP, VISTA e SEVEN (7), OS 2, MAC - OS (Machintosh), Chrome
(Criado pela empresa Google) entre outros.
TIPOS DE SOFTWARE:
SISTEMA OPERACIONAL. Ex.: MS – WINDOWS (versões 95, 98, ME, NT, 2000, XP,
VISTA, SETE e OITO), MS – DOS, LINUX, UNIX, OS 2 (IBM), MAC - OS
(Machintosh), OS CHROME (Criado pela empresa Google), ANDROID
SISTEMA EM AMBIENTE GRÁFICO: Ex.: MS – WINDOWS 3.11
PROCESSADOR DE TEXTOS: Ex.: MS – WORD, PAGE MAKER, WRITER (Br Office
/ Libre Office)
PLANILHA ELETRÔNICA: Ex.: MS- EXCEL, LOTUS 1.2.3, CALC (Br Office / Libre
Office)
Prof. Regébe - ac_regebe@hotmail.com – (71) 9967-9494 Pág. 12
APOSTILA_INFORMATICA_PROF. REGEBE_ ATUAL CONCURSOS
EDITOR DE SLIDES: Ex.: MS – POWER POINT, COREL SHOW, IMPRESS (Br Office
/ Libre Office)
SISTEMA GERENCIADOR DE BANCO DE DADOS (SGBD): Ex.: MS – ACCESS,
SQL, BASE (Br Office / Libre Office)
CLIENTE EMAIL. Ex: MS – OUTLOOK, MS – OUTLOOK EXPRESS, MOZILLA
THUNDERBIRD
NAVEGADOR WEB ou NAVEGADOR DA INTERNET (BROWSER). Ex: NETSCAPE
NAVIGATOR, MS – INTERNET EXPLORER, MOZILLA FIREFOX, GOOGLE
CHROME, OPERA, GALEON, SAFARI
ARQUIVOS E PASTAS – A ORGANIZAÇÃO LÓGICA
DOS DISCOS
Todo e qualquer software ou informação gravada em nosso computador será
guardada em uma unidade de disco, que vimos anteriormente (HD, disquete, CD,
Zip, etc..). Essas informações só podem ser gravadas de uma forma: elas são
transformadas em arquivos.
Não se preocupe: Arquivo é apenas a nomenclatura que usamos para definir
Informação Gravada. Quando digitamos um texto ou quando desenhamos
uma figura no computador, o programa (software) responsável pela operação nos dá
o direito de gravar a informação com a qual estamos trabalhando e, após a gravação,
ela é transformada em um arquivo e colocada em algum lugar em nossos discos.
Essa é a operação que chamamos de salvar um arquivo.
Está bem! OK! Até aqui, nenhum problema, não é? Mas, em que lugar
exatamente esse arquivo é gravado nos discos?
No momento da gravação, ou seja, após solicitarmos o comando salvar, o
computador nos pede duas informações para prosseguir com o salvamento: O nome
do arquivo e a pasta (diretório) onde ele será salvo.
Pasta é o nome que damos a certas ―gavetas‖ no disco. Pastas são estruturas
que dividem o disco em várias partes de tamanhos variados, como cômodos em uma
casa. Uma pasta pode conter arquivos e outras pastas. As pastas são comumente
chamadas de Diretórios, nome que possuíam antes.
Lembre-se bem: Pastas são “gavetas”, arquivos são “documentos”.
Portanto, nunca vai haver um arquivo que tem uma pasta dentro. As pastas
guardam os arquivos e não o contrário!
Os arquivos e as pastas devem ter um nome. O nome é dado no momento da
criação. A Regra para nomenclatura de arquivos e pastas varia para cada Sistema
Operacional. No Windows, que vamos estudar neste material, os nomes podem
conter até 256 caracteres (letras, números, espaço em branco, símbolos), com
exceção destes / \ | ><*?:“ que são reservados pelo Windows.
Os arquivos são gravados nas unidades de disco, e ficam lá até que sejam
apagados. Quando solicitamos trabalhar com um arquivo anteriormente gravado
(esse processo chama-se abrir o arquivo), o arquivo permanece no disco e uma
cópia de suas informações é jogada na memória RAM para que possamos editá-lo.
Ao abrir um arquivo, pode-se alterá-lo indiscriminadamente, mas as alterações só
terão efeito definitivo se o salvarmos novamente. Quando salvamos um arquivo pela
segunda vez em diante, ele não nos solicitará mais um nome e um local, isso só
acontece na primeira gravação
PROCESSO DE INICIALIZAÇÃO DO COMPUTADOR (BOOT)
No momento em que ligamos o computador, um chip chamado BIOS (Sistema
Básico de Entrada e Saída) acorda. A função dele é apenas ligar o resto do
computador, fazer um diagnóstico dos componentes existentes, e por fim, chamar o
SO para o trabalho.
O BIOS é um tipo de memória ROM (Memória Somente para Leitura). Isso
Prof. Regébe - ac_regebe@hotmail.com – (71) 9967-9494 Pág. 13
INFORMÁTICA PARA CONCURSOS PÚBLICOS
significa que todo o conteúdo do BIOS já foi, na fábrica, gravado neste chip e não
pode ser mais alterado. Uma memória do tipo ROM só pode ser lida, utilizada, mas
seu conteúdo não pode ser alterado pelos usuários. Um programa gravado em uma
memória ROM é chamado de Firmware.
Logo que o sistema operacional é ―requisitado‖ pela BIOS, ela deixa de
funcionar (volta a dormir) e ele é carregado de onde estava gravado para a memória
RAM. O SO não foge à regra do mundo da informática, ele só pode ser gravado em
alguma unidade de disco, na forma de arquivos. Só para se ter uma idéia, o sistema
Windows 98 ocupa cerca de 120 MB de informação.
Responda-me você, caro aluno: Onde o Sistema Operacional tem que estar
gravado para que possa, toda vez que ligarmos o micro, ser carregado para a RAM?
Se a resposta foi Disco Rígido, está absolutamente certo, a única unidade de
disco que está 100% disponível para utilização é o HD (Sigla para Hard Disk – Disco
Rígido). Pois o disquete nem sempre está dentro do DRIVE (―garagem‖ onde ele é
colocado para ser usado)
CONHECENDO MELHOR O TECLADO
Esta parte central são os caracteres alfa- HOME e END são
numéricos normais e acentos. teclas de
locomoção.
As teclas CTRL, SHIFT e ALT
possuem características de controle
de funções em muitos programas e Teclado
no Windows. Procure sempre por Teclado de
locomoção. numérico.
“Teclas de Atalho” no programa que
estiver usando.
TECLA FUNÇÃO
ESC Cancela uma operação em andamento
Em conjunto com outras teclas tem como
ALT função mais importante, acionar os
menus dos aplicativos.
CAPS LOCK Ativa (―trava‖) a letra maiúscula
Ativa (―trava‖) o teclado numérico,
NUM LOCK
localizado à direita do teclado.
―Trava‖ a célula para que o cursor não
possa movimentar-se na planilha. Obs.:
SCROLL LOCK
essa tecla só funciona nas planilhas
eletrônicas como o Excel.
Serve para deslocar o cursor em caixa de
diálogos. Nos processadores de texto
TAB
(Word, etc.) essa tecla tem como
finalidade criar uma tabulação.
F1 Ativa a janela de ajuda do aplicativo
BACKSPACE Apaga o último caractere digitado, ou
Prof. REGÉBE ac_regebe@hotmail.com – 9967-9494 14
APOSTILA_INFORMATICA_PROF. REGEBE_ ATUAL CONCURSOS
TECLA FUNÇÃO
seja, apaga o caractere à ESQUERDA de
onde o cursor estiver piscando. Essa
tecla também é chamada de
RETROCESSO.
Apaga o caractere à DIREITA de onde o
DELETE
cursor estiver piscando.
Ativa o modo de inserção de caracteres.
Esta tecla é do tipo ligado/desligado.
INSERT (INS)
Quando ligada, a digitação substitui o
texto original.
Essa tecla não produz efeito nenhum
quando digitada sozinha. Porém, em
CTRL conjunto com outras teclas, agiliza a
execução de certos comandos. São
chamados atalhos do teclado.
Essa tecla não produz efeito nenhum
quando digitada sozinha. Porém, em
conjunto com outras teclas, causa certos
SHIFT efeitos como: letras maiúsculas, símbolos
na parte superior do teclado, etc. Uma
das curiosidades dessa tecla, é que ela
INVERTE a função da tecla CAPS LOCK
Uma das funções é ativar o menu Iniciar
do Windows. A combinação de teclas que
LOGO
gera esse mesmo atalho é o CTRL +
ESC
Essa tecla não produz efeito nenhum
quando digitada sozinha. Ela serve para
ALT GR
ativar as terceiras funções que existem
nas teclas. Ex.: ª, °, §, £, ¢, etc.
Essa tecla que localiza-se próxima à tecla
LOGO e que possui a imagem de um
BOTÃO AUXILIAR menu auxiliar, serve para ativar o botão
direito do mouse, acionando a função a
ele atribuído, onde a seta estiver.
Serve para confirmar ações como: botão
ENTER
OK, digitação na Planilha Eletrônica, etc.
POWER Serve para desligar o computador
Coloca o computador em modo de
SLEEP
espera. É o Stand By da máquina.
Sai do modo de Stand By da máquina. É
WAKE UP
a tecla antagônica à tecla Sleep
Serve para capturar a imagem que
estiver aparente, visível na tela do
computador. Depois de capturada a tela,
o usuário tem a chance de editar essa
PRINT SCREEN imagem, basta ter instalado um software
específico de editoração, como Adobe
Photoshop, Corel Photopaint, ou até o
simples Paint, que vem gratuitamente no
Windows.
Prof. Regébe - ac_regebe@hotmail.com – (71) 9967-9494 Pág. 15
APOSTILA_INFORMATICA_PROF. REGEBE_ ATUAL CONCURSOS
MS-WINDOWS
Introdução
A Microsoft trabalhou com afinco na nessa versão do Windows: o Windows XP (o XP
utilizado no nome vêm da palavra eXPerience), que inicialmente foi chamado de
Windows Whistler, e que sucede o Windows Me e também o Windows 2000.
O WinXP já está à venda e tem duas versões: o Windows XP Home Edition (que
substitui o Windows Me) e o Windows XP Professional Edition (que substitui o
Windows 2000 Professional). A versão Server do WinXP (que se chamará Windows
.NET) ainda está em desenvolvimento, sendo que haverá várias versões dele pois o
Windows .NET substituirá o Win2000 Server, Advanced Server e Datacenter Server -
além de ter uma nova versão se será dedicada apenas como Web Server.
Área de trabalho
Área de Trabalho ou Desktop
Na Área de trabalho encontramos os seguintes itens:
Ícones
Barra de tarefas
Botão iniciar
Ícones
Figuras que representam recursos do assim como pode excluir. Alguns
computador, um ícone pode ícones são padrões do Windows: Meu
representar um texto, música, Computador, Meus Documentos, Meus
programa, fotos e etc. você pode locais de Rede, Internet Explorer.
adicionar ícones na área de trabalho,
Barra de tarefas
A barra de tarefas mostra quais as janela, permitindo assim, alternar entre
janelas estão abertas neste momento, estas janelas ou entre programas com
mesmo que algumas estejam rapidez e facilidade.
minimizadas ou ocultas sob outra
Prof. Regébe - ac_regebe@hotmail.com – (71) 9967-9494 Pág. 16
APOSTILA_INFORMATICA_PROF. REGEBE_ ATUAL CONCURSOS
O Botão Iniciar
O botão Iniciar é o principal elemento sua vez, acionam programas do
da Barra de Tarefas. Ele permite o Windows, ou fazer alterações nas
acesso ao Menu Iniciar, de onde se configurações do computador, localizar
pode acessar outros menus que, por um arquivo e abrir um documento.
Todos os programas
O menu Todos os Programas, ativa submenu, arraste o mouse em linha
automaticamente outro submenu, no reta para a direção em que o submenu
qual aparecem todas as opções de foi aberto. Assim, você poderá
programas. Para entrar neste selecionar o aplicativo desejado.
Logon e Logoff
Abre uma janela onde você poderá Então o Windows não fechará seus
optar por fazer logoff ou mudar de arquivos e programas, e quando você
usuário. Veja a função de cada um: voltar ao seu usuário, a área de
Trocar usuário: Clicando nesta trabalho estará exatamente como você
opção, os programas que o usuário deixou.
atual está usando não serão fechados, Fazer logoff: este caso é
e uma janela com os nomes dos também para a troca de usuário. A
usuários do computador será exibida grande diferença é que, ao efetuar o
para que a troca de usuário seja feita. logoff, todos os programas do usuário
Use esta opção na seguinte situação: atual serão fechados, e só depois
Outro usuário vai usar o computador, aparece a janela para escolha do
mas depois você irá continuar a usá-lo. usuário.
Desligando o Windows XP
Clicando-se em no botão Iniciar, e exatamente como você deixou, com os
escolhendo opção DESLIGAR, terá programas e arquivos que você estava
uma janela onde é possível escolher usando, abertos.
entre três opções:
Desativar: Desliga o Windows,
Em espera: Clicando neste botão, o fechando todos os programas abertos
Windows salvará o estado da área de para que você possa desligar o
trabalho no disco rígido e depois computador com segurança.
desligará o computador. Desta forma,
quando ele for ligado novamente, a Reiniciar: Encerra o Windows e o
área de trabalho se apresentará reinicia.
Salvando Arquivos
Salvar um arquivo é gravá-lo no disco armazenado ma memória RAM, por
rígido, disquete ou outra mídia de isso a necessidade de salvá-lo).
gravação (Pen Drive, HD Externo, etc), A janela Salvar Como no
para que não seja perdido com a falta Windows XP traz uma barra de
de energia (lembrando que, quando navegação de pastas à
criamos um arquivo, ele está esquerda da janela (observe a
Prof. Regébe - ac_regebe@hotmail.com – (71) 9967-9494 Pág. 17
APOSTILA_INFORMATICA_PROF. REGEBE_ ATUAL CONCURSOS
figura ao acessar as
lado). Esta unidades
barra fornece disponíveis em
atalhos para seu micro,
locais em seu como Disco
computador Rígido,
ou na rede disquete e
como: A unidade de
pasta CD; E, por
Histórico (ou último, a pasta
Documentos Recentes) que Meus locais de Rede. Quando
mostra as últimas pastas e você clicar em um local, ele
arquivos que foram acessados; aparecerá em Salvar em, e os
a Área de Trabalho (Desktop); arquivos e pastas no local
A pasta Meus Documentos; selecionado serão listados à
Meu computador, que permite direita.
Meu Computador
No Windows XP, tudo o que você tem parte esquerda da tela, ou Área de
dentro do computador – programas, Trabalho.
documentos, arquivos de dados e O Meu computador é a porta de
unidades de disco, por exemplo – entrada para o usuário navegar pelas
torna-se acessível em um só local unidades de disco (HD, FLOPPY, CD-
chamado Meu Computador. Quando ROM, PEN DRIVE, HD EXTERNO e
você inicia o Windows XP, o Meu outras mídias).
computador aparece como um ícone na
Windows Explorer
O Windows Explorer tem a mesma Desktop (também tratada como uma
função do Meu Computador: Organizar pasta); O painel da direita exibe o
o disco e possibilitar trabalhar com os conteúdo do item selecionado à
arquivos fazendo, por exemplo, cópia, esquerda Para abrir o Windows
exclusão e mudança no local dos Explorer, clique no botão Iniciar, vá a
arquivos. opção Todos os Programas /
Ele é composto de uma janela dividida Acessórios e clique sobre Windows
em dois painéis: O painel da esquerda Explorer ou clique sob o botão Iniciar
é uma árvore de pastas hierarquizada com o botão direito do mouse e
que mostra todas as unidades de disco, selecione a opção Explorar.
a Lixeira, a área de trabalho ou
Prof. Regébe - ac_regebe@hotmail.com – (71) 9967-9494 Pág. 18
APOSTILA_INFORMATICA_PROF. REGEBE_ ATUAL CONCURSOS
Preste atenção na Figura anterior que o painel da esquerda na figura acima, todas as
pastas com um sinal de + (adição) indicam que contêm outras pastas. As pastas que
contêm um sinal de – (subtração) indicam que já foram expandidas (ou já estamos
visualizando as sub-pastas).
Lixeira do Windows
A Lixeira é uma pasta especial do do computador. Na realidade, a
Windows, ela se encontra na Área de limpeza da lixeira NÃO significa a
trabalho, como já mencionado, mas exclusão definitiva do arquivo. Existem
pode ser acessada através do ferramentas que podem recuperar esse
Windows Explorer. Ela serve como arquivo, após a exclusão do mesmo.
ponto de apoio na exclusão de arquivos
___________________________________________________________________
Ferramentas do sistema
O Windows XP trás consigo abrir
uma serie de programas que nos esse
ajudam a manter o sistema em bom mesmo
funcionamento. Esses programas são arquivo,
chamados de Ferramentas do Sistema. o próprio
Podemos acessá-los através do Menu Windows
Acessórios, ou abrindo Meu levará
Computador e clicando com o botão mais
direito do mouse sobre a unidade de tempo,
disco a ser verificada, no menu de pois
contexto, selecione a opção precisa
propriedades: procurar
Na janela de Propriedades do Disco, por todo
clique na guia Ferramentas: o disco.
Nesta janela, temos as seguintes Usando
opções: esta ferramenta, ele ajusta o disco e
Verificação de erros: Ferramenta que torna o computador até 20% mais
procura no disco erros, defeitos ou rápido. Recomenda-se fazer todo mês.
arquivos danificados. Recomenda-se Backup: Ferramenta que cria uma
fazer ao menos uma vez por semana. cópia dos seus arquivos ou de todo o
sistema, para o case de algum
Desfragmentação: Quando o Windows problema, nada seja perdido.
grava um arquivo no Disco, ele o grava Recomenda-se fazer ao menos uma
em partes separadas, quando precisar vez por mês.
importante no sistema, como a
instalação de um novo programa ou
alterações no registro.
Prof. Regébe - ac_regebe@hotmail.com – (71) 9967-9494 Pág. 19
APOSTILA_INFORMATICA_PROF. REGEBE_ ATUAL CONCURSOS
MS - WINDOWS SETE
Dicas
O Windows Vista foi um fracasso gigantesco na trajetória do Windows. Muito criticado
pelos usuários por ser chato e lento, o produto lançado em 2007 termina sua trajetória,
entre aspas, com uma participação bastante baixa no mercado de sistemas
operacionais. Segundo a Net Applications, menos de 18% dos computadores são
comandados pelo Windows Vista – o Windows XP, seu antecessor, ainda está em uso
em pouco mais de 67% dos computadores. A Microsoft aprendeu a lição. Para
começar, testou muito o Windows Sete antes de finalizar o produto e mandá-lo para as
lojas. Mais de 8 milhões de downloads foram realizados durante a fase de avaliação.
Os usuários baixaram, usaram, opinaram e, no final, gostaram do que viram. Três
meses depois do lançamento, o novo Windows já registrava 5,7% de participação no
mercado de sistemas operacionais, deixando bem atrás concorrentes como o Mac OS
e todas as versões do Linux somadas.
O Windows Sete agradou por diversos motivos. Para começar, ele não exige
computadores tão potentes quanto o Windows Vista requeria na época da sua
chegada. A maioria dos PCs em uso está apta a encará-lo – 50% da base de
computadores no país pode rodar o Windows Seven, segundo estimativas da própria
Microsoft. Mas só isso não seria suficiente para explicar o sucesso. O novo sistema
operacional também se modernizou, incorporou novas rotinas e, ao mesmo tempo,
eliminou comportamentos do seu antecessor que eram odiados.
Nesse pequeno manual, irei colocar as dicas mais curiosas do Windows Sete, com
objetivo de facilitar a utilização do novo Sistema Operacional da Microsoft.
ESCOLHA A OPÇÃO CERTA
O Windows Sete tem seis versões, com preços e recursos diferentes – mas nem todas
estão à venda nas lojas.
Até o XP, as opções do Windows restringiam-se a duas: Home e Professional. Quando
lançou o Vista, a Microsoft mudou a estratégia e passou a oferecer várias versões. O
mesmo esquema foi mantido com o Windows Sete. O novo sistema Operacional da
Microsoft é oferecido em seis versões:
STARTER
HOME BASIC
HOME PREMIUM
PROFESSIONAL
ENTERPRISE
ULTIMATE
Prof. Regébe - ac_regebe@hotmail.com – (71) 9967-9494 Pág. 20
APOSTILA_INFORMATICA_PROF. REGEBE_ ATUAL CONCURSOS
Algumas dessas versões são bem básicas – mal dá para aproveitar os recursos mais
bacanas do Windows Sete. Outras são bem completas e, conseqüentemente, mais
caras. É o caso da versão PROFESSIONAL e da ULTIMATE. Conheça, a seguir,
quais são os recursos, as limitações e os preços de cada uma das versões.
STARTER EDITION
Essa versão não está disponível para venda avulsa – vem pré-instalada em desktops
e notebooks, normalmente os modelos mais simples e baratos do mercado. Básica, a
versão STARTER EDITION não traz vários dos recursos da interface, como a exibição
de miniaturas ao se passar o mouse sobre um programa na barra de tarefas e os
efeitos AERO. Também estão ausentes recursos como Windows Media Center e o
acesso pela rede a um grupo doméstico. A boa nova é que, no Windows Sete, a
versão Starter perdeu limitações de memória e quantidade de aplicativos em
execução.
HOME BASIC
Se você for à loja, é a opção mais barata que vai encontrar: R$ 329,00. Como o
Starter Edition, HOME BASIC tem interface simplificada e não inclui recursos como o
Windows Media Center, nem todos os países contam com a versão Home Basic. Ela
está presente basicamente em países emergentes, como Brasil, China, Índia e
México.
HOME PREMIUM
Para uso doméstico, é a versão do Windows Sete com melhor relação entre custo e
benefício. A versão HOME PREMIUM inclui O Windows Media Center e opções de
criação e acesso a grupos com compartilhamento de conteúdo multimídia. Essa
versão também tem a interface completa, incluindo o estilo AERO e efeitos visuais.
Ficam faltando os recursos para rede corporativos, como acesso a um servidor de
domínio e criação de serviços.
Custa R$ 399,00
PROFESSIONAL
Indicada para uso mais avançado, permite o acesso a redes corporativas, além de
incluir opções de criação de um servidor de acesso remoto à máquina. Um recurso
interessante que está presente na versão PROFESSIONAL e ausente nas versões
anteriores mencionadas é o suporte ao uso de impressoras diferentes conforme a rede
à qual o computador está conectado. Além disso, a versão Professional oferece
suporte ao uso do Windows XP como máquina virtual (o recurso exige download).
O Windows Seven Professional custa R$ 629,00
ENTERPRISE
Essa versão não está nas prateleiras das lojas. Ela é comercializada em pacotes de
licença. O que a diferencia da versão Professional é o suporte a vários idiomas no
sistema, criptografia de disco e integração com aplicativos de outras plataformas,
como Unix. Outro recurso importante é a possibilidade de rodar várias máquinas
virtuais simultaneamente.
ULTIMATE
É a versão mais completa do novo Windows e custa R$ 669,00 no Brasil. É uma
opção interessante para profissionais de TI que precisam desenvolver aplicativos ou
dar suporte às várias versões do Windows Seven. A versão ULTIMATE tem todos os
recursos da Versão do Windows Enterprise. Diferentemente do que fez com o
Windows Vista Ultimate, a Microsoft não vai mais oferecer download exclusivos para o
Windows Seven Ultimate – o que não é uma grande perda, já que esses aplicativos
não eram tão legais assim.
RECURSO AERO DO WINDOWS SETE
Aero é a sigla de AUTENTIC, ENERGETIC, REFLECTIVE AND OPEN (Autêntico,
Energético, Refletivo e Aberto). É uma interface gráfica já presente no Windows Vista
e aperfeiçoada no Windows Sete.
Prof. Regébe - ac_regebe@hotmail.com – (71) 9967-9494 Pág. 21
APOSTILA_INFORMATICA_PROF. REGEBE_ ATUAL CONCURSOS
A interface é em 3D e integra o Flip 3D, recurso que viabiliza exibir em tempo real
diversas janelas simultaneamente (transparência).
O aperfeiçoamento refere-se a três novas funções: AERO PEEK o AERO SHAKE e o
AERO SNAP. Mas, para ter acesso a estas duas novas funções você necessita do
modo Aero.
Requisitos mínimos para ter o modo Aero no Windows
Processador de 1 GHz (32 ou 64 bit);
1 GB de memória RAM;
Placa de vídeo de 128 MB;
DirectX 9.
OBS.: A versão Windows Sete STARTER não possui estes recursos.
AERO
É um recurso interessante que deixa as janelas transparentes, dando um visual muito
bonito ao Sistema Operacional
Um atalho bastante conhecido e usado em todas as versões do Windows é o ALT +
TAB, que é usado quando estão abertas várias janelas e o usuário deseja alternar
entre elas. Mas, no Windows Vista e posteriormente no Windows Sete foi incorporado
um novo atalho: WIN + TAB. Esse atalho mostra um visual bem interessante das
janelas abertas sendo alternadas.
OBS: A tecla WIN é aquela que tem a imagem da logomarca do Windows
Essa tecla também pode ser chamada de WINDOWS, WINKEY, WIN KEY,
WIINDOWS KEY, LOGO.
Veja na figura abaixo, o efeito que o atalho WIN + TAB provoca
AERO PEEK
AERO PEEK (Que em inglês significa espiar, espreitar) é a função Aero no Windows 7
que permite visualizar a partir de janelas abertas. Para tanto basta você posicionar seu
mouse no extremo direito da Barra de Tarefas (botão com a imagem de um retângulo
na vertical - figura a seguir) e todas as janelas ficarão TRANSPARENTES
imediatamente, mostrando a Área de Trabalho.
O atalho para esse efeito é WIN + BARRA DE ESPAÇO
Observe abaixo o efeito visual que esse recurso provoca
Prof. Regébe - ac_regebe@hotmail.com – (71) 9967-9494 Pág. 22
APOSTILA_INFORMATICA_PROF. REGEBE_ ATUAL CONCURSOS
Ao clicar nesse mesmo botão, todas as janelas serão MINIMIZADAS, exibindo a Área
de Trabalho. O atalho para exibição da Área de Trabalho é WIN + D
Se você quiser exibir rapidamente uma só janela, posicione o seu mouse na miniatura
desta na barra de tarefas. Assim somente esta janela aparecerá.
Observe na figura seguinte duas janelas do aplicativo MS Word 2007 sendo exibidas
quando o mouse é posicionado na Barra de Tarefas
Esse recurso quando aplicado no INTERNET EXPLORER, serão exibidas as
GUIAS/ABAS abertas. Observe a figura seguinte.
Alguns atalhos do AERO PEEK:
WIN + SETA PARA A DIREITA – Colocará a janela do lado DIREITO da Área de
Trabalho. Use com SHIFT para mover a janela para um segundo monitor.
WIN + SETA PARA A ESQUERDA - Colocará a janela do lado ESQUERDO da Área
de Trabalho. Use com SHIFT para mover a janela para um segundo monitor.
OBS.: Usando esses dois atalhos, o usuário conseguirá colocar as duas janelas
organizadas lado a lado no mesmo monitor.
WIN + SETA PARA CIMA – Irá MAXIMIZAR a tela
WIN + SETA PARA BAIXO – Se for aplicado uma vez, a janela irá ser
RESTAURADA. Ao ser aplicado uma segunda vez, a janela será MINIMIZADA.
AERO SHAKE
Prof. Regébe - ac_regebe@hotmail.com – (71) 9967-9494 Pág. 23
APOSTILA_INFORMATICA_PROF. REGEBE_ ATUAL CONCURSOS
O AERO SHAKE (Que em inglês significa agitar) é uma função que permite organizar
a bagunça de sua área de trabalho e encontrar uma só janela. Por isso Aero Shake vai
ser de grande ajuda.
Clique na Barra de Título da janela e sacuda o seu mouse. Imediatamente todas as
janelas desaparecerão exceto a que você selecionou. Se você sacudir novamente o
mouse clicando na Barra de Títulos todas as janelas voltarão.
AERO SNAP
O AERO SNAP (Que em inglês significa estalo, estalido), é um outro recurso
interessante do Windows Sete. Quem utiliza programas de edição de imagem em
inglês, como o Photoshop ou o CorelDraw, já deve ter visto essa expressão, que quer
dizer ―grudar‖. Nesses programas, quando a função Snap é selecionada, os objetos
grudam nas guias ou em outros objetos, utilizando-os como referência.
O Aero Snap é uma forma de fazer isso com as janelas, utilizando os limites do
monitor como referência. Existem três formas diferentes de utilizar o recurso:
maximizar completamente, pela metade ou verticalmente.
Se você segurar a Barra de Título e arrastar a janela até a borda superior do monitor,
quando o cursor do mouse encostar na borda, aquela janela é maximizada para
preencher a tela toda. O contrário também acontece: se você segurar a Barra de Título
de uma janela maximizada e arrastá-la para longe da borda, ela se soltará e será
restaurada a seu tamanho original antes de ser maximizada.
Agora, se você segurar a Barra de Título e arrastar a janela até a borda lateral, ela
preencherá aquela metade da tela. Assim, você pode organizar duas janelas lado a
lado, para trabalhar com dois programas abertos e visíveis ao mesmo tempo.
BARRA DE TAREFAS
Foi uma inovação a nova barra de tarefas do Windows 7. Agora as janelas abertas do
mesmo tipo, por exemplo, vários Windows Explorers, documentos e imagens ficam
empilhados como um pequeno monte de cartas. Reparem o desenho do Internet
Explorer e do Word 2007 abaixo.
Alguns atalhos curiosos aplicados na Barra de Tarefas
WIN + NÚMERO de 1 a 9 – Abre sequencialmente os aplicativos na Barra de Tarefas.
Ex.: WIN + 1 abre o PRIMEIRO aplicativo da Barra de Tarefas. WIN + 2 abre o
SEGUNDO aplicativo da Barra de Tarefas e daí sucessivamente
CTRL + 1 CLIC NO APLICATIVO COM VÁRIOS ARQUIVOS ABERTOS – Alterna
entre os arquivos abertos daquele aplicativo. Em todas as versões do Windows, esse
efeito pode ser conseguido com a utilização do atalho:
CTRL + F6
OBS.: Esse atalho CTRL + 1 CLIC NO APLICATIVO COM VÁRIOS ARQUIVOS
ABERTOS, no INTERNET EXPLORER alterna entre as GUIAS ABERTAS.
WIN + T – Alterna entre os itens da Barra de Tarefas
MENU INICIAR.
Outra grande mudança foi o MENU INICIAR. Não existe mais o ―Itens
Recentes‖ ou ―Últimos documentos Abertos‖. Agora, do lado esquerdo existe
uma lista dos últimos programas abertos e uma seta, na frente, do nome do
programa, com uma lista dos últimos arquivos que foram abertos com aquele
programa. Observe, na figura abaixo, que o programa MS-Word 2007 está com
Prof. Regébe - ac_regebe@hotmail.com – (71) 9967-9494 Pág. 24
APOSTILA_INFORMATICA_PROF. REGEBE_ ATUAL CONCURSOS
uma seta preta voltada para o lado direito, clicando nela, abrirá um segundo
menu com os últimos itens que foram abertos.
Outra opção que foi retirada foi a exibição do MENU INICIAR CLÁSSICO. Esse
recurso não existe mais no Windows Sete
ATALHOS INTERESANTES DO WINDOWS SETE
WIN + G – Mostra os GADGETS (também conhecidos como WIDGETS) adicionados
ao Desktop (Área de Trabalho)
WIN + P – Modifica os modos de exibição para mais de um monitor
WIN + SINAIS DE MAIS E MENOS – Controla o recurso de zoom no Desktop (Área de
Trabalho) para garantir acessibilidade
WIN + X – Carrega o Windows Mobility Center em Notebooks, com informações sobre
bateria, redes sem fio, etc
NOVAS FUNÇÕES DO WORDPAD E PAINT
Conheça as novidades de dois programas pouco utilizados, mas que
estão disponíveis desde o Windows 95.
Todas as versões do sistema operacional da Microsoft vêm sempre cheias de recursos
e programas adicionais. Alguns deles são muito pouco usados, pelo fato de estarem
escondidos, ou simplesmente porque não possuem funções suficientes para
satisfazerem a maioria dos usuários. Os programas WordPad e Paint são bons
exemplos simples e úteis, que poderiam ser mais utilizados se tivessem uma
quantidade maior de funcionalidades e recursos. No Windows 7, eles ganharam cara
nova e foram reformulados para atenderam às necessidades simples do seu dia a dia.
WORDPAD
Nas versões anteriores do sistema operacional, o WordPad não tinha recursos que
justificassem sua utilização, já que praticamente todo computador que possui Windows
instalado, também tem o Microsoft Office Word. Entretanto, com as novas mudanças,
o programa é uma bela opção para edição de documentos simples, já que, além de
ser leve e ter uma execução rápida, ele recebeu inovações que aumentaram sua
flexibilidade.
Prof. Regébe - ac_regebe@hotmail.com – (71) 9967-9494 Pág. 25
APOSTILA_INFORMATICA_PROF. REGEBE_ ATUAL CONCURSOS
A começar pela sua interface, já é possível notar diversas diferenças do WordPad em
relação aos seus predecessores. A janela do programa foi redesenhada e recebeu o
visual padrão do Microsoft Office 2007, que tende a ser mantido em futuras versões,
como o Office 2010. O "Ribbon", como é denominado o sistema de abas — diferente
do antigo sistema de menus — foi incorporado ao programa, conferindo uma facilidade
ainda maior para usar algo que já era simples.
As ferramentas estão dispostas de forma que a intuição do usuário seja capaz de
encontrar qualquer recurso. A barra de acesso rápido é um dos destaques, pois
permite que você adicione os comandos que mais utiliza, de forma rápida e fácil. Ela
está localizada logo acima da régua, onde estão também os botões de salvamento
rápido, desfazer e refazer. Para adicionar botões à esta barra, basta que você clique
com o botão direito do mouse no comando desejado e, no menu que se abre, clicar na
opção "Adicionar à Barra de Ferramentas de Acesso Rápido". Isso fará com que um
pequeno botão apareça na barra.
Não é sempre que a Microsoft resolve incluir em seus programas a compatibilidade
com concorrentes. Finalmente, na versão do WordPad inclusa no Windows 7 é
capaz de ler e salvar no formato ODT, que é padrão dos documentos de pacotes
gratuitos como OpenOffice.org ou BROffice.org. Isso faz com que a utilidade do
WordPad seja maior do que nas versões antigas.
PAINT
O Paint teve uma reformatação similar à do WordPad. Sua interface também está com
o estilo "Ribbon", mantendo o padrão estabelecido pelo Office 2007. Funções que
antes eram pouco usadas — até porque era difícil saber o que elas faziam sem
precisar testá-las na prática —, agora estão mais intuitivas, pois contêm imagens para
facilitar a identificação do que elas fazem. Um exemplo é o menu de Pincéis, que
agora possui imagens que ilustram os tipos de pincéis e o tipo de traço que eles
produzem.
Prof. Regébe - ac_regebe@hotmail.com – (71) 9967-9494 Pág. 26
APOSTILA_INFORMATICA_PROF. REGEBE_ ATUAL CONCURSOS
Assim como o WordPad, o Paint também permite que você adicione ícones à Barra de
Ferramentas de Acesso Rápido. Porém, isso não faz muito sentido, já que o botão
criado é menor e a barra está posicionada na Barra de Título do programa.
Os novos pincéis são o destaque do novo Paint. Além dos já tradicionais, foram
incluídos pincéis novos, com traçados mais interessantes e com resolução maior do
que os antigos.
De qualquer forma, o Paint ainda é uma boa opção para fazer desenhos simples, ou
mesmo para quem gosta de tirar fotos digitais e precisa somente de um programa
capaz de redimensionar e girar as imagens. Nas versões anteriores, era possível fazer
isso, mas o método não era muito inteligente. Agora, com dois simples botões, você
pode deixar sua imagem na orientação correta, além de reduzir seu tamanho para
economizar espaço em disco ou enviá-la por email, sites de relacionamento, etc.
Diferente das versões anteriores, o formato padrão que o Paint salva não é mais o
BMP, e sim o PNG, que é melhor e ainda permite que o usuário crie imagens com
áreas transparentes, muito úteis para publicação na web. As versões antigas do Paint
também eram incompetentes na hora de codificar uma imagem no formato JPG, pois
havia uma perda grande de qualidade. Na versão do Windows 7, isso foi corrigido.
CALCULADORA REPAGINADA
Fazer cálculos nas versões anteriores era possível, mas a calculadora não era tão
animadora – a versão trazia apenas os modos Padrão e Científico. No Windows Sete,
esses dois modos de exibição continuam valendo, mas surgiram outros bem
interessantes.
O modo Programador, por exemplo, executa cálculos com números em várias bases
(entre elas binário e hexadecimal) e dá conta de operações lógicas comuns na rotina
de desenvolvedores, como AND e OR. Trabalha com Estatística? No modo
correspondente é possível calcular média, soma e desvio padrão. As novidades não
param por aí. Outro acréscimo bastante útil ao aplicativo é o histórico. Esse recurso
funciona nos modos Padrão e Científico e permite acompanhar todos os cálculos
realizados em uma seção do programa. A nova calculadora também traz ferramentas
para conversão de medida e cálculo com datas, além de miniplanilhas para cálculo de
hipotecas, leasing de veículos e consumo de combustível.
Prof. Regébe - ac_regebe@hotmail.com – (71) 9967-9494 Pág. 27
APOSTILA_INFORMATICA_PROF. REGEBE_ ATUAL CONCURSOS
NOTAS AUTOADESIVAS
Já tão necessárias quanto lápis e clipes de papel, as Notas Autoadesivas ficaram mais
úteis. No Windows 7, é possível formatar o texto de uma nota, mudar sua cor num
clique e rapidamente redimensionar, recolher e folhear notas.
Se você possui um Tablet PC ou um computador com tela de toque, as Notas
Autoadesivas do Windows 7 também suportam entrada por caneta e toque – você
pode até mesmo alternar entre diferentes métodos de entrada no espaço de uma
única nota. As Notas Autoadesivas estão disponíveis nas edições Home Premium,
Professional e Ultimate do Windows 7
Prof. Regébe - ac_regebe@hotmail.com – (71) 9967-9494 Pág. 28
APOSTILA_INFORMATICA_PROF. REGEBE_ ATUAL CONCURSOS
PARA CRIAR UMA NOVA NOTA AUTO-ADESIVA
Para abrir Notas Autoadesivas, toque no botão Iniciar e escolha a opção Notas
Autoadesivas.
Para criar notas adicionais, clique no botão Nova Nota.
Também é possível abrir uma nova nota pressionando as teclas Ctrl+N.
DICA
Para redimensionar uma nota, arraste uma borda ou um canto da nota para ampliar ou
reduzi-la.
PARA EXCLUIR UMA NOTA AUTO-ADESIVA
Ao terminar de usar uma nota, você pode excluí-la para limpar sua área de trabalho.
1. Clique no botão Excluir Nota.
2. Na caixa de diálogo Notas Autoadesivas, clique em Sim.
Você pode também excluir uma nota pressionando as teclas Ctrl+D.
PARA ALTERAR A COR DE UMA NOTA AUTO-ADESIVA
Clique com o botão direito do mouse na nota que deseja alterar e clique em uma
cor.
PARA FORMATAR O TEXTO EM UMA NOTA AUTO-ADESIVA
Você pode formatar o texto, adicionar marcadores para criar uma lista ou
alterar o tamanho do texto usando atalhos do teclado. Veja como:
1. Selecione o texto que deseja alterar.
2. Use os seguintes atalhos do teclado para formatar o texto em sua nota:
Tipo de formatação Atalho de teclado
Texto em negrito Ctrl+B
Texto em itálico Ctrl+I
Texto sublinhado Ctrl+U
Tachado Ctrl+T
Lista com Ctrl+Shift+L
marcadores (Pressione esse atalho de teclado novamente para
alternar para uma lista numerada).
Tamanho do texto Ctrl+Shift+>
aumentado
Tamanho do texto Ctrl+Shift+<
diminuído
WINDOWS MEDIA CENTER
Assista, pause e grave TV ao vivo. Ouça suas músicas. Exiba sua coleção de fotos.
Divirta-se com entretenimento online. E faça tudo isso do sofá da sala.
Prof. Regébe - ac_regebe@hotmail.com – (71) 9967-9494 Pág. 29
APOSTILA_INFORMATICA_PROF. REGEBE_ ATUAL CONCURSOS
No Windows 7, a Microsoft deixou ainda melhor, adicionando novos recursos incríveis
e retoques visuais. O Windows Media Center está disponível nas edições Home
Premium, Professional e Ultimate do Windows 7.
Mais coisas para ver...
O Windows Media Center suporta mais padrões de TV globais e sintonizadores,
incluindo digital e HD. E agora ele também reproduz os formatos de áudio e vídeo
mais populares, incluindo 3GP, AAC, AVCHD, DivX, MOV e Xvid.
...e menos espera
Cansado de rodar pela programação da TV ou por uma biblioteca de músicas
enorme? Ache canções e programas mais rápido, usando o novo recurso Turbo Scroll.
TV pela Internet
A TV na Internet oferece um grande número de shows e filmes online, todos exibidos
em uma grade de programação muito prática. Não é necessário um sintonizador de
TV.
Novas e estonteantes apresentações de slides
Faça belas colagens de fotos (com músicas de fundo) usando o novo Slide Show
Maker e veja o protetor de tela com apresentação de slides atualizado.
Compartilhamento de mídia mais fácil
Assista programas de TV gravados, músicas, vídeos - mesmo quando não estão
armazenados no seu PC. O novo recurso Grupo Doméstico permite que qualquer PC
com Windows 7 na casa acesse a mídia.
Como acessar
Para acessar esse gadget, vá até o Desktop (Área de Trabalho), clique com o botão
direito do mouse e escolha a opção GADGETS. Na caixa que aparece, escolha
WINDOWS MEDIA CENTER, e arraste-a para o Desktop ou aplique dois cliques.
MICROSOFT WORD
Editando o Documento
Editar um documento é fazer alterações no documento, contando com as
facilidades de movimentação e correção e/ ou inserção de caracteres.
Partiremos do princípio que, para fazermos qualquer correção/alteração, é
necessário que nos desloquemos até o ponto a ser trabalhado, ou seja, que o cursor
seja levado até o local desejado.
Tecla Movimentação
↓ Linha abaixo
↑ Linha acima
→ Caractere direita
← Caractere esquerda
Home Início da linha
End Final da linha
Page Up Tela acima
Page Down Tela abaixo
Ctrl + Page Up Página para cima
Ctrl + Page Down Página para baixo
O Microsoft Word conta com o auxílio de teclas especiais para movimentações
desejadas. A tabela abaixo mostra quais as teclas que poderão ser usadas nestes
casos.
Podemos mudar a posição do cursor também com o mouse, bastando clicar
na posição desejada.
Para corrigir erros comuns de digitação, siga os procedimentos:
Pressione a tecla Para excluir
Backspace Caracteres antes do ponto de inserção
Delete Caracteres depois do ponto de inserção
Prof. Regébe - ac_regebe@hotmail.com – (71) 9967-9494 Pág. 30
APOSTILA_INFORMATICA_PROF. REGEBE_ ATUAL CONCURSOS
Use a tecla <Insert> ou clique duplamente na opção SE (Sobrescrita) da
barra de Status para substituir (Sobrescrever) os caracteres do texto pelo
texto que você irá digitar.
Selecionando o Documento
Para mover, formatar, excluir ou alterar um texto ou elemento gráfico, é
necessário selecionar esse elemento. O texto ou elemento selecionado será realçado.
Para cancelar a seleção, clique em qualquer ponto do documento.
Para selecionar com o mouse:
Para selecionar Siga este procedimento
Um bloco de Arraste sobre o texto a ser selecionado.
texto
Uma palavra Clique duplamente sobre a palavra.
Uma Linha Clique à esquerda da linha.
Um parágrafo Clique duplamente à esquerda do parágrafo ou aplique três cliques
no mesmo
Documento
Clique três vezes à esquerda de um parágrafo.
inteiro
Clique no MENU Arquivo, e escolha a opção Abrir.
Esse quadro de diálogo nos permite digitar ou indicar (através do mouse), o
documento com o qual desejamos trabalhar.
Clique duas vezes sobre o arquivo desejado
Configurando a página e ajustando a paginação
Clique na Guia LAYOUT DA PÁGINA, Configura Página.
Verifique a seção Margens, Orientação (alterar, se for necessário).
Seção Margens - Defina as dimensões das margens nas caixas de texto para
especificar a aparência desejada para o documento.
Seção Orientação - Clique em uma orientação de página. Quando você altera
a orientação de página, o Word troca as configurações de margem Superior e Inferior
pelas configurações de margem Esquerda e Direita.
Verifique a seção Tamanho do papel na guia Papel (alterar, se for necessário).
Tamanho do papel - Clique em um dos tamanhos de papel aos quais a sua
impressora fornece suporte ou clique em Tamanho personalizado e digite as
dimensões do papel nas caixas Largura e Altura
Clique no botão OK para aplicar as alterações.
Formatando Fontes
Fontes são letras, números, símbolos, marcas de pontuação e espaços. Para mudar a
aparência dos caracteres, é preciso selecionar o texto e aplicar um ou mais atributos
ou formatos de caracteres.
Selecione o texto a ser formatado.
Clique na Guia PÁGINA INICIAL opção Formatar, Fonte.
Uma das vantagens de formatar a fonte usando a caixa de diálogo é a
possibilidade de uma visualização prévia do efeito aplicado, possibilitando testes e não
havendo necessidade de confirmação. Somente quando se atinge o resultado
esperado, confirma-se com OK.
Prof. Regébe - ac_regebe@hotmail.com – (71) 9967-9494 Pág. 31
APOSTILA_INFORMATICA_PROF. REGEBE_ ATUAL CONCURSOS
TECLAS DE ATALHOS MS-WORD:
MENU /
GUIA:
COMANDO O QUE FAZ Versões ATALHO BOTÃO
2003, 2007 e
2010
Cria um Arquivo /
Novo CTRL + O
Documento novo. Botão Office
Grava o trabalho
em uma unidade
de disco (HD,
disquete, pen
drive, etc.),
transformando-o
em um arquivo. Se Arquivo /
Salvar CTRL +B
for a primeira vez Botão Office
que salvamos, o
Word irá pedir o
NOME DO
ARQUIVO e a
PASTA onde
podemos salvar.
Abre um arquivo
Arquivo /
Abrir previamente CTRL + F12
Botão Office
gravado.
CTRL +P (este
Permite mandar
atalho abre a
para a impressora
Arquivo / caixa de diálogo Esse botão envia o
Imprimir o conteúdo do
Botão Office que permite documento ativo
documento em AUTOMATICAMENTE
CONFIGURAR
questão. para a impressora.
a impressão)
Permite que o
usuário veja o
Visualizar Arquivo /
documento
Impressão Botão Office
exatamente como
vai ser impresso
Fecha o
documento que
está ativo. Se o
CTRL + F4
documento não foi Arquivo /
Fechar ou ou
salvo, o Word Botão Office
CTRL + W
perguntará se
deseja fazer antes
de fechá-lo.
Sai do MS-WORD.
Se existir algum
documento ativo
que não foi salvo
Arquivo /
Sair imediatamente ALT + F4
Botão Office
antes do
comando, o MS-
Word vai
perguntar se
Prof. Regébe - ac_regebe@hotmail.com – (71) 9967-9494 Pág. 32
APOSTILA_INFORMATICA_PROF. REGEBE_ ATUAL CONCURSOS
MENU /
GUIA:
COMANDO O QUE FAZ Versões ATALHO BOTÃO
2003, 2007 e
2010
deseja faze-lo.
Desfaz alterações Editar / Barra
feitas pelo usuário. de
Desfazer Porém, ele NÃO Ferramentas CTRL + Z
desfaz o comando Acesso
SALVAR. Rápido
O Ms-Word refaz
Editar/ Barra
as ações desfeitas CTRL + R
de
pelo usuário. É a ou
Refazer Ferramentas
tecla antagônica ALT + SHIFT +
Acesso
ao comando citado BACKSPACE
Rápido
anterior.
Envia o objeto
selecionado para a
área de
Transferência,
retirando-o do Editar / Início
Recortar local onde estava. / Página CTRL + X
Porém, não Inicial
confundir com
apagar, pois essa
opção é feita pela
tecla DELETE.
Muito semelhante
á opção Recortar,
este comando
manda uma cópia
do objeto Editar/ Início /
Copiar CTRL + C
selecionado para a Página Inicial
área de
Transferência,
mantendo o
original.
Coloca, no local
onde estiver o
cursor, o conteúdo
da Área de Editar/ Início /
Colar CTRL + V
Transferência (que Página Inicial
foi previamente
copiado ou
recortado)
Seleciona todas as
páginas do
Selecionar documento ativo. Editar Início /
CTRL + T
Tudo Muito útil para Página Inicial
formatar a fonte de
todo o documento.
Aplica o efeito Formatar
Negrito CTRL + N
NEGRITO ao texto Fonte / Início
Prof. Regébe - ac_regebe@hotmail.com – (71) 9967-9494 Pág. 33
APOSTILA_INFORMATICA_PROF. REGEBE_ ATUAL CONCURSOS
MENU /
GUIA:
COMANDO O QUE FAZ Versões ATALHO BOTÃO
2003, 2007 e
2010
que estiver / Página
selecionado. Essa Inicial
opção é do tipo
ligado / desligado.
Ou seja, se o texto
já estiver em
negrito, ele retira
esse efeito.
Aplica o efeito
ITÁLICO ao texto
que estiver
selecionado. Essa Formatar
opção é do tipo Fonte / Início
Itálico CTRL + I
ligado / desligado. / Página
Ou seja, se o texto Inicial
já estiver em
itálico, ele retira
esse efeito.
Aplica o efeito
SUBLINHADO ao
texto que estiver
selecionado. Essa Formatar
opção é do tipo Fonte / Início
Sublinhado CTRL + S
ligado / desligado. / Página
Ou seja, se o texto Inicial
já estiver em
sublinhado, ele
retira esse efeito.
Aplica o efeito
SUBLINHADO
DUPLO ao texto
que estiver
selecionado. Essa Formatar
Sublinhado opção é do tipo Fonte / Início CTRL + SHIFT
Duplo ligado / desligado. / Página +D /
Ou seja, se o texto Inicial
já estiver
sublinhado duplo,
ele retira esse
efeito.
Formatar
Alinhar à Alinha o parágrafo Parágrafo /
CTRL + Q
Esquerda à Esquerda. Início /
Página Inicial
Formatar
Centraliza o
Parágrafo/
Centralizar parágrafo CTRL + E
Início /
selecionado
Página Inicial
Prof. Regébe - ac_regebe@hotmail.com – (71) 9967-9494 Pág. 34
APOSTILA_INFORMATICA_PROF. REGEBE_ ATUAL CONCURSOS
MENU /
GUIA:
COMANDO O QUE FAZ Versões ATALHO BOTÃO
2003, 2007 e
2010
Formatar
Alinha à Direita o
Alinhar à Parágrafo/
parágrafo CTRL + G
Direita Início /
selecionado
Página Inicial
Alinha à Direita e à
Esquerda o Formatar
parágrafo Parágrafo/
Justificar CTRL + J
selecionado, Início /
criando um bloco Página Inicial
de texto
Cria listas
numeradas. A
Formatar
cada ENTER
Marcadores e
pressionado, o
Numeração Numeração/
MS-WORD
Início /
incrementar em
Página Inicial
um novo número a
listagem.
Cria lista não Formatar
numeradas, que Marcadores e
Marcadores usa símbolos para Numeração/
marcar os novos Início /
itens Página Inicial
Aumentar a
TAB
distância entre a Formatar
(Necessário
Aumentar margem esquerda Parágrafo/
primeiro
Recuo da página e o Início /
selecionar o
início do texto do Página Inicial
parágrafo)
parágrafo
Realiza a
operação inversa
do comando SHIFT + TAB
Formatar
anterior. (Necessário
Parágrafo/
Diminuir Recuo Aproximando o primeiro
Início /
início do parágrafo selecionar o
Página Inicial
da margem parágrafo)
esquerda da
página
Insere uma tabela
no local onde o
cursor estiver. O Tabela /
Inserir Tabela
MS-Word solicita a Inserir
quantidade de
Linhas e Colunas.
Ajusta o texto com
Formatar /
o formato de
Colunas Layout da
colunas, como em
Página
um jornal.
Cor da Fonte Altera a cor do Formatar
Prof. Regébe - ac_regebe@hotmail.com – (71) 9967-9494 Pág. 35
APOSTILA_INFORMATICA_PROF. REGEBE_ ATUAL CONCURSOS
MENU /
GUIA:
COMANDO O QUE FAZ Versões ATALHO BOTÃO
2003, 2007 e
2010
texto. Fonte Início /
Página Inicial
Localiza erros de
Ortografia e Ortografia e Ferramentas
F7
Gramática Gramática no / Revisão
documento
Mostra uma
relação de Ferramentas
Sinônimo SHIFT + F7
sinônimos do texto / Revisão
selecionado.
Transforma o texto
selecionado em
um vínculo
Inserir
dinâmico com um Inserir CTRL + K
Hiperlink
site, um endereço
de e-mail ou um
arquivo
MS - EXCEL
Área de Trabalho
Faixas ou Guias: é nesta barra que podemos encontrar e acessar os recursos que
esta planilha eletrônica oferece.
Botões: representam atalhos para escolher comandos e para trabalhar com o
Microsoft Excel.
Prof. Regébe - ac_regebe@hotmail.com – (71) 9967-9494 Pág. 36
APOSTILA_INFORMATICA_PROF. REGEBE_ ATUAL CONCURSOS
Barra de Fórmulas: tem como finalidade exibir o conteúdo da célula atual e permitir a
edição do conteúdo de uma célula.
Célula Ativa: é uma célula selecionada (normalmente para ser utilizada).
Planilhas (Marcadores de Planilhas): servem para selecionar uma página da pasta
de trabalho. Esses marcadores recebem automaticamente os nomes de Plan1, Plan2,
Plan3, etc., mas podem ser renomeados. Linha de Status – ou Barra de Status: Tem
como finalidade exibir mensagens orientadoras ou de advertência sobre os
procedimentos que estão sendo executados, assim como sobre o estado de algumas
teclas do tipo liga-desliga, como a tecla NumLock, END, INS etc. Barras de Rolagem:
são através destas barras que podemos nos movimentar mais rapidamente dentro das
planilhas. Pasta de Trabalho ou Workbook: o Excel trabalha com o conceito de
pasta ou livro de trabalho, onde cada planilha é criada como se fosse uma pasta com
diversas folhas de trabalho.
Inserindo Dados
As informações (ou dados) numa célula são classificadas em:
Textos, Valores. Fórmulas ou Funções
Todas elas são inseridas de forma muito simples, sendo que cada uma deve ser
inserida, de forma individual, em cada célula. Por exemplo, se o usuário inserir, na
mesma célula, um texto qualquer seguido de um valor ou fórmula, estes se tornarão
somente um texto, não ocorrendo o funcionamento da fórmula. Por outro lado, se for
inserida uma fórmula seguida de um valor ou texto, ocorrerá erro de fórmula.
Para que determinado dado seja inserido em determinada célula, posicione a
seta do mouse na célula desejada e digite o texto, teclando ENTER logo após ou
clicando o botão de entrada na Barra de Fórmulas.
Para que a entrada seja cancelada, clique no botão cancela entrada na Barra de
Ferramentas, ou tecle <ESC>, Para apagar a informação contida na célula, selecione
a célula desejada e tecle <DELETE>.
É possível alterar o conteúdo de uma célula, editando os dados através da
Barra de Fórmulas ou na própria célula, ou ainda utilizando a tecla <F2>.
1. SINAIS DE OPERAÇÕES. 2. SINAIS PARA CONDIÇÃO.
SINAL FUNÇÃO SINAL FUNÇÃO
+ SOMAR > MAIOR QUE
- SUBTRAÇÃO < MENOR QUE
* MULTIPLICAÇÃO <> DIFERENTE QUE
/ DIVISÃO >= MAIOR E IGUAL A
% PORCENTAGEM <= MENOR E IGUAL A
= IGUALDADE = IGUAL A
^ POTENCIAÇÃO
Lembrete:
Toda fórmula que você for criar, ela deverá começar sempre com o sinal de
igualdade (=), caso contrário a fórmula não funcionará.
Ao final da fórmula você deve pressionar a tecla ENTER.
2. FÓRMULA DA SOMA
Prof. Regébe - ac_regebe@hotmail.com – (71) 9967-9494 Pág. 37
APOSTILA_INFORMATICA_PROF. REGEBE_ ATUAL CONCURSOS
Ex: =SOMA(A1:A8) .
1A fórmula irá somar todos os valores que se encontram no endereço A1 até o
endereço A8. Os dois pontos indicam ATÉ, ou seja, soma de A1 até A8. A fórmula
será sempre a mesma, só mudará os devidos endereços dos valores que você deseja
somar.
Outra maneira de você somar é utilizando o Botão da Autosoma. Veja o
exemplo:
Este é o botão da AutoSoma.
Para trabalhar com o botão da Autosoma você deve fazer o seguinte:
1) Selecionar a célula que deseja inserir o resultado da soma;
2) Depois clique no Botão da Autosoma e ele mostrará intervalo de células mais
próximo, e que contém apenas valores numéricos. Se o intervalo sugerido não é
o desejado, basta selecionar o intervalo correto.
3) Pressionar a tecla ENTER.
3. FÓRMULA DA SUBTRAÇÃO
Para realizar uma subtração no Excel, você só precisa digitar o endereço dos devidos
valores (inicial e final) acompanhados do sinal de subtração (-). Exemplo: =B2-C2,.
Significa que o valor contido em B2 será SUBTRAÍDO do valor contido em C2.
4. FÓRMULA DA MULTIPLICAÇÃO
Agora a maneira como você subtraiu é a mesma para multiplicar, será preciso apenas
trocar o sinal de subtração pelo o sinal de multiplicação (*). Veja o exemplo: =B2*C2.
Significa que o valor contido em B2 será MULTIPLICADO pelo valor contido em C2.
5. FÓRMULA DA DIVISÃO
A fórmula ocorre da mesma maneira que as duas anteriores. Você só precisa trocar
colocar o sinal para dividir (/).Veja o exemplo: =B2/C2. Significa que o valor contido
em B2 será DIVIDIDO pelo valor contido em C2.
6. FÓRMULA DO MÁXIMO
Mostra o valor máximo de uma faixa de células.
Exemplo: Suponhamos que desejasse saber qual o valor MÁXIMO do intervalo
A2:A5. Deverá digitar a seguinte função =MÁXIMO(A2: A5)
7. FÓRMULA DO MÍNIMO
Mostra o valor mínimo de uma faixa de células.
Exemplo: Suponhamos que desejasse saber qual o valor MÍNIMO do intervalo
A2:A5. Deverá digitar a seguinte função =MÍNIMO(A2: A5)
8. FÓRMULA DA MÉDIA
Calcula a média de uma faixa de valores.
Exemplo: Suponhamos que desejasse saber qual o valor da MÉDIA do intervalo
A2:A5. Deverá digitar a seguinte função =MÉDIA(A2: A5)
9. FÓRMULA DA DATA
Esta fórmula insere a data automática em uma planilha. =HOJE(). Essa função
retornará a data do Sistema Operacional.
10. FÓRMULA DA CONDIÇÃO SE
Suponhamos que desejasse criar um Controle de Notas de Aluno, onde ao se
calcular a média, ele automaticamente especificasse se o aluno fora aprovado ou não.
Então Veja o exemplo abaixo.
Primeiramente, você precisa entender o que desejar fazer. Por exemplo: quero
que no campo situação ele escreva Aprovado somente se o aluno tirar uma nota
Maior ou igual a 7 na média, caso contrário ele deverá escrever Reprovado, já que
o aluno não atingiu a condição para passar. Veja como você deve escrever a
fórmula utilizando a função do SE>
Prof. Regébe - ac_regebe@hotmail.com – (71) 9967-9494 Pág. 38
APOSTILA_INFORMATICA_PROF. REGEBE_ ATUAL CONCURSOS
A B C
1
ALUNO MÉDIA SITUAÇÃO
2 AC REGEBE 7 =SE (B2>=7; ”Aprovado”; ”Reprovado”)
Onde:
B2 – refere-se ao endereço da média do aluno. Sendo ela que determinará se
o aluno passará ou não.
>=7 – refere-se a condição para o aluno passar, ou seja, para está Aprovado
ele deve atingir uma média maior ou igual a 7.
; - quer dizer então faça.
“Aprovado” - refere-se a resposta verdadeiro, ou seja, se a condição for
verdadeira(a nota for maior ou igual a7) então ele escreverá aprovado. Por isso você
deve colocar entre aspas, já que se refere a Texto.
; este outro ponto e vírgula subentende-se senão faça, ou seja, caso contrário,
fará outra coisa. Em outras quer dizer se não for verdadeiro então faça isso...
“Reprovado” – refere-se a resposta falso, ou seja, caso ele não tenha média
maior ou igual a 7, então escreva Reprovado.
Siga esta sintaxe, substituindo somente, o endereço, a condição, as respostas
para verdadeiro e para falso. Não esquecendo que deve iniciar a fórmula sempre com:
=SE e escrever dentro dos parênteses.
11. FÓRMULA DA CONDIÇÃO SE e E
Agora você tem uma planilha onde tem a idade e altura de seus alunos. Haverá
uma competição e somente aqueles que têm Idade Maior que 15 e Altura maior ou
igual que 1,70 participaram da competição. Neste caso você utilizará a condição SE e
a condição E. Por quê?
Respondo: É simples, porque para o aluno participar ele dever possuir a idade
maior que 15 e altura maior ou igual 1,70. As duas condições devem ser verdadeiras,
caso uma seja falsa, ele não participará. Entendeu menino(a)!. Veja o exemplo:
A B C D
1
ALUNO IDADE ALTURA SITUAÇÃO
2 REGEBE 22 1,72 =SE(E(B2>15;C2>=1,70);”Competirá”;”Não
Competirá”)
Onde:
B2 – refere-se ao endereço da idade
>15 – refere-se a condição, ou seja, se a idade for maior que 15
C2 – refere-se ao endereço da altura
>=1,70 – refere-se a condição, ou seja, se a altura for maior ou igual a 1,70
―Competirá‖ – resposta se as duas condições forem verdadeiras.
―Não Competirá‖ - resposta se caso as duas respostas não forem verdadeiras.
Siga a sintaxe abaixo para os outros exemplos, substituindo apenas os
endereços, as condições e as respostas, o resto deve ser seguido como está!
12. FÓRMULA DA CONDIÇÃO SE e OU
Neste exemplo basta que uma condição seja verdadeira para que o aluno
participe da condição.
Veja o exemplo:
A B C D
1
ALUNO IDADE ALTURA SITUAÇÃO
2 Regébe 22 1,72 =SE(OU(B2>15;C2>=1,70);”Competirá”;”Não
Competirá”)
Prof. Regébe - ac_regebe@hotmail.com – (71) 9967-9494 Pág. 39
APOSTILA_INFORMATICA_PROF. REGEBE_ ATUAL CONCURSOS
ALGUMAS DIFERENÇAS ENTRE WINDOWS E LINUX
Windows é Software Proprietário (o uso é restrito à licença)
Linux é Software Livre (você pode compartilhar à vontade)
Windows é alvo de mais de 100.000 vírus e parasitas virtuais
Linux é praticamente imune a vírus
Windows tem muitos acordos com fabricantes de hardwares, e, portanto, usa drivers
binários proprietários que dão bom suporte à multimídia e jogos gráficos 3D
Linux desenvolve seus drivers de forma livre e com código fonte (compiláveis) via
engenharia reversa ou com base nas informações que são disponibilizadas por
fabricantes que apóiam o software livre, que ainda são em número inferior aos
parceiros de código fechado do Windows.
Windows requer hardware top de linha
Linux funciona desde computadores Pentium-100 até os modernos Core i7 ou ainda
Clusters de Supercomputadores
Windows é menos usado em servidores e mais usado em desktops
Linux é mais usado em servidores e menos usado em desktops
Windows exige mais reboots e reformatações devido à instalação de novos
programas e às instabilidades do sistema e aquelas induzidas por vírus.
Linux foi projetado para não necessitar de reboot (quando instala um programa não
precisa reiniciar a máquina) e muito menos reformatações periódicas
Windows não dá muita margem ao usuário para que este adquira um profundo
conhecimento do sistema, e nem o usuário vai conseguir muita vantagem se tentar
fazer isso pois o sistema é fechado.
Linux dá total liberdade ao usuário para que este obtenha total conhecimento do
sistema de forma a adequá-lo às suas necessidades específicas, podendo modificá-lo
à vontade e ir fundo em suas entranhas para ter certeza de que o sistema o obedece
100%.
Windows é desenvolvido por um número limitado de técnicos, em ambiente privado
corporativo, na forma de uma empresa privada tradicional do século 20.
Linux e outros Sistemas Operacionais Open-Source (código aberto) são
desenvolvidos por um número ilimitado de colaboradores, a chamada comunidade
global do software livre, apoiada na internet, onde todo e qualquer problema por mais
complexo que possa parecer, acaba se transformando num problema trivial.
SOFTWARE LIVRE
O que é Software Livre
Permite que você use o software sem pagamento de licenças
Permite que você modifique o software de acordo com suas necessidades
Permite que você distribua e redistribua o software livremente
O que o Software Livre NÃO É:
• Gratuito
• Propriedade de uma empresa ou pessoa
Diferenças do Software Livre para outros softwares
1. Freeware
1.1. Gratuito (freeware)
1.2. Código-fonte proprietário
1.3. Possui Copyrigth sobre o produto
Exemplos: ICQ, MSN, etc.
2. Shareware
Prof. Regébe - ac_regebe@hotmail.com – (71) 9967-9494 Pág. 40
APOSTILA_INFORMATICA_PROF. REGEBE_ ATUAL CONCURSOS
2.1. ―Try and pay-to-use‖
2.2. Código-fonte proprietário
2.3. Possui Copyrigth sobre o produto
Exemplos: Winzip, RealAudio, etc.
3. AdWare, PostcardWare
3.1. ―Gratuito‖
3.2. Código-fonte proprietário
3.3. Possui Copyrigth sobre o produto
Exemplos: Kazaa, Shareazza, etc.
4. Proprietário
4.1. Pago (e se não pagar vai preso!)
4.2. Código-fonte proprietário
4.3. Possui Copyrigth sobre o produto, caixa, nome, logo, manual, imagem,
pensamento, etc.
Exemplos: MS-Windows, MS-Office, Oracle, etc.
5. Proprietário “Legal”
5.1. ―Gratuito‖
5.2. Código-fonte proprietário
5.3. Possui Copyrigth sobre o produto, caixa, nome, etc
5.4. Deixa você usar com segundas intenções
Exemplos: Acrobat Reader, Internet Explorer
Vantagens x Desvantagens
• Redução de custos em toda a cadeia
• Aproveitamento de equipamentos ditos ―obsoletos‖
• Possibilidade de modificar o software para funcionamento específico
• Disponibilidade ilimitada de aplicativos para todas as áreas
Desvantagens
• Dificuldade de adaptação por parte dos usuários acostumados com outras
plataformas (Windows e Mac)
• Drivers para dispositivos não atendem todos os periféricos
BROFFICE ORG
Para que possa compreender MELHOR O funcionamento do Broffice org, é
aconselhável fazer download do pacote de aplicativos. Para isso, acesse o site
www.broffice.org.br. Nesse endereço você sempre encontrará a mais nova versão
da suíte de aplicativos. O tamanho é de aproximadamente 120 MB e é gratuito. A
instalação é simples e rápida. E você pode continuar trabalhando com o MS-Office no
mesmo computador, pois um pacote de aplicativos não vai interferir no funcionamento
do outro.
COMPARATIVO
Neste quadro abaixo há o nome do aplicativo do Broffice, seu correspondente com o
MS-OFFICE da Microsoft e a extensão de cada tipo de arquivo.
NOME DO PACOTE DE APLICATIVOS: BR Office
Nome do Tipo de
Correspondente O que é?
Aplicativo extensão de
Com o MS OFFI CE
arquivo
WRITER Editor de texto
MS-WORD ODT
Editor de
CALC MS-EXCEL Planilhas ODS
Eletrônicas
Gerenciador de
ODB
BASE MS-ACCESS Banco de
dados permite
Prof. Regébe - ac_regebe@hotmail.com – (71) 9967-9494 Pág. 41
APOSTILA_INFORMATICA_PROF. REGEBE_ ATUAL CONCURSOS
NOME DO PACOTE DE APLICATIVOS: BR Office
Nome do Tipo de
Correspondente O que é?
Aplicativo extensão de
Com o MS OFFI CE
arquivo
criação de
consultas e
relatórios
Editor de
IMPRESS MS-POWER POINT ODP
Slides
Editor de
fórmulas
matemáticas
MATH Não há ODF
científicas e de
equações
Editor de
desenhos,
DRAW Não há fluxogramas e ODG
logomarca
Nos concursos públicos tem sido cobrado com mais freqüência os aplicativos WRITER
e CALC. Não se assuste, se você conhece bem o MS Word e o MS Excel, você aplicar
esses conhecimentos no Writer e no Calc. Eles são muito parecidos
WRITER
ALGUMAS CARACTERÍSTICAS
1) É gratuito - É um dos principais fatores que tem levado empresas, governos e
outras entidades a adotar o OpenOffice. Uma versão do pacote da Microsoft custa, no
mínimo, R$ 360, com número restrito de instalações;
2) Tem o suporte de comunidade de software livre - Como em outros softwares livres,
a rede de suporte entre os usuários é bastante grande. Na página do projeto
OpenOffice Brasil (http://www.openoffice.org.br), há links para quem quer auxiliar
outros usuários e também há recursos para quem necessita de ajuda;
3) Salva – exporta para o formato PDF (Portable Document Format) - Outro grande
trunfo é salvar os documentos diretamente no formato do Adobe Reader, utilizado
para impressão em gráficas, por exemplo;
4) Compatibilidade - Apesar de propor que os documentos sejam salvados no formato
.odt, extensão de código aberto, o Writer também salva e abre arquivos no formato
.doc, utilizado pela Microsoft. Mas pode "bagunçar" algumas formatações de estilos
específicos ou muito complexos _o que não impede a leitura do arquivo. Com isso,
quem decidir utilizar o Writer pode até não manter o Word na máquina. Se estiver em
um ambiente com máquinas equipadas com Office, é recomendável salvar os
arquivos em .doc, pois o apenas o MS-Word à partir da versão 2007 lê arquivos .odt;
5) Quando o usuário salva o arquivo, o botão que tem a imagem do disquete - -
irá ficar indisponível. Esse botão só fica disponível para utilização, quando o arquivo
não foi salvo ou alguma alteração foi feita sem ser salva novamente. Essa
característica serve para todo o BROfice.
6) O botão (Autoverificação Ortográfica) exibe ou oculta uma linha ondulada
Prof. Regébe - ac_regebe@hotmail.com – (71) 9967-9494 Pág. 42
APOSTILA_INFORMATICA_PROF. REGEBE_ ATUAL CONCURSOS
vermelha abaixo das palavras não reconhecidas pelo aplicativo. Indicando uma
possível necessidade de alteração da palavra para que ela fique correta. Essa
característica serve para todo o BROfice.
7) Outra característica curiosa é que o BrOffice o usuário pode personalizar a
quantidade de ações que o aplicativo pode voltar. O padrão é as últimas 100 ações.
Ma o usuário pode personalizar para Mínimo de 1 vez e Máximo de 999 ações. Essa
característica serve para todo o BROfice.
ATALHOS – WRITER
Teclas de Atalho do Writer
Teclas de atalho Efeito
Ctrl+A Selecionar tudo
Ctrl+J Justificar
Ctrl+D Sublinhado duplo
Ctrl+E Centralizado
Ctrl+F Localizar e substituir
Ctrl+Shift+P Sobrescrito
Ctrl+L Alinhar à esquerda
Ctrl+R Alinhar à direita
Ctrl+Shift+B Subscrito
Ctrl+Y Refazer última ação
Ctrl+5 Espaçamento de 1 linha e meia
Ctrl+ Tecla de sinal de Calcula o texto selecionado e copia o resultado para a área de
adição(+) transferência.
Shift+Enter Quebra de linha sem alteração de parágrafo
Ctrl+Enter Quebra manual de página
Ctrl+Shift+Enter Quebra de coluna em textos com várias colunas
Alt+Enter Inserção de um novo parágrafo sem numeração
Alt+Enter Inserção de um novo parágrafo diretamente antes ou depois de uma
seção ou tabela.
Seta para a esquerda Mover o cursor para a esquerda
Shift+Seta para a Mover o cursor com a seleção para a esquerda
esquerda
Ctrl+Seta para a Ir para o início da palavra
esquerda
Ctrl+Shift+Seta para a Seleção à esquerda, uma palavra de cada vez
esquerda
Seta para a direita Mover o cursor para a direita
Shift+Seta para a direita Mover o cursor com a seleção para a direita
Ctrl+Seta para a direita Ir para o fim da palavra
Ctrl+Shift+Seta para a Seleção à direita, uma palavra de cada vez
direita
Prof. Regébe - ac_regebe@hotmail.com – (71) 9967-9494 Pág. 43
APOSTILA_INFORMATICA_PROF. REGEBE_ ATUAL CONCURSOS
Teclas de atalho Efeito
Seta para cima Mover o cursor uma linha acima
Shift+Seta para cima Seleção de linhas de baixo para cima
Ctrl+Seta para cima Mova o cursor para o início do parágrafo
Shift+Ctrl+Seta para Selecione o início do parágrafo
cima
Seta para baixo Mover o cursor uma linha para baixo
Shift+Seta para baixo Seleção de linhas de cima para baixo
Ctrl+Seta para baixo Mova o cursor para o fim do parágrafo
Shift+Ctrl+Seta para Selecione o fim do parágrafo
baixo
Home Ir para o início da linha
Shift+Home Ir e selecionar até o início de uma linha
Fim Ir para o fim da linha
Shift+End Ir e selecionar até o fim da linha
Ctrl+Home Ir para o início do documento
Ctrl+Shift+Home Ir e selecionar o texto até o início do documento
Ctrl+End Ir para o fim do documento
Ctrl+Shift+End Ir e selecionar o texto até o fim do documento
Ctrl+PageUp Alternar o cursor entre o texto e o cabeçalho
Ctrl+PageDown Alternar o cursor entre o texto e o rodapé
Inserir Ativar/Desativar modo de inserção
PageUp Mover página da tela para cima
Shift+PageUp Mover página da tela para cima com a seleção
PageDown Mover uma página da tela para baixo
Shift+PageDown Mover uma página da tela para baixo com a seleção
Ctrl+Del Excluir texto até o fim da palavra
Ctrl+Backspace Excluir o texto até o início da palavra
Em uma lista: exclua um parágrafo vazio na frente do parágrafo atual
Ctrl+Shift+Del Excluir texto até o fim da frase
Ctrl+Shift+Backspace Excluir o texto até o início da frase
Ctrl+Tab Próxima sugestão com Completar palavra automaticamente
Ctrl+Shift+Tab Use a sugestão anterior com Completar palavra automaticamente
Ctrl+ duplo clique ou Use esta combinação para encaixar ou desencaixar rapidamente a
Ctrl+Shift+F10 janela do Navegador, a janela Estilos e Formatação ou outras janelas
Teclas de Atalho para Parágrafos e Níveis de Títulos
Teclas de Efeito
atalho
Ctrl+Alt+Seta Mover o parágrafo ativo ou os parágrafos selecionados um parágrafo
Prof. Regébe - ac_regebe@hotmail.com – (71) 9967-9494 Pág. 44
APOSTILA_INFORMATICA_PROF. REGEBE_ ATUAL CONCURSOS
para cima para cima.
Ctrl+Alt+Seta Mover o parágrafo ativo ou os parágrafos selecionados um parágrafo
para baixo para baixo.
Teclas de Atalho para Tabelas no Writer
Teclas de Atalho Efeito
Ctrl+A Se a célula ativa estiver vazia: selecione a tabela inteira. Caso
contrário: selecione o conteúdo da célula ativa. Pressione
novamente para selecionar a tabela inteira.
Ctrl+Home Se a céluIa ativa estiver vazia: irá para o início da tabela. Caso
contrário: o primeiro pressionamento o levará para o início da célula
ativa, o segundo, para o início da tabela atual, e o terceiro, para o
início do documento.
Ctrl+End Se a céluIa ativa estiver vazia: irá para o fim da tabela. Caso
contrário: o primeiro pressionamento o levará para o fim da célula
ativa, o segundo, para o fim da tabela atual, e o terceiro, para o fim
do documento.
Ctrl+Tab Insere uma parada de tabulação (somente em tabelas).
Dependendo do Gerenciador de janelas utilizado, você poderá usar
Alt+Tab.
Alt+Teclas de seta Aumenta/diminui o tamanho da coluna/linha na borda direita/inferior
da célula
Alt+Shift+Teclas de seta Aumentar/diminuir o tamanho da coluna/linha na borda
esquerda/superior da célula
Alt+Ctrl+Teclas de seta Semelhante a Alt, mas somente a célula ativa é modificada
Ctrl+Alt+Shift+Teclas de Semelhante a Alt, mas somente a célula ativa é modificada
seta
Alt+Insert Três segundos no modo de inserção, a tecla de seta insere a
linha/coluna, Ctrl+Tecla de seta insere a célula
Alt+Del Três segundos no modo de exclusão, a tecla de seta exclui a
linha/coluna, Ctrl+Tecla de seta mescla a célula com a célula
adjacente
Ctrl+Shift+T Remove a proteção de célula de todas as tabelas selecionadas. Se
nenhuma tabela estiver selecionada, a proteção de célula será
removida de todas as tabelas do documento.
Shift+Ctrl+Del Se nenhum item for selecionado, o conteúdo da próxima célula será
excluído. Se forem selecionadas células, a linha inteira da seleção
será excluída. Se todas as linhas forem selecionadas integral ou
parcialmente, a tabela inteira será excluída.
CALC
ALGUMAS CARACTERÍSTICAS
1) Gratuidade - o pacote OpenOffice.org pode ser distribuído e copiado gratuitamente.
Para quem não quer desembolsar mais de R$ 350 pelo pacote da Microsoft, nem usar
cópias piratas, pode ser um bom negócio.
2) PDF - se você apenas deseja enviar o resultado final de sua planilha eletrônica
(como os gráficos que fez, ou as tabelas que construiu), salvar no formato PDF
pode ser uma boa opção. A pessoa que receber o arquivo não poderá alterar os
valores da planilha, mas poderá imprimi-la. O Calc salva (EXPORTA) diretamente
nesse formato, bastante utilizado para a visualização de documentos.
Prof. Regébe - ac_regebe@hotmail.com – (71) 9967-9494 Pág. 45
APOSTILA_INFORMATICA_PROF. REGEBE_ ATUAL CONCURSOS
3) Funções já conhecidas - maior, média, soma e mais de outras 300 funções
presentes no Excel estão no Calc, com a mesma sintaxe (estrutura) e inclusive o
mesmo nome. Isso facilita bastante o trabalho na hora de migrar de um software
para o outro. Preocupe-se apenas em acentuar os nomes das funções. Ex.: MÉDIA,
MÁXIMO, MINIMO, etc.
4) Caixa de diálogo -apagar dados de uma célula em uma planilha eletrônica costuma
ser uma tarefa simples: basta apertar o botão Delete. A cada vez que você aperta o
botão sobre uma célula no Calc, no entanto, é apresentada uma caixa de diálogo que
pergunta o que você realmente quer apagar. O que pretende ser uma funcionalidade
(por permitir que você apague apenas o formato ou apenas a fórmula, por exemplo)
acaba sendo um incômodo para os novos usuários, já que, na maioria das vezes, você
quer mesmo é deletar o conteúdo da célula. O botão backspace (a setinha apontando
para a esquerda), no entanto, pode ser utilizada para apagar os dados comumente.
ATALHOS – CALC
Navegação em Planilhas
Teclas de Efeito
atalho
Ctrl + Home Move o cursor para a primeira célula na planilha (A1).
Ctrl + End Move o cursor para a última célula que contém dados na planilha.
Home Move o cursor para a primeira célula da linha atual.
End Move o cursor para a última célula da linha atual.
Ctrl + Seta Move o cursor para o canto esquerdo do intervalo de dados atual. Se a
para a coluna à esquerda da célula que contém o cursor estiver vazia, o cursor
esquerda se moverá para a esquerda da próxima coluna que contenha dados.
Ctrl + Seta Move o cursor para o canto direito do intervalo de dados atual. Se a
para a direita coluna à direita da célula que contém o cursor estiver vazia, o cursor se
moverá para a direita da próxima coluna que contenha dados.
Ctrl + Seta Move o cursor para o canto superior do intervalo de dados atual. Se a
para cima linha acima da célula que contém o cursor estiver vazia, o cursor se
moverá para cima da próxima linha que contenha dados.
Ctrl + Seta Move o cursor para o canto inferior do intervalo de dados atual. Se a
para baixo linha abaixo da célula que contém o cursor estiver vazia, o cursor se
moverá para baixo da próxima linha que contenha dados.
Ctrl + Shift + Seleciona todas as células contendo dados da célula atual até o fim do
Seta intervalo contínuo das células de dados, na direção da seta pressionada.
Um intervalo de células retangular será selecionado se esse grupo de
teclas for usado para selecionar linhas e colunas ao mesmo tempo.
Ctrl+ Page Move uma planilha para a esquerda.
Up Na visualização de página: Move para a página de impressão anterior.
Ctrl + Page Move uma planilha para a direita.
Down Na visualização de página: Move para a página de impressão seguinte.
Alt + Page Move uma tela para a esquerda.
Up
Alt + Page Move uma página de tela para a direita.
Prof. Regébe - ac_regebe@hotmail.com – (71) 9967-9494 Pág. 46
APOSTILA_INFORMATICA_PROF. REGEBE_ ATUAL CONCURSOS
Teclas de Efeito
atalho
Down
Shift + Ctrl + Adiciona a folha anterior à seleção de folhas atual. Se todas as folhas de
Page Up uma planilha forem selecionadas, esta combinação de teclas de atalho
somente selecionará a folha anterior. Torna atual a folha anterior.
Shift + Ctrl + Adiciona a próxima folha à seleção de folhas atual. Se todas as folhas de
Page Down uma planilha forem selecionadas, esta combinação de teclas de atalho
somente selecionará a próxima folha. Torna atual a próxima folha.
Ctrl + * onde (*) é o sinal de multiplicação no teclado numérico
Seleciona o intervalo de dados que contém o cursor. Um intervalo é um
intervalo de células contíguas que contém dados e é delimitado por
linhas e colunas vazias.
Ctrl + / onde (/) é o sinal de divisão no teclado numérico
Seleciona o intervalo de fórmulas de matriz que contém o cursor.
Inserir - em Move o cursor uma célula para baixo em um intervalo selecionado. Para
um intervalo especificar a direção do cursor, escolha Ferramentas - Opções -
selecionado BrOffice.org Calc - Geral.
Formatação de Células com as Teclas de Atalho
Os formatos de célula a seguir podem ser aplicados com o teclado:
Teclas de Atalho Efeito
Ctrl+Shift+1 (não no Duas casas decimais, separador de milhar
teclado numérico)
Ctrl+Shift+2 (não no Formato exponencial padrão
teclado numérico)
Ctrl+Shift+3 (não no Formato de data padrão
teclado numérico)
Ctrl+Shift+4 (não no Formato monetário padrão
teclado numérico)
Ctrl+Shift+5 (não no Formato de porcentagem padrão (duas casas decimais)
teclado numérico)
Ctrl+Shift+6 (não no Formato padrão
teclado numérico)
O QUE É A INTERNET E A INTRANET?
Como surgiu a Internet ?
O conceito de Internet foi inventado em 1969, pelo ARPA (Advanced Research
Project Agency) a pedido do DoD (Department of Defense) nos EUA a idéia era
construir uma rede que interligasse os vários supercomputadores da Defesa
Americana, assim como os de algumas grandes universidades, de maneira a que
nenhum ataque pudesse pôr em causa o funcionamento da rede. Estava-se na época
da guerra fria, em que se temiam sobretudo ataques nucleares.
Prof. Regébe - ac_regebe@hotmail.com – (71) 9967-9494 Pág. 47
APOSTILA_INFORMATICA_PROF. REGEBE_ ATUAL CONCURSOS
Os Recursos da Internet
Sob o ponto de vista físico a internet é uma conexão entre redes, para o
usuário ela aparece como um grupo de serviços disponíveis para a troca de
informações entre computadores ou indivíduos conectados à internet.
Resumidamente possui os seguintes recursos:
Correio Eletrônico, FTP, Listas, WWW,
Correio Eletrônico
É um dos serviços mais elementares e mais importantes disponíveis na
internet. Basicamente o correio eletrônico é a troca de mensagens que o usuário da
internet pode mandar para outro usuário.
FTP (File Transfer Protocol)
O FTP é o protocolo usado na internet para transferência de arquivos entre
computadores. Basicamente os computadores que implementam o FTP fazem
transferência de arquivos entre seu computador local e outro remoto. O FTP é um dos
recursos mais importantes disponíveis na internet, e também responsável por um
grande volume de tráfego de dados.
A princípio, o FTP é feito para transferir arquivos de uma máquina remota,
conectada a internet, na qual o usuário deve ter uma conta (login) e uma senha
(password) para entrar nessa conta. A partir disso pode-se navegar entre os diretórios
dessa conta e transferir arquivos dela para seu computador local, e vice-versa.
Contudo, uma possibilidade muito interessante e o fato de muitos computadores
permitem que você os acesse remotamente (embora de forma restrita) mesmo sem ter
uma conta ou senha – o chamado FTP anônimo (anonymous FTP). Normalmente no
FTP anônimo o login e a palavra anonymous.
Listas
O conceito de lista de distribuição é simples. Um grupo de pessoas com um
interesse comum gostaria de trocar mensagens sobre esse assunto. Sempre se pode
manter uma lista dessas pessoas e mandar cada mensagem para todas elas, mas isso
seria um procedimento tedioso e difícil de manter. Por isso, criou-se o conceito de
listas de distribuição. Essas listas funcionam da seguinte forma : em algum
computador na internet, instala-se um programa gerenciador de lista ou listserver.
Esse programa mantém uma lista dos assinantes da lista, recebendo e mandando
mensagens de forma semi-automática. Esse programa é acionado por um endereço
eletrônico virtual, isto é, esse endereço se parece com um endereço de usuário
comum, mas é o programa que recebe as mensagens e as processa.
Para cada lista existem dois endereços: um para distribuição das mensagens e
outro para administração da lista. Toda vez que alguém envia uma mensagem para o
endereço que estão armazenados no seu banco de dados – isto é, para todos os
assinantes da lista.
World Wide Web (WWW)
A World Wide Web (teia mundial) ou WWW, é a mais recente coqueluche da
internet. Lançada em 1992, a WWW está em crescimento explosivo. Tem registrado
recordes de crescimento por volumes de dados transmitidos por mês e tem sido
responsável pelo aumento da capacidade de tráfego em muitos canais de
comunicação.
A World Wide Web é uma rede virtual (não física) sobre a internet, que torna os
serviços disponíveis na internet totalmente transparentes para usuário e ainda
possibilita a manipulação multimídia da informação. Assim qualquer usuário pode,
somente usando o mouse, ter acesso a uma quantidade enorme de informações na
forma de imagens, textos, gráficos, vídeos, etc., navegando através de palavras
chaves e ícones.
Prof. Regébe - ac_regebe@hotmail.com – (71) 9967-9494 Pág. 48
APOSTILA_INFORMATICA_PROF. REGEBE_ ATUAL CONCURSOS
Os Endereços Eletrônicos
Agora iremos aprender como são formados os endereços eletrônicos, ou seja, por que
existe www, .com, .br, .org, etc.
Veja abaixo Exemplo :
http://www.regebe.com.br
No exemplo acima mostramos o endereço (URL) situado na WWW, com fins
comerciais, e localizado no Brasil, cujo o nome da empresa é Bureau Jurídico
http:// (HiperText Transfer Protocol) protocolo de transferência de Hipertexto, é o
protocolo utilizado para transferências de páginas Web.
www : Significa que esta é uma página Web, ou seja, aqui é possível visualizar
imagens, textos formatados, ouvir sons, músicas, participar de aplicações
desenvolvidas em Java ou outro script. Resumindo é a parte gráfica da Internet.
org : Indica que o Website é uma organização.
edu : Indica que o Website é uma organização educacional.
gov : Indica que o Website é uma organização governamental.
com : Indica que o Website é uma organização comercial.
O Seu Navegador (Browser) – Internet Explorer
Os botões de navegação
Botão Voltar – Possibilita voltar na página em que você acabou de sair, ou seja,
se você estava na página da Microsoft e agora foi para a página do Bureau, este botão
possibilita voltar para a da Microsoft sem ter que digitar o endereço (URL) novamente
na barra de endereços.
Botão Avançar – Tem a função invertida do botão Voltar citado acima.
Prof. Regébe - ac_regebe@hotmail.com – (71) 9967-9494 Pág. 49
APOSTILA_INFORMATICA_PROF. REGEBE_ ATUAL CONCURSOS
Botão Parar – Tem como função óbvia parar o download da página em
execução, ou seja, se você está baixando uma página que está demorando muito
utilize o botão parar para finalizar o download.
Botão Atualizar – Tem como função rebaixar a página em execução, ou seja,
ver o que há de novo na mesma. Geralmente utilizado para rever a página que não foi
completamente baixada, falta figuras ou texto.
Botão Página Inicial – Tem como função ir para a página que o seu navegar
está configurado para abrir assim que é acionado pelo usuário.
Botão Imprimir - Serve para imprimir a página aberta.
Botão Favoritos – Contém os websites mais interessantes definidos pelo
usuário, porém a Microsoft já utiliza como padrão do IE alguns sites que estão
na lista de favoritos.
MOZILLA FIREFOX
O Firefox é um navegador gratuito da internet que você pode usar para visitar páginas
da Web e pesquisar na internet.
Navegando em páginas da Web
EXIBINDO A SUA PÁGINA INICIAL
Quando você inicia o Firefox, ele exibe a sua página inicial. Por padrão, você verá a
página inicial do Firefox.
DICAS:
Para exibir mais conteúdo na tela, você pode utilizar o modo Tela Inteira. O
modo Tela Inteira condensa as barras de ferramentas do Firefox em uma única
e pequena barra de ferramentas. Para ativar o modo Tela Inteira, simplesmente
clique em Exibir > Tela inteira ou pressione F11.
Para exibir rapidamente a sua página inicial, pressione AltOpt+Home.
ABRINDO OUTRA PÁGINA
Você pode abrir outra página digitando o seu endereço da internet (URL) no Campo de
endereço. URLs normalmente começam com "http://" seguido de um ou mais nomes
que identificam o endereço. Um exemplo é "http://www.regebe.com.br/".
1) Clique no Campo de endereço para selecionar o endereço que já estiver neste
espaço.
2) Digite a URL da página que você deseja visitar. A URL que você digitar
substituirá qualquer texto já existente no Campo de endereço.
3) Pressione Enter
Dica: Para selecionar rapidamente a URL do Campo de endereço, pressione
CtrlCmd+L.
Não sabe o endereço? Tente digitar uma palavra-chave (algo como "presentes" ou
"flores") no Campo de endereço e pressione Enter. Isso o levará para o primeiro
resultado da pesquisa do Google para o termo digitado.
RECONSTITUINDO A SUA NAVEGAÇÃO
Existem várias maneiras de revisitar páginas:
Para voltar ou avançar uma página, clique no botão Voltar ou Avançar.
Para voltar ou avançar mais de uma página, clique nos triângulos dos botões
Voltar e Avançar. Você verá uma lista de páginas que você visitou
recentemente; para retornar a uma dessas páginas, clique sobre ela na lista.
Prof. Regébe - ac_regebe@hotmail.com – (71) 9967-9494 Pág. 50
APOSTILA_INFORMATICA_PROF. REGEBE_ ATUAL CONCURSOS
Para exibir uma lista de URLs que você digitou no Campo de endereço, clique
na seta à direita do Campo de endereço. Para exibir uma dessas páginas, clique
sobre ela na lista.
Para exibir páginas que você visitou recentemente durante a sua navegação,
abra o menu Histórico e utilize a lista no fim do menu.
Para exibir páginas que você visitou há mais tempo, abra o menu Histórico e
clique em Exibir painel. Você verá o painel Histórico. O painel Histórico exibe
uma lista de pastas que contêm links para os sites visitados nas suas últimas
navegações. Clique em um dos links para exibir a página.
PARANDO E RECARREGANDO
Se uma página estiver demorando muito para ser carregada ou se você não quiser
mais exibi-la, clique no botão Parar.
Para recarregar a página exibida ou verificar se ela foi atualizada, clique no botão
Recarregar ou pressione CtrlCmd+Shift+R.
NAVEGAÇÃO POR ABAS
A navegação por abas permite que você abra abas, cada uma exibindo uma página,
em uma única janela do Firefox. Você pode abrir links em novas abas, e eles serão
carregados enquanto você lê a página exibida. Você pode preferir não utilizar a
navegação por abas, mas se você a utilizar, perceberá que a navegação por abas é
uma forma melhor e mais rápida de navegar pela Web.
ABRINDO E CARREGANDO ABAS
Para abrir uma nova aba, pressione Ctrl+T, clique em Arquivo > Nova aba, ou dê um
clique duplo em um espaço vazio na barra de abas.
Para carregar um link em uma aba, você pode fazer o seguinte:
Clicar com o botão do meio do mouse no link. (Se o seu mouse possui rolagem,
clicar na rolagem equivale a um clique com o botão do meio.)
Arrastar o link para um espaço vazio na barra de abas. (Se somente uma página
estiver aberta, a barra de abas pode estar oculta. Leia o item Personalizando a
Navegação por Abas para obter maiores informações sobre como alterar esse
comportamento.)
Arrastar o link para uma aba aberta para abrir o link nessa aba.
Clicar com o botão direito no link e selecionar Abrir em nova aba no menu de
contexto.
Para abrir um endereço do campo de endereço em uma nova aba, digite a URL e
pressione Altt+Enter.
ORGANIZANDO ABAS
As abas são exibidas na ordem em que você as abre, mas talvez você queira alterar
essa ordem. Para mover a aba para outra posição na barra de abas, simplesmente
arraste-a utilizando o mouse. Ao arrastar a aba, o Firefox exibirá um pequeno
indicador para mostrar para onde a aba será movida. Você também pode
utilizar os atalhos do teclado para organizar as abas de uma janela.
FECHANDO E RESTAURANDO ABAS
Para fechar a aba exibida, pressione CtrlCmd+W, clique no botão Fechar aba, clique
na aba com o botão do meio do mouse ou clique em Arquivo > Fechar aba. Para
fechar todas as outras abas, com exceção da aba exibida, clique com o botão direito
na aba e selecione Fechar as outras abas no menu de contexto.
As janelas do Firefox mantêm uma lista das últimas abas que você fechou. Você pode
restaurar qualquer aba selecionando-a em Histórico > Últimas abas fechadas. Você
pode restaurar todas as abas clicando em Histórico > Últimas abas fechadas > Abrir
tudo em abas. Pressione Ctrl+Shift+T para abri-las uma por uma na ordem inversa.
Prof. Regébe - ac_regebe@hotmail.com – (71) 9967-9494 Pág. 51
APOSTILA_INFORMATICA_PROF. REGEBE_ ATUAL CONCURSOS
PERSONALIZANDO A NAVEGAÇÃO POR ABAS
Para personalizar a navegação por abas, clique em Ferramentas > Opções > e abra o
painel Abas.
FAVORITOS E NAVEGAÇÃO POR ABAS
Para adicionar um grupo de abas aos Favoritos:
1) Pressione Ctrl+Shift+D ou clique em Favoritos > Adicionar abas... para salvar
as abas da janela selecionada em uma nova pasta de favoritos.
2) Para abrir os favoritos em abas, abra o menu de uma pasta de favoritos e
clique em Abrir tudo em abas. Você também pode clicar com o botão do meio
do mouse na pasta de favoritos para abrir o seu conteúdo em abas. Os
favoritos abrirão em abas existentes, e não em novas abas.
PÁGINA INICIAL EM ABAS
Em vez de abrir apenas uma página inicial, você pode configurar o Firefox para abrir
um conjunto de abas. Selecione as suas páginas favoritas e abra cada uma delas em
abas em uma única janela. Clique em Ferramentas > Opções e abra o painel. No
campo Iniciar, pressione o botão Usar as páginas abertas. Agora, quando você
pressionar o botão Página inicial, os seus sites favoritos abrirão em um único clique.
BOTÃO NOVA ABA
Você pode adicionar o botão Nova aba às barras de ferramentas para abrir facilmente
novas abas personalizando as barra de ferramentas.
UTILIZANDO O PAINEL
O Painel é uma área do lado esquerdo da tela que pode ser usado para exibir os
Favoritos ou o Histórico. Algumas extensões também podem adicionar novas
funcionalidades ao Painel.
Para exibir algum item no Painel, clique em Exibir > Painel. Uma lista de painéis
disponíveis será exibida.
PESQUISANDO NA WEB
Pesquisar um termo particular em sites na web é muito simples: basta digitar algumas
palavras no Campo de pesquisa do Firefox.
Por exemplo, se você quiser encontrar informações sobre MÚSICA:
1) Clique no Campo de pesquisa.
2) Digite MÚSICA. Ao digitar você substituirá qualquer texto que estiver no
Campo de pesquisa.
3) Pressione a tecla Enter para pesquisar.
Os resultados da pesquisa por "MÚSICA" serão exibidos na janela do Firefox.
SELECIONANDO O MECANISMO DE PESQUISA
Você pode trocar o mecanismo de pesquisa clicando no seu ícone e selecionando o
mecanismo de pesquisa de sua escolha. Alguns mecanismos de pesquisa, como o
Google, pesquisam em toda a Web; outros, como o Wikipédia, pesquisam somente em
sites específicos.
ORGANIZAR MECANISMOS DE PESQUISA
Clique no ícone do mecanismo de pesquisa e clique em Organizar... para adicionar,
reordenar, excluir ou restaurar as pesquisas padrão. Selecione um mecanismo de
pesquisa e clique no botão apropriado para movê-lo dentro da lista ou excluí-lo. Você
pode instalar novos mecanismos de pesquisa clicando no link Mais pesquisas....
PESQUISANDO NA WEB PALAVRAS SELECIONADAS EM UMA PÁGINA
O Firefox permite que você pesquise palavras selecionadas em uma página da Web:
1) Selecione (realce) quaisquer palavras na página exibida.
Prof. Regébe - ac_regebe@hotmail.com – (71) 9967-9494 Pág. 52
APOSTILA_INFORMATICA_PROF. REGEBE_ ATUAL CONCURSOS
2) Clique com o botão direito Pressione Ctrl, clique na seleção e clique em
Pesquisa [Mecanismo de Pesquisa]: "[palavras selecionadas]" no menu de
contexto.
O Firefox abrirá uma nova aba e utilizará o mecanismo de pesquisa selecionado para
pesquisar as palavras selecionadas.
PESQUISANDO NO TEXTO DE UMA PÁGINA
Para localizar palavras no texto da página exibida no Firefox:
1) Pressione CtrlCmd+F ou clique em Editar > Localizar... para abrir a barra de
ferramentas Localizar na base da janela do Firefox.
2) Digite a(s) palavra(s) que você deseja localizar. A pesquisa inicia
automaticamente quando algo é digitado na caixa de texto.
3) A barra de ferramentas Localizar oferece as seguintes opções:
Próxima: localiza a próxima ocorrência do texto após o cursor do
teclado.
Anterior: localiza a ocorrência anterior ao cursor do teclado.
Realçar: realça (destaca) todas as ocorrências do texto procurado na
página exibida.
Diferenciar maiúsc./minúsc.: diferencia letras maiúsculas de letras
minúsculas ao pesquisar o texto.
Para localizar a mesma palavra ou frase novamente, pressione F3 ou clique em Editar
> Localizar próxima.
Dica: ative a opção Localizar texto ao começar a digitar na aba Geral do painel
Avançado em Ferramentas > OpçõesEditar > PreferênciasFirefox > Preferências para
ativar o modo Localização Rápida da barra de ferramentas Localizar. Quando ativada,
a barra de ferramentas Localização Rápida abre e inicia a pesquisa automaticamente
assim que você digita algo. Diferentemente da barra de ferramentas Localizar, a barra
de ferramentas Localização Rápida será fechada automaticamente após alguns
segundos de inatividade.
COPIANDO E SALVANDO PÁGINAS
Copiando parte de uma página
Para copiar o texto de uma página:
1) Selecione o texto.
2) Clique em Editar > Copiar na barra de menus.
Você pode agora colar o texto em outros programas.
Para copiar um link (URL) ou o endereço de uma imagem em uma página:
1) Posicione o cursor do mouse sobre o link ou imagem.
2) Clique com o botão direito sobre o link ou imagem para exibir o menu de
contexto.
3) Clique em Copiar link ou em Copiar endereço da imagem. Se uma imagem
também for um link, as duas opções aparecerão no menu.
Você pode colar o link em outros programas ou no Campo de endereço do Firefox.
SALVANDO UMA PÁGINA OU PARTE DELA
Para salvar uma página inteira no Firefox:
1) Clique em Arquivo > Salvar como.... A caixa de diálogo Salvar como será
exibida.
2) Selecione o local onde a página será salva.
3) Selecione um formato para página que você quer salvar:
Página da web, completa: salva toda a página da web, incluindo as
imagens. Essa opção permite que você visualize a página salva
exatamente como ela foi publicada, mas pode não manter a estrutura
de links da página original na cópia salva. O Firefox cria uma nova
Prof. Regébe - ac_regebe@hotmail.com – (71) 9967-9494 Pág. 53
APOSTILA_INFORMATICA_PROF. REGEBE_ ATUAL CONCURSOS
pasta no local onde a página é salva para armazenar as imagens e
outros arquivos necessários para a exibição completa da página.
Página da web, somente (X)HTML: salva a página original sem as
imagens. Essa opção preserva a estrutura original de links.
Arquivo de texto: salva a página original em um arquivo de texto. Essa
opção não preserva a estrutura de links, mas permite que você visualize
uma versão em texto da página em qualquer editor de textos.
4) Digite o nome do arquivo a ser salvo e clique em Salvar.
Para salvar um frame de uma página:
1) Posicione o cursor do mouse dentro do frame desejado.
2) Pressione Ctrl e cliqueClique com o botão direito sobre o frame para exibir o
menu de contexto.
3) Clique em Este frame > Salvar frame como no submenu. A caixa de diálogo
Salvar como será exibida.
4) Selecione o local onde a página será salva.
5) Selecione um formato para página que você quer salvar.
6) Digite o nome do arquivo a ser salvo e clique em Salvar.
Salvar páginas no seu disco permite que você as visualize mesmo quando você não
estiver conectado à internet.
Para salvar uma imagem de uma página:
1) Posicione o cursor do mouse sobre a imagem.
2) Clique com o botão direitoPressione Ctrl e clique na imagem para exibir o
menu de contexto.
3) Clique em Salvar imagem como.... A caixa de diálogo Salvar imagem será
exibida.
4) Selecione o local onde a imagem será salva.
5) Digite o nome do arquivo a ser salvo e clique em Salvar.
Para salvar uma página sem exibi-la (bastante útil para recuperar dados não-
formatados, cuja finalidade não é a exibição):
1) Posicione o cursor do mouse sobre o link para a página.
2) Clique com o botão direito sobre o link para exibir o menu de contexto.
3) Clique em Salvar link como.... A caixa de diálogo Salvar como será exibida.
4) Selecione o local onde a página será salva.
5) Digite o nome do arquivo a ser salvo e clique em Salvar.
Importante: alguns links baixam e salvam arquivos automaticamente no seu disco
quando são clicados. As URLs desses endereços normalmente começam com "ftp://"
ou são arquivos de extensão "au", "wav", "mpeg", etc. Esses links podem transmitir
programas, sons ou vídeos e são capazes de executar aplicativos auxiliares que
suportem esses tipos de arquivos.
Dica: para definir uma imagem como plano de fundo da sua área de trabalho, clique
com o botão direitopressione Ctrl, clique na imagem e clique em Definir como papel de
parede... no menu de contexto.
AUMENTANDO A VELOCIDADE E EFICIÊNCIA
Gerenciando diferentes tipos de arquivos
O Firefox pode abrir diversos tipos de arquivos. Entretanto, alguns arquivos, como
música ou vídeos, exigem a instalação de plugins ou aplicativos externos que possam
manipular esses arquivos. Se o Firefox não possuir o plugin ou não souber qual
aplicação utilizar para abrir o arquivo, você ainda pode salvar o arquivo no seu disco.
Ao salvar arquivos, você pode manter um registro dos downloads utilizando o
Gerenciador de Downloads.
Os plugins adicionam novas capacidades ao Firefox e podem ser executados dentro
dele. Plugins como Sun Java, Adobe Flash e RealNetworks RealPlayer permitem que
o Firefox exiba arquivos multimídia e execute pequenos aplicativos, como vídeos,
animações e jogos. Você pode encontrar os plugins mais comuns para o Firefox na
Página de Plugins do Mozilla Update.
Prof. Regébe - ac_regebe@hotmail.com – (71) 9967-9494 Pág. 54
APOSTILA_INFORMATICA_PROF. REGEBE_ ATUAL CONCURSOS
Quando arquivos não puderem ser abertos no Firefox, você poderá solicitar que eles
sejam abertos por uma aplicação externa. Por exemplo, você pode usar o reprodutor
de mídia da sua preferência para tocar arquivos MP3.
Ao clicar no link de um arquivo que o Firefox não sabe como manipular, a caixa de
diálogo Abrir é exibida, oferecendo as seguintes opções:
Abrir com: o Firefox abre o arquivo com o programa padrão das configurações
do seu sistema. Você também pode escolher um programa diferente
selecionando Outro programa... na caixa de opções.
Salvar: o Firefox permite que você selecione um local para salvar o arquivo. Se
você selecionou Salvar arquivos em no painel Principal da janela Opções, o
arquivo será salvo automaticamente na pasta padrão; caso contrário, o Firefox
perguntará para você onde salvá-lo.
Memorizar a decisão para este tipo de arquivo: quando essa opção é
selecionada, o Firefox executará automaticamente a ação selecionada na
próxima vez que você tentar abrir o mesmo tipo de arquivo.
Dica: você pode excluir as ações memorizadas pela opção Memorizar a decisão para
este tipo de arquivo no diálogo Ações para downloads.
TORNANDO O FIREFOX O SEU NAVEGADOR PADRÃO
O Firefox exibe páginas da web na internet e no seu computador. Para facilitar a
abertura de páginas da web, você pode tornar o Firefox o seu navegador padrão.
Para tornar o Firefox o seu navegador padrão, clique em Ferramentas >
Opções e no botão Verificar agora no painel Principal.
ALTERANDO CONFIGURAÇÕES DE CACHE
O Firefox armazena cópias de páginas visitadas com freqüência no cache. Dessa
maneira, o Firefox não precisa buscar a página na rede toda vez que você visualiza a
página.
Para ajustar o tamanho do cache:
1. Clique em Ferramentas > Opções;
2. Abra o painel Avançado e clique na aba Rede.
3. Digite o tamanho do cache desejado no campo Usar no máximo. O tamanho
padrão é 50MB.
Importante: um cache grande permite que mais dados possam ser acessados de
forma rápida, mas ocupa mais espaço no seu disco.
Quando você encerra o Firefox, ele executa a manutenção do cache. Se a
manutenção estiver demorando muito, tente reduzir o tamanho do cache.
Para recarregar uma página a qualquer hora, clique no botão Recarregar na Barra de
navegação do Firefox. O Firefox carregará e exibirá a última versão da página.
Dicas:
Para exibir mais conteúdo na tela, você pode utilizar o modo Tela Inteira. O
modo Tela Inteira condensa as barras de ferramentas do Firefox em uma única
e pequena barra de ferramentas. Para ativar o modo Tela Inteira, simplesmente
clique em Exibir > Tela inteira ou pressione F11.
Para exibir rapidamente a sua página inicial, pressione Alt+Home.
PARA USUÁRIOS DO INTERNET EXPLORER
Se você está acostumado a utilizar o Microsoft® Internet Explorer, você descobrirá que
é fácil começar a utilizar o Mozilla Firefox.
Diferenças de terminologia
INTERNET EXPLORER FIREFOX
Opções da Internet Opções
Arquivos de internet temporários Cache
Barra de endereços Campo de endereço
Atualizar Recarregar
Links Barra de favoritos
Copiar atalho Copiar link
Prof. Regébe - ac_regebe@hotmail.com – (71) 9967-9494 Pág. 55
APOSTILA_INFORMATICA_PROF. REGEBE_ ATUAL CONCURSOS
Salvar destino como Salvar link como
SOBRE AS CONFIGURAÇÕES E FAVORITOS DO IE
Ao executar o Firefox pela primeira vez, ele importará as suas configurações do
Internet Explorer, incluindo os seus Favoritos, cookies, senhas armazenadas e várias
outras informações. Isso economiza tempo ao personalizar o Firefox.
Para acessar o Assistente de importação, clique em Arquivo > Importar....
CARACTERÍSTICAS DO FIREFOX
Navegação por abas: em vez de abrir uma janela separada do navegador
para cada site que você quiser visitar, você pode abrir vários sites na mesma
janela, em múltiplas abas, e navegar entre elas. Você também pode configurar
um grupo de abas como página inicial. Para maiores informações leia
Navegação por abas.
Bloqueador de janelas popup: permite que você aceite ou bloqueie janelas
popup e popunder inconvenientes.
Gerenciador de Cookies: permite que você modifique de forma simples como
o Firefox gerencia os cookies.
Gerenciador de Downloads: organiza os seus downloads, catalogando-os em
uma única janela para evitar bagunça. Você tem acesso total às informações
dos downloads sem a necessidade de abrir várias janelas para cada um deles.
Gerenciador de Imagens: permite que você desative as imagens de certos
sites ou de todos os sites de uma vez. Útil quando você quer diminuir o tempo
que uma página leva para carregar.
TECLAS DE ATALHOS - FIREFOX
Comando Atalho
Navegação
Abrir arquivo Ctrl+O
Avançar Alt+Seta Direita ou Shift+Backspace
Página inicial Alt+Home
Parar Esc
Recarregar F5
Recarregar (ignorar cache) Ctrl+F5 ou Ctrl+Shift+R
Voltar Alt+Seta Esquerda ou Backspace
Página atual
Página atual Ctrl+U
Imprimir Ctrl+P
Ir para o fim da página End
Ir para o frame anterior Shift+F6
Ir para o próximo frame F6
Ir para o topo da página Home
Salvar como... Ctrl+S
Tamanho do texto: Aumentar Ctrl++
Tamanho do texto: Diminuir Ctrl+-
Tamanho do texto: Normal Ctrl+0
Abas e Janelas
Abrir endereço em nova aba Alt+Enter
Fechar aba Ctrl+W ou Ctrl+F4
Fechar janela Ctrl+Shift+W ou Alt+F4
Ir para a aba anterior Ctrl+Shift+Tab ou Ctrl+Page Up
Ir para a próxima aba Ctrl+Tab ou Ctrl+Page Down
Mover aba Direita (quando o foco estiver Ctrl+Seta Direita ou Ctrl+Seta Abaixo
em uma aba)
Mover aba Esquerda (quando o foco Ctrl+Seta Esquerda ou Ctrl+Seta Acima
Prof. Regébe - ac_regebe@hotmail.com – (71) 9967-9494 Pág. 56
APOSTILA_INFORMATICA_PROF. REGEBE_ ATUAL CONCURSOS
estiver em uma aba)
Mover aba para o fim (quando o foco Ctrl+End
estiver em uma aba)
Mover aba para o início (quando o foco Ctrl+Home
estiver em uma aba)
Nova aba Ctrl+T
Nova janela Ctrl+N
Restaurar última aba fechada Ctrl+Shift+T
Selecionar aba (1 a 8) Ctrl+(1 a 8)
Selecionar última aba Ctrl+9
Ferramentas
Adicionar página aos Favoritos Ctrl+D
Adicionar abas aos Favoritos Ctrl+Shift+D
Downloads Ctrl+J
Favoritos Ctrl+B ou Ctrl+I
Histórico Ctrl+H
Limpar dados pessoais Ctrl+Shift+Del
Navegação pelo teclado F7
Outros
Completar endereço com .com.br Ctrl+Enter
Completar endereço com .net Shift+Enter
Completar endereço com .org Ctrl+Shift+Enter
Selecionar Campo de endereço AltOpt+D ou F6 ou Ctrl+L
Utilizando Serviços de E-mail
Além da WWW, existe um outro serviço importantíssimo na Internet. É o serviço de
correio eletrônico.
A operacionalização deste serviço é bastante simples.
Alguém envia uma mensagem para você. Esta mensagem trafega pela Internet até
achar o seu endereço postal. Em seguida, a sua mensagem é depositada na sua
caixa postal – uma simples pasta dentro do computador de seu provedor.
Assim que você ligar o seu computador e procurar por novas mensagens, aquela
certamente será transferida para a caixa postal de seu microcomputador.
Antes de por tudo isto em prática, você precisa aprender alguns conceitos.
Endereço postal
Ao se inscrever como usuário de algum provedor, você certamente receberá, pelo
menos, uma conta de correio eletrônico. Esta conta lhe dará direito a um espaço
destinado a receber mensagens de outras pessoas. Este espaço nada mais é que
uma pasta geralmente de 1Mb (um mega-byte) no disco rígido de seu provedor.
Além deste espaço em disco, você receberá um endereço postal. Este endereço
normalmente é composto pelo seu primeiro nome abreviado para 8 letras, um @
(arroba) e o nome do domínio de seu provedor (URL).
Por exemplo: suponha que o seu provedor seja o HOTMAIL, cuja URL é
WWW.HOTMAIL.COM e o seu nome seja AC_REGEBE. Seu endereço postal
certamente será o seguinte:
ac_regebe@hotmail.com
A partir deste momento você receberá qualquer mensagem destinada para este
endereço.
O software gerenciador de E-Mail
O Microsoft Outlook Express é o programa gerenciador de E-Mails que acompanha o
Windows
Prof. Regébe - ac_regebe@hotmail.com – (71) 9967-9494 Pág. 57
APOSTILA_INFORMATICA_PROF. REGEBE_ ATUAL CONCURSOS
Da mesma forma que o IE, o OE – Outlook Express irá estabelecer uma conexão com
o seu provedor, caso você não esteja conectado.
Assim que o OE for inicializado e a conexão estabelecida, as mensagens começarão a
ser pesquisadas em sua caixa postal (no computador de seu provedor).
Abaixo conheça as partes do Outlook Express
Conheça os botões do Outlook Express
O Botão Nova Mensagem possibilita o envio de uma mensagem eletrônica (E-mail)
para um destinatário qualquer. Note que em sua extremidade direita há uma seta
apontando para baixo, clicando em cima da seta aparecerá uma série de modelos de
mensagens eletrônicas, tais como Feliz Natal, Feliz Aniversário entre outras.
O Botão Responder ao autor tem a função de enviar um E-mail para quem lhe
enviou.
O Botão Responder a todos tem a função mais do que lógica é de responder a
todos os internautas que lhe enviaram uma mensagem. Imagine só se 30 pessoas lhe
enviassem um e-mail e você teria de enviar um e-mail para todos um a um. Aí é que
entra responder a todos.
O Botão Encaminhar Mensagem tem como função enviar a mesma mensagem
que você recebeu de uma determinada pessoa para outra qualquer que você quiser
compartilhar a mesma mensagem.
O Botão Enviar e Receber tem a função de enviar e receber e-mails.
O Botão Excluir é mais do que óbvio irá apagar uma mensagem recebida que já não
tem mais tanta importância assim.
O Botão Catálogo de Endereços irá abrir uma agenda de endereços eletrônicos
da Microsoft para você se organizar melhor.
O Menu de Navegação
- Outlook Express contém apenas a entrada inicial do
Outlook Express.
- Caixa de Entrada: Toda mensagem que receber
será depositada na caixa de entrada.
- Caixa de Saída: Toda mensagem que irá ser
enviada estará alojada na caixa de saída.
- Itens Enviados: Toda mensagem enviada é
guardada em itens enviados.
- Itens Excluídos: Todo e-mail excluído da caixa de
Prof. Regébe - ac_regebe@hotmail.com – (71) 9967-9494 Pág. 58
APOSTILA_INFORMATICA_PROF. REGEBE_ ATUAL CONCURSOS
entrada é enviado para cá.
- Rascunhos: O item rascunho não tem muita
finalidade, a não ser deixar guardado seus e-mails
que estão sendo desenvolvidos para serem
enviados depois.
Intranet
Intranet, a Internet Corporativa
O que caracteriza a Intranet é o uso das tecnologias da World Wide Web no ambiente
privativo da empresa. Em vez de circular publicamente pelo mundo, como na Internet,
as informações confinadas numa rede Intranet são acessíveis apenas à organização a
que pertencem e às pessoas autorizadas por ela a consultá-las. Por suas
características, esse tipo de rede é uma poderosa ferramenta de gestão empresarial e,
ao mesmo tempo, um meio de viabilizar o trabalho em grupo na organização. Por
causa desse duplo papel, ela pode substituir tanto os sistemas de informação para
executivos (EIS) como os de computação colaborativa. A Internet é a novidade mais
útil, consistente e acessível que a informática nos trás. São milhões de computadores
interligados em todo o mundo, o acesso é fácil e imediato, as informações se
apresentam de forma gráfica, agradável.
Qualquer pessoa ou empresa pode buscar e fornecer informações via Internet. Pode-
se dizer que uma empresa poderá dispor seus dados na Internet pelo mesmo custo e
com a mesma qualidade que uma pessoa qualquer, é bom, e é barato. Grandes
corporações já constataram como vale a pena!
Utilização da Intranet
A questão é: por dificuldades de tirar informação de um lugar e disponibilizar para
todos os interessados, as empresas replicam esforços em diversas áreas e, na falta de
unicidade de informações, as decisões tomadas em áreas diferentes, mas inter-
relacionadas, são muitas vezes conflitantes. Isso é até natural que aconteça, uma vez
que os executivos que as tomaram simplesmente basearam-se em visões muito
diferentes que têm da mesma realidade que a empresa em que trabalham.
A Intranet (ou Internet Corporativa) ajuda neste caso ? Sim, é a melhor ferramenta
para disponibilizar a reapresentação de uma mesma realidade para muitas pessoas. E
é exatamente por isso que ela se estabelece como uma explosão de remodelamento
empresarial e se transforma tão rapidamente, de um sistema de integração pública, a
uma estratégia de comunicação corporativa. Agora, porque que ela ajuda ?
Construção de uma Intranet
Passo 1: Aquisição do TCP/IP
O protocolo TCP/IP é o centro absoluto da Internet, e deve estar no centro da
Intranet. Não é necessário que ele seja o único protocolo, e em muitos casos, as
empresas executam o TCP/IP sobre o IPX (Internet Packet Exchange) do NetWare;
contudo, a maioria dos aplicativos Intranet necessitam do TCP/IP.
Passo 2: Configurar um Servidor Web
Deve-se adquirir um servidor Web, o componente fundamental do software da
Intranet. Os servidores HTTP gratuitos e aqueles protegidos por direitos autorais
oferecem tudo o que se necessita para ter uma Intranet operacional. Os servidores de
comerciais de médio porte adicionam ferramentas para a monitoração e manutenção
do site Web. E assim os melhores servidores Web adicionam segurança, recursos de
criptografia e até ligações com bancos de dados corporativos.
Passo 3: Organização das Informações
É o momento da empresa determinar o tipo de informação que se deseja
compartilhar na Intranet. Isto envolverá um processo de reuniões com departamentos,
elaboração de propostas e obtenção de aprovações. Uma das coisas mais importantes
inicialmente é a diagramação do conteúdo e os aspectos da navegação na Intranet.
Prof. Regébe - ac_regebe@hotmail.com – (71) 9967-9494 Pág. 59
APOSTILA_INFORMATICA_PROF. REGEBE_ ATUAL CONCURSOS
Passo 4: Utilização do HTML
Após etapa de organização das informações, dever-se preparar o conteúdo
real para ser armazenado na Web. Isso significa codificar em HTML ou usar algumas
das ferramentas automatizadas para a preparação de documentos HTML.
Passo 5: Conexão da rede
Para fornecer o acesso aos usuários de documentos que se alteram
constantemente, considerar a conexão do servidor Web a um dos bancos de dados de
documentos analisados em ―Conteúdo e Colaboração‖. Estes pacotes fornecem aos
usuários que processam de recursos avançados de pesquisa, visualmente e
gerenciamento de documentos.
Vantagens na utilização da Intranet
Excelente plataforma para divulgação de informações internamente
Um paginador Web com múltiplos recursos está disponível para praticamente
qualquer sistema operacional cliente - ao contrário de clientes de software para
grupos de trabalho proprietários, que podem não estar disponíveis para
algumas plataformas.
Servidores não necessitam de tanto hardware
Os servidores Web não necessitam de tanto hardware com capacidade de
processamento e espaço no disco rígido quanto os pacotes de software para
grupos de trabalho clássicos. O mercado de software de servidos Web é
competitivo - e não uma solução de um único fabricante. Porém os produtos
apresentam boa interoperabilidade.
Tecnologia Web apresenta capacidade de expansão
Esta tecnologia apresenta a capacidade de expansão e pode ser usada através
de redes remotas. Novas ferramentas e autoria em pacotes de aplicativos para
sistemas de mesa facilitam a criação de páginas HTML pelos iniciantes para
servidores Web.
APÊNDICE:
OBS: A tecla Logo, citada em alguns atalhos,
Windows equivale à tecla com a logomarca do Sistema
Pressione Para
Operacional.
Logo Abrir o menu Iniciar
Logo + E Abrir o Windows Explorer Excel
Logo + F1 Exibir a ajuda do Windows Pressione Para
Logo + F Exibe a janela Localizar Ctrl + Page Movimenta-se para a
Logo + M Minimiza todas as janelas Down próxima planilha
Alt + Tab Alterna entre os aplicativos Ctrl + Page Up Movimenta-se para a
abertos planilha anterior
Alt + F4 Fechar o item ativo Shift + F11 Insere uma nova planilha
Ctrl + C Copiar Ctrl + 1 Formatar Células
Ctrl + V Colar
Ctrl + X Recortar
Ctrl + Z Desfazer
Delete Excluir
Shift + Delete Excluir um item
selecionado
permanentemente sem
envia-lo para a lixeira
F2 Renomear um item
selecionado
Alt + Enter Exibe as propriedades do
item selecionado
Prof. Regébe - ac_regebe@hotmail.com – (71) 9967-9494 Pág. 60
APOSTILA_INFORMATICA_PROF. REGEBE_ ATUAL CONCURSOS
Word Ctrl + Shift + P Tamanho da Fonte
Ctrl + N Negrito
Pressione Para
Ctrl + I Itálico
Ctrl + O Novo documento em
Ctrl + S Sublinhado
branco
F11 Alinhar à esquerda
Ctrl + A Abre um arquivo
Ctrl + E Centralizar
Ctrl + B Salvar
Ctrl + + Sobrescrito
Ctrl + P Imprimir
Ctrl + = Subscrito
F7 Verifica ortografia
End Movimenta o cursor para o
Ctrl + Shift + C Ferramenta Pincel
final da linha
Ctrl + Z Desfazer
Home Movimenta o cursor para o
Ctrl + R Refazer
início da linha
Ctrl + T Selecionar Tudo
Ctrl + End Fim do documento
Ctrl + L Localizar
Ctrl + Próxima palavra à direita
Ctrl + U Substituir
Ctrl + Próxima palavra à
Ctrl + Y Ir para
esquerda
Ctrl + Shift + F Fonte
Internet Explorer
Pressione Para
Ctrl + N Abre uma nova janela
Ctrl + A Selecionar tudo
Esc Parar
F5 Atualizar
Alt + Home Abre a página Inicial
Alt + Ir para a próxima página
Alt + Ir para a página anterior
Ctrl + E Abrir pesquisar na barra do
Explorer
Ctrl + I Abrir favoritos na barra do
Explorer
Ctrl + H Abrir histórico
Ctrl + D Adiciona a página atual
aos favoritos
Prof. Regébe - ac_regebe@hotmail.com – (71) 9967-9494 Pág. 61
APOSTILA_INFORMATICA_PROF. REGEBE_ ATUAL CONCURSOS
APÊNDICE – TECNOLOGIAS
TOPOLOGIAS DE REDES
1.1. Estrela
Nesta Topologia utiliza-se geralmente um HUB, que permite a ligação dos
computadores centralizando a comunicação entre os mesmos.
Vantagens
1. Fácil Montagem;
2. Fácil Manutenção do Sistema;
3. Facilidade de inscrição de utilizadores;
Desvantagens
1. 1.Custo de instalação elevado, porque esta leva mais cabos;
2. 2.Se existir algum problema no HUB os outros PCs vão todos abaixo;
1.2. Barramento
Esta topologia é caracterizada por uma linha única de dados, todas as estações
partilham um mesmo cabo, finalizado por dois terminais, no qual ligamos cada nó de
tal forma que toda a mensagem enviada passa por todas as estações, sendo
reconhecida somente por aquela que cumpre o papel de destinatário, pois cada
dispositivo da rede tem um endereço único, o que permite através da análise dos
pacotes selecionar os que lhe são destinados. Somente uma transação pode ser
efetuada por vez.
Quando mais de uma estação tenta utilizar o cabo, há uma colisão de dados. Quando
isto ocorre, a placa de rede espera um determinado tempo para conseguir transmitir o
pacote para a estação receptora, ou seja, sempre que há uma colisão o computador
tem que esperar até que o cabo esteja livre para uso.
Vantagens
1. Simplicidade e facilidade de Instalação;
2. Eficiente em termos de Cabos e assim pode-se economiza dinheiro;
Prof. Regébe - ac_regebe@hotmail.com – (71) 9967-9494 Pág. 62
APOSTILA_INFORMATICA_PROF. REGEBE_ ATUAL CONCURSOS
3. Se existir algum PC desligado a ligação não deixa de funcionar
Desvantagens
1. Difícil Montagem se não estiver os PCs em Fila;
2. Dificuldade na resolução de problemas;
3. Se houver um fio cortado, deixa de haver ligação;
1.3. Anel
Aqui os computadores encontram-se ligados através de um cabo que funciona em
circuito fechado.
Vantagens
1. Relativamente simples de funcionamento e de montagem;
2. O desempenho permite mais de uma mensagem ao mesmo tempo;
3. Boa fiabilidade;
4. Suporte de Maio tráfego;
5. Velocidades maiores de transferência;
Desvantagens
1. Existir algum problema num PC, acaba-se a ligação;
2. Uma quebra no sistema implica uma falha total na ligação;
WEB 2.0
O termo Web 2.0 refere-se a mudança para uma Internet como plataforma e um
entendimento das regras para obter sucesso nesta nova plataforma. Estas regras já
foram amplamente discutidas antes do surgimento do termo, sob outros nomes como
infoware, the internet operating system e the open source paradigm shif e são produto
de um consenso entre empresas de grande sucesso (como Google, Amazon, Yahoo e
Microsoft) e estudiosos da Web (como Tim O'Reilly, Vicent Cerf e Tim Berners-Lee) e
da consolidação do que realmente traz resultado na Internet.
Segundo Tim O'Reilly, um dos criadores do termo Web 2.0, a regra mais importante
seria desenvolver aplicativos que aproveitem os efeitos da rede para se tornarem
melhores quanto mais são usados pelas pessoas, aproveitando a inteligência coletiva.
Os críticos do termo afirmam que este é uma jogada de marketing, uma "buzzword".
Breve histórico
Em 2001 houve uma grande crise no mercado da Internet, com a quebra de várias
empresas. apesar disso a grande rede acabou se tornando ainda mais importante,
com novas idéias aparecendo o tempo todo.
O termo foi inicialmente usado em Outubro de 2004 pela O'Reilly Media e pela
MediaLive International como nome de uma série de conferências sobre o tema,
popularizando-se rapidamente a partir de então. Tratou-se de uma constatação de que
as empresas que conseguiram se manter através da crise da Internet possuíam
características comuns entre si, o que criou uma série de conceitos agrupados que
formam o que chamamos Web 2.0.
Prof. Regébe - ac_regebe@hotmail.com – (71) 9967-9494 Pág. 63
APOSTILA_INFORMATICA_PROF. REGEBE_ ATUAL CONCURSOS
Conceitualização
A conceitualização dada neste artigo segue os princípios ditados por Tim O'Reilly,
sabidamente o precursor do uso do termo em seu artigo de conceitualização (e
também de defesa) do termo Web 2.0. Tim define que:
"Web 2.0 é a mudança para uma internet como plataforma, e um entendimento
das regras para obter sucesso nesta nova plataforma. Entre outras, a regra mais
importante é desenvolver aplicativos que aproveitem os efeitos de rede para se
tornarem melhores quanto mais são usados pelas pessoas, aproveitando a
inteligência coletiva”. (Tim O'Reilly)
A WEB É A PLATAFORMA, O SOFTWARE UM SERVIÇO
Na Web 2.0 os softwares funcionam pela Internet, não somente instalados no
computador local, de forma que vários programas podem se integrar formando uma
grande plataforma. Por exemplo, os seus contatos do programa de e-mail podem ser
usados no programa de agenda, ou pode-se criar um novo evento numa agenda
através do programa de e-mail. Os programas funcionam como serviços em vez de
vendê-los em pacotes. Estes serviços podem ser cobrados com uma mensalidade,
como a sua conta de água.
Outro conceito da web 2.0 que interfere na programação chama-se "Beta perpétuo".
Na web 2.0 acabaram-se os ciclos de lançamento de programas. Os programas são
corrigidos, alterados e melhorados o tempo todo, e o usuário participa deste processo
dando sugestões, reportando erros e aproveitando as melhorias constantes. Em
oposição ao que acontece com softwares tradicionais, em caixas, com instaladores e
dependentes de um sistema operacional, aplicativos Web podem ser atualizados de
forma constante, linear e independente da ação do usuário final. No caso de
atualizações de segurança e desempenho, por exemplo, o usuário da aplicação seria
imediatamente beneficiado sem mesmo tomar conhecimento.
VOIP (Voz sobre IP)
VoIP, ou Voice Over IP ou Voz Sobre IP é a tecnologia que torna possível
estabelecer conversações telefônicas em uma Rede IP (incluindo a Internet), tornando
a transmissão de voz mais um dos serviços suportados pela rede de dados.
Vantagens
A comunicação telefônica via VoIP apresenta grandes vantagens sobre a telefonia
convencional, sendo que a principal delas tem sido a redução de despesas que
proporciona, visto que a rede de dados (e consequentemente a VoIP) não está sujeita
à mesma tarifação das ligações telefônicas convencionais, que é calculada em função
de distâncias geodésicas e horários de utilização estabelecidos pelas Operadoras de
Telefonia.
Voip & telefonia
VoIP geralmente é tratada em algumas ocasiões como sendo o mesmo que Telefonia
IP embora sejam definições totalmente distintas. VoIP é a tecnologia ou técnica de se
transformar a voz no modo convencional em pacotes IP para ser transmitida por uma
rede de dados, enquanto a Telefonia IP, que utiliza VoIP, traz consigo um conceito de
serviços agregados muito mais amplo, já que carrega outras aplicações que não
somente VoIP.
Telefonia IP
Permite a redução dos custos de telefonia das empresas, pois convergem serviços de
dados, voz, fax e vídeo, e também constrói novas infra-estruturas para aplicações
avançadas de e-commerce (ex., Call center Web). Os programas mais utilizados no
Brasil são o MSN, ZipVox, o Skype, o Lig, o ATIvoip, o VoxFone, o TelefoneBarato, o
V-Phone, o Teleminas, o Google Talk e o Voipwebfone. No Brasil temos a Tellfree,
operadora de telefonia IP com a maior cobertura naciona, a Vono maior operadora
Brasileira VOIP. controlada pela GVT, entre outras. Atualmente a TelExtreme é a
Prof. Regébe - ac_regebe@hotmail.com – (71) 9967-9494 Pág. 64
APOSTILA_INFORMATICA_PROF. REGEBE_ ATUAL CONCURSOS
maior operadora VOIP do Mundo com mais de 100 mil clientes pelo mundo, só no
Brasil são mais de 50 mil.
VoIP sem computador
Outra forma de utilização da telefonia VoIP é via ATAs (Analog Terminal Adapters) ou
Gateways VoIP (geralmente com mais recursos que um ATA). Os ATAs e GWs são
aparelhos que podem ser conectados diretamente a um acesso banda larga (ADSL,
Cabo, etc.) e a um aparelho telefônico comum ou a um PABX em posições de troncos
(FXS) ou ramais (FXO). Com o serviço habilitado, é possível ter um telefone em
qualquer lugar do mundo funcionando 24 horas por dia, sem necessidade de
computador e fones de ouvido. Essa solução traz geralmente reduções nas tarifas de
longa-distância e no caso corporativo a interconexão de filiais com menor custo.
Resumo
VoIP (Voz sobre IP, do inglês, Voice over IP) que promete inovar na área das
telecomunicações, com o tráfego de voz via rede IP. O procedimento consiste em
digitalizar a voz em pacotes de dados para que trafegue pela rede e convertê-los
em voz novamente em seu destino. Sua maior vantagem está na relação
custo/benefício: uma vez implantada a VoIP, será constatada de imediato uma
redução de aproximadamente 70% com serviços de telefonia.
GLOSSÁRIO
A
ACESSO DEDICADO - O mesmo que linha dedicada ou circuito dedicado. Uma linha
de comunicações usada para transmitir dados, sendo caracterizada pela ligação
permanente entre dois pontos,
ADSL (Asymmetric Digital Subscriber Line) - Tecnologia de transmissão de dados
em alta velocidade através de linha telefônica comum. Sigla de Asymmetric Digital
Subscriber Line.
ADWARE - Inicialmente o ADWARE era um termo utilizado para designar os
programas gratuitos que apresentam banners de publicidade nas janelas do programa,
por forma a gerar receitas para o seu autor. Atualmente muitos adwares passaram a
monitorar a atividade do usuário na Internet, podendo desta forma mostrar publicidade
personalizada, além de enviar dados sobre os hábitos de navegação do usuário, tendo
então funções de SPYWARE e ADWARE, de forma simultânea. Também é comum os
adwares virem embutidos em diversos programas gratuitos (freeware).
B
BACKDOOR - Forma não documentada de acesso a um sistema, deixada por seus
criadores
BLUEJACKING - Envio de mensagem não solicitada por meio de conexão
BLUETOOTH
BLUETOOTH - Tecnologia que conecta dispositivos de rede à internet, via ondas de
rádio.
BOMBA LÓGICA – Similar à bomba-relógio. Mas, em vez de ser detonada em certa
data e hora, é ativada por um evento. Por exemplo: quando o usuário abrir um arquivo
ou recurso do sistema.
BOMBA-RELÓGIO – Programa oculto ajustado para rodar em algum momento e
causar algum tipo de destruição.
C
CAVALO-DE-TRÓIA - É um programa que contém ou instala código malicioso, e que
age como a lenda do cavalo de Tróia, entrando no computador, e liberando uma porta
para um possível invasor. E que se passa por um arquivo inofensivo, como um jogo,
Prof. Regébe - ac_regebe@hotmail.com – (71) 9967-9494 Pág. 65
APOSTILA_INFORMATICA_PROF. REGEBE_ ATUAL CONCURSOS
uma imagem ou outro software. Diferentemente de vírus ou de worms, CAVALO-DE-
TRÓIA não criam réplicas de si.
COOKIE - Pequeno arquivo texto escrito no disco rígido do usuário a partir de uma
página web. Os cookies são úteis para quando o usuário pretende usar uma versão
personalizada de um determinado site, ou quando regressa a um site de comércio
eletrônico. Neste caso, o cookie é usado para evitar que o usuário tenha de repetir
processos de inscrição e/ou indicação de dados pessoais. No entanto, como a
utilização de cookies levanta questões relacionadas com privacidade, todos os
principais browsers permitem que seja desligada a sua aceitação automática.
CRACKER - Indivíduo que entra em outro computador quebrando seu código de
acesso, com o objetivo de causar algum dano ou obter informações ilegalmente.
CRIPTOGRAFIA – Processo de embaralhamento de dados com o objetivo de torná-
los inacessíveis a quem não tiver a chave (uma senha) para decifrá-lo.
D
DNS - Domain Name Server ou Domain Name System. Converte um endereço como
http://www.regebe.com.br num nº IP (Protocolo Internet), como 151.196.69.38.
DoS – DENIAL OF SERVICE – Em português, ataque de negação de serviço. Tipo de
ataque que tende tornar o sistema indisponível para seus usuários.
DOWNLOAD - Fazer o download de arquivos ou de programas é o ato de transferir
um arquivo/programa de um computador remoto para outro computador através da
rede. O arquivo/programa recebido é gravado em disco no computador local. O
computador de onde os dados são copiados é subentendido como "maior" ou
"superior", enquanto o computador para o qual os dados são copiados é subentendido
como "menor" ou "inferior", daí a designação Download, que literalmente significa
―puxar para baixo‖.
E
E-BUSINESS - E-Business (electronic business ou negócio eletrônico) - deriva de
termos como ―e-mail‖ e ―e-commerce‖. É uma expressão usada normalmente para
descrever o conjunto de procedimentos e sistemas que têm de ser implementados
para que a utilização da Internet se torne uma competência nuclear da gestão de uma
dada empresa e uma característica intrínseca de todas as suas cadeias de valor. E-
business permite criar e capitalizar novas oportunidades de negócio presentes numa
estrutura tecnológica que nasceu com o desenvolvimento da Internet.
E-LEARNING - Sistema de ensino à distância que envolve a utilização de uma
aplicação especificamente preparada para esta função e que permite a interatividade
entre o professor e os alunos, facilitando a comunicação, troca de documentos e
também a realização de testes.
E-MAIL-BOMBA – Ataque no qual uma enorme quantidade de mensagens é enviada
a um endereço para prejudicar o funcionamento do servidor de e-mail
ENCRIPTAÇÃO - O mesmo que cifra. Traduz os termos anglo-saxônicos scrambling e
encryption que designam o processo pelo qual, através do uso de um algoritmo, uma
comunicação de dados é ―baralhada‖ de forma a não ser legível se for interceptada por
alguém que não conheça o código de descodificação.
ENGENHARIA SOCIAL – Tática para levar alguém a instalar programas ou fornecer
dados.
ETHERNET - Tipo de rede local mais comumente utilizada nas empresas. Suporta
diferentes velocidades de comunicação, consoante a norma Ethernet utilizada. O
termo designa ainda o tipo de cabo e modo de acesso a uma rede local.
EXTRANET - Aplicação das tecnologias da Internet para comunicação com parceiros
comerciais da empresa, tais como, os fornecedores e os distribuidores. Quase sempre
Prof. Regébe - ac_regebe@hotmail.com – (71) 9967-9494 Pág. 66
APOSTILA_INFORMATICA_PROF. REGEBE_ ATUAL CONCURSOS
é a extensão da Intranet, aplicando igualmente mecanismos de segurança que impeça
o acesso de outros usuários da Internet
F
FIREWALL – Dispositivo de segurança que controla o tráfego entre um computador e
a internet ou entre uma rede e a internet, permitindo apenas a transmissão e a
recepção de dados autorizados. Pode ser um software, um hardware ou uma
combinação de ambos.
FLOG [Fotolog] - Um Flog (fotolog ou fotoblog) é um registro publicado na Internet
com fotos colocadas em ordem cronológica, ou apenas inseridas pelo autor sem
ordem, de forma parecida com um Blog. A palavra é uma abreviação de fotolog, que
por sua vez surge da justaposição de "foto" e "log" (do inglês, diário). Num flog, o
principal objetivo é compartilhar imagens de maneira interativa, já que as pessoas que
visitam o site geralmente podem fazer comentários, sugestões ou críticas. Para
alguns, os flogs consistem apenas de uma maneira de mostrar fotos aos amigos e
família, enquanto outras pessoas o tratam com um caractere mais profissional, com
produções técnicas mais elaboradas. O tom varia de acordo com o autor, exatamente
como um blog.
FREEWARE - Em português: programa (software) gratuito. Um programa do tipo
Freeware pode ser utilizado sem qualquer pagamento e sem nenhuma restrição.
FIRMWARE - O FIRMWARE é um conjunto de instruções gravadas permanentemente
em hardware (geralmente, em chips de memória ROM). Os programas de firmware
correspondem normalmente a tarefas que a máquina executa repetidamente, tal como
o arranque do computador.
FTP [File Transfer Protocol] - Iniciais de File Transfer Protocol, ou protocolo de
transferência de arquivos. Antes do advento da web e do respectivo protocolo (HTTP),
era o protocolo mais usado na transferência de informação na Internet. É ainda o
protocolo mais usado para carregar e descarregar arquivos e, especialmente
programas, de e para computadores remotos ligados entre si através do protocolo
TCP/IP, tal como a Internet. Este protocolo também permite aos usuários executarem
comandos num sistema remoto, de forma a poderem trabalhar com arquivos: listar
arquivos, criar e apagar diretórios, etc.
G
GATEWAY - Passagem. Ponto de união ou enlace entre dois sistemas de redes para
permitir o intercâmbio de dados entre elas. Um gateway assegura a adaptação de
sinais e mensagens de uma rede aos protocolos de outras redes ou serviços. Designa
um equipamento mas também o próprio software.
H
HACKER - Em termos gerais um hacker é alguém que gosta de explorar todos os
aspectos dos sistemas de informática, incluindo sistemas de segurança. Hackar é um
verbo normalmente utilizado para descrever a violação de um sistema informático. A
palavra 'hacker' significa, para a maioria dos usuários, a pessoa que viola a segurança
de sistemas informáticos.
HOAX – É uma mensagem de alerta sobre uma praga inexistente.
HOMEPAGE [Home Page] - Página principal. Página web principal ou de
apresentação num site (sítio) da web. O site pode conter múltiplas páginas web, mas
apenas uma será a homepage, também grafada por vezes como home page. Pode
designar também a página que o browser mostra por omissão quando é iniciado, e
que se pode alterar segundo a preferência do usuário.
Prof. Regébe - ac_regebe@hotmail.com – (71) 9967-9494 Pág. 67
APOSTILA_INFORMATICA_PROF. REGEBE_ ATUAL CONCURSOS
HONEYPOT – Servidor que funciona como uma isca para apanhar intrusos. O pote de
mel é uma cópia falsa de um servidor que permite a ―invasão‖ do hacker apenas para
monitorar suas ações e observar quais vulnerabilidades do sistema ele tenta explorar.
HTTP [Hypert Text Transmition Protocol] - Iniciais de Hypert Text Transmition
Protocol, ou protocolo de transmissão de hipertexto. Usado para transmitir páginas
web usando o protocolo de rede TCP/IP. Os endereços da World Wide Web (WWW)
são escritos designando inicialmente o ―http://‖, que indica que estão alojadas num
servidor HTTP e que permite ao browser reconhecer a localização de uma página.
I
INUNDAÇÃO – Incidente que consiste no envio de enorme volume de dados, com o
objetivo de tirar do ar um servidor.
INTRANET - A uma rede interna (dentro de uma empresa ou residência) que tem um
servidor web internet e outras ferramentas de comunicação dá-se o nome de Intranet.
Esta rede pode, naturalmente, estar ligada à Internet, mas o fato de possuir um web
site interno apenas disponível para os funcionários da empresa é o suficiente para se
dizer que é uma Intranet.
K
KEYLOGGER – Programa que registra os movimentos do teclado e gera arquivos
com essa gravação para roubar dados.
L
LAMER - LAMER é utilizado para designar uma pessoa que não possui
conhecimentos técnicos sobre computadores e que, porém faz-se passar por um
especialista. De acordo com o dicionário britânico, LAMER é uma pessoa inapta ou
ineficaz. SCRIPT KID é o sinônimo moderno deste termo.
LOG OFF - Desligar-se. Terminar adequadamente uma sessão online, no sistema
operativo ou ligação à rede, em oposição a fazê-lo pouco tecnicamente, sem seguir os
procedimentos normais.
LOG ON - Ligar-se. O oposto de LOG OFF, o LOG ON indica uma ligação à rede de
comunicações ou à Internet. A partir desse momento o usuário está capaz de usar os
recursos disponíveis na rede.
M
MALWARE – Denominação que vem de MALICIOUS SOFTWARE e abrange todos os
tipos de programas mal-intencionados que invadem ou danificam sistemas.
MODEM - MODULADOR/DEMODULADOR. Um elemento de equipamento que
liga os computadores uns ao outros para enviar comunicações através das linhas
telefônicas. O modem converte os dados digitais dos computadores em sinais
analógicos que são enviados pela linha telefônica e torna a transformá-los em sinais
digitais na extremidade oposta. Os modems são usados para enviar e receber correio
eletrônico, e também para navegar na Internet
P
PACKERS – Técnica de criação de um MALWARE com base em outro já existente.
PHARMING – Prática de adulteração do roteamento da rede para levar o usuário a
fornecer dados pessoais num site falso.
PHISHING – Técnica que consiste em criar páginas falsas, idênticas às oficiais, para
capturar informações.
Prof. Regébe - ac_regebe@hotmail.com – (71) 9967-9494 Pág. 68
APOSTILA_INFORMATICA_PROF. REGEBE_ ATUAL CONCURSOS
Em computação, phishing é uma forma de ENGENHARIA SOCIAL, caracterizada por
tentativas de adquirir informações sensíveis, tais como senhas e números de cartão de
crédito, ao se fazer passar como uma pessoa confiável ou uma empresa enviando
uma comunicação eletrônica oficial, como um correio ou uma mensagem instantânea.
O termo Phishing surge das cada vez mais sofisticadas artimanhas para "pescar" (fish)
as informações sensíveis dos usuários.
Phishing é um tipo de fraude eletrônica projetada para roubar informações valiosas
particulares. Em um phishing (também conhecido como phishing scam, ou apenas
scam), uma pessoa mal-intencionada envia uma mensagem eletrônica, geralmente
um e-mail, recado no site Orkut ("scrap"), entre outros exemplos. Utilizando de
pretextos falsos, tenta enganar o receptor da mensagem e induzi-lo a fornecer
informações sensíveis (números de cartões de crédito, senhas, dados de contas
bancárias, entre outras) ou baixar e executar e arquivos que permitam o roubo futuro
de informações ou o acesso não autorizado ao sistema da vítima.
PHLASHING – Técnica de uso de animação em Flash para disfarçar Phishing, usada
para enganar mecanismos de detecção próprios para HTML.
R
RANSOMWARE – Técnica de travar ou bloquear um micro ou seus arquivos e pedir
resgate em dinheiro para a liberação.
ROUTER - Equipamento que dentro de uma rede de comunicações faz o
encaminhamento de informação da origem ao destino. É uma das bases de
funcionamento da rede Internet.
S
SHAREWARE - Tipo de programa (software) que é disponibilizado para que o usuário
o possa testar e que necessita de um registro (pagamento) para que se possa utilizar
após o período inicial de testes. Existem muitos programas disponíveis na Internet que
são deste tipo.
SNIFFER – Programa ou dispositivo que monitora o fluxo de dados numa rede. Os
SNIFFERS (―farejadores‖) são usados pelos gerentes de sistemas como ferramentas
de análise. Mas também podem cair em mãos indevidas. Não por acaso, o sniffer é
ferramenta básica dos hackers que invadem sistemas.
SPAM - O lixo que chega pelo correio eletrônico de internet, seja na forma de
propaganda ou na de uma corrente que ninguém pediu para receber. Também
conhecido co mo lixo eletrônico ou junk email.
SPAMMER – É a pessoa que envia e-mails que o usuário não pediu pra receber nem
autorizou o emissor a enviá-los.
SPLOG – Blog falso que atrai internautas para páginas que exibem anúncios, e que
podem conter MALWARE.
SPYWARE – Programa espião que se instala na máquina sem consentimento, nem
conhecimento, do usuário e passa a monitorá-la.
T
TANCODE – Cartão com combinações de números. Usado nos acessos à conta em
bancos eletrônicos. O usuário deve entrar com uma senha pessoal, mais o número
indicado no TANCODE. Dá uma segurança complementar, porque é algo que está
fora do sistema.
TOKEN – Dispositivo de hardware que gera números com um algoritmo criptográfico
predeterminado, normalmente vinculado ao tempo – depois de alguns segundos ou
minutos, o número é modificado. O usuário deve entrar com uma senha pessoal, mais
o número indicado no TOKEN para obter acesso ao programa ou site.
Prof. Regébe - ac_regebe@hotmail.com – (71) 9967-9494 Pág. 69
APOSTILA_INFORMATICA_PROF. REGEBE_ ATUAL CONCURSOS
V
VISHING – Tática de phishing que explora sistemas de voz sobre IP.
W
WARDRIVING – Prática de procurar redes WiFi abertas durante um passeio de carro.
WARFLYING – Utilização de avião para procura de rede WiFi aberta
SEGURANÇA DA INFORMAÇÃO
REQUISITOS BÁSICOS:
CONFIDENCIALIDADE - A informação só está disponível para aqueles
devidamente autorizados
INTEGRIDADE - A informação não é destruída ou corrompida durante o seu
percurso e o sistema tem um desempenho correto
DISPONIBILIDADE - Os serviços/recursos do sistema estão disponíveis
sempre que forem necessários.
EXEMPLOS DE VIOLAÇÃO
CONFIDENCIALIDADE - Alguém obtém acesso não autorizado ao seu
computador e lê todas as informações contidas na sua declaração de Imposto
de Renda
INTEGRIDADE - Alguém obtém acesso não autorizado ao seu computador e
altera informações da sua declaração de Imposto de Renda, momentos antes
de você enviá-la à Receita Federal
DISPONIBILIDADE - O seu provedor sofre uma grande sobrecarga de dados
ou um ataque de negação de serviço e por este motivo você fica
impossibilitado de enviar sua declaração de Imposto de Renda à Receita
Federal
TUDO ISSO PARA GARANTIR O PRINCÍPIO MAIOR DA SEGURANÇA DA
INFORMAÇÃO, QUE É A:
CONFIABILIDADE - Significa ―ser confiável‖. Esse princípio garante que um sistema
de informação irá prestar seu serviço de forma eficaz, desempenhando seu papel com
perfeição
ENGENHARIA SOCIAL
Método de ataque, onde alguém faz uso da persuasão, muitas vezes abusando da
ingenuidade ou confiança do usuário, para obter informações que podem ser utilizadas
para ter acesso não autorizado a computadores ou informações
Exemplo 1: Você recebe uma mensagem e-mail, onde o remetente é o gerente ou
alguém em nome do departamento de suporte do seu banco. Na mensagem ele diz
que o serviço de Internet Banking está apresentando algum problema e que tal
problema pode ser corrigido se você executar o aplicativo que está anexado à
mensagem. A execução deste aplicativo apresenta uma tela análoga àquela que você
utiliza para ter acesso à conta bancária, aguardando que você digite sua senha. Na
verdade, este aplicativo está preparado para furtar sua senha de acesso à conta
bancária e enviá-la para o atacante
Exemplo 2: Você recebe uma mensagem de e-mail, dizendo que seu computador
está infectado por um vírus. A mensagem sugere que você instale uma ferramenta
disponível em um site da Internet, para eliminar o vírus de seu computador. A real
função desta ferramenta não é eliminar um vírus, mas sim permitir que alguém tenha
acesso ao seu computador e a todos os dados nele armazenados.
Exemplo 3: Algum desconhecido liga para a sua casa e diz ser do suporte técnico do
seu provedor. Nesta ligação ele diz que sua conexão com a Internet está
Prof. Regébe - ac_regebe@hotmail.com – (71) 9967-9494 Pág. 70
APOSTILA_INFORMATICA_PROF. REGEBE_ ATUAL CONCURSOS
apresentando algum problema e, então, pede sua senha para corrigi-lo. Caso você
entregue sua senha, este suposto técnico poderá realizar uma infinidade de atividades
maliciosas, utilizando a sua conta de acesso a Internet e, portanto, relacionando tais
atividades ao seu nome.
VULNERABILIDADE
Vulnerabilidade é definida como uma falha no projeto, implementação ou configuração
de um software ou sistema operacional que, quando explorada por um atacante,
resulta na violação da segurança de um computador.
Existem casos onde um software ou sistema operacional instalado em um computador
pode conter uma vulnerabilidade que permite sua exploração remota, ou seja, através
da rede. Portanto, um atacante conectado à Internet, ao explorar tal vulnerabilidade,
pode obter acesso não autorizado ao computador vulnerável.
CÓDIGOS MALICIOSOS (MALWARE)
Exemplos:
Vírus
Worms
Backdoors
Cavalos de Tróia
Keyloggers
CERTIFICADO DIGITAL
O certificado digital é um arquivo eletrônico que contém dados de uma pessoa ou
instituição, utilizados para comprovar sua identidade. Este arquivo pode estar
armazenado em um computador ou em outra mídia, como um token ou smart card.
Na verdade, o Certificado Digital é a CHAVE PÚBLICA de seu titular, devidamente
assinada pela instituição certificadora
NORMALMENTE CONTÉM:
• Nome da pessoa ou entidade
• Período de validade
• Nome ou assinatura da entidade que assinou o certificado
• Número de série
• Nome da Autoridade Certificadora (AC)
Prof. Regébe - ac_regebe@hotmail.com – (71) 9967-9494 Pág. 71
APOSTILA_INFORMATICA_PROF. REGEBE_ ATUAL CONCURSOS
PRINCÍPIOS DA SEGURANÇA DA INFORMAÇÃO QUE SÃO OBTIDOS:
• Autenticidade - A técnica de assinatura digital é uma forma eficaz de garantir
autoria de documentos eletrônicos. Válido juridicamente (a partir de 2001).
• Integridade - Informação não é destruída ou corrompida durante o seu
percurso
• Não-repúdio ou Irretrabilidade - O usuário não pode negar posteriormente a
realização daquela transação
EXEMPLOS TÍPICOS DO USO DE CERTIFICADOS DIGITAIS
Acesso à conta bancária pela Internet , é possível checar se o site apresentado
é realmente da instituição que diz ser, através da verificação de seu certificado
digital
Quando o usuário consulta seu banco pela Internet, o banco tem que se
assegurar de sua identidade antes de fornecer informações sobre a conta;
ASSINATURA DIGITAL
REMETENTE utiliza a sua CHAVE PRIVADA para assinar o documento
Envia o documento para o DESTINATÁRIO
DESTINATÁRIO utiliza a CHAVE PÚBLICA do REMETENTE para conferir se
realmente foi o REMETENTE quem assinou
CRIPTOGRAFIA
REMETENTE criptografa o documento utilizando a CHAVE PÚBLICA do
DESTINATÁRIO
Envia o documento para o DESTINATÁRIO
DESTINATÁRIO decriptografa o documento utilizando a CHAVE PRIVADA do
DESTINATÁRIO, pois só ele a conhece.
CRIPTOGRAFIA ASSIMÉTRICA: Quando utilizado as DUAS CHAVES –
PRIVADA e PÚBLICA. Num algoritmo de criptografia assimétrica, uma mensagem
cifrada com a chave pública pode somente ser decifrada pela sua chave privada
correspondente.
CRIPTOGRAFIA SIMÉTRICA: Quando utilizada apenas UMA CHAVE – a
PÚBLICA
CLOUD COMPUTING
Também conhecido no Brasil como Computação nas Nuvens ou Computação em
Nuvem, Cloud Computing se refere, essencialmente, à ideia de utilizarmos, em
qualquer lugar e independente de plataforma, as mais variadas aplicações por meio da
internet com a mesma facilidade de tê-las instaladas em nossos próprios
computadores. Neste artigo de introdução à Cloud Computing, você entenderá melhor
este conceito.
ENTENDENDO A CLOUD COMPUTING
Estamos habituados a utilizar aplicações instaladas em nossos próprios
computadores, assim como a armazenar arquivos e dados dos mais variados tipos
neles. No ambiente corporativo, esse cenário é um pouco diferente, já que nele é mais
fácil encontrar aplicações disponíveis em servidores que podem ser acessadas por
qualquer terminal autorizado por meio de uma rede.
A principal vantagem deste modelo está no fato de ser possível, pelo menos na
maioria das vezes, utilizar as aplicações mesmo sem acesso à internet ou à rede. Em
outras palavras, é possível usar estes recursos de maneira off-line. Entretanto, todos
os dados gerados estão restritos a este computador, exceto quando compartilhados
em rede, coisa que não é muito comum no ambiente doméstico. Mesmo no ambiente
Prof. Regébe - ac_regebe@hotmail.com – (71) 9967-9494 Pág. 72
APOSTILA_INFORMATICA_PROF. REGEBE_ ATUAL CONCURSOS
corporativo, isso pode gerar algumas limitações, como a necessidade de se ter uma
licença de um determinado software para cada computador, por exemplo.
A evolução constante da tecnologia computacional e das telecomunicações está
fazendo com que o acesso à internet se torne cada vez mais amplo e cada vez mais
rápido. Em países mais desenvolvidos, como Japão, Alemanha e Estados Unidos, é
possível ter acesso rápido à internet pagando-se muito pouco. Este cenário cria a
situação perfeita para a popularização da Cloud Computing, embora esse conceito
esteja se tornando conhecido no mundo todo, inclusive no Brasil.
Com a Cloud Computing, muitos aplicativos, assim como arquivos e outros dados
relacionados, não precisam mais estar instalados ou armazenados no computador do
usuário ou em um servidor próximo. Este conteúdo passa a ficar disponível nas
"nuvens", isto é, na internet. Ao fornecedor da aplicação cabe todas as tarefas de
desenvolvimento, armazenamento, manutenção, atualização, backup, escalonamento,
etc. O usuário não precisa se preocupar com nada disso, apenas com acessar e
utilizar.
Um exemplo prático desta nova realidade é o Google Docs, serviço onde os usuários
podem editar textos, fazer planilhas, elaborar apresentações de slides, armazenar
arquivos, entre outros, tudo pela internet, sem necessidade de ter programas como
Microsoft Office ou OpenOffice.org instalados em suas máquinas. O que o usuário
precisa fazer é apenas abrir o navegador de internet e acessar o endereço do Google
Docs para começar a trabalhar, não importando qual o sistema operacional ou o
computador utilizado para esse fim. Neste caso, o único cuidado que o usuário deve
ter é o de utilizar um navegador de internet compatível, o que é o caso da maioria dos
browsers da atualidade.
ALGUMAS CARACTERÍSTICAS DA CLOUD
COMPUTING
Conforme já dito, uma das vantagens da Cloud Computing é a possibilidade de utilizar
aplicações diretamente da internet, sem que estas estejam instaladas no computador
do usuário. Mas, há outras significativas vantagens:
- na maioria dos casos, o usuário pode acessar determinadas aplicações
independente do seu sistema operacional ou de hardware;
- o usuário não precisa se preocupar com a estrutura para executar a aplicação:
hardware, procedimentos de backup, controle de segurança, manutenção, entre
outros, ficam a cargo do fornecedor do serviço;
- compartilhamento de dados e trabalho colaborativo se tornam mais fáceis, uma vez
que todos os usuários acessam as aplicações e os dados do mesmo lugar: a "nuvem".
Muitas aplicações do tipo já são elaboradas considerando estas possibilidades;
- dependendo do fornecedor, o usuário pode contar com alta disponibilidade, já que se
um servidor parar de funcionar, por exemplo, os demais que fazem parte da estrutura
continuam a oferecer o serviço;
- o usuário pode contar com melhor controle de gastos. Muitas aplicações em Cloud
Computing são gratuitas e, quando é necessário pagar, o usuário só o fará em relação
aos recursos que usar ou ao tempo de utilização. Não é, portanto, necessário pagar
por uma licença integral de uso, tal como acontece no modelo tradicional de
fornecimento de software;
- dependendo da aplicação, o usuário pode precisar instalar um programa
cliente em seu computador. Mas, neste caso, todo ou a maior parte do
Prof. Regébe - ac_regebe@hotmail.com – (71) 9967-9494 Pág. 73
APOSTILA_INFORMATICA_PROF. REGEBE_ ATUAL CONCURSOS
processamento (e até mesmo do armazenamento de dados) fica por conta das
"nuvens".
Note que, independente da aplicação, com a Cloud Computing o usuário não
necessita conhecer toda a estrutura que há por trás, ou seja, ele não precisa saber
quantos servidores executam determinada ferramenta, quais as configurações de
hardware utilizadas, como o escalonamento é feito, onde está a localização física do
data center, enfim. O que importa ao usuário é saber que a aplicação está disponível
nas nuvens, não importa de que forma.
CLOUD STORAGE
Atualmente, o Cloud Storage é um dos termos mais utilizados na internet e,
também, um nicho que várias empresas já começaram a explorar, oferencendo
diversificados tipos de serviços. Mas, você já conhece os serviços de Cloud
Storage?
A tradução de Cloud storage é ARMAZENAMENTO EM NUVEM, ou seja, é um
modelo de armazenamento on-line. Permite que você sincronize os dados de
um equipamento (Micro, Notebook, Smartphone, Tablet, etc) e acessá-los de
qualquer outro equipamento ou em qualquer local, desde que, esteja conectado
na Internet. Este serviço, também pode ser chamado de Armazenamento
Virtualizados ou Backup Online.
Cloud Storage: Armazenamento nas Nuvens
O conceito de Cloud Storage já existe desde a decada de 60, no entanto,
passou a ser utilizado em grande escala após a popularização do uso da
internet com banda larga.
VANTAGENS?
Entre os principais benefícios do Armazenamento nas Nuvens, destaco a
Flexibilidade e a Segurança. Pois, permite compartilhar arquivos entre
Sistemas Operacionais deferentes, garantindo a portabilidade, permite
recuperar seus arquivos em casos de problemas no equipamento, garantindo a
integridade dos dados. Já pensou em formatar seu Sistema Operacional sem
Prof. Regébe - ac_regebe@hotmail.com – (71) 9967-9494 Pág. 74
APOSTILA_INFORMATICA_PROF. REGEBE_ ATUAL CONCURSOS
se preocupar com a perda de dados importantes? Como o Cloud Storage isso
é possível.
COMO FUNCIONA?
Algumas empresas oferecem serviços de Cloud Storage gratuitamente, porém,
em sua maioria dispõe de pouco espaço em disco. Entre os gratuitos, o mais
conhecido e mais utilizado é o SkyDrive, da Microsoft. Se você precisa de mais
espaço em disco ou quer armazenar dados da sua empresa, você necessita
pagar para obter mais espaço. Esse é o conceito do SERVIÇO FREEMIUM
(FREE mais PREMIUM) – onde, inicialmente o serviço é gratuito, porem para
adquirir recursos extras (mais espaço de armazenamento, por exemplo) é
necessário pagar para adquirir.
Em sua maioria, os passos necessários para criar um armazenamento nas
nuvens são:
1. Faça um cadastro no Site da Empresa que fornece o Serviço;
2. Instale o Aplicativo indicado pela Empresa;
3. Configure o aplicativo com datas e horários para sincronizar seus
arquivos/dados.
4. Pronto! Seus arquivos/dados já ficarão disponíveis para ser acessados de
qualquer outro equipamento.
ALGUNS SERVIÇOS DE CLOUD STORAGE
Windows Live SkyDrive
www.dropbox.com
www.mediafire.com
www.adrive.com
www.humyo.com
Prof. Regébe - ac_regebe@hotmail.com – (71) 9967-9494 Pág. 75
APOSTILA_INFORMATICA_PROF. REGEBE_ ATUAL CONCURSOS
CONSIDERAÇÕES FINAIS:
Espero que esse material didático tenha contribuído de forma objetiva para o
seu aprendizado em informática. Nosso objetivo é desmistificar a informática
para concursos públicos, tornando o seu aprendizado fácil e intuitivo. Mas,
esse material não fará o trabalho sozinho. Mais de oitenta por cento depende
de você, portanto não esqueça: ESTUDAR MUITO E ESTUDAR SEMPRE.
Essa é a FÓRMULA.
Boa sorte e obrigado pela atenção.
Todos os efeitos são recíprocos e nenhum elemento age sobre
outro sem que ele próprio seja modificado.
Karl Gustav Jung
Prof. Regébe
ac_regebe@hotmail.com
(71) 9967-9494
Copyright © 2013 By Antonio Carlos Saldanha REGÉBE
Todos os direitos reservados e protegidos pela Lei 9.610 de 19/02/1998.
Proibida a reprodução, mesmo que parcial, por qualquer processo, seja
mecânico, eletrônico, fotocópia, digitalização ou outros, sem prévia autorização
escrita do autor.
Elaboração, projeto gráfico e editoração eletrônica: Antonio Carlos Saldanha
REGÉBE.
Prof. Regébe - ac_regebe@hotmail.com – (71) 9967-9494 Pág. 76
You might also like
- Tecnico de Atividade Judiciaria ProvaDocument20 pagesTecnico de Atividade Judiciaria ProvaHalef BorgesNo ratings yet
- 1000 Testes de Português para Concursos!Document106 pages1000 Testes de Português para Concursos!Paulinha.fmattos95% (78)
- ApostilaraciociniologicoDocument13 pagesApostilaraciociniologicoDiego AndradeNo ratings yet
- Prova e Gabarito SOLDADO COMBATENTE Caderno 1Document17 pagesProva e Gabarito SOLDADO COMBATENTE Caderno 1Rafael SantanaNo ratings yet
- 1000 Testes de Português para Concursos!Document106 pages1000 Testes de Português para Concursos!Paulinha.fmattos95% (78)
- 1000 Testes de Português para Concursos!Document106 pages1000 Testes de Português para Concursos!Paulinha.fmattos95% (78)
- Informatica 86Document85 pagesInformatica 86ApenasNo ratings yet
- Manual CM4000 central monitoramentoDocument42 pagesManual CM4000 central monitoramentoFlavio HenriqueNo ratings yet
- GUIA COMPLETO PARA CONFIGURAR PBO E CURVA OPTIMIZER NO AMD ZEN 3Document5 pagesGUIA COMPLETO PARA CONFIGURAR PBO E CURVA OPTIMIZER NO AMD ZEN 3Rafael FerreiraNo ratings yet
- Sistemas OperativosDocument11 pagesSistemas OperativosFilipe RochaNo ratings yet
- Fundamentos de instrumentação e controleDocument163 pagesFundamentos de instrumentação e controleBianca FariasNo ratings yet
- Lgtech MCD Manual-1Document37 pagesLgtech MCD Manual-1Eduardo Kenji Shimada100% (3)
- ARC Aula06 Processamento ParaleloDocument37 pagesARC Aula06 Processamento ParaleloJoão Pedro EliasNo ratings yet
- Apostila Info. Bas. - 2023 - p2Document15 pagesApostila Info. Bas. - 2023 - p2arlindoNo ratings yet
- Evolução Dos ComputadoresDocument15 pagesEvolução Dos ComputadoresMariana Ferreira da Solva Marcos VieiraNo ratings yet
- Guia rápido para identificação de componentes da ECU EDC7 C1/C2Document9 pagesGuia rápido para identificação de componentes da ECU EDC7 C1/C2Agdo Parts91% (11)
- 2 Ano Leec GDocument24 pages2 Ano Leec GCarla CarneiroNo ratings yet
- 12-Controlador Logico ProgramavelDocument19 pages12-Controlador Logico ProgramavelEduardo Domingos Peres duduNo ratings yet
- Manual de Reparo EcuDocument266 pagesManual de Reparo EcuAnthony Tomezak Cruz100% (7)
- P16 - Manutencao e Suporte em Informatica PDFDocument16 pagesP16 - Manutencao e Suporte em Informatica PDFHudson LegnarNo ratings yet
- Introdução A Computação - Software - IfPADocument17 pagesIntrodução A Computação - Software - IfPAAnderson Marques NetoNo ratings yet
- Projeto Ventilador AutomatizadoDocument18 pagesProjeto Ventilador AutomatizadoVictor Ciscare LaisnerNo ratings yet
- Capitulo 01Document33 pagesCapitulo 01Larissa SantosNo ratings yet
- Manual de Reparo Ecu Diesel 23.2.12Document70 pagesManual de Reparo Ecu Diesel 23.2.12Eduardo Pereira100% (2)
- História e evolução da informáticaDocument7 pagesHistória e evolução da informáticaNARLEYNo ratings yet
- INFORMÁTICADocument158 pagesINFORMÁTICAVitoria OliveiraNo ratings yet
- Arquitetura de Computadores - Questionário 6Document4 pagesArquitetura de Computadores - Questionário 6Marcus RamosNo ratings yet
- Configurando o PCSX2Document27 pagesConfigurando o PCSX2yuri94kernNo ratings yet
- Ebookesp32 Parte3Document65 pagesEbookesp32 Parte3ROberto cavaco100% (1)
- Arquitetura de Computadores - QuestionárioDocument5 pagesArquitetura de Computadores - QuestionárioMarcus RamosNo ratings yet
- Nomenclatura CPU AMD IntroduçãoJoaoDocument4 pagesNomenclatura CPU AMD IntroduçãoJoaojoao oliveiraNo ratings yet
- Programação de Microcontroladores PIC em BASIC para Iniciantes Utilizando o Proton IDE PDFDocument53 pagesProgramação de Microcontroladores PIC em BASIC para Iniciantes Utilizando o Proton IDE PDFÉderson Aleandro Dos SantosNo ratings yet
- Teste Conc Ini 2010 9 D EDocument5 pagesTeste Conc Ini 2010 9 D EtelmajesusNo ratings yet
- APOSTILA - INFORMÁTICA (Saúde-JP) PDFDocument120 pagesAPOSTILA - INFORMÁTICA (Saúde-JP) PDFsaulodasilvaNo ratings yet
- Circuitos integrados e os primeiros microprocessadoresDocument3 pagesCircuitos integrados e os primeiros microprocessadoresFernando Furtado100% (1)
- Arquitetura e Organização de ComputadoresDocument52 pagesArquitetura e Organização de ComputadoresBruno AraújoNo ratings yet