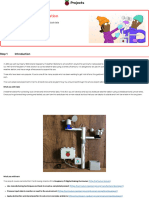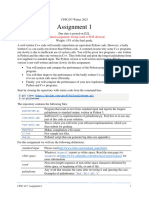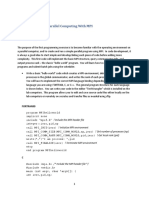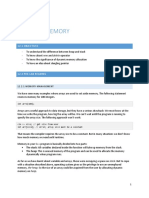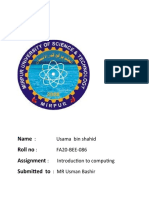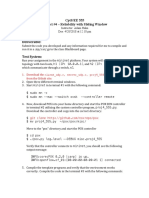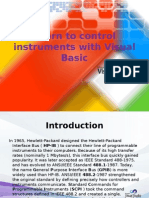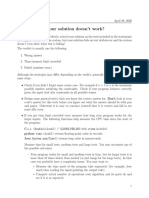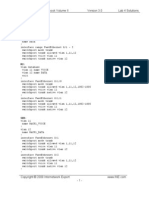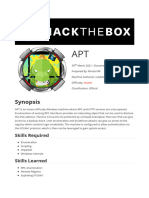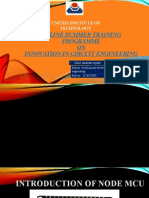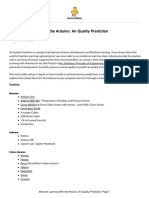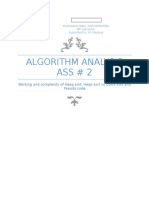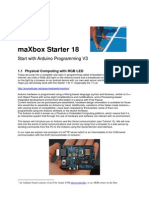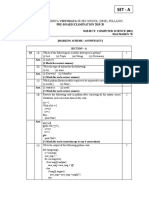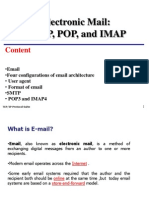Professional Documents
Culture Documents
Problem: Lab - 12 Touch Sensor
Uploaded by
Deepika NatarajanOriginal Title
Copyright
Available Formats
Share this document
Did you find this document useful?
Is this content inappropriate?
Report this DocumentCopyright:
Available Formats
Problem: Lab - 12 Touch Sensor
Uploaded by
Deepika NatarajanCopyright:
Available Formats
Lab - 12
Touch Sensor
Problem
You want to make a buzzing sound with the Raspberry Pi using touch
sensor.
Solution
These example programs show you how to use the capacitive touch
sensors with Python and the Raspberry Pi's GPIO. It is relatively
straightforward to adapt the programs to do different things. Just change
the lines with print "pressed".
Two versions of the code are provided. One will continuously print
output to the terminal while the touch sensor is pressed. The other will
only print output once, irrelevant of how long the pad is pressed. Both
pieces of code will work with the momentary and toggle boards.
Continuous Output:
This version of the code will continuously print output while the
pad is pressed.
import time
import RPi.GPIO as GPIO
GPIO.setmode(GPIO.BCM)
padPin = 23
GPIO.setup(padPin, GPIO.IN)
while True:
padPressed = GPIO.input(padPin)
if padPressed:
print "pressed"
time.sleep(0.1)
Single Output:
This version of the Python code will only print an output once each
time the sensor detects a touch.
import time
import RPi.GPIO as GPIO
GPIO.setmode(GPIO.BCM)
padPin = 23
GPIO.setup(padPin, GPIO.IN)
Workshop on “Internet of Things for Real Time Applications” - CSE / REC - 23
alreadyPressed = False
while True:
padPressed = GPIO.input(padPin)
if padPressed and not alreadyPressed:
print "pressed"
alreadyPressed = padPressed
time.sleep(0.1)
Running the Code:
Open a terminal. Move to the directory that you saved the code and
type in the following command (change the file name to whatever you
called your Python file):
$ sudo python touchsensor.py
Workshop on “Internet of Things for Real Time Applications” - CSE / REC - 24
Lab - 13
Send SMS from a Python Script on the Raspberry Pi
Problem
This exercise can be used to send text messages to either
individual numbers or entire contact groups.
Solution
pi@raspberrypi ~ $ nano mysms.py
#!/usr/bin/env python
import urllib.request
import urllib.parse
uname = 'bhuvaneswaran@rajalakshmi.edu.in'
hashCode = '9890db2b86d4bf292adfc44fe0e19fc417e6f6a7'
sender = 'TXTLCL'
numbers = ('919791519152','919994940914')
message = 'Test message sent from my Raspberry Pi'
def sendSMS(uname, hashCode, numbers, sender, message):
data = urllib.parse.urlencode({'username': uname, 'hash': hashCode,
'numbers': numbers, 'message' : message, 'sender': sender})
data = data.encode('utf-8')
request = urllib.request.Request("http://api.textlocal.in/send/?")
f = urllib.request.urlopen(request, data)
fr = f.read()
return(fr)
resp = sendSMS(uname, hashCode, numbers, sender, message)
print (resp)
Running the python script:
pi@raspberrypi ~ $ python3 mysms.py
Discussion
If you have a promotional account, do not send this
parameter. If you have a transactional account, use
this field to specify the sender name for your message.
sender
Sender name must be 6 alpha characters and should be
pre-approved by Textlocal. In the absence of approved
sender names, use the default 'TXTLCL'
The message content. This parameter should be no longer
than 765 characters. See Helpful Information for
message
message length details. The message also must be URL
Encoded to support symbols like &.
Workshop on “Internet of Things for Real Time Applications” - CSE / REC - 25
Login Parameters
username The email address used to log into Textlocal.
Your secure hash can be found within Messenger in the
main navigation under "Help->All Documentation".
hash
Alternatively you can use the password parameter
instead and use your Textlocal password in plain text.
This can be used instead of the username/hash/password.
You can create them in your Messenger Control Panel
apiKey
(click here) for each application, and limit the usage
of them by host IP Address.
Optional Parameters
Comma-delimited list of mobile numbers in international
numbers format (i.e. 918123456789). Maximum of 10,000 numbers
and error code 33 will be returned if exceeded.
This parameter can be used in place of
the numbers parameter in order to send to an entire
contact group. This parameter should contain the ID of
the relevant group, which can found either within
group_id
Messenger (in the "Reports" - "Advanced Reports" -
"List of Group ID's" section) or by running
the get_groups command. Additionally group 5 contains
"contacts" and group 6 contains "opt-outs".
This parameter can be used to specify a schedule
schedule_tim date/time for your message, which should be provided
e in Unix timestamp format. Times should be provided in
GMT.
Use this field to specify an alternative URL to which
receipt_url the delivery receipt(s) will be sent. See handling
receipts documentation.
custom This value will be set against the message batch and
Workshop on “Internet of Things for Real Time Applications” - CSE / REC - 26
will passed back in the delivery receipts. This allows
you to match delivery receipts to their corresponding
messages.
Can be set to true in order to check against your own
opt-outs list and Textlocal's global opt-outs database.
optouts
Your message will not be sent to numbers within these
lists. If not provided defaults to false.
Can be set, up to 72 hours in advance, to say after
validity which time, you don't want the message delivered. This
should be in a Unix timestamp format.
Set this value to true to specify that your message
unicode body will contain unicode characters.
See Encoding/Decoding Unicode Documentation
Set this field to true to enable test mode, no messages
test will be sent and your credit balance will be
unaffected. If not provided defaults to false
Workshop on “Internet of Things for Real Time Applications” - CSE / REC - 27
Lab - 14
Measure temperature and humidity with the sensor DHT22/AM2302
DHT.AM2302 is a sensor to measure temperature and humidity
and Adafruit has implemented a Raspberry Pi driver for the sensor.
Breadboard circuit
The circuit is very simple. Just attach the leftmost sensor pin to
the Pin 1 for 3.3V VCC, the second leftmost sensor pin to Pin 15 for data
transmission and the rightmost sensor pin to a ground pin like Pin 20 of
the Raspberry Pi (all in Board numbering):
Breadboard circuit for DHT22/Am2302
The assembled DHT22/AM.2302 sensor
The assembled circuit: temperature and humidity sensor dht22/AM2302
Workshop on “Internet of Things for Real Time Applications” - CSE / REC - 28
Install sensor drivers
$ git clone https://github.com/adafruit/Adafruit_Python_DHT
$ sudo apt-get install build-essential python-dev
$ cd Adafruit_Python_DHT
$ sudo python setup.py install
$ cd ..
Test the installation in python
Open python with
$ sudo python
and enter
import Adafruit_DHT
# the sensors output pin is connect to board pin number 15
# which is GPIO numbering pin 22.
Adafruit_DHT.read_retry(Adafruit_DHT.AM2302, '22')
If everything is fine, this outputs the current temperature and
humidity with the first value being the humidity.
Update: Python 3
Execute the following commands for the Python3-version of the
Adafruit driver:
$ git clone https://github.com/JoBergs/Adafruit_Python_DHT
$ sudo apt-get install build-essential python3-dev
$ cd Adafruit_Python_DHT
$ sudo python3 setup.py install
$ cd ..
Workshop on “Internet of Things for Real Time Applications” - CSE / REC - 29
Lab - 15
Detecting Movement
Problem
You want to trigger some action in Python when movement is
detected.
Solution
Use a passive infrared (PIR) motion detector module.
To make this recipe, you will need:
Female-to-female jumper wires
PIR motion detector module
Figure shows how the sensor module is wired. This module expects a
power supply of 5V and has an output of 3.3V, making it ideal for use
with a Raspberry Pi.
WARNING
Make sure that the PIR module you use has a 3.3V output. If it has
5V output, you will need to use a pair of resistors to reduce this to
3.3V
Figure. Wiring a PIR motion detector
Workshop on “Internet of Things for Real Time Applications” - CSE / REC - 30
Open an editor (nano or IDLE) and type in the following code
pir.py.
import RPi.GPIO as GPIO
import time
GPIO.setmode(GPIO.BCM)
GPIO.setup(18, GPIO.IN)
while True:
input_state = GPIO.input(18)
if input_state == True:
print('Motion Detected')
time.sleep(1)
The program simply prints out the state of the GPIO input 18.
$ sudo python pir.py
Motion Detected
Motion Detected
Discussion
Once triggered, the output of the PIR sensor will stay high for a
little while. You can adjust this using one of the trimpots on its
circuit board. The second trimpot (if present) will set the threshold of
light level that will disable the sensor. This is useful when the sensor
is being used to control a light, turning it on when detecting movement,
but only when its dark.
Workshop on “Internet of Things for Real Time Applications” - CSE / REC - 31
Lab - 16
Send Email from a Linux Terminal on the Raspberry Pi
Problem
You want to send an email message from a Linux terminal.
Solution
Linux has a package for the Simple Mail Transfer Protocol (SMTP)
that you can use to send emails:
Discussion
Install the following two packages:
pi@raspberrypi ~ $ sudo apt-get install ssmtp mailutils
Edit the following file:
pi@raspberrypi ~ $ sudo nano /etc/ssmtp/ssmtp.conf
Set the mailhub:
mailhub=smtp.gmail.com:587
AuthUser=YourEmail@rajalakshmi.edu.in
AuthPass=YourPassword
UseSTARTTLS=YES
UseTLS=YES
Using Linux terminal type the following:
pi@raspberrypi ~ $ echo "Hello inbox" | mail -s "Test"
bhuvangates@gmail.com
Workshop on “Internet of Things for Real Time Applications” - CSE / REC - 32
Lab – 17
Sending Email from Python
Problem
You want to send an email message from a Python program.
Solution
Python has a library for the Simple Mail Transfer Protocol (SMTP)
that you can use to send emails:
pi@raspberrypi ~ $ nano myemail.py
import smtplib
GMAIL_USER = 'your_name@gmail.com'
GMAIL_PASS = 'your_password'
SMTP_SERVER = 'smtp.gmail.com'
SMTP_PORT = 587
def send_email(recipient, subject, text):
smtpserver = smtplib.SMTP(SMTP_SERVER, SMTP_PORT)
smtpserver.ehlo()
smtpserver.starttls()
smtpserver.ehlo
smtpserver.login(GMAIL_USER, GMAIL_PASS)
header = 'To:' + recipient + '\n' + 'From: ' + GMAIL_USER
header = header + '\n' + 'Subject:' + subject + '\n'
msg = header + '\n' + text + ' \n\n'
smtpserver.sendmail(GMAIL_USER, recipient, msg)
smtpserver.close()
send_email('destination_email_address', 'sub', 'this is text')
To use this example to send an email to an address of your choice,
first change the variables GMAIL_USER and GMAIL_PASS to match your email
credentials. If you are not using Gmail, then you will also need to
change the values of the SMTP_SERVER and possibly SMTP_PORT.
You also need to change the destination email address in the last
line.
Discussion
The send_email message simplifies the use of the smtplib library
into a single function that you can reuse in your projects.
Being able to send emails from Python opens up all sorts of project
opportunities. For example, you could use a sensor such as the PIR sensor
to send an email when movement is detected.
Running python script:
pi@raspberrypi ~ $ python myemail.py
Workshop on “Internet of Things for Real Time Applications” - CSE / REC - 33
Lab - 18
Assigning Static IP Address
Problem
This tutorial will show you how to set a static IP address on your
Pi with the release of Raspbian Jessie. At the time of writing, the
latest release date of Raspbian Jessie is 18-03-2016 with Kernal version
4.1.
Solution
I recommend doing this on a fresh install, however if you have
attempted to set a static IP address already, you may have found yourself
editing the interfaces file (/etc/network/interfaces). I hope you made a
backup, because you’ll need to remove any edits you have made, and revert
it back to its original state!
Discussion
The following is done over SSH, but you could just as well plug
your Pi into a monitor, hook up a keyboard and mouse, and use the
Terminal instead.
Start by editing the dhcpcd.conf file
sudo nano /etc/dhcpcd.conf
Scroll all the way to the bottom of the file and add one, or both
of the following snippets. Depending on whether you want to set a static
IP address for a wired connection or a wireless connection eth0 = wired,
wlan0 = wireless.
You’ll need to edit the numbers in the snippet so they match your
network configuration.
Workshop on “Internet of Things for Real Time Applications” - CSE / REC - 34
CODE
interface eth0
static ip_address=192.168.0.10/24
static routers=192.168.0.1
static domain_name_servers=192.168.0.1
interface wlan0
static ip_address=192.168.0.200/24
static routers=192.168.0.1
static domain_name_servers=192.168.0.1
interface = This defines which network interface you are setting
the configuration for.
static ip_address = This is the IP address that you want to set
your device to. (Make sure you leave the /24 at the end)
static routers = This is the IP address of your gateway (probably
the IP address or your router)
static domain_name_servers = This is the IP address of your DNS
(probably the IP address of your router). You can add multiple IP
addresses here separated with a single space.
To exit the editor, press ctrl+x
To save your changes press the letter “Y” then hit enter
Now all you need to do is reboot, and everything should be set!
reboot
Workshop on “Internet of Things for Real Time Applications” - CSE / REC - 35
You can double check by typing
ifconfig
And checking the interfaces IP address
Workshop on “Internet of Things for Real Time Applications” - CSE / REC - 36
Lab - 19
Running a Program while Booting
Problem
Having a program start by itself when you boot your Raspberry Pi
can be very useful. There are a few ways of running a command at start-
up, but in this tutorial we will create a script within etc/init.d so
that when the system boots the program will start/stop automatically on
boot/shut-down.
Solution
For the purpose of this tutorial we will show you the method for an
arbitrary program created in python 'example.py' with its location
/home/pi/example.py. The following code will work for any script, just
replace 'example' with name of your program and replace
/home/pi/example.py to wherever you are actually keeping your script.
Discussion
First we need to create a script within /etc/init.d/. Type the
following command in the terminal but replace 'example' with the name of
your own program:
sudo nano /etc/init.d/example
This will open a text editor. Paste the following code into here
and replace the name and location of the program with your own. The parts
in black are the ones you'll need to change:
#! /bin/sh
# /etc/init.d/example
### BEGIN INIT INFO
# Provides: example
# Required-Start: $remote_fs $syslog
# Required-Stop: $remote_fs $syslog
# Default-Start: 2 3 4 5
# Default-Stop: 0 1 6
# Short-Description: start a program from boot
# Description: A simple script which will start a program
from boot and stop upon shut-down
### END INIT INFO
# Put any commands you always want to run here.
case "$1" in
start)
echo "Starting example"
# run the program you want to start
Workshop on “Internet of Things for Real Time Applications” - CSE / REC - 37
/home/pi/example.py
;;
stop)
echo "Stopping example"
# end the program you want to stop
killall example.py
;;
*)
echo "Usage: /etc/init.d/example {start|stop}"
exit 1
;;
esac
Once you've copied the above code and replaced the names with that
of your own exit and save with Ctrl+X.
Next you need to make the program executable:
sudo chmod +x /etc/init.d/example
Check the program is working correctly from etc/init.d/example by
test starting it:
sudo /etc/init.d/example start
And the same again test stop the program:
sudo /etc/init.d/example stop
Next we need to register the program with the system so it knows to
run/stop the program at boot/shutdown.
sudo update-rc.d example default
And that's it! Now you can reboot your Raspberry Pi and the program
'example' should start up automatically.
If you ever wish to stop the program running from boot type the
following command:
sudo update-rc.d -f example remove
Workshop on “Internet of Things for Real Time Applications” - CSE / REC - 38
You might also like
- Collection of Raspberry Pi ProjectsFrom EverandCollection of Raspberry Pi ProjectsRating: 5 out of 5 stars5/5 (1)
- Microsoft Dynamics Ax 2012 Configuring Alerts and EmailsDocument22 pagesMicrosoft Dynamics Ax 2012 Configuring Alerts and EmailsdaredevvllNo ratings yet
- Jupiter Notebook TricksDocument9 pagesJupiter Notebook TricksHồng Đức100% (1)
- Exchange Server 2013 Interview QuestionsDocument8 pagesExchange Server 2013 Interview QuestionsMuthu Ranganath100% (1)
- Serial Communication Using C# and Whidbey - CodeProject®Document7 pagesSerial Communication Using C# and Whidbey - CodeProject®Sucharita JenaNo ratings yet
- Build Your Own Weather StationDocument74 pagesBuild Your Own Weather StationCristian BelliazziNo ratings yet
- Networking Manual by Bassterlord (Fisheye)Document63 pagesNetworking Manual by Bassterlord (Fisheye)Romaric IdaniNo ratings yet
- Check Point Sandblast PoC Guide v84Document92 pagesCheck Point Sandblast PoC Guide v84Kirill0% (1)
- Iot Unit6Document35 pagesIot Unit6Krishna DolasNo ratings yet
- A1W23Document6 pagesA1W23Toshi BiswasNo ratings yet
- How I Write Industry-Standard Python Code - by Ethan Jones - Sep, 2022 - Python in Plain EnglishDocument8 pagesHow I Write Industry-Standard Python Code - by Ethan Jones - Sep, 2022 - Python in Plain EnglishEmanuel NicolaeNo ratings yet
- Python and GPS TrackingDocument12 pagesPython and GPS TrackingserfaryNo ratings yet
- An Introduction To Parallel Computing With MPI Computing Lab IDocument9 pagesAn Introduction To Parallel Computing With MPI Computing Lab IcartamenesNo ratings yet
- Assign 3Document5 pagesAssign 3api-252659046No ratings yet
- A.P.T PortfolioDocument3 pagesA.P.T PortfolioPulak MehtaNo ratings yet
- LAB 12 Dynamic Memory: 12.1 ObjectivesDocument5 pagesLAB 12 Dynamic Memory: 12.1 ObjectivesmuhammadrizNo ratings yet
- IoTAssignment 2Document7 pagesIoTAssignment 2Ashitosh KurheNo ratings yet
- CMD Device Library Modification - Hackthon V2Document3 pagesCMD Device Library Modification - Hackthon V2ajithNo ratings yet
- C Interview Questions and Answers: What Is The Heap?Document4 pagesC Interview Questions and Answers: What Is The Heap?Karthik KartzNo ratings yet
- Chapter 2Document25 pagesChapter 2Crypto GeniusNo ratings yet
- Assignment 2: Prime Number Generation: Sieve of EratosthenesDocument7 pagesAssignment 2: Prime Number Generation: Sieve of Eratosthenes3rde4cfreNo ratings yet
- Fa20BEE086 Assignment ComputingDocument14 pagesFa20BEE086 Assignment Computingshahrukh khanNo ratings yet
- 333 - Lab - 6 - 2017 Clarified 4 - 8 - 17Document8 pages333 - Lab - 6 - 2017 Clarified 4 - 8 - 17abdul nurudeenNo ratings yet
- Improved Code-Generation Facilities: About MeDocument13 pagesImproved Code-Generation Facilities: About MeRupesh HarodeNo ratings yet
- MQ-135 Gas Sensor Module - ENDocument24 pagesMQ-135 Gas Sensor Module - ENSanti Martín100% (1)
- Raspberry Pi Based Magic MirrorDocument10 pagesRaspberry Pi Based Magic MirrorAshish SharmaNo ratings yet
- Arduino Pascal Magazine PDFDocument8 pagesArduino Pascal Magazine PDFNesley DaherNo ratings yet
- Department of Engineering Project Report Title:-8051 Based Digital Code LockDocument18 pagesDepartment of Engineering Project Report Title:-8051 Based Digital Code LockamitmaheshpurNo ratings yet
- Unlock IEWB VO VOL2.v3.00.Lab3.Solutionsguide.0.01Document83 pagesUnlock IEWB VO VOL2.v3.00.Lab3.Solutionsguide.0.01Luis SeverinoNo ratings yet
- Firewall SettingDocument16 pagesFirewall SettingAshok Kumar MaheshwariNo ratings yet
- Network Programming Sample ProgDocument4 pagesNetwork Programming Sample ProgAnshuman Saikia100% (1)
- DL 1 - ComputerVision With PyTorch NotesDocument304 pagesDL 1 - ComputerVision With PyTorch NotesrakeshsinghpariharNo ratings yet
- Playground Arduino CC Code NewPingDocument11 pagesPlayground Arduino CC Code NewPingimglobaltraders100% (1)
- Syed Hasnat 18ktele0564 Data Comm LabsDocument64 pagesSyed Hasnat 18ktele0564 Data Comm LabsAmbreen IqbalNo ratings yet
- UndocDocument7 pagesUndocsrelekNo ratings yet
- CW Decoder Logicv 1005Document6 pagesCW Decoder Logicv 1005Julen X. De Aberasturi GarmendiaNo ratings yet
- Check Point Endpoint Connect R73Document9 pagesCheck Point Endpoint Connect R73Farhat BajryNo ratings yet
- ECNG3016 Practical 3Document12 pagesECNG3016 Practical 3Marlon BoucaudNo ratings yet
- Programming With PcapDocument7 pagesProgramming With PcapwariszNo ratings yet
- Project4 v2Document3 pagesProject4 v2Shouvik MusavvirNo ratings yet
- Programming Assignment 2 Udp Pinger VerDocument7 pagesProgramming Assignment 2 Udp Pinger Verapi-479141525No ratings yet
- Experiment No 8 Gas and Light SensorDocument6 pagesExperiment No 8 Gas and Light SensorVaishnavi muralliNo ratings yet
- Appendix BDocument2 pagesAppendix Bgamelab1964No ratings yet
- Programming Machine InterfacingDocument53 pagesProgramming Machine InterfacingBellum LetaleNo ratings yet
- What To Do If Your Solution Doesn't Work?Document5 pagesWhat To Do If Your Solution Doesn't Work?Syed KhoabNo ratings yet
- Operating Systems - Assignment 1Document7 pagesOperating Systems - Assignment 1Elior ArielNo ratings yet
- Unlock IEWB VO VOL2.v3.00.Lab4.Solutionsguide.0.02Document67 pagesUnlock IEWB VO VOL2.v3.00.Lab4.Solutionsguide.0.02Luis SeverinoNo ratings yet
- b64 CalculatorDocument11 pagesb64 CalculatorjavervalinoNo ratings yet
- University Automoma of Queretaro Engineering Faculty: Digital System 2Document15 pagesUniversity Automoma of Queretaro Engineering Faculty: Digital System 2Carlos Eduardo Martínez Hernández100% (1)
- Building and Testing Linpack For Windows HPCDocument14 pagesBuilding and Testing Linpack For Windows HPCsrikanthsrivastavNo ratings yet
- LAB 4 Diagnostic Utilities of NetworkDocument12 pagesLAB 4 Diagnostic Utilities of Networkali haiderNo ratings yet
- ESD FileDocument17 pagesESD FileAryman KaushikNo ratings yet
- Apt 1Document17 pagesApt 1jiang haoNo ratings yet
- Intro To MPI: Hpc-Support@duke - EduDocument56 pagesIntro To MPI: Hpc-Support@duke - EduBabisIgglezosNo ratings yet
- Online Summer Training Programme ON Innovation in Circuit EngineeringDocument83 pagesOnline Summer Training Programme ON Innovation in Circuit Engineeringshashwat tripathiNo ratings yet
- Brute Force Password Search by Interop - Automation - CodeProjectDocument8 pagesBrute Force Password Search by Interop - Automation - CodeProjectGabriel GomesNo ratings yet
- Packet Sniffing and Spoofing Lab - FinalDocument26 pagesPacket Sniffing and Spoofing Lab - FinalKhalil Ullah67% (3)
- Task 1: ScenarioDocument3 pagesTask 1: ScenarioEmmanuel Barochin0% (2)
- Machine Learning With The Arduino Air Quality PredDocument10 pagesMachine Learning With The Arduino Air Quality PredGirmit GirmitNo ratings yet
- Heap Sort AlgorithmDocument11 pagesHeap Sort AlgorithmBanGush Kan0% (1)
- Coding With Arduino and RGB LED Maxbox - Starter18 - 3Document15 pagesCoding With Arduino and RGB LED Maxbox - Starter18 - 3Max KleinerNo ratings yet
- Network Lab Man AualDocument48 pagesNetwork Lab Man AualrajapoornimaNo ratings yet
- Python Advanced Programming: The Guide to Learn Python Programming. Reference with Exercises and Samples About Dynamical Programming, Multithreading, Multiprocessing, Debugging, Testing and MoreFrom EverandPython Advanced Programming: The Guide to Learn Python Programming. Reference with Exercises and Samples About Dynamical Programming, Multithreading, Multiprocessing, Debugging, Testing and MoreNo ratings yet
- PREBOARD1Document13 pagesPREBOARD1filip marquesNo ratings yet
- ECG Report Generator PortableDocument32 pagesECG Report Generator PortableMuhammad AbrarNo ratings yet
- Canon Ir 3045 Brochure 0Document14 pagesCanon Ir 3045 Brochure 0irteenNo ratings yet
- Electronic Mail: SMTP, Pop, and Imap: ContentDocument43 pagesElectronic Mail: SMTP, Pop, and Imap: Contentbishnoi_anurag03No ratings yet
- SIL765 Assignment 4Document3 pagesSIL765 Assignment 4Ankit KumarNo ratings yet
- FireWall 1Document352 pagesFireWall 1donnieNo ratings yet
- DBMSDocument3 pagesDBMSdhani2906No ratings yet
- ISA Question and AnsDocument21 pagesISA Question and AnsandrawalaNo ratings yet
- Fortimail Admin 40 Mr1Document518 pagesFortimail Admin 40 Mr1coolguy_auNo ratings yet
- Docu52397 SourceOne Email Management 7.1 SP1 Release NotesDocument133 pagesDocu52397 SourceOne Email Management 7.1 SP1 Release NotesLarry FoxNo ratings yet
- Roll - No:43358 - Batch: BE-IT 11-S11Document47 pagesRoll - No:43358 - Batch: BE-IT 11-S11pooja PatilNo ratings yet
- ABB Ekip GPRS-MDocument41 pagesABB Ekip GPRS-MRehab WahshNo ratings yet
- TCP-Ip - W3 TutorialsDocument7 pagesTCP-Ip - W3 TutorialsSeba S JustinNo ratings yet
- Chapter - 2 - v8.1 Part 1-FAZDocument56 pagesChapter - 2 - v8.1 Part 1-FAZMDPNNo ratings yet
- Delhi Public School, Mathura Road: Communication TechnologiesDocument19 pagesDelhi Public School, Mathura Road: Communication TechnologiesChayan SinhaNo ratings yet
- SAP Cloud Platform Integration Security GuideDocument42 pagesSAP Cloud Platform Integration Security Guidejoel enciso enekeNo ratings yet
- Latihan UAS2Document8 pagesLatihan UAS2Regina AnastasiaNo ratings yet
- PROmanage NT ManualDocument44 pagesPROmanage NT ManualSOPORTE TECNICONo ratings yet
- OpenVox WGW1002G User ManualDocument63 pagesOpenVox WGW1002G User Manualmaple4VOIPNo ratings yet
- LX750 Software EKT - 2023-1-17 - Direct Liquid Cooling Solution Software CapabilitiesDocument51 pagesLX750 Software EKT - 2023-1-17 - Direct Liquid Cooling Solution Software CapabilitiesLuague CntuDingxiangNo ratings yet
- LN 10.5 Ttdomug En-UsDocument82 pagesLN 10.5 Ttdomug En-UstomactinNo ratings yet
- Chapter 1 - Centralizing Logs - Securing Remote Access in Palo Alto NetworksDocument37 pagesChapter 1 - Centralizing Logs - Securing Remote Access in Palo Alto NetworksHeera SinghNo ratings yet
- M2011 SiteSentinel Nano Configuration GuideDocument111 pagesM2011 SiteSentinel Nano Configuration GuideTien Nguyen TatNo ratings yet
- Releasenotes - C-More EA9 Series6.75Document14 pagesReleasenotes - C-More EA9 Series6.75AlexNo ratings yet
- Sim5215 Sim5216 at Command Manual v1 13Document424 pagesSim5215 Sim5216 at Command Manual v1 13Avet SargsyanNo ratings yet
- VanguardGuardian+CMS-E Manager User's ManualDocument49 pagesVanguardGuardian+CMS-E Manager User's ManualMoha'd AshourNo ratings yet
- Dobimigrate-6 4 3Document203 pagesDobimigrate-6 4 3Satheeshkumar RamanathanNo ratings yet