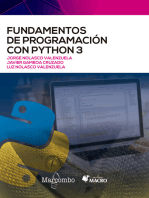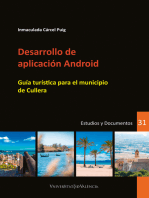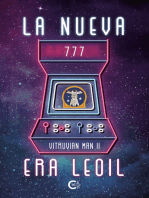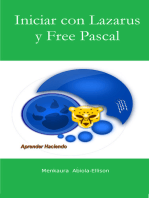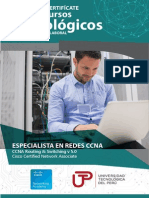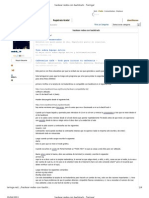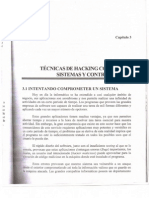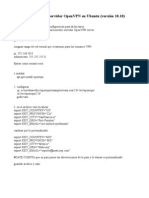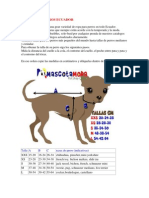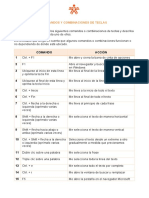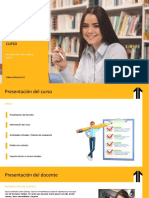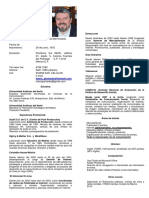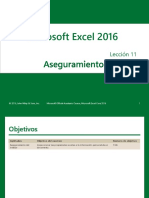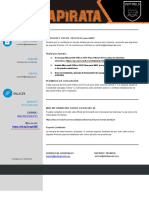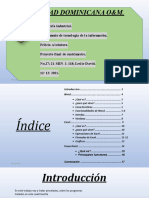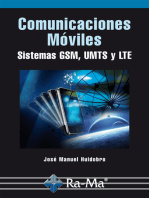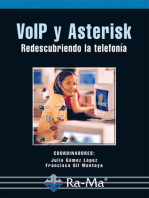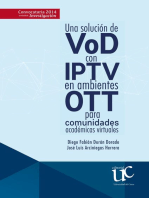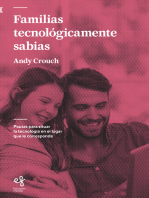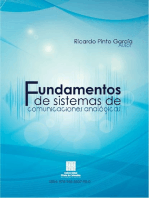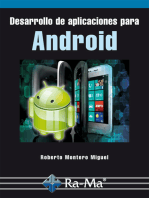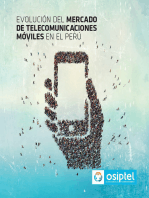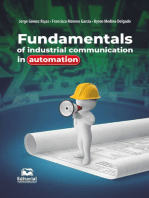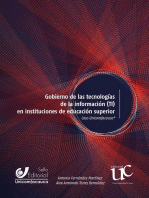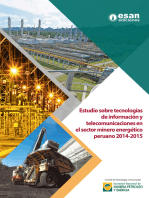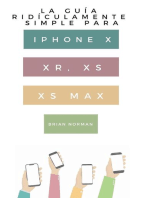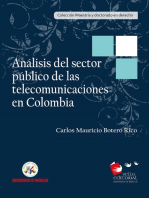Professional Documents
Culture Documents
Manual de Windows 8 PDF
Uploaded by
Noel GuerreroOriginal Title
Copyright
Available Formats
Share this document
Did you find this document useful?
Is this content inappropriate?
Report this DocumentCopyright:
Available Formats
Manual de Windows 8 PDF
Uploaded by
Noel GuerreroCopyright:
Available Formats
¡Acceda
desde
cualquier
Luego del lanzamiento de un sistema operativo sólido plataforma!
y veloz como Windows 7, Microsoft ha desarrollado un
nuevo sistema que presenta una interfaz renovada, disponible
tanto para equipos de escritorio y portátiles, como para tablets. Esta obra
nos permitirá descubrir esta novedad, junto a otros aspectos en términos de
seguridad y rendimiento, para aprovechar el potencial de Windows 8 al máximo.
Dentro del libro encontrará:
Novedades / Proceso de instalación / ¿De qué se trata la nueva interfaz? / Nuevas
opciones de búsqueda / Opciones de personalización / Optimización para interfaces
táctiles / Administrar aplicaciones / Panel de control renovado / ¿Cómo acceder a la
tienda de aplicaciones? / Manejo de archivos multimedia / Redes y recursos compartidos /
Internet Explorer 10 / Seguridad y mantenimiento / Ejecutar tareas de limpieza
Profesor en línea
Ante cualquier consulta técnica relacionada con el libro, puede
contactarse con nuestros expertos: profesor@redusers.com
Si desea más información sobre nuestros productos:
Servicio de Atención al Lector
usershop@redusers.com por Claudio Alejandro Peña Millahual
Windows 8
Descubra todas las ventajas del
nuevo sistema operativo de Microsoft
Cap00_Win8_OK.indd 1 19/12/2012 01:12:55 a.m.
Índice tématico
Escritorio 48 L
Espacios de almacenamiento 117 Liberador de espacio en disco 185
Explorador de Windows 50/59 Libros 123
Listas de reproducción 147
F Live Tiles 35
Favoritos 59/164
Fax y Escáner de Windows 132 M
Fondo de Escritorio 79 Menú de lugares y nueva interfaz 53
Fotos 123 Metro 14/34
Modo de compatibilidad 69
G Mosaicos 46
Gadgets de Escritorio 89 Multimedia 128/142
Gestos 39 Música y videos 123
Grupo en el Hogar 60
Grupo Hogar 104 N
Noticias y clima 123
H Notificaciones 100
Habilitar transparencia 80
Hardware y sonido 106 O
Herramientas 124 Opciones de carpeta 109
Herramientas administrativas 45 Opciones de energía 49
Herramientas de la página 157 Organizar mosaicos 94
Historial 163
Historial de archivos 117 P
HTML5 36 Paint 143
Panda Antivirus 178
I Panel de búsqueda 60
Iconos del Escritorio 52 Panel de control 50/105
Imagen de cuenta 93 Panel de detalles 64
Imágenes 61 Panel de entrada matemática 134
Inicio 37 Pantalla de bloqueo 91
Inicio rápido 53 Pantalla Inicio 92
Instalar Windows 20 Papel tapiz 79
Intensidad de color 81 Pegar 65
Internet Explorer 156/157 Pestañas 165
Internet y redes 55 Plug&Play 13
191
Servicio al lector_Win8_OK.indd 191 19/12/2012 01:38:11 a.m.
TÍTULO: Windows 8
AUTOR: Claudio Peña Millahual
COLECCIÓN: Desde Cero
FORMATO: 15 x 19 cm
PÁGINAS: 192
Copyright © MMXII. Es una publicación de Fox Andina en coedición con DALAGA S.A.
Hecho el depósito que marca la ley 11.723. Todos los derechos reservados. Esta pu-
blicación no puede ser reproducida ni en todo ni en parte, por ningún medio actual o
futuro sin el permiso previo y por escrito de Fox Andina S.A. Su infracción está penada por
las leyes 11.723 y 25.446. La editorial no asume responsabilidad alguna por cualquier
consecuencia derivada de la fabricación, funcionamiento y/o utilización de los servicios y
productos que se describen y/o analizan. Todas las marcas mencionadas en este libro son
propiedad exclusiva de sus respectivos dueños. Impreso en Argentina. Libro de edición
argentina. Primera impresión realizada en Sevagraf, Costa Rica 5226, Grand Bourg,
Malvinas Argentinas, Pcia. de Buenos Aires en VIII, de MMXII.
ISBN 978-987-1857-67-8
Peña Millahual, Claudio Alejandro
Windows 8. - 1a ed. - Buenos Aires : Fox Andina; Dalaga, 2012.
192 p. ; 19 x15 cm. - (Desde cero; 27)
ISBN 978-987-1857-67-8
1. Informática. I. Título
CDD 005.3
Cap00_Win8_OK.indd 2 19/12/2012 01:13:32 a.m.
Prólogo
Prólogo
al contenido
Sin duda, la oportunidad de jugar con una computa- La informática siempre fue mi vida; cuando por pri-
dora Apple, hace más de veinte años, marcó el inicio mera vez puse mis manos sobre un teclado, hace
de una importante etapa de mi vida. Desde ese mo- mucho tiempo, ya lo sabía, pero recién hoy, con
mento, hice mía la necesidad de investigar y apren- treinta años de edad, lo valoro y lo sostengo.
der diversas cuestiones relacionadas con las compu-
tadoras y los sistemas operativos. Mis comienzos en la informática no fueron más que
la exploración casi accidental de la interfaz gráfi-
En esa época, memorizar grandes cantidades de co- ca de un Mac OS Carbon, la experimentación con
mandos me parecía fascinante; interactuar con una los comandos propios de MS-DOS y el desarrollo de
pantalla monocromática, escuchar algunos sonidos aplicaciones sencillas gracias a Basic y Fortran.
y ver cómo se desplazaba el mouse sobre las venta-
nas pobremente decoradas fue mi inicio. Hoy en día, Cuando escribí mi primer libro para esta editorial,
muchas cosas han cambiado, pero la pasión por des- nunca imaginé llegar a la decimoprimera publica-
cubrir y probar nuevas tecnologías, entender el fun- ción, pero aquí estoy, entregando el fruto de un es-
cionamiento de los sistemas y exprimir hasta la más fuerzo por descubrir todo lo que nos depara la nue-
mínima característica me sigue pareciendo fascinan- va apuesta de Microsoft: Windows 8. Espero que me
te, como en aquella primera experiencia. acompañen en este recorrido. ¡Suerte!
Claudio Peña Millahual
Autor y editor RedUSERS
Cap00_Win8_OK.indd 3 19/12/2012 01:13:32 a.m.
Preliminares
El Autor
CLAUDIO
PEÑA MILLAHUAL
Nació en el año 1982 en Lican Ray, un pueblo del podemos estar seguros de que la computación juga-
sur de Chile. Toda su vida la ha dedicado a adquirir y rá un papel fundamental en todos los proyectos que
profundizar sus conocimientos en diversas áreas de decida emprender.
la informática, la cual sin duda es su pasión. Desde
el primer contacto con una computadora hasta el día Agradecimientos
de hoy, ha escrito libros y artículos especializados;
además, colabora como editor en publicaciones de la A Nico, gran amigo, que me entregó toda su expe-
editorial que lo vio nacer como autor. riencia, y conocimientos informáticos y editoriales.
A los veintiséis años, escribió su primer libro: 101 A Paula, por estar siempre cerca y apoyarme en todo
Secretos de Windows Vista; luego de él vinieron tí- momento, aun cuando las cosas parecían difíciles.
tulos como PC Soluciones, Windows 7 Avanzado,
Creación de distribuciones Linux y Proyectos con A Inés, por poner sus conocimientos al servicio de la
Windows, Redes Home y Windows Técnico, entre mu- edición de esta obra.
chos otros. Hoy en día, con treinta años, presenta su
décimo primer libro: Windows 8. Dedicatorias
Por su naturaleza inquieta, el camino que tomará su A todos quienes creyeron en mí y me apoyaron en
futuro aún no está completamente definido, pero este proyecto.
Cap00_Win8_OK.indd 4 19/12/2012 01:13:32 a.m.
El libro de un vistazo
El libro de un vistazo
Este libro es una guía que nos acompañará durante el uso y aprendizaje del nuevo sistema operativo de
Microsoft: Windows 8. En cada uno de los capítulos de esta obra, conoceremos las características de esta ver-
sión de Windows y encontraremos consejos para aprovechar su potencial.
CAPÍTULO 1
CARACTERÍSTICAS E
INSTALACIÓN
En este primer capítulo, conoceremos las noveda-
des que acompañan a Windows 8. También, realiza-
remos un recorrido completo por las opciones de ins-
talación de este sistema operativo.
CAPÍTULO 2
METRO Y EL ESCRITORIO CAPÍTULO 3
Windows 8 incorpora una nueva interfaz de usua- OPERACIONES BÁSICAS
rio que viene cargada de importantes novedades. En La realización de acciones sobre archivos, carpetas y
este capítulo, conoceremos las funciones y caracte- otros elementos, se cuentan entre las más comunes
rísticas de la interfaz Metro y, también, el funciona- a la hora de utilizar una computadora. En este capí-
miento del Escritorio tradicional. tulo, conoceremos algunas novedades que nos en-
trega Microsoft Windows 8 para realizar estas tareas.
CAPÍTULO 4
PERSONALIZACIÓN
DE WINDOWS 8
En este capítulo, veremos las diversas formas en las
que podemos personalizar la apariencia del sistema
operativo. Aprenderemos a realizar tareas de perso-
nalización sobre el Escritorio y sobre la interfaz Metro.
Cap00_Win8_OK.indd 5 19/12/2012 01:13:32 a.m.
Preliminares
CAPÍTULO 5
CONFIGURACIÓN DEL SISTEMA
En este capítulo conoceremos algunas de las partes más
importantes del Panel de control de Windows 8 y revi-
saremos muchos de sus elementos. También, daremos
un vistazo a las opciones de configuración de Metro.
CAPÍTULO 6
APLICACIONES
En este capítulo, podremos conocer algunas de las CAPÍTULO 8
aplicaciones que incorpora Windows 8 y las nuevas INTERNET Y REDES
características que las acompañan. También, cono- Aquí podremos conocer las características y opcio-
ceremos algunas características novedosas, como la nes del navegador web Internet Explorer, incorpo-
Tienda de aplicaciones, y cómo utilizarla. rado en el Escritorio de Windows 8 y, también, en la
interfaz Metro. Describiremos las nuevas funciones y
las diversas posibilidades de esta aplicación.
CAPÍTULO 7
MULTIMEDIA
Esta versión de Windows cuenta con nuevas caracte- CAPÍTULO 9
rísticas y aplicaciones relacionadas con la gestión y la SEGURIDAD Y MANTENIMIENTO
reproducción de multimedia, las cuales revisaremos y Windows 8 proporciona ventajas en cuanto a la se-
describiremos en este capítulo. guridad y al mantenimiento del sistema; en este
capítulo, conoceremos los detalles relacionados
y aprenderemos a instalar y a utilizar aplicaciones
para mantener y optimizar el sistema.
SERVICIOS
AL LECTOR
El último apartado de esta obra está dedicado a reu-
nir el índice temático, que nos permitirá encontrar,
de un vistazo, los términos más utilizados en el libro.
Cap00_Win8_OK.indd 6 19/12/2012 01:13:32 a.m.
Contenido del libro
Contenido del libro
Prólogo al contenido 3 Facilidad de uso 41
El Autor 4 Opciones de búsqueda 41
El libro de un vistazo 5 Sistema inteligente 44
Introducción 10 Configuración 44
El Escritorio de Windows 8 48
Elementos del Escritorio 51
CAPÍTULO 1 Ayuda 54
CARACTERÍSTICAS Multiple choice 56
E INSTALACIÓN 11
Evolución de Windows 12 CAPÍTULO 3
Windows 7 y la revolución 13 OPERACIONES BÁSICAS 57
Windows 8 14
Metro: la nueva interfaz de usuario 14 El Explorador de Windows 8 58
El escritorio de Windows 8 15 Crear archivos y carpetas 61
Las novedades 16 Acceder a las propiedades 63
Tienda de aplicaciones 16 Copiar, mover y comprimir 65
Aplicaciones y juegos 16 Crear y modificar accesos directos 67
Accesos rápidos 17 Propiedades de los accesos directos 69
Opciones de búsqueda 18 Crear mosaicos en Metro 70
Opciones para compartir 18 Operaciones sobre iconos y mosaicos 73
Configuración del sistema 19 Multiple choice 76
Instalar Windows 8 19
Multiple choice 32
CAPÍTULO 2
METRO Y ELESCRITORIO 33
Nueva interfaz Metro 34
Ventajas de Metro 38
Integración con aplicaciones 38
Integración con el entorno 39
Apariencia estética 40
Cap00_Win8_OK.indd 7 19/12/2012 01:13:35 a.m.
Preliminares
CAPÍTULO 4 Fuentes 109
PERSONALIZACIÓN Opciones de carpeta 110
DE WINDOWS 8 77 Reproducción automática 111
Sistema 115
Personalizar el Escritorio 78 Lo nuevo del Panel de Control 116
Fondo de escritorio 79 Multiple choice 118
Color de las ventanas 80
Sonidos y protector de pantalla 82
Tema de escritorio 85 CAPÍTULO 6
Punteros del mouse 86 APLICACIONES 119
Imagen de la cuenta 88
Gadgets de escritorio 89 Tienda de aplicaciones 120
Personalizar Metro 91 Acceder a la tienda de aplicaciones 120
Pantalla de bloqueo 91 Organización 123
Pantalla Inicio 92 Opciones disponibles 124
Imagen de cuenta 93 Apariencia estética 124
Organizar mosaicos 94 Ubicación de los programas 125
Multiple choice 96 Detalles de aplicaciones 125
Instalación 126
Desinstalación 127
CAPÍTULO 5 Aplicaciones en Windows 8 127
CONFIGURACIÓN Multimedia 127
DEL SISTEMA 97 Oficina 131
Bloc de notas 131
Panel Configuración de Metro 98 WordPad 132
Ingresar al Panel de control 105 Fax y Escáner de Windows 132
Opciones del Panel de control 107 Calculadora 133
Administrador de dispositivos 107 Panel de entrada matemática 134
Centro de actividades 108 Otras aplicaciones 134
Recortes 135
Proyectar en segunda pantalla 135
Conexión a Escritorio remoto 135
Administrar aplicaciones 137
Instalar y desinstalar aplicaciones 137
Características de Windows 8 138
Multiple choice 140
Cap00_Win8_OK.indd 8 19/12/2012 01:13:35 a.m.
Contenido del libro
CAPÍTULO 7
MULTIMEDIA 141
Multimedia en Windows 8 142
Manejo de archivos multimedia 143
Visualización de imágenes 143
Reproducción de video y audio 144
Códecs 144
Win8codecs 146
Aplicaciones multimedia 147
Crear listas de reproducción 149
Lista de reproducción manual 149 Grupo Hogar 170
Lista de reproducción automática 150 Recursos compartidos 171
Crear un CD de audio 151 Multiple choice 172
Reproducir música 152
Reproducir video 153
Multiple choice 154 CAPÍTULO 9
SEGURIDAD Y
MANTENIMIENTO 173
CAPÍTULO 8
INTERNET Y REDES 155 Seguridad 174
Centro de actividades 174
Internet Explorer 156 Antivirus para Windows 8 177
Internet Explorer versión Metro 156 Contraseñas 180
Controles 156 Copias de seguridad en Windows 8 180
Controles especiales 158 Copia de seguridad del Registro 184
Búsquedas 158 Mantenimiento 185
Internet Explorer versión Escritorio 159 Ejecutar tareas de limpieza 185
Abrir y navegar por sitios web 161 Administrar aplicaciones en ejecución 186
Opciones de búsqueda 162 Multiple choice 188
Manejo del historial 163
Favoritos 164
Manejo de pestañas 165 SERVICIOS
Manejo de redes y AL LECTOR 189
recursos compartidos 167
Administración de redes 168 Índice temático 190
Cap00_Win8_OK.indd 9 19/12/2012 01:13:36 a.m.
Preliminares
Introducción a
Windows 8
Cada nueva versión de Microsoft Windows viene Pero aquí estamos frente a otra realidad. En esa
cargada de novedades y características destaca- ocasión, Microsoft ha puesto todos sus esfuerzos
das. Y siguiendo con esa línea, cada lanzamiento de en la creación de un sistema completo e innovador,
Windows nos sorprende con la implementación de en el que los requerimientos del usuario han sido
funcionalidades pensadas para hacerle más fácil la ubicados en un lugar de importancia. Del mismo
vida al usuario final. De hecho, todos sus sistemas modo, la existencia de novedosas tecnologías, que
operativos se destacan por ofrecer una enorme faci- permiten la implementación de nuevas formas de
lidad de uso, aun para usuarios que no tienen expe- interactuar con la computadora, como las pantallas
riencia en el manejo de sistemas operativos. táctiles, le asegurará un buen futuro a Windows 8.
De todos modos, y aunque las sorpresas son gene- Las posibilidades y las características avanzadas
ralmente gratas, no debemos olvidar que, a lo lar- ofrecidas por Windows 8 son muchas y nos sor-
go de su historia, hemos sido testigos de algunos prenderán desde el momento en el que nos ani-
sistemas Windows incomprendidos por la mayoría memos a explorarlo. Sin duda, se destacan cues-
de los usuarios, como lo fueron Millenium y Vista. tiones como la nueva interfaz Metro, las opciones
Estos lanzamientos no contaron con la completa de búsqueda y la implementación de la Tienda de
aprobación de una buena parte de los usuarios de aplicaciones, entre muchas otras. En este sentido,
Windows, sin embargo, esto no fue producto de un el viaje de reconocimiento que me llevó a explorar
mal desarrollo: la generación de altas expectativas y Windows 8 y distinguirlo como una de las mejores
la exagerada difusión de sus problemas, contribuye- propuestas de Microsoft desemboca en la obra que
ron al poco éxito de estos sistemas. está hoy entre sus manos. ¡Que la disfruten!
Claudio Peña Millahual
Autor y editor RedUsers
10
Cap00_Win8_OK.indd 10 19/12/2012 01:13:36 a.m.
Capítulo 1
Características
e instalación
Windows 8, sucesor de Windows 7,
ya está entre nosotros, y en este capítulo
haremos una primera aproximación a las
principales novedades que incorpora.
Cap01_Win8_OK.indd 11 19/12/2012 01:17:10 a.m.
1. Características e instalación
Evolución aplicación sobre MS-DOS), Windows NT (orienta-
do al mercado de los servidores) y posteriormente
de Windows Windows 95 (para usuarios domésticos).
La división de desarrollo de Microsoft lanza nuevas Windows 95 fue el primer sistema masivo de
versiones del sistema operativo cada cierto tiempo, Microsoft, ya que se encargó de ofrecer un sopor-
y en esta ocasión estamos frente al claro sucesor de te mejorado para aplicaciones de navegación, cuan-
Windows 7. Se trata de un producto promocionado do recién comenzaba a masificarse Internet. Gracias
como la estrella de Microsoft en la era de los dispo- a esa gran penetración, los fabricantes se volcaron a
sitivos táctiles: Windows 8. este sistema y empezaron a desarrollar controlado-
res para todos sus dispositivos, dando comienzo a la
Desde hace mucho tiempo, hemos sido testigos de era dorada de los sistemas de Microsoft.
numerosas versiones del sistema operativo de las
ventanas, entre ellas, Windows 3.11 (una preca- Luego de Windows 95 vendría Windows 98, que hizo
ria interfaz de ventanas que funcionaba como una su aparición incluyendo el sistema de archivos FAT32,
y, más tarde, llegaría Windows Millenium Edition,
que no contó con la aprobación total de los usuarios.
Pero no todo terminó ahí, ya que Windows 2000 fue
una nueva versión de Windows NT orientada a los
equipos en red, con capacidad para servicios de red
y la posibilidad de admitir dispositivos Plug&Play.
Mas tarde, Windows XP terminó por convencer a
la mayoría de los usuarios, ya que la gran cantidad
de opciones y características que ofrecía lo hizo uno
de los mejores sistemas de Microsoft. Windows XP
Figura 1. Windows 8 ofrece características espe- entregó una nueva interfaz y mayores capacidades
ciales para explotar el uso de pantallas táctiles. multimedia, multitarea mejorada, soporte para redes
inalámbricas y asistencia remota.
FAT32
Es un tipo de sistema de archivos cuyo principal objetivo fue ir más allá del límite de tamaño
en las particiones, impuesto por FAT16, manteniendo la compatibilidad con MS-DOS. Utiliza di-
recciones de clústeres de 32 bits, lo que permite usar unos 8 terabytes de almacenamiento.
12
Cap01_Win8_OK.indd 12 19/12/2012 01:17:41 a.m.
Evolución de Windows
Metro es la nueva
interfaz de usuario que
convive con el Escritorio.
WINDOWS 7 Y LA REVOLUCIÓN
La llegada de Windows 7 vino acompañada de una
apariencia estética destacada, un rendimiento acep-
table y, por supuesto, un muy buen aprovechamiento
de los recursos del sistema. De esta forma, la nueva
apuesta de Microsoft fue más allá de las expectati-
vas de quienes nos encontrábamos decepcionados
Figura 2. Aunque incorporaban diferencias, todas por el rendimiento de Vista.
las versiones de Windows mantuvieron un elemen-
to común: el escritorio.
Si pensamos en los sistemas orientados a las em-
presas, Windows Server 2003 se presenta como
el sucesor de Windows 2000 Server. Se trata de
la versión para servidores basada en el núcleo de
Windows XP, que integra muchos servicios adiciona-
les y elimina algunas características innecesarias en
entornos empresariales.
Por su parte, Windows Vista apareció en el año 2007 Figura 3. Windows 7, con su estilo visual sin recar-
y, aunque se anunció como la mayor de las revolucio- gas y un mejor aprovechamiento de los recursos de
nes en sistemas operativos, no logró estar a la altura la PC, ha sido uno de los favoritos de los usuarios,
de las altas expectativas generadas en los usuarios. aunque habrá que ver qué pasa con Windows 8.
PLUG&PLAY
Gracias a él es posible conectar un dispositivo y utilizarlo en forma inmediata sin que sea nece-
sario reiniciar el sistema. Aunque ahora es un estándar para añadir hardware, hasta hace al-
gunos años era necesario reiniciar la computadora cada vez que conectábamos un dispositivo.
13
Cap01_Win8_OK.indd 13 19/12/2012 01:17:41 a.m.
1. Características e instalación
un sistema orientado al usuario final, y ofrece todas
las características y funciones que podemos precisar.
Por eso, de aquí en adelante exploraremos todas las
ventajas que nos entrega Windows 8.
METRO: LA NUEVA INTERFAZ
DE USUARIO
Lo primero que notaremos cuando ingresemos al sis-
Windows 7 es una verdadera revolución, ya que se tema y lo utilicemos por primera vez es que la inter-
destaca por ser un sistema limpio, sin recargas visua- faz de uso ha cambiado en forma radical. El nombre
les y con un funcionamiento impecable, que en poco elegido para esta interfaz es Metro, y nos sorpren-
tiempo se convirtió en el favorito de los usuarios. Sin derá, ya que es una renovación completa del clási-
dudas, se trata de uno de los mejores lanzamientos co Escritorio de Windows que nos acompaña desde
de Microsoft, que pudo recuperar un gran porcenta- hace tantos años.
je de los usuarios que habían decidido migrar a otros
sistemas o a versiones anteriores de Vista. Windows Debemos tener en cuenta que la interfaz Metro nos
7 logró seducir a los usuarios que no quisieron hacer recuerda la pantalla de una tablet o la apariencia
la migración a Vista porque desconocían sus venta- de Windows Phone, y nos muestra lo que persigue
jas o por las críticas que este sistema recibió en dife- Microsoft con este lanzamiento: acercar la potencia
rentes medios especializados. y la facilidad de uso de las interfaces táctiles a nues-
tro equipo de escritorio.
Windows 8 Metro logra su objetivo porque es muy sencillo na-
vegar a través de sus iconos, dispuestos en forma de
Windows 8 ya está entre nosotros; es momento de mosaico en un tablero, y organizados según diversas
aceptar el desafío e instalar esta nueva versión del categorías. Entre estos iconos encontraremos acceso
sistema de las ventanas. Es un sistema operativo que a las aplicaciones, lugares y opciones de configura-
se encarga de ir un paso más allá en la búsqueda de ción del sistema.
WINDOWS VISTA
Todas las dificultades que debió enfrentar Windows Vista han preparado el camino para los si-
guientes lanzamientos de Microsoft. Las nuevas apuestas, Windows 7 y Windows 8, pretenden
medir su éxito en función de la satisfacción de los usuarios y no solo por superioridad técnica.
14
Cap01_Win8_OK.indd 14 19/12/2012 01:17:41 a.m.
Windows 8
Figura 4. Windows 8 se acerca
a la apariencia visual que
encontramos en Windows
Phone. Por lo tanto, se orienta
mucho más al manejo táctil
de la pantalla.
EL ESCRITORIO DE WINDOWS 8
El Escritorio de Windows 8 es similar al que presenta
Windows 7, aunque a simple vista posee una enor-
me diferencia: la ausencia del botón Windows que
nos daba acceso al menú Inicio. Exceptuando este
cambio, todo sigue igual: vemos el icono de la pape-
lera, el área de notificación y la barra de tareas en la
parte inferior del Escritorio.
Figura 5. Para acceder a Metro, solo debemos ha-
Si ponemos el cursor del mouse en la esquina inferior cer clic sobre la miniatura que se muestra en la es-
de la pantalla donde se encontraba el botón Inicio, quina inferior del Escritorio tradicional.
veremos una miniatura de Metro, y, al hacer clic so-
bre ella, iremos de inmediato a la nueva interfaz. Como ya veremos, se trata de accesos rápidos a
funciones de Windows como Compartir, Buscar,
Si subimos el cursor a través del borde lateral de la Configuración y Dispositivos.
pantalla, veremos miniaturas de las aplicaciones que
se encuentran ejecutadas, pero en segundo plano. En pocas palabras, es posible que el Escritorio sea me-
nos utilizado ya que, a medida que vayamos conocien-
Si ponemos el cursor del mouse en la esquina su- do las opciones de Windows 8, iremos decantándonos
perior derecha del Escritorio, activaremos una nueva por Metro. Su facilidad de uso junto a la simplicidad y
característica de Windows 8 “denominada charms”. atractivo de su estética terminará por sorprendernos.
15
Cap01_Win8_OK.indd 15 19/12/2012 01:17:42 a.m.
1. Características e instalación
Los accesos rápidos de de aplicaciones, como Apple Store y Play Store de
Google. La interfaz de uso conserva el estilo Metro,
Metro facilitan el acceso a donde todo se organiza en mosaicos bien alineados.
funciones del sistema.
Las aplicaciones que encontramos en el Store son
muy variadas, y sorprende la gran cantidad de op-
LAS NOVEDADES ciones que nos ofrece Microsoft, organizadas en mu-
Como era de esperarse, este lanzamiento de chas categorías. Buscar entre las alternativas del
Microsoft viene cargado de novedades, con la pro- Store es sencillo, solo vamos haciendo clic hasta en-
mesa de convertirse en una nueva forma de utilizar e contrar la deseada. Encontraremos aplicaciones para
interactuar con la computadora. Además de la nue- todos los gustos, desde sencillas utilidades hasta
va interfaz Metro, que ya mencionamos, encontra- completos recetarios de cocina, todo en un solo lu-
mos otras características interesantes en Windows 8. gar y al alcance de un par de clics.
A continuación, analizaremos algunas de ellas.
Aplicaciones y juegos
Tienda de aplicaciones Tal como vimos en versiones anteriores del sistema
Sin dudas, una de las grandes novedades es la im- operativo, Windows 8 no solo incorpora nuevas apli-
plementación del Store de Microsoft, donde encon- caciones, sino también características interesantes
traremos una gran cantidad de aplicaciones listas en programas que ya conocíamos. Por ejemplo, en-
para instalar. Solo necesitamos navegar a través de contraremos un navegador web renovado y opciones
la categoría adecuada y seleccionar las aplicaciones adicionales en las aplicaciones multimedia, aunque
que deseemos instalar. Se trata de un paso adelan- también nos sorprenderemos con programas com-
te que pone a Microsoft a la par de grandes tiendas pletamente innovadores.
Figura 6. La tienda
de aplicaciones de
Windows sigue
el modelo
implantado
por sistemas
como Android
y su Play Store.
16
Cap01_Win8_OK.indd 16 19/12/2012 01:17:42 a.m.
Windows 8
Internet Explorer es una de las herramientas que una enorme variedad de alternativas como Hydro
acompañan a Windows hace mucho tiempo; se tra- Thunder y Toy Soldiers, disponibles en la Tienda
ta de un navegador que tiene sus adeptos y detrac- de aplicaciones, que conoceremos más adelante.
tores, pero que, con el tiempo, ha sabido renovar- Debemos tener en cuenta que algunos juegos nos
se y adaptarse a las necesidades y exigencias de los solicitarán una cuenta activa de XBox Live.
usuarios. Windows 8 nos sorprende con dos versio-
nes del navegador: una preparada para funcionar en Para acceder a otros juegos, como Tentacles y Crash
el Escritorio y otra para ser utilizada en la interfaz Course, necesitaremos contar con una cuenta de
Metro. Ambos se configuran en forma independien- Microsoft, que podrá ser una cuenta de Hotmail que
te y se ven distintos, aunque podremos intercambiar seguramente ya tenemos.
páginas entre las dos versiones.
Accesos rápidos
Los juegos forman parte importante de nuestra Los accesos rápidos o charms son una nueva op-
vida, y Microsoft lo sabe; por esta razón, nos ofrece ción implementada en Windows 8. Consisten en
Figura 7. Los accesos rápidos o
charms serán de mucha utilidad;
por ejemplo, podemos acceder a
la Configuración del sistema, a
Compartir elementos o a Buscar
archivos, entre otras tareas.
MULTITOUCH
Uno de los grandes avances que incorporó Microsoft desde Windows 7 es el uso de las tecnolo-
gías de pantallas táctiles con la utilidad llamada Windows Multi Touch. La interfaz de Windows 8
da un paso más, ya que se orienta al uso de las pantallas táctiles por sobre el teclado y el mouse.
17
Cap01_Win8_OK.indd 17 19/12/2012 01:17:42 a.m.
1. Características e instalación
Opciones de búsqueda
Mientras realizamos distintas tareas, en más de una
oportunidad nos encontraremos con la necesidad de
hacer búsquedas de diversa índole, y esto se refuer-
za en Windows 8 gracias a las nuevas características
incorporadas en el sistema. El charm de búsqueda
ofrece una de las funciones más potentes, ya que
no solo nos permitirá encontrar aplicaciones, docu-
mentos o configuraciones que tengamos almacena-
dos en la computadora, sino que también incorpo-
ra la posibilidad de buscar e-mails, aplicaciones para
instalar o actualizaciones de diversas aplicaciones.
una especie de iniciadores de las funciones más uti- Opciones para compartir
lizadas en el sistema operativo, como Compartir, La tarea de compartir información en Windows 8 es
Buscar, Inicio y Configuración. Con un estilo realmente sencilla, ya que solo necesitamos acceder
que nos recuerda al de una tablet, se trata de la op- al charm adecuado. Gracias a esta herramienta, po-
ción perfecta tanto para usuarios de equipos con- dremos seleccionar entre las aplicaciones más utili-
vencionales como para aquellos que poseen panta- zadas para compartir datos o también entre las per-
llas táctiles, cada vez más difundidas. sonas o contactos con los que deseamos compartir.
Figura 8. El panel de
configuración
de la interfaz Metro posee
diferencias estéticas en
comparación con el
Panel de control
tradicional.
18
Cap01_Win8_OK.indd 18 19/12/2012 01:17:42 a.m.
Instalar Windows 8
Con esta opción, se evidencia la perfecta integración
que Windows 8 ha logrado con cuentas de correo, lis-
tados de contactos y también con otros dispositivos.
Configuración del sistema
En comparación con versiones anteriores del sistema,
configurar Windows 8 es una tarea sencilla gracias a
las posibilidades que entrega la nueva interfaz Metro.
Solo debemos hacer clic sobre Cambiar configu-
ración de PC y navegar a través de las opciones en en la nueva interfaz de usuario. La estética del proceso
esa ventana. Se presentan alternativas de personaliza- de instalación es similar a lo que presentó Windows
ción, usuarios, notificaciones, búsqueda, dispositivos, 7. Llama la atención la modificación del logo de
sincronización y actualización, entre muchas otras. Windows, que ya no es una ventana ondulante, sino
más bien una ventana recta y con una leve perspec-
tiva que la separa de ser solo cuatro cuadros unidos.
Instalar Windows 8
Los tipos de instalación que nos ofrece Windows
El cambio es inevitable, y los sistemas operativos no 8 son los mismos que en versiones anteriores:
se salvan de esta premisa. Microsoft ha puesto en Actualización y Personalizada. Luego, el pro-
nuestras manos sistemas operativos que han teni- ceso de instalación es el mismo que en Windows
do poca aceptación por parte de los usuarios, pero 7. Al comenzar, veremos la ventana Instalando
también los mejor evaluados. En este sentido, sa- Windows o Installing Windows, que nos indicará
bemos que la experiencia es un arma importante, y el porcentaje de avance para cada una de las partes
en este caso se pretende unir dos conceptos actua- del proceso. Las etapas que componen este proceso
les e importantes: Windows 7 y Windows Phone. nos harán pensar que se trata de una instalación de
Windows 7, pero esto nos ayuda a seguir el proce-
Para iniciar nuestro viaje por Windows 8, comenzare- so sin perdernos, y de esta forma complicará menos
mos por instalarlo y así poder dar los primeros pasos a los usuarios que ya utilizan Windows.
NUEVA ESTÉTICA
La cuidada estética que presenta Windows 8 nos sorprende desde el primer momento, y esto nos
hace esperar que las futuras versiones nos entreguen un nivel de acercamiento al usuario aún
mayor. Sin dudas, se trata de una de las apuestas más arriesgadas de Microsoft.
19
Cap01_Win8_OK.indd 19 19/12/2012 01:17:43 a.m.
1. Características e instalación
Luego de ver que la interfaz de la ventana de insta-
El proceso de instalación lación no tiene diferencias con la de su predecesor,
de Windows 8 es el mismo sorprende gratamente la rapidez con la que se realiza
el proceso completo. A continuación, en el siguien-
que el de Windows 7. te Paso a paso, veremos en detalle cada una de las
partes que componen la instalación de Windows 8.
PASO A PASO 1
Instalar Windows 8
Antes de comenzar a realizar la instalación de Windows 8, es necesario que cuente con el DVD de
instalación del sistema. Luego de obtener este soporte, tendrá que asegurarse de que el equipo
se encuentra configurado para arrancar desde la unidad óptica, tarea que se realiza accediendo
al Setup BIOS de la computadora. Luego de esa configuración, seleccione la unidad óptica como
el primer dispositivo de arranque.
2 Inicie la computadora con el DVD de Windows en la unidad correspondiente y presione una
tecla cuando aparezca el mensaje: Presione cualquier tecla para iniciar desde el DVD.
De esta forma, se iniciará la PC desde el soporte óptico y podrá acceder al asistente de
instalación del sistema operativo.
20
Cap01_Win8_OK.indd 20 19/12/2012 01:17:43 a.m.
Instalar Windows 8
PASO A PASO 1
(Cont.)
3 En la ventana que aparece,
seleccione las opciones que
se solicitan y presione el
botón Siguiente.
4 En este paso, verá una
ventana que le permite iniciar
el proceso de instalación.
Para realizar esta tarea,
puede ver que en el centro
de la pantalla existe un botón
denominado Instalar
ahora. Haga clic sobre él
y espere las instrucciones
para continuar.
21
Cap01_Win8_OK.indd 21 19/12/2012 01:17:43 a.m.
1. Características e instalación
PASO A PASO 1
(Cont.)
5 Como en versiones anteriores
del sistema operativo, es
necesario escribir la
clave del producto para
activar Windows. En la
ventana que se abre,
tendrá que escribir la
clave que encontrará en la
caja de Windows 8. Se trata
de un grupo de 25 caracteres,
que deberá escribir sin
guiones, pues estos se
agregarán en forma
automática.
6 En este paso, es necesario
tener en cuenta los términos
de licencia correspondientes
a Windows 8. Se trata de una
serie de directivas que deben
leerse antes de continuar con
el uso de este sistema
operativo. Una vez que haya
leído el texto y entendido los
conceptos importantes, active
la casilla Acepto los
términos de
licencia y haga clic en
el botón Siguiente.
22
Cap01_Win8_OK.indd 22 19/12/2012 01:17:44 a.m.
Instalar Windows 8
PASO A PASO 1
(Cont.)
7 De forma inmediata,
luego de aceptar los términos
de la licencia de Windows 8,
se encontrará frente a la
pregunta ¿Qué tipo de
instalación quiere? Para
este ejemplo, por tratarse de
una instalación limpia del
sistema operativo, la
opción será Personalizada:
Instalar solo Windows
(avanzado).
8 A continuación, deberá
preparar las particiones
necesarias para instalar
Windows 8, tarea que será
sencilla gracias al gestor
de particiones que
incorpora el asistente de
instalación. En primer lugar,
seleccione el disco, que, en
este caso, no posee
particiones creadas.
Seleccione Opciones
avanzadas y posteriormente
presione Nuevo.
23
Cap01_Win8_OK.indd 23 19/12/2012 01:17:44 a.m.
1. Características e instalación
PASO A PASO 1
(Cont.)
9 Verá una ventana que indica
la necesidad de crear
particiones adicionales;
haga clic en el botón
Aceptar. De esta forma, las
particiones que sean
necesarias se crearán en
forma automática. Espere
mientras el proceso de
creación de particiones se
completa; esto solo llevará
algunos segundos.
10 Cuando el proceso de
creación de particiones se
haya completado, volverá a
la ventana correspondiente al
gestor de particiones. Ahora
puede ver que se ha creado
la partición que seleccionó y,
además, otra marcada como
Reservada para el
sistema. Como las
particiones ya se
encuentran listas, solo
seleccione la partición
principal y presione el botón
Siguiente para continuar.
24
Cap01_Win8_OK.indd 24 19/12/2012 01:17:44 a.m.
Instalar Windows 8
PASO A PASO 1
(Cont.)
11 En la ventana que se abre, es posible hacer el seguimiento de las operaciones que el asistente de ins-
talación está realizando. Podrá ver que se presenta una serie de cinco tareas que serán realizadas en
secuencia. Para comenzar, se copiarán los archivos de Windows; esta tarea puede tardar algunos mi-
nutos, dependiendo de los recursos disponibles en la computadora.
12 Una vez que se copiaron los
archivos de Windows a la
computadora, se procederá a
prepararlos para el proceso de
instalación. Esta es una de las
tareas que llevará más
tiempo, por lo tanto, es
necesario que tenga un poco
de paciencia en este punto.
Al costado del nombre de la
tarea, verá el porcentaje de
avance que corresponde.
EDICIONES DE WINDOWS XP
Aunque nos sorprenda la gran cantidad de ediciones en las que será distribuido Microsoft
Windows 8, debemos recordar que con Windows XP sucedió algo similar, aunque las ediciones
Home y Profesional fueron las más conocidas, también existieron Media Center y Tablet PC.
25
Cap01_Win8_OK.indd 25 19/12/2012 01:17:44 a.m.
1. Características e instalación
PASO A PASO 1
(Cont.)
13 A medida que las tareas se
vayan completando, verá una
marca de color verde que
identifica a las tareas
completadas. Cuando las
cuatro primeras tareas se
completen, el equipo será
reiniciado para continuar con
el proceso de instalación.
14 Luego de completar la tarea
denominada Instalar
actualizaciones, se
procederá a reiniciar la
computadora; para esto
veremos que se presenta una
ventana que indica que el
reinicio se completará en
algunos segundos. Si no
desea esperar que se
complete la cuenta regresiva,
tendrá que hacer clic en el
botón Reiniciar ahora.
26
Cap01_Win8_OK.indd 26 19/12/2012 01:17:44 a.m.
Instalar Windows 8
PASO A PASO 1
(Cont.)
15 Luego que el equipo se haya
reiniciado, el sistema
operativo se preparará para el primer
uso. Posteriormente, verá algunos
mensajes en pantalla, por ejemplo,
Preparando dispositivos; en este
punto, solo le queda esperar
mientras Windows 8 completa
todos los procesos necesarios para
que pueda utilizar el sistema por
primera vez.
Una vez que hayamos instalado Windows 8, será Luego de ingresar el nombre de la PC y seleccionar
necesario seguir el asistente de personalización. En el color para el fondo de pantalla, nos encontrare-
este punto, tenemos dos opciones: la primera le en- mos en la pantalla Personalización, donde utili-
trega a Windows el poder de decisión sobre la con- zamos Personalizar o Customize para acceder a
figuración más adecuada para el usuario, mientras la configuración predeterminada,en la primera op-
que la segunda opción permite hacer selecciones de- ción o personalizada, en la segunda.
pendiendo de las preferencias personales de cada
usuario. Es recomendable seguir la segunda opción Antes de completar la instalación, se nos pedirá in-
para conocer y decidir un poco más sobre los avan- gresar una cuenta de Microsoft y, aunque esto no
ces que ofrece el sistema. es obligatorio, debemos saber que posteriores ta-
reas, como el acceso a la Tienda de aplicaciones o
la sincronización, precisarán que este paso se haya
completado. Bastará con ingresar los datos de una
cuenta de Hotmail o crear una en el momento.
A continuación, veremos los pasos que debemos
completar junto al asistente de personalización que
se presenta al terminar de instalar Windows 8.
27
Cap01_Win8_OK.indd 27 19/12/2012 01:17:44 a.m.
1. Características e instalación
PASO A PASO 2
Asistente de personalización
1 Una vez que se completen los
pasos descriptos en el Paso a
paso anterior, el equipo se
reiniciará, y nos encontraremos
frente al asistente de
personalización. En primer lugar,
debemos seleccionar un color
desde los que se presentan y
escribir el nombre para el equipo.
2 Para este ejemplo de instalación,
se seleccionó la opción de
configuración rápida, desde el
botón Usar la configuración
rápida. Más adelante, en el
capítulo dedicado a la
personalización, verá en detalle
las opciones de personalización
que le ofrece este asistente.
28
Cap01_Win8_OK.indd 28 19/12/2012 01:17:45 a.m.
Instalar Windows 8
PASO A PASO 2
(Cont.)
3 En esta ventana es necesario
escribir una dirección de
correo electrónico que utiliza,
para crear una cuenta de
usuario en Windows 8. Una vez
que haya escrito correctamente
esta dirección, haga clic sobre
el botón Siguiente.
4 Espere mientras el asistente
de configuración busca la
cuenta que acaba de ingresar
en Microsoft. Una vez que el
proceso se complete, con la
cuenta ya encontrada,
procederá a escribir la
contraseña correspondiente.
Para continuar, haga clic en el
botón Siguiente.
29
Cap01_Win8_OK.indd 29 19/12/2012 01:17:45 a.m.
1. Características e instalación
PASO A PASO 2
(Cont.)
5 En la ventana Agregar
información de seguridad,
deberá escribir todos los datos
que le solicita el asistente, entre
ellos, un número de teléfono y
también una cuenta de correo
electrónico alternativa.
6 Luego de completar los pasos
mencionados hasta este
momento, verá una pantalla
negra con el mensaje
Tu equipo estará listo
en un momento. En este paso,
solo debe esperar mientras la
configuración de Windows se
completa.
7 Finalmente, verá Windows 8 instalado y configurado tal como lo haya seleccionado en estos pasos.
Como ya se dijo, la interfaz Metro ocupa toda la pantalla. No se asuste si no sabe por dónde comen-
zar, en el Capítulo 2 de este libro conocerá todos sus detalles.
30
Cap01_Win8_OK.indd 30 19/12/2012 01:17:46 a.m.
Instalar Windows 8
Una vez que hayamos efectuado las indicaciones Al abrir Windows 8 nos
entregadas en el Paso a paso anterior, tendremos
Windows 8 listo para ser utilizado. En forma predeter- encontraremos con la
minada, seremos transportados a la interfaz Metro, pantalla de Metro, la
pero, para utilizar el Escritorio tradicional, solo debe-
mos hacer clic sobre el mosaico llamado Escritorio. nueva interfaz de usuario.
Como iremos descubriendo a lo largo de este libro, Configuración en Metro, con menos opciones que
es importante mencionar que Windows 8, al contar el anterior, pero adaptado a esta interfaz.
con dos interfaces de usuario, en muchos casos pre-
senta dos aplicaciones para realizar una misma ta- No obstante ello, a medida que utilicemos Windows
rea, aunque cada versión se encuentra adaptada a 8 con frecuencia y nos adaptemos a los cambios que
una y otra interfaz. Por ejemplo, para realizar tareas propone, nos daremos cuenta de que las aplicacio-
de configuración del sistema tendremos el Panel nes más comunes que incorpora Metro son sencillas,
de Control, presente en el Escritorio, y que ya co- fáciles de utilizar y con un atractivo visual que sin du-
nocíamos de versiones anteriores, y un panel de das será muy bien aprovechado especialmente por
los usuarios de pantallas táctiles.
En este capítulo pudimos conocer la evolución de
los sistemas Windows hasta llegar a Windows 8.
Analizamos las características de cada uno de los
lanzamientos de Microsoft y detallamos los avances
de la nueva versión que tenemos entre manos. Para
continuar, conocimos características y funcionalida-
des presentes en Windows 8, detallamos el proce-
so de instalación y también cómo debemos llevar a
cabo la configuración inicial del sistema.
INSTALAR WINDOWS 8
Debemos tener en cuenta que podemos utilizar una máquina virtual para instalar Windows 8 o
crear una partición adicional en nuestro disco para utilizar este sistema. Si decidimos usar una
máquina virtual, debemos saber que VirtualBox (http://virtualbox.org) ofrece soporte.
31
Cap01_Win8_OK.indd 31 19/12/2012 01:17:46 a.m.
1. Características e instalación
Multiple choice
1 Mencione la correcta evolución de los siste- 4 ¿Qué son los charms?
mas de Microsoft hasta llegar a Windows 8. a. Aplicaciones que encontramos en el Store de
a. Windows 95 - Windows Vista – Windows ME – Microsoft.
Windows 8. b. Comandos que podemos usar para efectuar
b. Windows 95 – Windows 3.1 – Windows XP – tareas en el sistema operativo.
Windows 8 c. Aplicaciones ancladas en la barra de tareas.
c. Windows 3.1 – Windows 95 – Windows ME– d. Accesos rápidos a las funciones más utilizadas
Windows XP – Windows Vista – Windows 7 – en el sistema operativo.
Windows 8.
d. Windows 7 – Windows ME – Windows XP – 5 ¿A qué sistema nos recuerda la interfaz
Windows 8. Metro?
a. Android
2 Windows 8 viene cargado de novedades, en- b. Windows Phone
tre las que se encuentra Metro. Elija una definición c. Windows 7
adecuada para este concepto. d. Linux
a. Metro es una aplicación de captura de texto
que se incorpora en Windows 8. 6 ¿Qué debemos hacer luego de instalar
b. Metro es la nueva interfaz de usuario que inte- Windows 8?
gra Windows 8. Se trata de una interfaz que pri- a. Registrar y validar la copia de Windows 8.
vilegia el uso de pantallas táctiles. b. Acceder al Store de Microsoft.
c. Metro es una aplicación que nos permite per- c. Seguir el asistente de personalización.
sonalizar el escritorio de Windows 8. d. Instalar aplicaciones.
d. Metro es una aplicación de almacenamiento
de datos en la nube.
3 ¿Para qué sirve el Store implementado por
Microsoft?
a. Para encontrar aplicaciones gratuitas y pagas,
preparadas para Windows 8.
b. Para encontrar solamente aplicaciones
comerciales.
c. Para realizar la instalación de juegos.
d. Sirve para validar nuestra copia de Windows 8.
Respuestas: 1c– 2b-3a – 4d – 5b – 6c
32
Cap01_Win8_OK.indd 32 19/12/2012 01:17:47 a.m.
Capítulo 2
Metro y el Escritorio
La pantalla de Windows 8 se presenta en dos
modos diferentes con la nueva interfaz Metro,
que se suma al tradicional Escritorio, que
también incorpora características renovadas.
Cap02_Win8_OK.indd 33 19/12/2012 01:21:13 a.m.
2. Metro y el Escritorio
Nueva interfaz necesidad de integrar características relacionadas
con el manejo de los dispositivos táctiles, tan utili-
Metro zados hoy en día.
Aunque Windows 8 llega con muchas novedades, En este sentido, Microsoft no ha sido la excepción
de cara al usuario final, la característica que se lleva y se ha preocupado por dotar a la nueva versión de
todas las miradas es su nueva interfaz de uso, llama- Windows de una interfaz de usuario especialmen-
da Metro. Se trata de una apuesta difícil que parece te adaptada para acciones táctiles. Se trata de una
estar dando resultados, ya que es una opción que to- interfaz cómoda y de fácil acceso, aunque en el pri-
dos quieren probar. mer contacto puede ser difícil de manejar ya que no
se parece en nada al Escritorio que estábamos acos-
Sin dudas, el camino de desarrollo de los siste- tumbrados a utilizar en las versiones anteriores de
mas operativos actuales ha desembocado en la los sistemas operativos de Windows.
Figura 1. Así se ve la nueva
interfaz Metro, muy similar a la
pantalla de la mayoría de los
dispositivos táctiles actuales.
A IMAGEN Y SEMEJANZA
Microsoft y Apple están intentando buscar la convergencia de sus sistemas para teléfonos móvi-
les y para equipos de escritorio
escritorio: incorporan elementos de las interfaces móviles en los sistemas
destinados a computadoras personales. Un avance pensado en los usuarios finales.
34
Cap02_Win8_OK.indd 34 19/12/2012 01:21:32 a.m.
Nueva intefaz Metro
Lo más destacable de esta nueva versión es que se Windows 8 se ha preocupado por establecer el mis-
trata de una interfaz amigable para el usuario final. mo concepto que inspiró a Windows Phone 7: las
Esta es la característica más esperada de Windows conocidas Live Tiles, o mosaicos interactivos, para
8, aunque podría tratarse de un arma de doble filo, dar movimiento y orden a las opciones que vemos
como sucedió con el lanzamiento de Windows Vista, en pantalla. Se trata de una serie de cuadros de dis-
sistema al que la recarga de efectos visuales convir- tinto tamaño que se acoplan para cubrir casi toda
tió en una versión con muy bajo rendimiento. la pantalla. Más adelante, veremos cómo podemos
configurarlos, dependiendo de nuestras necesidades.
La primera vez que iniciamos Windows 8, nos encon-
traremos de inmediato con la nueva interfaz de usua-
rio Metro. Si hemos tenido en nuestras manos un
dispositivo móvil con el sistema operativo Windows
Phone 7, nos daremos cuenta enseguida de que el
parecido es innegable. Esto podría ser un punto a fa-
vor para Windows 8, ya que los usuarios que están
acostumbrados al uso del sistema de Microsoft para
teléfonos móviles se sentirán a gusto cuando enfren-
ten las novedades que presenta Metro.
Figura 3. El sistema operativo iOS, de Apple, es uno
Figura 2. Windows Phone 7 parece ser el punto de de los competidores directos de Microsoft en mate-
inspiración para la construcción de la nueva interfaz ria de teléfonos móviles, aunque solo lo encontra-
Metro, presente en Windows 8. mos en iPhone.
35
Cap02_Win8_OK.indd 35 19/12/2012 01:21:32 a.m.
2. Metro y el Escritorio
A pesar de que la interfaz presentada en Windows XAML. Esta novedad es importante para los desa-
8 posee una gran cantidad de características enfoca- rrolladores de aplicaciones, ya que el framework, en
das a pantallas táctiles, no es un sistema diseñado su versión 4.5, incluye Async, que hará posible crear
exclusivamente para tablets, ya que podremos dis- interfaces fluidas en menos tiempo y de una forma
frutar de todos sus avances en monitores convencio- más sencilla.
nales y con el uso del teclado y el mouse.
Para acceder a Metro, disponemos de dos opciones.
Si tenemos en cuenta al usuario final, encontramos
algunas características interesantes en la interfaz • Inicio del sistema: cuando iniciamos Windows
Metro; por ejemplo, podremos compartir la panta- 8, en forma predeterminada se presenta la interfaz
lla entre dos aplicaciones para utilizarlas al mismo Metro; el Escritorio solo es accesible al hacer clic so-
tiempo, con solo algunos gestos táctiles o movimien- bre el mosaico Escritorio.
tos del mouse. Por otra parte, la transición entre los • Tecla Windows: si nos encontramos en el
programas que se están ejecutando se logra de una Escritorio de Windows 8, una forma rápida de acce-
forma sencilla: con solo mover el dedo hacia un lado der a la nueva interfaz Metro es presionando la te-
de la pantalla, o con un gesto del mouse, realizare- cla WINDOWS.
mos el paso entre programas.
La presentación visual de Metro mantiene similitudes
Pero no podemos dejar de lado el nuevo framework con Windows Phone, el sistema de Microsoft para
para aplicaciones, que incorpora Windows 8; se basa dispositivos móviles. En la siguiente Guía visual, co-
en herramientas web como Silverlight, HTML5 y noceremos las secciones más importantes de Metro.
Figura 4. Aunque podremos
disfrutar de Windows 8 en
cualquier computadora,
obtendremos una mejor
experiencia de usuario en
una pantalla táctil.
36
Cap02_Win8_OK.indd 36 19/12/2012 01:21:33 a.m.
Nueva intefaz Metro
GUÍA VISUAL 1
La pantalla Inicio de Metro
4 3
1 Mosaicos: son los accesos directos a las aplicaciones y lugares del sistema. Para activarlos,
solo es necesario hacer un clic sobre ellos.
2 Usuario: en esta sección encontramos los datos del usuario que inició sesión en el sistema.
3 Área de acceso a la barra lateral: para acceder a la barra lateral de opciones, solo
necesitamos posicionar el cursor del mouse sobre este espacio. Al igual que en el Escritorio,
se trata de una barra que brinda accesos a distintas tareas importantes.
4 Barra de opciones inferior: esta barra aparece cuando seleccionamos uno o más
mosaicos y contiene opciones que podemos aplicar a los mosaicos seleccionados.
5 Escritorio: este mosaico nos ofrece acceso al Escritorio de Windows 8 con solo hacer clic
sobre él nos transportaremos a la conocida interfaz de ususario
6 Mosaico seleccionado: esta tilde nos indica que el mosaico se encuentra seleccionado y,
por lo tanto, está habilitado para que podamos realizar diversas tareas sobre él.
37
Cap02_Win8_OK.indd 37 19/12/2012 01:21:33 a.m.
2. Metro y el Escritorio
VENTAJAS DE METRO dijimos, es posible ejecutar aplicaciones en forma si-
La interfaz Metro es en sí misma una característica multánea y navegar entre ellas de una manera sen-
interesante, pero además incluye una serie de opcio- cilla. Además, encontramos las aplicaciones instala-
nes que nos proporcionan un manejo más fluido de das de un modo organizado en prácticos mosaicos
la computadora mientras realizamos las tareas co- distribuidos en la pantalla. Y, si queremos acceder a
tidianas con Windows 8. A continuación, analizare- una aplicación, solo tenemos que realizar un toque
mos las ventajas más importantes de Metro. en la pantalla o un clic del mouse sobre el mosaico
adecuado. Por otra parte, la aparición de la nueva
Integración con aplicaciones Tienda de aplicaciones de Microsoft se encarga de
Los niveles de integración de la interfaz Metro con ofrecer la posibilidad de acceder a un conjunto orga-
las aplicaciones instaladas son una de las principa- nizado y probado de programas que nos ofrecerán
les ventajas que apreciamos a simple vista. Como ya el entretenimiento y las funciones que necesitamos.
Figura 5. La ejecución de
aplicaciones en pantalla
completa nos entrega una
nueva forma de disfrutarlas,
sin ninguna distracción.
ALTERNAR ENTRE ESCRITORIO Y METRO
Con la tecla WINDOWS podemos acceder a la interfaz Metro desde el Escritorio de Windows 8, pero,
de la misma forma, es posible acceder al Escritorio si presionamos nuevamente la tecla WINDOWS.
De esta manera, podemos alternar entre las dos interfaces de una forma sencilla y rápida.
38
Cap02_Win8_OK.indd 38 19/12/2012 01:21:34 a.m.
Nueva intefaz Metro
Para ejecutar una se encuentran desarrollando nuevas versiones espe-
cialmente preparadas para Windows 8. De la misma
aplicación en Metro solo manera, habrá una explosión de nuevos lanzamien-
nos dirigimos al mosaico tos de programas adaptados en especial para la nue-
va interfaz de Windows.
que lleva su nombre.
Integración con el entorno
Cabe aclarar que la integración de la nueva interfaz La integración de las aplicaciones instaladas con la
de uso con las aplicaciones del Escritorio dependerá, interfaz Metro es otra de las opciones destacadas en
en gran medida, de que los programas sean diseña- esta versión del sistema. En pocas palabras, podre-
dos para aprovechar las características de Windows 8. mos hacer uso de una gran variedad de gestos para
En este sentido, los navegadores más importantes ya realizar diversas tareas en la interfaz misma y en los
Figura 6. La integración de
las aplicaciones con el entorno
del sistema operativo y con
Internet es evidente.
Aquí vemos la posibilidad de
adquirir canciones en línea.
DESARROLLO DE APLICACIONES
Las herramientas que han sido utilizadas para el framework de aplicaciones para Windows 8
presentan muchas ventajas para los desarrolladores. Esto permite que sean visualmente impre-
sionantes y que ofrezcan una experiencia de usuario de primer nivel.
39
Cap02_Win8_OK.indd 39 19/12/2012 01:21:34 a.m.
2. Metro y el Escritorio
programas ejecutados, como por ejemplo, cambiar Los gestos que podemos llevar a cabo en Metro se
entre aplicaciones o acceder a las opciones de confi- presentan en forma fluida y cómoda, por lo tanto,
guración, moviendo el dedo hacia un lado o presio- perdemos menos tiempo ejecutando ciertas acciones
nando por algunos segundos el mosaico adecuado. del sistema, con lo cual la productividad se ve bene-
ficiada gracias a esta novedad.
Además, es importante mencionar que el nuevo mé-
todo para cambiar entre aplicaciones y documentos Apariencia estética
abiertos nos entrega una forma diferente para en- Sin dudas, el aspecto más interesante de la nueva
frentar las tareas cotidianas frente a la computado- interfaz de usuario de Windows es la apariencia es-
ra: con Windows 8 solo debemos poner el cursor del tética. En este sentido, cabe destacar que no se tra-
mouse en el borde lateral izquierdo de la pantalla ta de una renovación, como había sucedido en ver-
para ver una columna que contiene todas las aplica- siones anteriores del sistema operativo, sino que
ciones abiertas, que estamos usando. es un concepto totalmente nuevo para sistemas de
Figura 7. Es indudable el
avance estético de Windows 8.
Metro presenta una interfaz
limpia, entretenida y
versátil, todo lo que esperamos
de un novedoso lanzamiento.
APLICACIONES ESTILO WINDOWS 8
Las características de Metro en Windows 8 solo pueden verse potenciadas cuando se conjugan
con programas que han sido diseñados para este sistema. En este sentido, Windows 8 nos sor-
prende con aplicaciones como Windows Media Center o Zune, que aprovechan este potencial.
potencial
40
Cap02_Win8_OK.indd 40 19/12/2012 01:21:34 a.m.
Nueva intefaz Metro
escritorio. Una propuesta que rompe con todos los
esquemas en cuanto al uso de un sistema operati-
vo Windows, como la conocíamos.
En lo estético, la interfaz Metro es totalmente
impactante y no tiene nada que ver con el Escritorio
que caracteriza a los sistemas Windows anteriores.
Esto podría generar dos opiniones entre los usua-
rios. La primera posibilidad es que se vean cauti-
vados por las novedades de Windows 8 y adopten OPCIONES DE BÚSQUEDA
la nueva interfaz de uso como una ventaja que les Los procesos de búsqueda son muy importantes
permite ser productivos a la vez que se fascinan mientras utilizamos un sistema operativo, y esto se
con las nuevas formas de utilizar la computadora. refuerza en Windows 8 gracias a las nuevas carac-
Pero también podríamos ver que los usuarios re- terísticas incorporadas. Si bien las opciones de bús-
chacen este nuevo concepto y prefieran utilizar el queda están tanto en Metro como en el Escritorio,
Escritorio como lo conocían hasta ahora. es en la nueva interfaz donde presenta caracterís-
ticas completamente novedosas, porque la bús-
Facilidad de uso queda en el Escritorio se mantiene igual que en
La facilidad de uso es uno de los propósitos que per- Windows 7, que ya conocemos.
sigue Microsoft con la implementación de las nove-
dades en Windows 8. Si bien la interfaz Metro puede El sistema de búsqueda que propone Metro ofre-
resultar muy diferente al principio, mientras la utili- ce una de las funciones más potentes ya que no
zamos nos daremos cuenta de que la facilidad de solo podremos encontrar aplicaciones, documen-
acceso a las opciones y aplicaciones instaladas es tos o configuraciones en la computadora, sino
una de sus mayores ventajas. Con sencillos toques que también podremos incorporar la posibilidad
en la pantalla táctil o movimientos del mouse, po- de buscar e-mails, aplicaciones en Internet o ac-
dremos ejecutar cualquier aplicación y realizar tareas tualizaciones de Facebook, si tenemos una cuenta,
de configuración en pocos pasos. solo seleccionando las opciones que se presentan.
APARIENCIA DE WINDOWS
La apariencia visual del sistema operativo Microsoft Windows ha sufrido radicales cambios en
cada una de sus diferentes versiones. Sin embargo, elementos como la barra de tareas y el menú
Inicio mantuvieron su ubicación original hasta la llegada de Windows 8.
41
Cap02_Win8_OK.indd 41 19/12/2012 01:21:34 a.m.
2. Metro y el Escritorio
En Metro podemos
buscar aplicaciones,
archivos o herramientas
de configuración.
resultados de lo que estamos buscando. La in-
terfaz de búsqueda se divide en dos elemen-
tos principales, que analizamos a continuación.
• Espacio central: es el panel donde veremos los
resultados de la búsqueda que estemos realizan-
do. Los resultados que aquí se muestran depen-
derán de la categoría de búsqueda que elijamos.
• Columna derecha: se trata de una colum-
na que se encarga de integrar la caja del busca-
dor. Bajo esta caja veremos las tres categorías
que integran al nuevo buscador de Windows 8:
Aplicaciones, Configuración y Archivos. Una
vez que seleccionemos una de las categorías, po-
Figura 8. Para acceder a las opciones de búsqueda dremos acceder a los resultados de la búsqueda.
podemos hacer clic en la opción Buscar, que se en-
cuentra en la parte superior de la barra desplega- Debemos tener en cuenta que gracias a la implemen-
ble de Metro. tación de la Tienda de aplicaciones, Microsoft
espera que se descarguen e instalen una gran canti-
La pantalla de búsqueda de Windows 8 cam- dad de programas. Por esta razón, el sistema de bús-
bia completamente a la hora de mostrar los queda que predominaba en los sistemas Windows
CENTRO DE SEGURIDAD
En Microsoft Windows Vista,
Vista versión inmediatamente anterior a Windows 7, el Centro de acti-
vidades no existía. En su lugar, podíamos encontrar el Centro de seguridad, cuya función era
permitirnos configurar las opciones de seguridad del sistema. Entre ellas, la prevención de virus.
42
Cap02_Win8_OK.indd 42 19/12/2012 01:21:34 a.m.
Nueva intefaz Metro
Figura 9. Antes de iniciar la
búsqueda, será necesario que
ingresemos el concepto deseado
en el cuadro de texto.
anteriores se encuentra obsoleto, pues no estaba Así, los usuarios podrán escoger en forma específi-
orientado a la búsqueda de programas, sino más bien ca el tipo de archivo o los contenidos que buscan.
a elementos como documentos y música, entre otros. El sistema de búsqueda se encarga de mostrar resul-
Por este motivo, el sistema de búsqueda implemen- tados a los usuarios sin restar espacio a todas las ca-
tado en Windows 8 pone especial atención a las ca- tegorías existentes, gracias a las subcategorías, me-
tegorías de resultados, y cuenta con un espacio ade- diante las cuales los resultados presentan una mejor
cuado para mostrar los resultados correspondientes. organización para halar lo que buscamos.
Figura 10. Una vez que escribimos
lo que deseamos encontrar,
elegimos la categoría adecuada y,
de inmediato, podremos ver, en el
panel central, cada uno de los
resultados obtenidos.
43
Cap02_Win8_OK.indd 43 19/12/2012 01:21:34 a.m.
2. Metro y el Escritorio
Sistema inteligente CONFIGURACIÓN
Podemos asegurar, sin miedo a equivocarnos, que las Con Metro no solo tenemos una bonita y cuidada in-
funciones de búsqueda en Windows 8 son más in- terfaz que acompaña a Windows, también contamos
teligentes que nunca. Las búsquedas están basadas con la posibilidad de configurarlo a medida de nues-
en un sistema que cuenta con elementos autónomos tras necesidades.
dirigidos a mejorar los resultados obtenidos y mos-
trarlos al usuario. Así, el sistema nos presentará, en Windows 8 pone en un lugar de privilegio a los
los primeros lugares de la página de resultados, los usuarios y, por esta razón, presenta una gran canti-
elementos que seleccionamos con mayor frecuencia. dad de posibilidades para configurar y personalizar
la nueva interfaz de uso.
Además, este sistema de búsqueda es capaz de su-
gerir resultados al usuario. Estas sugerencias se ba- Aunque veremos en detalle las tareas de configura-
san en términos similares a los ingresados y es una ción y personalización en el Capítulo 4 de esta obra,
función enfocada en que el sistema localice y ofrezca vale adelantar una opción muy interesante a la hora
contenidos relacionados, en el caso de que no haya- de configurar opciones del sistema desde la nue-
mos escrito los términos en forma correcta. va interfaz de Windows 8: activar las herramientas
Figura 11. Es posible ver
todas las aplicaciones disponibles
con un clic en el icono Todas las
aplicaciones, ubicado en la
barra inferior de opciones.
Así, tendremos un panorama
general de todo lo que podemos
configurar en Metro.
INSTALAR APLICACIONES
La Tienda de aplicaciones de Windows 8 contiene una gran cantidad de aplicaciones para
Windows 8. Haciendo uso de nuestra cuenta registrada podemos realizar algunas tareas espe-
ciales como instalar los programas que compremos, en varios equipos.
44
Cap02_Win8_OK.indd 44 19/12/2012 01:21:34 a.m.
Nueva intefaz Metro
administrativas. Se trata de un conjunto de utilidades el Firewall o los discos y particiones. Para activarlas
que nos ayudan en la administración y configuración debemos seguir las indicaciones entregadas en el si-
de diversas opciones del sistema, como por ejemplo, guiente Paso a paso.
PASO A PASO 1
Activar herramientas administrativas
1 Para comenzar, active la interfaz
Metro o la pantalla de Inicio de
Windows 8. Si se encuentra en el
Escritorio, deberá presionar la
tecla WINDOWS.
2
Una vez que se encuentre en
la nueva interfaz de uso de
Windows 8, será necesario que
ubique el puntero del mouse en
la esquina inferior derecha de la
pantalla. De esta forma,
aparecerá una barra lateral con
diversas opciones. Deberá
presionar Configuración.
45
Cap02_Win8_OK.indd 45 19/12/2012 01:21:35 a.m.
2. Metro y el Escritorio
PASO A PASO 1
(Cont.)
3 Seleccione la opción denominada
Mosaicos para acceder a la opción que
permite configurar la aparición de las
herramientas administrativas en la
interfaz de Windows 8.
4 En la ventana que se presenta, marque la
opción Sí para mostrar las herramientas
administrativas. Posteriormente, vuelva a
la interfaz de Inicio de Windows 8
presionando WINDOWS.
46
Cap02_Win8_OK.indd 46 19/12/2012 01:21:35 a.m.
Nueva intefaz Metro
PASO A PASO 1
(Cont.)
5 Luego de completar los pasos
anteriores, aparecerá una serie
de nuevas opciones en el menú
de Inicio de Windows.
Gracias a ellas, podrá realizar
una configuración completa y
detallada de Windows 8.
Entre las nuevas opciones que encontraremos en
Metro, luego de realizar los procedimientos detalla-
dos en el Paso a paso anterior, se encuentran algu-
nas herramientas administrativas, como el Monitor
de rendimiento (herramienta para verificar en
tiempo real el rendimiento del sistema y de las apli-
caciones en funcionamiento) y el Visor de even-
tos (muestra los registros de eventos importantes
que han ocurrido en el sistema), entre otras.
BÚSQUEDAS EN EL SISTEMA
Existen muchas aplicaciones alternativas al sistema de búsqueda implementado en Windows.
Una de ellas es Archivarius 3000 (www.likasoft.com/document-search), un programa comercial
que realiza búsquedas locales con una gran rapidez gracias a su proceso de indexación.
47
Cap02_Win8_OK.indd 47 19/12/2012 01:21:35 a.m.
2. Metro y el Escritorio
El Escritorio Para acceder al Escritorio de Windows 8, solo debemos
hacer clic en el mosaico Escritorio, que se encuen-
de Windows 8 tra en Metro; también podemos intercambiar entre
el Escritorio y Metro presionando la tecla WINDOWS.
La interfaz Metro, que hemos analizado hasta aquí,
es espectacular, pero recordemos que el Escritorio Una vez que accedemos al Escritorio tradicional, po-
tradicional no ha desaparecido. demos realizar todo lo que hacíamos en versiones
anteriores y de la misma forma, aunque, como men-
Para quienes todavía no se acostumbran a cionamos, ya no disponemos del botón Inicio. En su
Metro, el Escritorio sigue estando, aunque aho- lugar, encontramos un menú que aparecerá desple-
ra se presenta como una aplicación más, acce- gado al presionar las teclas WINDOWS + X, y que nos
sible desde los mosaicos de la nueva interfaz. ofrece las opciones que mencionamos en esta tabla.
Figura 12. El Escritorio de
Windows 8 es similar al que
encontrábamos en Windows 7,
aunque veremos una
diferencia radical: ya no aparece
el botón Inicio.
Figura 13. Este menú
reemplaza, hasta cierto punto,
al botón Inicio de otras
versiones de Microsoft Windows.
48
Cap02_Win8_OK.indd 48 19/12/2012 01:21:36 a.m.
El Escritorio de Windows 8
TABLA 1: OPCIONES DEL MENÚ DEL ESCRITORIO
OPCIONES DESCRIPCIÓN
Programas y Mediante el uso de este elemento, es posible realizar acciones sobre las aplicaciones
características instaladas en el sistema operativo.
Centro de Este elemento está diseñado para proporcionarnos un acceso cómodo a las opciones
movilidad necesarias para configurar un equipo portátil, como la modificación del brillo y del volumen,
entre otras. Además, nos permite ajustar otros valores mediante el uso de un control
deslizante. Si hacemos clic sobre los iconos que acompañan a cada una de las secciones
del Centro de movilidad, ingresaremos a una ventana para configurar el plan de energía.
Opciones de Permite ajustar el uso de energía en equipos portátiles. Su ventaja principal es que
energía muestra los planes de energía disponibles, entre los que podemos elegir el que deseemos.
Si hacemos clic en la opción Cambiar la configuración del plan, podremos modificar
algunos aspectos del plan de energía seleccionado. Por ejemplo, cuándo atenuar o apagar la
pantalla, cuándo poner al equipo en estado de suspensión y ajustar el brillo de la pantalla,
entre otras opciones. Además, es posible determinar estos comportamientos cuando el
equipo funciona con baterías y cuando se encuentra conectado a la alimentación eléctrica.
Una vez que hayamos configurado el plan según nuestras preferencias, hacemos clic
en el botón Guardar cambios.
Visor de eventos Nos permite acceder a una ventana que muestra en detalle los eventos que se han producido
en el sistema operativo. Por ejemplo, encontraremos reinicios del sistema, instalación de
aplicaciones o modificaciones en la configuración, entre otras tareas ejecutadas.
Sistema Esta ventana ofrece información relevante acerca del sistema operativo instalado en la
computadora. Entre otros datos, encontraremos la edición de Windows, detalles sobre el
procesador y la memoria instalada, así como también la configuración del usuario y de red.
Administrador Se presenta como un elemento del Panel de control de Windows 8 que entrega
de dispositivos información sobre los dispositivos de hardware conectados a la computadora. Estos
dispositivos se muestran organizados en las siguientes categorías: Adaptadores de
pantalla, Adaptadores de red, Adaptadores PCMCIA, Baterías, Dispositivos
del sistema, Mouse y otros dispositivos señaladores, Procesadores,
Unidades de disco y Unidades de DVD o CD-ROM, entre otras.
49
Cap02_Win8_OK.indd 49 19/12/2012 01:21:36 a.m.
2. Metro y el Escritorio
TABLA 1: OPCIONES DEL MENÚ DEL ESCRITORIO (Cont.)
OPCIONES DESCRIPCIÓN
Administrador Es una eficiente utilidad que permite ejecutar tareas sobre los discos instalados en la
de discos computadora, como por ejemplo, crear y redimensionar particiones, entre otras opciones
relacionadas.
Administrador Es una interesante herramienta administrativa que reúne todas las opciones que
de equipos necesitamos para configurar el funcionamiento del equipo, por ejemplo, los servicios
en ejecución y la creación de particiones.
Símbolo del Si seleccionamos esta opción, veremos en una ventana el intérprete de comandos de
sistema Windows 8.
Símbolo Se trata de la misma opción que vimos anteriormente, pero en esta ocasión tendremos
del sistema privilegios de administrador.
(administrador)
Administrador Muestra información sobre las aplicaciones y los procesos que se están ejecutando en
de tareas tiempo real. También podremos detenerlos y crear nuevas tareas de forma sencilla.
Panel de control Es una parte muy importante de los sistemas operativos Windows y ha estado presente
desde sus primeras versiones. Permite realizar diversos ajustes en el aspecto y el
funcionamiento del sistema gracias a cada una de las partes integradas en él. Por ejemplo,
podemos acceder a las fuentes instaladas y configurar el control parental de Windows.
Explorador de Esta opción se encarga de abrir una ventana del explorador de Windows en la que podremos
Windows navegar a través del contenido del disco duro.
Buscar Permite acceder a las opciones de búsqueda que han sido implementadas en Windows 8.
Ejecutar Esta opción se encarga de mostrar el cuadro de diálogo mediante el que podremos ejecutar
comandos y acceder a las rutas del disco que deseemos.
Escritorio Muestra el Escritorio de Windows 8, y se encarga de minimizar todas las ventanas que
se encuentran abiertas.
Tabla 1. Opciones que encontramos en el menú que ocupa el lugar del viejo botón Inicio.
50
Cap02_Win8_OK.indd 50 19/12/2012 01:21:37 a.m.
El Escritorio de Windows 8
Aunque el menú que acabamos de detallar no po- Las opciones que antes
see todas las opciones que nos ofrecía el botón
Inicio de versiones anteriores de Windows, se tra- estaban en Inicio las
ta de un modo práctico de acceder a diversos luga- veremos presionando
res y características del sistema. Para ejecutar cual-
quiera de los elementos listados solo es necesario WINDOWS + X.
hacer clic sobre él.
propone un reto superior ya que, como vimos, el
ELEMENTOS DEL ESCRITORIO Escritorio no es el primer elemento con el que nos
Antes de pensar en el manejo de los procesos que encontramos.
realiza el sistema operativo en forma interna, al
usar un sistema por primera vez, el primer aspec- La forma de interactuar con el usuario y la interfaz
to que juzgamos suele ser la manera en que pre- de uso son dos de los aspectos que más han sido
senta la información. En este sentido, Windows 8 cuidados en los diversos desarrollos de Microsoft.
Figura 14. Las ventanas en
Windows 8 son similares a las de
la versión anterior del sistema,
aunque echamos de menos la
presencia de los efectos de Aero.
FREEFILESYNC
La aplicación gratuita llamada FreeFileSync (http://freefilesync.sourceforge.net) permite sincro-
nizar el contenido de dos ubicaciones, aplicando los cambios correspondientes realizados en los
archivos originales. Es muy útil para mantener copias de seguridad.
51
Cap02_Win8_OK.indd 51 19/12/2012 01:21:37 a.m.
2. Metro y el Escritorio
Aun así, Windows 8 supera esta regla y nos presen- En la presente Guía visual, conoceremos los ele-
ta dos interfaces de uso. Por un lado, la nueva inter- mentos más importantes del Escritorio que acompa-
faz Metro y, por el otro, el antigüo Escritorio. ña a Windows 8.
GUÍA VISUAL 2
El Escritorio de Windows 8
1
2
3
6
4
7 5
1 Iconos del Escritorio: los iconos del Escritorio representan un acceso rápido a programas,
lugares y documentos que se encuentran en el sistema operativo. Es posible agregar cualquier
icono al Escritorio y organizarlo según nuestra preferencia.
2 Gadgets: los gadgets entregan información, como el consumo de procesador que se está
utilizando en el momento o la hora del sistema. En esta versión de Windows, los gadgets
pueden ser ubicados en cualquier parte del Escritorio.
3 Barra lateral: se trata de una barra que permite ingresar el o los términos que deseemos
para buscar los archivos y las aplicaciones que necesitemos, acceder a las opciones de
configuración y, también, a otras alternativas presentes en Windows 8.
52
Cap02_Win8_OK.indd 52 19/12/2012 01:21:37 a.m.
El Escritorio de Windows 8
GUÍA VISUAL 2
(Cont.)
4 Área de notificación: el área de notificación es un espacio de la barra de tareas en el que
podremos ver información relevante sobre el estado de la red, el sonido del sistema, la carga
de la batería y la conexión de dispositivos de almacenamiento extraíble, entre otras cosas.
5 Aplicaciones en ejecución: este espacio de la barra de tareas muestra iconos que
representan cada una de las aplicaciones que se encuentran en ejecución en un momento
determinado. Mediante estos iconos, podremos minimizar y maximizar las ventanas
correspondientes a esas aplicaciones..
6 Inicio rápido: este apartado de la barra de tareas permite acceder a lugares y aplicaciones,
como Internet Explorer, de una forma rápida.
7 Menú de lugares y nueva interfaz: este espacio permite acceder al menú que contiene
la mayoría de las herramientas y aplicaciones que se encuentran en el sistema. Además,
brinda acceso a Metro.
Figura 15. Una de las
novedades que encontramos al
explorar el Escritorio de Windows
8 es que las ventanas incorporan
la interfaz Ribbon, con su
característica cinta de
opciones superior.
53
Cap02_Win8_OK.indd 53 19/12/2012 01:21:37 a.m.
2. Metro y el Escritorio
aunque también podemos acceder a un pequeño
menú de opciones presionando las teclas WINDOWS
+ X. Si presionamos la tecla Windows, seremos
transportados a la nueva interfaz de Windows 8.
AYUDA
El sistema de ayuda es muy importante en los sis-
temas operativos de Microsoft. Windows 8 cuenta
con una herramienta de ayuda integrada, a la que
podemos acceder desde el Escritorio con la tecla F1.
El uso del Escritorio en Windows 8 se mantiene igual
que en versiones anteriores del sistema, podemos or-
ganizar y agregar accesos directos utilizando el menú
contextual de cada elemento. De la misma forma,
para ejecutar un documento o aplicación, necesita-
mos hacer doble clic sobre el icono correspondiente.
Como vimos, la apariencia del Escritorio conserva
un aspecto similar al que teníamos en Windows 7,
aunque existen algunos elementos diferenciadores:
• Barra lateral de opciones: esta barra no está pre-
sente en forma predeterminada. Para acceder a ella,
debemos acercar el cursor a la esquina inferior de-
recha del Escritorio, al lado del área de notificación.
• Menú Inicio: en esta versión del sistema no exis-
te el menú Inicio. Todos los accesos a lugares y Figura 16. La ventana de ayuda de Windows 8 ofre-
aplicaciones se encuentran en la interfaz Metro, ce algunas categorías bien definidas.
ALCANCES DEL MULTI TOUCH
La nueva interfaz Multi Touch que acompaña a Windows 8 entrega muchas funcionalidades y ca-
pacidades extras en el manejo del sistema operativo. Por ejemplo, podremos emplear MS Paint
para dibujar con los dedos o cambiar de lugar elementos con toques en la pantalla.
54
Cap02_Win8_OK.indd 54 19/12/2012 01:21:37 a.m.
El Escritorio de Windows 8
Entre las secciones que encontraremos en la ayu-
da del sistema, están las encargadas de entregar
información sobre Introducción, Internet y
redes, Seguridad, Privacidad y cuentas.
Cada una de ellas contiene una serie de subcate-
gorías en las cuales se organizan los temas pro-
porcionados en la ayuda. Navegar a través de ellas
solo requiere hacer clic en los enlaces que desee-
mos abrir y explorar sus opciones.
Como hemos visto, la Ayuda de Windows 8 es muy
completa y debemos tener en cuenta que no solo
contiene referencias sobre la forma de acceder a las
diversas opciones y características que acompañan
a esta nueva versión del sistema, sino que también
nos ofrece valiosa información sobre el modo en
que podemos solucionar algunas de las dificultades
más comunes que se nos presentan. Por eso es muy
importante que la consultemos.
En este capítulo conocimos los detalles de la inter-
faz Metro y del Escritorio que acompaña a Windows
8. Vimos las ventajas de Metro y la forma en que po-
demos sacar provecho de su uso, analizamos las op-
ciones de búsqueda que integra, y la manera en que
podemos organizar los elementos y también cómo
Figura 17. Cuando hagamos clic sobre alguna de las configurarlos. Para finalizar, conocimos los detalles
opciones disponibles en la ayuda de Windows 8, ac- del Escritorio, sus elementos y la forma en que pode-
cederemos atodos los temas relacionados. mos acceder a la ayuda integrada.
EL CENTRO DE BIENVENIDA
El Centro de bienvenida fue una característica importante que incorporó Microsoft en la versión
Windows Vista. Al igual que el ítem Tareas iniciales que encontramos presente en Windows 7,
se encargaba de guiarnos por las nuevas funcionalidades que presentaba el sistema operativo.
55
Cap02_Win8_OK.indd 55 19/12/2012 01:21:38 a.m.
2. Metro y el Escritorio
Multiple choice
1 ¿Cuáles son las ventajas de la nueva inter- 4 ¿Cómo accedemos a las aplicaciones insta-
faz Metro? ladas desde la interfaz Metro?
a. Integración con aplicaciones. a. Presionando CTRL + Z. Z
b. Mayores tasas de descarga. b. Seleccionando Mostrar programas
programas.
c. Mejor definición de Fuentes del escritorio. c. Presionando CTRL + Z. Z
d. Más aplicaciones disponibles. d. Haciendo clic en la opción Todos los
programas.
programas
2Mencione alguna novedad de la búsqueda de
Windows 8. 5 ¿De qué forma es posible activar las herra-
a. Solo sirve para encontrar aplicaciones. mientas administrativas en la interfaz Metro?
b. Permite definir la categoría de lo que necesita- a. Activando la opción en el Panel de control.
mos encontrar. b. Agregando el acceso directo adecuado.
c. Ofrece resultados más rápidos. c. Accediendo a Configuración y seleccionando Sí
d. Permite acceder a las búsquedas desde para mostrar las herramientas administrativas.
Internet. d. Descargando las herramientas e instalándolas.
3¿Qué espacios encontramos en la ventana 6 ¿Qué elemento encontramos en vez del
de búsqueda? menú Inicio?
a. Columna derecha y columna izquierda. a. Un menú con diversos accesos a lugares del
b. Solo panel central. sistema.
c. Solo panel lateral. b. Acceso a Internet Explorer.
d. Panel central y columna lateral. c. Acceso al Explorador de Windows.
d. Acceso al Panel de control.
Respuestas: 1a – 2b -3d – 4d – 5c – 6a
56
Cap02_Win8_OK.indd 56 19/12/2012 01:21:38 a.m.
Capítulo 3
Operaciones básicas
En este capítulo revisaremos la forma
en la que podemos realizar operaciones básicas
sobre archivos y carpetas, dentro del Escritorio y
sobre los mosaicos de la nueva interfaz Metro.
Cap03_Win8_OK.indd 57 19/12/2012 01:23:52 a.m.
3. Operaciones básicas
El Explorador La ventana del Explorador es similar a la que en-
contrábamos en Windows 7, aunque se presentan
de Windows 8 algunas diferencias en su aspecto visual, de diseño
estético. En la siguiente Guía visual, listaremos sus
En el Escritorio de Windows 8, los archivos y carpe- secciones más importantes.
tas se presentan sin diferencias con respecto a ver-
siones anteriores del sistema operativo. Para acceder
a ellos, debemos hacer clic en el icono Explorador Los archivos y carpetas
de Windows que aparece en la barra de tareas. Una
vez que hayamos accedido a la ventana del explora-
que tenemos en la PC
dor, podremos navegar por el contenido de los dis- están dentro del
cos de nuestra computadora y hacer doble clic en los
elementos a los que deseamos acceder.
Explorador de Windows.
Figura 1. La apariencia de las
ventanas de Windows 8 conserva
muchos elementos que ya
estaban presentes en versiones
anteriores del sistema operativo.
ICONOS DEL ESCRITORIO
Para mostrar u ocultar algunos de los iconos que se encuentran en el Escritorio, vamos a Panel
de control/Apariencia y personalización/Personalización y hacemos clic en Cambiar íco-
nos del escritorio. Allí utilizamos las opciones disponibles para elegir qué iconos se ocultarán.
58
Cap03_Win8_OK.indd 58 19/12/2012 01:24:05 a.m.
El Explorador de Windows 8
GUÍA VISUAL 1
El Explorador de Windows
2
1
1 Barra lateral de opciones: en ella encontraremos accesos directos a diversos lugares del
sistema, también a las Bibliotecas y los Favoritos que hayamos configurado.
2 Bibliotecas: las bibliotecas siguen presentes en Windows 8 y, para acceder a ellas, solo
debemos hacer clic en las opciones que se encuentran en esta sección. Se trata de ubicaciones
que nos permiten mantener organizados nuestros documentos, imágenes y videos.
3 Favoritos: en forma predeterminada se muestra un acceso a la carpeta de Descargas,
al Escritorio y a los Sitios recientes. Reúnen accesos a ubicaciones del sistema que
utilizamos con mayor frecuencia, por ejemplo, descargas o sitios recientes.
4 Pestañas de opciones: en esta versión del sistema, encontraremos una serie de
opciones (como Propiedades, Acceso a multimedia y Administrar, entre otros)
organizadas en pestañas que logran una apariencia similar a Office 2010.
59
Cap03_Win8_OK.indd 59 19/12/2012 01:24:05 a.m.
3. Operaciones básicas
GUÍA VISUAL 001
(Cont.)
8 9
10
6
5
5 Red: reúne los equipos que se encuentran conectados a la misma red de datos que nuestra
computadora.
6 Equipo: presenta las unidades de disco y los dispositivos de almacenamiento extraíbles que
hayamos conectado a la computadora.
7 Grupo en el hogar: nos muestra los usuarios o equipos conectados a la red hogareña.
8 Barra de navegación: la barra de navegación nos permite controlar las ventanas como si
nos encontrásemos en un navegador web; en cada ventana encontraremos una barra que in-
cluye botones Adelante y Atrás, además de una barra de direcciones.
9 Panel de búsqueda: para encontrar cualquier elemento en el disco, solo debemos escribir
el término adecuado y presionar la tecla ENTER.
10 Área principal: aquí vemos los archivos y carpetas que corresponden a la opción que he-
mos seleccionado desde el panel lateral, por ejemplo, el contenido del disco C.
60
Cap03_Win8_OK.indd 60 19/12/2012 01:24:05 a.m.
Crear archivos y carpetas
Figura 2. Aquí podemos observar
uno de los nuevos elementos
en las ventanas de Windows 8:
la barra de opciones superior.
Cabe destacar que el Explorador de Windows ha Como en todas las versiones de Microsoft Windows,
adoptado la cinta de opciones que conocíamos en una vez que instalamos el sistema operativo, nos
aplicaciones como Microsoft Office Word. De esta encontramos con varias carpetas creadas en for-
forma, se organizan en pestañas una gran cantidad ma predeterminada, como por ejemplo, Imágenes
de opciones adicionales que podemos usar para y Música, entre otras. Sin embargo, a medida que
controlar la forma en la que vemos los elementos usamos la computadora seguramente nos encon-
de una carpeta o realizar acciones específicas sobre traremos con la necesidad de crear nuevas carpetas
los archivos seleccionados. para almacenar los archivos que vayamos generan-
do, al igual que necesitaremos crear otros elemen-
tos tales como archivos de audio, archivos de texto,
Crear archivos accesos directos, etcétera. Esta tarea no presenta
ninguna dificultad, pero vamos a repasarla.
y carpetas
La creación y el acceso a archivos y carpetas son las ta-
reas más importantes mientras nos encontramos fren-
te a la computadora. En esta sección, describiremos
los procedimientos necesarios para crear y acceder a
archivos desde el Escritorio del sistema. Más adelan-
te, veremos también la forma en la que podemos crear
mosaicos o eliminar los existentes en la interfaz Metro.
61
Cap03_Win8_OK.indd 61 19/12/2012 01:24:05 a.m.
3. Operaciones básicas
El procedimiento de creación de archivos y carpetas dependerán de las aplicaciones que se encuentren
no ha cambiado con respecto a lo que ya conocía- instaladas en el equipo. En un sistema sin aplicacio-
mos: tan solo debemos acceder a la ubicación en la nes adicionales, encontraremos las siguientes opcio-
que deseamos crear la carpeta y presionar el botón nes: Carpeta, Acceso directo, Imagen de mapa
derecho del mouse. En el menú contextual que apa- de bits, Contacto, Documento de Windows
rece, entre las opciones disponibles elegimos Nuevo Journal, Documento de texto enriquecido,
y esperamos mientras se despliega un submenú que Documento de texto y Carpeta comprimida
contiene todas las alternativas posibles. (en zip). Entonces, seleccionamos con un clic la
opción deseada dentro de este menú. Luego, para
Es importante aclarar que podemos encontrar dife- acceder al contenido de la nueva carpeta, hacemos
rencias entre una computadora y otra, ya que los doble clic sobre el icono que se acaba de crear o pre-
elementos que aparecerán en el menú contextual, sionamos ENTER sobre él.
Figura 3. Para crear un elemento,
como puede ser una carpeta o un
acceso directo, solo debemos
hacer clic en la opción adecuada
del menú contextual.
ARCHIVOS
Para identificar a qué clase corresponde un archivo en particular, debemos verificar su exten-
sión. Por ejemplo, el archivo CARTA.DOC nos indica que se trata de un documento llamado CARTA
con extensión .DOC, extensión que corresponde a un archivo de Microsoft Word.
62
Cap03_Win8_OK.indd 62 19/12/2012 01:24:06 a.m.
Crear archivos y carpetas
ACCEDER A LAS PROPIEDADES
Mientras realizamos tareas sobre Windows 8, nos
encontraremos con diversos tipos de archivos.
Cada uno se caracteriza por diferentes propieda-
des, por ejemplo, la extensión que lo acompaña.
Debemos tener en cuenta que las propiedades de
un archivo se relacionan con la información que se
encarga de describirlo, y, por esta razón, es impor-
tante saber cómo podemos acceder a estos datos.
Es muy importante destacar que la forma en la que
accedemos a las propiedades de un archivo, carpe-
ta o elemento se mantiene igual que en versiones
anteriores de Microsoft Windows.
Cuando nos encontremos en el Escritorio, debemos Figura 4. Una vez que hacemos clic con el botón de-
iniciar una ventana del Explorador de Windows y recho del mouse sobre el icono, se presentará un
ubicar el elemento deseado. Posteriormente, lo se- menú contextual que contiene varias opciones, en-
leccionamos con el botón derecho del mouse y ha- tre ellas, el acceso a Propiedades.
cemos clic sobre la opción Propiedades.
Luego de acceder a las propiedades, veremos una
ventana que organiza en varias pestañas la informa-
Desde las Propiedades ción relacionada con el archivo o carpeta seleccio-
nada. Dependiendo del elemento seleccionado, en-
de un archivo o contraremos las pestañas General, Compartir y
carpeta, podemos Seguridad, entre otras. En estas pestañas encon-
traremos todas las opciones relacionadas con la ges-
configurar su seguridad. tión del archivo que seleccionamos.
ACCESOS DIRECTOS
Podemos crear un acceso directo desde el menú contextual del elemento original. Para ello, ha-
cemos clic con el botón derecho del mouse sobre el icono y elegimos la opción Crear acceso di-
recto. Se creará un acceso directo basado en el elemento que hayamos seleccionado.
63
Cap03_Win8_OK.indd 63 19/12/2012 01:24:06 a.m.
3. Operaciones básicas
Por su parte, el Panel de detalles, que se en- panel, solo debemos seleccionar el archivo o carpeta
cuentra en la parte lateral derecha del Explorador de deseada y, de inmediato, veremos una serie de da-
Windows, nos ofrece una opción rápida para acceder tos que corresponden al elemento que hayamos se-
a las propiedades de un elemento. Para utilizar este leccionado anteriormente.
PASO A PASO 1
Activar el panel de detalles
1 Inicie el Explorador de Windows
y active la pestaña denominada
Vista, dentro del grupo Diseño.
Allí encontrará una serie de
opciones relacionadas con la
forma en la que se presentan
los elementos en la pantalla.
2
Dentro de la sección Paneles, haga
clic sobre Panel de detalles.
En forma inmediata se mostrará
una barra lateral en la que se
verán las propiedades de los
archivos que seleccione.
64
Cap03_Win8_OK.indd 64 19/12/2012 01:24:06 a.m.
Crear archivos y carpetas
PASO A PASO 1
(Cont.)
3 Navegue hasta la ubicación del
archivo deseado y haga clic sobre
él. Ahora, al encontrarse activado
el Panel de detalles, podrá ver
la información correspondiente al
elemento seleccionado.
Por ejemplo, para un archivo
de texto encontrará la fecha de
creación, de la última
modificación, y su tamaño.
COPIAR, MOVER Y COMPRIMIR Si lo que buscamos es mover un archivo para cam-
Mientras trabajamos en el Escritorio de Windows 8, biar su ubicación, podemos arrastrarlo mientras
es posible realizar algunas acciones que nos facili- mantenemos presionado el botón principal del mou-
tarán la gestión de nuestros archivos. Por ejemplo, se. De igual forma, pero manteniendo presionada la
gracias a las funciones de copiar y pegar, podemos tecla CTRL mientras lo arrastramos, crearemos una
crear duplicados de los elementos que deseemos. copia del archivo o carpeta en cuestión.
Para llevar a cabo esta acción, necesitamos seleccio-
nar el archivo o carpeta que deseamos duplicar, ha-
cer clic con el botón secundario del mouse y elegir
la opción Copiar. Luego, nos dirigimos a la ubica-
ción donde deseamos colocar la copia del archivo y
repetimos el procedimiento, pero esta vez elegimos
la opción Pegar. Para simplificar la tarea, es posi-
ble utilizar las combinaciones de teclas CTRL + C y
CTRL + V, respectivamente.
65
Cap03_Win8_OK.indd 65 19/12/2012 01:24:06 a.m.
3. Operaciones básicas
Otra de las acciones que realizaremos en forma archivo comprimido, lo que automáticamente inicia-
común es la de comprimir archivos o carpetas. rá el asistente para descomprimir archivos.
Windows 8 incorpora las herramientas necesarias
para realizar esta tarea sin que sea necesario instalar Debemos tener en cuenta que las acciones mencio-
aplicaciones adicionales. El formato de compresión nadas en esta sección pueden ser realizadas mien-
soportado por Windows 8 en forma nativa es el ZIP. tras nos encontramos en el Escritorio de Windows 8.
En la nueva interfaz Metro, no podremos copiar o
Si deseamos comprimir varios archivos, debemos ac- comprimir archivos y carpetas.
ceder al Escritorio de Windows 8, seleccionar todos
los archivos con el botón derecho del mouse y hacer
clic sobre la opción Enviar a/Carpeta comprimi-
Si estamos usando Metro,
da (en zip). Para descomprimir el archivo ZIP que no tenemos la opción de
acabamos de crear, usaremos la opción Extraer
todo que se encuentra en el menú contextual del
comprimir y copiar.
Figura 5. Para extraer el
contenido de un archivo
comprimido, seguimos las
indicaciones brindadas
por el asistente.
COMPRESIÓN
El formato ZIP se basa en el algoritmo Lempel-Ziv; su funcionamiento parte de la búsqueda de ca-
denas de caracteres repetidos que luego reducirá para lograr una disminución en el tamaño del
archivo. A partir de Microsoft Windows ME, es compatible en forma nativa con esta compresión.
66
Cap03_Win8_OK.indd 66 19/12/2012 01:24:06 a.m.
Crear y modificar accesos directos
Crear y modificar sistema operativo. Su principal función es permitir-
nos acceder en forma rápida a los elementos que
accesos directos utilizamos con más frecuencia. Para crear o modifi-
car un acceso directo en el Escritorio de Windows 8,
Un acceso directo es un enlace a una ubicación, debemos seguir las indicaciones que veremos en los
archivo o aplicación que se encuentre dentro del siguientes pasos.
PASO A PASO 2
Crear y modificar accesos directos
1 Haga clic con el botón derecho
del mouse sobre un área vacía del
Escritorio o del Explorador
de Windows y seleccione la opción
Nuevo/Acceso directo.
2
En la primera ventana del asistente
para crear accesos directos, haga
clic en Examinar… y seleccione la
ubicación del archivo original en
el que se basará su acceso directo.
En este ejemplo, se trata de Disco
local (C:). Luego haga clic en
Aceptar.
67
Cap03_Win8_OK.indd 67 19/12/2012 01:24:06 a.m.
3. Operaciones básicas
PASO A PASO 2
(Cont.)
3 Presione Siguiente y
escriba el nombre que desea
asignarle al acceso directo.
Haga clic en Finalizar
para crearlo.
4 Para modificar el acceso directo,
deberá seleccionarlo con el botón
secundario y elegir Propiedades.
En la ventana que se presenta,
podrá cambiar el icono, asignarle
un método abreviado de teclado,
la ubicación del archivo original
que representa el acceso directo
y el nombre, entre otras opciones.
68
Cap03_Win8_OK.indd 68 19/12/2012 01:24:07 a.m.
Crear y modificar accesos directos
PROPIEDADES tamaño que ocupa en disco, la fecha de creación, la
DE LOS ACCESOS DIRECTOS fecha de modificación, la fecha del último acceso y
También es posible acceder a las propiedades de los atributos, entre otras.
un acceso directo como si se tratara de un archivo • Acceso directo: muestra información sobre la
o aplicación, para ver toda la información que co- ubicación del elemento original al que corresponde
rresponde al elemento elegido. Para acceder a es- el acceso directo. También contiene el atajo de tecla-
tas propiedades, seleccionamos el acceso directo do relacionado y el botón Abrir ubicación, que
con el botón secundario del mouse y elegimos la op- nos permite acceder al archivo original.
ción Propiedades del menú contextual. La ventana • Compatibilidad: contiene las herramientas ne-
Propiedades de un acceso directo contiene varias cesarias para ejecutar la aplicación en el modo de
pestañas, que describimos a continuación: compatibilidad. Esta pestaña solo se muestra cuan-
do se trata de un acceso directo a una aplicación.
• General: contiene datos, como el nombre, el tipo • Seguridad: en esta pestaña se reúnen opcio-
de archivo, la descripción, la ubicación, el tamaño, el nes para que podamos seleccionar qué usuarios o
Figura 6. En la pestaña Acceso
directo, encontramos datos e
información relacionada con las
propiedades del acceso directo
que estamos viendo.
MODO DE COMPATIBILIDAD
El modo de compatibilidad es una herramienta que nos ayuda a ejecutar aplicaciones prepara-
das para funcionar en versiones anteriores del sistema operativo. Solo debemos hacer clic con
el botón secundario del mouse sobre su ejecutable y seleccionar Propiedades/Compatibilidad.
69
Cap03_Win8_OK.indd 69 19/12/2012 01:24:07 a.m.
3. Operaciones básicas
grupos tendrán permiso para ver y acceder al archi- Crear mosaicos
vo de acceso directo.
• Detalles: posee un resumen que contiene los da- en Metro
tos más relevantes del acceso directo, por ejemplo:
Tipo, Tamaño, Atributos y Propietario, entre Cuando nos encontramos en la interfaz Metro, no es
otra información. posible crear archivos o carpetas en forma directa,
pero sí podemos organizar y modificar los mosaicos,
Hasta aquí describimos las características y operacio- de modo de personalizar esta interfaz de acuerdo a
nes básicas que podemos realizar si nos encontra- nuestras preferencias. Para ejecutar una aplicación
mos en el Escritorio de Windows 8. En particular, no o acceder a otros lugares o ventanas del sistema,
advertimos grandes diferencias en el modo de traba- como por ejemplo el Escritorio o el Panel de
jar con archivos y carpetas respecto de otras versio- control, solo debemos ubicar el mosaico y hacer
nes anteriores del sistema, a excepción de la cinta de clic sobre él. Para crear un nuevo mosaico o elimi-
opciones superior que encontramos en el Explorador nar alguno de los existentes, y de esa forma configu-
de Windows, que se presenta como una novedad de rar la pantalla a nuestro gusto, solo debemos seguir
esta versión. las indicaciones que mencionamos a continuación.
PASO A PASO 3
Crear y eliminar un mosaico
1 Para crear un nuevo mosaico,
haga clic con el botón derecho
del mouse sobre cualquier
mosaico existente y seleccione el
icono Todas las aplicaciones,
que se encuentra en la esquina
inferior derecha de la pantalla.
70
Cap03_Win8_OK.indd 70 19/12/2012 01:24:07 a.m.
Crear mosaicos en Metro
PASO A PASO 3
(Cont.)
2 Busque la aplicación que
desea convertir en un mosaico,
selecciónela con el botón derecho
del mouse y haga clic sobre la
opción Anclar a Inicio.
3
Presione la tecla WINDOWS para
volver al contenido de Inicio de
Metro. El mosaico que acaba de
crear se ubicará al final, pero
podrá arrastrarlo hasta la posición
que considere adecuada.
CREAR CARPETA
Windows nos permite crear una carpeta en forma rápida con la combinación de teclas CTRL +
SHIFT + N. Inmediatamente, aparecerá una nueva carpeta a la que solo tendremos que escribirle
el nombre que deseemos para identificarla y posteriormente presionar la tecla ENTER.
71
Cap03_Win8_OK.indd 71 19/12/2012 01:24:07 a.m.
3. Operaciones básicas
PASO A PASO 3
(Cont.)
4 Para eliminar un mosaico, selecció-
nelo con el botón secundario del
mouse y haga clic sobre el icono
Desanclar de inicio ubicado en
la barra inferior de la pantalla.
Debemos tener en cuenta que también es posi- en la interfaz Metro, podremos acceder a diversas
ble configurar la forma en que se ven u organizan tareas de configuración relacionadas con él, como
los mosaicos en Metro. Nos ocuparemos de des- por ejemplo: cambiar el tamaño del mosaico (redu-
cribir en detalle en la interfaz estas acciones en el cirlo o aumentarlo) o eliminarlo. Debemos tener en
Capítulo 4 de este libro. cuenta que estas tareas de configuración depen-
derán del mosaico que hayamos seleccionado, de
Cuando presionamos el botón derecho del mou- modo que las opciones que comentamos se pre-
se sobre uno de los mosaicos que se encuentran sentarán o no según haya sido nuestra elección.
EXPLORADOR DE WINDOWS
Q-Dir es una alternativa al Explorador de Windows, que nos permite trabajar con cuatro directorios
en forma simultánea. Entre sus características, muestra los elementos en forma jerarquizada y
una previsualización. La encontramos en www.softwareok.com/?seite=Freeware/Q-Dir.
72
Cap03_Win8_OK.indd 72 19/12/2012 01:24:08 a.m.
Operaciones sobre iconos y mosaicos
Operaciones sobre Mediante el menú contextual, también podremos
ocultar todos los iconos del Escritorio de una vez.
iconos y mosaicos Para realizar esta acción, desmarcamos la opción
Ver iconos del escritorio. Si queremos volver
Un icono es un elemento que se encarga de repre- a mostrarlos u organizarlos de otra forma, podemos
sentar una aplicación, un archivo, una carpeta o una hacer uso de algunas de las opciones que encontra-
ubicación del sistema operativo. Los iconos se en- mos en el menú contextual Ver.
cuentran tanto en el Escritorio de Windows 8, como
en cualquier ubicación a la que accedemos median- Por su parte, los mosaicos poseen una función si-
te el Explorador de Windows o en otras áreas, como milar a los iconos, pero, como ya vimos, los encon-
por ejemplo el Panel de control. tramos solo en la interfaz Metro de Windows 8. Un
mosaico es un acceso a una aplicación o ubicación
Para ejecutar la aplicación o el archivo representado del sistema, es decir, nos permite ejecutar los pro-
por un icono, solo debemos hacer doble clic sobre él gramas con un solo clic. Los mosaicos son recuadros
o seleccionarlo y presionar la tecla ENTER.
Podemos acceder a las propiedades de un icono ha-
ciendo clic sobre él con el botón derecho del mouse y,
posteriormente, seleccionar la opción Propiedades.
En la nueva ventana, encontraremos datos relacio-
nados con la ubicación del archivo original y opcio-
nes de seguridad, entre otra información.
Figura 7. Mediante las
opciones que encontramos en
el menú contextual, podremos
cambiar la apariencia y la
organización de los iconos
del Escritorio.
73
Cap03_Win8_OK.indd 73 19/12/2012 01:24:08 a.m.
3. Operaciones básicas
de color, muy atractivos visualmente, que se encuen- En este capítulo revisamos las operaciones bási-
tran identificados con una imagen o fotografía, y el cas sobre archivos, directorios y accesos directos en
nombre del elemento al que representan. Windows 8. Aprendimos a trabajar con los elemen-
tos que encontramos en el Escritorio y, también, rea-
Tanto los iconos de la interfaz de Escritorio, como los lizamos operaciones básicas sobre los mosaicos de
mosaicos de la nueva interfaz Metro, pueden ser mo- la nueva interfaz Metro. Finalmente, vimos cómo de-
dificados. En el siguiente Paso a paso aprenderemos bemos crear accesos directos, acceder y modificar
a realizar estas acciones de forma sencilla. sus propiedades, y personalizar los iconos.
PASO A PASO 4
Modificar iconos y mosaicos
1 Ubique el icono que desea
modificar, por ejemplo, un
acceso directo en el Escritorio.
Haga clic sobre él con el botón
secundario del mouse y elija
la opción Propiedades.
2 En la ventana que aparece,
seleccione la pestaña Acceso
directo y, en ella, presione el
botón Cambiar icono….
74
Cap03_Win8_OK.indd 74 19/12/2012 01:24:08 a.m.
Operaciones sobre iconos y mosaicos
PASO A PASO 4
(Cont.)
3 Seleccione el icono deseado
desde las opciones que se
presentan y, para terminar, haga
clic sobre el botón Aceptar en
cada una de las ventanas.
4 Para modificar la apariencia de un
mosaico, selecciónelo con el botón
secundario del mouse. Aparecerá la
barra inferior con las opciones que
puede realizar. Tenga en
cuenta que puede seleccionar
más de un mosaico presionando
el botón secundario del mouse
en forma repetida.
5 Dependiendo de su selección, verá
distintas opciones en la barra
inferior. Para este ejemplo, haga clic
sobre Más pequeño para que el
tamaño del mosaico disminuya.
75
Cap03_Win8_OK.indd 75 19/12/2012 01:24:08 a.m.
3. Operaciones básicas
Multiple choice
1¿Qué opción ya no se encuentra presente 4 ¿Qué son los mosaicos?
en el Escritorio de Windows 8? a. Nuevas aplicaciones integradas en Windows 8.
a. Barra de tareas. b. Accesos directos del Escritorio.
b. Área de notificación. c. Accesos a aplicaciones y ubicaciones en la
c. Menú Inicio. nueva interfaz de Windows 8.
d. Explorador de Windows. d. Partes del Panel de control
control.
2¿Qué encontramos en la barra lateral de 5 Mencione un elemento que caracterice
opciones? al Explorador de Windows en esta versión del
a. Buscar, Imprimir
Imprimir. sistema.
b. Compartir, Enviar a.a a. Pestañas de opciones superiores.
c. Solo Buscar
Buscar. b. Iconos renovados.
d. Buscar, Compartir y Configuración
Configuración, c. Barra inferior de opciones.
entre otros. d. Barra lateral de bibliotecas.
3¿De qué forma accedemos a la interfaz 6 ¿De qué forma podemos acceder a las pro-
Metro desde el Escritorio? piedades de un archivo o acceso directo?
a. Presionando CTRL
CTRL. a. Desde el Panel de control
control.
b. Presionando ALT
ALT. b. Presionando el botón derecho del mouse y
c. Haciendo clic en Metro
Metro. seleccionando Propiedades
Propiedades.
d. Presionando la tecla WINDOWS. c. Haciendo doble clic sobre el elemento.
d. Presionando CTRL + C. C
Respuestas: 1c – 2d -3d – 4c – 5a – 6b
76
Cap03_Win8_OK.indd 76 19/12/2012 01:24:08 a.m.
Capítulo 4
Personalización
de Windows 8
En este capítulo conoceremos diversas
opciones y herramientas para personalizar
el Escritorio y la nueva interfaz Metro que
nos ofrece Windows 8
Cap04_Win8_OK.indd 77 19/12/2012 01:25:31 a.m.
4. Personalización de Windows 8
Personalizar más sencillas, y, en cada versión de Windows que
cae en nuestras manos, encontramos una serie de
el Escritorio opciones para convertir el Escritorio en un lugar con
estilo propio, acorde a nuestros gustos.
Las opciones de personalización han sido un elemento
destacado en cada una de las versiones de Windows. En las secciones que componen este capítulo, apren-
Tareas como cambiar el fondo del Escritorio, el color deremos a realizar una personalización completa
de las ventanas y los sonidos del sistema son alter- del Escritorio de Windows 8, utilizando cada una de
nativas que es posible llevar a cabo en pocos pasos. las herramientas que el sistema operativo incorpo-
ra. Más adelante, también revisaremos la forma ade-
Las posibilidades de personalización que acompa- cuada de personalizar la nueva interfaz Metro, para
ñan a los sistemas operativos Microsoft son cada vez adaptarla a nuestras preferencias y estilos personales.
Cap4_fig001
Figura 1. Las opciones de
personalización han estado
presentes en las diferentes
versiones de Windows. Aquí,
vemos el asistente de instalación
de un sistema personalizado.
FONDOS DE ESCRITORIO
Podemos conseguir una gran cantidad de fondos de Escritorio en forma gratuita en Internet. Existen
muchos sitios dedicados a reunir este tipo de material, por ejemplo MikeBonnell: www.mikebonnell.
com, Social Walpapering: www.socwall.com, Art Lebedev: www.artlebedev.com/posters, entre otros.
78
Cap04_Win8_OK.indd 78 19/12/2012 01:25:44 a.m.
Personalizar el Escritorio
FONDO DE ESCRITORIO teclas WINDOWS + X, seleccionar Panel de con-
El papel tapiz o fondo de Escritorio es el elemen- trol y luego Apariencia y personalización/
to más distintivo de nuestra sesión de usuario y, con Personalización. Otra alternativa más rápida con-
seguridad, será lo primero que queramos modificar siste en hacer clic con el botón derecho del mou-
en un sistema recién instalado. se sobre un área vacía del Escritorio y seleccionar
Personalizar del menú contextual. Para continuar,
Cada versión del sistema operativo incorpora una se- solo hacemos clic sobre Fondo de escritorio.
rie de imágenes especialmente preparadas para ser
usadas como papel tapiz, aunque también podemos Si deseamos usar una imagen que no está en la lis-
descargar imágenes desde Internet o crear una ima- ta que presenta la ventana Fondo de escritorio,
gen personal utilizando una aplicación de edición fo- vamos a Ubicación de la imagen, desde don-
tográfica y un poco de creatividad. de podemos elegir entre las opciones de la lista des-
plegable: Fondos de escritorio de Windows,
Para acceder a las opciones de papel tapiz incor- Biblioteca de imágenes, Fotografías con
poradas en Windows 8, debemos presionar las mejor clasificación y Colores sólidos. Por
otro lado, si hacemos clic sobre el botón Examinar…,
La imagen de fondo de podremos especificar una ubicación que contenga
las imágenes que utilizaremos.
pantalla solo estará visible
si estamos en el Escritorio. Cuando cambiemos el fondo de Escritorio, debe-
mos especificar la posición que tendrá la imagen,
Figura 2. El sistema
operativo nos ofrece una
serie de papeles tapiz listos
para usar, solo debemos hacer
clic sobre ellos para aplicarlos.
79
Cap04_Win8_OK.indd 79 19/12/2012 01:25:45 a.m.
4. Personalización de Windows 8
entre las que podemos elegir: Rellenar (utiliza la se encuentran en Panel de control/Apariencia
imagen para llenar el Escritorio sin importar que y personalización/Personalización. Una vez
esta sobresalga de los bordes), Ajustar (ajusta la que nos encontremos en esta ubicación, hacemos
imagen a la pantalla y rellena el espacio faltante clic sobre Color de ventana.
con bordes de color), Expandir (aumenta o dismi-
nuye la imagen ajustándola al tamaño de la pan- La opción que se encuentra seleccionada en forma
talla), Mosaico (copia la imagen varias veces para predeterminada es la llamada Automático, y sobre
rellenar la pantalla) y Centro (muestra la imagen ella solo podemos seleccionar si deseamos aplicar o
al centro de la pantalla). no transparencia. Para aplicar un color distinto, de-
bemos hacer clic sobre la alternativa que considere-
COLOR DE LAS VENTANAS mos adecuada. Entre los colores que podemos utili-
Para continuar con las tareas de personalización de zar, encontramos los siguientes: Cielo, Crepúsculo,
Windows 8, veremos cómo modificar el color de las Mar, Hoja, Lima, Sol, Calabaza, Rojo rubí,
ventanas. Las herramientas para ejecutar esta tarea Fucsia y Lavanda, entre otros.
Figura 3. Luego de presionar
el botón Examinar…, solo es
necesario seleccionar la carpeta
donde se encuentran las
imágenes que usaremos y elegir
la que deseamos.
TRANSPARENCIA
La opción Habilitar transparencia se encuentra seleccionada en forma predeterminada dentro
de Windows 8. Si bien se trata de un elemento que entrega una apariencia estética más agrada-
ble al escritorio de Windows 8, podría hacer que el rendimiento del sistema fuera más deficiente.
80
Cap04_Win8_OK.indd 80 19/12/2012 01:25:45 a.m.
Personalizar el Escritorio
Figura 4. Para ver un color
de ventana aplicado, debemos
hacer clic sobre él.
Para aplicarlo, presionamos
el botón Guardar cambios.
La opción Habilitar transparencia hará que los opción llamada Mostrar el mezclador de co-
bordes de las ventanas se vean translúcidos. En for- lores. Si la seleccionamos, veremos que aparecerán
ma adicional, podemos utilizar el control deslizable algunos controles deslizables que nos ayudarán en
Intensidad de color para elegir la intensidad que la modificación de los valores Matiz, Saturación y
deseemos que tenga el color de ventana seleccionado. Brillo del color seleccionado. De esta forma, pode-
mos configurar cada uno de estos elementos a nues-
En la parte inferior de la ventana Color y apa- tro criterio, para obtener un color realmente perso-
riencia de las ventanas, encontraremos la nalizado para las ventanas de Windows 8.
Figura 5. El mezclador de
colores nos ofrece la posibilidad
de crear un color personalizado
para las ventanas.
81
Cap04_Win8_OK.indd 81 19/12/2012 01:25:45 a.m.
4. Personalización de Windows 8
SONIDOS Y PROTECTOR DE PANTALLA Por su parte, el protector de pantalla es una ima-
Otra de las opciones que el sistema operativo nos gen o animación que se presenta en la pantalla lue-
ofrece para personalizar su apariencia es el esquema go de que la computadora pase cierto tiempo de
de sonidos y el protector de pantalla. El esquema de inactividad. Como podemos ver, son dos aspectos
sonidos nos entrega alertas sonoras para algunas de que seguramente intentaremos modificar si quere-
las acciones que se ejecutan en el sistema operativo. mos contar con un sistema personalizado En los si-
Por ejemplo, el sonido que escucharemos cuando ini- guientes pasos, aprenderemos a personalizar el sis-
ciamos sesión o cuando ocurre algún error. tema, modificando estos dos elementos.
PASO A PASO 1
Modificar sonido y protector de pantalla
1
Acceda al Panel de
control, seleccione la
opción Apariencia y
personalización/
Personalización y luego
haga clic sobre Sonidos.
ESQUEMA PERSONALIZADO
Es posible crear una combinación de sonidos propia. Para ello, seleccionamos un esquema exis-
tente y vamos cambiando los sonidos de cada evento uno por uno. Cuando hayamos establecido los
que deseemos, podemos guardarlo con el nombre que elijamos mediante el botón Guardar como.
82
Cap04_Win8_OK.indd 82 19/12/2012 01:25:45 a.m.
Personalizar el Escritorio
PASO A PASO 1
(Cont.)
2
En la ventana que aparece,
despliegue el menú Combinación
de sonidos y seleccione el
esquema de sonidos que
desee usar. Puede utilizar el botón
Probar para escuchar los sonidos
de cada esquema. Para aplicar el
esquema elegido, deberá hacer
clic sobre el botón Aceptar.
3
Para cambiar un sonido específico,
seleccione el evento en el espacio
central Eventos de programa.
Despliegue el menú Sonidos y
elija la opción que quiera usar
para ese evento. Pulse Probar
para ir escuchando las distintas
opciones y, cuando esté conforme,
presione Aceptar. También puede
usar el botón Examinar… para
recorrer el disco y utilizar un
sonido propio.
83
Cap04_Win8_OK.indd 83 19/12/2012 01:25:45 a.m.
4. Personalización de Windows 8
PASO A PASO 1
(Cont.)
4 Para continuar, puede probar con modificar el protector de pantalla. En la ventana Personalización,
haga clic sobre la opción Protector de pantalla. Se abrirá una pequeña ventana que contiene las
opciones necesarias para esta tarea.
5 Despliegue el menú Protector
de pantalla y seleccione la
opción que desee. Windows 8
proporciona una serie de
protectores de pantalla en forma
predeterminada, listos para usar.
6
Haga clic en Configuración… y,
dependiendo del protector de
pantalla seleccionado, encontrará
diversas opciones que deberá
configurar. En este ejemplo,
es posible modificar la velocidad
de rotación, el tamaño y el reflejo,
entre otros detalles. Para terminar,
presione Aceptar.
84
Cap04_Win8_OK.indd 84 19/12/2012 01:25:45 a.m.
Personalizar el Escritorio
TEMA DE ESCRITORIO cambiaremos todo de una sola vez aplicando un
Una de las formas más fáciles y rápidas para cambiar tema de Escritorio. Esta posibilidad nos ahorra algo
la apariencia del sistema operativo es aplicar un tema de tiempo si queremos personalizar todos estos ele-
de Escritorio. Un tema es un grupo de elementos que, mentos y conseguir un aspecto profesional.
en conjunto, modifican casi por completo la aparien-
cia del entorno de trabajo del sistema. Windows 8 nos ofrece una serie de temas predefi-
nidos que, para usarlos, solo es necesario acceder
Una vez que apliquemos un tema de Escritorio, nos al Panel de control y hacer clic en Apariencia
daremos cuenta de que entre los elementos que se y personalización/Personalización, aun-
modifican está el papel tapiz, el color de las venta- que también podemos presionar el botón dere-
nas, el esquema de sonidos y el protector de pantalla. cho del mouse sobre el Escritorio y seleccionar
Personalizar. De inmediato, veremos una serie
Aunque en las secciones anteriores aprendimos a de temas listos para usar que podemos aplicar con
modificar estos elementos en forma manual, aquí solo hacer clic sobre el elemento que deseemos.
Figura 6. En este ejemplo,
hemos aplicado el tema
denominado Naturaleza,
que seleccionamos desde
el apartado Temas de Aero.
GADGET PRESENTACIÓN
Las opciones del gadget Presentación brindan la posibilidad de seleccionar la carpeta desde la que
serán tomadas las imágenes para presentar al usuario y si se incluirán subcarpetas. Además, po-
dremos seleccionar la cantidad de tiempo que permanecerá cada imagen y las transiciones.
85
Cap04_Win8_OK.indd 85 19/12/2012 01:25:46 a.m.
4. Personalización de Windows 8
Al aplicar un tema la acción que realicemos, por ejemplo, cuando el cur-
sor esté en espera o cuando nos encontremos modi-
modificaremos la ficando el tamaño de una ventana, entre otras.
apariencia de Windows 8.
Para modificar los punteros del mouse según nues-
En Temas de Aero encontraremos temas con efec- tros criterios, accedemos al Panel de control,
tos, como transparencias y transiciones, mientras presionamos Apariencia y personalización/
que en Temas Básicos y de Contraste alto se Personalización y seleccionamos Cambiar pun-
reúnen aquellos temas menos exigentes con los re- teros del mouse, opción que se encuentra ubi-
cursos del sistema. cada en la barra lateral izquierda de esta ventana.
Crear un tema de Escritorio propio solo exige que
sigamos las instrucciones que vimos en los aparta-
dos anteriores para modificar el papel tapiz, el es-
quema de sonidos, el color de las ventanas y el pro-
tector de pantalla. Al terminar, podremos hacer clic
en Guardar tema y elegir un nombre para él en la
ventana Guardar tema como. Para finalizar, pre-
sionamos el botón Guardar. Para utilizar un tema
creado por nosotros, solo accedemos a la sección
Personalización, del Panel de control, y lo
buscamos en Mis temas.
PUNTEROS DEL MOUSE
Para lograr una modificación aún más personaliza-
da de la apariencia del sistema operativo, podemos Figura 7. Para aplicar un esquema de punteros,
cambiar los punteros del mouse. Windows cuenta bastará con seleccionarlo desde las opciones des-
con un esquema de punteros que aparecerán según plegadas y, luego, presionar el botón Aceptar.
MODIFICAR CURSORES
ArtCursors (www.aha-soft.com/spanish/artcursors) permite realizar modificaciones sobre los cursores
de Windows. Entre sus opciones, se destaca la creación y la modificación de cursores que ya exis-
ten en sistemas Windows, la posibilidad de pintar imágenes con gradientes y cursores animados.
86
Cap04_Win8_OK.indd 86 19/12/2012 01:25:46 a.m.
Personalizar el Escritorio
Veremos que se presenta una pequeña ventana lla- aplicar uno de ellos, desplegamos las opciones del
mada Propiedades: Mouse, donde tendremos que menú Esquema. En la siguiente tabla, vemos los ti-
ir con un clic a la pestaña Punteros. Allí podremos pos de cursores que se encuentran en el apartado
ver los esquemas predefinidos. Para seleccionar y Personalizar de la ventana Propiedades: Mouse.
TABLA 1: PERSONALIZAR PUNTEROS DEL MOUSE
CURSOR DESCRIPCIÓN
Selección normal Vemos este cursor en la mayoría de las acciones que realizamos. Por ejemplo, al
arrastrar el puntero sobre el escritorio, al hacer clic sobre un icono o al presionar
un botón.
Trabajando en segun- Lo vemos cuando existe alguna acción que se está ejecutando en segundo plano.
do plano Por ejemplo, mientras se carga una aplicación como Word.
Ocupado Podemos ver este cursor cuando el sistema se encuentra ocupado realizando
alguna tarea. Por ejemplo, mientras está finalizando alguna aplicación.
Selección de texto Este cursor se presenta en aplicaciones como Microsoft WordPad, Bloc de notas
u Office Word mientras seleccionamos un bloque de texto.
Escritura a mano Se trata del cursor que vemos mientras usamos la escritura a mano en Windows.
No disponible Cursor que se presenta cuando el sistema no puede realizar alguna acción
solicitada por nosotros.
Ajuste vertical Puntero que aparece cuando estamos realizando el ajuste vertical de una ventana.
Ajuste horizontal Puntero que veremos cuando realizamos el ajuste horizontal en el tamaño de
una ventana.
Ajuste diagonal Cursor visible cuando intentamos cambiar el tamaño de una ventana,
arrastrándola desde sus esquinas.
Mover Puntero que se presenta mientras movemos o cambiamos de lugar una ventana.
Selección de vínculo Cursor que aparece mientras ponemos el puntero encima de un hipervínculo.
Selección con Este cursor se presenta cuando deseamos seleccionar un elemento en forma preci-
precisión sa, por ejemplo, la esquina de una ventana para aumentar o disminuir su tamaño.
Tabla 1. Tipos de cursores que podemos personalizar en la ventana Propiedades: Mouse.
87
Cap04_Win8_OK.indd 87 19/12/2012 01:25:46 a.m.
4. Personalización de Windows 8
la imagen asociada a nuestra cuenta quedará au-
tomáticamente integrada a la sesión de trabajo de
Windows.
Podemos ver esta imagen en la pantalla que nos per-
mite seleccionar un usuario para iniciar Windows 8
y, también, en la parte superior de la nueva interfaz
de usuario. Para cambiar esta imagen, será necesa-
IMAGEN DE LA CUENTA rio hacerlo en la cuenta de Windows Live que hemos
Como sabemos, la imagen de una cuenta de usua- asociado al sistema operativo o utilizando las opcio-
rio se encarga de identificar a cada uno de los usua- nes del Panel de control.
rios registrados en el sistema operativo. En Windows
8, podemos agregar una cuenta de Windows Live Ingresamos al Panel de control y seleccionamos
mientras realizamos la instalación del sistema, y así Control de cuentas de usuario y protección
Figura 8. En esta ventana de
opciones, podremos acceder en
forma directa a la configuración de
nuestra cuenta de Windows Live.
DESCARGAR GADGETS
Para obtener nuevos gadgets, hacemos clic en Apariencia y personalización/Gadgets de es-
critorio y, luego, presionamos Descargar más gadgets en línea. Para descargar un gadget,
hacemos clic sobre la imagen correspondiente o sobre el botón Descargar.
88
Cap04_Win8_OK.indd 88 19/12/2012 01:25:46 a.m.
Personalizar el Escritorio
infantil/Cuentas de usuario. Hacemos clic so- También podemos
bre la opción denominada Hacer cambios en mi
cuenta en Configuración. Seremos transporta-
cambiar algunos aspectos
dos a la sección de configuración de la nueva in- de la configuración de los
terfaz de usuario, donde deberemos seleccionar Más
opciones de cuenta en línea.
gadgets del Escritorio.
Cuando escribimos la contraseña para iniciar sesión hacemos clic sobre Cambiar imagen y, usando el
en nuestra cuenta, seremos transportados a un sitio botón Examinar…, buscamos y elegimos de nuestro
que nos presenta el resumen completo de los datos disco la que deseemos utilizar.
de la cuenta. Hacemos clic en el nombre de usuario
que se encuentra en la esquina superior derecha de GADGETS DE ESCRITORIO
la pantalla y, desde el menú desplegable, selecciona- Tal como sucedía en versiones anteriores del siste-
mos Modificar perfil. En la ventana que aparece, ma operativo, Windows 8 nos ofrece una serie de
gadgets de Escritorio que se encargan de permi-
tirnos acceder a funciones del sistema o de algunos
programas adicionales. También, podemos encontrar
gadgets adicionales desarrollados para ofrecer en-
tretenimiento e información desde sitios de Internet.
Figura 10. En esta ventana, podemos ver los gad-
Figura 9. Luego de presionar Examinar…, busca- gets que se encuentran disponibles en Windows 8.
mos la imagen en nuestro disco. Para terminar, Para agregarlos al Escritorio, podemos hacer doble
presionamos Guardar. clic sobre ellos o arrastrarlos.
89
Cap04_Win8_OK.indd 89 19/12/2012 01:25:46 a.m.
4. Personalización de Windows 8
Para agregar un gadget en Windows 8, hacemos ejemplo, para cambiar su posición en el Escritorio,
clic con el botón derecho del mouse sobre un área lo arrastramos manteniendo presionado el botón
libre del Escritorio y presionamos sobre la opción del mouse sobre el centro del gadget.
Gadgets. En la ventana que se abre, hacemos do-
ble clic sobre el gadget que queremos incorporar al Si ponemos el cursor en la esquina superior de un
Escritorio o lo arrastramos hacia un lugar vacío del gadget que se encuentre en el Escritorio, veremos
Escritorio. Además, podemos hacer clic sobre el íco- los siguientes botones: Cerrar (nos permite qui-
no del gadget con el botón derecho del mouse y se- tar el gadget del Escritorio), Tamaño más gran-
leccionar la opción Agregar. de y Tamaño más pequeño (sirven para cambiar
el tamaño del gadget), Opciones (abre la ventana
Debemos tener en cuenta que es posible cambiar que permite especificar las opciones de configura-
algunas opciones de configuración de los gadgets ción) y Arrastrar gadget (podremos cambiar la
que agreguemos al Escritorio de Windows 8. Por posición del gadget).
Figura 11. Las opciones
de configuración son
distintas para cada gadget;
en esta imagen,
vemos la ventana de
configuración del
Rompecabezas y el Reloj.
AGREGAR MÁS GADGETS
Si ya tenemos gadgets en el Escritorio, podemos hacer clic con el botón derecho del mouse so-
bre cualquiera de ellos y seleccionar la opción Agregar gadgets…. Se abrirá la ventana que con-
tiene todas las alternativas disponibles para que seleccionemos y agreguemos más gadgets.
90
Cap04_Win8_OK.indd 90 19/12/2012 01:25:47 a.m.
Personalizar Metro
Personalizar Metro pantalla una vez que el sistema se bloquee por pa-
sar un tiempo sin uso o porque se encuentra espe-
Hasta aquí, hemos revisado las opciones de perso- rando que iniciemos sesión.
nalización que nos ofrece Windows 8 para modificar
la apariencia del Escritorio. En adelante, aprendere- Al hacer clic sobre la imagen que deseamos utilizar
mos a personalizar la nueva interfaz de Windows 8 para la pantalla de bloqueo, la veremos aplicada de
denominada Metro. forma inmediata en la sección central de la ventana,
y así podremos verificar cómo se presenta con el re-
Para acceder a las herramientas de personalización, loj y la fecha correspondiente.
iniciamos una sesión de trabajo en Windows 8 y
accedemos a la barra lateral de opciones. Para ello, Aunque existen varias imágenes predeterminadas,
dejamos el cursor del mouse en la esquina inferior también podemos usar el botón Examinar para
derecha de la pantalla. Cuando aparezcan las opcio- elegir una imagen que tengamos en nuestro disco.
nes laterales, hacemos clic sobre Configuración y
seleccionamos Cambiar configuración de PC.
Veremos una ventana que contiene todas las opcio-
nes de configuración que necesitamos, y que iremos
conociendo en las próximas secciones.
PANTALLA
DE BLOQUEO
En la barra lateral de opciones, podemos ver una
serie de alternativas, de las cuales utilizaremos la
llamada Personalización. Una vez que la se-
leccionamos, accederemos a un apartado que nos
presenta algunas interesantes posibilidades. Desde Figura 12. Para seleccionar entre las pantallas de
estas opciones elegiremos Pantalla de bloqueo, bloqueo que se encuentran disponibles, solo tene-
donde configuraremos la apariencia que tendrá la mos que hacer clic sobre alguna de ellas.
APLICACIONES EN SEGUNDO PLANO
Estas aplicaciones funcionan en segundo plano, pero siguen mostrando las notificaciones que co-
rresponden. Se presentan como una excelente alternativa para programas de mensajería o buzones
de correo electrónico, ya que nos permitirán seguir recibiendo las notificaciones correspondientes.
91
Cap04_Win8_OK.indd 91 19/12/2012 01:25:47 a.m.
4. Personalización de Windows 8
Figura 13. Presionando el
botón +, podremos agregar
aplicaciones a la pantalla de
bloqueo, seleccionando la que
deseamos entre las disponibles.
Para continuar, en la sección Aplicaciones de PANTALLA INICIO
pantalla bloqueada elegiremos las aplicaciones Para continuar, modificaremos la pantalla de
que se ejecutarán mientras la pantalla de bloqueo inicio de la interfaz Metro. Hacemos clic en
se encuentre activa. Podemos ver que las aplicacio- Personalizar/Pantalla Inicio en la ventana
nes seleccionadas para funcionar en segundo plano de opciones de configuración.
son Mensajes, Correo y Calendario. Para agregar
más aplicaciones, podemos presionar el botón + e ir Las opciones de la pantalla de inicio son sencillas.
eligiendo la aplicación que deseemos. Hay una barra de colores desde donde tendremos
Figura 14. Como vemos en
la imagen, existen diversos
colores listos para ser
aplicados con solo hacer clic
en la opción que deseemos.
92
Cap04_Win8_OK.indd 92 19/12/2012 01:25:47 a.m.
Personalizar Metro
veremos la imagen que se halla asociada a nuestra
cuenta de usuario. Aquí tenemos dos opciones: po-
demos presionar el botón Examinar y elegir una
de las imágenes almacenadas en la computadora
o podemos utilizar la cámara web para tomar una
captura en forma instantánea. Para usar esta últi-
ma opción, hacemos clic sobre el botón Cámara
que seleccionar el que consideremos adecuado. y buscamos el encuadre adecuado hasta lograr la
Para realizar esta tarea, hacemos clic sobre el co- mejor toma para aplicar como imagen de cuenta.
lor que nos agrade y, en forma inmediata, lo vere-
mos aplicado en la sección principal de la ventana.
Una vez que hayamos elegido un color para la pan-
talla de inicio de Windows 8, solo nos resta elegir el
diseño para el fondo. Esta tarea la realizamos pul-
sando clic en los diversos motivos que se encuen-
tran sobre la barra de colores. Luego de elegir algu-
no de ellos, lo veremos aplicado en la imagen del
centro de la ventana.
IMAGEN DE CUENTA
Aunque en una sección anterior ya vimos cómo
cambiar la imagen de la cuenta, en esta oportuni-
dad conoceremos las opciones adicionales que nos
ofrece el apartado de configuración de Metro. Figura 15. En este apartado, podemos elegir
una imagen para aplicar a la cuenta de usuario y
Si hacemos clic sobre Imagen de cuenta, que se también utilizar la cámara de la computadora para
encuentra en la parte superior de Personalizar, tomar una captura instantánea.
PERSONALIZAR ICONOS
La aplicación IconPackager (www.stardock.com/products/iconpackager) es una excelente alternativa
para trabajar con nuestros iconos. Mediante este programa comercial, es posible organizar y per-
sonalizar todos nuestros iconos, además de acceder a las colecciones de recursos online.
93
Cap04_Win8_OK.indd 93 19/12/2012 01:25:47 a.m.
4. Personalización de Windows 8
Los mosaicos de Metro visto hasta aquí, podemos personalizar algunos as-
pectos del funcionamiento del sistema desde Metro,
son los accesos a las pero también es posible personalizar la forma en la
aplicaciones instaladas que se presentan los mosaicos. Así lograremos con-
figurar, a nuestro gusto y criterio, la apariencia visual
en el sistema. mediante la organización de sus elementos.
ORGANIZAR MOSAICOS Para poder hacer uso de las opciones de configura-
La organización de elementos adquiere una impor- ción que acompañan a Metro, en la siguiente tabla
tancia vital en la nueva interfaz Metro. Como hemos analizaremos algunas de estas alternativas.
TABLA 2: CONFIGURAR LOS MOSAICOS
OPCIONES DESCRIPCIÓN
Anclar Mediante esta opción de configuración, podemos colocar un acceso directo en la interfaz
Metro. No solo es posible anclar un acceso directo a un programa, sino también accesos
a carpetas, a contactos o a sitios de Internet.
Desanclar Esta alternativa nos permite eliminar un acceso directo desde la interfaz Metro.
Desinstalar En Windows 8, a diferencia de las versiones anteriores de los sistemas Windows, no es
necesario acceder al Panel de Control para desinstalar una aplicación del sistema
operativo. Desde ahora, podremos utilizar esta opción de organización para quitar las
aplicaciones que deseemos.
Cambiar tamaño Gracias a esta opción de organización, es posible cambiar el tamaño de un mosaico.
Podremos aumentar o disminuir su tamaño, aunque debemos tener en cuenta que no
todas las aplicaciones permiten el uso de esta opción.
Organizar Se trata de la opción de organización por excelencia; mediante esta alternativa, podremos
cambiar la ubicación de los mosaicos para lograr la apariencia visual que deseemos.
Tabla 2. Opciones de personalización para los mosaicos de la nueva interfaz Metro.
94
Cap04_Win8_OK.indd 94 19/12/2012 01:25:47 a.m.
Personalizar Metro
Figura 16. Para acceder a las
herramientas de organización,
debemos hacer clic con el
botón secundario del mouse
sobre el elemento que deseemos,
y veremos las opciones disponibles
en la barra inferior.
Figura 17. Podemos
ejecutar acciones sobre varios
mosaicos a la vez. Para ello, solo
necesitamos marcarlos con el botón
secundario del mouse y
posteriormente hacer clic sobre
la acción deseada.
Debemos tener en cuenta que las opciones de per- como para la nueva interfaz Metro. Para comenzar,
sonalización que se presentan al seleccionar varios aprendimos a cambiar la apariencia del Escritorio
mosaicos podrían variar, porque cada mosaico po- y para ello cambiamos el papel tapiz, el color de
see opciones de personalización y configuración pro- las ventanas, el protector de pantalla y el tema de
pias. Por esta razón, al realizar una selección múlti- Escritorio, entre otras opciones.
ple, solo veremos las alternativas que son comunes a
todos los elementos seleccionados. Vimos también, como personalizar la interfaz Metro,
para lo cual aprendimos a seleccionar y organizar los
En este capítulo abordamos todas las tareas de per- mosaicos, y también analizamos otras opciones de
sonalización de Windows 8 tanto para el Escritorio configuración específicas para este apartado.
95
Cap04_Win8_OK.indd 95 19/12/2012 01:25:47 a.m.
4. Personalización de Windows 8
Multiple choice
1Mencione alguna opción de personalización 4 ¿Qué hace el esquema de sonidos?
para el Escritorio de Windows. a. Almacena archivos de audio.
a. Fondo de Escritorio. b. Permite escuchar archivos multimedia.
b. Esquema de inicio. c. Nos entrega alertas sonoras para diversas
c. Aplicaciones multimedia. acciones.
d. Panel de control. d. Emite notificaciones visuales.
2 ¿En qué ruta podemos cambiar el papel 5 ¿Cuándo se presenta el tipo de cursor
tapiz de Windows 8? Ocupado?
a. Apariencia y personalización/ a. Cuando el sistema está ocupado realizando al-
Personalización. guna tarea.
b. Apariencia y personalización/ b. Cuando una acción se ejecuta en segundo
Personalización/Fondo de escritorio. plano.
c. Apariencia/Personalización. c. Cuando seleccionamos un bloque de texto.
d. Personalización/Apariencia. d. Cada vez que arrastramos el cursor a cual-
quier lado.
3 ¿Dónde encontramos el Mezclador de
colores? 6 Mencione una opción de personalización de
a. Presionando las teclas WINDOWS + X. la interfaz Metro.
b. En la barra lateral de Panel de control/ a. Panel de control.
Personalizar. b. Pantalla de bloqueo.
c. En Panel de control/Apariencia. c. Usuarios.
d. En la parte inferior de la ventana Color y apa- d. Dispositivos.
riencia de las ventanas.
Respuestas: 1a – 2b -3d – 4c – 5a – 6b
96
Cap04_Win8_OK.indd 96 19/12/2012 01:25:47 a.m.
Capítulo 5
Configuración
del sistema
Conoceremos el Panel de control de Windows 8
y analizaremos las opciones que encontramos
en el panel Configuración de la nueva interfaz
Metro, que acompaña a este sistema operativo.
Cap05_Win8_OK.indd 97 19/12/2012 01:27:02 a.m.
5. Configuración del sistema
Panel Configuración
de Metro
A través de las distintas versiones de los sistemas
operativos Windows, el Panel de control se ha pre-
sentado como una de las secciones más impor-
tantes del sistema, ya que reúne accesos a todas
las funciones de administración y configuración.
El Panel de control no solo integra las herramien-
tas de configuración propias de Windows, sino que
también concentra opciones instaladas por aplica- del panel Configuración. Como veremos, su apa-
ciones externas, como por ejemplo un antivirus o riencia es algo distinta a la del Panel de control
un firewall, entre otras. tradicional, ya que se encuentra adaptado al esti-
lo visual de la nueva interfaz Metro. Para acceder a
En la nueva interfaz Metro, también encontrare- estas herramientas, solo necesitamos hacer clic so-
mos una gran cantidad de herramientas y opcio- bre el vínculo Configuración, que se encuentra
nes de configuración relacionadas con diversas par- en la barra lateral de opciones de Metro.
tes del sistema operativo, solo que se presentan de
un modo distinto al que estábamos acostumbra- Es importante destacar que algunos aspectos de la
dos. Estos elementos aparecen agrupados dentro configuración del sistema pueden ser modificados
tanto desde el Panel de control del Escritorio,
como del panel Configuración de Metro.
En Metro, todas las
opciones del sistema En el siguiente Paso a paso conoceremos la
forma en la que podemos acceder al panel
las veremos dentro del Configuración de Metro y cómo podemos nave-
panel Configuración. gar a través de sus opciones.
DISPOSITIVOS TÁCTILES
Las ventajas de la nueva interfaz presentada por Microsoft para Windows 8 son muchas, pero se
encuentran especialmente orientadas a las pantallas táctiles. Entre los beneficios encontramos
que su forma de uso es similar al que emplean los teléfonos inteligentes o smartphones.
98
Cap05_Win8_OK.indd 98 19/12/2012 01:27:14 a.m.
Panel Configuración de Metro
PASO A PASO 1
Opciones del panel Configuración
1
Para acceder al panel
Configuración, ubique el
cursor en la esquina inferior
derecha de Metro hasta que
aparezca la barra lateral de
opciones. En ella, haga clic sobre
Cambiar configuración de
PC y espere mientras se presenta
la ventana de configuración.
2 La ventana Configuración
ocupa toda la pantalla, y en ella
se distinguen dos secciones bien
definidas: el menú lateral
izquierdo, que agrupa todas
las categorías de opciones
disponibles, y la sección
principal, que es donde verá
la opción que se encuentre
seleccionada. El primer
elemento es Personalizar, y en
él se encuentra la posibilidad
de cambiar algunos aspectos
estéticos del sistema.
99
Cap05_Win8_OK.indd 99 19/12/2012 01:27:15 a.m.
5. Configuración del sistema
PASO A PASO 1
(Cont.)
3 A continuación, haga clic
sobre Usuarios en el menú
lateral de opciones. Verá todos
los datos relacionados con la
cuenta de usuario activa, y
podrá realizar modificaciones en
la cuenta seleccionada o crear
una nueva cuenta de usuario.
4 Dentro de la sección
Notificaciones, podrá
configurar las aplicaciones
de las que desea recibir
notificaciones. Para cambiar
estos datos, mueva las barras
deslizantes que corresponden
a cada aplicación.
100
Cap05_Win8_OK.indd 100 19/12/2012 01:27:15 a.m.
Panel Configuración de Metro
PASO A PASO 1
(Cont.)
5
Si hace clic en Buscar, podrá
activar las opciones que desee
para realizar búsquedas dentro
de Metro; también es posible
seleccionar qué aplicaciones
podrá utilizar para buscar.
6 Para continuar, haga clic en
Compartir, sección en la que
podrá activar y seleccionar el
listado de aplicaciones que
usará para compartir
documentos, multimedia u
otros elementos. También es
posible elegir cuántas
aplicaciones se verán en la
lista de programas para
compartir.
101
Cap05_Win8_OK.indd 101 19/12/2012 01:27:16 a.m.
5. Configuración del sistema
PASO A PASO 1
(Cont.)
7
En las ventanas Uso general
y Privacidad, encontrará
una serie de opciones
relacionadas con Hora,
Ortografía e Idioma,
entre otras. También podrá
configurar las opciones de
privacidad relacionadas con
las aplicaciones instaladas en
Windows 8.
8 Al ingresar a Dispositivos,
podrá ver el listado de
dispositivos de hardware que
se encuentran conectados a
la computadora. Puede agregar
uno nuevo presionando el botón
con el símbolo +.
102
Cap05_Win8_OK.indd 102 19/12/2012 01:27:16 a.m.
Panel Configuración de Metro
PASO A PASO 1
(Cont.)
9
Al seleccionar la opción
Inalámbrico, verá diversas
opciones relacionadas con los
dispositivos inalámbricos
conectados a la PC. Si hace clic
en Accesibilidad, podrá
realizar tareas como cambiar
el contraste, las notificaciones
y el grosor del cursor,
entre otras.
10 Si selecciona la opción
Sincronizar tu
configuración, podrá
personalizar las opciones de
sincronización disponibles,
como por ejemplo, las
contraseñas, el inicio de
sesión y las preferencias
de idioma, entre otras.
103
Cap05_Win8_OK.indd 103 19/12/2012 01:27:16 a.m.
5. Configuración del sistema
PASO A PASO 1
(Cont.)
11
Finalmente, en las
opciones Grupo Hogar
y Windows Update, podrá
elegir qué contenidos serán
compartidos y, además, buscar
las actualizaciones del
sistema operativo.
Si seguimos los pasos descriptos hasta aquí, habre- control tradicional. Como vimos, este panel integra
mos realizado un recorrido completo por las opcio- una gran cantidad de opciones, las cuales menciona-
nes ofrecidas por el panel Configuración de la in- mos en el Paso a paso anterior, pero es importan-
terfaz Metro. Como dijimos, se trata de una sección te conocer que, para realizar tareas más complejas,
del sistema que nos permite configurar muchos as- como la configuración de los dispositivos y las opcio-
pectos del funcionamiento del sistema operativo, con nes de reproducción automática, será necesario diri-
una presentación y una estética distinta al Panel de girnos al Panel de control convencional.
PANEL DE CONTROL
Aunque se presente como una carpeta, el Panel de control es en realidad una aplicación que se
guarda en la carpeta llamada system32 dentro del directorio Windows. Esta aplicación se llama
control.exe; y se mantiene desde versiones anteriores de Microsoft Windows.
104
Cap05_Win8_OK.indd 104 19/12/2012 01:27:16 a.m.
Ingresar al Panel de control
Ingresar al Panel
de control
En versiones anteriores de Windows, debíamos ha-
cer clic en el botón Inicio y seleccionar Panel
de control para acceder a esta herramienta. En
Windows 8, el panorama es un tanto distinto ya
que, como vimos, no existe el menú Inicio y, por • Menú oculto: aunque Windows 8 no incluye el
esa razón, debemos utilizar alguna de las siguien- clásico menú Inicio, sí nos permite acceder a un
tes alternativas para acceder a esta funcionalidad: menú que se encuentra algo oculto y que contie-
ne una serie de enlaces a los lugares más impor-
• Pantalla Inicio: una vez que iniciamos el siste- tantes del sistema, entre ellos, el Panel de con-
ma operativo y nos encontramos en la interfaz de trol. Para acceder a este menú, solo necesitamos
Windows 8, escribimos Panel de control, y el presionar la combinación de teclas WINDOWS + X.
panel de resultados aparecerá en forma automáti-
ca. De inmediato, se verán las opciones encontra- Ahora que ya ingresamos al Panel de control
das en la sección principal de la pantalla. Como de Windows 8, podemos elegir la forma en la que
podemos darnos cuenta, en Windows 8 no nece- se presentarán sus elementos. Es posible seleccio-
sitamos iniciar el panel de búsqueda para ingre- nar una organización por categorías, o una clási-
sar un término, solo es necesario comenzar a escri- ca por iconos. Para elegir entre estas formas de or-
bir para que aparezcan los resultados adecuados. ganizar el Panel de control, debemos desplegar el
Figura 1. Aquí vemos
desplegado el menú oculto de
Windows 8, que se ubica en el
mismo lugar que el antiguo
botón Inicio.
105
Cap05_Win8_OK.indd 105 19/12/2012 01:27:16 a.m.
5. Configuración del sistema
Firewall, ajustar las opciones de energía, realizar y
restaurar copias de seguridad, y acceder a las he-
rramientas administrativas.
• Redes e Internet: aquí encontraremos los
elementos que permiten configurar todos los as-
pectos relativos a las conexiones de red, como el
Centro de redes y recursos compartidos
menú Ver por:, en la esquina superior de la ven- y Opciones de Internet, entre otras.
tana de este panel.
• Hardware y sonido: esta categoría integra opcio-
La vista por iconos mostrará los elementos ordena- nes que permiten configurar los dispositivos de hard-
dos en forma alfabética y representados por imáge- ware conectados a la computadora. Entre los elementos
nes, mientras que la vista por categorías se encar- presentes, encontraremos Dispositivos e impre-
gará de agrupar los elementos dependiendo de la soras, Reproducción automática, Opciones de
función que desempeñen. A continuación, analiza- energía y Centro de movilidad de Windows.
mos cada una de las categorías que encontramos
en el Panel de control de Windows 8. • Programas: reúne opciones para configurar las apli-
caciones instaladas en el sistema. Gracias a sus elemen-
• Sistema y seguridad: aquí vemos las herra- tos, es posible acceder a los programas y característi-
mientas que nos permitirán ajustar las configura- cas instalados, revisar las actualizaciones, desinstalar
ciones de seguridad de Windows 8. Entre otras ta- programas, establecer aplicaciones predeterminadas
reas, podremos actualizar Windows, configurar el y agregar o desinstalar gadgets, entre otras tareas.
El Panel de control se • Cuentas de usuario y protección infantil:
esta categoría reúne el acceso a las opciones adecua-
puede organizar por das para configurar las cuentas de usuario, el control
categorías o iconos. parental y las credenciales de Windows, entre otras.
CREDENCIALES
Las credenciales son un conjunto de datos que utilizamos para iniciar una sesión en sitios web o en
un equipo de la red, por ejemplo, nombres de usuario y contraseñas. Windows, gracias a la posibi-
lidad de almacenar estas credenciales, nos permite iniciar sesión en forma automática.
106
Cap05_Win8_OK.indd 106 19/12/2012 01:27:18 a.m.
Opciones del Panel de control
Opciones del Panel
de control
Cuando organizamos el Panel de control por
iconos, veremos una gran cantidad de elementos
que nos ayudarán en diversas tareas. A continua-
ción, conoceremos algunas de las opciones más
importantes.
• Apariencia y personalización: todas las ADMINISTRADOR DE DISPOSITIVOS
opciones que nos entrega el sistema para personali- El Administrador de dispositivos es un ele-
zar la apariencia del Escritorio de Windows 8 se en- mento que también se encontraba presente en ver-
cuentran agrupadas en esta sección. Por ejemplo, siones anteriores del sistema, y nos proporciona
modificar el papel tapiz, cambiar el esquema de so- acceso a información sobre los dispositivos de hard-
nidos o aplicar un tema de Escritorio. ware conectados a la computadora. Encontraremos
una serie de categorías en las que se organizan las
• Reloj, idioma y región: esta categoría nos piezas de hardware, entre ellas: Adaptadores de
muestra los elementos que necesitamos para modi- red, Baterías, Dispositivos del sistema,
ficar las propiedades de fecha, hora, idioma y ubi- Mouse y otros dispositivos señaladores,
cación del sistema. Procesadores y Unidades de DVD o CD-ROM,
entre otras.
• Accesibilidad: se trata de una categoría que
nos permite acceder a los elementos Centro de Una de las ventajas más evidentes del
accesibilidad y Reconocimiento de voz, los Administrador de dispositivos es que nos
cuales se utilizan para configurar las opciones del permite acceder a datos importantes sobre cada
sistema en caso de que el usuario presente una dis- uno de los dispositivos conectados. Para acceder
minución visual o auditiva, entre otros problemas. a esta información, solo debemos hacer doble clic
CONTROLADOR DE DISPOSITIVO
Un controlador de dispositivo o driver es un programa que se encarga de relacionar el sistema opera-
tivo con los dispositivos de hardware conectados a la computadora (tarjeta de video, tarjeta de so-
nido, módem, etcétera) y los periféricos (impresora, cámara fotográfica, entre otros).
107
Cap05_Win8_OK.indd 107 19/12/2012 01:27:18 a.m.
5. Configuración del sistema
Figura 2. El Administrador de
dispositivos organiza todos
los elementos y dispositivos de
hardware que se encuentran
conectados a la computadora.
sobre el dispositivo deseado, y, de esta forma, se Este espacio se divide en varias secciones, cada
abrirá una pequeña ventana que contiene los da- una de las cuales proporciona las alertas de segu-
tos que buscamos. Además, podremos realizar al- ridad y las posibles soluciones que podemos lle-
gunas tareas sobre los controladores de hardware, var a cabo. Por ejemplo, en la sección Seguridad
por ejemplo, desinstalarlos o actualizarlos. veremos los mensajes relacionados con las tareas
de Protección contra spyware y soft-
CENTRO DE ACTIVIDADES ware no deseado, Protección antivirus
El Centro de actividades es una sección del y Windows Update, entre otros. En la sección
Panel de control que reúne los mensajes de Mantenimiento, encontraremos mensajes rela-
advertencia entregados por el sistema y permite cionados con Buscar soluciones para pro-
encontrar soluciones a algunos de los problemas blemas no notificados y Configurar copia
de seguridad y mantenimiento que se presentan. de seguridad, entre otros.
TECLADO
El elemento Teclado del Panel de control nos ofrece opciones para personalizar el funcionamien-
to del teclado. Entre ellas encontramos Repetición de caracteres, en la cual es posible seleccio-
nar los valores para la velocidad de repetición de las teclas que el sistema será capaz de detectar.
108
Cap05_Win8_OK.indd 108 19/12/2012 01:27:20 a.m.
Opciones del Panel de control
Figura 3. Como vemos, esta
ventana se encarga de
informarnos sobre todos los
posibles problemas que
encontramos en Windows 8.
En este caso, no existen errores.
FUENTES central, que contiene los iconos de las fuentes; un
Se trata de un elemento que muestra las tipografías panel inferior,que muestra las características de la
que han sido instaladas en el sistema. Esta opción fuente seleccionada; y un panel lateral, que nos
del Panel de control se divide en un espacio permite acceder a algunas opciones relacionadas.
Figura 4. En el Panel de
control, la sección Fuentes
nos entrega información sobre
todos los tipos de letras
instalados en Windows 8.
109
Cap05_Win8_OK.indd 109 19/12/2012 01:27:20 a.m.
5. Configuración del sistema
• Ajustar texto ClearType: esta opción nos
permite hacer que el texto en pantalla sea más fá-
cil de leer.
• Buscar un carácter: nos permite acceder al
Mapa de caracteres para encontrar un carác-
ter específico.
• Cambiar tamaño de fuente: podremos espe-
cificar el tamaño de las letras en pantalla.
Gracias a la sección Fuentes del Panel de
control, para instalar una nueva tipografía en OPCIONES DE CARPETA
Windows 8, luego de descargarla solo debemos Opciones de carpeta nos permite configurar
hacer clic con el botón derecho sobre el nombre la forma en que visualizamos los archivos y carpe-
de la fuente y seleccionar Instalar. También po- tas dentro de Windows 8. Este elemento presenta
demos arrastrarla a la sección principal de la ven- una ventana dividida en varias pestañas, cada una
tana Fuentes. Si deseamos desinstalar una fuente, de las cuales integra un conjunto de opciones que
la seleccionamos con el botón secundario del mou- nos ayudarán en diversas tareas:
se y hacemos clic sobre Eliminar.
• Pestaña General: permite seleccionar la for-
En el panel lateral de la ventana Fuentes, encon- ma en la que se abrirán las carpetas en el equipo
tramos las siguientes opciones:
• Configuración de fuentes: nos permitirá
decidir si algunas fuentes serán ocultadas, y otras
opciones de instalación de estas.
• Obtener más información de fuentes en
línea: nos permite acceder a Internet para obtener
datos adicionales sobre las fuentes instaladas en el
sistema operativo.
WINDOWS ACCESS PANEL
Windows Access Panel es una pequeña utilidad que se encarga de brindarnos un acceso rápido a
las principales herramientas que se encuentran en el Panel de Control de Microsoft Windows.
Podemos descargarla en forma gratuita desde el sitio web www.thewindowsclub.com.
110
Cap05_Win8_OK.indd 110 19/12/2012 01:27:20 a.m.
Opciones del Panel de control
(Abrir todas las carpetas en la misma Además de advertencias,
ventana o Abrir cada carpeta en ventanas
diferentes), determinar las acciones que se rea- el Centro de actividades
lizarán al hacer clic en un elemento (Un sólo clic nos ofrece soluciones
para abrirlo o Doble clic para abrirlo) y
configurar el panel de navegación (Mostrar to- de seguridad.
das las carpetas y Expandir automática-
mente a la carpeta actual). el sistema. Entre las opciones de esta pestaña, en-
• Pestaña Ver: nos muestra un listado de opciones contramos Buscar coincidencias parciales,
que nos permitirán especificar si Windows mostrará No usar el índice al buscar archivos del
u ocultará datos o elementos, como la información sistema en carpeta de archivos e Incluir
sobre el tamaño de los archivos y los archivos ocul- directorios del sistema, entre otras.
tos, entre muchas otras.
• Pestaña Buscar: se divide en las secciones Qué REPRODUCCIÓN AUTOMÁTICA
se va a buscar, Cómo realizar una bús- Este elemento dentro del Panel de control de
queda y Al buscar en ubicaciones no in- Windows 8 nos permite cambiar la configuración
dizadas. En ellas, existen opciones que nos permi- predeterminada relacionada con la reproducción
tirán realizar las búsquedas no solo en los nombres automática de dispositivos de almacenamiento ex-
de archivo, sino también en su contenido, ya sea traíbles que se conecten a la computadora, como
únicamente en las ubicaciones indizadas o en todo DVDs, pendrives y discos duros portátiles.
Figura 5. Mediante las
opciones de la pestaña Ver,
podemos definir qué
elementos se mostrarán
en las carpetas dentro
de Windows 8.
111
Cap05_Win8_OK.indd 111 19/12/2012 01:27:21 a.m.
5. Configuración del sistema
• CD de audio mejorado: a diferencia con el
formato anterior, se trata de un CD que contie-
ne audio grabado en forma de pistas, además de
otro contenido que permite, por ejemplo, insta-
lar aplicaciones adicionales, como un reproduc-
tor de audio. Las opciones son Ejecutar con-
tenido mejorado, Reproducir CD de audio
con Reproductor de Windows Media, Abrir
la carpeta para ver los archivos con
Explorador de Windows, No realizar nin-
Se trata de un elemento que nos permite elegir una guna acción y Preguntar cada vez.
opción de reproducción automática para cada tipo
de contenido, y, dependiendo de esta elección, el • Película de DVD: disco DVD cuyo contenido es
sistema ejecutará una u otra acción para el disposi- uno o varios archivos de video. Las opciones dis-
tivo conectado. A continuación, detallamos algunos ponibles son Reproducir película de DVD
tipos de contenidos y dispositivos disponibles, jun- con Reproductor de Windows Media, Abrir
to con su descripción y las opciones entre las que la carpeta para ver los archivos con
podemos elegir dentro de Reproducción auto- Explorador de Windows, No realizar nin-
mática del Panel de control de Windows 8. guna acción y Preguntar cada vez.
• CD de audio: CD cuyo contenido es audio
grabado en forma de pistas. Las opciones son Por lo general, podremos
Reproducir CD de audio con Reproductor
de Windows Media, Abrir la carpeta para reproducir o abrir el
ver los archivos con Explorador de contenido de un
Windows, No realizar ninguna acción y
Preguntar cada vez. dispositivo extraíble.
SISTEMA
El elemento Sistema ha sufrido varias modificaciones. Por ejemplo, en Windows 98 solo poseía cua-
tro pestañas (General, Administrador de dispositivos, Perfiles de hardware y Rendimiento),
mientras que en Windows XP se agregaron otras como Restaurar sistema y Opciones avanzadas.
112
Cap05_Win8_OK.indd 112 19/12/2012 01:27:21 a.m.
Opciones del Panel de control
• Película de DVD mejorado: disco DVD cuyo archivos de instalación. Las opciones disponibles
contenido es uno o varios archivos de video, ade- son Abrir la carpeta para ver los archi-
más de contenido adicional como un reproductor vos con Explorador de Windows, No reali-
de video. Las opciones son Ejecutar conteni- zar ninguna acción y Preguntar cada vez.
do mejorado, Reproducir película de DVD
con Reproductor de Windows Media, Abrir • Imágenes: cualquier dispositivo o medio cuyo
la carpeta para ver los archivos con contenido sea exclusivamente imágenes. Las opcio-
Explorador de Windows, No realizar nin- nes son Importar imágenes o videos con
guna acción y Preguntar cada vez. Windows, Ver imágenes, Abrir la carpeta
para ver los archivos con Explorador
• Software y juegos: cualquier dispositivo o me- de Windows, No realizar ninguna acción y
dio cuyo contenido son aplicaciones, juegos o sus Preguntar cada vez.
Figura 6. En esta sección
podremos elegir de antemano
la acción predeterminada para
cada unidad y tipo de contenido.
SONIDO
Se trata de un elemento que podemos utilizar para configurar o personalizar el esquema de so-
nidos de Windows 8, así como también para configurar los dispositivos de audio instalados en la
computadora. Ofrece las opciones Reproducción, Grabar, Sonidos y Comunicaciones.
113
Cap05_Win8_OK.indd 113 19/12/2012 01:27:22 a.m.
5. Configuración del sistema
• Archivos de audio: cualquier dispositi-
vo o medio cuyo contenido sea elementos de au-
dio. Las opciones disponibles son Reproducir
con Reproductor de Windows Media, Abrir
la carpeta para ver los archivos con
Explorador de Windows, No realizar nin-
guna acción y Preguntar cada vez.
• CD/DVD en blanco: CD que no posee formato ni
contenido. Las opciones para este tipo de disco son:
• Archivos de video: cualquier dispositi- Grabar un CD de audio con Reproductor de
vo o medio cuyo contenido se trate de archi- Windows Media, Grabar archivos en dis-
vos de video. Las opciones son Importar imá- co con Explorador de Windows, No reali-
genes o videos con Windows, Reproducir zar ninguna acción y Preguntar cada vez.
con Reproductor de Windows Media, Abrir
la carpeta para ver los archivos con • Contenido mixto: dispositivo que no contiene
Explorador de Windows, No realizar nin- un solo tipo de contenido, sino varios. Las opciones
guna acción y Preguntar cada vez. disponibles son Abrir la carpeta para ver
los archivos con Explorador de Windows,
No realizar ninguna acción y Preguntar
cada vez.
Si no seleccionamos una acción predeterminada
para un tipo de contenido específico, cuando inser-
temos un dispositivo se presentará una ventana en
la que podremos elegir entre las opciones disponi-
bles. Para elegir entre ellas, solo debemos hacer clic
en la opción deseada.
NOTEBOOK HARDWARE CONTROL
Esta aplicación se presenta como un eficiente panel de control para los equipos portátiles. Presenta
todas las opciones de configuración para las computadoras móviles. Es una alternativa al Centro
de movilidad de Windows 7, que podemos descargar gratis desde www.pbus-167.com/chc.htm.
114
Cap05_Win8_OK.indd 114 19/12/2012 01:27:22 a.m.
Opciones del Panel de control
SISTEMA
Mediante la opción Sistema, podremos revisar in-
Administrar los espacios
formación relevante sobre la computadora y sobre de almacenamiento es una
los dispositivos de hardware que se encuentran co-
nectados. Una vez que hacemos clic en Sistema,
nueva opción del Panel de
se abrirá una ventana que contiene un detallado control de Windows 8.
resumen sobre diversos aspectos del sistema ope-
rativo, así como también acceso a otros elementos otros datos, como el tipo de procesador, la memo-
importantes del Panel de control. ria RAM y el tipo de sistema, entre otros.
En la sección principal de la ventana Sistema en- • Configuración de nombre, dominio y
contramos los siguientes apartados: grupo de trabajo del equipo: esta sección
contiene datos sobre el nombre del equipo, su des-
• Edición de Windows: contiene información so- cripción y el grupo de trabajo al que pertenece, en-
bre la versión de Microsoft Windows que se está tre otras opciones.
ejecutando, así como también sobre su Copyright.
• Activación de Windows: aquí se muestra la
• Sistema: aquí podemos ver la puntuación lo- información relativa al proceso de activación de
grada por el equipo en Evaluación de la ex- Windows 8. También podemos iniciar el proceso
periencia de Windows. También se presentan aun cuando la activación no esté completa.
Figura 7. En esta imagen
podemos ver la información
que nos ofrece el elemento
Sistema del Panel de
control, que se divide en
un panel lateral de opciones
y una ventana principal.
115
Cap05_Win8_OK.indd 115 19/12/2012 01:27:23 a.m.
5. Configuración del sistema
Figura 8. Si hacemos clic sobre
el vínculo Ver los detalles
en Activación de Windows,
accederemos a una ventana que
contiene datos más precisos
sobre la activación
del sistema operativo.
LO NUEVO DEL PANEL DE CONTROL veremos otros elementos; si bien estos no se encuen-
El Panel de control de Windows 8 se compo- tran entre los más requeridos, es importante conocer
ne de una gran cantidad de elementos,de los que ya en qué consisten.
nos ocupamos de describir en las secciones anterio-
res, en particular aquellos que utilizamos con más fre- En la Tabla 1 describiremos algunos de los nuevos
cuencia. Sin embargo, en esta versión de Windows elementos del Panel de Control de Windows 8.
En este capítulo conocimos el funcionamiento de
Figura 9. Una de las novedades
que encontramos en el
Panel de Control de esta
versión de Windows es
Agregar características
a Windows 8. Para usarla,
tendremos que escribir
la clave del producto.
WINDOWS DEFENDER
Es un elemento del Panel de control que nos permite acceder a la ventana de configuración de
esta aplicación antimalware incorporada en Windows 8. Al ingresar a esta opción, podremos acce-
der al historial de ejecuciones, archivos en cuarentena, y programar revisiones del sistema.
116
Cap05_Win8_OK.indd 116 19/12/2012 01:27:24 a.m.
Opciones del Panel de control
TABLA 1: NUEVOS ELEMENTOS DEL PANEL DE CONTROL
ELEMENTO DEL PANEL DE CONTROL DESCRIPCIÓN
Agregar características Proporciona las opciones necesarias para agregar nuevas caracterís-
a Windows 8 ticas al sistema operativo. Su funcionamiento es muy sencillo, ya que
nos ofrece un asistente que nos guiará durante todo el proceso.
Espacios de almacenamiento Desde aquí, es posible administrar los espacios de almacenamiento
disponibles en el sistema. Podemos usar los espacios de almacena-
miento para guardar archivos en más de una unidad o para agregar
más unidades a la computadora.
Configuración de ubicación Se trata de un elemento que nos permite configurar los datos de
ubicación de la computadora. Gracias a él, podremos activar la pla-
taforma de ubicación de Windows y cooperar con los servicios de
ubicación de Microsoft.
Historial de archivos Se trata de una característica presente en versiones anteriores de
Microsoft Windows, pero, en esta ocasión, lo encontramos como un
elemento dentro del Panel de control de Windows 8. Su función prin-
cipal es la de almacenar y mantener un completo historial de las ver-
siones de los archivos que utilizamos.
Tabla 1. Otras herramientas que encontramos en el Panel de control de Windows 8.
En este capítulo conocimos el funcionamiento del o mediante iconos. Al mismo tiempo, conocimos las
panel Configuración que nos ofrece la interfaz opciones que nos entregan diversos componentes,
Metro. Vimos cuáles son las opciones disponibles y como el Administrador de dispositivos y Sistema,
la forma de aplicar las modificaciones necesarias. y aprendimos a configurar diversas partes del sis-
Además, describimos los elementos más importan- tema operativo usando opciones tales como la
tes del Panel de control de Windows 8, así como Reproducción automática. Para finalizar, describi-
también las formas en las que podemos acceder a mos las nuevas herramientas que incorpora el Panel
él y organizar sus elementos, ya sea por categorías de control de Windows 8.
117
Cap05_Win8_OK.indd 117 19/12/2012 01:27:24 a.m.
5. Configuración del sistema
Multiple choice
1 ¿Cómo se accede al Panel de control desde 4 ¿En qué elemento del Panel de control
el Escritorio? se pueden ver las tipografías instaladas en el
a. Presionando WINDOWS + X y seleccionando sistema?
Panel de control
control. a. Tipos de letras.
b. Yendo a Inicio/Panel de control
control. b. Programas y aplicaciones.
c. Yendo a Inicio/Todos los programas.
programas c. Centro de actividades.
d. Presionando WINDOWS + G G. d. Fuentes.
2 ¿Cómo se accede al menú oculto de 5 ¿Qué hay en la pestaña Ver del elemento
Windows 8? Opciones de carpeta?
carpeta
a. WINDOWS + FF. a. Opciones de búsqueda.
b. WINDOWS + PP. b. Listado de opciones sobre cómo se muestran
c. WINDOWS + X
X. las carpetas.
d. WINDOWS + HH. c. Opciones de personalización del escritorio.
d. Elementos ocultos del sistema.
3 ¿Para qué sirve el Administrador de
dispositivos? 6 ¿Cuál de estos es un nuevo elemento del
a. Para abrir imágenes. Panel de control de Windows 8?
b. Para limpiar de malware el equipo. a. Administrador de credenciales.
c. Para ver información sobre dispositivos de b. Espacios de almacenamiento.
hardware. c. Control de cuentas de usuario.
d. Para actualizar aplicaciones. d. Reproducción automática.
Respuestas: 1a – 2c -3c – 4d – 5b – 6b
118
Cap05_Win8_OK.indd 118 19/12/2012 01:27:24 a.m.
Capítulo 6
Aplicaciones
En este capítulo daremos un paseo por las
aplicaciones que vienen incorporadas en esta
versión de Windows y que podemos utilizar sin
necesidad de descargar programas adicionales.
Cap06_Win8_OK.indd 119 19/12/2012 01:28:26 a.m.
6. Aplicaciones
Tienda encontramos una gran cantidad de programas listos
para descargar e instalar en nuestra computadora.
de aplicaciones
Tal como ocurre en sistemas Mac OSX y Android,
Windows 8 llega a los usuarios con una propuesta la tienda de aplicaciones de Windows contiene
orientada al aprovechamiento de las pantallas tácti- programas gratuitos y comerciales, por lo que los
les. Como estuvimos viendo hasta aquí, esta versión usuarios se enfrentarán a una gran gama de posi-
del sistema es la que presenta una de las renovacio- bilidades a la hora de elegir un programa.
nes más profundas en su interfaz de usuario. Las no-
vedades en su apariencia y características no solo ACCEDER A LA TIENDA
tienen que ver con la interfaz Metro que ya describi- DE APLICACIONES
mos, sino también con la forma de gestionar las apli- Acceder a la tienda de aplicaciones de Windows 8
caciones. En este sentido, entre las novedades que es una tarea sencilla, solo necesitamos seguir las
trae Windows 8, encontramos la Tienda de aplica- instrucciones que se encuentran detalladas en el si-
ciones. Se trata de una plataforma online en la que guiente Paso a paso.
Figura 1. La tienda
de aplicaciones de
Windows 8 hace eco
de la popularidad de
otras tiendas, por ejem-
plo, Google Play.
TIENDA DE APLICACIONES
Las tiendas de aplicaciones se encuentran disponibles para diversos sistemas y dispositivos;
las más conocidas son Google Play y Mac Store. Pero también existen alternativas como AndroidPit,
para sistemas Android, preinstalada en dispositivos que no cuentan con la certificación Google.
120
Cap06_Win8_OK.indd 120 19/12/2012 01:28:37 a.m.
Tienda de aplicaciones
PASO A PASO 1
Acceder a la Tienda de aplicaciones
1 Si se encuentra en el Escritorio
de Windows 8, deberá
presionar la tecla WINDOWS
para acceder a la interfaz
Metro. También puede ubicar
el cursor en la esquina inferior
izquierda de la pantalla hasta
que vea la opción Inicio
desplegada. Haga clic
sobre ella.
2
Una vez que se encuentre en
Metro, busque la opción que
corresponde a la tienda de
aplicaciones y haga clic
sobre el mosaico denominado
Tienda.
121
Cap06_Win8_OK.indd 121 19/12/2012 01:28:38 a.m.
6. Aplicaciones
PASO A PASO 1
(Cont.)
3 Espere mientras la tienda de
aplicaciones se carga. Esto
puede tardar algunos segundos,
dependiendo de la velocidad de
la conexión a Internet. Una vez
que se haya cargado, navegue
a través de las opciones
disponibles. Encontrará una
gran cantidad de categorías,
entre las que se destacan
juegos y programas utilitarios,
entre otros.
4
Cuando encuentre un programa
de su agrado, haga clic sobre la
opción deseada para ingresar a
los detalles del programa.
Para iniciar la descarga e
instalación de la aplicación,
haga clic sobre la opción
adecuada para comprar,
descargar o probar la
aplicación.
122
Cap06_Win8_OK.indd 122 19/12/2012 01:28:38 a.m.
Tienda de aplicaciones
ORGANIZACIÓN recomendadas y podremos utilizar el buscador in-
La tienda de aplicaciones de Windows 8 orga- tegrado para encontrar la aplicación que deseamos.
niza los elementos en categorías, aunque cada A continuación, veremos algunas de las categorías
vez que ingresemos veremos las aplicaciones de aplicaciones que encontramos en esta tienda.
TABLA 1: CATEGORÍAS DE LA TIENDA DE APLICACIONES
CATEGORÍA DESCRIPCIÓN
Juegos Una de las categorías más prolíficas; integra una gran cantidad de juegos de diversas
temáticas.
Social Aplicaciones relacionadas con la gestión, la publicación y el acceso a redes sociales.
Entretenimiento Categoría que se encarga de reunir aplicaciones que nos permitirán pasar un buen
rato divirtiéndonos. Aquí encontraremos programas de ocio, tales como bromas para
PC, trucos de magia, entre otras.
Fotos Aplicaciones relacionadas con la gestión y la edición de fotografías e imágenes.
Música y video El manejo de colecciones multimedia y su edición pueden llevarse a cabo gracias a
los programas que encontraremos en esta categoría.
Libros Aquí se encuentran tanto los contenidos digitales en PDF como también las
aplicaciones que necesitamos para acceder a ellos.
Noticias y clima Aplicaciones relacionadas con reportes de clima y acceso a noticias por países,
temáticas y fecha de los sucesos.
Comidas y bebidas En esta categoría se reúnen los programas relacionados con la preparación de
comidas y búsqueda de restaurantes.
Compras Esta categoría reúne programas destinados a ayudarnos en la tarea de realizar
compras seguras a través de Internet.
123
Cap06_Win8_OK.indd 123 19/12/2012 01:28:38 a.m.
6. Aplicaciones
TABLA 1: CATEGORÍAS DE LA TIENDA DE APLICACIONES (Cont.)
CATEGORÍA DESCRIPCIÓN
Viajes En esta categoría de aplicaciones encontraremos aplicaciones para realizar reservas
de pasajes, buscar destinos y ayudarnos en la organización de viajes.
Finanzas Aquí encontraremos programas que pueden apoyar nuestras finanzas personales
y también para empresas.
Herramientas En esta categoría encontramos herramientas y aplicaciones utilitarias para diversos
fines.
Seguridad Los programas relacionados con la seguridad del usuario y el sistema operativo
se reúnen en esta categoría de la tienda de aplicaciones.
Tabla 1. Categorías de aplicaciones disponibles en la tienda de Windows 8.
OPCIONES DISPONIBLES Apariencia estética
La tienda de aplicaciones de Windows 8 reúne va- La tienda de Windows 8 se divide en áreas que
rias características interesantes tanto en su estética reúnen las aplicaciones mejores puntuadas, las mejo-
como en su funcionamiento. A continuación, men- res pagas, las mejores gratuitas, los juegos y una por-
cionaremos algunas de las más importantes. tada (o Spotlight) donde veremos las nuevas y más
sobresalientes aplicaciones disponibles. Sin embargo,
El mosaico Tienda es el debemos saber que esta pantalla es dinámica, ya que
las aplicaciones van cambiando y, por eso, los mosai-
acceso a las aplicaciones. cos se reordenan en distintas categorías.
ZORTAM MP3 MEDIA ESTUDIO
Esta aplicación disponible en www.zortam.com sirve para que mantengamos nuestra colección
musical perfectamente organizada. Incluye un buscador y un clasificador de temas musicales,
además de funciones como un editor de listas de canciones y un reproductor integrado.
124
Cap06_Win8_OK.indd 124 19/12/2012 01:28:38 a.m.
Tienda de aplicaciones
Figura 2. La organización y
apariencia de la tienda de
Windows 8 es similar a la nueva
interfaz del sistema operativo.
Ubicación de los programas Detalles de aplicaciones
Una vez que instalamos una aplicación desde la Si hacemos clic sobre alguna aplicación de la tien-
tienda de Windows 8, podremos anclarla o desan- da de Windows 8, accederemos a una ventana que
clarla al Escritorio. Realizamos esta tarea ha- presenta más detalles e infirmación sobre el pro-
ciendo clic con el botón derecho del mouse sobre grama seleccionado, como una completa descrip-
el mosaico y seleccionando la opción Anclar a la ción, imágenes y los comentarios de otros usuarios,
barra de tareas. De esta forma, la organización que nos servirán para conocer las fortalezas y debi-
de los programas es mucho más efectiva. lidades de un programa antes de instalarlo.
Figura 3. Cada aplicación posee
capturas, detalles y comentarios
que nos servirán para conocer
sus características.
125
Cap06_Win8_OK.indd 125 19/12/2012 01:28:38 a.m.
6. Aplicaciones
instalará la aplicación que elegimos, lista para que
podamos utilizarla. Vale aclarar que la instalación
se realiza sin que sea necesaria nuestra interven-
ción. Una de las opciones más interesantes que nos
ofrece la tienda de Windows 8 es que podremos
probar todas las aplicaciones antes de adquirirlas.
Esta alternativa es realmente interesante para los
programas pagos, ya que podremos testearlos an-
Instalación tes de decidir la compra. De todos modos, los pe-
La instalación de aplicaciones desde la tienda es ríodos de prueba pueden variar en cada aplicación,
una tarea sencilla, solo debemos acceder a los pero, una vez que se haya completado ese plazo,
detalles del programa y hacer clic en la opción podremos pagarla para seguir utilizándola en for-
Instalar. En forma automática, se descargará e ma indefinida, si es que así lo decidimos.
Figura 4. Cut the Rope es uno de
los juegos más difundidos de la
tienda de Windows 8.
PROTECCIÓN INFANTIL
La tienda de aplicaciones de Microsoft permite utilizar las características de Protección infantil,
para determinar lo que los niños podrán descargar y ver en esta tienda. Entre otras opciones,
podremos configurar un nivel de clasificación para las aplicaciones.
126
Cap06_Win8_OK.indd 126 19/12/2012 01:28:38 a.m.
Aplicaciones en Windows 8
Desinstalación Aplicaciones
Para desinstalar un programa que descargamos de
la tienda, debemos hacer clic con el botón secun- en Windows 8
dario del mouse sobre el nombre de la aplicación o
dejar presionado el dedo sobre la pantalla táctil y Al igual que Windows 7, esta versión del sistema
seleccionar la opción Desinstalar del menú con- operativo de Microsoft incluye pocas aplicaciones
textual que aparece. Una vez que seleccionemos preinstaladas, solo cuenta con una selección de uti-
esa opción, solo debemos confirmar la eliminación lidades y programas esenciales que analizaremos
de la aplicación seleccionada; luego de esto, el pro- en las próximas páginas.
ceso se realiza en forma automática. Si no encon-
tramos el programa que queremos desinstalar, tam- MULTIMEDIA
bién podemos utilizar las funciones del buscador que La reproducción de elementos multimedia no es
ya describimos. una tarea descuidada en la versión 8 de Microsoft
Figura 5. Para completar
la desinstalación, debemos
confirmar la acción en la
ventana emergente.
STAROFFICE
La aplicación StarOffice (www.staroffice.com) es una alternativa gratuita a Microsoft Office, la
suite ofimática por excelencia. Entre sus características más destacables, está su compatibilidad
completa con los documentos creados por OpenOffice y el soporte de Sun Microsystems.
127
Cap06_Win8_OK.indd 127 19/12/2012 01:28:39 a.m.
6. Aplicaciones
Figura 6. El Reproductor
de Windows Media integra la
facilidad de uso con muchas
opciones que nos permiten
reproducir y organizar nuestra
biblioteca multimedia.
Windows. Como sabemos, el Reproductor de encuentre en la computadora o en dispositivos de al-
Windows Media es la aplicación de reproducción macenamiento extraíbles, incluyendo elementos mul-
multimedia que nos acompaña a través de todas las timedia, como videos y audio. Permiten agrupar en
versiones de Windows. Se trata de un programa pre- forma lógica las carpetas y archivos que deseemos sin
parado para reproducir, organizar, grabar y sincroni- que sea necesario reubicarlos o cambiarlos de lugar.
zar elementos multimedia que se encuentren en el
disco duro y medios de almacenamiento extraíbles.
Si deseamos organizar una colección multimedia,
podemos contar con las Bibliotecas, elementos que
ya se encontraban presentes en Windows 7. Las bi-
bliotecas están pensadas para apoyarnos en la tarea
de organizar todo tipo de contenido digital que se
MULTIMEDIA
La multimedia consiste en utilizar diversos tipos de medios para transmitir información. Estos me-
dios pueden ser texto, gráficos, audio y video. El uso de este término en informática hace referen-
cia a las aplicaciones que presentan contenidos mediante una combinación de esos elementos.
128
Cap06_Win8_OK.indd 128 19/12/2012 01:28:39 a.m.
Aplicaciones en Windows 8
Las bibliotecas están disponibles en el sistema ope- Para ver DVDs en
rativo, y no necesitamos realizar ninguna acción
para utilizarlas. En Windows 8, encontramos cua- Windows 8 es necesario
tro tipos de biblioteca: Documentos, Imágenes, instalar un software de
Música y Videos; y también podemos crear nues-
tras propias bibliotecas. Para organizar una co- reproducción específico.
lección multimedia, utilizaremos la biblioteca
Música y la biblioteca Videos. Por ejemplo, para hacemos clic sobre ellas con el botón derecho del
organizar los archivos de audio, ubicamos cada una mouse y seleccionamos la opción Incluir en
de las carpetas que serán agregadas a la biblioteca, biblioteca/Música.
Figura 7. Las opciones
que encontramos en la
pestaña Reproductor
nos permiten configurar
las actualizaciones y
el funcionamiento del
reproductor.
MYUNISTALLER
MyUninstaller es una aplicación gratuita que nos permitirá deshacernos de los programas que ha-
yamos instalado en Microsoft Windows. Una de sus características es la posibilidad de utilizar-
lo sin necesidad de que se encuentre instalado. Disponible en www.nirsoft.net/utils/myuninst.html.
129
Cap06_Win8_OK.indd 129 19/12/2012 01:28:40 a.m.
6. Aplicaciones
Para agregar nuevas carpetas, hacemos clic sobre
Agregar… ; seleccionamos la carpeta y presiona-
mos Incluir carpeta. Así, completaremos la or-
ganización de la colección musical.
El Reproductor de Windows Media nos permite ac-
ceder al contenido musical catalogado en forma
sencilla, ya que solo necesitamos seleccionar la bi-
blioteca adecuada en el panel lateral. Se desplega-
rán opciones relacionadas con la presentación de
Cuando la biblioteca Música se encuentre organi- los elementos, para que se organicen por intérpre-
zada, podemos utilizar el Reproductor de Windows te, álbum o género, entre otros.
Media para acceder y catalogar los elementos. Para
realizar esta tarea, ejecutamos la aplicación con un Realizando las acciones detalladas hasta este pun-
clic en el mosaico correspondiente dentro de la inter- to, podremos contar con una colección musical or-
faz Metro, y accedemos al menú del programa. Al se- ganizada gracias a las bibliotecas y al Reproductor
leccionar Administrar bibliotecas/Música, se multimedia de Windows 8. Las acciones mencio-
abrirá una ventana donde podremos configurar las nadas hasta aquí no solo nos permiten mantener
carpetas en las que el reproductor buscará música. una colección de audio organizada, sino también
Figura 8. Las opciones de
configuración de bibliotecas
contienen alternativas de
organización y actualización para
nuestra colección musical.
130
Cap06_Win8_OK.indd 130 19/12/2012 01:28:40 a.m.
Aplicaciones en Windows 8
manejar la biblioteca de videos, para lo cual de- presentes en versiones anteriores del sistema; sus
bemos proceder de la misma forma que lo hicimos funciones siguen siendo las mismas, y resultan muy
para la música. útiles para desempeñar tareas específicas, como la
edición de textos sencillos o cálculos matemáticos.
OFICINA
Si bien Windows 8 no incorpora ninguno de los pro- Bloc de notas
gramas ofimáticos más utilizados, como Microsoft El Bloc de notas es una aplicación básica de edi-
Office o Adobe Reader, sí pone a nuestra disposi- ción de texto y, para acceder a él, debemos hacer
ción aplicaciones sencillas pero útiles, como el Bloc clic en el mosaico adecuado de la interfaz Metro.
de Notas, WordPad, Fax y Escáner de Windows, Brinda la posibilidad de crear, abrir, imprimir y edi-
Calculadora y Panel de entrada matemática, en- tar archivos con la extensión .TXT, y también puede
tre otras. Estos programas ya se encontraban ser usado como editor de programación.
Figura 9. El Bloc de notas
de Windows 8 tiene la misma
apariencia que en versiones
anteriores del sistema operativo.
EDITORES DE PROGRAMACIÓN
Algunos editores de texto plano, como el Bloc de notas de Microsoft Windows, tienen la posibili-
dad de ser utilizados como editores de programación. Es decir, mediante su uso podemos crear
archivos utilizando lenguajes de programación. Por ejemplo, para la creación de páginas web HTML.
131
Cap06_Win8_OK.indd 131 19/12/2012 01:28:40 a.m.
6. Aplicaciones
WordPad Fax y Escáner de Windows
WordPad es un editor de textos que posee más ca- Esta aplicación, si bien no es utilizada con frecuen-
racterísticas que el Bloc de notas. Para acceder a cia por usuarios hogareños, está presente y nos
él, solo hacemos clic sobre el mosaico que lleva su permite utilizar la computadora para enviar, recibir
nombre, dentro de la interfaz Metro. WordPad tiene y organizar documentos de fax, así como también
soporte para insertar imágenes, formato de texto para digitalizar documentos. La interfaz de uso de
enriquecido y la posibilidad de incrustar objetos, Fax y Escáner de Windows es similar a la de
entre otras cosas. Es capaz de manejar los siguien- un cliente de correo electrónico, ya que nos presen-
tes formatos de archivo: formatos de texto enri- ta una Bandeja de entrada, Bandeja de sa-
quecido (.RTF), documentos XML abierto de Office lida y Elementos enviados, entre otras carpe-
(.DOCX), texto de OpenDocument (.ODT) y docu- tas. Para acceder a ella, nos dirigimos al mosaico
mentos de texto (.TXT). adecuado dentro de la interfaz Metro.
Figura 10. WordPad ofrece
opciones de edición más
cercanas a las de Microsoft
Word, como la inserción
de imágenes.
REPRODUCTOR MULTIMEDIA
La aplicación llamada VLC media player es un eficiente reproductor multimedia que nos permi-
tirá manejar una gran cantidad de formatos de audio y video. Es una excelente alternativa al
Reproductor de Windows Media y podemos descargarlo gratis desde el sitio web www.videolan.org.
132
Cap06_Win8_OK.indd 132 19/12/2012 01:28:40 a.m.
Aplicaciones en Windows 8
Figura 11. En la actualidad,
el correo electrónico se
utiliza muchísimo más que
el fax. De hecho, muchos
equipos ya no cuentan con
módem, sin embargo, esta
aplicación sigue estando
presente en Windows.
Calculadora permite realizar una gran cantidad de cálculos sen-
La Calculadora es una utilidad que ha estado cillos, como sumas, restas, multiplicaciones y divi-
presente a lo largo de las diferentes versiones de siones. Pero también dispone de funciones avanza-
Microsoft Windows y que, ahora, tambien acompa- das, las cuales se encuentran en los diversos modos
ña a Windows 8. Se trata de una aplicación que nos de uso integrados.
Figura 12. La Calculadora
incorpora diversos modos de
uso: Estándar, Científica,
Programador y Estadísticas.
133
Cap06_Win8_OK.indd 133 19/12/2012 01:28:40 a.m.
6. Aplicaciones
textos u otro programa ofimático. Para completar
una fórmula ingresada, podemos usar los botones
laterales: Escribir, Borrar, Seleccionar y co-
rregir, y para confirmar la fórmula presionamos
Insertar. Para acceder a esta aplicación, hace-
mos clic en el mosaico adecuado, dentro de la inter-
faz de usuario Metro.
OTRAS APLICACIONES
Panel de entrada matemática Además de los programas que ya mencionamos,
El Panel de entrada matemática es una apli- encontraremos aplicaciones adicionales prepara-
cación incluida a partir de Windows 7 mediante la das para enfrentar diversas tareas. En esta oca-
que es posible escribir fórmulas y expresiones ma- sión, mencionaremos algunos de los más usados,
temáticas a mano alzada, para que sean conver- los cuales ya se encontraban en versiones anterio-
tidas a un formato que pueda ser insertado y re- res de Windows: Recortes, Conectarse a un pro-
conocido por una aplicación de procesamiento de yector y Conexión a Escritorio remoto.
Figura 13. En el espacio
cuadriculado, podremos
escribir una fórmula o
expresión matemática.
DESCARGA DE JUEGOS PARA WINDOWS
La sección de Softonic dedicada a los juegos presenta una gran cantidad de aplicaciones gratuitas y
demostraciones de juegos comerciales listos para descargar. Para acceder a ella, podemos visitar
www.softonic.com/windows/juegos. Cada juego muestra sus características y el enlace de descarga.
134
Cap06_Win8_OK.indd 134 19/12/2012 01:28:41 a.m.
Aplicaciones en Windows 8
Podemos instalar los Proyectar en segunda pantalla
Se trata de un programa que nos ayuda a realizar
programas descagados de la gestión de un proyector conectado a la computa-
la Tienda de aplicaciones dora, y su principal función es permitirnos seleccio-
nar entre los diversos modos de visualización que
en otras PC con W8. se encuentran disponibles para proyectar la imagen
cuando conectamos una pantalla adicional o un
Recortes proyector multimedia. Su funcionamiento es senci-
La aplicación llamada Recortes nos permite reali- llo. Una vez que conectamos una pantalla exter-
zar una captura de un área o de toda la pantalla na o proyector multimedia, solo debemos iniciar-
completa para luego realizar las modificaciones de- lo con las teclas WINDOWS + P y, de inmediato,
seadas sobre la imagen resultante, como guardar- veremos una ventana con cuatro opciones; depen-
la o compartirla. Este programa es capaz de guar- diendo de nuestras necesidades, hacemos clic en
dar las imágenes en formato de archivo .PNG, .GIF, una de ellas: Sólo equipo, Duplicar, Extender,
.JPEG y HTML de un solo archivo (es decir, como Sólo proyector.
página web). También es posible enviarlas a un
destinatario de correo electrónico.
Para utilizar este programa, lo iniciamos hacien-
do clic sobre el mosaico adecuado en la interfaz
Metro, hacemos clic en la opción Nuevo y seleccio-
namos el área de la pantalla que deseamos cap-
turar. Una vez realizado el recorte de pantalla, po-
dremos guardarlo seleccionando el formato que
deseemos: JPG, GIF o PNG.
Figura 15. Si la conexión a una segunda pantalla
presenta problemas, veremos una notificación con
las indicaciones que necesitamos para solucionarlo.
Conexión a Escritorio remoto
Conexión a Escritorio remoto permite que nos co-
Figura 14. Una vez que iniciamos la aplicación nectemos y accedamos a una computadora con sis-
Recortes, podremos definir qué forma o área de- tema operativo Windows a través de una red lo-
seamos capturar. cal o de Internet. La iniciamos haciendo clic en el
135
Cap06_Win8_OK.indd 135 19/12/2012 01:28:42 a.m.
6. Aplicaciones
Si hacemos clic en Opciones, se desplegarán pes-
tañas que contienen las posibilidades de configura-
ción adicionales que vemos a continuación:
• General: contiene las opciones de configuración
correspondientes al inicio de sesión y a la conexión.
• Mostrar: esta pestaña nos permite especificar
mosaico adecuado que se encuentra en la inter- la configuración de la pantalla y la profundidad del
faz Metro. Luego, para acceder a un equipo remo- color del monitor remoto.
to mediante Conexión a Escritorio remoto,
debemos escribir su nombre en la casilla Equipo y • Recursos locales: en esta pestaña podremos
presionar el botón Conectar. acceder a las opciones de dispositivos y recursos lo-
cales, sonido remoto y teclado.
• Programas: aquí es posible especificar qué apli-
caciones serán iniciadas cuando se establezca la
conexión remota.
• Rendimiento: entre las opciones de rendimien-
to presentes en esta pestaña, encontramos la velo-
cidad de conexión, la presencia de fondo de escri-
torio, de suavizado de fuentes y de estilos visuales.
• Opciones avanzadas: en este apartado encon-
Figura 16. Conexión a Escritorio remoto nos traremos las opciones de autenticación del servi-
permite trabajar en forma remota, accediendo a dor y las necesarias para conectarse desde cual-
nuestro equipo desde otra ubicación. quier parte a nuestra computadora.
ESCRITORIO REMOTO
El Escritorio remoto es una característica que ha estado presente en diferentes versiones de siste-
mas Windows. Nos ofrece las opciones y herramientas que necesitamos para iniciar sesión en un
equipo con Windows desde otro equipo distinto, a través de la red, ya sea Internet o una red local.
136
Cap06_Win8_OK.indd 136 19/12/2012 01:28:43 a.m.
Administrar aplicaciones
Administrar INSTALAR Y
DESINSTALAR APLICACIONES
aplicaciones Para instalar aplicaciones en Windows 8, debemos
proceder tal como hacíamos en versiones anterio-
Administrar las aplicaciones que se encuentran en res del sistema. Cuando instalamos aplicaciones de
el sistema operativo es una de las tareas que rea- tipo suite o algunos juegos, la forma más común es
lizamos en forma más frecuente. Entre otras accio- utilizar un CD o DVD que contenga los archivos de
nes, efectuaremos la instalación y desinstalación de instalación necesarios, y solo debemos seguir los
programas y decidiremos cuáles serán las caracte- pasos que nos indique el asistente. Si bien los asis-
rísticas de Windows que deseamos activar. En las tentes suelen ser similares entre una aplicación y
próximas páginas, revisaremos la forma adecuada otra, variarán en cada uno de los programas que
de enfrentar estas actividades. vayamos a instalar.
Figura 17. Podemos
acceder a las aplicaciones
instaladas desde la interfaz
Metro haciendo clic en los
mosaicos correspondientes.
LANZADOR DE APLICACIONES ALTERNATIVO
Circle Dock es un lanzador de aplicaciones para Windows XP y Windows Vista, aunque no se
descarta la compatibilidad con Windows 7 en versiones posteriores. Se destaca por su interfaz
en forma circular, y podemos descargarlo desde http://circledock.wikidot.com/download-circle-dock.
137
Cap06_Win8_OK.indd 137 19/12/2012 01:28:43 a.m.
6. Aplicaciones
La desinstalación de un programa puede realizarse si el proceso de desinstalación. Los pasos que compo-
queremos liberar espacio en nuestro disco duro o si ya nen este asistente dependerán de la aplicación se-
no necesitamos la aplicación. Windows 8 nos permite leccionada, por lo tanto, podemos encontrarnos
utilizar la herramienta Programas y caracterís- con diferencias, como ocurre con las instalaciones.
ticas del Panel de control para realizar acciones
sobre las aplicaciones instaladas en el sistema. En la CARACTERÍSTICAS DE WINDOWS 8
sección principal de Programas y característi- Windows 8 tiene características que le permiten al sis-
cas, veremos un listado con las aplicaciones instala- tema desempeñar diversas funciones adicionales. Las
das en nuestra computadora; para eliminar un progra- características de Windows nos permiten acceder a
ma, debemos seleccionarlo y presionar Desinstalar. una gran cantidad de opciones, tales como la trans-
También podemos seleccionar el programa con el bo- ferencia de archivos mediante FTP, la habilitación de
tón secundario del mouse y luego hacer clic en la op- temas de escritorio o el manejo de la red, entre otras.
ción Desinstalar. A continuación, seguimos las indi- Algunas de ellas están activadas en forma predetermi-
caciones que nos brinda el asistente hasta completar nada, y otras podemos configurarlas en forma manual.
Figura 18. Además de
mostrar el listado de
aplicaciones instaladas,
la herramienta Programas y
características nos
permite ver las
actualizaciones aplicadas.
ALTERNATIVA AL ADMINISTRADOR DE TAREAS
Auslogics Task Manager Portable es una alternativa al Administrador de tareas. Se destaca por po-
seer una organización eficiente de los procesos, la posibilidad de desbloquear archivos y la capa-
cidad de transportarlos en un pendrive. Su dirección es www.fileinspect.com/task-manager/portable.
138
Cap06_Win8_OK.indd 138 19/12/2012 01:28:43 a.m.
Administrar aplicaciones
Para administrar las características del sistema opera- • Internet Explorer 10: permite utilizar este na-
tivo, ingresamos a Panel de control/Programas/ vegador web, presente en Windows 8.
Programas y características. Cuando pasa- • Internet Information Services: contiene
mos a la pantalla de instalación de programas, hace- una serie de características adicionales encargadas de
mos clic en la opción Activar o desactivar las la compatibilidad con servidores web y contenido di-
características de Windows, que se encuentra námico, entre otras.
en el panel lateral. • Plataforma de gadgets de Windows: caracte-
rística necesaria para utilizar y configurar el uso de los
gadgets de Windows 7.
• Protocolo simple de administración de
redes (SNMP): entrega funcionalidades que tienen
que ver con el trabajo en redes y su configuración.
• Servicios de impresión y documentos: esta
característica permite ejecutar tareas de impresión,
fax y digitalización en el sistema operativo.
• Servicios de Index Server: habilita la indexa-
ción del contenido del disco para facilitar las búsquedas.
• Servicios XPS: esta característica es necesaria
Figura 19. En esta pequeña ventana, encontramos para imprimir en documentos de tipo XPS.
el listado de las características disponibles para • Servidor Telnet: gracias a esta característica,
Windows 8. podremos permitir que otros usuarios se conecten a
nuestra computadora utilizando Telnet.
Veamos las características del sistema en Windows 8: • Visor de XPS: permite visualizar documentos que
contengan el formato XPS.
• Cliente Telnet: permite la conexión a un equipo • Windows Search: proporciona características
remoto utilizando el protocolo Telnet. avanzadas mediante las que es posible realizar bús-
• Cliente TFTP: es necesario para realizar transferen- quedas rápidas y eficientes.
cias de archivos entre computadoras utilizando TFTP.
• Componentes de Tablet PC: permite configurar En este capítulo vimos la Tienda de aplicaciones de
y utilizar componentes de Tablet PC. Windows 8, aprendimos a acceder a ella y descubri-
• Compresión diferencial remota: permite mos las categorías disponibles, y cómo descargar pro-
realizar los cálculos necesarios para transferir archivos gramas. Luego, repasamos las aplicaciones que se en-
en una red utilizando el mínimo de ancho de banda. cuentran incorporadas en Windows 8, analizamos los
• Escucha de RIP: se encarga de escuchar las ac- programas de oficina y las alternativas multimedia.
tualizaciones de ruta de enrutadores que utilizan el Para continuar, aprendimos a administrar los progra-
protocolo RIPv1. mas y conocimos las características de Windows.
139
Cap06_Win8_OK.indd 139 19/12/2012 01:28:43 a.m.
6. Aplicaciones
Multiple choice
1 ¿Cuál es la aplicación para el manejo multi- 4 Mencione una característica que no se en-
media en Windows 8? cuentre en Windows 8.
a. Reproductor de Windows Media. a. Cliente TFTP.
b. iTunes. b. Internet Explorer 9.
c. VLC. c. Escucha de RIP.
d. Windows DVD Maker. d. Internet Explorer 10.
2 ¿Para qué sirven las Bibliotecas? 5 ¿Qué podemos hacer gracias a la tienda de
a. Para copiar música. aplicaciones?
b. Para copiar videos. a. Acceder a programas gratuitos.
c. Para almacenar archivos. b. Acceder a programas comerciales.
d. Para organizar archivos en forma lógica. c. Organizar las aplicaciones instaladas.
d. Acceder a programas gratuitos y comerciales.
3 Mencione una aplicación de oficina integra-
da en Windows 8. 6 Mencione una categoría de aplicaciones en
a. Microsoft Excel. la tienda de Windows 8.
b. Microsoft PowerPoint. a. Reproductores de audio.
c. WordPad. b. Reproductores de sonido.
d. Cut the Rope. c. Música y video.
d. Multimedia.
Respuestas: 1a – 2d -3c – 4b – 5d – 6c
140
Cap06_Win8_OK.indd 140 19/12/2012 01:28:43 a.m.
Capítulo 7
Multimedia
7
En este capítulo nos adentraremos
en los aspectos relacionados con el
manejo de archivos multimedia en el
nuevo sistema operativo de Microsoft.
Cap07_ Win8_OK.indd 141 19/12/2012 01:32:03 a.m.
7. Multimedia
Multimedia en educativas, juegos, programas de gestión y aplica-
ciones web. Todos estos recursos hacen de la multi-
Windows 8 media el principal elemento a la hora de transmitir la
información a los usuarios.
Multimedia es un término que hace referencia a
cualquier forma de presentar la información utili- Microsoft Windows, en sus distintas versiones, es
zando sonidos, imágenes, animaciones, videos e considerado un sistema multimedia, ya que tiene la
interactividad. No podemos considerar la informá- capacidad de reproducir y gestionar archivos de au-
tica sin la presencia de elementos multimedia; por dio, sonido e imagen. Y la versión 8 de este sistema
esta razón, es un elemento esencial en aplicaciones operativo no ha sido la excepción.
TABLA 1: ELEMENTOS MULTIMEDIA
CONTENIDOS DESCRIPCIÓN
Texto Es un conjunto de caracteres, entregados por pantalla o imprimibles, que poseen
un sentido comunicativo en cierto contexto determinado.
Sonido El sonido es importante durante la reproducción de archivos de audio, ya que el
sistema utiliza este tipo de elementos al generar alertas audibles para acompa-
ñar ciertos mensajes o acciones. De esta forma, les otorga mayor relevancia o los
hace más entendibles.
Imágenes Las imágenes están presentes en el sistema operativo y también en las aplicacio-
nes instaladas en él. Se trata de archivos generados por computadora, o creados
con la ayuda de una cámara digital o escáner, y generalmente son fotografías o
representaciones de algunos objetos.
Animaciones y videos Se trata de secuencias de imágenes presentadas de tal forma que entregan la
sensación de movimiento. Estos dos tipos de elementos multimedia también son
explotados por el sistema operativo para entregar mensajes al usuario.
Interactividad Se trata de un elemento que permite una comunicación en forma de diálogo, en
este caso, entre el usuario y la computadora, a través del sistema operativo.
Tabla 1. Contenidos que pueden componer un elemento multimedia.
142
Cap07_ Win8_OK.indd 142 19/12/2012 01:32:16 a.m.
Multimedia en Windows 8
Entre los diversos contenidos que pueden compo-
ner un elemento multimedia, encontramos los que
describimos en la Tabla 001.
En la tabla anterior hemos conocido los elementos
que pueden conformar a un elemento multimedia y,
también, el modo en que los encontramos presen-
tes en el sistema operativo. Para continuar, analiza-
remos la forma en que podemos manejar diversos computadoras se han convertido en almacenes
archivos multimedia en Windows 8. multimedia, y la reproducción de este tipo de archi-
vos se incorpora entre las capacidades de los siste-
MANEJO DE ARCHIVOS MULTIMEDIA mas operativos.
Entre los archivos multimedia que utilizamos con
mayor frecuencia, se encuentran las imágenes, el Visualización de imágenes
audio y el video. En el último tiempo ha apareci- La visualización de imágenes es uno de los aspec-
do una gran cantidad de nuevos formatos multime- tos que no se han descuidado en esta versión de
dia con características importantes, como una ma- Windows. Aplicaciones como el Visualizador de fo-
yor calidad y un menor peso. Por esta razón, las tos de Windows y Paint nos ayudan en la tarea
Figura 1. Las herramientas
incorporadas en Paint, como
la variedad de pinceles y las
opciones de relleno, nos
ayudan en la edición de todo
tipo de imágenes.
MULTIMEDIA Y MULTIMEDIA INTERACTIVA
Aunque la mayoría de las aplicaciones multimedia se componen de diversos elementos,
como imágenes, video y audio combinados con interactividad, no es necesario que el usuario
tenga la posibilidad de interactuar con el programa para que este sea considerado multimedia.
143
Cap07_ Win8_OK.indd 143 19/12/2012 01:32:16 a.m.
7. Multimedia
Con el Reproductor CÓDECS
Aunque Windows 8 posee aplicaciones destinadas
de Windows podemos a realizar la reproducción de audio y video, como el
comprar contenido digital. Reproductor de Windows Media y la interfaz de re-
producción en Metro, en algunas ocasiones nos en-
contraremos con archivos que no pueden ser repro-
de revisar y modificar nuestros archivos gráficos, ducidos por los programas instalados en el sistema.
y podemos iniciarlas desde la interfaz de usua- Aquí es importante tener en cuenta los códecs; se
rio de Windows 8 haciendo clic sobre la baldosa trata de pequeñas utilidades que son codificadores-
correspondiente. decodificadores. Es decir, mediante el uso de algo-
ritmos se encargan de comprimir el audio y el video
Reproducción de video y audio digital, reduciendo su tamaño para lograr archivos
En Windows 8 es posible reproducir una gran can- más manejables para el programa.
tidad de formatos de video y audio gracias al
Reproductor de Windows Media. Este programa se Lo importante de los códecs reside en que es ne-
encuentra integrado en el sistema operativo y, ade- cesario contar con la instalación del mismo códec
más de las tareas de reproducción, nos permite or- empleado para codificar el audio o video cuando
ganizar nuestra biblioteca multimedia en forma queremos reproducirlo. De esta forma, si no posee-
sencilla. Una de las novedades que encontramos en mos el códec adecuado para el archivo que quere-
Windows 8 es la capacidad de adquirir música en lí- mos reproducir, es probable que no podamos escu-
nea y la posibilidad de ejecutar el archivo en panta- charlo, si se trata de audio o que no podamos verlo
lla completa desde la interfaz Metro. en absoluto, en el caso de un video.
Figura 2. Aunque no
ha logrado desplazar
al reproductor
incorporado en Windows,
VLC también se encuentra
entre los más usados.
Lo encontramos
en la página
www.videolan.org/vlc.
144
Cap07_ Win8_OK.indd 144 19/12/2012 01:32:17 a.m.
Multimedia en Windows 8
Figura 3. GSpot es una
aplicación que nos ayuda a
reconocer qué códecs son
necesarios para la
reproducción de un
archivo específico. Podemos
obtener una copia visitando
la dirección web
www.headbands.com/gspot.
Para saber qué códec necesitamos para realizar la Otro de los programas que mencionamos al comien-
reproducción de un archivo multimedia en particular, zo de esta sección es VideoInspector. Es otra apli-
podemos utilizar alguna aplicación específica, como cación desarrollada para asistirnos en el proceso de
GSpot o VideoInspector. averiguar qué códec necesitamos para reproducir un
archivo, sea de audio o de video. La ventaja que pre-
GSpot no necesita ser instalado, solo debemos eje- senta este programa es que se encuentra en idio-
cutarlo, indicar la ruta del archivo deseado y, de in- ma español y, además de informarnos sobre el có-
mediato, veremos el códec de audio y video que ne- dec que necesitamos, nos ayuda a encontrarlo en
cesitamos para reproducirlo. Internet, lo que nos resuelve el problema.
Figura 4. Podemos
descargar
VideoInspector de forma
completamente
gratuita desde el
sitio web
www.kcsoftwares.com/?vtb
145
Cap07_ Win8_OK.indd 145 19/12/2012 01:32:17 a.m.
7. Multimedia
facilitarnos esta tarea, ya que insumiremos menos tiem-
po instalando muchos códecs de una sola vez acom-
pañados por un práctico asistente. Un paquete espe-
cialmente diseñado para Windows 8 es Win8codecs.
Win8codecs nos permitirá reproducir una gran can-
tidad de archivos multimedia para los que Windows
8 no posee soporte en forma predeterminada.
Una vez que la instalación de Win8codecs haya
terminado, será posible reproducir en forma di-
WIN8CODECS recta una gran cantidad de formatos multime-
Aunque puede ser recomendable instalar en forma se- dia, entre los que se cuentan los siguientes: AMR,
parada y exclusiva los códecs a medida que los ne- MPC, OFR, DIVX, MKA, APE, FLAC, EVO, FLV, M4B,
cesitamos, utilizar un paquete de códecs puede MKV, OGG, OGV, OGM, RMVB y XVID, entre otros.
Figura 5. En el sitio web http://
shark007.net/win8codecs.html,
podemos
descargar una copia de este
paquete
de códecs para
Windows 8.
CODEC DATABASE
Una vez que hayamos identificado los códecs que necesitamos, debemos proceder con su insta-
lación. Un enlace interesante para obtener información adicional sobre diversos códecs es Codecs
Database. En www.codecsdb.com, hay estadísticas de los códecs de video y audio más usados.
146
Cap07_ Win8_OK.indd 146 19/12/2012 01:32:17 a.m.
Aplicaciones multimedia
Aplicaciones Podemos sincronizar la
multimedia música y videos con un
dispositivo portátil.
Gracias al Reproductor de Windows Media, que se
encuentra incorporado en Windows 8, es posible
reproducir muchos elementos multimedia que se Además de las tareas propias de reproducción, el
hallan almacenados en la computadora o en dispo- Reproductor de Windows Media nos permite grabar
sitivos de almacenamiento externo. discos, extraer música desde un CD de audio, sin-
cronizar nuestra biblioteca multimedia con disposi-
También, la instalación de un paquete de códecs, tivos externos y manejar listas de reproducción, en-
como Win8codecs, amplía el rango de formatos re- tre otras tareas.
conocidos por este programa.
Podemos iniciar este programa haciendo clic en el
mosaico correspondiente, que se encuentra en la in-
terfaz de uso de Windows 8.
El Reproductor de Windows Media posee un pa-
nel lateral que contiene accesos a diferentes opcio-
nes: Listas de reproducción, Música, Videos,
Imágenes y TV grabada. Para acceder a cada uno
de ellos, solo debemos hacer clic en la opción corres-
pondiente; de esta forma, en la sección principal de
la aplicación se mostrarán los elementos que corres-
Figura 6. La interfaz del Reproductor de Windows ponden. Para estos elementos veremos información
Media nos permite realizar diversas tareas rela- relevante, como por ejemplo, álbum, título, intérpre-
cionadas con reproducción y organización de la bi- te, fecha de captura, tamaño, etiquetas, duración y
blioteca multimedia. año de lanzamiento, entre otros datos.
CODEC SNIPER
Esta aplicación se encarga de desinstalar en forma efectiva cualquier códec de nuestro sis-
tema. No requiere instalación y puede ser ejecutada desde un dispositivo de almacenamien-
to USB. Es posible descargar una copia gratuita desde www.videohelp.com/tools/Codec_Sniper.
147
Cap07_ Win8_OK.indd 147 19/12/2012 01:32:18 a.m.
7. Multimedia
También es posible acceder a la barra de menús
superior, donde encontraremos los elementos que
mencionamos a continuación:
• Archivo: este elemento del menú contiene las
opciones que nos permitirán abrir elementos mul-
timedia, ver sus propiedades, acceder a la adminis-
tración de las bibliotecas, gestionar listas de repro-
ducción y cerrar la aplicación.
• Ver: haciendo clic en el menú Ver, podremos ac-
En la parte superior de esta aplicación, encontra- ceder al Modo de reproducción, al Selector
mos un pequeño cuadro de búsqueda, en el que po- de máscara, a Reproducción en curso, a
dremos ingresar los términos deseados para realizar Tiendas en línea (para comprar contenido mul-
una búsqueda entre los elementos que componen la timedia) y Complementos, entre otras opciones.
biblioteca multimedia. Luego de ingresar los térmi- • Reproducir: contiene diversas opciones que
nos que deseamos buscar, veremos los resultados en se relacionan con la reproducción de los elemen-
la sección principal de la aplicación. Esta opción re- tos multimedia, por ejemplo, Velocidad de re-
sulta muy útil cuando tenemos demasiados archivos producción, Volumen y Orden aleatorio, en-
en nuestra biblioteca. tre otras que podemos elegir.
Figura 7. El recuadro de
búsqueda nos
permite encontrar de
una forma rápida y
sencilla los archivos que
necesitamos, ya que los
resultados se muestran
en forma inmediata.
148
Cap07_ Win8_OK.indd 148 19/12/2012 01:32:18 a.m.
Aplicaciones multimedia
• Herramientas: presenta accesos a la descar- CREAR LISTAS DE REPRODUCCIÓN
ga de visualizaciones, máscaras y complementos. Una lista de reproducción facilita la tarea de orga-
Además, si hacemos clic en Opciones… , podremos nizar y guardar un listado de elementos para que
especificar la configuración para todos los aspectos podamos acceder a ellos en cualquier momento.
del Reproductor de Windows Media. Mediante el Reproductor de Windows Media, pode-
• Ayuda: mediante el menú Ayuda, podremos ac- mos crear listas manuales y automáticas.
ceder a la descarga de actualizaciones y a los te-
mas de ayuda relacionados con la aplicación. Lista de reproducción manual
Una lista de reproducción manual permite que agre-
En las siguientes secciones, conoceremos la forma guemos los archivos deseados en forma directa. La
en que podemos realizar diversas tareas multime- manera más rápida es arrastrar los elementos desea-
dia con el Reproductor de Windows Media. dos al panel de la pestaña Reproducir.
Figura 8. Si deseamos
agregar elementos a una
lista de reproducción, solo
debemos arrastrarlos hacia
el panel lateral.
LISTA DE REPRODUCCIÓN
Otra manera de crear una lista es utilizando las opciones Crear lista de reproducción y Crear
lista de reproducción automática, dentro del menú Archivo. Con la primera se creará un
nuevo elemento bajo Listas de reproducción, llamado Lista de reproducción sin título.
149
Cap07_ Win8_OK.indd 149 19/12/2012 01:32:18 a.m.
7. Multimedia
Escribimos un nombre para identificar la lista de
reproducción, por ejemplo, Mi lista, y presiona-
mos la tecla ENTER. De aquí en adelante, la lis-
ta de reproducción que creamos aparecerá den-
tro de Listas de reproducción, en el panel
Biblioteca. Para comenzar a reproducirla, hace-
mos doble clic sobre su nombre.
Lista de reproducción automática
Este tipo de lista buscará todos los elementos que
cumplen con los criterios que hayamos especifica-
do con anticipación, y creará un listado de elementos Figura 9. En esta imagen, estamos creando una
multimedia de manera automática. Este tipo de lista lista de reproducción automática que contenga un
se actualiza en forma continua, sin necesidad de que máximo de 15 archivos de la categoría Blues, con
realicemos acciones adicionales. una clasificación de 5 estrellas.
Si deseamos crear una lista de este tipo, solo debe- en la cual escribimos un nombre para identificarla y
mos seleccionar Archivo/Crear lista de re- también especificamos los criterios que deseemos
producción automática. Aparecerá una ventana utilizar para seleccionar los elementos.
TABLA 2: CRITERIOS PARA HACER UNA LISTA DE REPRODUCCIÓN
CRITERIOS EJEMPLOS DE CRITERIOS
Música de mi biblioteca * Clasificación automática es…
* Género no es…
* Fecha de adición a la biblioteca es...
E incluya también: * Video de mi biblioteca
* Espectáculos de TV de mi biblioteca
Y aplicar estas restricciones a la lista * Limitar el número de elementos a…
de reproducción automática: * Limitar la duración total a…
Tabla 2. Ejemplos de criterios que podemos utilizar para armar una lista de reproducción automática.
150
Cap07_ Win8_OK.indd 150 19/12/2012 01:32:18 a.m.
Aplicaciones multimedia
Los criterios que podemos especificar para realizar CREAR UN CD DE AUDIO
la creación de una lista de reproducción automática La grabación de un CD de audio es una tarea senci-
son los que encontramos en la Tabla 002. Debemos lla gracias al Reproductor de Windows Media. Solo
tener en cuenta que se trata de criterios que están debemos abrir la aplicación seleccionándola des-
incorporados en forma predeterminada en la aplica- de la interfaz de Windows 8, activamos la pestaña
ción de reproducción. Grabar y arrastramos hasta este panel las cancio-
nes con las cuales deseamos crear un disco de audio.
Una vez que hayamos especificado los criterios ade-
cuados, presionamos el botón Aceptar. De inme- Para continuar, hacemos clic sobre Opciones de
diato, veremos la nueva lista creada en la sección grabación, que se encuentra en la parte superior
Listas de reproducción, en el panel lateral del del panel Grabar; veremos un panel que nos per-
Reproductor de Windows Media. Podemos ver que mite configurar la grabación del CD de audio según
las listas de reproducción creadas poseen la ex- distintos criterios. Las alternativas de este menú son
tensión WPL y son almacenadas en Bibliotecas/ las que mencionamos a continuación:
Música/Listas de reproducción. Para iniciar la
reproducción de una lista almacenada en esta ubi- • Ocultar lista: esta opción deja de mostrar el pa-
cación, hacemos doble clic sobre ella o directamen- nel que contiene la lista de temas que serán grabados.
te la seleccionamos desde la ventana principal del • Expulsar disco después o grabar: si esta opción
Reproductor de Windows Media. se encuentra marcada, el disco será expulsado auto-
Figura 10. Podemos
abrir rápidamente el
Reproductor de Windows
Media haciendo clic
en la opción adecuada de
la interfaz de Windows 8.
151
Cap07_ Win8_OK.indd 151 19/12/2012 01:32:18 a.m.
7. Multimedia
máticamente cuando el proceso de grabación finalice. Para crear una lista
• CD o DVD de datos: marcamos esta opción si
queremos crear un disco de datos. arrastramos los archivos
• CD de audio: esta opción debe ser seleccionada al panel Reproducir.
cuando deseamos crear un disco de audio.
• Ordenar la lista de forma aleatoria: su Cuando configuremos las opciones mencionadas,
función es organizar la lista de grabación para que podemos insertar un disco vacío en la unidad óptica
esta se presente de forma aleatoria. y hacer clic sobre Iniciar grabación. Esperamos
• Ordenar lista por: esta opción despliega un hasta que la grabación finalice; luego de esto, el dis-
submenú que contiene la posibilidad de organizar co será expulsado de la unidad.
los elementos de la lista de grabación con las op-
ciones Título, Álbum, Fecha de lanzamiento y REPRODUCIR MÚSICA
Clasificación, entre otras. Para reproducir los archivos de audio directamen-
• Guardar lista como: esta opción nos permitirá te desde la ubicación en la que estén guardados,
guardar la lista de grabación para completarla más abrimos la carpeta adecuada y hacemos doble clic
tarde o también para volver a grabarla. sobre el icono del elemento que deseamos escu-
• Más opciones de grabación: despliega una char. Si la ubicación seleccionada contiene varios
ventana que contiene opciones de grabación adicio- archivos de música, podemos reproducirlos todos
nales, por ejemplo, selección de la velocidad de gra- haciendo clic en el botón Reproducir todo, que
bación y nivelación del volumen, entre otras. encontramos en la barra de opciones superior.
Figura 11. Gracias a este menú de opciones, pode- Figura 12. También podemos reproducir un ele-
mos configurar a nuestro modo los detalles de la mento haciendo clic con el botón secundario del
grabación de un CD de audio. mouse y seleccionando Reproducir.
152
Cap07_ Win8_OK.indd 152 19/12/2012 01:32:18 a.m.
Aplicaciones multimedia
Para reproducir archivos de audio desde la aplicación, Cuando estemos viendo un video, el Reproductor
iniciamos el Reproductor de Windows Media y hace- de Windows Media cambiará en forma automáti-
mos clic sobre Música. Para reproducir uno de los ca al modo de reproducción, en el que podremos
elementos de la biblioteca, solo debemos hacer doble redimensionar el tamaño de la ventana arrastran-
clic sobre él. Si deseamos reproducir más de un ele- do uno de sus lados o esquinas, mientras mantene-
mento, los seleccionamos y los arrastramos hacia el mos presionado el botón izquierdo del mouse. Para
panel lateral Reproducir. ajustar los valores de la reproducción, hacemos clic
con el botón derecho del mouse sobre la venta-
REPRODUCIR VIDEO na de reproducción y seleccionamos Mejoras/
Tal como lo hacemos con la reproducción de au- Configuración de vídeo.
dio, para ver un archivo de video desde una carpe-
ta solo debemos hacer doble clic sobre el elemento En este capítulo vimos las novedades de Windows
o seleccionarlo con el botón secundario del mou- 8 relacionadas con la gestión y reproducción de
se y hacer clic sobre Reproducir o Abrir con/ contenido multimedia, y repasamos el manejo del
Reproductor de Windows Media. Reproductor de Windows Media.
Figura 13. Para mostrar un video en pantalla
completa, hacemos doble clic sobre la ventana Figura 14. Para configurar las opciones de repro-
de reproducción. Para salir de este modo, hace- ducción, existen controles deslizantes que ajustan
mos doble clic nuevamente. Matiz, Brillo, Saturación y Contraste.
REPRODUCTOR DE VIDEO ALTERNATIVO
Plato Media Player es un reproductor multimedia alternativo, disponible en http://plato-media-
player.softonic.com. Una de sus principales ventajas es que incorpora una gran variedad de có-
decs preinstalados, por lo que es capaz de reproducir muchos formatos de audio y video.
153
Cap07_ Win8_OK.indd 153 19/12/2012 01:32:18 a.m.
7. Multimedia
Multiple choice
1 ¿Qué elementos incluye el término 4 Mencione una aplicación que podemos usar
multimedia? para saber que códec es necesario para reprodu-
a. Video. cir un video.
b. Extensiones. a. Reproductor de Windows Media.
c. Sistema operativo. b. GSpot.
d. CD. c. Microsoft Paint.
d. Windows 8.
2 ¿Qué elemento permite la comunicación en-
tre el usuario y la computadora? 5 ¿Qué es Win8codecs?
a. Animaciones. a. Un paquete de códecs para Windows 8.
b. Videos. b. Una aplicación para reproducir videos.
c. Interactividad. c. Un programa para retocar fotografías.
d. Imágenes. d. Un códec de audio.
3 ¿Qué aplicación podemos usar para realizar 6 ¿Qué tipos de listas de reproducción pode-
retoques sencillos en una imagen? mos crear en el Reproductor de Windows Media?
a. Microsoft Excel. a. Automáticas y progresivas.
b. Visualizador de fotos. b. Solo manuales.
c. Microsoft PowerPoint. c. Manuales y automáticas.
d. Microsoft Paint. d. Solo automáticas.
Respuestas: 1a – 2c -3d – 4b – 5a – 6c
154
Cap07_ Win8_OK.indd 154 19/12/2012 01:32:19 a.m.
Capítulo 8
Internet y redes
8
En este capítulo conoceremos las
principales funcionalidades y
características de Windows 8 relacionadas
con el acceso a redes e Internet.
Cap08_ Win8_OK.indd 155 19/12/2012 01:33:10 a.m.
8. Internet y redes
Internet Explorer con cualquier aplicación que se ejecute en Metro,
pero cuando se trata del navegador nos resultará
Internet Explorer nos sigue acompañando como na- más evidente, ya que estamos acostumbrados a te-
vegador web en Windows 8. La novedad se encuen- ner varias aplicaciones abiertas mientras navegamos.
tra en que, en esta ocasión, podremos disfrutar de la
versión 10 de este navegador que, además, propor- Controles
ciona una versión preparada para el Escritorio y otra Una de las diferencias que observamos en la Guía
especialmente adaptada para la interfaz Metro. visual 1 y que lo distingue de las versiones anterio-
res o de la que ejecutemos para el Escritorio es que
INTERNET EXPLORER VERSIÓN METRO la barra de controles se encuentra situada en la par-
Como dijimos, Windows 8 nos provee una versión te inferior de la pantalla.
de Internet Explorer especialmente diseñada para
la interfaz Metro, a la que podemos acceder con un Un aspecto importante es que las interfaces táctiles
clic sobre el mosaico Internet Explorer. La apa- pueden ser aprovechadas al máximo con este nave-
riencia estética de Internet Explorer para Metro es gador, aunque, si no poseemos una pantalla táctil, de
muy distinta a la que presenta el navegador para el igual forma será posible utilizar el mouse para reali-
Escritorio. Por eso, en la siguiente Guía visual deta- zar varias tareas. Por ejemplo, si estamos visitando
llamos sus secciones más importantes. una página, al hacer clic en cualquier parte de la pan-
talla, la barra de controles desaparecerá para otor-
Como vemos, la presentación de Internet Explorer garnos el máximo espacio de visualización para la
10 en la interfaz Metro es una de las novedades de página actual. Si deseamos volver a mostrar la barra
Windows 8, lo que supone un gran cambio en la for-
ma en que navegamos.
Internet Explorer 10
Una vez que iniciamos Internet Explorer en Metro, permite anclar un sitio
veremos que este se ejecuta en pantalla completa,
por lo que cualquier otro elemento desaparecerá. En
a la pantalla de Inicio,
rigor de verdad, este comportamiento lo tendremos para acceder con un clic.
MODO PRIVADO
Es una característica de privacidad que se encuentra presente en muchos navegadores web
actuales; se trata de un modo de navegación que nos permite asegurar que el navegador web
no almacene información sobre la página que estamos visitando, como cookies y caché web.
156
Cap08_ Win8_OK.indd 156 19/12/2012 01:33:24 a.m.
Internet Explorer
GUÍA VISUAL 1
Internet Explorer para Metro
1 2 3 4 5 6
1 Atrás: este botón nos permite volver a la página anterior.
2 Barra de dirección: en este espacio, escribiremos la dirección web que deseamos visitar; a
continuación solo presionaremos ENTER
ENTER.
3 Actualizar: esta opción se encarga de volver a cargar el sitio actual.
4 Anclar al Inicio: esta opción fijará el sitio web, en el cual estamos navegando, como pági-
na de inicio del navegador.
5 Herramientas de la página: al hacer clic sobre este botón, se desplegará un menú que
contiene opciones de búsqueda dentro de la página actual o la posibilidad de trasladar el sitio
a la versión de Internet Explorer para el Escritorio.
6 Adelante: presionando este botón avanzaremos a la página siguiente en la lista de los sitios
visitados hasta el momento.
157
Cap08_ Win8_OK.indd 157 19/12/2012 01:33:24 a.m.
8. Internet y redes
Figura 1. Las miniaturas se
presentan en una barra superior.
Estas aparecerán cuando
presionemos el botón derecho del
mouse sobre un espacio vacío de
la página actual.
de controles, debemos hacer clic con el botón dere- Controles especiales
cho del mouse en alguna zona libre de la pantalla. De En la versión para Metro de Internet Explorer 10,
esta manera, se presentará la barra de opciones infe- encontraremos algunos controles ocultos, que ve-
rior y también un listado de miniaturas de las pági- remos cuando realicemos alguna acción específica.
nas abiertas, que son las nuevas pestañas de Internet Por ejemplo, al deslizar el mouse hacia los lados de
Explorer en su versión para Metro. También veremos la pantalla, podremos desplazarnos desde una pági-
que en la barra inferior existen controles adicionales; na abierta a otra. También, si llevamos el mouse a la
con ellos, podremos agregar una nueva página o abrir parte superior de la pantalla, el puntero se presenta-
una nueva página en modo privado. rá como una mano, mediante la cual podremos situar
la ventana activa en una pantalla dividida.
Búsquedas
Las opciones de búsqueda las veremos dentro del
menú que se despliega al hacer clic en el botón
Herramientas de página, ubicado en la zona in-
ferior de Internet Explorer 10. Allí contamos con la
posibilidad de buscar algo en la página visitada. A
medida que escribimos el término o concepto que ne-
cesitemos encontrar, se irán filtrando los resultados
dentro de la página en la cual estamos navegando.
158
Cap08_ Win8_OK.indd 158 19/12/2012 01:33:25 a.m.
Internet Explorer
Figura 2. Para acceder a la
búsqueda, debemos hacer clic
en Herramientas de página/
Buscar en la página.
Cuando hayamos localizado lo que necesitábamos otros navegadores de escritorio. Seguro no tardare-
encontrar, pulsamos ENTER o hacemos clic sobre Ir, mos mucho tiempo en acostumbrarnos al manejo de
a la derecha de la caja de búsqueda. este navegador, ya que presenta una serie de venta-
Si queremos volver a la página que estábamos visi- jas en la manera en la que navegamos.
tando mientras se realiza la búsqueda, solo debe-
mos hacer clic sobre la X situada dentro de la caja INTERNET EXPLORER
de búsqueda, para interrumpir la acción. VERSIÓN ESCRITORIO
Internet Explorer 10 se encuentra incluido en forma
Como hemos visto en esta sección, Internet Explorer predeterminada en Windows 8. Esta versión del na-
10 con su versión para Metro presenta la navegación vegador también incluye una especialmente prepa-
en Internet en forma diferente a la que conocimos rada para el Escritorio del sistema, aquí conocere-
en versiones anteriores del sistema operativo o con mos sus opciones más importantes.
IECACHEVIEW
IECacheView es un programa que se encarga de mostrarnos todos los archivos que se
encuentran en la memoria caché del explorador web. Es capaz de filtrar los resultados por el tipo
de archivo. Podemos descargarlo desde el sitio web www.nirsoft.net/utils/ie_cache_viewer.html.
159
Cap08_ Win8_OK.indd 159 19/12/2012 01:33:25 a.m.
8. Internet y redes
Figura 3. Internet Explorer en su
versión para Escritorio conserva
una apariencia visual similar a la
que tenía en Windows 7.
Como sabemos, Internet Explorer conserva el diseño implementada en Internet Explorer, la cual nos aler-
estético que presentaba en versiones anteriores; de ta sobre sitios fraudulentos o que puedan contener
la misma forma, las principales funcionalidades de software malicioso. Si este filtro detecta alguna po-
este navegador se mantienen. A continuación, men- sible amenaza, nos notificará con un mensaje al in-
cionamos algunas de sus principales opciones: gresar al sitio web.
• Rendimiento: el inicio y la exploración de si-
• Búsqueda: al escribir una palabra en el cuadro de tios web ofrecen un rendimiento altamente efecti-
búsqueda, veremos distintas sugerencias. Además, vo. Además, esta versión de Internet Explorer posee
ofrece la función de búsqueda eficiente lograda gra- un mejor rendimiento para la visualización de sitios
cias a la vinculación automática con ciertos provee- JavaScript y XML, entre otros lenguajes.
dores externos, como por ejemplo Bing. • Aceleradores: la última versión del navegador de
• Smartscreen: es una opción de seguridad Microsoft nos ofrece atajos o formas de búsqueda
INICIAR EL NAVEGADOR
Para iniciar Internet Explorer desde el Escritorio de Windows 8, solo debemos hacer clic en el
acceso directo que se encuentra en la barra de tareas del sistema. La primera vez que el navegador
se ejecute, veremos un asistente que nos ayudará a configurar algunas opciones del explorador.
160
Cap08_ Win8_OK.indd 160 19/12/2012 01:33:25 a.m.
Internet Explorer
La página de inicio que dirección que corresponde al sitio que deseamos es-
tablecer como página de inicio y, luego, presionamos
configuremos estará Aceptar para dejarlo configurado.
visible, cada vez, al
Para visitar sitios diferentes al que hayamos seleccio-
reiniciar Internet Explorer. nado como página de inicio, tendremos que utilizar las
opciones que se encuentran en la barra de direcciones.
rápida. Gracias a su uso, es posible realizar diversas Esta barra, ubicada en la parte superior de la aplica-
acciones, como traducir un texto, enviar el contenido ción, no solo nos permitirá ver la URL del sitio que es-
de una página por correo electrónico o ver el mapa tamos visitando, sino que además nos permite escribir
de una ubicación específica, utilizando el menú con- una dirección y presionar ENTER para ingresar a ella.
textual sobre el texto deseado.
• Web slices: nos permite enterarnos de las actua-
lizaciones de nuestros sitios favoritos sin la necesi-
dad de acceder a ellos de forma convencional. Se
trata de una pequeña porción del sitio que se mues-
tra en forma de miniatura. Para utilizarlos, debemos
acceder al sitio web que ofrece un web slice, hace-
mos clic sobre él y seguimos los pasos indicados
para configurarlo.
ABRIR Y NAVEGAR POR SITIOS WEB
Al ejecutar Internet Explorer se presentará la página
de inicio que hayamos configurado como predeter-
minada. Para modificar este sitio, debemos hacer clic
en Herramientas/Opciones de Internet para Figura 4. Establecer un sitio como página de inicio
ver la ventana Opciones de Internet. Allí bus- nos ahorra tiempo si lo visitamos con mucha frecuen-
camos la sección Página principal, escribimos la cia; en la imagen configuramos www.redusers.com.
GUARDAR UN SITIO WEB
Para guardar un sitio web, debemos cargarlo en Internet Explorer y hacer clic en Página/
Guardar como… .En el cuadro Guardar página web, seleccionamos el destino en el que alma-
cenaremos la página y, desde el menú desplegable llamado Tipo:, seleccionamos una opción.
161
Cap08_ Win8_OK.indd 161 19/12/2012 01:33:26 a.m.
8. Internet y redes
Figura 5. A medida que
escribimos una dirección web,
recibiremos sugerencias de
sitios que contengan
nombres similares.
Una vez que hayamos ingresado al sitio web de nues- Como podremos apreciar, el cuadro de búsqueda
tra preferencia, podemos navegar a través de los hi- no se muestra en forma predeterminada, sino que
pervínculos que nos ofrece. Identificaremos un hiper- para acceder a él debemos hacer clic en la opción
vínculo dentro del sitio porque, al posicionar el mouse Configuración, que se encuentra en la esqui-
sobre él, veremos que cambia la forma del cursor. na superior del navegador, y luego seleccionamos
Buscar en esta página. De inmediato, vere-
OPCIONES DE BÚSQUEDA mos una barra en la cual podemos escribir los tér-
Internet Explorer nos permite realizar búsquedas en minos que deseamos encontrar. Como sucede en la
forma rápida y precisa. Para ello podemos utilizar ca- versión para Metro, se irán sugiriendo resultados
racterísticas como la búsqueda visual y las suge- mientras escribimos. Además, se presentan algunas
rencias de búsqueda, como veremos. opciones adicionales, que detallamos aquí:
Figura 6. Al escribir un
término en el cuadro de
búsqueda, veremos resaltadas de
color amarillo las palabras
encontradas. Obtendremos mayor
información posicionando el
cursor del mouse sobre ellas.
162
Cap08_ Win8_OK.indd 162 19/12/2012 01:33:26 a.m.
Internet Explorer
Anterior y Siguiente: estas opciones nos permi-
ten navegar entre las coincidencias encontradas en
la página web para avanzar o volver.
Opciones: se trata de un menú desplegable que nos
ofrece algunas alternativas de configuración relacio-
nadas con la búsqueda: Solo palabras comple-
tas y Coincidir mayúsculas y minúsculas.
MANEJO DEL HISTORIAL Para configurar el historial de exploración, presiona-
El historial web es un registro de todos los sitios mos ALT, hacemos clic en Herramientas/Opciones
que hemos visitado con Internet Explorer; podemos de Internet y activamos la pestaña denominada
acceder a la barra de historial haciendo clic en Ver/ General. En la sección Historial de explora-
Barra de explorador/Historial. Debemos te- ción, veremos los botones Configuración, opción
ner en cuenta que, para activar el menú de opcio-
nes, es necesario presionar la tecla ALT.
Entre las características interesantes de la barra de
historial, podemos destacar la posibilidad de usar la
búsqueda integrada, una función que nos permite
realizar búsquedas directamente desde la barra de
opciones superior, solo ingresando el término que
necesitamos encontrar. Para acceder a esta opción,
desplegamos el menú de opciones del historial y se-
leccionamos Buscar en el Historial. De inme-
diato, veremos un cuadro llamado Buscar:, donde
podemos escribir el término deseado; posteriormen- Figura 7. La barra de historial se presenta en el
te, hacemos clic sobre Buscar ahora para que el costado del navegador y reúne el listado de sitios
programa muestre los resultados en pantalla. que hemos visitado hasta el momento.
LOS COOKIES Y LOS ARCHIVOS TEMPORALES
Las cookies son archivos almacenados en la computadora, que guardan información y prefe-
rencias del usuario mientras navega un sitio. Los archivos temporales corresponden a páginas
almacenadas en la computadora para que la navegación se haga de una forma más rápida.
163
Cap08_ Win8_OK.indd 163 19/12/2012 01:33:26 a.m.
8. Internet y redes
que nos permite especificar las opciones de configu-
ración, y Eliminar…, opción que se encarga de bo-
rrar los datos almacenados en el historial de explora-
ción. Al presionar el botón Eliminar…, se presentará
una ventana que contiene diversas casillas; aquí
marcaremos las opciones que deseamos eliminar.
FAVORITOS
Los favoritos de Internet Explorer se presentan
como una serie de vínculos a los sitios web que vi-
sitamos con más frecuencia; de esta forma, es posi-
ble acceder a ellos más rápido. Para mostrar la barra Figura 8. La barra de Favoritos reúne todos los si-
de Favoritos en Internet Explorer debemos presio- tios que hemos marcado como tal. Para iniciar uno
nar ALT, luego hacer clic en Ver/Barras del ex- de ellos, solo hacemos clic sobre él.
plorador/Favoritos; también podemos utilizar la
combinación de teclas CTRL + MAYUS + I. En for- El menú desplegable que encontramos al lado del
ma inmediata, se presentará una barra lateral con botón Agregar a Favoritos contiene las opciones
el listado de los sitios que hayamos marcado como que detallamos a continuación:
nuestros favoritos.
• Agregar a Favoritos: esta opción agrega el
La barra de Favoritos de Internet Explorer contiene contenido de la pestaña actual a la barra de favori-
un botón llamado Agregar a Favoritos, que nos tos del navegador.
permite agregar la página que estamos navegando • Agregar a la barra de favoritos: se encar-
al listado de nuestros sitios más visitados. Además, ga de agregar la página web activa al listado de fa-
contiene otras pestañas, tales como Historial, la voritos que hemos configurado.
cual ya detallamos en una sección anterior. • Agregar pestañas actuales a favoritos…:
esta opción agrega todas las pestañas que se en-
cuentren abiertas, a los favoritos de Internet Explorer.
• Importar y exportar…: inicia un asistente que
nos permite importar y exportar la configuración que
establecimos para el navegador web. De esta forma
podremos trasladar la personalización completa del
navegador para volcarla en el Internet Explorer ins-
talado en otra computadora.
• Organizar Favoritos…: muestra una ventana
que contiene opciones para organizar los favoritos
164
Cap08_ Win8_OK.indd 164 19/12/2012 01:33:26 a.m.
Internet Explorer
del navegador. Para realizar esta tarea, podemos Para ver la barra de
crear carpetas o también utilizar opciones, tales
como organizar por fecha o por sitio.
Favoritos presionamos ALT
y vamos al menú Ver.
MANEJO DE PESTAÑAS
La barra de pestañas en Internet Explorer 10 se en- cerrarán todas las pestañas que corresponden al gru-
cuentra al lado de la barra de direcciones; la navega- po seleccionado.
ción por pestañas permite visitar varios sitios a la vez • Cerrar las otras pestañas: cierra todas las
e ir alternando entre las páginas que deseamos con pestañas abiertas exceptuando la que se encuentra
tan solo hacer clic sobre el nombre de la pestaña. seleccionada.
• Desagrupar esta pestaña: esta opción se en-
Los grupos de pestañas son una forma de organi- carga de apartar la pestaña seleccionada del grupo
zar por colores las pestañas que se abren a partir de al cual pertenece. De esta manera, podremos formar
otras. Esto no solo nos permite manejarlas como ele- un nuevo grupo a partir de ella, o cerrar el grupo y
mentos separados, sino también realizar ciertas ac- mantener abierta la pestaña elegida.
ciones sobre un grupo de ellas. Para acceder a otras
opciones que entrega Internet Explorer para manejar
las pestañas y los grupos, podemos utilizar el menú
contextual que se despliega al hacer clic con el bo-
tón secundario del mouse sobre una pestaña. Las
opciones que encontramos en este menú son las que
describimos a continuación:
• Cerrar pestaña: esta opción cierra la pestaña
seleccionada sin que sea necesario realizar una con-
firmación para esta acción. Figura 9. Para ejecutar cualquiera de las opciones
• Cerrar este grupo de pestañas: si se- relacionadas con las pestañas, solo debemos se-
leccionamos esta opción del menú contextual, se leccionarla desde el menú contextual.
PESTAÑAS
Las pestañas o tabs son elementos de la interfaz de muchas aplicaciones, mediante las cuales po-
dremos cambiar en forma rápida lo que estamos viendo. El uso de las pestañas nos permite cargar
varios elementos separados dentro de una ventana y alternar entre ellos con una mayor comodidad.
165
Cap08_ Win8_OK.indd 165 19/12/2012 01:33:26 a.m.
8. Internet y redes
• Duplicar pestaña: hace una copia de la pestaña
que deseemos. También es posible hacer esto presio-
nando las teclas CTRL + K.
• Volver a abrir la pestaña cerrada: esta in-
teresante opción se encarga de abrir la última pes-
taña que cerramos.
• Pestañas recientemente cerradas: nos ofre-
ce un listado con las últimas pestañas que han sido
cerradas, de forma que nos permitirá abrir la que ne-
cesitemos. Esta opción se presentará solo cuando
hayamos cerrado alguna pestaña.
• Mostrar las pestañas en una línea se-
parada: muestra la barra de pestañas bajo la barra
de direcciones; es una opción muy útil cuando nece-
sitamos más espacio porque tenemos muchas pes-
• Actualizar: si hacemos clic en esta opción, se tañas abiertas.
volverá a cargar la pestaña seleccionada.
* Actualizar todo: realiza la misma acción que la Para configurar la forma en que Internet Explorer
opción anterior, pero en todas las pestañas abiertas. maneja las pestañas, debemos hacer clic en
• Nueva pestaña: abre una nueva pestaña y la si- Herramientas/Opciones de Internet y, en
túa en el lugar que hayamos seleccionado. También la pestaña General, hacemos clic en el botón
podemos realizar esta acción de forma rápida pre- Pestañas, que se encuentra en la sección Pestañas.
sionando las teclas CTRL + T. Aparecerá una ventana llamada Configuración
Figura 10. Para abrir una
pestaña cerrada con
anterioridad, solo debemos
seleccionarla
desde el menú desplegable.
166
Cap08_ Win8_OK.indd 166 19/12/2012 01:33:26 a.m.
Manejo de redes y recursos compartidos
de exploración por pestañas, en la que po- Manejo
dremos especificar opciones como habilitar la nave-
gación por pestañas y las advertencias cuando una de redes y recursos
pestaña haya sido cerrada, entre otras.
compartidos
El Centro de redes y recursos compartidos sigue
estando presente en Windows 8. Se trata de una he-
rramienta que nos permite acceder a todas las op-
ciones para configurar y conectarnos a otros equi-
pos, además de usar los recursos compartidos en la
Red. Para acceder a este centro, presionamos las te-
clas WINDOWS + X y seleccionamos Panel de con-
trol, luego navegamos hasta Redes e Internet/
Centro de redes y recursos compartidos.
Entre las características del Centro de redes y re-
cursos compartidos, se destaca una representación
gráfica de la red a la cual nos conectamos, que nos
permite verificar cualquier problema en la conectivi-
dad de una manera sencilla Para ello, solo debemos
Para conectarse a una
nueva red se puede
Figura 11. En esta ventana, podemos configurar las
opciones relacionadas con el uso y el funcionamien-
usar la configuración
to de las pestañas de Internet Explorer. automática o manual.
NAVEGACIÓN CON PESTAÑAS
Las pestañas permiten mantener varios sitios abiertos al mismo tiempo para tener la informa-
ción disponible y trabajar con ella cuando lo deseemos. No solo se encuentran en Internet Explorer,
otras aplicaciones, como Google Chrome, Mozilla Firefox e Internet Explorer 8 también las permiten.
167
Cap08_ Win8_OK.indd 167 19/12/2012 01:33:27 a.m.
8. Internet y redes
Figura 12. El Centro de
redes y recursos
compartidos nos entrega
información básica y avanzada
sobre la red a la cual estamos
conectados.
hacer clic sobre la X donde se informa el problema, ADMINISTRACIÓN DE REDES
para que se realice una verificación de su funciona- La administración de redes es una tarea sencilla en
miento y se busquen las posibles soluciones. Windows 8. Tanto para crear una nueva conexión
como para conectarse a una red ya existente de-
bemos hacer clic en Panel de control/Redes
e Internet/Centro de redes y recursos
compartidos. Para crear una red, hacemos clic en
la opción Configurar una nueva conexión o
red y seleccionamos entre las alternativas que se
presentan. Las opciones disponibles en esta venta-
na son las que describimos a continuación:
Figura 13. El solucionador
de problemas del centro de
redes solo requiere que
seleccionemos el tipo de
problema al cual nos
enfrentamos, para luego seguir
las indicaciones del asistente.
168
Cap08_ Win8_OK.indd 168 19/12/2012 01:33:27 a.m.
Manejo de redes y recursos compartidos
• Conectarse a Internet: inicia el asistente
que nos permitirá conectarnos a Internet a través
de una conexión de banda ancha (utilizando DSL o
cable con un nombre de usuario y contraseña), ina-
lámbrica (utilizando una red inalámbrica o enruta-
dor inalámbrico) o de acceso telefónico (mediante
un módem que permite el acceso telefónico).
• Configurar una nueva red: nos mostrará un
listado de dispositivos disponibles para que seleccio-
nemos un punto de acceso o enrutador inalámbri-
co para configurar. De aquí en adelante, será nece-
sario seguir los pasos indicados por el asistente para
crear nuestra red. • Conectarse a un área de trabajo: inicia-
• Conectarse manualmente a una red ina- rá el asistente para que configuremos una conexión
lámbrica: nos guiará en la tarea de crear un per- telefónica o VPN a un área de trabajo.
fil de acceso o conectarnos a una red inalámbri- • Configurar una conexión de acceso te-
ca oculta. Entre los datos que debemos ingresar, lefónico: nos permitirá conectarnos a Internet
se encuentra el nombre de la red, el tipo de se- utilizando una línea telefónica. El asistente que se
guridad, el tipo de cifrado y la clave de seguridad. inicia nos solicitará información, como el número
Cuando hayamos finalizado, las propiedades de la de teléfono de marcado, el nombre de usuario y la
nueva red serán almacenadas en la computadora. contraseña, entre otros.
• Configurar una red ad hoc inalámbrica:
nos asistirá en la tarea de crear una red temporal
SkyDrive es una aplicación para compartir archivos o una conexión a Internet.
gratuita en Windows 8
Para conectarnos a una red existente, hacemos clic
para almacenar nuestros en la opción Conectarse a una red que se en-
archivos en la nube. cuentra en el Centro de redes y recursos
REDES INALAMBRICAS
Para administrar las redes inalámbricas en Windows 8, seleccionamos la opción Administrar
redes inalámbricas desde el menú lateral del Centro de redes y recursos compartidos.
Podremos agregar nuevas redes, modificar las propiedades del adaptador y los perfiles.
169
Cap08_ Win8_OK.indd 169 19/12/2012 01:33:27 a.m.
8. Internet y redes
compartidos. Se desplegará una ventana sobre Luego, veremos la contraseña necesaria para que
la esquina inferior de la pantalla, en la bandeja del los demás equipos puedan tener acceso a los recur-
sistema, y, desde allí, podremos seleccionar entre sos compartidos en el Grupo Hogar. Una vez que
las conexiones disponibles. anotamos esa clave, hacemos clic sobre Finalizar.
GRUPO HOGAR Para modificar la configuración del Grupo Hogar,
El Grupo Hogar es una característica heredada hacemos clic en Panel de control/Redes e
de Windows 7, que nos permite compartir conteni- Internet/Grupo Hogar. Desde aquí, no solo es
dos y dispositivos en forma sencilla y rápida. Para posible decidir qué tipo de contenido será compar-
crear un Grupo Hogar debemos abrir el Centro tido con otros usuarios, sino también ver nueva-
de redes y recursos compartidos; en el mente la contraseña, abandonar el grupo o iniciar
apartado Ver las redes activas, hacemos clic el solucionador de problemas.
sobre el nombre del perfil asignado a nuestra red
(Red pública o Red de trabajo) y la cambia- Podemos compartir
mos a Red doméstica. Para continuar, en la ven-
tana Seleccionar una ubicación de red ha- elementos para solo
cemos clic sobre la opción Red doméstica y, en lectura o para lectura
la ventana que se presenta, especificaremos el tipo
de contenido que deseamos compartir. y escritura.
Figura 14. Cuando
accedemos al Grupo Hogar,
encontramos información
sobre su funcionamiento y
opciones relacionadas, como el
cambio de contraseña.
170
Cap08_ Win8_OK.indd 170 19/12/2012 01:33:27 a.m.
Manejo de redes y recursos compartidos
RECURSOS COMPARTIDOS • Grupo en el hogar (ver y editar): a dife-
Como vimos en la sección anterior, es posible rencia de la opción anterior permite a los miembros
compartir contenidos y recursos gracias al Grupo del Grupo Hogar acceder al elemento compartido
Hogar, pero también podemos compartir un archi- y también modificarlo.
vo o carpeta desde su ubicación actual sin moverlo • Usuarios específicos…: podremos indicar a
de donde se encuentre almacenado. Para ello, solo qué usuarios específicos les permitiremos el acceso
debemos hacer clic con el botón derecho del mou- al archivo o carpeta seleccionada.
se sobre el elemento que queremos compartir y se-
leccionar Compartir con. Desde el menú que se En este capítulo hemos conocido todas las op-
despliega, elegimos una de las alternativas que ex- ciones que nos entrega Windows 8 para acce-
plicamos a continuación: der a los recursos de red y también para navegar
por Internet. Vimos las características de Internet
• Dejar de compartir: esta opción se encarga Explorer 10 para la interfaz Metro, y luego su ver-
de eliminar las opciones de uso compartido para el sión para el Escritorio. Conocimos opciones tales
elemento seleccionado o, también, de cambiar las como la búsqueda, el manejo del historial, los fa-
opciones de uso compartido. voritos y las pestañas. También, describimos el
• Grupo en el hogar (ver): establece el uso Centro de redes y recursos comparti-
compartido del elemento seleccionado para que los dos, mencionamos las ventajas de utilizar el Grupo
miembros del Grupo Hogar puedan acceder a él, Hogar para compartir elementos y adminis-
pero no modificarlo. tramos los recursos compartidos.
Figura 15. Mediante estas
opciones compartiremos
cualquier archivo o carpeta
en forma rápida.
171
Cap08_ Win8_OK.indd 171 19/12/2012 01:33:27 a.m.
8. Internet y redes
Multiple choice
1 ¿Cómo accedemos al Centro de redes y re- 4 ¿Para que sirve la opción Herramientas de
cursos compartidos? la página en la versión de Internet Explorer para
a. Panel de control/Redes e Internet/ Metro?
Centro de redes y recursos compartidos.
compartidos a. Para acceder a opciones adicionales relaciona-
b. Panel de control/Internet/Centro de das con la página visitada.
redes y recursos compartidos.
compartidos b. Para imprimir la página.
c. Archivo/Redes/Centro de redes y c. Para configurar la forma en que vemos el si-
recursos compartidos.
compartidos tio web.
d. Redes/Centro de redes y recursos d. Para elegir las opciones de seguridad
compartidos.
compartidos adecuadas.
2 ¿Para qué sirve el Grupo Hogar
Hogar? 5 ¿Qué muestra la barra de historial del
a. Para conectarnos a Internet. navegador?
b. Para crear una red privada virtual. a. Los complementos instalados.
c. Para decidir qué usuarios verán los archivos b. Las páginas visitadas.
compartidos. c. Los sitios favoritos.
d. Para compartir archivos y dispositivos en for- d. Las opciones de configuración.
ma sencilla.
6 ¿Qué combinación de teclas nos permite
3 ¿Qué versión de Internet Explorer acceder a los sitios favoritos del navegador?
encontramos en Windows 8? a. CTRL + MAYUS + X X.
a. Internet Explorer 6. b. CTRL + MAYUS + A A.
b. Internet Explorer 9. c. CTRL + MAYUS + I I.
c. Internet Explorer 10. d. CTRL + MAYUS + D D.
d. Internet Explorer 11.
Respuestas: 1a – 2d -3c – 4a – 5b – 6c
172
Cap08_ Win8_OK.indd 172 19/12/2012 01:33:27 a.m.
Capítulo 9
Seguridad y
mantenimiento
9
En este capítulo conoceremos las
características de Windows relacionadas
con la seguridad y aprenderemos a realizar
algunas tareas de mantenimiento generales.
Cap09_Win8_OK.indd 173 19/12/2012 01:36:54 a.m.
9. Seguridad y mantenimiento
Seguridad CENTRO DE ACTIVIDADES
El centro de seguridad estuvo presente en los sis-
Windows 8 posee variadas características y elemen- temas operativos de Microsoft desde Windows Vista,
tos que nos ayudarán a proteger nuestro equipo y se encargaba de comprobar el correcto funciona-
en forma eficaz. Aunque no todas las característi- miento de cuatro principales elementos: el Firewall,
cas relacionadas con la seguridad son considera- las actualizaciones automáticas, la protección contra
das como novedades, porque muchas de ellas ya malware y la configuración adicional de seguridad. A
estaban presentes en Windows 7, en esta versión partir de Windows 7 esta herramienta pasó a llamar-
del sistema encontraremos que algunas fueron re- se Centro de actividades, y en Windows 8 con-
diseñadas y que otras presentan nuevas opciones. serva ese nombre aunque, como veremos, simplifica
su funcionamiento.
Todo ellas nos ayudan a configurar un sistema ope-
rativo en el que, por supuesto, la seguridad juega El Centro de actividades nos permite acceder
un papel muy importante, pero sin dejar de lado la a Windows Update, a la seguridad de Internet, al
usabilidad y la necesidad de un sistema no invasivo Control de cuentas de usuario, a la configu-
en las tareas cotidianas. De esta manera, podremos ración del antispyware y del firewall del sistema, en-
utilizar una cuenta segura y mantenernos actua- tre otros elementos importantes para la seguridad
lizados en la protección antivirus. Analicemos los del equipo. Además, el Centro de actividades
principales aspectos que debemos tener en cuenta nos permite ejecutar diversos solucionadores de pro-
para que nuestro sistema sea seguro. blemas, los cuales funcionan como asistentes para
Figura 1. Si los elementos
del Panel de control están
organizados por iconos, debemos
hacer clic sobre Centro de
actividades para iniciarlo.
174
Cap09_Win8_OK.indd 174 19/12/2012 01:37:12 a.m.
Seguridad
ayudarnos a resolver dificultades frecuentes, y tam-
bién presenta la configuración y el mantenimiento de
la PC. Podemos acceder al Centro de activida-
des haciendo clic en Panel de control/Sistema
y seguridad/Centro de actividades.
El Centro de actividades se encarga de com-
probar y realizar el seguimiento de los elementos re-
lacionados con la seguridad y el mantenimiento del El Centro de actividades nos alerta de dos for-
sistema, los cuales pueden afectar el funcionamien- mas cuando uno de los elementos supervisados re-
to normal de la computadora. quiere nuestra atención; por un lado, entrega un
mensaje en la bandeja del sistema, en el que se des-
La supervisión constante de aspectos tales como la cribe el problema, y, además, nos brinda importantes
creación de copias de seguridad y la protección an- alertas, que veremos si hacemos clic en el icono co-
tivirus nos asegura que la presencia de cualquier rrespondiente al Centro de actividades que se
riesgo que pueda afectar nuestra PC sea notificado encuentra en el área de notificación.
en forma oportuna. Además, desde aquí podremos
acceder a los asistentes que nos guiarán de una for- En la ventana principal del Centro de activi-
ma fácil y rápida en las soluciones adecuadas para dades, hay una barra lateral que contiene algunas
las dificultades que se presenten. opciones importantes, que vemos en la Tabla 001.
Figura 2. Esta ventana
muestra los mensajes más
importantes y también entrega
un acceso directo a la posibilidad
de solucionar las dificultades que
se presentan.
175
Cap09_Win8_OK.indd 175 19/12/2012 01:37:12 a.m.
9. Seguridad y mantenimiento
TABLA 1: PANEL DE OPCIONES DEL CENTRO DE ACTIVIDADES
Cambiar configuración del Nos ofrece distintas opciones para decidir qué elementos pueden ser
Centro de actividades supervisados por el Centro de actividades,
actividades como el antivirus
o el firewall.
Cambiar configuración de Nos permite elegir qué notificaciones deseamos recibir cuando
Control de cuentas de usuario efectuamos un cambio en el equipo. La opción seleccionada en for-
ma predeterminada es Notificarme solamente cuando una
aplicación intente realizar cambios en el equipo. equipo
Cambiar la configuración de Windows SmartScreen es una característica del sistema operativo
Windows SmartScreen que nos alerta cuando intentamos ejecutar alguna aplicación o
documento que pueda dañar al equipo. Desde aquí, podremos
configurar su funcionamiento.
Ver mensajes archivados Nos permite acceder al listado de mensajes informados a Microsoft,
que se encuentran archivados en la computadora.
Ver información de Brinda información relacionada con la evaluación del rendimiento del
rendimiento equipo. Se evalúa cada componente por separado y se entrega una
puntuación total.
Tabla 1. Secciones de la barra lateral del Centro de Actividades.
Además de entregar información sobre los aspectos de una aplicación antivirus, podremos acceder a
que le permitimos supervisar, el Centro de ac- la búsqueda de uno en línea, o, cuando Windows
tividades ofrece soluciones para los problemas Defender se encuentre desactualizado, nos permi-
detectados. Por ejemplo, frente a la inexistencia tirá actualizarlo en forma inmediata.
CONTROL DE CUENTAS DE USUARIO
El Control de cuentas de usuario o UAC es una característica que ya estaba presente en
Windows 7 y que se mantiene en Microsoft Windows 8. Se encarga de informarnos cuando
alguna aplicación intenta realizar acciones que necesitan privilegios de administrador.
176
Cap09_Win8_OK.indd 176 19/12/2012 01:37:12 a.m.
Seguridad
Figura 3. El Centro de
actividades organiza los
problemas y las posibles
soluciones en categorías,
por ejemplo, Seguridad
y Mantenimiento.
ANTIVIRUS PARA WINDOWS 8 Windows Defender se ha actualizado en esta ver-
A pesar de todas las características que Windows 8 sión de Windows. Además de incluir una protección
incorpora para mejorar el nivel de seguridad general eficiente contra software espía y otras características
del sistema, al igual que sucedía en las versiones an- que ya estaban presentes en versiones anteriores,
teriores no incluye una solución antivirus específica. desde ahora incluye algunas de las funciones que pro-
Sin embargo, desde versiones anteriores de Windows, vee un antivirus tradicional. En definitiva, Windows
encontramos una aplicación antispyware llamada
Windows Defender, a la que podemos acceder si
hacemos clic en Panel de control, ingresamos
SmartScreen es una nueva
Windows Defender en el cuadro de búsqueda y ha- característica que verifica
cemos clic sobre la opción encontrada. Una vez que
la aplicación se haya ejecutado, podremos iniciar un
si una app está infectada
análisis del equipo o configurar sus opciones. en base a su reputación.
Figura 4. En la sección
Configuración, es posible
modificar las propiedades y
el funcionamiento de esta
herramienta antispyware.
177
Cap09_Win8_OK.indd 177 19/12/2012 01:37:13 a.m.
9. Seguridad y mantenimiento
• Panda Antivirus: ofrece una solución antivirus
perfectamente adaptada al nuevo sistema operati-
vo de Microsoft. Entre sus características incorpora
un potente analizador heurístico y en tiempo real;
además detecta todo tipo de malware utilizando una
nueva tecnología denominada inteligencia colecti-
va. Podemos descargarla desde el sitio www.pan-
dasecurity.com/homeusers/downloads.
• AVG Antivirus Free Edition: es una aplicación an-
tivirus totalmente gratuita, que posee soporte para
la versión 8 de Windows. Entre sus características se
encuentran un eficaz analizador de correo electróni-
Defender nos entrega un aspecto y una protección co, protección en tiempo real y actualizaciones pe-
similares al antivirus Microsoft Security Essentials, riódicas. También posee versiones comerciales lla-
el cual es provisto por Microsoft en forma gratui- madas AVG Internet Security y AVG Antivirus. Es
ta para usuarios con un sistema operativo original. posible descargarla desde el sitio http://free.avg.
com/ww-es/homepage.
La protección ofrecida por Windows Defender es • Avast! Antivirus: es otra de las opciones de anti-
bastante completa, pero si deseamos un nivel de se- virus compatibles con Windows 8. Esta aplicación se
guridad aún mayor, tendremos que conseguir una destaca por poseer una versión completamente gra-
copia de un antivirus específico. A continuación, tuita llamada Avast! Home Edition, que solo pre-
mencionamos algunas alternativas. cisa que nos registremos en su sitio web para en-
tregarnos una licencia válida por un año. Podemos
Para instalar un antivirus, en primer lugar debemos descargarla desde el sitio www.avast.com/esp/
asegurarnos de que sea compatible con la versión download-avast-home.html.
8 de Windows. Aunque son muchos los que poseen • Kaspersky Antivirus: este antivirus también se
esta característica, a continuación comentamos al- ha actualizado para ofrecer soporte a Windows 8.
gunos de los más utilizados. Cuenta con versiones optimizadas para diversos
ANTISPYWARE
Una aplicación antispyware se encarga de proteger al equipo contra la aparición de ventanas emer-
gentes, el lento rendimiento y otras amenazas de seguridad, las cuales pueden ser provocadas por
la infección de spyware. Se trata de una aplicación imprescindible para la seguridad del sistema.
178
Cap09_Win8_OK.indd 178 19/12/2012 01:37:13 a.m.
Seguridad
Figura 5. Para obtener una
copia de Avast!, solo debemos
hacer clic en el enlace DESCARGAR,
que corresponde a
la versión Free.
tipos de procesadores, posee antispam integrado y posible descargar una copia de evaluación desde el
todas las funciones más comunes de cualquier an- sitio http://latam.kaspersky.com/descargas/
tivirus, junto con un potente motor de análisis en versiones-de-prueba/productos-para-el-hogar. Y
tiempo real. No posee versiones gratuitas, pero es si nos convence adquirir luego el producto.
Figura 6. Para descargar la
versión de prueba de Kaspersky.
debemos hacer clic en Descargas
y seleccionar el producto
que necesitemos.
CUENTAS DE USUARIO
Los sistemas operativos Windows permiten la creación de cuentas de usuario mediante las que
podremos acceder al sistema y ejecutar las acciones permitidas por el tipo de cuenta que utilice-
mos. En Windows 8, la creación de una cuenta de usuario debe asociarse a un correo electrónico.
179
Cap09_Win8_OK.indd 179 19/12/2012 01:37:14 a.m.
9. Seguridad y mantenimiento
CONTRASEÑAS funcionará como una contraseña reducida que nos
Otra de las novedades relacionadas con la seguridad servirá para aumentar el nivel de seguridad del siste-
en Windows 8 son las contraseñas. En esta nueva ma. En todo caso, siempre debemos contar con una
versión del sistema operativo, además de las contra- contraseña tradicional, ya que Windows 8 la solicita-
señas comunes (una cadena de texto y números), es rá cuando deseemos realizar algún cambio importan-
posible definir contraseñas a través de una fotogra- te en la configuración del sistema.
fía y también de un PIN de cuatro dígitos. Se trata
de contraseñas que nos permiten iniciar sesión con COPIAS DE SEGURIDAD EN WINDOWS 8
nuestra cuenta de usuario en forma rápida. La realización de copias de seguridad es un proceso
que no ha tenido muchos cambios desde Windows 7.
Si deseamos usar una contraseña a través de una Aun así, veremos cómo ejecutarlo de una forma fácil,
imagen, debemos dibujar tres gestos sobre la foto gracias a las herramientas disponibles en Windows
cargada en la pantalla, la combinación de estos ges- 8. Es importante saber que, además de hacer copias
tos sobre la imagen quedará almacenada y posterior- de seguridad de los archivos y del sistema completo,
mente podremos utilizarla para acceder al sistema. podemos crear copias del Registro y restaurarlo por
Tengamos en cuenta que este procedimiento requie- medio de los puntos de restauración creados en for-
re que poseamos una pantalla táctil. ma automática o manual. Las copias de seguridad del
Registro nos permiten resguardar la información que
Por otra parte, el PIN es una forma más rápida de ini- se encuentra en el Registro del sistema, donde se al-
ciar sesión, aunque menos creativa que la opción an- macenan todas las configuraciones y opciones de las
terior. Se trata de un código de cuatro dígitos que aplicaciones y del sistema operativo.
Figura 7. En esta sección
encontramos las opciones que
necesitamos para hacer copias
de seguridad y restaurarlas.
REGISTRO DE WINDOWS
El Registro de Windows organiza la información en las llamadas claves del registro. Estas cla-
ves contienen los valores que corresponden a la configuración de las diversas partes del sis-
tema. Cada vez que se instala o modifica alguna parte del sistema, estos valores cambian.
180
Cap09_Win8_OK.indd 180 19/12/2012 01:37:14 a.m.
Seguridad
PASO A PASO 1
Crear una copia de seguridad
1 Para hacer una copia de
seguridad, debe ir a Panel
de control/Sistema y
seguridad/Historial de
archivos. En la ventana que
se presenta, debe hacer clic
sobre el vínculo
Configuración avanzada.
2 A continuación, seleccione
desde los menús desplegables
las opciones adecuadas para
configurar la creación de las
copias de seguridad automáti-
cas. Las opciones recomendadas
se encuentran marcadas como
(predeterminada). Presione
Guardar cambios.
3 Luego, haga clic sobre la opción
Seleccionar unidad y, en la
ventana que se presenta,
seleccione la unidad externa o
de red en la cual se
almacenarán las copias de
seguridad. Guarde los cambios.
181
Cap09_Win8_OK.indd 181 19/12/2012 01:37:14 a.m.
9. Seguridad y mantenimiento
PASO A PASO 1
(Cont.)
4 Para continuar, seleccione las
carpetas que serán excluidas
de la copia de seguridad
automática. Haga clic sobre
Excluir carpetas y
seleccione cada una de las
ubicaciones que quedarán
fuera de la copia de
seguridad. Presione el botón
Guardar cambios.
5 Por último, presione el
vínculo Ejecutar ahora y
espere mientras se realiza la
copia de seguridad. En adelante,
se ejecutará la copia de archivos
en forma automática,
dependiendo de las
opciones que seleccionó en
este procedimiento.
182
Cap09_Win8_OK.indd 182 19/12/2012 01:37:14 a.m.
Seguridad
Como opción adicional a la copia de seguridad problema para acceder a Windows 8, y trabajar
de nuestros archivos, podemos crear una unidad normalmente en nuestra computadora. Para rea-
de recuperación. De esta manera, podremos ini- lizar esta tarea, debemos seguir las instrucciones
ciar el sistema cuando nos encontremos ante algún que mencionamos en el siguiente Paso a paso.
PASO A PASO 2
Crear una unidad de recuperación
1 Inicie el Panel de control de
Windows 8, seleccione la opción
Sistema y seguridad/Sistema/
Crear una unidad
de recuperación.
2 Cuando se inicie el asistente, haga clic
sobre el botón Siguiente. De esta
forma, se iniciará el proceso de creación.
En esta ventana, deberá seleccionar
la unidad Flash USB que desea utilizar
para crear la unidad de recuperación.
Haga clic en Siguiente.
PUNTOS DE RESTAURACIÓN
Para proteger nuestros archivos y configuraciones están los puntos de restauración del sistema,
que se encargan de guardar instantáneas con la configuración del sistema en determinadas fe-
chas y horas. Así, podremos recuperar el estado de Windows 8 antes de que ocurra algún error.
183
Cap09_Win8_OK.indd 183 19/12/2012 01:37:15 a.m.
9. Seguridad y mantenimiento
PASO A PASO 2
(Cont.)
3 Para comenzar a generar el disco
de recuperación, deberá hacer clic
sobre el botón Crear, luego solo
tendrá que esperar a que se
complete el proceso.
Copia de seguridad del Registro
Windows Update instala El Registro es una base de datos que se encarga de
todas las actualizaciones almacenar información sobre los perfiles de usua-
rio, los programas instalados y opciones de configu-
de seguridad. ración del sistema, entre otras cosas. El Registro de
Windows organiza la información en las llamadas
claves del registro. Estas claves contienen los valores
que corresponden a la configuración de las diversas
partes del sistema. Cada vez que se instala o modi-
fica alguna parte del sistema, los valores contenidos
en las claves específicas se cambian. Para acceder a
ellos, debemos utilizar el Editor del Registro.
Para crear una copia de seguridad del Registro, de-
bemos iniciar el Editor del Registro, presionan-
do las teclas WINDOWS + E o escribiendo regedit
y luego un clic en el botón Aceptar. Una vez dentro
Figura 8. El asistente para copias de seguridad nos del Editor del Registro, podremos seleccionar
guiará a través de todo el proceso. cualquiera de las carpetas o claves del registro, que
184
Cap09_Win8_OK.indd 184 19/12/2012 01:37:15 a.m.
Mantenimiento
fácil y rápida. Windows 8 nos permite realizar algu-
nos ajustes para obtener un mejor rendimiento ge-
neral. Entre estas opciones, encontramos la posibili-
dad de llevar a cabo tareas de limpieza de nuestros
discos y administrar las aplicaciones en ejecución. A
continuación, aprenderemos la forma en que debe-
mos realizar estas acciones.
EJECUTAR TAREAS DE LIMPIEZA
Windows 8 incorpora algunas herramientas desarro-
lladas para liberar espacio y organizar los elemen-
Figura 9. Para ubicar una clave en el Editor del tos de nuestros discos. Entre estas utilidades, encon-
Registro, es posible utilizar la vista de árbol que se tramos el Liberador de espacio en disco y el
encuentra en el panel lateral. Desfragmentador de disco duro.
se encuentran en el panel lateral. Para realizar una El Liberador de espacio en disco nos asiste
copia, hacemos clic en Archivo/Exportar, luego en la tarea de eliminar archivos que no son necesa-
seleccionamos un lugar para guardar la copia de se- rios, para de esta forma aumentar la cantidad de es-
guridad y aceptamos. También podemos hacer clic so- pacio de almacenamiento disponible. Para iniciarlo,
bre la clave que deseamos respaldar con el botón se- debemos dirigirnos al Panel de control, luego a
cundario del mouse y seleccionar Exportar. Sistema y seguridad y allí hacer clic en la opción
Liberar espacio en disco, que se encuentra
en el apartado Herramientas administrativas.
Mantenimiento También es posible acceder a esta utilidad haciendo
clic en el Explorador de Windows y seleccionando
En cualquier sistema operativo, las tareas de mante- Equipo, donde elegimos la unidad de disco deseada
nimiento cobran mucha importancia ya que nos per- con el botón derecho del mouse; luego hacemos clic
miten ejecutar los procesos cotidianos de una forma en Propiedades. Dentro de la ventana Liberador
CLEANCENTER
CleanCenter nos asiste en la tarea de liberar el máximo de espacio en nuestros discos duros. Para
esto, se encarga de buscar archivos que no son necesarios; detecta y elimina hasta 48 tipos dife-
rentes de archivos inútiles. Su página web es www.cleancenter.net, y se ejecuta en tres pasos.
185
Cap09_Win8_OK.indd 185 19/12/2012 01:37:15 a.m.
9. Seguridad y mantenimiento
de espacio en disco, hacemos clic sobre el botón
llamado Limpiar archivos de sistema.
Una vez que hayamos recuperado espacio dispo-
nible en nuestros discos duros, puede ser útil des-
fragmentarlos. El proceso de desfragmentación se
encarga de reorganizar los elementos que se en-
cuentran en el disco duro para que este presen-
te un funcionamiento más eficaz. Podemos eje-
cutar el Desfragmentador de disco en forma
automática o manual. Para abrirlo, debemos iniciar
el Panel de control, seleccionamos Sistema
y seguridad, bajamos hasta la sección llamada Figura 11. Para ejecutar un análisis, debemos ha-
Herramientas administrativas y selecciona- cer clic sobre el botón Analizar, que se encuentra
mos Desfragmentar el disco duro. En la ven- en la parte inferior de la ventana.
tana principal de esta aplicación, hacemos clic so-
bre el botón Configurar programación… y, en se ejecute en forma automática. Para desfragmentar
la ventana que se presenta, especificamos la confi- los discos en forma manual, hacemos clic en el bo-
guración adecuada para que la desfragmentación tón Desfragmentar disco, que se encuentra en la
ventana principal del Desfragmentador de dis-
co. Antes de desfragmentar, es recomendable reali-
zar un análisis de los discos. Esta operación mostrará
el porcentaje de fragmentación que presenta el disco
seleccionado y recomendará la desfragmentación en
caso de ser necesaria.
ADMINISTRAR APLICACIONES
EN EJECUCIÓN
Para administrar las tareas que se están ejecutando
en Windows 8, debemos dirigirnos al Escritorio y
utilizar el Administrador de tareas. Esta apli-
cación incorporada en Windows permite ver y admi-
nistrar los servicios, aplicaciones y procesos que se
están ejecutando. Para iniciar esta herramienta, ha-
Figura 10. En esta ventana, podemos seleccionar cemos clic con el botón secundario del mouse so-
los elementos que deseamos eliminar. bre un área vacía de la barra de tareas y, desde el
186
Cap09_Win8_OK.indd 186 19/12/2012 01:37:15 a.m.
Mantenimiento
menú desplegable, seleccionamos Iniciar el nos encontramos frente a un sistema operativo dife-
Administrador de tareas. También podemos rente, que aprovecha al máximo las nuevas tecnolo-
presionar las teclas CTRL + SHIFT + ESC. gías (procesadores de video más veloces y mayores
cantidades de memoria) y el acceso de dispositivos
Cuando el Administrador de tareas se táctiles, pero siempre teniendo presente las compu-
haya iniciado, usaremos las pestañas llamadas tadoras con recursos más limitados
Aplicaciones y Procesos para ver y administrar
las tareas que se están ejecutando. En este capítulo pudimos revisar diversas caracte-
rísticas de Windows 8 relacionadas con la seguri-
La pestaña Aplicaciones nos muestra un listado dad y el mantenimiento del sistema. Para comen-
con los programas que están actualmente en ejecu- zar, conocimos el funcionamiento del Centro de
ción y, si uno de ellos no responde, podemos finali- actividades y vimos algunos ejemplos de antivirus
zarlo desde aquí. Para realizar esta acción, debemos que podemos instalar en Windows 8, luego apren-
seleccionar la aplicación comprometida y hacer clic dimos a realizar copias de seguridad en el sistema
sobre el botón Finalizar tarea, que se encuentra operativo. Posteriormente, vimos cómo realizar di-
en la parte inferior de la ventana. versas tareas de limpieza y administramos las apli-
caciones en ejecución dentro de Windows 8.
Para iniciar una nueva tarea desde la pestaña
Aplicaciones, debemos hacer clic sobre el botón
llamado Nueva tarea… y, en la ventana que se pre-
senta, escribimos el nombre del programa, la ruta
del archivo o la dirección de Internet que será ejecu-
tada. Luego presionamos Aceptar.
Si hacemos clic con el botón secundario del mouse
sobre cualquiera de las aplicaciones que se presen-
tan en la lista, podremos acceder a otras opciones
relacionadas, como Cambiar a, Traer al fren-
te, Maximizar y Minimizar, entre otras.
Como vimos hasta aquí, la nueva apuesta de
Microsoft no solo incluye mejoras en la estética, sino
que presenta opciones totalmente renovadas que Figura 12. También podemos buscar el térmi-
pretenden cambiar la forma en que interactuamos no Tareas en el Panel de control y, entre los
con la computadora. Desde las ventajas estéticas resultados encontrados, hacemos clic sobre
que ofrece Metro hasta las mejoras en la seguridad, Administrador de tareas.
187
Cap09_Win8_OK.indd 187 19/12/2012 01:37:15 a.m.
9. Seguridad y mantenimiento
Multiple choice
1 ¿Cómo accedemos al Centro de actividades
actividades? 4 ¿Dónde encontramos la herramienta de
a. Panel de control/Sistema y seguridad/ copias de seguridad en Windows 8?
Centro de actividades.
actividades a. Panel de control/Sistema/Copias de
b. Panel de control/Seguridad/Centro de seguridad.
seguridad
actividades.
actividades b. Panel de control/Sistema y seguridad/
c. Panel de control/ Centro de Copias de seguridad y restauración
restauración.
actividades.
actividades c. Panel de control/Seguridad/Copias de
d. Panel de control/Propiedades/Centro de seguridad.
seguridad
actividades.
actividades d. Panel de control/Sistema y seguridad/
Copias y restauración
restauración.
2 ¿Qué nos muestra la opción Ver mensajes
archivados
archivados? 5 ¿Qué comando usamos para acceder al
a. Acceder al historial de sitios web. Editor del Registro?
Registro
b. Ver los programas ejecutados. a. regedit
c. Acceder al listado de los mensajes enviados a b. regedit all
Microsoft. c. regedit on
d. Ver los reportes de fallas. d. cmd
3 ¿Cuál es la aplicación antispyware integrada 6 ¿Qué combinación de teclas usamos para
en Windows 8? acceder al Administrador de tareas?
tareas
a. Internet Explorer. a. ALT + MAYUS + O
b. Panda Antivirus. b. CTRL + ALT + B
c. Windows Scan. c. CTRL + ESC + I
d. Windows Defender. d. CTRL + SHIFT + ESC
Respuestas: 1a – 2c -3d – 4b – 5a – 6d
188
Cap09_Win8_OK.indd 188 19/12/2012 01:37:16 a.m.
Servicios
al lector
S
Con el índice temático podremos realizar
búsquedas específicas a partir de los
términos clave del libro.
Servicio al lector_Win8_OK.indd 189 19/12/2012 01:37:57 a.m.
Servicios al lector
Índice temático Cambiar iconos del escritorio 58
Cambiar punteros del mouse 86
A Cambiar tamaño 94
Accesibilidad 103/107 Características de Windows 139
Accesos directos 63 Centro de actividades 42/108/176
Acciones táctiles 34 Centro de movilidad 49
Activación de Windows 115 Centro de redes y recursos compartidos167
Administrador de discos 50 Centro de seguridad 42
Administrador de dispositivos 49/107 Charms 15
Administrador de equipos 50 Códecs 144
Administrador de tareas 50 Color y apariencia de las ventanas 81
Agregar a Favoritos 164 Compartir con 171
Agregar características a Windows 8 117 Comprimir 66
Agregar gadgets 90 Conectarse a un proyector 134
Anclar a Inicio 71 Conexión a Escritorio remoto 134
Antispyware 178 Configuración 42/98
Antivirus 177 Configurar una nueva conexión o red 168
Apariencia y personalización 107 Contraseñas 180
Aplicaciones de pantalla bloqueada 92 Copiar 65
Aplicaciones en ejecución 53 Copias de seguridad 181
Archivos temporales 163 Crear una unidad de recuperación 183
Área de notificación 53 Cuentas de usuario 89
Asistente de personalización 28 Cuentas de usuario y protección infantil106
Avast! Antivirus 178
AVG Antivirus Free Edition 178 D
Desanclar 94
B Desanclar de inicio 72
Barra de navegación 60 Desfragmentador de disco duro 185
Bibliotecas 59/128 Desinstalar 94
Bloc de notas 131 Dispositivos 102
Buscar 42/101
Buscar en la página 159 E
Editor del Registro 184
C Ejecutar 50
Calculadora 133 Entretenimiento 123
Cambiar configuración de PC 91/99 Equipo 60
190
Servicio al lector_Win8_OK.indd 190 19/12/2012 01:38:10 a.m.
Servicios al lector
Privacidad y cuentas 55 Tienda de aplicaciones 120
Programas y características 49/138 Todas las aplicaciones 70
Propiedades 63
Protección infantil 126 U
Protector de pantalla 84 Uso general 102
Puntos de restauración 183 Usuarios 100
R V
Recortes 134 Ver iconos del escritorio 73
Red doméstica 170 Ver información de rendimiento 176
Redes e Internet 106 Ver mensajes archivados 176
Registro 184 Viajes 124
Reloj, idioma y región 107 VirtualBox 31
Reproducción automática 111 Visor de eventos 47/49
Reproducir música 152 Visualizador de fotos de Windows 143
Reproducir video 153
Reproductor de Windows Media 128 W
Web slices 161
S Win8codecs 146
Seguridad 55/124 Windows 7 13
Silverlight 36 Windows 8 14
Símbolo del sistema 50 Windows Access Panel 110
Sincronizar tu configuración 103 Windows Defender 116/176
Sistema 49/115 Windows Live 88
Sistema y seguridad 106 Windows Media Center 40
SkyDrive 169 Windows Phone 14/35
Smartscreen 160 Windows Update 104
Social 123 Windows Vista 13
Sonidos 82 WordPad 132
Store 16
X
T XAML 36
Tareas iniciales 55
Teclado 108 Z
Tema de Escritorio 85 ZIP 66
Temas de Aero 86 Zune 40
192
Servicio al lector_Win8_OK.indd 192 19/12/2012 01:38:11 a.m.
¡Acceda
desde
cualquier
Luego del lanzamiento de un sistema operativo sólido plataforma!
y veloz como Windows 7, Microsoft ha desarrollado un
nuevo sistema que presenta una interfaz renovada, disponible
tanto para equipos de escritorio y portátiles, como para tablets. Esta obra
nos permitirá descubrir esta novedad, junto a otros aspectos en términos de
seguridad y rendimiento, para aprovechar el potencial de Windows 8 al máximo.
Dentro del libro encontrará:
Novedades / Proceso de instalación / ¿De qué se trata la nueva interfaz? / Nuevas
opciones de búsqueda / Opciones de personalización / Optimización para interfaces
táctiles / Administrar aplicaciones / Panel de control renovado / ¿Cómo acceder a la
tienda de aplicaciones? / Manejo de archivos multimedia / Redes y recursos compartidos /
Internet Explorer 10 / Seguridad y mantenimiento / Ejecutar tareas de limpieza
por Claudio Alejandro Peña Millahual
You might also like
- MARAVILLAS CA2019 v1REVNOV2018Document52 pagesMARAVILLAS CA2019 v1REVNOV2018Kamila Elizabeth medina100% (1)
- Seguridad InformaticaDocument34 pagesSeguridad InformaticajoelgrandeNo ratings yet
- Computer Hoy - 18 Mayo 2018 PDFDocument86 pagesComputer Hoy - 18 Mayo 2018 PDFromanticobb22No ratings yet
- Satélite Atmosférico: El dron con energía solar para proporcionar acceso a Internet a áreas remotasFrom EverandSatélite Atmosférico: El dron con energía solar para proporcionar acceso a Internet a áreas remotasNo ratings yet
- Multibooteo PDFDocument32 pagesMultibooteo PDFcosmictripperNo ratings yet
- Java 2 DDocument30 pagesJava 2 DDiego F. LeonNo ratings yet
- Desarrollo de la aplicación Android: Guía turística para el municipio de CulleraFrom EverandDesarrollo de la aplicación Android: Guía turística para el municipio de CulleraNo ratings yet
- Programa en SFML Y C++ Que Mueve Una Forma Simple en Pantalla Version 2.0Document2 pagesPrograma en SFML Y C++ Que Mueve Una Forma Simple en Pantalla Version 2.0Abraham González SánchezNo ratings yet
- Computación A Exaescala: La capacidad de realizar mil millones de billones de operaciones en un solo segundoFrom EverandComputación A Exaescala: La capacidad de realizar mil millones de billones de operaciones en un solo segundoNo ratings yet
- Guia de Seguridad en Redes WifiDocument30 pagesGuia de Seguridad en Redes WifiMariaNo ratings yet
- Cracker Book by Vlad Acid Raven El PadrinoDocument169 pagesCracker Book by Vlad Acid Raven El Padrinodsdsfgfdgfd100% (1)
- Keylogger para Android Hackear Claves de Acceso, Conversaciones EtcDocument2 pagesKeylogger para Android Hackear Claves de Acceso, Conversaciones Etcovertdad5650No ratings yet
- Servicio Tecnico WindowsDocument303 pagesServicio Tecnico WindowsJhonatan RicoNo ratings yet
- Hack X Crack ScapyDocument15 pagesHack X Crack Scapyrugal13100% (1)
- DebianHackers ElementalsDocument56 pagesDebianHackers ElementalsMarx Morales TelloNo ratings yet
- Batch PracticoDocument94 pagesBatch PracticoHarry PradoNo ratings yet
- Linux EspeDocument10 pagesLinux EspeCharlesNo ratings yet
- Linux EssentialsDocument2 pagesLinux EssentialsmfrayssinetNo ratings yet
- C Avanzado PDFDocument82 pagesC Avanzado PDFDabliuw22No ratings yet
- Mule EsbDocument8 pagesMule EsbSilvanita AbygailNo ratings yet
- Plan-De-estudio Soporte y Mantenimiento Tecnico-NEXTUDocument4 pagesPlan-De-estudio Soporte y Mantenimiento Tecnico-NEXTUmanuel hernandezNo ratings yet
- SigmaKey User Manual ESDocument10 pagesSigmaKey User Manual ESStevemar Colan Granados0% (1)
- Ejemplo BatDocument2 pagesEjemplo BatArtNo ratings yet
- Spark Apache EjemploDocument15 pagesSpark Apache Ejemplojose abner giraldo herreraNo ratings yet
- Gestión de La Seguridad InformaticaDocument196 pagesGestión de La Seguridad InformaticaMartha De la CruzNo ratings yet
- Teoría de LinuxDocument6 pagesTeoría de Linuxlyn_s_scottNo ratings yet
- Ccna R&S PDFDocument2 pagesCcna R&S PDFKetty KettyNo ratings yet
- Como Recuperar y Reparar Memorias Flash USB Que Windows No ReconoceDocument9 pagesComo Recuperar y Reparar Memorias Flash USB Que Windows No ReconoceRafael LuqueNo ratings yet
- TicketDocument4 pagesTicketYamilet FernandezNo ratings yet
- EncartaDocument2 pagesEncartaJuan Edgardo Gajardo SalazarNo ratings yet
- Como Ser Un Hacker 2014Document22 pagesComo Ser Un Hacker 2014Jhon GarciaNo ratings yet
- Matriz de Dispersión Temática (1) Grup.2.Document5 pagesMatriz de Dispersión Temática (1) Grup.2.Jazmin Dobladillo100% (1)
- Seguridad CiscoDocument129 pagesSeguridad Ciscomgajardo1980No ratings yet
- AL CC: AnversoDocument3 pagesAL CC: AnversoCRISTHIAN WILDER FIGUEROA CASTILLONo ratings yet
- Hackear Redes Con Backtrack 4Document4 pagesHackear Redes Con Backtrack 4Rolo AvilaNo ratings yet
- Temario CompTIA A+Document2 pagesTemario CompTIA A+Fred Marrou MendozaNo ratings yet
- Hacking Mexico - 02 PDFDocument48 pagesHacking Mexico - 02 PDFBryan Centeno GarciaNo ratings yet
- USERS Web HackingDocument325 pagesUSERS Web HackingRobin López100% (2)
- Windows Server 2012 - Conectando Sitios Por VPN (Site To Site VPN) - WindowServerDocument47 pagesWindows Server 2012 - Conectando Sitios Por VPN (Site To Site VPN) - WindowServerJesus PradaNo ratings yet
- ¿Hacker o CrackerDocument19 pages¿Hacker o CrackerBruno Fernández AlonsoNo ratings yet
- Internet Hackers y Software Libre - Carlos Gradin PDFDocument314 pagesInternet Hackers y Software Libre - Carlos Gradin PDFPepeNo ratings yet
- PhoenixDocument13 pagesPhoenixLeonel Solis HernandezNo ratings yet
- Desbloquear Redes WifiDocument8 pagesDesbloquear Redes Wifianon-78860100% (5)
- Comandos BatDocument22 pagesComandos BatHarold Godoy GodoyNo ratings yet
- AndroidMagazine13,2013 PDFDocument102 pagesAndroidMagazine13,2013 PDFFelipe SosaNo ratings yet
- Tecnicas de HackingDocument51 pagesTecnicas de HackingHeinz PatoNo ratings yet
- Aprende Lógica de Programación Aprende A Pensar Como Un Programador. Enfoque Práctico Con Ejercicios en Java by Jesús OrmazaDocument75 pagesAprende Lógica de Programación Aprende A Pensar Como Un Programador. Enfoque Práctico Con Ejercicios en Java by Jesús Ormazasuerte1234No ratings yet
- IT EssentialsDocument106 pagesIT EssentialsMarjorie BustamanteNo ratings yet
- Edicion 14 PDFDocument84 pagesEdicion 14 PDFJorgeNo ratings yet
- Laboratorio No. 02-HE (Introducción A Kali - Linux)Document15 pagesLaboratorio No. 02-HE (Introducción A Kali - Linux)WILMAR ROBERT CACHIMBO ARAUJO100% (1)
- Configuración de OpenVPN - OdtDocument15 pagesConfiguración de OpenVPN - Odtrubenacp_gmailNo ratings yet
- Java Bases SQLDocument43 pagesJava Bases SQLKevin RuizNo ratings yet
- Configuracion VPN Windows Server 2016Document26 pagesConfiguracion VPN Windows Server 2016Eduardo SandonNo ratings yet
- Sistemas Voz PDFDocument6 pagesSistemas Voz PDFAstelsa TecnologíaNo ratings yet
- 1.5.7. PCTFDocument10 pages1.5.7. PCTFMijacowifi CorreaNo ratings yet
- Linux Desde CeroDocument196 pagesLinux Desde CeroRamon Lozano ZavalaNo ratings yet
- Apn PeruDocument1 pageApn PeruMijacowifi CorreaNo ratings yet
- Ropa para Perros EcuadorDocument11 pagesRopa para Perros EcuadorMijacowifi Correa50% (2)
- Reglamento - Escuela de Conductores SenatiDocument17 pagesReglamento - Escuela de Conductores Senatigenrry100% (1)
- F004-P006-GFPI Guia de Aprendizaje2 ExcelDocument11 pagesF004-P006-GFPI Guia de Aprendizaje2 ExcelDaniel Stiven Barragan CalderonNo ratings yet
- Actividad 3Document7 pagesActividad 3Jesus Vital PaterninaNo ratings yet
- Guia Office 365 EstudiantesDocument2 pagesGuia Office 365 EstudiantesLeo DeejaiNo ratings yet
- Activar OfficeDocument3 pagesActivar OfficeRichard MorenoNo ratings yet
- Contenido Del Parcial N°2 - Word y ExcelDocument36 pagesContenido Del Parcial N°2 - Word y Excellopezvictor01No ratings yet
- Ebook - Fundamentos de ELearningDocument196 pagesEbook - Fundamentos de ELearningPaúl Orellana100% (2)
- Windows 11 y Los DetallesDocument4 pagesWindows 11 y Los DetallesYesenia GonzálezNo ratings yet
- CAS008CSJJU 47162219 02877 Perez Morales Oscar JoaoDocument47 pagesCAS008CSJJU 47162219 02877 Perez Morales Oscar Joaooscar joao perez moralesNo ratings yet
- Resumen Microsot WordDocument5 pagesResumen Microsot WordCesar BonillaNo ratings yet
- Braulio Carrera - OdtDocument8 pagesBraulio Carrera - OdtBraulio Carrera GarzònNo ratings yet
- Windows Server Update Services DocumentaciónDocument21 pagesWindows Server Update Services DocumentaciónFrancisco ObregónNo ratings yet
- Copia de Suministro G1DL Huacoto KarryDocument20 pagesCopia de Suministro G1DL Huacoto KarryMelannie Huacoto coronadoNo ratings yet
- Hoja Evaluacion de Sed (NUEVA) - Instrutivo2Document12 pagesHoja Evaluacion de Sed (NUEVA) - Instrutivo2copemane mantelsurNo ratings yet
- Como Insertar Microsoft Visio Data VisualizerDocument5 pagesComo Insertar Microsoft Visio Data VisualizerJesus NavarroNo ratings yet
- Introducción y ObjetivosDocument2 pagesIntroducción y ObjetivosPedro jose Rivas AlvaradoNo ratings yet
- Manual Instalacion CONTPAQi PDFDocument39 pagesManual Instalacion CONTPAQi PDFPamela CoursonNo ratings yet
- Temario Mocrosoft Word 2010Document4 pagesTemario Mocrosoft Word 2010David PovedaNo ratings yet
- Comandos Básicos - Taller DesarrolladoDocument3 pagesComandos Básicos - Taller DesarrolladoJoselito PedrazaNo ratings yet
- Presentación Del Curso: Herramientas Informáticas 2023-1Document14 pagesPresentación Del Curso: Herramientas Informáticas 2023-1Marlid MaruchanNo ratings yet
- Manual de Word 2016 PDFDocument40 pagesManual de Word 2016 PDFalann100% (1)
- CV Mario Pichardo 2019Document1 pageCV Mario Pichardo 2019nightman1972No ratings yet
- Excel Core 2016 Lesson 11Document58 pagesExcel Core 2016 Lesson 11fherrerajNo ratings yet
- Ejemplo de Hoja de VidaDocument3 pagesEjemplo de Hoja de VidaCristian CortesNo ratings yet
- Manual Microsoft Office 2019 Plus para MAC 1Document1 pageManual Microsoft Office 2019 Plus para MAC 1Elias PepeNo ratings yet
- Software Libre Vs Software Propietario FinalDocument8 pagesSoftware Libre Vs Software Propietario FinalElvira CaroNo ratings yet
- Axcel AvanzadoDocument17 pagesAxcel AvanzadomijailmecaNo ratings yet
- Proyecto Final O&mDocument18 pagesProyecto Final O&msaipayanoNo ratings yet
- Tipos de SoftwareDocument4 pagesTipos de SoftwarePedro JacoboNo ratings yet
- Historia Del Procesador de Texto Microsoft Word Diana ItzelDocument7 pagesHistoria Del Procesador de Texto Microsoft Word Diana ItzelItzel HernandezNo ratings yet
- Funciones No Lineales, Metodos NumericosDocument8 pagesFunciones No Lineales, Metodos NumericosIver MedinaNo ratings yet
- Telecomunicaciones. Tecnologías, Redes y Servicios. 2ª Edición actualizadaFrom EverandTelecomunicaciones. Tecnologías, Redes y Servicios. 2ª Edición actualizadaRating: 4.5 out of 5 stars4.5/5 (3)
- YouTuber: Cómo crear vídeos de impacto y triunfar con ellos en internetFrom EverandYouTuber: Cómo crear vídeos de impacto y triunfar con ellos en internetRating: 5 out of 5 stars5/5 (2)
- 44 Apps Inteligentes para Ejercitar su Cerebro: Apps Gratuitas, Juegos, y Herramientas para iPhone, iPad, Google Play, Kindle Fire, Navegadores de Internet, Windows Phone, & Apple WatchFrom Everand44 Apps Inteligentes para Ejercitar su Cerebro: Apps Gratuitas, Juegos, y Herramientas para iPhone, iPad, Google Play, Kindle Fire, Navegadores de Internet, Windows Phone, & Apple WatchRating: 3.5 out of 5 stars3.5/5 (2)
- Comunicaciones Móviles. Sistemas GSM, UMTS y LTEFrom EverandComunicaciones Móviles. Sistemas GSM, UMTS y LTERating: 5 out of 5 stars5/5 (2)
- VoIP y Asterisk: redescubriendo la telefoníaFrom EverandVoIP y Asterisk: redescubriendo la telefoníaRating: 5 out of 5 stars5/5 (1)
- Una solución de VoD con IPTV en ambientes OTT para comunidades académicas virtualesFrom EverandUna solución de VoD con IPTV en ambientes OTT para comunidades académicas virtualesNo ratings yet
- Familias tecnológicamente sabias: Pautas para situar la tecnología en el lugar que le correspondeFrom EverandFamilias tecnológicamente sabias: Pautas para situar la tecnología en el lugar que le correspondeNo ratings yet
- Fundamentos de sistemas de comunicaciones analógicasFrom EverandFundamentos de sistemas de comunicaciones analógicasRating: 4.5 out of 5 stars4.5/5 (5)
- Telecomunicación Analógica: Principios de simulación y tratamiento de señalFrom EverandTelecomunicación Analógica: Principios de simulación y tratamiento de señalRating: 1 out of 5 stars1/5 (2)
- Desarrollo de aplicaciones para AndroidFrom EverandDesarrollo de aplicaciones para AndroidRating: 5 out of 5 stars5/5 (2)
- Montaje en instalaciones domóticas en edificios. ELES0208From EverandMontaje en instalaciones domóticas en edificios. ELES0208Rating: 5 out of 5 stars5/5 (1)
- La ciudad inteligente y la gestión de las TIC. Caso de estudio: ciudad de Santa MartaFrom EverandLa ciudad inteligente y la gestión de las TIC. Caso de estudio: ciudad de Santa MartaNo ratings yet
- Análisis de laudos arbitrales en derecho de las telecomunicacionesFrom EverandAnálisis de laudos arbitrales en derecho de las telecomunicacionesNo ratings yet
- Administración de redes LAN. Ejercicios prácticos con GNS3From EverandAdministración de redes LAN. Ejercicios prácticos con GNS3No ratings yet
- Evolución del Mercado de Telecomunicaciones Móviles en el PerúFrom EverandEvolución del Mercado de Telecomunicaciones Móviles en el PerúNo ratings yet
- El poder de la televisión frente al desarrollo humano en jóvenes de PopayánFrom EverandEl poder de la televisión frente al desarrollo humano en jóvenes de PopayánNo ratings yet
- Gobierno de las tecnologías de la información (TI) en instituciones de educación superior: Caso UnicomfacaucaFrom EverandGobierno de las tecnologías de la información (TI) en instituciones de educación superior: Caso UnicomfacaucaNo ratings yet
- Estudio sobre tecnologías de información y telecomunicaciones en sector minero energético peruano 2014-2015From EverandEstudio sobre tecnologías de información y telecomunicaciones en sector minero energético peruano 2014-2015No ratings yet
- Guía simple para usar el iPhone 12, Mini, Pro, y Pro Max: una serie de guías simplesFrom EverandGuía simple para usar el iPhone 12, Mini, Pro, y Pro Max: una serie de guías simplesNo ratings yet
- La Guía Ridículamente Simple Para Iphone X, XR, XS, XS Y Max: Una Guía Práctica Para Comen-zar Con La Próxima Generación De Iphone E Ios 12From EverandLa Guía Ridículamente Simple Para Iphone X, XR, XS, XS Y Max: Una Guía Práctica Para Comen-zar Con La Próxima Generación De Iphone E Ios 12No ratings yet
- Análisis del sector público de las telecomunicaciones en ColombiaFrom EverandAnálisis del sector público de las telecomunicaciones en ColombiaNo ratings yet
- La ciudad digital(izada): Comunicación digital y organizaciones culturales en PopayánFrom EverandLa ciudad digital(izada): Comunicación digital y organizaciones culturales en PopayánNo ratings yet