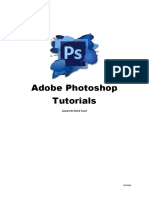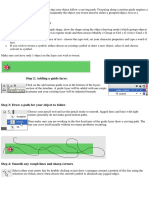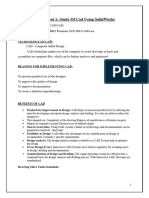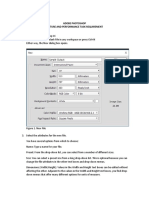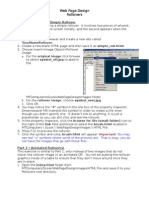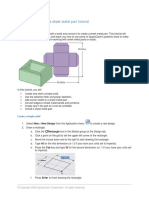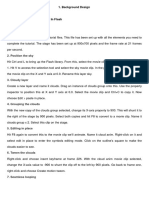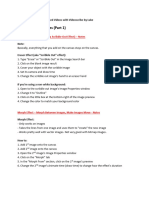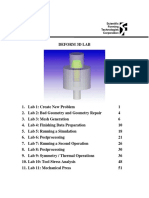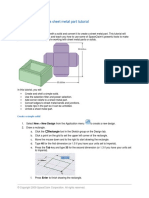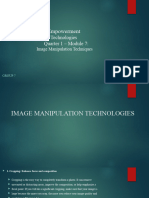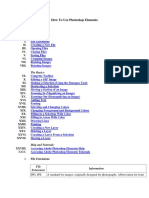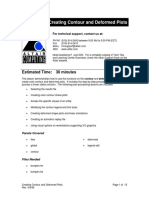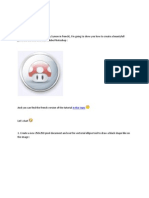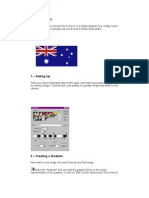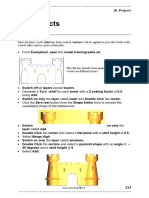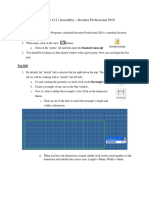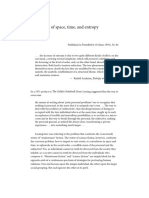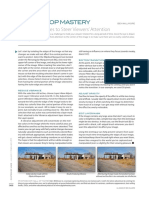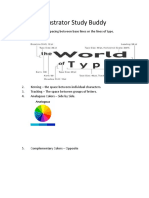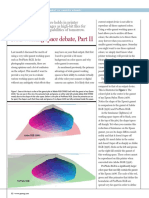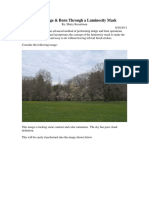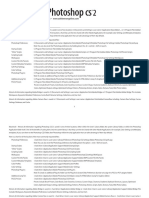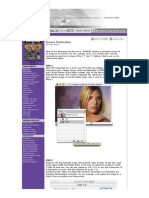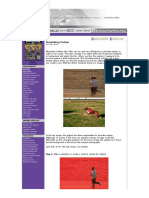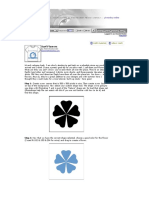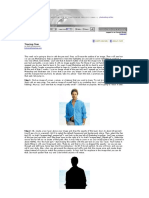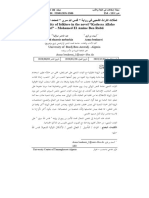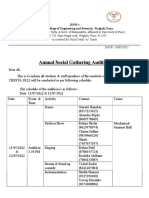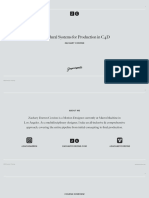Professional Documents
Culture Documents
The Street Photography Guide
Uploaded by
65paulosales0 ratings0% found this document useful (0 votes)
11 views2 pagesstreet photo
Copyright
© © All Rights Reserved
Available Formats
PDF, TXT or read online from Scribd
Share this document
Did you find this document useful?
Is this content inappropriate?
Report this Documentstreet photo
Copyright:
© All Rights Reserved
Available Formats
Download as PDF, TXT or read online from Scribd
0 ratings0% found this document useful (0 votes)
11 views2 pagesThe Street Photography Guide
Uploaded by
65paulosalesstreet photo
Copyright:
© All Rights Reserved
Available Formats
Download as PDF, TXT or read online from Scribd
You are on page 1of 2
Creating a 3 D Effect
With Frames
Marty Kesselman
7-29-2010
To place your image into a frame that appears to have the image overlapping the frame
and appearing somewhat 3-D do the following:
1- At top of your layer stack create a new layer (label it frame).
2- Use your guides to establish a reasonable outside border area (perhaps 1 inch all
around)
3- With these guides do the following:
a. Use the rectangular marquee selection tool to create a selection of the
image “inner area”.
i. Save this selection as “inside image area” to allow you to reselect
later if you need to change it or use it.
b. Go to Edit>Stroke to select the stroke parameters you want.
i. Choose a color for the stroke
ii. Choose “outside edge” to get nice sharp corners (center or inner
will round the corners.
iii. Choose something like 10 pixels for the width of the stroke.
iv. Press OK to create a rectangle in the newly created layer
c. Select the newly created rectangular area for the image plus the stroke by:
i. CTL+click the icon of the “frame” layer
d. Invert the selection to select the remaining outside edge of the image by:
i. Under the select menu, select “invert selection”.
ii. This will create a marching ants selection of the outside edge.
iii. Save this selection as “outside edge” for use later if necessary.
e. Fill this selection with 20% white to create a transparent fog like
appearance, or try some other color choices to suit your image. Do this
by:
i. Shift+F5 or go to edit>fill
1. choose white and set opacity to 20.
f. You now have created most of the affect. The inside border, however cuts
through your subject. To fix this a number of approaches are useful:
i. Simply erase the stroked boarder carefully to reveal the image
beneath.
ii. Or; select your subject from the layers below your frame and put it
on top of the frame layer to make it completely visible
1. make a selection of your subject from a composite layer
that contains all enhancements of the subject.
2. press ctrl+J to put this selection on it’s own layer.
3. move the layer above the “frame layer
g. You have placed your subject so that it extends over the frame edge. To
add additional 3-D look allow part of the inside “stroked” boarder to cover
your subject.
h. Make a selection of your “frame” layer that suits the 3-D concept
i. Use the rectangular marquee tool to select a portion of the frame
that will be placed over the subject layer and cover some of the
subject.
ii. Press ctrl+J to create a new layer with this part of the frame.
iii. Move this piece of the frame layer above the subject layer
i. Now to eliminate the 20% white that sits on top of your image from the
piece of “frame” layer reselect your saved selection of the edge
i. Go to select>load selection>choose “outside edge”
ii. Cut this selected area from the piece of “frame” layer by pressing
ctrl+X.
4- Your image is done.
5- If you want to dim out the edges of your subject beyond the inside “stroked”
boarder, you can do this by obtaining an “intersected” selection of the “subject”
and the “outside edge” selections and filling it with 20% white. Do this by:
a. Reload the “outside edge” selection
b. Change to the “channels” pallet
c. Ctrl+alt+shift+click on the icon of the “subject” mask.
d. This will intersect the two selections, providing marching ants to indicate
the selection of only that part of the subject that is in the outside frame.
i. Go to edit>fill or shift+F5 to fill with 20% white as before.
6- Finally you are done.
You might also like
- Lab 4: Image With Frame: ObjectivesDocument5 pagesLab 4: Image With Frame: Objectives818590No ratings yet
- Sample: Session 3 Extension Activity: Advanced Cropping TechniquesDocument3 pagesSample: Session 3 Extension Activity: Advanced Cropping TechniquesBrenda SabaupanNo ratings yet
- Step 1Document10 pagesStep 1Katochimoto AntonNo ratings yet
- How To Use Mockup Template PDFDocument4 pagesHow To Use Mockup Template PDFNessa9714No ratings yet
- Gorgeous Page Roll Image Transition Effect in Flash: Step 1: Setting Up Document PropertiesDocument45 pagesGorgeous Page Roll Image Transition Effect in Flash: Step 1: Setting Up Document PropertiesdieufokincuntNo ratings yet
- Quick GuideDocument3 pagesQuick GuideluminatecommunicationNo ratings yet
- How To Use Mockup Template PDFDocument5 pagesHow To Use Mockup Template PDFFebrianto PutraNo ratings yet
- Ms PaintDocument8 pagesMs Paintybaleshwar2052No ratings yet
- Animation TutorialDocument14 pagesAnimation TutorialnavyaraviNo ratings yet
- Rhino To Illustrator TutorialDocument2 pagesRhino To Illustrator Tutorialjuninho711No ratings yet
- Modeling A Knight: You Created This PDF From An Application That Is Not Licensed To Print To Novapdf PrinterDocument17 pagesModeling A Knight: You Created This PDF From An Application That Is Not Licensed To Print To Novapdf PrinterChary Glez MaldonadoNo ratings yet
- Module Basic Adobe Photoshop PDFDocument16 pagesModule Basic Adobe Photoshop PDFNur Aliya Imani Bt HassanNo ratings yet
- Die Design FeaturesDocument46 pagesDie Design FeaturesMohamed Abdel FattahNo ratings yet
- Lab 9: Button: ObjectivesDocument7 pagesLab 9: Button: Objectives818590No ratings yet
- Archicad TutorialDocument32 pagesArchicad TutorialAhme CalloNo ratings yet
- Cantilever Beam Model in HypermeshDocument15 pagesCantilever Beam Model in HypermeshgiangfvuNo ratings yet
- Tweening Along A Path in FlashDocument3 pagesTweening Along A Path in FlashTECHNO PASSPORTNo ratings yet
- Cad Cam Practical Record BookDocument125 pagesCad Cam Practical Record BookAKASHNo ratings yet
- Adobe PhotoshopDocument24 pagesAdobe PhotoshopJean Tiberio MontinolaNo ratings yet
- Web Page Design Rollovers: Part 1 - Creating A Simple RolloverDocument10 pagesWeb Page Design Rollovers: Part 1 - Creating A Simple Rolloverjohn566No ratings yet
- Westwood High School Digital Media GRADE 12 & 13Document14 pagesWestwood High School Digital Media GRADE 12 & 13Abygayle IveyNo ratings yet
- Space Claim Sheet Metal TutorialDocument6 pagesSpace Claim Sheet Metal TutorialFrancis SantiagoNo ratings yet
- Setting Up: 1. Background Design Aim To Create Background Design in Flash ProcedureDocument21 pagesSetting Up: 1. Background Design Aim To Create Background Design in Flash ProcedurepeterjosephrajNo ratings yet
- Q1 Activities in Digital MediaDocument6 pagesQ1 Activities in Digital MediaArmylyn Garcia Almerol EsperanzaNo ratings yet
- Practical 05 - FEADocument8 pagesPractical 05 - FEAMHK ZarkNo ratings yet
- Create Whiteboard Animated Videos With Videoscribe - Advanced TechniquesDocument3 pagesCreate Whiteboard Animated Videos With Videoscribe - Advanced Techniquesprof.zchNo ratings yet
- CG Tutorials Volume 1Document262 pagesCG Tutorials Volume 1Рафет ИбрагимовNo ratings yet
- Sample: Session 5 Skill Review: in JailDocument2 pagesSample: Session 5 Skill Review: in JailBrenda SabaupanNo ratings yet
- Deform 3d LabDocument55 pagesDeform 3d LabTruong Tat Tai100% (1)
- Illustration Written TestDocument5 pagesIllustration Written TestIvy Joy DalumpinesNo ratings yet
- Quick Reference CardDocument6 pagesQuick Reference Cardapi-548857042No ratings yet
- Topic For TodayDocument36 pagesTopic For TodayEdwin GervacioNo ratings yet
- Space Claim Sheet Metal TutorialDocument6 pagesSpace Claim Sheet Metal TutorialДмитрий ДмитренкоNo ratings yet
- Create Animation With FireworksDocument9 pagesCreate Animation With FireworksEng MakwebaNo ratings yet
- Creating Rounded Corners On PhotosDocument4 pagesCreating Rounded Corners On PhotossoulNo ratings yet
- Solids Lesson 3Document26 pagesSolids Lesson 3camb2270No ratings yet
- DEFORM 3D LabDocument54 pagesDEFORM 3D LabNikolay llNo ratings yet
- TP Solidworks 13 PagesDocument13 pagesTP Solidworks 13 PagesRedouane KerrajNo ratings yet
- Empowerment TechnologiesGroup7Document31 pagesEmpowerment TechnologiesGroup7Edwin GervacioNo ratings yet
- How To Use Photoshop ElementsDocument11 pagesHow To Use Photoshop Elementssukri yieNo ratings yet
- Masking Effect: Ex No: 6Document1 pageMasking Effect: Ex No: 6darisbennisonNo ratings yet
- 08Altair HyperView 10.0学习资料04Document15 pages08Altair HyperView 10.0学习资料04王钦文No ratings yet
- In This TopicDocument13 pagesIn This TopicZain Ul AbidinNo ratings yet
- String Art IinstructionsDocument2 pagesString Art Iinstructionsapi-240963149No ratings yet
- Adobe Photoshop Tutorial 3Document63 pagesAdobe Photoshop Tutorial 3Vedran MaksumicNo ratings yet
- Steps To Follow: Zoom in Zoom Out Flash Animation With Fading EffectDocument8 pagesSteps To Follow: Zoom in Zoom Out Flash Animation With Fading EffectappyluvtaeminNo ratings yet
- 20 ProjectsDocument8 pages20 ProjectsReyyan KhalidNo ratings yet
- Step 1Document25 pagesStep 1Dinesh ScorpNo ratings yet
- Assignment 13.1 (Assembly) - Inventor Professional 2010: Getting StartedDocument8 pagesAssignment 13.1 (Assembly) - Inventor Professional 2010: Getting StartedSyar SaaidNo ratings yet
- Tutorial - 5: Meshing Without SurfacesDocument10 pagesTutorial - 5: Meshing Without SurfacesVishal VNo ratings yet
- Quick Guide To Photoshop CS6Document9 pagesQuick Guide To Photoshop CS6DevNo ratings yet
- Advanced Animations in Animate CCDocument10 pagesAdvanced Animations in Animate CCAly HassanNo ratings yet
- NX 9 for Beginners - Part 3 (Additional Features and Multibody Parts, Modifying Parts)From EverandNX 9 for Beginners - Part 3 (Additional Features and Multibody Parts, Modifying Parts)No ratings yet
- NX 9 for Beginners - Part 2 (Extrude and Revolve Features, Placed Features, and Patterned Geometry)From EverandNX 9 for Beginners - Part 2 (Extrude and Revolve Features, Placed Features, and Patterned Geometry)No ratings yet
- The Designer’s Guide to Figma: Master Prototyping, Collaboration, Handoff, and WorkflowFrom EverandThe Designer’s Guide to Figma: Master Prototyping, Collaboration, Handoff, and WorkflowNo ratings yet
- Sculpting in Time With Andrei TarkovskyDocument3 pagesSculpting in Time With Andrei Tarkovsky65paulosalesNo ratings yet
- Negative SpaceDocument5 pagesNegative Space65paulosalesNo ratings yet
- Foundation: For Personal Use Only. Permission Required For All Other UsesDocument17 pagesFoundation: For Personal Use Only. Permission Required For All Other Uses65paulosalesNo ratings yet
- The Politics of Space Time and EntropyDocument11 pagesThe Politics of Space Time and Entropy65paulosalesNo ratings yet
- Runner Runner - A Short FilmDocument17 pagesRunner Runner - A Short Film65paulosalesNo ratings yet
- Sculpting in Time With Andrei Tarkovsky PDFDocument4 pagesSculpting in Time With Andrei Tarkovsky PDF65paulosalesNo ratings yet
- PSU 1 2011DesaturateEdgesDocument1 pagePSU 1 2011DesaturateEdges65paulosalesNo ratings yet
- Illustrator Study BuddyDocument9 pagesIllustrator Study Buddy65paulosalesNo ratings yet
- 10about Color Models PDFDocument2 pages10about Color Models PDF65paulosalesNo ratings yet
- 12 The Great Color Space Debate 2Document3 pages12 The Great Color Space Debate 265paulosalesNo ratings yet
- PDF Chavez Ps7blendmodesDocument2 pagesPDF Chavez Ps7blendmodes65paulosalesNo ratings yet
- Tips On Photographing FlowersDocument2 pagesTips On Photographing Flowers65paulosalesNo ratings yet
- Mounting PrintsDocument2 pagesMounting Prints65paulosalesNo ratings yet
- Using Dodge & Burn Through A Luminosity MaskDocument6 pagesUsing Dodge & Burn Through A Luminosity Mask65paulosalesNo ratings yet
- Temperature and Color Cast CorrrectionDocument3 pagesTemperature and Color Cast Corrrection65paulosalesNo ratings yet
- Adobe Photoshop CS: Where Things AreDocument3 pagesAdobe Photoshop CS: Where Things Are65paulosalesNo ratings yet
- Alienware-M14x Service Manual En-UsDocument52 pagesAlienware-M14x Service Manual En-Us65paulosalesNo ratings yet
- Top Hacks PS ProductivityDocument2 pagesTop Hacks PS Productivity65paulosalesNo ratings yet
- Simone PixelizationDocument5 pagesSimone Pixelization65paulosalesNo ratings yet
- Simulating Motion: by Peter BauerDocument3 pagesSimulating Motion: by Peter Bauer65paulosalesNo ratings yet
- Writing On The Wall: Photo To Aged Graffiti: by Al WardDocument8 pagesWriting On The Wall: Photo To Aged Graffiti: by Al Ward65paulosalesNo ratings yet
- Surf Flowers: Step 1: Create A New Canvas That Is 500 X 500 Pixels in Size. Then Create A New LayerDocument6 pagesSurf Flowers: Step 1: Create A New Canvas That Is 500 X 500 Pixels in Size. Then Create A New Layer65paulosalesNo ratings yet
- Tracing Man: by Matt KloskowskiDocument4 pagesTracing Man: by Matt Kloskowski65paulosalesNo ratings yet
- Plantations As ArchivesDocument22 pagesPlantations As ArchivesIlyas Lu100% (1)
- Estas Tonne - Cuban DanceDocument6 pagesEstas Tonne - Cuban Danceinkaiko2014No ratings yet
- Illustration-W5 6Document16 pagesIllustration-W5 6Keijima RintaroNo ratings yet
- Clothing - Female - Stays - English & AmericanDocument220 pagesClothing - Female - Stays - English & AmericanThe 18th Century Material Culture Resource Center100% (28)
- تمثلات التراث الشعبي في رواية قدس الله سري محمد الأمين بن ربيع -Intersexuality of Folklore in the Novel Kadassa Allaho Sirri - Mohamed El Amine Ben RabiiDocument22 pagesتمثلات التراث الشعبي في رواية قدس الله سري محمد الأمين بن ربيع -Intersexuality of Folklore in the Novel Kadassa Allaho Sirri - Mohamed El Amine Ben RabiiVoxproduction vox donNo ratings yet
- Ciconia1400 1Document4 pagesCiconia1400 1Виктор Бушиноски МакедонскиNo ratings yet
- Indian Archaeology 1971-72 A ReviewDocument246 pagesIndian Archaeology 1971-72 A Reviewvj_epistemeNo ratings yet
- Annual Social Gathering AuditionDocument2 pagesAnnual Social Gathering AuditionSatish KhadseNo ratings yet
- RAL Cores ClassicDocument6 pagesRAL Cores ClassicSergio47003100% (1)
- Helen MccroryDocument1 pageHelen Mccroryapi-571493153No ratings yet
- Christmas Coloring BookDocument78 pagesChristmas Coloring Booksusana garcia torresNo ratings yet
- 2007 Rare Plant Auction - Delaware Center For HorticultureDocument88 pages2007 Rare Plant Auction - Delaware Center For HorticultureDelaware Center for Horticulture100% (1)
- ProceduralSystems Lesson01 ReferenceDocDocument51 pagesProceduralSystems Lesson01 ReferenceDocAdolfo SchauerNo ratings yet
- Flake Aluminum PowderDocument2 pagesFlake Aluminum Powderm daneshpourNo ratings yet
- Cabinet of CuriositiesDocument10 pagesCabinet of CuriositieskwstikosNo ratings yet
- Sculpture 201206Document84 pagesSculpture 201206jesusara100% (2)
- Middle Ages Art To Realism ArtDocument4 pagesMiddle Ages Art To Realism ArtKindredd Azrael PerezNo ratings yet
- 1994, Buckton, Byzantium. Treasures of Byzantine Art and CultureDocument242 pages1994, Buckton, Byzantium. Treasures of Byzantine Art and CultureNino KavtariaNo ratings yet
- Tricky (Musician)Document8 pagesTricky (Musician)Damir MujagicNo ratings yet
- James Price Advanced 2D Animation (CT62DANI)Document12 pagesJames Price Advanced 2D Animation (CT62DANI)JamesPriceNo ratings yet
- RIASECDocument2 pagesRIASECFungsuk Wangdu100% (2)
- WDSFCDGVFBH DHBFRJDocument13 pagesWDSFCDGVFBH DHBFRJAshlesh MauryaNo ratings yet
- Apparel Internship Orient CraftDocument87 pagesApparel Internship Orient CraftVandana AggarwalNo ratings yet
- PH Visual Arts-ASCIVDocument6 pagesPH Visual Arts-ASCIVEm-em CantosNo ratings yet
- Dong Hai Chang LineageDocument18 pagesDong Hai Chang Lineageyizhongfu999No ratings yet
- Handicraft Leathercraft and Woodcraft CGDocument10 pagesHandicraft Leathercraft and Woodcraft CGlea bendijo100% (2)
- Integrating Images and External MaterialsDocument21 pagesIntegrating Images and External MaterialsSaclangan Nobel0% (1)
- Klimt Collage Lesson PlanDocument2 pagesKlimt Collage Lesson PlanspektorishNo ratings yet
- Building Armatures For Polymer Clay Sculpture PDFDocument6 pagesBuilding Armatures For Polymer Clay Sculpture PDFgoodspeed_ph100% (1)
- HampiDocument2 pagesHampiTharun SampathNo ratings yet