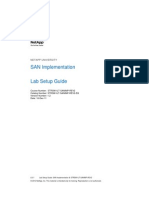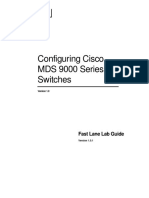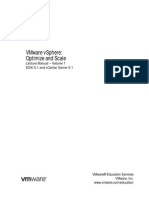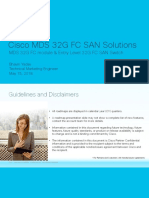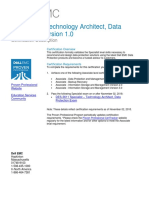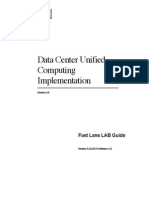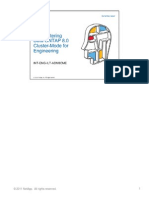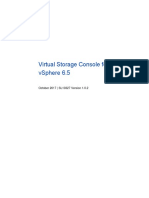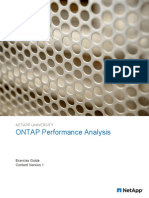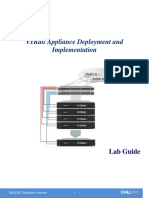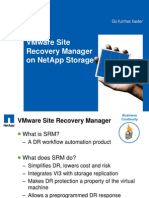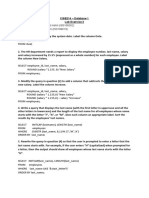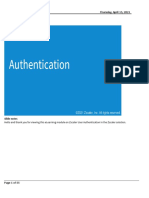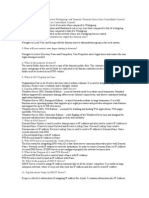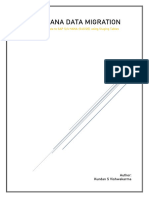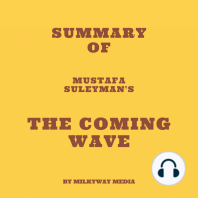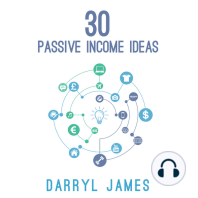Professional Documents
Culture Documents
SAN Management - Lab Guide 3.3
Uploaded by
Luigi Raymundo ChaquilaOriginal Title
Copyright
Available Formats
Share this document
Did you find this document useful?
Is this content inappropriate?
Report this DocumentCopyright:
Available Formats
SAN Management - Lab Guide 3.3
Uploaded by
Luigi Raymundo ChaquilaCopyright:
Available Formats
SAN Management
January 2017
Dell EMC Education Services
Copyright
Copyright © 2016 Dell Inc. or its subsidiaries. All Rights Reserved. Dell, EMC, and other trademarks are
trademarks of Dell Inc. or its subsidiaries. Other trademarks may be the property of their respective owners.
Published in the USA [Insert date i.e., 10/16]
Dell EMC believes the information in this document is accurate as of its publication date. The
information is subject to change without notice.
Revision Date: January, 2017
Revision Number: MR-1CP-SANMGMT 3.3
Dell EMC Education Services
Document Revision History
Rev # Date Comments
1.0 March 2004 Original version
1.2 December 2004 Revised materials. New lab guide.
1.4 October 2005 Revised materials. Including
emerging SAN protocols.
2.5 March 2007 Revised materials.
3.0 July 2007 Revised materials. Removed
VisualSAN. Included SMC and
ControlCenter 6.0 updates
3.0.1 May 2008 Revised format errors
4.0 May 2009 Revised materials and labs
5.0 October 2010 Revised materials and labs, added
Virtual Fabrics
5.2.b February 2011 Migrated from SYMCLI to SMC, Fixed
problems with Lab Guide
5.2.c March 2011 Fixed Enginuity code issue
5.4.b August 2011 Updated content for VNX, removed
Control Center
5.5.c February 2012 Lab Remediation
6.0.4 April 2012 Revised Material and Labs.
1.0 February 2013 Course extended to 5 days, Asset
code changed. Version restarted at
1.0
1.5 July 2013 Updated content according to
Instructor Feedback Database
entries
2.0 December 2013 Updated content, changed order of
some labs, removed some lab tasks
and added new ones.
3.1.c February 2015 Updated content, and changed the
order of some labs. Removed AIX,
HP-UX, and Sun Hosts from
exercises.
3.2 June 2016 Updated for VMAX3
3.3 January 2017 Updated to add UNIVMAX host for
VMAX3
Dell EMC Education Services 3
This page intentionally left blank.
Dell EMC Education Services 4
Table of Contents
COPYRIGHT............................................................................................................. 2
DOCUMENT REVISION HISTORY ............................................................................. 3
LAB EXERCISE 1: B-SERIES MANAGEMENT .............................................................. 7
LAB 1: PART 1 – B-SERIES MANAGEMENT USING CLI ..........................................................8
LAB 1: PART 2 – B-SERIES MANAGEMENT USING WEB TOOLS ............................................12
LAB 1: PART 3 - INSTALL CMCNE AND DISCOVER FABRIC ...................................................14
LAB EXERCISE 2: B-SERIES CONFIGURATION ......................................................... 18
LAB 2: PART 1 – B-SERIES CONFIGURATION USING CLI ......................................................19
LAB 2: PART 2 – B-SERIES CONFIGURATION USING WEB TOOLS ..........................................21
LAB EXERCISE 3: MDS-SERIES MANAGEMENT ....................................................... 24
LAB 3: PART 1 – MDS-SERIES BASIC CLI COMMANDS ......................................................25
LAB 3: PART 2 –INSTALL DCNM AND DISCOVER FABRIC ....................................................28
LAB 3: PART 3 – MDS-SERIES MANAGEMENT USING DCNM-SAN AND DEVICE MANAGER. ...31
LAB EXERCISE 4: MDS-SERIES CONFIGURATION .................................................... 34
LAB 4: PART 1 – MDS-SERIES CONFIGURATION USING CLI ................................................35
LAB 4: PART 2 – MDS-SERIES CONFIGURATION USING DCNM AND DEVICE MANAGER ..........38
LAB EXERCISE 5: VIRTUAL FABRICS, WWNS, AND FIBRE CHANNEL LOGINS ........... 42
LAB 5: PART 1 – CONFIGURING VIRTUAL FABRICS USING THE B-SERIES CLI ...........................43
LAB 5: PART 2 – CONFIGURE MDS-SERIES VSAN USING CLI .............................................46
LAB 5: PART 3 – LOCATE AND RECORD INITIATOR WWN’S ................................................47
LAB 5: PART 4 – DISCOVER SWITCH NAME SERVER INFORMATION.......................................51
LAB 5: PART 5 – DECODE STORAGE PORT WWN .............................................................52
LAB 5: PART 6 – CREATE A DIAGRAM OF THE LAB ENVIRONMENT ........................................53
LAB EXERCISE 6: B-SERIES ZONING MANAGEMENT .............................................. 55
LAB 6: PART 1 – B-SERIES CLI ZONING...........................................................................56
LAB 6: PART 2 – B-SERIES WEB TOOLS ZONING ...............................................................58
LAB 6: PART 3 – B-SERIES CMCNE ZONING ...................................................................60
LAB EXERCISE 7: MDS-SERIES ZONING MANAGEMENT ......................................... 63
LAB 7: PART 1 – MDS-SERIES CLI ZONING .....................................................................64
LAB 7: PART 2 – MDS-SERIES DCNM ZONING ...............................................................66
LAB EXERCISE 8: VOLUME ACCESS ........................................................................ 69
LAB 8: PART 1 – VNX VOLUME ACCESS – UNISPHERE .......................................................70
LAB 8: PART 2 – VMAX VOLUME ACCESS – UNISPHERE FOR VMAX ...................................75
LAB EXERCISE 9: B-SERIES FABRIC CONFIGURATION ............................................. 79
LAB 9: PART 1 – PREPARE B-SERIES SWITCH FOR A MERGE ................................................80
LAB 9: PART 2 – CONFIGURE THE B-SERIES BASE SWITCH ..................................................82
LAB EXERCISE 10: MDS-SERIES FABRIC CONFIGURATION ...................................... 85
LAB 10: PART 1 – PREPARE MDS-SERIES SWITCH FOR A MERGE ........................................86
LAB 10: PART 2 – MERGE AN MDS-SERIES SWITCH .........................................................88
Dell EMC Education Services 5
LAB EXERCISE 11: FCIP CONFIGURATION .............................................................. 91
LAB 11: PART 1 – MDS-SERIES FCIP CONFIGURATION .....................................................92
LAB EXERCISE 12: ISCSI NATIVE CONFIGURATION ................................................. 93
LAB 12: PART 1 – CONFIGURE VNX FOR NATIVE ISCSI .....................................................94
LAB 12: PART 2 – VERIFY ISCSI CONFIGURATION FOR LINUX HOST ......................................95
LAB 12: PART 3 – PERFORM ISCSI DISCOVERY ON LINUX HOST ..........................................96
LAB EXERCISE 13: NPIV CONFIGURATION ............................................................. 98
LAB 13: PART 1 – ENABLE ACCESS GATEWAY MODE ........................................................99
LAB 13: PART 2 – MAP F_PORTS TO N_PORTS ............................................................ 102
LAB 13: PART 3 – CONFIGURE MDS-SERIES SWITCH FOR NPIV....................................... 104
Dell EMC Education Services 6
Lab Exercise 1: B-Series Management
Purpose: The purpose of this lab is to provide the student with a
working knowledge of the tools needed to explore the B-
Series SAN environment.
Tasks: Students perform the following tasks:
Verify proper switch installation using basic CLI
commands
Check out the current state of the switch using Web
Tools
Install CMCNE, and then use it to discover your switch,
and check its current state.
References: B-Series Switch Tools Module
All students will be assigned to
work with a lab group and will be
assigned a Pod #.
Write down your Pod # here:
Pod # __________POD4_______
The instructor will provide you a
separate Lab Configuration Guide
(as shown at left). A listing of all
equipment for each pod (including
cabling, IP addresses, passwords
and other information) is in this
guide.
Dell EMC Education Services 7
Lab 1: Part 1 – B-Series Management using CLI
In this exercise you will log into the EMC VDC and connect to your Windows host (the management
host) for your pod. From within the Windows host you will open an SSH session into your B-Series
switch and use CLI commands to investigate the current switch status, firmware version, installed
licenses, and other configured parameters.
Step Action
1 You should receive instructions from your instructor on how to login to the
EMC Education Services VDC (Virtual Data Center). Write down the following
information from your instructor:
VDC Website Address: __________________________________________
Your assigned User name: _______________________________________
Password: ____________________________________________________
2 Using the user name and password assigned to you by your instructor for your
pod, login to the VDC. Sample screen shown below:
3 From the Windows management host for your pod, open PuTTY and start an
SSH session into your Pod’s B-Series switch.
The IP address, user name and password for your switch are found in the Lab
Configuration Guide.
Dell EMC Education Services 8
Step Action
4 Use the help command to view a list of CLI commands. Use the “| more”
option to display only one page at a time. Use the space bar to advance one
page.
# help | more
Type help in front of a command to see the help page.
# help switchshow
Notice that the help page is quite extensive.
5 Verify the current firmware version.
# firmwareshow
What is the firmware version installed on your switch? __FOS v7.0.2c__________
6 Verify the installed licenses.
# licenseshow
Which licenses are installed on your switch? ___Fabric License – Second Ports
on Demand – Enhanced Group Management l - 8 Giga licence - Full Ports on
demand licenses________________________
________________________________________________________________
7 Display switch configuration parameters. There are multiple ways to do this:
# configshow | more
# configshow | grep defzone
What is the purpose of this command? _______No hay zonas
_______________________
_______________________________________________________________
______________________________________________________________
Dell EMC Education Services 9
Step Action
8 Verify the configured management network information.
# ipaddrshow
What is the current chassis IP address and subnet mask? ____172.16.1.241 –
172.16.1.254____________
____________________________________________________
9 Display port speed, trunking mode, state and other configuration for all the
ports in the switch.
# portcfgshow | more
What speed are the first four ports set to? _________AN (No
autonegotiation)__________________
______________________________________________________________
10 Use the following command to view the switch name, interop mode, domain ID
and other useful information.
# switchshow | more
Are there currently any devices logged into this switch? ______Yes__________
______________________________________________________________
11 Check the configured users.
# userconfig --show
When was the last time the password was changed for your user account?
_________________________________Viernes 6 de
julio______________________________
Does the password for this account have an expiration date? ___Nunca______
12 Are there other switches in this fabric? ____No_____
# fabricshow
Dell EMC Education Services 10
Step Action
13 Verify that the switch status is healthy.
# switchstatusshow
If the status is anything other than HEALTHY, notify your instructor.
14 Terminate the PuTTY session and close the Command Prompt.
# exit
End of Lab Exercise Part 1
Dell EMC Education Services 11
Lab 1: Part 2 – B-Series Management using Web Tools
In this lab exercise you will use Web Tools to check your switch’s operational state.
Note: We are running a specific version of Java that has been tested in our lab environment. If you
are prompted to upgrade to a later version for any of the lab exercises - do not upgrade Java!
Step Action
1 From your management Windows host, type your Pod’s B-Series switch IP
address in a browser and login using Web Tools. If asked, DO NOT UPGRADE
JAVA!
The username and password is the same as that used to login to your switch
using SSH.
2 On the Switch Events, Information pane, click the Switch Information tab.
Verify that the following match what you saw using CLI commands:
Fabric OS version
Domain ID
WWN
Role
Ethernet Configuration information
3 From the Manage section, click Switch Admin.
4 When the Switch Administration window opens, click the License tab and verify
the installed licenses match what was displayed with the CLI.
5 Click the User tab and note the configured users.
Does this display tell you the last time the password was set for your user
account?
____________________No I don’t see______________________________
Close the Switch Administration window.
Dell EMC Education Services 12
Step Action
6 Analyze the switch status by clicking Status above the Switch View.
You should see the same status as was displayed using CLI commands.
Close the Switch Health Report window.
You can also click on the Temp, Power, and Fan buttons to get additional
information.
7 Click Port Admin from the Manage section.
8 Are any ports connected to hosts or storage arrays Persistently Disabled?
__________Yes ( Por t0 , 15 , 16)________
If they are, persistently enable them. Next to apply change – No_Light results
9 Verify that the port type, speed, and status for the hosts and storage ports are
what you expect them to be.
Use the scroll bar, if necessary, to see all of the available columns.
Click on a few ports in the FC Ports Explorer pane and note the information
displayed.
10 Click on the Show Basic Mode button in the top right corner. Or if that button
isn’t there, click on the Show Advanced Mode button.
What happens? _______Puedo configurar el
puerto__________________________________________
_______________________________________________________________
11 Close the Port Admin window and close Web Tools. Click Logout.
End of Lab Exercise Part 2
Dell EMC Education Services 13
Lab 1: Part 3 - Install CMCNE and Discover Fabric
In this lab exercise you will install CMCNE on your Windows VM host, discover your fabric, and
display information from the most commonly used screens.
Step Action
1 From the VM Windows management host (POD 0x VM 01 WIN 02), locate the
CMCNE installation file. Open Windows Explorer and go to the following folder:
Local Disk (C:) software\Connectrix Manager and double-click on the CMCNE
installation executable program.
InstallAnywhere will begin.
2 Use the default options and click next on each screen until the installation
completes.
3 On the Installation Complete screen, verify that CMCNE has been successfully
installed.
Check the box to Launch CMCNE Configuration if it is not already checked.
Click on Done.
4 Next you will see the CMCNE Configuration Tool. Respond to each screen as
shown below.
Welcome
Take a moment to look at all of the CMCNE configuration settings that you may
configure with this program.
Click Next.
Copy Data and Settings from previous releases
This is a new installation, so select: No, don’t copy any data and settings.
Click Next.
Package
Select SAN with SMI Agent
Click Next.
Dell EMC Education Services 14
Step Action
5 Installation Type
Choose CMCNE – Licensed version
Select Next.
FTP / SCP / SFTP Server
Accept the defaults and click Next.
Database Administrator Password (dcmadmin)
Accept Default password and click Next.
Server IP Configuration
Use your management server name and IP address.
Click Next
Server Configuration
Use the default server ports. Click Next.
SMI Agent Configuration
Accept the defaults and click Next.
SAN Network Size
Select Small (managing up to 2000 switch ports, 1-20 domains)
Click Next.
Server Configuration Summary
Verify all values are correct and click Next.
Start Server
Choose defaults and click Finish.
6 Launch CMCNE. Login with the default User ID and password:
User ID: Administrator
Password: password
Dell EMC Education Services 15
Step Action
7 CMCNE will come up displaying the dashboard. Since this is a new installation, no
products have been discovered. In the SAN Status window, click on Discover.
The Discover Fabrics dialog is displayed.
Click Add.
8 Add Fabric Discovery
SNMP configuration: Automatic
Fabric Name: Podx (where x is the pod number)
IP Address: (the IP address of your switch)
User ID: [supplied by instructor]. -- admin
Password: [supplied by instructor]. – emc123emc123
Click OK.
9 CMCNE should now discover your fabric. Close the Discover Fabrics window. You
should see your newly discovered fabric on the Discover Fabrics window. You may close
this window and return to the main CMCNE window.
Select the SAN tab. You should see your switch in the topology pane.
10 Take some time and get familiar with the menus available on the SAN tab.
End of Lab Exercise
Dell EMC Education Services 16
This page intentionally left blank.
Dell EMC Education Services 17
Lab Exercise 2: B-Series Configuration
Purpose: The purpose of this lab is to provide the student with a
working knowledge of basic B-Series switch configuration
operations including changing the switch name, checking port
status, displaying logins, enabling and disabling the switch,
changing the Domain ID, and uploading and downloading
switch configurations.
Tasks: Students perform the following tasks:
Using CLI commands, perform the following tasks:
o Change the switch name
o Check port status
o Display logged in devices
o Enable and disable the switch
o Change the Domain ID
o Upload a switch configuration to the FTP
server
Using Web Tools, complete the following tasks:
o Disable the switch
o Change the switch Domain ID
o Download Config to switch
o Specify port configuration parameters
References: B-Series Switch Tools Module.
Dell EMC Education Services 18
Lab 2: Part 1 – B-Series Configuration using CLI
In this lab you will use CLI commands to change the switch name, check port status, display logged
in devices, disable the switch, change the switch Domain ID, and upload the current switch
configuration to a file on the FTP server.
Step Action
1 From your Windows management host, log into your Pod’s B-Series switch
through SSH.
2 Configure the switch name as: pod#_switch model_switch#
# switchname pod#_switchmodel_switch#
Ex: # switchname pod1_dcx4s_1
3 Verify the switch name was changed.
# switchname
4 Verify the hosts and storage ports are logged in the switch.
# switchshow
# nsshow
5 Set the speed to automatic for all the host ports. Automatic speed is equal to 0.
Repeat this step for every host.
# portcfgspeed <port #> 0
Use help to find a variation of this command to configure a range of ports. What
command did you use to configure a range of ports?
___________portcftspeed -i 0- 39 0 //Here see group for port 78 and
76__________
Note: The hosts’ port assignments can be found using the command above or in
the lab configuration guide.
6 Disable the switch.
# switchdisable
Dell EMC Education Services 19
Step Action
7 Set the switch domain ID to 1. Leave other parameters with their default values
pressing CTRL + D or pressing ENTER key to accept the defaults.
# configure
Configure...
Fabric parameters (yes, y, no, n): [no] y
Domain: (1..239) [1] <pod# + 0; for example 10 for pod 1>
CTRL + D
WARNING: The domain ID will be changed. The port
level zoning may be affected
8 Enable the switch.
# switchenable
# switchshow |more
(*** verify the switch is online and domain ID is set ***)
9 Upload the configuration to your FTP server listed in the lab configuration guide,
or ask your instructor for an available one (your Windows server is available as
an FTP server). Make sure the file uploads successfully.
# configupload
Protocol (scp, ftp, local) [ftp]: ftp
Server Name or IP Address [host]: <ftp server IP
Address>
User Name [user]: ftpuser
File Name [config.txt]:
<switchname>_yyyymmdd_config.txt
Section (all|chassis|FID# [all]): <ENTER>
Password: password
configUpload complete: All config parameters are
uploaded
10 Logout of the switch.
Continued on next page
Dell EMC Education Services 20
Lab 2: Part 2 – B-Series Configuration using Web Tools
In this lab you will use Web Tools to disable the switch, change the switch Domain ID, download a
previously saved configuration to the switch, and specify port operational parameters.
Step Action
1 From your Windows management host, type your Pod’s B-Series switch IP
address in a browser and login to Web Tools.
2 Click Switch Admin under the Manage section.
3 On the switch tab, select the Disable radio button under Switch Status.
4 Click Apply.
5 When prompted for confirmation, click Yes.
6 Under the Switch Name and Domain ID section, change the Domain ID to
something other than what it is currently set to. Domain ID = ____50______
7 Click Apply. When prompted for confirmation, click Yes.
8 Click Show Advanced Mode at the top right corner of the Window.
Note: If the button says Show Basic Mode, you are already in advanced mode.
9 Click the Configure tab.
10 Now click the Upload/Download tab, at the bottom of the window.
Dell EMC Education Services 21
Step Action
11 Under Function, select Config Download to Switch.
Set the following parameters:
Host Name or IP: <ftp host IP address>
User Name: <username>
Password: <password>
Protocol Type: File transfer Protocol (FTP)
Configuration File Name: <switchname>_yyyymmdd_config.txt
Note: The configuration file name must be the same as the uploaded in the last
lab.
12 Click Apply. When prompted for confirmation, click Yes.
13 When the config has downloaded successfully, click the Switch tab.
14 Click Refresh.
15 Make sure the domain ID has been reverted to the original domain ID.
16 On the Switch Status section, click the Enable radio button.
17 Click Apply. When prompted for confirmation, click Yes.
18 Close the Switch Administration window.
19 On the Manage section click Port Admin.
20 From the Port Administration window, click the first storage port. The storage
port assignment can be found in the lab configuration guide.
21 Click Edit Configuration. If prompted for confirmation click Yes.
22 From the port configuration wizard, click Next in the Specify Port Parameters
Step.
Dell EMC Education Services 22
Step Action
23 In the Specify FC Parameters set the speed to Auto and click Next.
24 Verify the configuration is correct and click Save.
25 Click close when the report is shown.
26 Repeat Step 22 to 27 for every storage port in the switch.
27 Close the Port Management window and the Port Administration window.
28 Click Switch Admin on the Manage section.
29 On the Report section, click View Report.
30 Analyze the report. Close the report, the Switch Administration window and
Web Tools.
End of Lab Exercise
Dell EMC Education Services 23
Lab Exercise 3: MDS-Series Management
Purpose: The purpose of this lab is to provide the student with a
working knowledge of the tools needed to explore the MDS-
Series SAN environment.
Tasks: Students perform the following tasks:
Verify proper switch installation using basic CLI
commands
Check out the current state of the switch using Device
Manager
Install DCNM, and then use it to discover your switch,
and check its current state.
References: MDS-Series Switch Tools Module.
Dell EMC Education Services 24
Lab 3: Part 1 – MDS-Series Basic CLI Commands
In this exercise you will open an SSH session into your MDS-Series switch and use CLI commands to
investigate the current switch status, firmware version, installed licenses, and other configured
parameters.
Step Action
1 From the Windows management host, open an SSH session to your Pod’s MDS-
Series switch.
2 Use admin as your user name and the password provided in the lab
configuration guide.
3 The initial prompt you are presented with after logging in is the exec mode
prompt. To see a listing of all of the exec mode commands, type a ? at the
prompt.
# ?
When you see -- More -- use the space bar to display the next page of
commands.
4 You can also find the options for a specific command. For example, to see all the
variations of the show command, type:
# show ?
5 To get to the config mode prompt type: config at the prompt.
Notice how the prompt changes.
6 To see the commands available at the config mode prompt, type a ? at the
prompt.
Example: Switch(config)# ?
Page through the displayed commands.
7 Type Exit to return to exec mode.
# exit
Dell EMC Education Services 25
Step Action
8 Type: show version.
What is the BIOS version? ______1.0.16________
What is the kickstart version? ______5.2 (1)_____
What is the name of the kickstart image?
What is the system version? ____________
What is the name of the system image?
9 To verify which licenses are installed and being used, type:
show license usage
Record the licenses installed on your switch.
____________________________________________
____________________________________________
____________________________________________
____________________________________________
____________________________________________
Do any of your licenses have expiration dates?
10 Display the startup configuration.
# show startup-config
Page down through the configuration. NX-OS also gives you the flexibility to
partially type in commands, and it will figure out the full command. For
example, for the previous command you can type:
# sh start
11 Display the management port configuration.
# show interface mgmt0
Dell EMC Education Services 26
Step Action
12 View a brief description of the port status where your hosts are connected.
# show interface brief
Which ports have a status of up?
__________ __________ __________ __________
__________ __________ __________ __________
__________ __________ __________ __________
13 To find how many modules are installed, and their
status, type:
# show module
14 Verify the configured user accounts.
# show user-account
15 Verify the switch status is healthy.
# show system health
# show environment
If you see any switch health issues, notify your instructor.
16 Terminate the SSH session and close the Command Prompt.
# exit
Continued on next page
Dell EMC Education Services 27
Lab 3: Part 2 –Install DCNM and Discover Fabric
In this lab exercise, you will go through all of the steps of a DCNM installation on your Windows system and
then verify the Cisco DCNM servers have started after the installation.
Step Action
1 Login to your assigned podx-win1 system (where x is your pod number)
2 From the Windows management host, locate the DCNM installation file. Open
Windows Explorer and go to the following folder: Local Disk (C:) software\Cisco
DCNM and double-click on the DCNM installation program.
InstallAnywhere will start.
3 Introduction
The introduction screen shows all the steps for installing DCNM. Click Next.
Read the information on the Installation Help screen, and then click Next.
4 Choose Install Folder
Accept the default and click Next.
5 Select the following Database Options
RDBMS: Install PostgreSQL
Inter the DCNM DB User: dcnmuser
Enter the DCNM DB password: password
Confirm the DCNM DB password: password
Click Next.
6 Configuration Options
Select your podx-win1 IP address as the server IP address.
SAN WebServerPort: Leave at default
LAN WebServerPort: Leave at default
Click Next.
7 IP Multicast Addresses Configuration
We will not be using this feature, so just click Next.
Dell EMC Education Services 28
Step Action
8 Choose Archive Folder for DCNM LAN
Accept the default and click Next.
9 Local User Credentials
Local Admin Username: Administrator
Password: passw0rd
Check the box to create SAN Admin account:
SAN Admin username: admin
Password: emc12345
Click Next.
10 Authentication Settings
Select Local, and then click Next.
11 Create Shortcut
Select On the Desktop, and then click Next.
12 Pre-Installation Summary
Review the information on this screen. Click Next.
13 Installing DCNM
Monitor the installation progress. This will take a few minutes.
14 Install Complete
Check Start DCNM LAN and SAN Services. Click Next.
Notice that your desktop now has icons for both DCNM SAN Client and Cisco
Device Manager, as well as icons to start and stop the DCNM servers.
Click Done.
Dell EMC Education Services 29
Step Action
15 When exiting the installation program, the DCNM Server service should start.
This will take a few minutes. When the service starts, the service startup screen
will go away. Verify the DCNM services have started by going to Start >
Administrative Tools > Computer Management and expand Services and
Applications. Click on Services. Verify that the Cisco DCNM LAN Server and
Cisco DCNM SAN Server have started.
16 Close the Computer Management window.
Continued on next page
Dell EMC Education Services 30
Lab 3: Part 3 – MDS-Series Management using DCNM-SAN and
Device Manager.
In this lab you will get familiar with both DCNM-SAN and Device manager by using these tools to perform basic
switch checks and save the switch system Startup configuration to your desktop.
Step Action
1 If you haven’t already done so, connect to your Windows management host.
2 On the desktop, open the DCNM SAN Client.
3 Log into DCNM using the following credentials:
Username: admin Password: emc12345
4 After you log into DCNM the Discover dialog opens. Enter the following
parameters:
Seed Switch: Your Pod’s MDS-Series switch IP Address
Use SNMPv3: Checked
Auth-Privacy: MD5
User Name: admin
Password: Provided in your documentation
5 Click Discover. When you get the message that your fabric has been discovered,
click OK.
6 Control Panel
The switch should appear under the Open tab. Verify the switch user name on
the Client Username field and the password in the Client Password/Community
field. Click on the box to Select this switch, and then click Open.
7 Double-click your switch in the topology view to launch Device Manager.
8 From the Device Manager menu, click Admin > Licenses. Check the installed
licenses, their status and expiration date.
9 Click Close to close the Licenses window.
Dell EMC Education Services 31
Step Action
10 Verify the hosts’ HBAs and storage for your pod are logged into the name server
database.
Click FC > Name Server.
11 Close the Name Server window.
12 Verify the Domain ID by clicking FC > Domain Manager. Notice the Domain ID is
set on a per VSAN basis.
13 Close the Domain Manager window.
14 Verify the running config by clicking Admin > Show Startup/Running Config.
15 From the Show Startup/Running Config window, set the following parameters:
Config File Type: Startup
TCP Timeout: 30
File Name: Select the Desktop and label the file: pod#_mds_initial_config.txt
16 Click Start.
17 When the configuration download is Done click Close.
18 On your Windows host, uncompress the configuration file (if needed) and open
it with Notepad. Analyze the file.
19 Close the configuration file.
20 From Device Manager click Physical > System. Verify the switch name,
description, Switch WWN, and memory.
21 Close the System window.
22 Right-click each host and storage ports and select Enable (if not already
enabled).
23 Right-click the management port (mgmt0) and select Configure.
Dell EMC Education Services 32
Step Action
24 From the Management Port window, click IP Address(es).
25 Verify the IP address is set and click Close.
26 Close the Management Port window and close Device Manager.
Note: If prompted to Save the Configuration click Yes. When the configuration is
saved successfully, click Close.
27 From DCNM expand Switches and then FC Interfaces in the Physical Attributes
pane.
28 Click Physical and verify the port configuration. Notice the configuration, speed,
operational status and, if present, the failure cause where your host and storage
ports are connected.
29 From the Physical Attributes pane, expand End Devices and click Hosts. Verify
the WWN, FCID, link status and HBA information available for the attached
hosts.
30 From the Physical Attributes section, click Storage and verify the type of
storage, PWWN, FCID and link status for your storage arrays.
31 Now move to the topology view and click the Refresh icon to refresh the map of
attached devices.
32
Click the layout map icon to change the topology view.
33 Close DCNM.
End of Lab Exercise
Dell EMC Education Services 33
Lab Exercise 4: MDS-Series Configuration
Purpose: The purpose of this lab is to provide the student with a
working knowledge of basic MDS-Series switch configuration
operations including changing the switch name, displaying
logins, configuring port parameters, enabling and disabling
ports, changing the Domain ID, and saving configuration
changes.
Tasks: Students perform the following tasks:
Using CLI Commands:
o Change the switch name
o Display name server login information
o Configure port parameters
o Enable / Disable ports
o Change Domain ID
o Save changes and copy configuration to FTP
server
Using DCNM-SAN and Device Manager:
o Change the switch name
o Change the switch domain ID
o Download previously saved configuration from
the FTP server
o Configure port parameters
o Save changes
References: MDS-Series Switch Tools Module.
Dell EMC Education Services 34
Lab 4: Part 1 – MDS-Series Configuration using CLI
Using CLI Commands change the switch name, display name server login information, configure
port parameters, enable/disable ports, change Domain ID, save changes and copy the saved
configuration to an FTP server
Step Action
1 From your Windows host, open an SSH session to the MDS-Series switch.
2 Move to the configuration mode.
# config
3 Configure the switch name as: pod#-switch-model-switch#
#switchname <pod#-switchmodel-switch#>
Ex: #switchname pod1-mds9222-1
4 Exit configuration mode.
# exit
5 Verify the switch name was changed.
# show switchname
6 Verify the ports where hosts and storage are attached by running the command:
# show flogi database
7 Move to the interface sub-configuration mode. Configure all the host ports. The
host port assignment can be found from the command in step 6 or in the lab
configuration guide.
# config
# interface fc#/#, fc#/#, fc#/#, fc#/#
Note: Replace the #/# with the host ports.
To verify which interfac you are configuring after the prompt changes to (config-
if), type: where
Dell EMC Education Services 35
Step Action
8 Set the speed to automatic for all the host ports.
# switchport speed auto
9 Enable the ports.
# no shutdown
10 Exit the interface sub-configuration mode.
# exit
11 Move to the interface sub-configuration mode. Select all the ISL ports between
MDS switches. The ISL port assignment can be found in the lab configuration
guide.
# interface fc#/#, fc#/#
Note: Replace the #/# with the ISL ports.
12 Enable trunking for the ISL ports.
# switchport trunk mode on
13 Verify the ISL ports remain shutdown.
# shutdown
14 Exit the interface sub-configuration mode.
# exit
15 Configure the Domain ID of 1 on the default VSAN (1).
# fcdomain domain 1 static vsan 1
16 Restart the VSAN for the Domain ID change to take effect.
# fcdomain restart vsan 1
17 Exit configuration mode.
# exit
Dell EMC Education Services 36
Step Action
18 Verify the Domain ID is set to 1 for VSAN 1.
# show fcdomain vsan 1
19 Save the configuration changes to the startup config.
# copy running-config startup-config
20 Upload the configuration to your FTP server listed in the lab configuration guide.
# copy running-config ftp://<IP Address>/
<switchname>_yyyymmdd_config.txt
Enter username: <ftp username>
Password: <ftp password>
21 Close the SSH session.
Continued on next page
Dell EMC Education Services 37
Lab 4: Part 2 – MDS-Series Configuration using DCNM and Device
Manager
Using DCNM-SAN and Device Manager: change the switch name, change the switch domain ID,
download the previously saved configuration from the FTP server, configure port parameters, and
save changes.
Step Action
1 From your Windows management host, open Data Center Network Manager -
DCNM.
2 Log into DCNM and open your switch fabric.
3 From the Logical Domains pane, click your Fabric. This shows your switch in the
Information pane.
4 In the Information pane, double-click your Switch’s logical name.
5 Change the name to pod#.
6 Click the Apply Changes icon.
7 Double-click your switch in the Topology pane to launch Device Manager.
8 Click FC > Domain Manager.
9 Next, click the Configuration tab.
10 For VSAN 1, double click the Admin DomainId.
11 Change the Domain ID to 10.
12 Click the DomainId Type for VSAN 1.
13 Select preferred.
14 Click Apply.
Dell EMC Education Services 38
Step Action
15 When prompted for confirmation click Yes.
16 Close the Domain Manager window.
17 Restore the backed up configuration. Steps 18a to 18d show how to restore
using Device Manager; however, some versions of this GUI tool present a code
bug, preventing the restore. If during the execution of steps 18a-to-18d you
experience this issue, use steps 19a- to-19c as a workaround.
Follow steps 18a to 18d to restore a backup using Device Manager
18a Click Admin > Copy Configuration.
18b Now we will restore the backed up configuration. Set the following
parameters:
From: serverFile
To: runningConfig
Server Address: <FTP Server IP Address>
File Name: /<switch name>_yyyymmdd_config.txt
Protocol: FTP
UserName: root
Password: <host password>
Note: The file name should be the same as the one used in the previous lab.
18c Click Apply.
18d When the File transfer success message appears, close the Copy Configuration
window.
Note: If the transfer experiences a time-out verify the parameters and try
again.
This is a workaround to restore a backed up configuration using CLI. Go through
steps 19a-to-19c only in case the steps 18a-to-18d did not work.
Dell EMC Education Services 39
Step Action
19a From your Windows host, open an SSH session to the MDS-Series switch.
19b Download the configuration from your FTP server listed in the lab
configuration guide. The file name should be the name as the one used in the
previous lab.
# copy
ftp://<IPAddress>/<switchname>_yyyymmdd_config.txt
running-config
Enter username: <ftp username>
Password: <ftp password>
19c Verify the “Copy Complete” message appears and close the SSH session
20 Click FC > Domain Manager.
21 Click the Configuration tab and verify the DomainId has been reverted to the
one configured in your last lab.
22 Close Domain Manager and Device Manager windows, if prompted to save
configuration, click Yes. When the Success message appears click Close.
23 From the Physical Attributes pane of DCNM, expand Switches > FC Interfaces.
24 Click Physical.
25 Change the speed of all the storage ports in the Details pane by clicking Speed
Admin for the port, and selecting auto. The storage port assignment can be
found within:
End Devices > Storage section of the Physical Attributes pane (Switch Interface
column).
26 When you have finished configuring the ports, click the Apply Changes icon.
27 Close DCNM.
When prompted to copy running configuration to startup, click Yes.
Dell EMC Education Services 40
End of Lab Exercise
Dell EMC Education Services 41
Lab Exercise 5: Virtual Fabrics, WWNs, and Fibre Channel
Logins
Purpose: The purpose of this lab is to provide the student with a
working knowledge of how to work with Virtual Fabrics on
Connectrix B-Series switches and Virtual SANs (VSANs) on
Connectrix MDS-Series switches. Also discover hosts, storage
ports and switch information using different vendor utilities
and CLI commands.
Tasks: Students perform the following tasks:
Configure Virtual Fabrics using B-Series CLI
Configure VSANs using MDS-Series CLI
Locate and Record Initiator WWN’s
Discover Switch Name Server Information
Decode the storage ports WWN information
Create lab configuration diagram
References: SAN Management Module.
Dell EMC Education Services 42
Lab 5: Part 1 – Configuring Virtual Fabrics Using the B-Series CLI
In this exercise you will use CLI commands to enable the Virtual Fabric feature on your assigned B-
Series switch, and then create a logical switch, assign ports to it and verify your work.
Step Action
1 From your Management host, open an SSH session to your Pod’s B-Series switch
and login.
2 Verify the number of devices in the existing fabric
# fabricshow
3 Enable Virtual Fabrics on the switch
# fosconfig –-enable vf
4 Confirm the operation, the switch will reboot
5 Once the switch has rebooted, open an SSH session to it.
6 Notice that the prompt has changed
7 Display the logical switches that are configured.
# lscfg --show
8 How many switches are configured? What is special about switch 128?
______________________Solo hay uno____________________________________________
9 Create a new Logical Switch with FID 5
# lscfg --create 5
10 Verify FID 5 was created
# lscfg --show
11 Verify port membership for the Default Switch
# switchshow
Dell EMC Education Services 43
Step Action
12 Log into logical switch 5.
# setcontext 5
13 Turn off the default zoning.
# defzone –-noaccess
You are about to set the Default Zone access to No Access
Do you want to set the Default Zone access mode to No Access ?
(yes, y, no, n):[no] y
14 Save the configuration.
# cfgsave
You are about to save the Defined zoning configuration.
This action will only save the changes on Defined
configuration.
Any changes made on the Effective configuration will not
take effect until it is re-enabled.
Do you want to save Defined zoning configuration only? (yes, y,
no, n): [no] y
15 Move all your Host and Storage ports to the new Logical Switch.
# lscfg –-config 5 –p #
This operation requires that the affected ports be disabled.
Would you like to continue [y/n]?:y
Note: You can use a dash to modify a range of ports.
16 Verify port membership for the default switch.
# fosexec –-fid 128 –cmd “switchshow”
What ports are missing?
________________2-4 10-11 16_________________________________________________
17 Check the port membership.
# lscfg –-show
Dell EMC Education Services 44
Step Action
18 Verify port membership for the new logical switch.
# switchshow
19 Enable all your ports in logical switch 5.
# portcfgpersistentenable #
20 Verify all ports are now enabled.
# switchshow
Continued on next page
Dell EMC Education Services 45
Lab 5: Part 2 – Configure MDS-Series VSAN Using CLI
In this exercise you will use CLI commands to create a new VSAN on your assigned MDS-Series
switch, and then assign interfaces to it and verify your work.
Step Action
1 From the Windows management host, open an SSH session to your Pod’s MDS-
Series switch.
2 Move to the config menu.
# config
3 Move to the VSAN database submenu.
# vsan database
4 Create VSAN 5 and name it “Host-to-Storage”.
# vsan 5 name Host-to-Storage
5 Add all your hosts ports as well as storage ports to VSAN 5. Use your Lab
Configuration Diagram for port allocation information.
# vsan 5 interface fc#/#, fc#/#, fc#/#
Traffic on fc#/# may be impacted. Do you want to continue?
(y/n) [n] y
6 Move back to exec mode.
# end
7 Verify VSAN 5 was created.
#show vsan 5
8 Verify the host ports and storage ports were added to VSAN 5.
#show vsan 5 membership
Continued on next page
Dell EMC Education Services 46
Lab 5: Part 3 – Locate and Record Initiator WWN’s
Use the following procedure to gather HBA WWN for this host. Record this information in the Lab
Configuration Diagram at the end of this section.
LINUX Host
Step Action
1 From your management host, telnet to your Linux host.
2 Gather OS version and model.
# uname -a
3 Verify the WWPN for both HBAs. (each HBA port has its own directory and files)
# cd /sys/class/fc_host
# ls
# cd host#
# cat port_name
# cat node_name
HBA 1 pWWN: __Port = 0x10000000c9775c6 node =
0x20000000c97755c6___________________
HBA 2 pWWN: _______Port= 0x10000000c97755c7 node=
0x20000000c97755c7____________
4 Gather host FCIDs for each HBA port.
# cat port_id
- HBA2: 0x600040
- HBA1: 0x010100
Dell EMC Education Services 47
Step Action
5 Gather FC port type, and FC topology for each HBA port.
# cat port_type
- HBA1: NPort (Fabric via point to point)
- HBA2: NPort (fabric via point point)
6 Close the telnet session.
Continued on next page
Dell EMC Education Services 48
Use the following procedure to gather HBA WWN for this host. Record this information in the Lab
Configuration Diagram at the end of this section.
WINDOWS Host
Step Action
1 Connect to your Windows host.
2 To gather OS version, click Start > Run. Then type the following command:
# winver
Click OK to close About Windows
3 Open the Emulex OneCommand Manager from Start > All Programs > Emulex >
OC Manager.
4 Expand the HBA and note the WWNs.
HBA 1 WWN: ____10:00:00:00:C9:AE:2A:7E //
20:00:00:00:C9:AE:2A:7E________________
HBA 2 WWN: ____10:00:00:00:C9:AE:2A:7F // 20:00:00:00:C9:AE:2A:7F
_______________________________________
5 Close OneCommand.
Continued on next page
Dell EMC Education Services 49
Use the following procedure to gather the HBA WWNs for this host. Record this information in the Lab
Configuration Diagram at the end of this section.
ESXi Host
Step Action
1 From your Windows management host, launch the VMware Infrastructure Client
and log into the ESXi server.
Note: If the VMware Infrastructure Client is not available, type the IP address of
your Pod’s ESX host on a browser, download and install the client.
2 From within the Configuration tab. Click Storage Adapters on the Hardware sub
menu and click the difference instances of HBAs. Notice the HBA model and
WWN.
HBA 1 WWN: _20:00:00:00:00:C9:77:4E:B6 // 10:00:00:00:C9:77:4E:B6_____
HBA 2 WWN: _20:00:00:00:C9:77:4E:B7 // 10:00:00:00:C9:77:4E:B7______
3 Log out of your ESXi host.
Continued on next page
Dell EMC Education Services 50
Lab 5: Part 4 – Discover Switch Name Server Information
Use the following procedures to gather information on all the port WWNs that have logged into your
switches. Record this information in the Lab Configuration Diagram at the end of this section.
B-SERIES SWITCHES
Step Action
1 Log into Web Tools by typing your Pod’s B-Series switch IP address from a
browser in your Windows management host.
2 Click Name Server from the Monitor section.
3 Right-click a row in the name-server table. Then select default >Export Table.
4 Save the name server on your Windows host desktop. Name it:
<switch name>_nameserver.txt
5 Close the Name Server window and Log out of Web Tools.
MDS-SERIES SWITCHES
Step Action
1 Open Device Manager from your Pod’s Windows management server and log
into your MDS switch.
2 Click FC > Name Server.
3 From the General tab, click the Export to file… icon (Save icon).
4 Save the Name Server data to your desktop. Name it:
<switch name>_nameserver.txt
5 Close the Name Server window and Device Manager.
Continued on next page
Dell EMC Education Services 51
Lab 5: Part 5 – Decode Storage Port WWN
You need to have a Powerlink account for this lab; if you don’t have one, use the student resource
guide to manually decode the Storage Array WWNs.
Step Action
1 Log in to E-Lab Advisor by typing the following address in a web browser.
https://elabadvisor.emc.com
2 Log in using your Powerlink Credentials.
3 Click on WWN Tool.
4 Copy the WWN for the storage array ports from your .txt file to the Decoder tool
and click Decode.
5 The output should provide the director and port and storage array model; copy
this information to your Lab Configuration Diagram found in Lab 5 Part 4.
6 Repeat Steps 4 and 5 for every storage array port that has logged into the name
server on either your MDS-Series or B-Series switch.
7 Close the browser when finished.
Continued on next page
Dell EMC Education Services 52
Lab 5: Part 6 – Create a Diagram of the Lab Environment
Linux Host
Host Name: B-Series VMAX
IP Address: Storage Name
Switch Nme:
IP Address:
HBA1: IP Address
Domain ID:
HBA2: Serial Number
Port Number
FA P WWN
Windows Host
Host Name:
IP Address:
HBA1:
MDS-Series VNX
HBA2: Storage Name
Switch Name:
IP Address:
IP Address
Domain ID:
Serial Number
ESXi Host Port Number
Host Name:
IP Address:
SP P WWN
HBA1:
HBA2:
Dell EMC Education Services 53
This page intentionally left blank.
Dell EMC Education Services 54
Lab Exercise 6: B-Series Zoning Management
Purpose: The purpose of this lab is to provide the student with a
working knowledge of how to manage zoning tasks on
Connectrix B-Series switches using vendor provided CLI and
GUI-based tools.
Tasks: Students perform the following tasks:
Configure zones using the B-Series CLI
Configure zones using B-Series Web Tools
Configure zones using B-Series CMCNE
References: Zoning and Storage Allocation Module
Dell EMC Education Services 55
Lab 6: Part 1 – B-Series CLI Zoning
In this exercise you will use CLI commands to create, save and enable a zone configuration for a
virtual fabric.
Step Action
1 If you closed your session, open an SSH session to your B-Series switch and login.
2 Log into logical switch with FID = 5 if you have not done so already.
# setcontext 5
3 Verify your hosts and storage devices have logged into this logical fabric by
checking the name server entries.
# nsshow
4 Zone the Windows host to the VNX ports. Use the following format for the zone
name: pod#_<hostname>_<hba####>_<storage array>_<port ####>
zonecreate “<zone name>”, “<HBA WWN>; <Storage Port WWN>”
Note: Make sure to use the right WWN from your Lab Configuration Guide. To
avoid mistakes, copy and paste it from the name server database. Remember to
follow single initiator zoning.
5 Repeat Step 4 to zone the Windows host HBAs to all the VMAX ports in your
pod.
6 Verify the new zones.
# zoneshow
7 Create a new zone config (zone set) for the switch. Add one of the zones created
in Step 4.
Use the following name for the zone config: b_series.
# cfgcreate “<config name>”, “<zone name>”
Note: Zone Config Name “b_series” will be required when performing Fabric
Configuration Lab
Dell EMC Education Services 56
Step Action
8 Add zones to the zone config.
# cfgadd “<config name>”, “<zone name>”
9 Repeat Step 8 for all the zones created in Step 4.
10 Verify the new zoning configuration: # cfgshow <config name>
11 Save the config.
# cfgsave
You are about to save the Defined zoning configuration.
This action will only save the changes on Defined
configuration.
Any changes made on the Effective configuration will not
take effect until it is re-enabled.
Do you want to save Defined zoning configuration only?
(yes, y, no, n): [no] y
12 Enable the config created in Step 7.
# cfgenable “<config name>”
You are about to enable a new zoning configuration.
This action will replace the old zoning configuration with
the current configuration selected. If the update includes
changes to one or more traffic isolation zones, the update
may result in localized disruption to traffic on ports
associated with the traffic isolation zone changes
Do you want to enable 'b_series' configuration (yes, y,
no, n): [no] y
13 Verify the configuration is listed as the effective configuration.
# cfgshow
14 Verify all the nodes included in the zones are logged in.
# zone --validate
Note: The zone member should not contain these characters next to them:
~ * #
15 Log off the switch. # exit
Continued on next page
Dell EMC Education Services 57
Lab 6: Part 2 – B-Series Web Tools Zoning
In this exercise you will use Web Tools to create, save, and enable a zone configuration for a
virtual fabric.
Step Action
1 From your management server, log into your Pod’s B-Series switch by typing its
IP Address on a browser.
2 Click Logical Switch drop down and select logical switch with FID = 5.
3 Click Zone Admin under the Manage section in the main GUI Window
4 Click the Zone tab on the upper left-hand bar.
5 Zone the ESX host HBA to the VNX ports.
Click New Zone. Use the following format for the zone name:
pod#_<hostname>_<hba####>_<storage array>_<port ####>
Note: Remember to follow single initiator zoning.
6 From the Member Selection List expand WWNs and select the WWNs which will
be added to the newly created zone.
Note: The devices shown are represented by their Node WWN. Expand the
device which you want to zone and select its Port WWN.
7 Click Add Member. (right arrow)
8 Click the Zone Config tab.
9 Click on the Name drop down and select the zone config created in the last lab
exercise (b_series).
10 Expand the Zone folder and select the ESX server zones.
11 Click Add Member.
12 When the zones are in the Zone Config, click Save Config.
Dell EMC Education Services 58
Step Action
13 When prompted for confirmation click Yes.
14 When the commit process is complete, click Enable Config.
15 A window pops up asking you to select a config. Select the recently created
config (b_series) from the drop-down and click OK.
16 When prompted for confirmation, click Yes.
17 Make sure the changes are committed successfully. Close the Zone
Administration window and Web Tools.
Continued on next page
Dell EMC Education Services 59
Lab 6: Part 3 – B-Series CMCNE Zoning
In this exercise you will use CMCNE to create, save and enable a zone configuration for a virtual
fabric.
Step Action
1 From your Windows management server, open Connectrix Manager Converged
Network Edition (CMCNE) and login.
2 Click the SAN tab.
3 Click Discover > Fabrics.
4 In the Discover Fabrics window, click Add.
5 Set the following parameters in the IP Address tab:
SNMP Configuration: Automatic
Fabric Name: pod#_bseries
IP Address: <b-series IP Address>
User ID: admin
Password: <switch password>
6 Click OK
7 An “Undiscovered Seed Switch” window pops up. Select your logical switch 5 as
your seed switch. Click OK.
8 Click Close to Close the Discover Fabrics window.
9 On the left hand side, expand the fabric to verify the switch is discovered.
10
Click the Zoning icon.
11 Click the Zone DB tab.
12 Expand your switch in the Potential Members area.
13 Click New Zone.
Dell EMC Education Services 60
Step Action
14 We will create a zone between your Linux host and VMAX storage:
pod#_<hostname>_<hba####>_<storage array>_<port ####>
15 Click on your newly created zone.
16 In the Potential Members area, select the WWN corresponding to the host in
the zone and click the Add Member icon .
17 Select the WWN corresponding to the VMAX array port in the zone and click the
Add Member icon .
18 Repeat Steps 14 to 17 until you have zoned all your hosts to all the VMAX ports.
19 Under Zone Configurations, click on the active config. The active config is
identified by the green mark.
20
Select all your new zones and click the Add Zone icon .
21 Click on the active config and then click Activate.
22 Verify the changes and click OK.
23 Click Yes to confirm.
24 Click OK to close the success message.
25 Click OK to close the Zoning window.
26 If prompted, click OK to save the zone database.
27 Close CMCNE.
End of Lab Exercise
Dell EMC Education Services 61
This page intentionally left blank.
Dell EMC Education Services 62
Lab Exercise 7: MDS-Series Zoning Management
Purpose: The purpose of this lab is to provide the student with a
working knowledge of how to manage zoning tasks on
Connectrix MDS-Series switches using vendor provided CLI
and GUI-based tools.
Tasks: Students perform the following tasks:
Configure zones using the MDS-Series CLI
Configure zones using MDS-Series DCNM
References: Zoning and Storage Allocation Module
Dell EMC Education Services 63
Lab 7: Part 1 – MDS-Series CLI Zoning
In this exercise you will use CLI commands to create zones, add them to a Zoneset and activate the
Zoneset for your new VSAN.
Step Action
1 If you closed the SSH session, open an SSH session to your MDS-Series switch.
2 Check the hosts and storage are logged in the name server.
# show fcns database
3 Move to the config menu.
# config
4 Zone the Windows and ESXi hosts to all the storage ports (VNX and VMAX).
Make a different zone for every initiator. Use the following format for the zone
name:
pod#_<hostname>_<hba####>_<storage array>_<port ####>
# zone name <zonename> vsan 5
5 Add the Windows/ESXi HBA and storage WWN to the zone.
# member pwwn <host WWN>
# member pwwn <storage WWN>
# exit
Note: To avoid mistyping, copy the member WWN from the name server output.
6 Repeat Steps 4 and 5 until all the Windows and ESXi HBAs are zoned to all the
storage ports.
7 Move back to exec mode.
# end
8 Verify the zones.
# show zone vsan 5
9 Move to the config command prompt.
# config
Dell EMC Education Services 64
Step Action
10 Create a zone set with the name mds_config.
# zoneset name mds_config vsan 5
11 Add a zone you created in steps 4-6 to the zone set.
# member <zone name>
12 Repeat Step 11 for all the zones you created in steps 4-6.
13 Move to exec mode.
# end
14 Verify the zone set is correct before activating it.
# show zoneset vsan 5
15 Move to the config menu.
# config
16 Activate the zone set.
# zoneset activate name <zone set name> vsan 5
# exit
17 Verify the zone set has been enabled.
#show zoneset active vsan 5
18 Logout of your switch.
Continued on next page
Dell EMC Education Services 65
Lab 7: Part 2 – MDS-Series DCNM Zoning
Using DCNM edit your full zone database for your VSAN, and add additional zones to it. Then
activate the new Zoneset and save all changes.
Step Action
1 From your Windows management host, open Data Center Network Manager
DCNM and select your MDS-Series switch.
2 In the Logical Domain pane, expand the Fabric.
3 Right-click Host-to-Storage (VSAN 5) and select Edit Local Full Zone Database.
4 From the Edit Local Full Zone Database window, click Zones, then click the
insert icon:
5 We will zone the Linux host ports with all the VMAX ports. Remember to use
single initiator zoning.
Use the following format for the zone name:
pod#_<hostname>_<hba####>_<storage array>_<port ####>.
Make sure all the checkboxes are unchecked and click OK.
6 Expand the Zones folder and click on the recently created Zone. Select the host
and storage port for the zone and click Add to Zone.
7 Expand ZoneSets and select the zoneset created in the last lab exercise step 10.
(mds_config) then click the insert icon:
8 Repeat the above steps until all previously unzoned host initiators are zoned to
see all storage (both VNX and VMAX)
9 The Select Zone window pops up. Select all the zones you created and click Add.
10 With the Zoneset selected, click Activate.
11 Click Yes to review the differences and verify the zones you created are included
in this report. Click Close when finished.
Dell EMC Education Services 66
Step Action
12 Make sure the Save Running to Startup Configuration checkbox is checked.
Click Continue Activation.
13 If prompted for confirmation, click Yes.
14 Verify the activation is successful; close the Edit Local Full Zone Database
window.
15 Close DCNM.
End of Lab Exercise
Dell EMC Education Services 67
This page intentionally left blank.
Dell EMC Education Services 68
Lab Exercise 8: Volume Access
Purpose: The purpose of this lab is to provide the student with a
working knowledge of how to use Unisphere to provision
block storage volumes on VNX and VMAX storage arrays for
various host operating systems.
Tasks: Students perform the following tasks:
Use Unisphere to provision VNX storage volumes for
access by Windows, Linux, and ESXi hosts.
Use Unisphere for VMAX to provision storage volumes
for access by Windows, Linux, and ESXi hosts.
References: Zoning and Storage Allocation Module.
Note: Prior to beginning this lab exercise, all zoning must be complete and
active/enabled from the previous lab. If your zoning is not complete, finish that before
beginning this lab exercise.
Dell EMC Education Services 69
Lab 8: Part 1 – VNX Volume Access – Unisphere
In this lab exercise, you will use Unisphere to manage a VNX storage array and create a storage
pool, LUNs, and Storage Group, then put the LUNs into the storage group for host access.
Step Action
1 From your Windows management station, log into your local VNX Array through
EMC Unisphere. To do this, open a browser and enter http://<SP-A IP address>
in the address bar.
For example: http://10.127.12.238
Note: You may be asked to download and install Java. If so, proceed with the
download and install, before continuing. (You can treat the site as a trusted site.)
2 Log in to EMC Unisphere using the username and password provided by the Lab
Configuration guide. Otherwise, ask your instructor.
Login: xxxxxx
Password: xxxxxxx
Scope: global
Result: The main EMC Unisphere window appears.
3 Select your local VNX array from the All Systems drop down list.
4 Click System and select Storage Hardware.
5 From the menu on the right, under System Management, select System
Properties.
6 Select the Software tab and verify the following packages are active:
VNX-Block-Operating-Environment
UnisphereBlock
Unisphere
7 Click OK to close the Storage System Properties window.
Dell EMC Education Services 70
Step Action
8 Create a new Storage Pool. To do so, click the Storage big button.
9 Select Storage Pools.
10 Select the Pools tab and click Create to create a storage pool.
Note: If prompted with a warning about automatic disks, click OK.
11 Fill in the following values in the General tab:
Storage Pool ID Leave at default
Storage Pool Name Pod#_Pool
Performance
RAID Configuration RAID 1/0 (Number of SAS Disks: 2)
Capacity
RAID Configuration Number of NL SAS Disks: 0
Disks Manual, select 2 disks
Note: Refer to the Lab Configuration guide to check what disks can be selected. If this
information is not available, ask your instructor what disks can be chosen.
12 Click Apply.
13 When prompted for confirmation to create a storage pool, click Yes.
14 If prompted with a warning about not following best practices, click Yes to
continue. Monitor the Creation Progress.
15 When the storage pool is created successfully click OK.
16 Click Cancel to close the Storage Pool Creation window.
17 Click your newly created storage pool.
18 From the Details section, click the Disks tab.
Note: You can also check the Storage Pool properties by clicking Properties.
Dell EMC Education Services 71
Step Action
19 Now create LUNs from your Storage Pool. Click Storage on the main menu bar
again.
Now select LUNs.
20
21 Within the LUNs section, select the LUNs tab to create and manage LUNs.
22 Click Create. The Create LUN window should open.
23 Fill in the following values in the General tab:
Storage Pool Type: Pool
RAID Type RAID 1/0 Mirrored Redundant
Individual Access
Storage Pool for new LUN Pod#_Pool
LUN ID Choose the next available ID
User Capacity 2 GB
Number of LUNs to create 6
LUN Name Automatically assign LUN IDs as LUN
Names
24 Click Apply.
25 Click Yes to confirm that you want to initiate a Create LUN Operation.
26 Monitor the LUN Creation Progress. Verify that LUN creation was successful.
Write down the LUN ID for your LUNs:
_________________________ ________________________
_________________________ ________________________
_________________________ ________________________
Click OK in the dialogue box - Message: Create LUN.
Dell EMC Education Services 72
Step Action
27 Click Cancel to close the Create LUN window.
28 Now you need to create a Storage Group. To do this, click Hosts on the main
menu bar.
29 Select Storage Groups.
30 Click Create to create a Storage Group.
31 Label the Storage Group POD#WindowsSG where “#” is your pod number and
click OK to continue.
32 When prompted for confirmation, click Yes.
33 When asked if you want to add LUNs or connect hosts, select Yes.
34 From the storage group properties window, select the LUN tab.
35 In the Available LUNs pane expand each SP to view the LUNs that are available.
36 Click on the lowest number LUN listed on step 26 and then Add.
37 Now click the Hosts tab.
38 Click the Windows host that belongs to your lab setup.
39 Click the arrow pointing to the right to move the host into the Hosts to be
Connected pane.
40 Click OK.
41 Click Yes to confirm.
Note: If you get an error saying the initiator is not registered, perform actions
in step 41a, otherwise move on to step 42.
Dell EMC Education Services 73
Step Action
41a From the navigation bar select Hosts > Initiators
Find your host HBA WWN. The Registered column will say No if it is not
registered. Click on the initiator and then click Register. Fill in the following
information:
Initiator Type: CLARiiON/VNX
New Host: Selected
Host Name: <Name of your host>
IP Address: <IP address of your host>
Click OK, Click Yes to continue. Click OK for success and OK for manually
registered.
Repeat the above steps for your other unregistered host initiators.
Return to Host > Storage Groups, and select the storage group you just created
and click Connect Hosts. Then complete steps 37-41 above.
42 Click OK.
43 To verify the storage group, click on your recently created Storage Group.
44 In the Details view below, click through the Hosts tab and verify your Host was
added.
45 Next click the LUNs tab and verify your LUN was added.
46 Repeat steps 30 to 45 for the ESX server and your Linux hosts. Label your
Storage Groups as follows:
Pod#ESXSG
Pod#LinuxSG
47 Now log out and exit EMC Unisphere.
48 Log into your hosts and rescan for new devices.
Continued on next page
Dell EMC Education Services 74
Lab 8: Part 2 – VMAX Volume Access – Unisphere for VMAX
In this lab exercise you will use Unisphere for VMAX to provision storage on your VMAX system.
You will login to your VMAX and select previously provisioned thin device volumes assigned to a
pool for your pod. You will create host entries corresponding to each of your hosts, and then
create storage groups and provision storage. Finally, for each host, you will rescan disks and verify
that new disk storage volumes are available for use.
Step Action
1 Connect to your UNIVMAX Management host. Double-click on the icon for
Unisphere for VMAX. The training lab certificates may not be valid. If you get a
message that “Your connection is not secure” - click on the Advanced button
and Add Exception. Then Confirm Security Exception.
2 Present your login credentials:
User: smc
Password: smc
3 Click your local VMAX. If there are multiple arrays, click on the VMAX assigned to
you.
Note: Alternatively, you can click on the storage icon that appears under the
EMC Unisphere for VMAX title, and then select your VMAX from the list.
4 Hold your mouse over the System tab on the main menu, and then click on
System Dashboard.
5 Click on Symmetrix Details. Observe the VMAX Model number and microcode
version.
6 Click Hosts > Initiators. Notice the host’s HBAs that are zoned and logged into
the array. There are several student hosts connected to this array. Find the
WWNs for the initiators that are logged in from your Windows, Linux, and ESXi
hosts.
7 Click System > Dashboard. In the Hardware section click Front End Directors.
Verify the number of Front-End Directors, and their state.
8 Since the storage array installed in the lab setup is a VMAX100K, virtual
provisioning (TDEV or Thin devices) must be used.
Dell EMC Education Services 75
Step Action
9 Click Storage > Volumes. Find TDEV volumes that are equal to 4 GBs. Select
TDEV for volume configuration, with capacity equal to 4 GB. Then click on Find.
Note: Volumes that are not provisioned to any host have zero host paths.
10 Verify that there are many 4 GB volumes available to provision to the host in this
class.
11 Select Hosts > Initiators
12 Identify the Windows, Linux and ESXi HBAs, and what ports they belong to.
The naming scheme for each host is shown below. Use these names when
provisioning storage to your host.
Host Host Name (IG) SG Name Masking View
Windows Windows_pod#_ig Windows_pod#_sg Windows_pod#_view
Linux Linux_pod#_ig Linux_pod#_sg Linux_pod#_view
ESXi ESXi_pod#_ig ESXi_pod#_sg ESXi_pod#_view
13 Select Hosts and under Common Tasks select Create Host
14 Start with the Windows host. Identify the host name from the table above.
15 Select the two initiators that belong to the host.
16 Click Add.
17 Under Add to Job List, select the drop down and click Run Now.
18 Repeat steps 13 to 17 for the Linux and ESXi host.
19 Now create a storage group with the device(s) associated to your Windows host.
20 Select Storage and under Common Tasks, select Provision Storage to Host.
Dell EMC Education Services 76
Step Action
21 We will start with Windows. Create a storage group with the following
parameters:
Storage Group Name: see table in step 12 above
Volumes: 1
Volume Capacity: 4 GB
22 Select Next.
23 Select your previously created host (<host>_pod#_ig) then click Next.
Note that if you had not previously created a host, you have the option to do it
here by selecting Create Host.
24 Under select Port Group leave the default selections and click Next.
25 Rename the masking view to the name stated in the table above.
26 Select the Add to Job List dropdown and click Run Now.
27 When the job is completed successfully click close.
28 Go to Host > Masking View.
29 Is your masking view created successfully?
30 Select your masking view and View Connections
31 Verify your masking view is configured successfully. You can also see which
VMAX volume was assigned to your host.
32 Repeat steps 14 to 31 for your Linux and ESXi host.
23 Close UNIVMAX
Dell EMC Education Services 77
Step Action
24 Go to your host and rescan devices using the following commands:
Host Re-scan Command 1 Rescan Command 2
Linux modprobe -r lpfc modprobe lpfc
Windows My Computer Manage Disk ManagementActions Rescan Disks
VMware Configuration Storage Adapters Right-click HBA Rescan
Verify that your host can see the new devices.
End of Lab Exercise
Dell EMC Education Services 78
Lab Exercise 9: B-Series Fabric Configuration
Purpose: The purpose of this lab is to provide the student with a
working knowledge of how to configure switches for single
and multi-switch fabrics in a Connectrix B-Series
environment.
Lab 9 requires Pods 1 and 2 to collaborate and Pods 3 and 4
to collaborate
Tasks: Students perform the following tasks:
Merge two B-Series switches in a fabric
Merge zones between two B-Series switches
References: Merging Fibre Channel Fabrics Module
Dell EMC Education Services 79
Lab 9: Part 1 – Prepare B-Series Switch for a Merge
In part 1 of this lab we get the logical switch with FID=5 ready to merge by verifying its fabric
parameters are set correctly and setting an insistent preferred Domain ID.
Step Action
1 From your Windows host, log in to CMCNE.
2 From CMCNE, click Configure > Configuration > Save Now
3 Select all the available switches and add to the selected switches.
4 Click Ok to save the switch configuration.
5 When the configuration has been saved successfully click Ok.
6 Now we will prepare logical switch FID 5 for a merger. Click on your virtual
switch to select it.
7 Navigate to: Configure > Virtual Fabric > Logical Switches
8 Select your logical switch with FID 5 and click Edit.
9 Make sure the following values are configured in the Fabric tab:
Logical Fabric ID: 5
R_A_TOV: 10000
E_D_TOV: 2000
BB_Credits: 16
10 Make sure the following values are configured in the Switch tab:
Name: pod#_host_storage
Preferred Domain ID*: <pod#>5
Insistent Domain ID: checked
*Note: For example, if you are pod 1, your domain ID will be 15 (decimal).
11 Click Ok to apply changes on Edit Properties window.
12 Click Ok to apply changes on Logical Switches window.
13 Verify the detailed changes report and click Start.
Dell EMC Education Services 80
Step Action
14 When the changes are successful close the window.
Continued on next page
Dell EMC Education Services 81
Lab 9: Part 2 – Configure the B-Series Base Switch
In part 2 of this lab, we create a base switch that has FID = 10. We then move the ISL ports that
are connected to the other pod’s B-Series switch into the new base switch. This base switch will
form XISLs with the base switch in the other pod. XISLs carry traffic for all virtual fabrics and the
logical switches from the two pods should merge at the end of this lab.
Step Action
1 Now we will configure the base switch for ISL connectivity. If you logged out of
CMCNE, log in again.
2 Select your chassis and click Configure > Virtual Fabric > Logical Switches.
3 Click New Fabric.
4 From the fabric tab set the following parameters:
Logical Fabric ID: 10
Base Fabric for Transport: Unchecked
Base Switch: Checked
Leave all other settings at default values.
5 Click Ok to create the new fabric.
6 From the Ports list, select the port(s) connected to your peer pod’s B-Series
switch and add them to the base switch you created. Click the Add icon .
7 Expand your new fabric and select the logical switch, then click Edit.
8 Set the following parameters in your logical switch’s fabric tab:
Logical Fabric ID: 10
9 Now set the following parameters in your logical switch’s switch tab:
Name: pod#_fabric_connectivity
Preferred Domain ID*: <pod#>6
Insistent Domain ID: Checked
*Note: For example, if you are pod 1, your domain ID will be 16.
10 Click Ok to close the Properties window. Then click OK to go to the Logical
Switch Change Confirmation and Status dialog
Dell EMC Education Services 82
Step Action
11 When the confirmation and status window opens, uncheck the Re-Enable ports
after moving them.
12 Click Start.
13 When the changes are successful Close the window.
14 Click Ok to close the Logical Switch window if it doesn’t close automatically.
15 Now rediscover the newly created fabric. Click Discover > Fabrics.
16 In the Discover Fabrics window, click Add.
17 Set the following parameters:
Fabric Name: pod#_fabric_connectivity
IP Address: <B-Series Switch IP Address>
User ID: admin
Password: B-Series switch password
18 Click Ok. The fabric connectivity switch will be discovered automatically.
19 Click Close. In the Discover Fabrics window.
20 Now enable the port containing the ISL. To do this, right-click the fabric
connectivity logical switch 10, then select Element Manager > Ports.
21 Select your port(s) containing the ISLs and click Enable.
22 When prompted for confirmation, click Yes.
23 Close the Port Administration window.
24 Wait for your peer pod to enable their ports, when they do so, verify the fabric
merger.
25 Open a SSH session to the B-Series switch and login into the logical switch with
FID = 10
# setcontext 10
Dell EMC Education Services 83
Step Action
26 Verify the XISL has been established and base switches have merged
# fabricshow
Alternatively use switchshow to get more information
# switchshow
What are the fabric names?
______________________________________________________________
Note: If your base switch has not merged yet, verify with your peer pod that all
the steps have been completed successfully on both pods.
27 If you have a fabric segmentation issue due to a zoning problem, perform the
following steps:
Refer to the Fabric OS Administrators Guide section on zone merging
(specifically the tables on zone merging scenarios). Also use the
zonehelp command for clues on how to proceed.
Are there differences in the zone configurations on the two switches that
will prevent a fabric merge?
How can you fix these issues to prepare for a clean merge?
Disable the XISL and implement your zoning fix before attempting to
merge the switches again.
Do not continue to next step until your base switches have merged.
28 Now login into the logical switch with FID = 5 and verify the logical switches
have also merged.
# setcontext 5
# switchshow
What is the role of your logical switch in the fabric, principal or subordinate?
______________________________________________________________
Note: If your logical switches have not merged yet, verify with your peer pod
that all the steps have been completed successfully on both pods. With
switchshow command you can determine the merger failure.
29 Close SSH and CMCNE
End of lab exercise
Dell EMC Education Services 84
Lab Exercise 10: MDS-Series Fabric Configuration
Purpose: The purpose of this lab is to provide the student with a
working knowledge of how to configure switches for single
and multi-switch fabrics.
Lab 10 requires Pods 1 and 2 to collaborate and Pods 3 and 4
to collaborate
Tasks: Students perform the following tasks:
Merge two MDS-Series switches in a fabric
Merge zones between two MDS-Series switches
References: Merging Fibre Channel Fabrics Module
Dell EMC Education Services 85
Lab 10: Part 1 – Prepare MDS-Series Switch for a Merge
This lab exercise gives experience in backing up an MDS-Series configuration, and then verifying
VSAN fabric parameters to prepare for a fabric merge.
Step Action
1 From your Pod’s Windows host, log in to Data Center Network Manager
(DCNM-SAN).
2 Double-click your switch in the topology view to open Device Manager.
3 Backup the existing configuration. Steps 4a to 4d show how to copy using Device
Manager; however, some versions of this GUI tool present a code bug,
preventing the copy. If during the execution of steps 4a-to-4d you experience
this issue, use steps 5a- to-5c as a workaround.
Follow steps 4a-to-4d to copy a configuration using Device Manager
4a Click Admin > Copy Configuration.
4b In the Copy Configuration window set the following parameters:
From: runningConfig
To: serverFile
ServerAddress: FTP Server in the lab configuration guide
FileName: <switchname>_yyyymmdd_config.txt
Protocol: ftp
Username:<FTP Username>
UserPassword: <FTP Password>
4c Click Apply.
4d When the backup is successful close the window.
This is a workaround to copy the configuration using CLI. Go through steps 5a-
to-5c only in case the steps 3a-to-3d did not work.
5a From your Windows host open an SSH session to the MDS-Series switch.
Dell EMC Education Services 86
Step Action
5b Upload the configuration to your FTP server listed in the lab configuration
guide. The file name should be the name as the one used in the previous lab.
# copy running-config
ftp://<IPAddress>/<switchname>_yyyymmdd_config.txt
Enter username: <ftp username>
Password: <ftp password>
5c Verify the “Copy Complete” message appears and close the SSH session
6 Now we will verify the VSAN values, from Device Manager click:
FC > Advanced > VSAN Timers
7 Verify the following parameters are set for VSAN 5.
R_A_TOV: 10000
E_D_TOV: 2000
8 Close the VSAN Timers window.
9 Close Device Manager.
Continued on next page
Dell EMC Education Services 87
Lab 10: Part 2 – Merge an MDS-Series Switch
This lab shows how to create a VSAN and assign a VSAN ID, name, and Domain ID. Then assign an
ISL port to the VSAN and make it a trunking ISL with allowed traffic from VSANs 5 and 10. When
switches from both pods are setup correctly, the fabrics should merge.
Step Action
1 From DCNM-SAN, click on the Create VSAN icon .
2 Set the following parameters in the Create VSAN Window:
VSAN Id: 10
Name: isl_connectivity
Static Domain Ids*: Checked
Static Domain Ids*: pod# 7(Click Apply)
*Note: If you are pod 1, your domain ID will be 17.
3 Click Create to Create your VSAN.
4 From the Logical Domains pane select All VSANs.
5 In the Physical Attributes pane expand Switches >FC Interfaces.
6 Click Physical.
7 Navigate to your port(s) ISL to your peer’s MDS-Series switch
8 Set the following parameters for your ISLs in the General tab:
Mode Admin: E
Port VSAN: 10
Speed Admin: 4 Gb
Rate Mode: Dedicated
Status: down
9 Click Apply Changes.
10 If you are presented with the warning: Changing the Port VSAN may affect I/O.
Continue? Click Yes.
11 Click the Trunk Config tab.
Dell EMC Education Services 88
Step Action
12 Set the following parameters for the port(s) ISL to your peer’s MDS-Series
switch.
Admin: Trunk
Allowed VSANs:5,10
13 Click Apply Changes.
14 Go back to the General tab and set Status Admin to “up” for the port(s) ISL to
your peer’s MDS-Series switch.
15 Click Apply.
16 Wait for your peer pod to enable their ports, when they do so, verify the fabric
merger. The topology view should show the two switches ISL together.
End of lab exercise
Dell EMC Education Services 89
This page intentionally left blank.
Dell EMC Education Services 90
Lab Exercise 11: FCIP Configuration
Purpose: The purpose of this lab is to provide the student with a
working knowledge of how to configure switches for single
and multi-switch fabrics.
Lab 11 requires Pods 1 and 2 to collaborate and Pods 3 and 4
to collaborate
Tasks: Students perform the following tasks:
Basic FCIP configuration in a MDS-Series switch
References: Merging Fibre Channel Fabrics Module
Dell EMC Education Services 91
Lab 11: Part 1 – MDS-Series FCIP Configuration
For this lab, Pod 1 will work together with Pod 2, and Pod 3 will work together with Pod 4.
Step Action
1 We will configure FCIP in the MDS-Series switch. If you logged out of DCNM-
SAN, log in again.
2
Click the FCIP wizard in the toolbar:
3 Select both your Pod’s switches from the drop down lists and click Next.
4 Select your gigE port(s) used for FCIP for both switches and click Next. The gigE
ports to use are specified in your documentation.
5 Set the IP address specified in your documentation for your gigE port(s) for both
switches. Click Next to continue.
6 Set the following parameters for the tunnel properties and click Next:
Max Bandwidth: 1000
Write Acceleration: Checked
Set the following parameters in the next step (5):
Trunk Mode: trunk
VSAN List: 5,10
Click Finish to complete the FCIP wizard.
Now from the physical attributes pane navigate to Switches > FC Interfaces >
Physical.
Disable the fibre channel ISL ports connecting the switches together by setting
Status Admin to “down”.
End of Lab Exercise
Dell EMC Education Services 92
Lab Exercise 12: iSCSI Native Configuration
Purpose: The purpose of this lab is to provide the student with a
working knowledge of how to configure host and storage for
native iSCSI.
Tasks: Students perform the following tasks:
Configure a VNX array for native iSCSI
Configure Linux host for native iSCSI
Connect Linux hosts to Targets
References: MDS-Series Switch Tools, B-Series Switch Tools, and Merging
Fibre Channel Fabrics Modules; EMC Host Connectivity Guide
for Linux
Dell EMC Education Services 93
Lab 12: Part 1 – Configure VNX for Native iSCSI
This lab will use Unisphere to setup the IP address, subnet mask and gateway address for an iSCSI
port on your VNX array.
Step Action
1 From your Pod’s management server, log into your local VNX Array through EMC
Unisphere.
2 Select your local VNX array from the All Systems drop down list.
3 Select Settings > Network (Settings for Block)
4 From the Port Management window, click your assigned iSCSI port and click
Properties.
5 If there is already a virtual port defined in the Virtual Port Properties section,
select it and then click Properties to verify the IP address, Gateway and Subnet
(as described in steps 6 and 7 below). Otherwise Click Add in the Virtual Port
Properties section.
6 Set the IP Address, Gateway, and Subnet for your port.
7 If Require initiator authentication tab is checked, uncheck it and click OK.
8 When the virtual port is created, click OK to close the iSCSI Port Properties
window and OK to close the Port Management window.
9 Log out of EMC Unisphere.
Continued on next page
Dell EMC Education Services 94
Lab 12: Part 2 – Verify iSCSI Configuration for Linux Host
This lab will show you how to find the iSCSI IQN for your Linux host, setup iSCSI configuration
parameters and start the iSCSI initiator service.
Step Action
1 Telnet to your Linux virtual machine from the management server.
2 Verify iSCSI driver is installed.
# rpm –q iscsi-initiator-utils
3 Verify an IP address is configured on the NIC used for iSCSI.
# ifconfig
4 Verify iSCSI IQN for your host.
# cat /etc/iscsi/initiatorname.iscsi
5 Configure EMC recommended settings on iscsid.conf. Change the parameters
below to the values specified. Use vi to edit your file, and then save the file.
# vi /etc/iscsi/iscsid.conf
node.startup = automatic
node.session.iscsi.InitialR2T = Yes
node.session.iscsi.ImmediateData = No
node.session.timeo.replacement_timeout = 60
6 Now let’s start the iSCSI initiator service.
# service iscsid start
# chkconfig iscsid on
# chkconfig iscsi on
7 Verify iSCSI service has started correctly by looking at the messages file.
# tail –f /var/log/messages
Continued on next page
Dell EMC Education Services 95
Lab 12: Part 3 – Perform iSCSI Discovery on Linux Host
This lab will show you how to perform an iSCSI discovery from your Linux host, and login to the
iSCSI target (VNX array port).
Step Action
1 If you closed the session to the Linux host, telnet back into your Linux host.
Run the discovery command of iscsiadm. The IP address configured is the IP
Address of your Storage iSCSI Port.
# iscsiadm -m discovery -t st -p 192.168.XX.XX:3260
Note: The –t option specifies what type of discovery is executed. In our case we
are using send targets.
2 Verify discovery has been successful. The following command should output the
IP address of the target.
# iscsiadm -m discovery
3 Now we need to log into our target. To do this we must find the target IQN. Run
the following command to find this information.
# iscsiadm -m node
4 Use the target IQN gathered in the last step, together with the target IP address,
to log in. The target IP address is the IP Address of your Storage iSCSI Port.
# iscsiadm -m node --targetname <TARGET IQN> --portal
<TARGET IP ADDRESS>:3260 --login
5 When the command above is executed, make sure the output is successful. To
verify the target is logged in run the command below. This will also show all the
configuration parameters for the connection.
# iscsiadm -m node --targetname <TARGET IQN> --portal
<TARGET IP ADDRESS>:3260
Normally you would proceed to mount discovered iSCSI drives after this step.
That is beyond the scope of this course. We simply want to verify that we have
communication between iSCSI host and target.
End of Lab Exercise
Dell EMC Education Services 96
Dell EMC Education Services 97
Lab Exercise 13: NPIV Configuration
Purpose: The purpose of this lab is to use Access Gateway mode on a
B-Series switch to attach to an MDS-Series switch with NPIV
enabled.
Tasks: Students perform the following tasks:
Place B-Series switch into Access Gateway mode and
configure N Ports
Configure F Port to N Port mapping on AG switch
Enable NPIV on the MDS-Series switch, enable ports
between switches and verify that hosts attached to
the AG switch have logged into the MDS switch.
References: MDS-Series Switch Tools, B-Series Switch Tools, Port
Virtualization modules
Dell EMC Education Services 98
Lab 13: Part 1 – Enable Access Gateway Mode
In this lab you will enable Access Gateway mode on your DS-5100B switch, and then put the
port that connects to the MDS switch into N Port mode.
Step Action
1 Before beginning this lab, verify port 1 on your B-Series switch is persistently
disabled. This is the port that is connected to the MDS-Series switch.
2 Login to the Windows host you have been using as your management station,
open Web Tools and login to theDS-5100B switch for your pod.
Once logged into your switch, click on the Name Server link and record which
physical ports on the switch have host HBAs logged in.
Switch Port # ________ HBA Port WWN ______________________________
Switch Port # ________ HBA Port WWN ______________________________
Switch Port # ________ HBA Port WWN ______________________________
Switch Port # ________ HBA Port WWN ______________________________
Switch Port # ________ HBA Port WWN ______________________________
Switch Port # ________ HBA Port WWN ______________________________
3 Close the Name server window and click on the Web Tools Switch Admin link.
On the Switch tab, go to the box that says Access Gateway Mode, click Enable,
and then click Apply.
You may have to disable virtual fabrics first. Do that through CLI commands:
Move all ports into the default switch: lscfg --config 128 –p 2-10
Delete logical switches: lscfg --delete 5 (repeat for FID 10)
Disable virtual fabric feature: fosconfig --disable vf
Dell EMC Education Services 99
Step Action
4 Read the warning in the Switch: Confirm Action dialog. Note that changing to
Access Gateway mode will wipe out any existing configuration and reboot the
switch. If you have previous labs that you have not completed, you should save
your existing configuration before proceeding.
Click Yes when ready to continue.
(Note that you will lose communication with the switch until the reboot is
completed. You will need to close Web Tools and re-open it when the switch
finishes rebooting.)
5 Using Web Tools, log back into your switch. Under switch events, click on the
tab for Access Gateway Information. Verify that the mode is set to Access
Gateway Mode.
What happened to all of the switch ports when you put the switch into Access
Gateway mode?
______________________________________________________________
______________________________________________________________
On the Web Tools main screen, click Access Gateway Devices. If you scroll all
the way to the right on this window, you can see the existing port mappings for
your switch. By default, groups of four U-Ports are mapped to each N Port.
Review your ports from step 2 above. Which N Ports are they mapped to?
______________________________________________________________
______________________________________________________________
6 Look at the Tasks pane in Web Tools. Why were the management links for Zone
Admin and the Name Server removed?
______________________________________________________________
______________________________________________________________
Dell EMC Education Services 100
Step Action
7 Open a SSH session to the B-Series switch and login. Type:
switchshow
What do you notice about your hosts and storage ports?
______________________________________________________________
8 Check the F_Port to N_Port mapping. Type:
ag --mapshow
Look at Configured F_Ports 0 – 7. Which N_Ports are they mapped to?
Ports 0 – 3 _______________
Ports 4 – 7 _______________
9 Type: portcfgnport.
Which ports are Locked N_Ports?
______________________________________________________________
______________________________________________________________
10 To change port 1 to an N_Port, you must first delete it from its N_Port mapping:
ag --mapdel 32 “1”
ag --mapshow
Verify that port 1 is no longer mapped to N_Port 32.
11 Change port 1 to an N_Port.
portcfgnport 1 1
portcfgnport
ag --mapshow
Verify that port 1 is now locked as an N_Port
Continued on next page
Dell EMC Education Services 101
Lab 13: Part 2 – Map F_Ports to N_Ports
After the B-Series switch is operating in Access Gateway mode, we need to ensure that our
host ports are mapped to the N Port that connects to the MDS-Series switch. Map the
ports from Step 2 above to the N Port.
Step Action
1 To check or modify the default mapping, login to your B-Series switch through
SSH.
Note: Normally the mapping step is not needed with a new installation. You
simply plug cables between the default N Ports on the AG switches and the NPIV
switch ports. Then you plug your host into the ports that are mapped by default
to each N Port. On blade servers, the processor blades are connected to the
blade switch through the back plane, and you don’t have to do any cabling.
2 Remove ports 2 and 3 from the mapping
ag --mapdel 32 "2;3"
Remove ports 4-7 from the mapping
ag --mapdel 33 "4;5;6;7"
ag --mapshow
Verify that F_Ports have been removed from N_Ports 32 and 33.
From the Web Tools main screen, click on the Port Admin link.
3 Add F_Ports 2-7 mapping to N_Port 1:
ag --mapadd 1 "2;3;4;5;6;7"
ag --mapshow
Verify
Dell EMC Education Services 102
Step Action
4 Create a new port group with Port Group ID = 1; named podx (where x is your
pod number) and add N_Port 1 to the group:
ag --pgcreate 1 "1" -n pod2
ag --mapshow
Verify that you have successfully mapped your host F-Ports to the N-Port that
connects to your MDS switch.
5 Leave Web Tools open, you will need it for the next part of the lab.
Continued on next page
Dell EMC Education Services 103
Lab 13: Part 3 – Configure MDS-Series Switch for NPIV
In this part of the lab, you will enable the NPIV feature on your MDS-Series switch and
enable the ports between the B-Series switch and MDS-Series switch. You should then be
able to observe all of the F-Ports coming online on your B-Series switch, and your hosts
logging into your MDS-Series switch.
Step Action
1 Open a Device Manager session and login to your MDS9222i switch.
2 On the Device Manager menu bar, click on FC > Name Server.
Which host HBAs are currently logged in?
Port / WWN Port / WWN
____________________________ _____________________________
____________________________ _____________________________
____________________________ _____________________________
____________________________ _____________________________
3 On the Device Manager menu bar, click on Admin > Feature Control.
Enable the NPIV feature. Do this by clicking in the action column on the entry
next to NPIV. From the drop-down list, choose enable.
4 Using Device Manager, enable port fc1/1. To do this, right-click on the port and
choose enable.
5 Using Web Tools, enable your N-Port (port 1) on your B-Series switch. To do this,
right click on the port and select Configure > Persistent Enable.
What happens when you do this?
_____________________________________________________________
_____________________________________________________________
(the N-Port and several of its mapped F-Ports should come online and show
green on Web Tools)
Dell EMC Education Services 104
Step Action
6 Using Device Manager, look at the name server information again. What has
changed?
_____________________________________________________________
_____________________________________________________________
_____________________________________________________________
(You should see the host attached to the B-Series switch logged in now. Each of
them should be logged in on fc1/1)
7 If time allows, you now have the option of creating zones for your host HBAs
attached to your B-Series switch, and testing the host-to-storage connection.
Which switch would you go to in order to create these zones? _________
Why? _______________________________________________________
_____________________________________________________________
_____________________________________________________________
_____________________________________________________________
_____________________________________________________________
8 When using Access Gateway mode on the B-Series switch, does a fabric form
with other switches? Why or Why not?
_____________________________________________________________
_____________________________________________________________
_____________________________________________________________
_____________________________________________________________
End of Lab Exercise
Dell EMC Education Services 105
Student Notes:
Dell EMC Education Services 106
Student Notes:
Dell EMC Education Services 107
You might also like
- Unity Deep Dive LG PDFDocument260 pagesUnity Deep Dive LG PDFrashidNo ratings yet
- Guia Completa de NetappDocument740 pagesGuia Completa de NetappYolanda Moreno AlbercaNo ratings yet
- STRSW Ilt Sanimp Rev2 LabsetupguideDocument12 pagesSTRSW Ilt Sanimp Rev2 LabsetupguideRamanjulu GoniguntlaNo ratings yet
- DCMDS20SG Vol1Document454 pagesDCMDS20SG Vol1Kv142 KvNo ratings yet
- STRSW ILT ONTAPADM - ExerciseGuide PDFDocument296 pagesSTRSW ILT ONTAPADM - ExerciseGuide PDF095 Snigdha Chaudhari100% (1)
- CP ILT NATSPDNS REV01 - StudentGuide PDFDocument453 pagesCP ILT NATSPDNS REV01 - StudentGuide PDFadriancastro3491100% (1)
- NetappTS ExerciseGuideDocument36 pagesNetappTS ExerciseGuidelisten MeNo ratings yet
- NetappTS ExerciseGuide AnswersDocument78 pagesNetappTS ExerciseGuide Answerslisten MeNo ratings yet
- Unisphere For VMAX Implementation and ManagementDocument75 pagesUnisphere For VMAX Implementation and ManagementAbhishekNo ratings yet
- E20-393 Unity Solutions Specialist Exam For Implementation EngineersDocument4 pagesE20-393 Unity Solutions Specialist Exam For Implementation EngineersdipeshNo ratings yet
- Dell EMC Unity Implementation and Administration Product VersionDocument1 pageDell EMC Unity Implementation and Administration Product Versionmore_nerdy100% (1)
- FL Dcmds 1.0.1 LGDocument386 pagesFL Dcmds 1.0.1 LGKv142 KvNo ratings yet
- NSX-Getting-StartedDocument344 pagesNSX-Getting-StartedDawid DudekNo ratings yet
- Devasc Module 1Document19 pagesDevasc Module 1JUAN MAURICIO QUEZADA JAMASMIENo ratings yet
- VSOS51 Lecture V1 PDFDocument360 pagesVSOS51 Lecture V1 PDFMandar BhaveNo ratings yet
- STRSW Ilt Dataprot Rev6 StudentguideDocument364 pagesSTRSW Ilt Dataprot Rev6 StudentguidePothen MathewNo ratings yet
- Cisco MDS CLI Quick Reference v15Document2 pagesCisco MDS CLI Quick Reference v15karthikp86100% (1)
- Configuring Cisco MDS 9000 Series Switches (DCMDS) v3.1: What You'll Learn in This CourseDocument4 pagesConfiguring Cisco MDS 9000 Series Switches (DCMDS) v3.1: What You'll Learn in This CourseAakash100% (1)
- VCP-NV Study GuideDocument132 pagesVCP-NV Study GuiderockysheddyNo ratings yet
- Edu en Nicm62 Lab IeDocument208 pagesEdu en Nicm62 Lab Ieoc3stm1No ratings yet
- Cisco MDS 32G HPE OSM Training - 062018 PDFDocument101 pagesCisco MDS 32G HPE OSM Training - 062018 PDFNugroho Adi Apsari100% (1)
- DES-3611 Specialist-Technology Architect Data Protection ExamDocument6 pagesDES-3611 Specialist-Technology Architect Data Protection ExamNguyen Duy AnhNo ratings yet
- Nondisruptive Operations For ONTAP 9.5: May 2019 - SL10540 Version 2.1Document47 pagesNondisruptive Operations For ONTAP 9.5: May 2019 - SL10540 Version 2.1Robert BautistaNo ratings yet
- FL Dcuci Lab Guide v5.2.0Document288 pagesFL Dcuci Lab Guide v5.2.0Christian100% (1)
- ArubaOS-CX OVA GNS3 VM v1.1 PDFDocument20 pagesArubaOS-CX OVA GNS3 VM v1.1 PDFKevin TimotiusNo ratings yet
- Cmode Explained LatestDocument547 pagesCmode Explained Latestkarthick100% (1)
- D8CADM-REV04 StudentGuideDocument706 pagesD8CADM-REV04 StudentGuidekukunNo ratings yet
- SECURE10LGDocument150 pagesSECURE10LGAzzafirNo ratings yet
- Lenovo de StudentGuideDocument78 pagesLenovo de StudentGuideLucasNo ratings yet
- ONTAP (9.5) Cluster Administration - Lab Setup Guide - v1 - 3Document17 pagesONTAP (9.5) Cluster Administration - Lab Setup Guide - v1 - 3murali krishnaNo ratings yet
- MR-9CN-NSRPOM - RecoverPoint Operations and Management - Lab GuideDocument132 pagesMR-9CN-NSRPOM - RecoverPoint Operations and Management - Lab GuideNasron NasirNo ratings yet
- PowerStore+Upgrades+ +Participant+GuideDocument45 pagesPowerStore+Upgrades+ +Participant+GuideLadislauNo ratings yet
- Firepower NGFW Lab-Advanced v1.7Document48 pagesFirepower NGFW Lab-Advanced v1.7PopescuNo ratings yet
- E CMP 12394656Document250 pagesE CMP 12394656Karthick ThoppanNo ratings yet
- Poc Guide Post Checklist For VsanDocument42 pagesPoc Guide Post Checklist For VsanemcviltNo ratings yet
- VMware-HBI2751BU-Core Storage Best PracticesDocument57 pagesVMware-HBI2751BU-Core Storage Best Practiceskrunal24No ratings yet
- SL 10327Document115 pagesSL 10327emcviltNo ratings yet
- Isilon 8.0 Setup, Configuration and ManagementDocument102 pagesIsilon 8.0 Setup, Configuration and ManagementTanmoy Debnath100% (1)
- Edu en Vsos65 Lab IeDocument154 pagesEdu en Vsos65 Lab IeRaYa DiawNo ratings yet
- Basic Concepts For Netapp Ontap 9 V1.3-Lab GuideDocument259 pagesBasic Concepts For Netapp Ontap 9 V1.3-Lab Guidetrytry rtyrty50% (2)
- VSICM6 LabManualDocument170 pagesVSICM6 LabManualpercynNo ratings yet
- Vmware and Emc Solutions For Solutions Architects Lab Guide: Education ServicesDocument44 pagesVmware and Emc Solutions For Solutions Architects Lab Guide: Education ServicesBlagoja NevcevNo ratings yet
- InstallGuide OpenStackDocument129 pagesInstallGuide OpenStackWilliam100% (1)
- Cisco MDS Training Vol1Document32 pagesCisco MDS Training Vol1Blagoja NevcevNo ratings yet
- STRSW Ilt Perfcdot Rev01 ExerciseguideDocument108 pagesSTRSW Ilt Perfcdot Rev01 ExerciseguideMohit GautamNo ratings yet
- Unity Administration and Management - SRGDocument110 pagesUnity Administration and Management - SRGRatataNo ratings yet
- STRSW Ilt Perfcdot ExerciseguideDocument109 pagesSTRSW Ilt Perfcdot Exerciseguideachilles7No ratings yet
- 2017 Apr 13 Lab Guide VxRail Deployment and Implementation v1.06Document52 pages2017 Apr 13 Lab Guide VxRail Deployment and Implementation v1.06nitzhonot 777No ratings yet
- NSX1674 Future Directions Network VirtualizationDocument38 pagesNSX1674 Future Directions Network Virtualizationkinan_kazuki104No ratings yet
- Network Appliance NS0-145Document56 pagesNetwork Appliance NS0-145ringoletNo ratings yet
- Unity Basic Maintenance - SRGDocument33 pagesUnity Basic Maintenance - SRGAntoine HenryNo ratings yet
- Field Installation GuideDocument35 pagesField Installation GuideBrazinhoNo ratings yet
- VMware Site Recovery Manager On NetApp StorageDocument42 pagesVMware Site Recovery Manager On NetApp Storagemarcianocalvi100% (1)
- Backing Up and Recovering Clusters With Emc NetworkerDocument41 pagesBacking Up and Recovering Clusters With Emc NetworkerMansoorNo ratings yet
- This Is The Complete List of Sun Solaris CommandsDocument97 pagesThis Is The Complete List of Sun Solaris Commandssachinsharma1096% (83)
- FE April 2007 Sample ExamDocument58 pagesFE April 2007 Sample ExamLeo Jr ObispadoNo ratings yet
- 4 2 2Document403 pages4 2 2joNo ratings yet
- EnggRoom Code Ad Hoc Wireless NetworkDocument39 pagesEnggRoom Code Ad Hoc Wireless Networkمعراج الرحمانNo ratings yet
- Kaspersky Scan Feb 01,2010Document1,923 pagesKaspersky Scan Feb 01,2010gellievincentNo ratings yet
- RH199 RHCSA Rapid Track CourseDocument3 pagesRH199 RHCSA Rapid Track CourseAnonymous t5ZbNeOf69No ratings yet
- Crucial Mx200 SSD Product Flyer Letter enDocument2 pagesCrucial Mx200 SSD Product Flyer Letter enDuzzysNo ratings yet
- GB Interface Detailed Planning - FinalDocument63 pagesGB Interface Detailed Planning - FinalMichel SilvaNo ratings yet
- CISB214 Lab Exercise 3Document2 pagesCISB214 Lab Exercise 3aqilahNo ratings yet
- Physical Addressing - Error Handling PDFDocument14 pagesPhysical Addressing - Error Handling PDFGopal AgarwalNo ratings yet
- Fundamental Models: Instructor DR / Ayman SolimanDocument26 pagesFundamental Models: Instructor DR / Ayman SolimanAmr El GhamrawyNo ratings yet
- 8.0 Server Installation Guide - IdentityIQ File Access ManagerDocument25 pages8.0 Server Installation Guide - IdentityIQ File Access ManagerPedro HenriqueNo ratings yet
- Slide 1 - Authentication: Adobe Captivate Thursday, April 15, 2021Document55 pagesSlide 1 - Authentication: Adobe Captivate Thursday, April 15, 2021vinay kNo ratings yet
- Net-Net 4000 S-C6.1.0 MIB Reference GuideDocument112 pagesNet-Net 4000 S-C6.1.0 MIB Reference GuidepmunkNo ratings yet
- Windows Administrator L1 Interview QuestionDocument6 pagesWindows Administrator L1 Interview Questionbalraj1100% (2)
- Obi ObservationsDocument16 pagesObi Observationsrajendra1786No ratings yet
- CANopen DS 301 Implementation GuideDocument118 pagesCANopen DS 301 Implementation Guide01689373477No ratings yet
- TCS Aptitude Questions Paper With Solved Answers - Students3kDocument5 pagesTCS Aptitude Questions Paper With Solved Answers - Students3kGoli Kalyan ChakravarthyNo ratings yet
- Kamel Aouiche and Daniel Lemire, A Comparison of Five Probabilistic View-Size Estimation Techniques in OLAP, DOLAP 2007, Pp. 17-24, 2007.Document8 pagesKamel Aouiche and Daniel Lemire, A Comparison of Five Probabilistic View-Size Estimation Techniques in OLAP, DOLAP 2007, Pp. 17-24, 2007.Daniel LemireNo ratings yet
- Upgrading and Managing ASR9000Document70 pagesUpgrading and Managing ASR9000thanhshooterNo ratings yet
- C Interview QuestionsDocument115 pagesC Interview QuestionsshenkarthiNo ratings yet
- WsoDocument37 pagesWsozenchuaNo ratings yet
- Axxess QuestionsDocument16 pagesAxxess QuestionsAnushka GehlotNo ratings yet
- Module 6 - Normalization PDFDocument10 pagesModule 6 - Normalization PDFJacob Satorious ExcaliburNo ratings yet
- Data - Structures Using C PDFDocument122 pagesData - Structures Using C PDFjegadeeswarNo ratings yet
- Data Structure and Algorithm ReportDocument22 pagesData Structure and Algorithm ReportAmarjit KumarNo ratings yet
- Sap S4hana Data Migration PDFDocument20 pagesSap S4hana Data Migration PDFHussain Lalji100% (1)
- 24 LC 2561Document12 pages24 LC 2561ricardo_MassisNo ratings yet
- Atlas - Histologie PDFDocument133 pagesAtlas - Histologie PDFVlad BacioiuNo ratings yet
- Objectives of Distributed Transaction ManagementDocument2 pagesObjectives of Distributed Transaction ManagementHimanshu RustagiNo ratings yet
- Defensive Cyber Mastery: Expert Strategies for Unbeatable Personal and Business SecurityFrom EverandDefensive Cyber Mastery: Expert Strategies for Unbeatable Personal and Business SecurityRating: 5 out of 5 stars5/5 (1)
- The Infinite Machine: How an Army of Crypto-Hackers Is Building the Next Internet with EthereumFrom EverandThe Infinite Machine: How an Army of Crypto-Hackers Is Building the Next Internet with EthereumRating: 3 out of 5 stars3/5 (12)
- Scary Smart: The Future of Artificial Intelligence and How You Can Save Our WorldFrom EverandScary Smart: The Future of Artificial Intelligence and How You Can Save Our WorldRating: 4.5 out of 5 stars4.5/5 (54)
- AI Superpowers: China, Silicon Valley, and the New World OrderFrom EverandAI Superpowers: China, Silicon Valley, and the New World OrderRating: 4.5 out of 5 stars4.5/5 (398)
- Digital Gold: Bitcoin and the Inside Story of the Misfits and Millionaires Trying to Reinvent MoneyFrom EverandDigital Gold: Bitcoin and the Inside Story of the Misfits and Millionaires Trying to Reinvent MoneyRating: 4 out of 5 stars4/5 (51)
- Algorithms to Live By: The Computer Science of Human DecisionsFrom EverandAlgorithms to Live By: The Computer Science of Human DecisionsRating: 4.5 out of 5 stars4.5/5 (722)
- ChatGPT Side Hustles 2024 - Unlock the Digital Goldmine and Get AI Working for You Fast with More Than 85 Side Hustle Ideas to Boost Passive Income, Create New Cash Flow, and Get Ahead of the CurveFrom EverandChatGPT Side Hustles 2024 - Unlock the Digital Goldmine and Get AI Working for You Fast with More Than 85 Side Hustle Ideas to Boost Passive Income, Create New Cash Flow, and Get Ahead of the CurveNo ratings yet
- CompTIA Security+ Get Certified Get Ahead: SY0-701 Study GuideFrom EverandCompTIA Security+ Get Certified Get Ahead: SY0-701 Study GuideRating: 5 out of 5 stars5/5 (2)
- Generative AI: The Insights You Need from Harvard Business ReviewFrom EverandGenerative AI: The Insights You Need from Harvard Business ReviewRating: 4.5 out of 5 stars4.5/5 (2)
- ChatGPT Millionaire 2024 - Bot-Driven Side Hustles, Prompt Engineering Shortcut Secrets, and Automated Income Streams that Print Money While You Sleep. The Ultimate Beginner’s Guide for AI BusinessFrom EverandChatGPT Millionaire 2024 - Bot-Driven Side Hustles, Prompt Engineering Shortcut Secrets, and Automated Income Streams that Print Money While You Sleep. The Ultimate Beginner’s Guide for AI BusinessNo ratings yet
- Chip War: The Quest to Dominate the World's Most Critical TechnologyFrom EverandChip War: The Quest to Dominate the World's Most Critical TechnologyRating: 4.5 out of 5 stars4.5/5 (227)
- The Master Algorithm: How the Quest for the Ultimate Learning Machine Will Remake Our WorldFrom EverandThe Master Algorithm: How the Quest for the Ultimate Learning Machine Will Remake Our WorldRating: 4.5 out of 5 stars4.5/5 (107)
- 8-Bit Apocalypse: The Untold Story of Atari's Missile CommandFrom Everand8-Bit Apocalypse: The Untold Story of Atari's Missile CommandRating: 3.5 out of 5 stars3.5/5 (10)
- The Corporate Startup: How established companies can develop successful innovation ecosystemsFrom EverandThe Corporate Startup: How established companies can develop successful innovation ecosystemsRating: 4 out of 5 stars4/5 (6)
- The Future of Geography: How the Competition in Space Will Change Our WorldFrom EverandThe Future of Geography: How the Competition in Space Will Change Our WorldRating: 4.5 out of 5 stars4.5/5 (4)
- The E-Myth Revisited: Why Most Small Businesses Don't Work andFrom EverandThe E-Myth Revisited: Why Most Small Businesses Don't Work andRating: 4.5 out of 5 stars4.5/5 (708)
- Mastering Large Language Models: Advanced techniques, applications, cutting-edge methods, and top LLMs (English Edition)From EverandMastering Large Language Models: Advanced techniques, applications, cutting-edge methods, and top LLMs (English Edition)No ratings yet
- Data-ism: The Revolution Transforming Decision Making, Consumer Behavior, and Almost Everything ElseFrom EverandData-ism: The Revolution Transforming Decision Making, Consumer Behavior, and Almost Everything ElseRating: 3.5 out of 5 stars3.5/5 (12)
- Blood, Sweat, and Pixels: The Triumphant, Turbulent Stories Behind How Video Games Are MadeFrom EverandBlood, Sweat, and Pixels: The Triumphant, Turbulent Stories Behind How Video Games Are MadeRating: 4.5 out of 5 stars4.5/5 (335)
- Reality+: Virtual Worlds and the Problems of PhilosophyFrom EverandReality+: Virtual Worlds and the Problems of PhilosophyRating: 4 out of 5 stars4/5 (24)
- Everybody Lies: Big Data, New Data, and What the Internet Can Tell Us About Who We Really AreFrom EverandEverybody Lies: Big Data, New Data, and What the Internet Can Tell Us About Who We Really AreRating: 4.5 out of 5 stars4.5/5 (911)