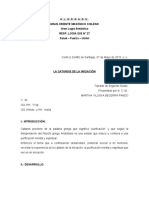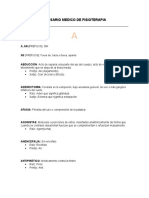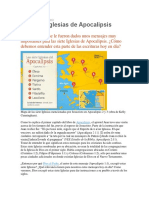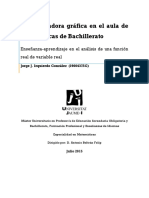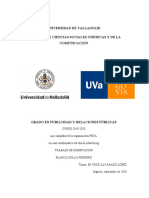Professional Documents
Culture Documents
Capitulo 10
Uploaded by
POPY0 ratings0% found this document useful (0 votes)
8 views13 pagesC3D
Original Title
CAPITULO 10
Copyright
© © All Rights Reserved
Available Formats
ODP, PDF, TXT or read online from Scribd
Share this document
Did you find this document useful?
Is this content inappropriate?
Report this DocumentC3D
Copyright:
© All Rights Reserved
Available Formats
Download as ODP, PDF, TXT or read online from Scribd
0 ratings0% found this document useful (0 votes)
8 views13 pagesCapitulo 10
Uploaded by
POPYC3D
Copyright:
© All Rights Reserved
Available Formats
Download as ODP, PDF, TXT or read online from Scribd
You are on page 1of 13
CAPITULO 10
CREANDO CRUCES- SECCIONES DE DISEÑO
USANDO LA SECCION EDITOR
• Para entender qué es el Editor de Sección y cómo funciona, repasemos cómo el corredor está construido. Una alineación y un
perfil se combinan para crear una cadena 3D, y luego un conjunto se inserta repetidamente a lo largo de esa cadena 3D para
crear el modelo completo. A medida que construyes el ensamblaje, estás viendo una versión estática de la geometría
transversal de la carretera. Esta versión no refleja la forma en que los subconjuntos interactúan con los objetivos que les has
asignado.
Sin embargo, el Editor de secciones le permite ver cada inserción de conjunto en vista transversal, incluyendo cualquier interacción
que involucre objetivos. Además, tú puede usar el Editor de secciones para hacer ediciones en cada sección del pasillo y perfeccionar
su diseño hasta el más mínimo detalle.
Cuando hace clic en el Editor de secciones en la cinta, una pestaña del Editor de secciones le proporciona las herramientas que
necesita para configurar y navegar en el editor (ver Figura 10.1). Puede ser muy útil dividir el área de dibujo en dos o tres visores para
que pueda ver el visor de sección junto con la vista "normal" de su dibujo. De hecho, una gran característica de la herramienta es que
muestra un marcador en el alineación y perfil que indica la ubicación de la sección que está viendo.
Por lo tanto, con tres ventanas gráficas disponibles (plan, perfil y sección), puede ver su diseño desde tres perspectivas diferentes a la
vez.
La pestaña de la cinta del editor de sección
• EJERCICIO 10.1: VER Y EDITAR CON EL EDITOR DE SECCION
En este ejercicio, usará el Editor de Sección para ver el diseño del corredor para Jordan Court en la
vista de sección y luego eliminar las zanjas no deseadas del diseño.
Una vista de sección mostrada por el comando
Editor de sección
Las zanjas se han eliminado, pero solo en una estación
dentro del corredor.
Una vista en planta (izquierda) y una vista
en sección (derecha) del corredor
después de las zanjas se han eliminado
CREANDO LINEAS DE MUESTRA
•
Con un perfil, la alineación sirve como la ruta a lo largo de la cual se corta el
perfil. Para una sección transversal, la línea de muestra asume este rol. Cuando
las líneas de muestra son creado, están asociados con una alineación. Por lo
general, múltiples líneas de muestra se crean simultáneamente, por lo que Civil
3D requiere que se coloquen líneas de muestra en un grupo de líneas de
muestra. Una alineación puede alojar múltiples grupos de líneas de muestra si
necesario. Entonces, la ubicación de las líneas de muestra en la jerarquía de
alineación es Alineación ➢ Grupos de líneas de muestra ➢ Líneas de muestra.
Después de iniciar el comando Líneas de muestra en la cinta, se le solicita para
seleccionar la alineación principal. Luego se le pide que nombre y estilice las
líneas de muestra y elija las fuentes de las que se tomarán muestras para crear
secciones transversales. Puede muestrear cuatro tipos de objetos: superficies,
corredores, superficies de corredores y redes de tuberías. Finalmente, se le
presenta la barra de herramientas Herramientas de línea de muestra, que
contiene una matriz de comandos para crear y modificar la muestra líneas en
un grupo de línea de muestra.
• En la barra de herramientas-Herramientas de línea de muestra, un
menú desplegable proporciona varios métodos para colocar líneas
de muestra a lo largo de la alineación (consulte la Figura 10.5). Una
descripción de cada método es el siguiente:
•
La barra de herramientas-Herramientas
de línea de muestra que muestra los
diferentes métodos disponibles para
ubicación de línea de muestra
• Por rango de estaciones Este método crea múltiples líneas de muestra con anchos de pasada
predeterminados en un incremento específico a lo largo de la alineación. Es genial para crear
grandes cantidades de líneas de muestra que están distribuidas uniformemente a lo largo del
alineación. Estas líneas de muestra son perpendiculares a la alineación.
• En una estación Este método es probablemente el más simple. Usted suministra la estación valor,
ancho de franja izquierda y anchura de franja derecha para cada línea de muestra que desee
lugar. Puede especificar el valor de la estación gráficamente haciendo clic en un punto en
dibujando o numéricamente escribiendo el valor en la línea de comando. Este método es
bueno si solo necesita dibujar algunas líneas de muestra en ubicaciones impares. Estas líneas
de muestra son perpendiculares a la alineación.
• Desde las estaciones de corredor Este método crea una línea de muestra donde sea que haya una
inserción de montaje en el pasillo. Esta es una gran solución cuando lo haría gusta crear y
mostrar secciones transversales para propósitos de diseño. Por supuesto, uno de las fuentes
para sus líneas de muestra deben ser un corredor.
• Elija puntos en la pantalla Como su nombre lo sugiere, con este método, haga clic puntos en la
pantalla, en realidad dibujando la línea de muestra. Esto es ideal para líneas de muestra de
forma irregular que tienen múltiples vértices y / o no son perpendiculares a la alineación.
• Seleccionar polilíneas existentes Este método produce el mismo resultado que Pick Points En
pantalla, pero lo usa cuando ya ha dibujado una polilínea que representa la ruta de la línea de
muestra.
• EJERCICIO 10.2: CREAR LINEAS DE MUESTRA
En este ejercicio, creará líneas de muestra a lo largo de la alineación de
Jordan Court.
El cuadro de diálogo Crear grupo de líneas de muestra
Líneas de muestra creadas en las estaciones del corredor
CREAR VISTAS DE SECCION
• EJERCICIO 10.3: CREAR VISTAS DE SECCION INDIVIDUALES
•
•
Una vista de sección recién creada
• CREAR VISTAS DE SECCION MULTIPLE
Para algunos proyectos, es posible que deba proporcionar
documentación de secciones transversales a intervalos regulares a lo
largo de su diseño. Esto es especialmente común para el camino
proyectos de diseño, porque una vista transversal se usa
tradicionalmente para construir el camino. Aunque las técnicas y
tecnologías más nuevas han reemplazado el uso de secciones
transversales en cierta medida, la creación de hojas de sección
transversal sigue siendo una práctica común para este tipo de diseños.
EJERCICIO 10.4: CREAR VISTAS DE SECCION MULTIPLE
En este ejercicio, usará un nuevo grupo de líneas de muestra
configurado para hojas de sección para crear varias hojas que
contienen vistas de sección.
Vistas de sección creadas recientemente configuradas por hoja
• EJERCICIO 10.5: MOSTRANDO MAS FUENTES
En este ejercicio, agregará más fuentes de datos a su dibujo, los
muestreará y muéstrelas en vistas de sección.
Muestreo de fuentes adicionales utilizando las Fuentes de sección
caja de diálogo
You might also like
- ExportacionDocument5 pagesExportacionyordan mendoza hinostrozaNo ratings yet
- Prontuario de Información Geográfica Municipal de Los Estados Unidos MexicanosDocument9 pagesProntuario de Información Geográfica Municipal de Los Estados Unidos MexicanosJuan Francisco Pérez LanderosNo ratings yet
- Tarea 3 de Contabilidad 5Document10 pagesTarea 3 de Contabilidad 5Johanny Reyes BonillaNo ratings yet
- Formato Evidencia AA4 Ev2 Estudio de CasoDocument4 pagesFormato Evidencia AA4 Ev2 Estudio de Casoisabel gomezNo ratings yet
- Chamanismo y DzogchenDocument153 pagesChamanismo y Dzogchenelio guillen67% (3)
- Respuestas Notas A Los EfDocument17 pagesRespuestas Notas A Los EfFajardo AndreaNo ratings yet
- AxiologiaDocument4 pagesAxiologiaromarioNo ratings yet
- Organizadores Cognitivos-1Document17 pagesOrganizadores Cognitivos-1carlospayanNo ratings yet
- Instrucciones Inst TigerLoopDocument3 pagesInstrucciones Inst TigerLoopajrojas1359No ratings yet
- Tiempo de IncertidumbreDocument164 pagesTiempo de IncertidumbretodocatsolucionesNo ratings yet
- Catarsis VBP 20150507Document7 pagesCatarsis VBP 20150507OK PropiedadesNo ratings yet
- API 2 Recursos InformaticosDocument2 pagesAPI 2 Recursos InformaticosROSANANo ratings yet
- Glosario Medico de FisioterapiaDocument17 pagesGlosario Medico de Fisioterapiayessy FulgNo ratings yet
- TP 4Document2 pagesTP 4GiaanBriamonteRuzakNo ratings yet
- CON MARÍA ANTE JESÚS EUCARISTÍA, Hora Santa.Document5 pagesCON MARÍA ANTE JESÚS EUCARISTÍA, Hora Santa.Santo sube al cieloNo ratings yet
- LepandaDocument5 pagesLepandaJuan Pablo Macias CNo ratings yet
- Diagnostico de PIP Mejoramiento de Pistas y VeredasDocument11 pagesDiagnostico de PIP Mejoramiento de Pistas y VeredasJosseph R Aller AyalaNo ratings yet
- Etapas de Un Proyecto de Ingenieria 1Document19 pagesEtapas de Un Proyecto de Ingenieria 1Josue GomezNo ratings yet
- Capitulo 4.2 El ReaseguroDocument8 pagesCapitulo 4.2 El ReaseguroRenny Isabel Silvestre De La CruzNo ratings yet
- Orden-Pre-252-2006 Modifica ITC APQ 10Document4 pagesOrden-Pre-252-2006 Modifica ITC APQ 10Maria Fernanda ZuluagaNo ratings yet
- Brief OficialDocument3 pagesBrief OficialKatherine OrtizNo ratings yet
- Evaluacion Psicopedagogica, Modelos de IntervenciónDocument5 pagesEvaluacion Psicopedagogica, Modelos de IntervenciónAdrianaNo ratings yet
- Procedimiento para Instalacion de RociadoresDocument12 pagesProcedimiento para Instalacion de RociadoresJose Ojeda VasquezNo ratings yet
- La Calculadora Gráfica en El Aula de Matemáticas de BachilleratoDocument86 pagesLa Calculadora Gráfica en El Aula de Matemáticas de BachilleratoSandro Julián Panana EspinoNo ratings yet
- Cuadro ComparativoDocument10 pagesCuadro ComparativoJose Andres ALDANA PEREZ67% (3)
- Tarea - 2 - Definicion y Clasificacion de Los Instrumentos..Document9 pagesTarea - 2 - Definicion y Clasificacion de Los Instrumentos..sebastian Amador FloresNo ratings yet
- Fail Ada LizDocument4 pagesFail Ada Lizandre_jlbNo ratings yet
- PDF CreatorDocument12 pagesPDF CreatorJosemariaNo ratings yet
- Individuo, Comunidad y Educación. Inocencio Melendez JulioDocument7 pagesIndividuo, Comunidad y Educación. Inocencio Melendez JulioINOCENCIO MELÉNDEZ JULIONo ratings yet
- Tfg-N. 1498Document79 pagesTfg-N. 1498Gerard Labernia TomasNo ratings yet