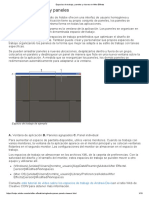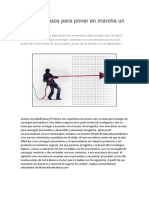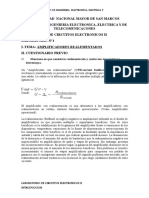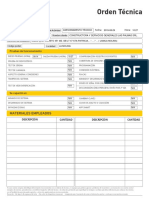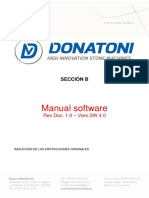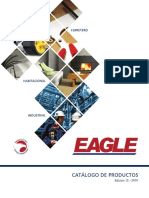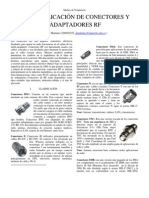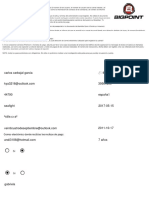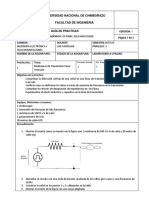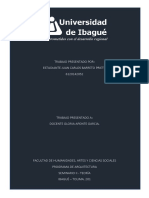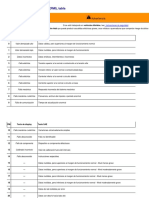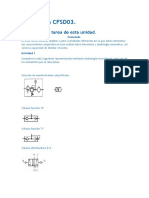Professional Documents
Culture Documents
After Effects Atajos
Uploaded by
Ivana Yael CurráCopyright
Available Formats
Share this document
Did you find this document useful?
Is this content inappropriate?
Report this DocumentCopyright:
Available Formats
After Effects Atajos
Uploaded by
Ivana Yael CurráCopyright:
Available Formats
General
Seleccionar todo Ctrl + A
Cambiar el nombre del grupo, máscara, carpeta, composición, capa o Tecla Intro del
efecto seleccionado teclado principa
Duplicar las capas, máscaras, efectos, selectores de texto, animadores, Ctrl + D
mallas de posición libre, formas, elementos de procesamiento, módulos
de salida o composiciones seleccionados.
Activación de herramientas
Selección V
Mano H
Activar la herramienta Mano temporalmente Mantener presionada la barra
espaciadora o el botón central del ratón.
Zoom in Z (o con el scroll del mouse)
Zoom out Alt (si la herramienta zoom está activa)
Activar y navegar por las herramientas de pluma G
(Pluma, Agregar vértice, Eliminar vértice y
Convertir vértice)
Visualización de propiedades y grupos en el panel Línea
de tiempo
Mostrar solo la propiedad Punto de anclaje A
(para luces y cámaras, Punto de interés)
Mostrar solo la propiedad Opacidad (para luces, T
Intensidad)
Mostrar solo la propiedad Posición P
Mostrar solo las propiedades Rotación y R
Orientación
Mostrar solo la propiedad Escala S
Mostrar solo el grupo de propiedad Efectos E
Mostrar solo propiedades modificadas UU
Mostrar solo propiedades con fotogramas clave U
o expresiones
Ocultar propiedad o grupo Pulsar Alt + Mayús y hacer clic en el
nombre de la propiedad o del grupo
Agregar o eliminar una propiedad o un grupo de Mayús + método abreviado de la
los mostrados propiedad o del grupo
Agregar o eliminar fotograma clave en el Alt + método abreviado de la propiedad
tiempo actual
Composiciones y el entorno de trabajo
Nueva composición Ctrl + N
Abrir el cuadro de diálogo Ajustes de composición para la Ctrl + K
composición seleccionada
Ajustar el inicio o el final del área de trabajo al tiempo actual BoN
Ir al elemento visible anterior o siguiente en la regla de tiempo JoK
(keyframe, marcador de capa o inicio/fin del área de trabajo)
Avanzar un fotograma Ctrl + Flecha derecha
Retroceder un fotograma Ctrl + Flecha izquierda
Ir al punto de entrada de una capa I
Ir al punto de salida de una capa O
Previsualización
Iniciar o detener la previsualización estándar barra espaciadora
Previsualización RAM 0 en el teclado
numérico*
Suspender las actualizaciones de imágenes Bloq Mayús
Mostrar u ocultar reglas Ctrl + R
Importar un archivo o una secuencia de imágenes Ctrl+I
Sustituir el material de archivo de origen para capas Ctrl+Alt+/ (en el teclado
seleccionadas con el elemento de material de archivo principal)
seleccionado en el panel Proyecto
Reemplazar el elemento de material de archivo seleccionado Ctrl + H
Capas
Nueva capa de color sólido Ctrl + Y
Seleccionar la capa siguiente en el orden de apilamiento Ctrl+Flecha
abajo
Seleccionar la capa anterior en el orden de apilamiento Ctrl+Flecha
arriba
Dividir las capas seleccionadas (si no hay ninguna capa seleccionada, Ctrl + Mayús +
dividir todas las capas) D
Precomponer las capas seleccionadas Ctrl + Mayús +
C
Cambiar el punto de entrada o de salida de las capas seleccionadas según Alt [ o Alt ]
el tiempo actual
Desplazar el punto de entrada o de salida de las capas seleccionadas al [o]
tiempo actual
http://help.adobe.com/es_ES/aftereffects/cs/using/WSCEBCDB03-0A9C-459e-
873EF5A10520F24A.html
Para modificar los métodos abreviados de teclado en After Effects, haga lo siguiente:
1. En After Effects, seleccione una de las siguientes acciones: o Editar >
Preferencias > General (Windows) o After Effects > Preferencias >
General (Mac OS)
2. En el cuadro de diálogo Preferencias, haga clic en el botón Mostrar Preferencias
en Explorer (Windows) o Mostrar preferencias en Finder (Mac OS).
3. Se abre el directorio de instalación con el archivo de preferencias seleccionado.
En función del sistema operativo, abra uno de los siguientes archivos:
o Adobe After Effects <versión> Win en_US Shortcuts.txt
Adobe After Effects <versión> Mac en_US Shortcuts.txt
Puede personalizar los métodos abreviados de teclado en este archivo de texto.
You might also like
- Principios de UX Analisis Heuristico y EjemplosDocument14 pagesPrincipios de UX Analisis Heuristico y EjemplosIvana Yael CurráNo ratings yet
- Diez Heurísticas de Usabilidad para El Diseño de Interfaces de Usuario de Nielsen Aplicada A La Animación WebDocument17 pagesDiez Heurísticas de Usabilidad para El Diseño de Interfaces de Usuario de Nielsen Aplicada A La Animación WebIvana Yael CurráNo ratings yet
- Alfabetidad VisualDocument2 pagesAlfabetidad VisualIvana Yael CurráNo ratings yet
- Espacios de Trabajo, Paneles y VisoresDocument10 pagesEspacios de Trabajo, Paneles y VisoresIvana Yael CurráNo ratings yet
- Ajustes de Composicion y Proyecto en After EffectsDocument3 pagesAjustes de Composicion y Proyecto en After EffectsIvana Yael CurráNo ratings yet
- Cómo Hacer Siluetas y Recortes en Adobe IllustratorDocument12 pagesCómo Hacer Siluetas y Recortes en Adobe IllustratorIvana Yael CurráNo ratings yet
- Walt Disney - Trabajo GrupalDocument6 pagesWalt Disney - Trabajo GrupalIvana Yael CurráNo ratings yet
- Primeros Pasos para Poner en Marcha Un NegocioDocument5 pagesPrimeros Pasos para Poner en Marcha Un NegocioIvana Yael CurráNo ratings yet
- Pinceles en Illustrator y Sus CaracterísticasDocument4 pagesPinceles en Illustrator y Sus CaracterísticasIvana Yael CurráNo ratings yet
- Cómo Rasterizar en IllustratorDocument8 pagesCómo Rasterizar en IllustratorIvana Yael CurráNo ratings yet
- Previo 07Document3 pagesPrevio 07Jiannmarcos Córdova PérezNo ratings yet
- Diseño de ControladoresDocument14 pagesDiseño de ControladoresLuis AyalaNo ratings yet
- Analisis Los Pirata de Silicon ValleyDocument2 pagesAnalisis Los Pirata de Silicon ValleyCarlos Idrogo BenavidezNo ratings yet
- Orden Técnica: Materiales EmpleadosDocument2 pagesOrden Técnica: Materiales EmpleadosluisNo ratings yet
- Instructivo Formularios Concesion FrecuenciasDocument37 pagesInstructivo Formularios Concesion FrecuenciasmaxsoriaNo ratings yet
- Donatoni Jet 625 - Es PDFDocument171 pagesDonatoni Jet 625 - Es PDFAndrés Echavarria Cárdenas100% (1)
- Catalogo Eagle Ed15 2019 WebDocument56 pagesCatalogo Eagle Ed15 2019 WebAbarca DanielNo ratings yet
- Comparadores de TensionDocument12 pagesComparadores de TensionDenise TaylorNo ratings yet
- Redes Banda AnchaDocument199 pagesRedes Banda AnchaFabián Andrés Perilla ManjarrésNo ratings yet
- Rúbricas para La Creación de Cortometrajes y Desempeño en La Lengua ExtranjeraDocument3 pagesRúbricas para La Creación de Cortometrajes y Desempeño en La Lengua ExtranjeraJo Pi CorNo ratings yet
- Uso y Aplicación de Conectores y Adaptadores RFDocument3 pagesUso y Aplicación de Conectores y Adaptadores RFJorge Martinez Gómez67% (3)
- Sustentacion Trabajo Colaborativo - Escenario 7CDocument3 pagesSustentacion Trabajo Colaborativo - Escenario 7CANGIE BELTRAN BERNALNo ratings yet
- Manual de App Leo Con Lula PDFDocument37 pagesManual de App Leo Con Lula PDFYa Ni NaNo ratings yet
- EquianoDocument14 pagesEquianoArnul AforismoNo ratings yet
- Manual Impresion de Cheques S&GDocument8 pagesManual Impresion de Cheques S&GGeovanny AcuñaNo ratings yet
- RMS y PMPODocument5 pagesRMS y PMPOJose Eduardo NerioNo ratings yet
- Archivo de Queja de Seafight ....Document2 pagesArchivo de Queja de Seafight ....Andy SportFiveNo ratings yet
- 03 Sistema RPC y SupresoraDocument49 pages03 Sistema RPC y Supresoramarcelo araya100% (1)
- Práctica 4. Instalación y Configuracion de Antenas SatéliteDocument3 pagesPráctica 4. Instalación y Configuracion de Antenas SatéliteE&G100% (1)
- Kerajet Master Brochure PDFDocument4 pagesKerajet Master Brochure PDFsonia patricia batista motaNo ratings yet
- Nemesis UG IN-028 PDFDocument6 pagesNemesis UG IN-028 PDFQuenedy CanchoNo ratings yet
- Diseño de Sistemas DigitalesDocument193 pagesDiseño de Sistemas DigitalesMario GutierrezNo ratings yet
- Exel B Connector TDS 2018-05-02 SP SpainDocument4 pagesExel B Connector TDS 2018-05-02 SP SpaintiburcioNo ratings yet
- Corre PalabrasDocument12 pagesCorre PalabrasEduardo Alan ROjasNo ratings yet
- Tutorial Gestion CentrosDocument21 pagesTutorial Gestion CentrosTai Vieira0% (1)
- GUÍA DE PRÁCTICA 1 Telefonia PDFDocument3 pagesGUÍA DE PRÁCTICA 1 Telefonia PDFluisgonza84No ratings yet
- Seminario II - Vocabulario.Document15 pagesSeminario II - Vocabulario.juan carlos barreto prietoNo ratings yet
- Dentificador de Modo de Fallo (FMI), TablaDocument3 pagesDentificador de Modo de Fallo (FMI), TablaLuis FernandoNo ratings yet
- LABORATORIO 5 Ley de Ohm y KirchhoffDocument7 pagesLABORATORIO 5 Ley de Ohm y KirchhoffDante Villanueva QuirozNo ratings yet
- cfsdl03 TareaDocument5 pagescfsdl03 TareaDavid Hoyos0% (3)