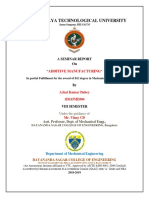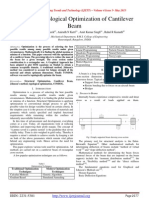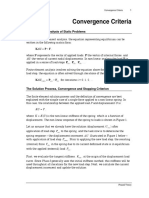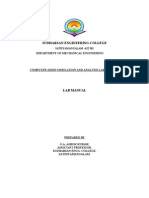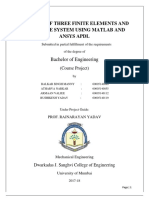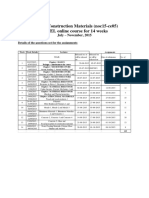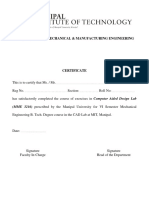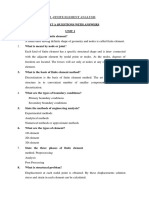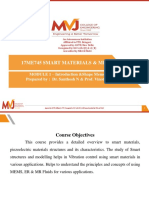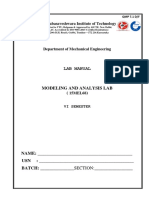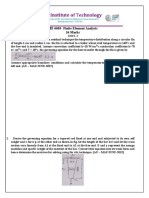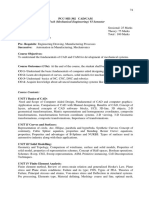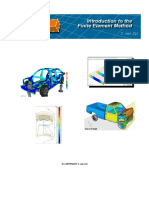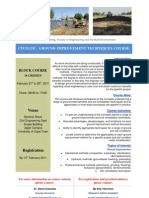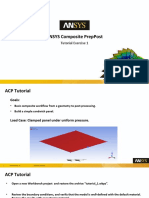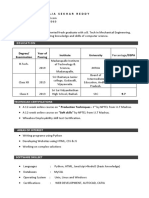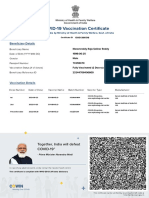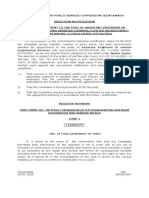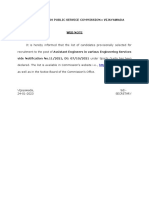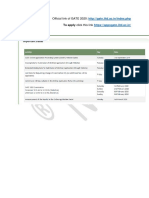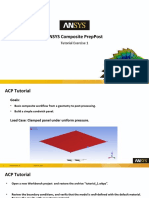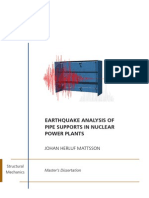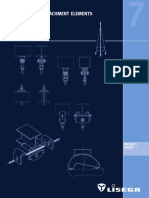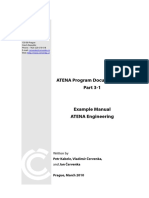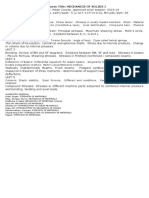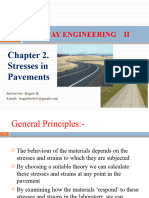Professional Documents
Culture Documents
ACP Tutorial Ex1 PDF
Uploaded by
RAJA SEKHAR REDDY MARAMREDDYOriginal Title
Copyright
Available Formats
Share this document
Did you find this document useful?
Is this content inappropriate?
Report this DocumentCopyright:
Available Formats
ACP Tutorial Ex1 PDF
Uploaded by
RAJA SEKHAR REDDY MARAMREDDYCopyright:
Available Formats
ANSYS Composite PrepPost
Tutorial Exercise 1
1 © 2015 ANSYS, Inc. March 21, 2017
ACP Tutorial
Goals:
• Basic composite workflow from a geometry to post-processing.
• Build a simple sandwich panel.
Load Case: Clamped panel under uniform pressure.
2 © 2015 ANSYS, Inc. March 21, 2017
ACP Tutorial
• Open a new Workbench project and restore the archive “tutorial_1.wbpz”.
• Review the boundary conditions, and verify that the model is well-defined with the default material.
Review the results with an isotropic material.
3 © 2015 ANSYS, Inc. March 21, 2017
ACP Tutorial
• Add a Static Structural component to the existing analysis.
4 © 2015 ANSYS, Inc. March 21, 2017
ACP Tutorial
First composite materials have to be defined in ANSYS Workbench Engineering Data:
There are two possibilities:
1. Import preconfigured materials from the Composite Materials catalog (see figure below)
2. Create new materials
In this example, you will create new materials as shown in the following slides.
5 © 2015 ANSYS, Inc. March 21, 2017
ACP Tutorial
Define a unidirectional material in ANSYS
Workbench Engineering Data with the
following properties:
Hint
Uncheck the filter button to display
all properties in the toolbox
6 © 2015 ANSYS, Inc. March 21, 2017
ACP Tutorial
Define also a core material:
7 © 2015 ANSYS, Inc. March 21, 2017
ACP Tutorial
• Update Model and then refresh Setup in the ACP (Pre) component
• Open Setup of ACP (Pre) with a double-click on Setup (or Edit… in drop-down menu )
1 2 3
8 © 2015 ANSYS, Inc. March 21, 2017
ACP Tutorial
• In ACP further material data (Fabrics, Stackup and Sub
Laminates) have to be defined.
• Define a new Fabric with the defined materials:
– Carbon UD with 0.2 mm thickness,
– Foam core with 15 mm thickness.
9 © 2015 ANSYS, Inc. March 21, 2017
ACP Tutorial
• Define a new Stackup with the UD Carbon. A Stackup is a pre-assembled tape
also called non-crimp fabric (NCF).
10 © 2015 ANSYS, Inc. March 21, 2017
ACP Tutorial
• Review the Biax properties through the Plot tab.
Click on apply to update the model
& OK to close the window.
11 © 2015 ANSYS, Inc. March 21, 2017
ACP Tutorial
• Define a Sub Laminate as shown below and plot the mechanical properties.
12 © 2015 ANSYS, Inc. March 21, 2017
ACP Tutorial
• Define a new Rosette (using the default settings):
• After the material definition the orientations and offset directions have to be defined.
This is done with Oriented Element Sets which are defined now.
13 © 2015 ANSYS, Inc. March 21, 2017
ACP Tutorial
• Define a new Oriented Selection Set (OSS):
Click on an
element of the
model.
1
3
(1) Click in the Element Sets box in the
dialog box
4
(2) Select the desired Element Set in
the tree
5
14 © 2015 ANSYS, Inc. March 21, 2017
ACP Tutorial
(1) The Orientation Point and Direction specify the offset direction.
Toggle the button in the toolbar and select the OSS to check the offset
direction.
(2) The rosette of an OSS defines the material reference (0°) direction.
Toggle the button to visualize the reference direction.
(Click Update button if no orientation is displayed.)
• The OSS is now used to define the layup. The offset direction of the OSS
and the order of the Modeling Plies define the stacking sequence, the
reference direction and the relative angle of the modeling plies specify
the fiber alignment.
15 © 2015 ANSYS, Inc. March 21, 2017
ACP Tutorial
• Define 3 Ply Groups:
• Create the first Modeling Ply:
16 © 2015 ANSYS, Inc. March 21, 2017
ACP Tutorial
1. Configure the first ply: 1
2 : select in the tree
3: select ply from the list
4: Angle 0° (default)
2. Define a second ply in the “sandwich_core” Modeling Group with the Fabric Core and a Ply
angle of 0°.
3. Define a third ply in the “sandwich_top” Modeling Group with the Fabric UD_T700_200gsm
and a Ply angle of 90°. Set Number of Layers to 3.
17 © 2015 ANSYS, Inc. March 21, 2017
ACP Tutorial
• Update the model:
The ply definition should look like this:
18 © 2015 ANSYS, Inc. March 21, 2017
ACP Tutorial
• Return to ANSYS Project Schematic.
– Update the ACP (Pre) Setup.
– Update the Model of Static Structural.
– Edit the Setup of Static Structural.
1 2 3
19 © 2015 ANSYS, Inc. March 21, 2017
ACP Tutorial
• Add boundary conditions and applied load to the Mechanical model.
• Return to ANSYS Project Schematic and update the whole project.
20 © 2015 ANSYS, Inc. March 21, 2017
ACP Tutorial
• Add a ACP (Post) System to the project
– (1) Drag and Drop an ACP (Post) system over the ACP (Pre) system
– (2) Link Solution of Static Structural to Results of ACP (Post)
1 2
21 © 2015 ANSYS, Inc. March 21, 2017
ACP Tutorial
• Update Results of ACP (Post)
• Enter Results of ACP (Post) by double clicking on the cell
22 © 2015 ANSYS, Inc. March 21, 2017
ACP Tutorial
The Solution is already imported from the *.rst file.
23 © 2015 ANSYS, Inc. March 21, 2017
ACP Tutorial
• Create a plot to visualize the deformations:
– Insert a deformation plot under the solution
– Set the deformation scale in the in the toolbar
24 © 2015 ANSYS, Inc. March 21, 2017
ACP Tutorial
• Toggle element edges and surface in the toolbar.
• View deformation results
25 © 2015 ANSYS, Inc. March 21, 2017
ACP Tutorial
• In the next step a combined Failure Criteria is configured to create an overall failure plot of the
composite structure.
• For the 2 materials, the stress limits were defined in the Engineering Data at the beginning of
this tutorial.
• Definitions: Create a Failure Criteria.
26 © 2015 ANSYS, Inc. March 21, 2017
ACP Tutorial
• Chose the following failure criteria to define a combined failure criteria definition
27 © 2015 ANSYS, Inc. March 21, 2017
ACP Tutorial
• Insert a failure plot under the solution
• Activate checkboxes for critical layer
and critical layer
1 2
28 © 2015 ANSYS, Inc. March 21, 2017
ACP Tutorial
Remove the deformation scale from the solution.
Update the model to see the overall failure plot:
• The contour plot shows the maximum inverse reserve factor of each element (through
all layers, all selected failure criteria and integration points)
• The text plot indicates the critical layer and the critical failure mode.
29 © 2015 ANSYS, Inc. March 21, 2017
ACP Tutorial
• Sampling points and ply-wise plots can be used to investigate the
results in more detail.
• Create a Sampling Point and select the element of interest.
Select the element of
interest.
30 © 2015 ANSYS, Inc. March 21, 2017
ACP Tutorial
• Insert a ply-wise stress plot for the transverse stresses s2
• Ply-wise plots only show results when a ply is selected.
31 © 2015 ANSYS, Inc. March 21, 2017
ACP Tutorial
• Select the Analysis Plies of the Sampling Point to visualize the stress
distribution of a single ply.
32 © 2015 ANSYS, Inc. March 21, 2017
ACP Tutorial
• The through-the-thickness distribution of strains, stresses or failure
results can be visualized in the Analysis tab of the Sampling Point.
• Change to the Analysis Tab of the Sampling Point to configure the
through-the-thickness post-processing plot:
33 © 2015 ANSYS, Inc. March 21, 2017
ACP Tutorial
End of Tutorial 1
Thank you
34 © 2015 ANSYS, Inc. March 21, 2017
You might also like
- Technical Seminar Presentation HarishDocument21 pagesTechnical Seminar Presentation Harishprashanth nNo ratings yet
- Syllabus Ansys MechanicalDocument3 pagesSyllabus Ansys MechanicalGokul PrabuNo ratings yet
- Unit 4 - Week 2: Assignment 02Document3 pagesUnit 4 - Week 2: Assignment 02Dr.T. Pridhar ThiagarajanNo ratings yet
- Management-22509: Unit No-1Document16 pagesManagement-22509: Unit No-1Rushikesh Kale100% (1)
- Additive Manufacturing-Achal DubeyDocument25 pagesAdditive Manufacturing-Achal DubeyAchal Kumar DubeyNo ratings yet
- Size and Topological Optimization of Cantilever BeamDocument6 pagesSize and Topological Optimization of Cantilever BeamseventhsensegroupNo ratings yet
- Answer Any Following Three QuestionsDocument3 pagesAnswer Any Following Three QuestionsMonikaNo ratings yet
- Convergence CriteriaDocument4 pagesConvergence CriteriaooNo ratings yet
- Sudharsan Engineering College: Department of Mechanical EngineeringDocument34 pagesSudharsan Engineering College: Department of Mechanical EngineeringOmar BouledrouaNo ratings yet
- 2 Marks With AnswersDocument16 pages2 Marks With AnswersKarthik SoundarrajanNo ratings yet
- Course Plan FEADocument3 pagesCourse Plan FEAKanagaraj ChelladuraiNo ratings yet
- Dynamics Lab Sheet 1 - Free Vibration Experiment - PKPDocument3 pagesDynamics Lab Sheet 1 - Free Vibration Experiment - PKPfaqhrulNo ratings yet
- 300+ (UPDATED) Strength of Materials Interview QuestionsDocument4 pages300+ (UPDATED) Strength of Materials Interview QuestionsBaydaa QaidyNo ratings yet
- Mesh-Intro 17.0 M05 Mesh Quality and Advanced TopicsDocument39 pagesMesh-Intro 17.0 M05 Mesh Quality and Advanced Topicsjust randomNo ratings yet
- Submitted By: Structural Analysis of Modified Bumper of Car With Honeycomb Structure Using AnsysDocument18 pagesSubmitted By: Structural Analysis of Modified Bumper of Car With Honeycomb Structure Using AnsysAlex Pandian SNo ratings yet
- Project Report SpecimenDocument38 pagesProject Report SpecimenamuNo ratings yet
- Pre-Planning FunctionDocument10 pagesPre-Planning FunctionSandeep ChoudharyNo ratings yet
- Static Analysis of A Corner BracketDocument11 pagesStatic Analysis of A Corner BracketFaizan RasoolNo ratings yet
- Unit 1 - Mechanical Vibration - WWW - Rgpvnotes.inDocument11 pagesUnit 1 - Mechanical Vibration - WWW - Rgpvnotes.inKamlesh PatelNo ratings yet
- One-Dimensional ProblemsDocument45 pagesOne-Dimensional Problemsajith kumarNo ratings yet
- Modern Construction Materials (Noc15-Ce05) NPTEL Online Course For 14 WeeksDocument29 pagesModern Construction Materials (Noc15-Ce05) NPTEL Online Course For 14 WeeksVarsha VelNo ratings yet
- 6th - Sem MECH - CAD Lab ManualDocument38 pages6th - Sem MECH - CAD Lab ManualAssassin SmeltonNo ratings yet
- Cae PPT - 02-Mar-2921Document24 pagesCae PPT - 02-Mar-2921Ramesh Kavitha Sanjit 18BME0677No ratings yet
- Fea QBDocument11 pagesFea QBPradeepNo ratings yet
- GE8071 - Disaster Management (Book)Document232 pagesGE8071 - Disaster Management (Book)ZL311 Sanjay SNo ratings yet
- M.Tech - CADCAM - 1 PDFDocument105 pagesM.Tech - CADCAM - 1 PDFHarshalNo ratings yet
- ME 202 Advanced Mechanics of Solids PDFDocument3 pagesME 202 Advanced Mechanics of Solids PDFPradeep GsNo ratings yet
- MF5111 Cad Cam LabDocument112 pagesMF5111 Cad Cam LabvishnuNo ratings yet
- ME 6603 - Finite Element AnalysisDocument13 pagesME 6603 - Finite Element Analysissanthanam102No ratings yet
- MODULE 1 Introduction, Shape Memory Alloys PDFDocument50 pagesMODULE 1 Introduction, Shape Memory Alloys PDFSANTHOSH NAGARAJANo ratings yet
- Ansys Lab ManualDocument71 pagesAnsys Lab ManualNish997No ratings yet
- Ansys Lab Manual 2020-2Document36 pagesAnsys Lab Manual 2020-2Getresponsespatil 1No ratings yet
- P6 Presentation-30-3-2021Document68 pagesP6 Presentation-30-3-2021Moiz MalikNo ratings yet
- Fea 16 Marks QuestionsDocument128 pagesFea 16 Marks QuestionsVem Baiyan CNo ratings yet
- 1.alumni Survey Format Nba WorkDocument2 pages1.alumni Survey Format Nba WorkideepujNo ratings yet
- Fem Notes PDFDocument2 pagesFem Notes PDFRolandNo ratings yet
- FEM-2 Marks and 16 Marks AnsDocument34 pagesFEM-2 Marks and 16 Marks AnsDineshNo ratings yet
- A Seminar Report OnDocument7 pagesA Seminar Report OnSagar Pandit0% (1)
- Sa Ii - FDP - BrochureDocument2 pagesSa Ii - FDP - BrochureVaishaliNo ratings yet
- Cad Cam Syllabus PDFDocument2 pagesCad Cam Syllabus PDFBrijesh Kumar ChaurasiyaNo ratings yet
- Ansys Lab Procedure and Viva QDocument117 pagesAnsys Lab Procedure and Viva QHarshith kumarNo ratings yet
- Fracture Problems With ANSYS PDFDocument18 pagesFracture Problems With ANSYS PDFcasanovavnNo ratings yet
- Intro To FemDocument28 pagesIntro To FemcNo ratings yet
- Government Polytechnic Muzaffarpur: SUBJECT CODE - 1625507Document14 pagesGovernment Polytechnic Muzaffarpur: SUBJECT CODE - 1625507VK D100% (1)
- Online AICTE ATAL FDP On Robotics During 25-29th May 2020 by MED at NIT Jamshedpur PDFDocument2 pagesOnline AICTE ATAL FDP On Robotics During 25-29th May 2020 by MED at NIT Jamshedpur PDFAnamika DasNo ratings yet
- Me 2353 - Finite Element AnalysisDocument4 pagesMe 2353 - Finite Element AnalysiscprabhakaranNo ratings yet
- Al - Alva 'S Institute of Engineering and Technology, Moodbidri 100120SUF - B.E Full Time - Mechanical Engineering (4 Yrs) - (R10) 6 - Semester 10me64 - Finite Elements MethodDocument4 pagesAl - Alva 'S Institute of Engineering and Technology, Moodbidri 100120SUF - B.E Full Time - Mechanical Engineering (4 Yrs) - (R10) 6 - Semester 10me64 - Finite Elements MethodenggsantuNo ratings yet
- Finite Element Method: U. SaravananDocument210 pagesFinite Element Method: U. SaravananAmit KumarNo ratings yet
- Abaqus Convergence Issue For Large Deformation of Compression of A CylinderDocument31 pagesAbaqus Convergence Issue For Large Deformation of Compression of A CylinderBolarinwaNo ratings yet
- Coulliette, C., and Plotkin, A., 1996, Airfoil Ground Effect Revisited, Aeronaut. J., Pp. 65-74.Document15 pagesCoulliette, C., and Plotkin, A., 1996, Airfoil Ground Effect Revisited, Aeronaut. J., Pp. 65-74.Samson Paul PintoNo ratings yet
- Ground Improvement Techniques Course - 21-25 Feb 2011Document2 pagesGround Improvement Techniques Course - 21-25 Feb 2011klmdenNo ratings yet
- ME6008Document3 pagesME6008anon_782224603No ratings yet
- ProjectDocument33 pagesProjectPiyush PatelNo ratings yet
- Digimat: The Material Modeling PlatformDocument24 pagesDigimat: The Material Modeling PlatformsuganthNo ratings yet
- Icmts 2017 - SouvenirDocument29 pagesIcmts 2017 - SouvenirRamesh KumarNo ratings yet
- Department of Mechanical Engineering: Laboratory ManualDocument52 pagesDepartment of Mechanical Engineering: Laboratory ManualMECHANICAL SMCETNo ratings yet
- ACP Tutorial Ex1Document34 pagesACP Tutorial Ex1khaliNo ratings yet
- ACP Tutorial Ex1 PDFDocument34 pagesACP Tutorial Ex1 PDFSuhail PashaNo ratings yet
- ACP Tutorial Ex1Document34 pagesACP Tutorial Ex1mehrdadwborNo ratings yet
- ACP Tutorial Ex2Document17 pagesACP Tutorial Ex2khaliNo ratings yet
- Raja Sekhar ResumeDocument2 pagesRaja Sekhar ResumeRAJA SEKHAR REDDY MARAMREDDYNo ratings yet
- Raja Sekhar's ResumeDocument3 pagesRaja Sekhar's ResumeRAJA SEKHAR REDDY MARAMREDDYNo ratings yet
- CoWin CertificateDocument1 pageCoWin CertificateRAJA SEKHAR REDDY MARAMREDDYNo ratings yet
- Selection Notfication - AE - 24012023Document1 pageSelection Notfication - AE - 24012023RAJA SEKHAR REDDY MARAMREDDYNo ratings yet
- Web Note - AE - 24012023Document1 pageWeb Note - AE - 24012023RAJA SEKHAR REDDY MARAMREDDYNo ratings yet
- GATE 2020 - Syllabus and WeightageDocument4 pagesGATE 2020 - Syllabus and WeightageRAJA SEKHAR REDDY MARAMREDDYNo ratings yet
- ACP Tutorial Ex1Document34 pagesACP Tutorial Ex1RAJA SEKHAR REDDY MARAMREDDYNo ratings yet
- Natural Hazards and Disasters PDFDocument25 pagesNatural Hazards and Disasters PDFtrilion_2000No ratings yet
- Non Gazetted CF Posts Approved 2019Document36 pagesNon Gazetted CF Posts Approved 2019Laxmi Prasad LuckKyNo ratings yet
- Web 5182Document52 pagesWeb 5182Sami SyedNo ratings yet
- As-Ii 2marksDocument11 pagesAs-Ii 2marksrobinston jeyasingh0% (1)
- Aisi Cfsd86Document4 pagesAisi Cfsd86Mahaveer Janapala100% (1)
- Geotechnical Engineering-II Lab CE-313L CH (0+1) : Instructor: Engr. Zia UllahDocument26 pagesGeotechnical Engineering-II Lab CE-313L CH (0+1) : Instructor: Engr. Zia UllahJawad AliNo ratings yet
- BS 3580 (Strength of Screw Threads)Document24 pagesBS 3580 (Strength of Screw Threads)Arun NagrathNo ratings yet
- Models - Nsm.biomedical StentDocument18 pagesModels - Nsm.biomedical StentKamel FedaouiNo ratings yet
- Structural Attachment Elements: Product GroupDocument13 pagesStructural Attachment Elements: Product GroupZoranNo ratings yet
- ATENA-Engineering Example Manual PDFDocument90 pagesATENA-Engineering Example Manual PDFHugo Kstelblanco RNo ratings yet
- Epfl Th3214 App ADocument47 pagesEpfl Th3214 App Avlad lupasteanuNo ratings yet
- Improved Seismic Performance of Gusset Plate ConnectionsDocument12 pagesImproved Seismic Performance of Gusset Plate ConnectionsPrateek PandaNo ratings yet
- Ece 3162 - Strength of Materials: Chapter 4. Thermal StressDocument22 pagesEce 3162 - Strength of Materials: Chapter 4. Thermal StressClinton NdhlovuNo ratings yet
- ETA 16 0264 European ApprovalDocument41 pagesETA 16 0264 European ApprovalBenedetto La FauciNo ratings yet
- Moment of ResistanceDocument10 pagesMoment of ResistanceBabaYakeNo ratings yet
- HF Short CourseDocument95 pagesHF Short CourseSergey Parsegov100% (1)
- Topal VikramDocument24 pagesTopal Vikramvikram sethupathiNo ratings yet
- Strain BucklingDocument27 pagesStrain BucklingAnonymous Nl1H7bM0No ratings yet
- CADCAE Engineer Interview Questions and Answers 2190Document8 pagesCADCAE Engineer Interview Questions and Answers 2190Kaustubh PanchalNo ratings yet
- Mem-402-Mos Final QB-2015Document9 pagesMem-402-Mos Final QB-2015Rohit DiwakarNo ratings yet
- SandwichStructures PDFDocument447 pagesSandwichStructures PDFRammohan YS100% (1)
- Barrel ShellsDocument6 pagesBarrel ShellsGoitom Teklay GebrekidanNo ratings yet
- Conventional Slab On GradeDocument14 pagesConventional Slab On Gradejklo12No ratings yet
- Role of Transient Creep in Fire Induced Progressive Collapse of Steel Framed BuildingsDocument9 pagesRole of Transient Creep in Fire Induced Progressive Collapse of Steel Framed Buildingsjackcan501No ratings yet
- Application of Piezoelectric Transducer in Energy Harvesting in PavementDocument8 pagesApplication of Piezoelectric Transducer in Energy Harvesting in PavementvisionNo ratings yet
- Be Me Tell U Rgical 0708Document26 pagesBe Me Tell U Rgical 0708sasi4uallNo ratings yet
- Geotechnical Engineering ReportDocument25 pagesGeotechnical Engineering ReportAbdullah YucesoyNo ratings yet
- HW II - Chapter 2 - Stresses in PavementsDocument58 pagesHW II - Chapter 2 - Stresses in PavementsAbel MuluqenNo ratings yet
- Solution: Problem 4.1Document12 pagesSolution: Problem 4.1Abdullrahman AhmedNo ratings yet
- Ch-27.1 Basic Concepts On Structure of SolidsDocument46 pagesCh-27.1 Basic Concepts On Structure of SolidsasjfgauojfgfNo ratings yet
- Obtaining Hydrostatic Design Basis For Thermoplastic Pipe Materials or Pressure Design Basis For Thermoplastic Pipe ProductsDocument16 pagesObtaining Hydrostatic Design Basis For Thermoplastic Pipe Materials or Pressure Design Basis For Thermoplastic Pipe ProductsDuy NguyenNo ratings yet
- Lecture Note - 1 - 2023 - UpdatedDocument63 pagesLecture Note - 1 - 2023 - Updatedhense54321No ratings yet
- Aero PDFDocument13 pagesAero PDFAjaÿ DEvaNo ratings yet