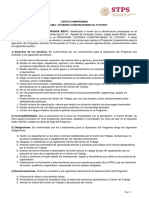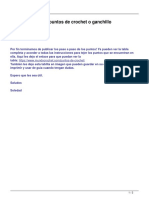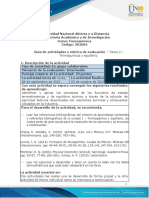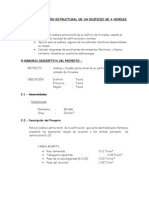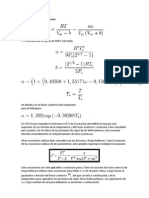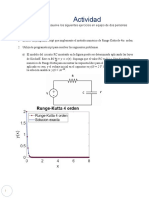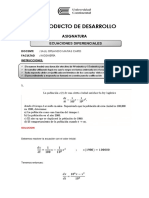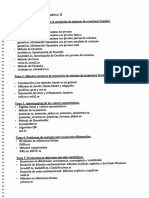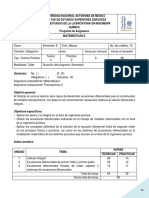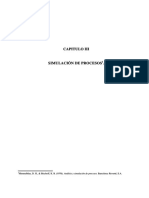Professional Documents
Culture Documents
Editor de Ecuaci Ns Avanzado. Teor A e PR Ctica
Uploaded by
Miranda JavierOriginal Title
Copyright
Available Formats
Share this document
Did you find this document useful?
Is this content inappropriate?
Report this DocumentCopyright:
Available Formats
Editor de Ecuaci Ns Avanzado. Teor A e PR Ctica
Uploaded by
Miranda JavierCopyright:
Available Formats
UNIVERSIDAD METROPOLITANA DE CIENCIAS DE LA EDUCACION
DIRECCION DE DOCENCIA
CURSO FACULTATIVO DE INFORMATICA EDUCATIVA
GUIA DE TALLER N° 5 - ANEXO
EDITOR DE ECUACIONES CON MS – WORD
INTRODUCCIÓN
MS Word (y también Excel y Power Point) dispone de un programa auxiliar para
escribir expresiones científicas, tales como fórmulas químicas y físicas, y en
especial, ecuaciones y funciones matemáticas. Ese programa auxiliar se llama
Microsoft Editor de Ecuaciones 3.0, al cual se accede desde el menú Insertar,
seleccionando la opción Objeto, como se aprecia en la ilustración siguiente:
Acceso al
Editor de
Ecuaciones
Si este programa auxiliar se va a utilizar con frecuencia, puede resultar más
cómodo colocar su ícono de acceso directo en la barra de herramientas de Word.
Para ello se debe proceder del siguiente modo:
1. Hacer clic en el menú Ver
2. Seleccionar la opción Barras de Herramientas, y en el menú desplegable,
elegir el último ítem, Personalizar
3. Hacer clic en la pestaña Comandos. En el panel de la izquierda seleccionar
Insertar y en el panel de la derecha buscar el ícono del Editor de
Ecuaciones (ver ilustración en la página siguiente)
PROF. CLAUDIO PEREZ MATZEN
DPTO. DE FISICA - cpmatzen@umce.cl
UNIVERSIDAD METROPOLITANA DE CIENCIAS DE LA EDUCACION
DIRECCION DE DOCENCIA
CURSO FACULTATIVO DE INFORMATICA EDUCATIVA
Acceso al
Editor de
Ecuaciones
Icono del Editor de Ecuaciones:
4. Hacer un clic con el mouse sobre el ícono del editor de ecuaciones del
panel derecho y – sin soltar el botón izquierdo del mouse – arrastrar el
ícono hasta algún espacio disponible en la barra principal de herramientas
de Word (también puede ser entre dos íconos de los allí existentes).
Entonces soltar el botón del mouse. El ícono del editor de ecuaciones
debería aparecer ahora en la barra de herramientas, como por ejemplo, así:
Acceso al Editor de Ecuaciones desde la barra de
herramientas de Word, haciendo clic en el ícono...
USO DEL EDITOR DE ECUACIONES
Al activar el editor de ecuaciones, ya sea desde el menú Insertar o desde su ícono
en la barra de herramientas, se presentará una nueva barra de herramientas con
las opciones que ofrece el editor de ecuaciones: símbolos, exponentes,
operadores, letras griegas, etc.:
A su vez, se podrá ver el cursor parpadeando dentro de una pequeña caja de
edición, en el lugar de la hoja de trabajo donde se escribirán las expresiones:
PROF. CLAUDIO PEREZ MATZEN
DPTO. DE FISICA - cpmatzen@umce.cl
UNIVERSIDAD METROPOLITANA DE CIENCIAS DE LA EDUCACION
DIRECCION DE DOCENCIA
CURSO FACULTATIVO DE INFORMATICA EDUCATIVA
Cursor en espera, en
zona de escritura
Significado de los símbolos:
1 2 3 4 5 6 7 8 9 10
11
12
13 14 15 16 17 18 19
1. Símbolos de relaciones (mayor, menor, igual, distinto, semejante, etc.)
2. Espaciadores y puntos suspensivos
3. Adornos para caracteres (tachado, tildes, flechas de vector, puntos, etc.)
4. Símbolos de operadores (suma, resta, producto, etc.)
5. Símbolos de flechas
6. Símbolos lógicos (cuantificadores, conectivos, etc.)
7. Símbolos conjuntistas (unión, intersección, etc.)
8. Símbolos variados (derivada parcial, infinito, sumatoria, etc.)
9. Caracteres griegos en minúsculas
10. Caracteres griegos en mayúsculas
11. Paréntesis, llaves, corchetes, etc.
12. Fracciones y raíces
13. Superíndices y subíndices
14. Sumatorias (simples y múltiples)
15. Integrales indefinidas y definidas (simples y múltiples)
16. Plantillas de barras subyacentes y superpuestas
17. Leyendas sobre o bajo flechas
18. Productorias y símbolos conjuntistas
19. Matrices
Para escribir una expresión matemática o científica en una hoja de Word, colocar
el cursor donde se desea ubicar dicha expresión y abrir el editor de ecuaciones
como se ha indicado precedentemente. Desde la barra de herramientas del editor
hay que seleccionar con el mouse la casilla que contenga el símbolo, operador u
otro tipo de elemento a incluir en la expresión. ATENCIÓN: Notar que al poner el
cursor sobre una herramienta, el nombre de esta aparece en el extremo inferior
izquierdo de la pantalla. Por ejemplo, a continuación se detallan los pasos
necesarios para escribir la siguiente expresión algebraica:
PROF. CLAUDIO PEREZ MATZEN
DPTO. DE FISICA - cpmatzen@umce.cl
UNIVERSIDAD METROPOLITANA DE CIENCIAS DE LA EDUCACION
DIRECCION DE DOCENCIA
CURSO FACULTATIVO DE INFORMATICA EDUCATIVA
b b 2 4ac
x
2a
1. Ubicar el cursor en el centro de la hoja. Activar el editor de ecuaciones.
2. Digitar x=
3. Seleccionar la herramienta para fracciones y raíces y elegir la fracción
vertical tamaño normal
4. Hacer clic en el numerador de la fracción y digitar –b
5. Desde la barra de herramientas del editor elegir el operador (más
menos) del menú de operadores
6. Desde la herramienta para fracciones y raíces, elegir raíz cuadrada
7. Dentro de la raíz digitar b
8. Desde el menú de subíndices y superíndices, elegir el exponente
(superíndice) derecho, y dentro de su casilla digitar el exponente 2
9. Hacer clic bajo el exponente y a la derecha digitar –4ac
10. Hacer clic en el denominador de la fracción y digitar 2a
11. Hacer clic en cualquier parte de la hoja Word para salir del editor de
ecuaciones
1
Otro ejemplo: Para escribir la expresión p 2 p1 v1 v 2 :
2
2 2
1. Ubicar el cursor en el centro de la hoja. Activar el editor de ecuaciones
2. Digitar p. Desde el menú de subíndices y superíndices, elegir el subíndice
derecho y dentro de su casilla digitar 2
3. Hacer clic a la derecha, fuera de la casilla del subíndice y digitar -p. Desde
el menú de subíndices y superíndices, elegir el subíndice derecho y dentro
de su casilla digitar 1
4. Hacer clic a la derecha, fuera de la casilla del subíndice y digitar =
5. Desde la herramienta para fracciones, elegir la fracción vertical tamaño
normal. Hacer clic en la casilla del numerador y digitar 1. Hacer clic en la
casilla del denominador y digitar 2.
6. De la herramienta de operadores, seleccionar el punto de multiplicación.
7. De la herramienta de paréntesis y corchetes, seleccionar paréntesis
redondos ( ).
8. Dentro del paréntesis, digitar v. Usar la herramienta de subíndices y
superíndices para colocar el subíndice 1 y el exponente 2.
9. A la derecha del término anterior, digitar -v. Usar la herramienta de
subíndices y superíndices para colocar el subíndice 2 y el exponente 2.
10. Hacer clic en cualquier parte de la hoja Word para salir del editor de
ecuaciones.
Ejemplo 3: Expresión con vectores: A B C A C B A B C
PROF. CLAUDIO PEREZ MATZEN
DPTO. DE FISICA - cpmatzen@umce.cl
UNIVERSIDAD METROPOLITANA DE CIENCIAS DE LA EDUCACION
DIRECCION DE DOCENCIA
CURSO FACULTATIVO DE INFORMATICA EDUCATIVA
1. Ubicar el cursor en el centro de la hoja. Activar el editor de ecuaciones.
2. ATENCIÓN: Para vectores se escribe primero la letra y después se
selecciona la flecha desde la caja de herramientas Adornos para
Caracteres. Digitar A. Desde la caja de herramientas Adornos para
Caracteres, seleccionar la flecha derecha.
3. Desde la herramienta de Operadores, seleccionar el operador Multiplicar X.
4. Seleccionar la herramienta paréntesis (). Digitar B. Desde la caja de
herramientas Adornos para Caracteres, seleccionar la flecha derecha.
Desde la herramienta de Operadores, seleccionar el operador Viñeta.
5. Repetir las acciones pertinentes para completar el ejercicio.
EJERCICIOS
Usando lo aprendido con base en los ejemplos anteriores y la exploración de las
herramientas del editor de ecuaciones, escribir las siguientes expresiones:
dA A u u A u
1. lím
du u 0 u
A A
2. A iˆ ˆj kˆ A1iˆ A2 ˆj A3 kˆ 1 2
A3
x y z x y z
3. T 1 1 a q q
n n
nx nx nct
l
2
4. Y x.t f ( x) sen dxsen cos
n 1 l 0 l l l
2Y 2 Y
2
5. c
t 2 x 2
Y
2
2Y T Y
x
6.
1
x t x Y
2
1
x
7.
2
1 H 13H 24 He 01n
I 11 I 12 I 13
8. I I 21 I 22 I 23
I I 32 I 33
31
PROF. CLAUDIO PEREZ MATZEN
DPTO. DE FISICA - cpmatzen@umce.cl
You might also like
- Examen 6toDocument11 pagesExamen 6toMiranda JavierNo ratings yet
- Olimpiada Conocimiento 2020-MEDocument38 pagesOlimpiada Conocimiento 2020-ME15EPR2051S P211100% (4)
- Charles PerraultDocument2 pagesCharles PerraultMiranda JavierNo ratings yet
- DocDocument2 pagesDocMiranda JavierNo ratings yet
- Tabla Cuadro Puntos Crochet GanchilloDocument2 pagesTabla Cuadro Puntos Crochet GanchilloMiranda JavierNo ratings yet
- Guia de Actividades y Rúbrica de Evaluación - Tarea 2 - Unidad 1Document16 pagesGuia de Actividades y Rúbrica de Evaluación - Tarea 2 - Unidad 1Andrade CaritNo ratings yet
- Análisis y Diseño Estructural de Un Edificio de 4 NivelesDocument22 pagesAnálisis y Diseño Estructural de Un Edificio de 4 NivelesJhamir Bravo Landa100% (3)
- Ecuaciones de Segundo Grado Incompletas - Resolución - Ejercicios Resueltos - Secundaria, ESODocument8 pagesEcuaciones de Segundo Grado Incompletas - Resolución - Ejercicios Resueltos - Secundaria, ESOQuelra Quely PeNo ratings yet
- Algebra Lineal 2da Edicion Stanley Grossman PDFDocument247 pagesAlgebra Lineal 2da Edicion Stanley Grossman PDFJeison Rojas33% (3)
- Modelo Matemático de SoaveDocument3 pagesModelo Matemático de SoaveAllie RiosNo ratings yet
- M03 Actividad4 - Método de Runge-KuttaDocument4 pagesM03 Actividad4 - Método de Runge-KuttaJosué Nicolás Pérez VillegasNo ratings yet
- 02-Transformada ZDocument25 pages02-Transformada ZLuis Enrique Acosta GalvanNo ratings yet
- Estabilidad de SistemasDocument48 pagesEstabilidad de SistemasArmando JacquinNo ratings yet
- Oscilaciones Del Péndulo SimpleDocument10 pagesOscilaciones Del Péndulo SimplecarlosNo ratings yet
- Examen Metodos CuantitativosDocument16 pagesExamen Metodos CuantitativosEdgar ReyNo ratings yet
- 4 Prueba de Desarrollo (A)Document15 pages4 Prueba de Desarrollo (A)luzNo ratings yet
- Final de DavilaDocument10 pagesFinal de DavilaRt JimNo ratings yet
- Campos Tematicos Cantidad Revisado - 11!02!2015Document6 pagesCampos Tematicos Cantidad Revisado - 11!02!2015Efrain Hurtado VargasNo ratings yet
- Método en MatlabDocument122 pagesMétodo en MatlabRoiverLagaresNo ratings yet
- Mecánica de Fluidos ComputacionalDocument30 pagesMecánica de Fluidos ComputacionalHaroldhino01954No ratings yet
- Temario MatematicasIIDocument3 pagesTemario MatematicasIIOrozco Avila Alan EduardoNo ratings yet
- Método NIOSHDocument17 pagesMétodo NIOSHCarlos MijaresNo ratings yet
- Circuitos Elementos de TopologiaDocument9 pagesCircuitos Elementos de TopologiaJose Alfredo Gutierrez TorresNo ratings yet
- Analisis NodalDocument217 pagesAnalisis Nodalndlr81No ratings yet
- Métodos Numéricos para La Resolución de Problemas de Transferencia de CalorDocument5 pagesMétodos Numéricos para La Resolución de Problemas de Transferencia de CalorMAXIMILIANO VILLEGAS JUAREZNo ratings yet
- Reacciones en en Los ApoyosDocument11 pagesReacciones en en Los ApoyosIng GilbertoNo ratings yet
- 6º EcuacionesDocument5 pages6º EcuacionesSergio MerinoNo ratings yet
- Modelado de Sistemas Mecanicos Con MatlabDocument9 pagesModelado de Sistemas Mecanicos Con MatlabRicardo Alfonso Martínez AzaNo ratings yet
- Capitulo Simulación de ProcesosDocument12 pagesCapitulo Simulación de ProcesosAndrea Ayón PNo ratings yet
- La Ecuación PatrimonialDocument7 pagesLa Ecuación PatrimonialAngel RockeroNo ratings yet
- EDA4 MATEMÁTICA QuintoDocument6 pagesEDA4 MATEMÁTICA QuintoYOVANNANo ratings yet
- Movimiento Armónico Simple Diferenciales ..Document6 pagesMovimiento Armónico Simple Diferenciales ..Jhonathan Leo Uchamaco NoaNo ratings yet
- MatematicasDocument10 pagesMatematicasEvaluz TorresNo ratings yet
- Ecuaciones Empiricas-Pendulo Simple S4Document46 pagesEcuaciones Empiricas-Pendulo Simple S4Joel RubioNo ratings yet