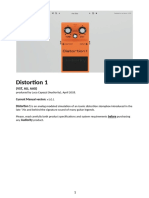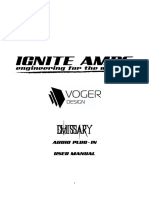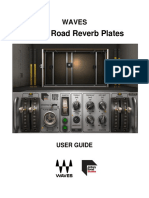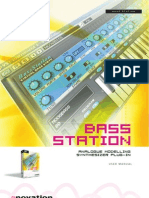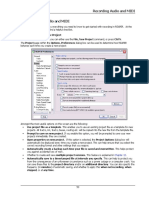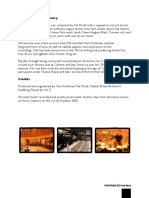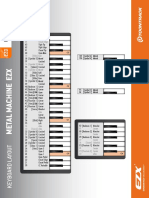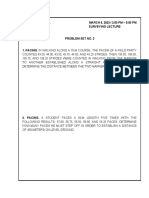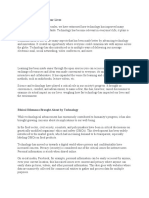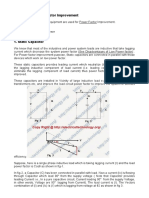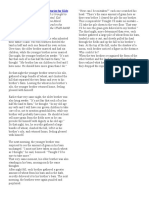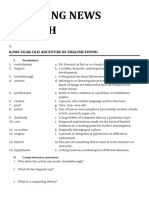Professional Documents
Culture Documents
Anumate Manual
Uploaded by
marcusolivusOriginal Title
Copyright
Available Formats
Share this document
Did you find this document useful?
Is this content inappropriate?
Report this DocumentCopyright:
Available Formats
Anumate Manual
Uploaded by
marcusolivusCopyright:
Available Formats
ANIMATE
Fine tune the perfect flavour of punch and movement.
© 2018 www.masteringthemix.com page 1! of 15
! ANIMATE
Overview
ANIMATE helps you inject life into your mixes in a precise, versatile and colourful way.
With four different movement modes, each with individual frequency assignments and
mid/side functionality you’ll get your music jumping out of the speakers precisely how you
want.
Expand mode allows you to dial in a pristinely clean sounding upward expansion. This
increases the volume of signals over the threshold, giving your audio more dynamic range
in a transparent way.
Punch mode enhances the transients of your audio to help them bite through the mix.
Whether you want to subtly accentuate the high-frequency transients in the mid-channel
of your master or bring out serious smack on an individual channel, Punch can handle the
task.
Ignite mode allows you to dial in rich harmonic distortion in a dynamic way based on the
input signal. Ignite can increase the perceived loudness, power and presence of a
channel without the pumping effects of a compressor.
Grow mode lets you increase the width of the selected frequencies using a
psychoacoustic precedence effect. Grow can be applied in a dynamic way meaning only
the signal surpassing the threshold is widened. This along with the frequency selection
gives you a new realm of movement to inject into your music.
© 2018 www.masteringthemix.com page 2! of 15
! ANIMATE
Main Controls
Filter
The filter allows you to isolate which
frequencies are processed. The
frequencies of the signal will glow
giving you a better idea of where to set
the bands. Slide the white handles to
the far ends to disengage the filter
and process the whole frequency
spectrum.
The filters have a 24dB/octave slope
and are combined with an innovative
solution to dramatically minimise phase
distortion. You can set individual filter
settings for each mode (Expand,
Punch, Ignite and Grow).
Threshold
The threshold sets the level at which
the effect starts reacting to the audio
signal.
If your audio is peaking below the
threshold the effect won’t react to
your audio. If you want an effect to
only look at the peaks of your audio
then set the threshold to just allow the
peaks to surpass the threshold. If you
wanted an exaggerated effect for your
audio then you would set the
threshold very low so the effect reacts
to both the loudest and quietest parts
of your audio.
The threshold meter will not display an input until the amount slider is above 0% or the
threshold is below 0.0dB.
© 2018 www.masteringthemix.com page 3! of 15
! ANIMATE
Amount
The amount sets the gain range of the selected mode. The higher the percentage, the
more intense the effect. If the amount slider is at 0%, no effect is introduced. 1%-100%
mixes the wet signal into the dry. 100%-300% increases the wet signal gain. ‘Option +
Click’ jumps the amount straight to 100% which is often a great starting point. Non-
selected modes with an amount greater than 0% will display a faint glow in the icon.
Mid / Side / Left & Right
You can apply ANIMATE’s effects to the mid-channel, side channel or left and right
channels.
If you want the selected effect to process the entire stereo spread of the audio coming
through ANIMATE leave the default ‘L/R’ button engaged. If you want the selected effect
to only process the mid signal, click ‘M’. If you want the selected effect to only process
the side signal, click ‘S’. You can choose individual mid/side settings for each of the four
effects; Expand, Punch, Ignite and Grow. (Note: If plugin instance is mono -> mono,
Grow is disabled. If mono -> stereo and Grow is disabled then the output is mono to
both L and R).
© 2018 www.masteringthemix.com page 4! of 15
! ANIMATE
Input / Output
The input and output sliders will increase or attenuate the gain and are measured in
decibels. Alt + Click to reset to 0dB. The output slider affects ANIMATE’s gain structure
globally and is not mode specific (i.e if you change the gain whilst Expand is selected, the
change will be reflected in Punch, Ignite and Grow). The input slider is mode specific to
let you drive the audio into the different modes and get different results.
The effects in ANIMATE will most likely increase the volume of your audio. The output
slider has a clickable pointer to help you adjust the output gain to match the original
perceived loudness of your audio before it passed through ANIMATE’s effects. So, when
you bypass ANIMATE you can confidently determine whether your settings have a
positive or negative impact on your sound.
INPUT OUTPUT
Level Match
Pointer
Speakers
The glow of the speakers in the bottom corners is representative of the effect ANIMATE
is applying to the audio. The brighter the glow, the greater the effect. You can turn off the
glow in the settings. (Note, there is a small amount of glow movement when no effect is
applied by ANIMATE.
© 2018 www.masteringthemix.com page 5! of 15
! ANIMATE
Expand
Expand mode allows you to dial in a pristinely clean sounding upward expansion. This
increases the volume of signals over the threshold, giving your audio more dynamic range
in a transparent way. Increase the amount slider to expand the audio signal relative to the
threshold.
© 2018 www.masteringthemix.com page 6! of 15
! ANIMATE
Expand Controls
Click the triangle below the Expand icon to reveal or hide the controls for Expand. You
can also click the black empty space behind the controls or the control panel cover to
reveal or hide the controls. For finer resolution of the controls ‘Ctrl + Click’.
Ratio sets the rate of gain increase. The higher the ratio the more extreme the upward
expansion. To give you a ballpark idea, 1:1 is no expansion, 1:2 is light expansion, 1:3 is
moderate, 1:4 will be substantial.
When the ratio is 1:𝑥 for every 1dB of signal over the threshold, the expander will increase
the signal by 𝑥dB.
© 2018 www.masteringthemix.com page 7! of 15
! ANIMATE
Knee controls whether the bend in the response curve between below the threshold and
above threshold is abrupt (hard) or gradual (soft).
Headphones: Click to solo the processed audio of the Expand section.
Speaker X: Bypass Expand section.
Attack: The amount of time it takes Expand to react to the incoming signal. If the attack is
immediate or super fast, Expand will catch the transients of your audio material. A slower
attack will leave the transient as it is and expand the body of the audio.
Release: The amount of time it takes for Expand to return to a non-expanding state. A
fast release will mean Expand will stop expanding quickly after the audio is no longer
breaching the threshold. A slow release will mean it takes longer for the expander to stop
working once the audio is no longer surpassing the threshold. It can sound musical when
you set the release to work rhythmically with the audio that’s being fed into ANIMATE. For
example, If you’re expanding a kick, try to set the release to just long enough that the
expander returns to a neutral state before the audio re-triggers the expander again. For a
more obvious and pumping sound, you might choose to go for a longer release. It helps
to hit the solo button (headphone icon) when fine-tuning the attack and release settings
as you can hear exactly how ANIMATE is reacting to the audio.
© 2018 www.masteringthemix.com page 8! of 15
! ANIMATE
Punch
Punch mode enhances the transients of your audio to help them bite through the mix.
Increase the amount slider to enhance the transients of the audio signal that surpasses the
threshold.
© 2018 www.masteringthemix.com page 9! of 15
! ANIMATE
Punch Controls
Click the triangle below the Punch icon to reveal or hide the controls for Punch. You can
also click the black empty space behind the controls or the control panel cover to reveal
or hide the controls. For finer resolution of the controls ‘Ctrl + Click’.
Sensitivity: Punch uses different gain envelopes to determine transients. A low sensitivity
will allow more transients through, a high sensitivity will only allow the most prominent
transients through.
Headphones: Click to solo the processed audio of the Punch section.
Speaker X: Bypass Punch section.
Attack: The amount of time it takes Punch to react to the incoming signal. If the attack is
immediate or super fast, Punch will catch the transients of your audio material. A slower
attack will give your transients a thicker sound.
Release: The amount of time it takes for Punch to return to a non-processing state. A fast
release will mean Punch will stop processing quickly after the audio is no longer
breaching the threshold. A slow release will mean it takes longer for Punch to stop
working once the audio is no longer surpassing the threshold.
© 2018 www.masteringthemix.com page 10
! of 15
! ANIMATE
Ignite
Ignite mode allows you to dial in rich harmonic distortion in a dynamic way based on the
input signal. Increase the amount slider to distort the audio signal that surpasses the
threshold.
© 2018 www.masteringthemix.com page 11
! of 15
! ANIMATE
Ignite Controls
Click the triangle below the Ignite icon to reveal or hide the controls for Ignite. You can
also click the black empty space behind the controls or the control panel cover to reveal
or hide the controls. For finer resolution of the controls ‘Ctrl + Click’.
Headphones: Click to solo the processed audio of the Ignite section.
Speaker X: Bypass Ignite section.
Attack: The amount of time it takes Ignite to react to the incoming signal. If the attack is
immediate or super fast, Ignite will catch the transients of your audio material. A slower
attack will leave your transients untouched and Ignites effect will be applied to the body
of the audio.
Release: The amount of time it takes for Ignite to return to a non-distorting state. A fast
release will mean Ignite will stop distorting quickly after the audio is no longer breaching
the threshold. A slow release will mean it takes longer for the distortion to stop working
once the audio is no longer surpassing the threshold.
© 2018 www.masteringthemix.com page 12
! of 15
! ANIMATE
Grow
Grow mode lets you set the amount of stereo widening based on the dynamics of the
input signal. Increase the amount slider to widen the audio signal that surpasses the
threshold.
© 2018 www.masteringthemix.com page 13
! of 15
! ANIMATE
Grow Controls
Click the triangle below the Grow icon to reveal or hide the controls for Grow. You can
also click the black empty space behind the controls or the control panel cover to reveal
or hide the controls. For finer resolution of the controls ‘Ctrl + Click’.
Headphones: Click to solo the processed audio of the Grow section.
Speaker X: Bypass Grow section.
Attack: The amount of time it takes Grow to react to the incoming signal. If the attack is
immediate or super fast, Grow will catch the transients of your audio material. A slower
attack will leave your transients untouched and Grow’s effect will be applied to the body
of the audio.
Release: The amount of time it takes for Grow to return to a non-widening state. A fast
release will mean Grow will stop widening quickly after the audio is no longer breaching
the threshold. A slow release will mean it takes longer for the widening to stop working
once the audio is no longer surpassing the threshold.
© 2018 www.masteringthemix.com page 14
! of 15
! ANIMATE
Presets
The presets can be found in the bottom left corner of ANIMATE. Click on the preset text
to open the preset drawer and choose from the options.
These presets are starting points. You will need to adjust the threshold to work with your
audio. We also advise you to adjust the other parameters to get the best possible result.
Use the plugin wrapper within DAW to save your own presets.
© 2018 www.masteringthemix.com page 15
! of 15
! ANIMATE
You might also like
- Archetype Cory Wong v1.0.0 PDFDocument19 pagesArchetype Cory Wong v1.0.0 PDFmarcusolivusNo ratings yet
- Monofilter Elements ManualDocument10 pagesMonofilter Elements ManualOLIVERNo ratings yet
- Gsi Varispeed User'S Manual - Page 1/6Document6 pagesGsi Varispeed User'S Manual - Page 1/6marcusolivusNo ratings yet
- Audiority DistortionOne ManualDocument9 pagesAudiority DistortionOne ManualmarcusolivusNo ratings yet
- Audiority Deleight ManualDocument9 pagesAudiority Deleight ManualmarcusolivusNo ratings yet
- Fortin Amps Nameless: Version 3.0.0: For Mac and WindowsDocument16 pagesFortin Amps Nameless: Version 3.0.0: For Mac and WindowsmarcusolivusNo ratings yet
- ANIMATE Quick Start GuideDocument4 pagesANIMATE Quick Start GuidemarcusolivusNo ratings yet
- Reaper ImportingDocument9 pagesReaper ImportingmarcusolivusNo ratings yet
- AmpliTube Custom Shop Gear ModelsDocument379 pagesAmpliTube Custom Shop Gear ModelsmarcusolivusNo ratings yet
- Alpha 3.3 Series User Manual: Alpha 3.3 Beat Alpha 3.3 CM Alpha 3.3 FREE Alpha 3.3Document33 pagesAlpha 3.3 Series User Manual: Alpha 3.3 Beat Alpha 3.3 CM Alpha 3.3 FREE Alpha 3.3Alexandros KouretsisNo ratings yet
- Panel Descriptions Using Patch Mode: Osc 1 Osc 2 Osc 3Document2 pagesPanel Descriptions Using Patch Mode: Osc 1 Osc 2 Osc 3marcusolivusNo ratings yet
- Emissary v1.0.0 User ManualDocument9 pagesEmissary v1.0.0 User ManualmarcusolivusNo ratings yet
- Abbey Road Reverb PlatesDocument12 pagesAbbey Road Reverb PlatesSebastian RehbeinNo ratings yet
- AudioRealism ADM CMDocument4 pagesAudioRealism ADM CMmarcusolivusNo ratings yet
- Bass Station: Analogue Modelling Synthesizer Plug-InDocument38 pagesBass Station: Analogue Modelling Synthesizer Plug-InSt ChristianNo ratings yet
- Rec AudioDocument2 pagesRec AudiomarcusolivusNo ratings yet
- REAPER Rec AudioDocument25 pagesREAPER Rec Audiomarcusolivus100% (1)
- REAPER Project BasicsDocument22 pagesREAPER Project BasicsmarcusolivusNo ratings yet
- Reaper Manual Content PDFDocument16 pagesReaper Manual Content PDFmarcusolivusNo ratings yet
- j37 TapeDocument18 pagesj37 TapeBcorganNo ratings yet
- REAPER Setting Up and Getting StartedDocument14 pagesREAPER Setting Up and Getting StartedmarcusolivusNo ratings yet
- REAPER Setting Up and Getting StartedDocument14 pagesREAPER Setting Up and Getting StartedmarcusolivusNo ratings yet
- AmpliTube 4 User Manual PDFDocument95 pagesAmpliTube 4 User Manual PDFmarcusolivusNo ratings yet
- Kicks (Left & Right) Recorded April 2011 at Henson Studios, Studio BDocument1 pageKicks (Left & Right) Recorded April 2011 at Henson Studios, Studio BninjarikNo ratings yet
- Ezdrummer Core Library: Toontrack Ezd Pop/RockDocument1 pageEzdrummer Core Library: Toontrack Ezd Pop/RockmarcusolivusNo ratings yet
- Abbey Road Reverb PlatesDocument12 pagesAbbey Road Reverb PlatesSebastian RehbeinNo ratings yet
- ManualDocument16 pagesManualmarcusolivusNo ratings yet
- Refcard PDFDocument1 pageRefcard PDFmarcusolivusNo ratings yet
- EZX KeysDocument1 pageEZX KeysmarcusolivusNo ratings yet
- The Subtle Art of Not Giving a F*ck: A Counterintuitive Approach to Living a Good LifeFrom EverandThe Subtle Art of Not Giving a F*ck: A Counterintuitive Approach to Living a Good LifeRating: 4 out of 5 stars4/5 (5794)
- The Yellow House: A Memoir (2019 National Book Award Winner)From EverandThe Yellow House: A Memoir (2019 National Book Award Winner)Rating: 4 out of 5 stars4/5 (98)
- A Heartbreaking Work Of Staggering Genius: A Memoir Based on a True StoryFrom EverandA Heartbreaking Work Of Staggering Genius: A Memoir Based on a True StoryRating: 3.5 out of 5 stars3.5/5 (231)
- Hidden Figures: The American Dream and the Untold Story of the Black Women Mathematicians Who Helped Win the Space RaceFrom EverandHidden Figures: The American Dream and the Untold Story of the Black Women Mathematicians Who Helped Win the Space RaceRating: 4 out of 5 stars4/5 (895)
- The Little Book of Hygge: Danish Secrets to Happy LivingFrom EverandThe Little Book of Hygge: Danish Secrets to Happy LivingRating: 3.5 out of 5 stars3.5/5 (400)
- Shoe Dog: A Memoir by the Creator of NikeFrom EverandShoe Dog: A Memoir by the Creator of NikeRating: 4.5 out of 5 stars4.5/5 (537)
- Never Split the Difference: Negotiating As If Your Life Depended On ItFrom EverandNever Split the Difference: Negotiating As If Your Life Depended On ItRating: 4.5 out of 5 stars4.5/5 (838)
- Elon Musk: Tesla, SpaceX, and the Quest for a Fantastic FutureFrom EverandElon Musk: Tesla, SpaceX, and the Quest for a Fantastic FutureRating: 4.5 out of 5 stars4.5/5 (474)
- Grit: The Power of Passion and PerseveranceFrom EverandGrit: The Power of Passion and PerseveranceRating: 4 out of 5 stars4/5 (588)
- The Emperor of All Maladies: A Biography of CancerFrom EverandThe Emperor of All Maladies: A Biography of CancerRating: 4.5 out of 5 stars4.5/5 (271)
- On Fire: The (Burning) Case for a Green New DealFrom EverandOn Fire: The (Burning) Case for a Green New DealRating: 4 out of 5 stars4/5 (74)
- Team of Rivals: The Political Genius of Abraham LincolnFrom EverandTeam of Rivals: The Political Genius of Abraham LincolnRating: 4.5 out of 5 stars4.5/5 (234)
- Devil in the Grove: Thurgood Marshall, the Groveland Boys, and the Dawn of a New AmericaFrom EverandDevil in the Grove: Thurgood Marshall, the Groveland Boys, and the Dawn of a New AmericaRating: 4.5 out of 5 stars4.5/5 (266)
- The Hard Thing About Hard Things: Building a Business When There Are No Easy AnswersFrom EverandThe Hard Thing About Hard Things: Building a Business When There Are No Easy AnswersRating: 4.5 out of 5 stars4.5/5 (344)
- The World Is Flat 3.0: A Brief History of the Twenty-first CenturyFrom EverandThe World Is Flat 3.0: A Brief History of the Twenty-first CenturyRating: 3.5 out of 5 stars3.5/5 (2259)
- The Gifts of Imperfection: Let Go of Who You Think You're Supposed to Be and Embrace Who You AreFrom EverandThe Gifts of Imperfection: Let Go of Who You Think You're Supposed to Be and Embrace Who You AreRating: 4 out of 5 stars4/5 (1090)
- The Unwinding: An Inner History of the New AmericaFrom EverandThe Unwinding: An Inner History of the New AmericaRating: 4 out of 5 stars4/5 (45)
- The Sympathizer: A Novel (Pulitzer Prize for Fiction)From EverandThe Sympathizer: A Novel (Pulitzer Prize for Fiction)Rating: 4.5 out of 5 stars4.5/5 (121)
- Her Body and Other Parties: StoriesFrom EverandHer Body and Other Parties: StoriesRating: 4 out of 5 stars4/5 (821)
- MCQ With AnsDocument8 pagesMCQ With AnsAman KumarNo ratings yet
- Arch Plan-Agner Boco (For Blue Print) - p1Document1 pageArch Plan-Agner Boco (For Blue Print) - p1Jay CeeNo ratings yet
- Pset 2Document13 pagesPset 2rishiko aquinoNo ratings yet
- ESUR Guidelines 10.0 Final VersionDocument46 pagesESUR Guidelines 10.0 Final Versionkon shireNo ratings yet
- M 3 Nceog 2Document110 pagesM 3 Nceog 2Bharti SinghalNo ratings yet
- Graphs in ChemDocument10 pagesGraphs in Chemzhaney0625No ratings yet
- Impact of Technology On Our LivesDocument3 pagesImpact of Technology On Our LivesKim ErandioNo ratings yet
- Progress Test-The 7-Th GradeDocument2 pagesProgress Test-The 7-Th GradebabystelutaNo ratings yet
- Ringleman Chart FlareDocument12 pagesRingleman Chart FlareguhadebasisNo ratings yet
- Exercise Chapter 4 This Is How You Do ItDocument10 pagesExercise Chapter 4 This Is How You Do ItAgustina WidiyantiNo ratings yet
- Nail Malformation Grade 8Document30 pagesNail Malformation Grade 8marbong coytopNo ratings yet
- Kibera Mirror JULYDocument8 pagesKibera Mirror JULYvincent achuka maisibaNo ratings yet
- UW Mathematics Professor Evaluations For Fall 2011Document241 pagesUW Mathematics Professor Evaluations For Fall 2011DPNo ratings yet
- Kalbelia Dance Rajasthan - Kalbelia Rajasthani Folk Dance KalbeliaDocument6 pagesKalbelia Dance Rajasthan - Kalbelia Rajasthani Folk Dance KalbeliarahulgabdaNo ratings yet
- Blaine Ray HandoutDocument24 pagesBlaine Ray Handoutaquilesanchez100% (1)
- Cel2106 SCL Worksheet 6Document3 pagesCel2106 SCL Worksheet 6HarryJoy JackNo ratings yet
- What Is StevedoringDocument10 pagesWhat Is StevedoringMinhaj KmNo ratings yet
- 160 78-m1Document70 pages160 78-m1George100% (7)
- University of Dar Es Salaam: Faculty of Commerce and ManagementDocument37 pagesUniversity of Dar Es Salaam: Faculty of Commerce and ManagementEric MitegoNo ratings yet
- Power Factor Improvement SystemDocument25 pagesPower Factor Improvement SystemBijoy SahaNo ratings yet
- Hunk (Aakc) - (Nov 2015)Document68 pagesHunk (Aakc) - (Nov 2015)Russell RiderNo ratings yet
- Satellite Value Chain: Snapshot 2017Document13 pagesSatellite Value Chain: Snapshot 2017syrijal26No ratings yet
- Data Processing and Management Information System (AvtoBərpaEdilmiş)Document6 pagesData Processing and Management Information System (AvtoBərpaEdilmiş)2304 Abhishek vermaNo ratings yet
- Draft Plant Design PaperDocument65 pagesDraft Plant Design Paper202040336No ratings yet
- Guidance UDI Compliance DatesDocument13 pagesGuidance UDI Compliance DatesGigi EssegiNo ratings yet
- Folktales Stories For Kids: Two Brothers StoryDocument1 pageFolktales Stories For Kids: Two Brothers StoryljNo ratings yet
- LoperAmid 1Document5 pagesLoperAmid 1Hemma KusumaningrumNo ratings yet
- Danielson Observation FormDocument5 pagesDanielson Observation Formapi-242909722No ratings yet
- Breaking News EnglishDocument13 pagesBreaking News English32. Nguyễn OanhNo ratings yet
- North-South Railway Project - South LineDocument49 pagesNorth-South Railway Project - South LinesuperNo ratings yet