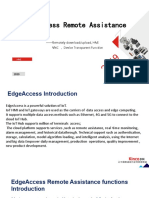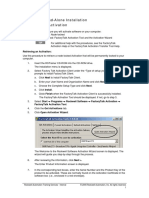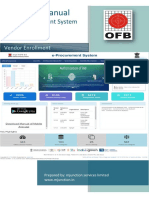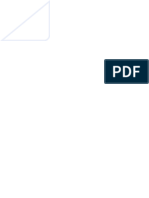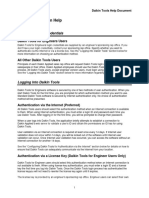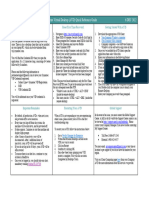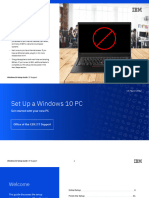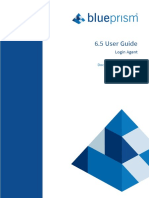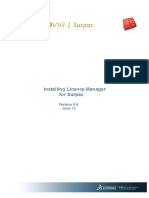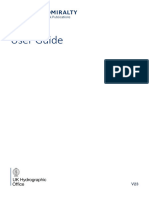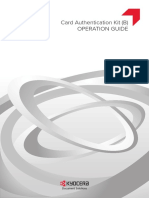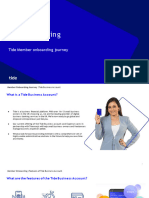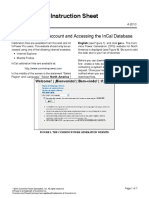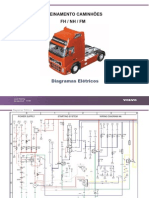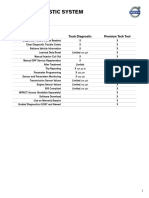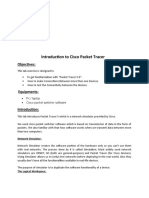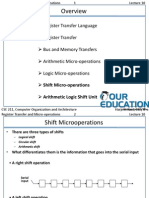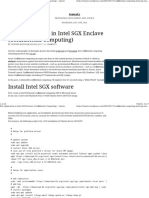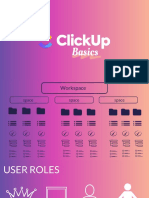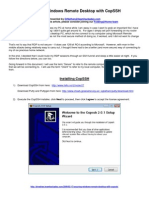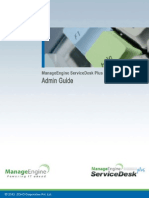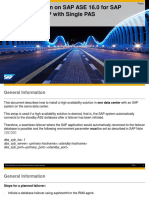Professional Documents
Culture Documents
Registration Instructions PDF
Uploaded by
Julito Castellanos0 ratings0% found this document useful (0 votes)
65 views3 pagesOriginal Title
Registration Instructions.pdf
Copyright
© © All Rights Reserved
Available Formats
PDF, TXT or read online from Scribd
Share this document
Did you find this document useful?
Is this content inappropriate?
Report this DocumentCopyright:
© All Rights Reserved
Available Formats
Download as PDF, TXT or read online from Scribd
0 ratings0% found this document useful (0 votes)
65 views3 pagesRegistration Instructions PDF
Uploaded by
Julito CastellanosCopyright:
© All Rights Reserved
Available Formats
Download as PDF, TXT or read online from Scribd
You are on page 1of 3
Instruction Sheet
A030X097 (Issue 1) 4-2010
Registration and License Renewal Instructions for InPower™ 8.0
INPOWER REGISTRATION used for payment and for download. If you do not
have it, you should get it from your distributor before
After successfully completing the InPower installa-
you start registration.
tion, the tool must be registered and set up before it
can be used. Follow these steps to register InPower on the web.
A user is prompted to register the product the first
time InPower is launched. This applies to all users,
including those who have previously registered In-
Power.
Follow these steps to register InPower.
1. Start InPower. The path varies by version of In-
Power and by operating system. For example,
for InPower ATS on Windows 7, click Start >
All Programs > InPower ATS > InPower ATS.
FIGURE 2. INPOWER REGISTRATION WIZARD
2. If the PC asks for a password, provide the re-
quired information. You can use either an ad- 1. Enter the authorization code provided by your
ministrator or non-administrator account. distributor, and enter the e-mail address asso-
Otherwise, the InPower registration wizard ap- ciated with the authorization code.
pears.
Uncheck Use Default Proxy Settings if your
network administrator has provided proxy set-
tings to you. Otherwise, leave this checked.
When you are done, click Next.
If you checked Use Default Proxy Settings,
the InPower registration wizard now registers
the software. Go to step 3.
If you unchecked Use Default Proxy Settings,
go to step 2.
FIGURE 1. INPOWER REGISTRATION WIZARD
3. Select Web Registration if the PC is or can be
connected to the Internet. Otherwise, select
Manual Registration.
4. Click Next. The next screens depend on the
type of registration you select.
Web Registration
Web registration requires an authorization code.
The authorization code is the same code that is FIGURE 3. INPOWER REGISTRATION WIZARD
E2010 Cummins Power Generation, Inc. All rights reserved. Page 1 of 3
InPower is a trademark of Cummins Inc.
Cummins and PowerCommand are registered trademarks of Cummins Inc.
2. Enter the proxy settings provided by your net- 4. Click Finish to close the InPower registration
work administrator, and click Next. The InPow- wizard.
er registration wizard now registers the soft-
ware. The first time you start InPower, the following
screen appears when you start InPower.
3. This step depends on the response from the In-
Power registration wizard.
If you get the error message “Failed to commu-
nicate with web service”, make sure your PC
has access to the Internet. If it does and you still
get this message, contact your network admin-
istrator.
FIGURE 6. INPOWER EXPIRY NOTIFICATION
If you get any other error messages, make sure
you entered the correct authorization code and Set the reminder time, and click OK. Contact your
e-mail address to install this version of InPower distributor when you decide to renew your license.
on this PC.
Manual Registration
If registration is successful and your license will Manual registration requires an authorization code,
expire soon, the following screen appears. a PCID, and an unlock key. It is important to under-
stand how you get each of these.
• The authorization code is the same code that
is used for payment and for download. If you
do not have it, you should get it from your
distributor before you start registration.
• Use the authorization code to get the PCID in
the InPower registration wizard.
• Use the authorization code and PCID to get
the unlock key from your distributor.
FIGURE 4. INPOWER REGISTRATION WIZARD
Your distributor cannot provide the unlock key until
Click Next to acknolwedge the message, or the InPower registration wizard provides the PCID af-
click Cancel if you would like to ask your dis- ter step 1 below.
tributor any questions before you finish regis-
tration. Follow these steps to register InPower manually.
If registration is successful (and after clicking
Next above if necessary), the following screen
appears.
FIGURE 7. INPOWER REGISTRATION WIZARD
1. Enter the authorization code provided by your
distributor, and click Next. The InPower regis-
FIGURE 5. INPOWER REGISTRATION WIZARD tration wizard generates the PCID.
A030X097 (Issue 1)
Page 2 of 3
FIGURE 10. INPOWER EXPIRY NOTIFICATION
Set the reminder time, and click OK. Contact your
distributor when you decide to renew your license.
FIGURE 8. INPOWER REGISTRATION WIZARD Initial Setup
Initial setup is not required in InPower 8.0. If you
2. Contact your distributor. Provide your authori- want to run initial setup anyway, see the user manu-
zation code and PCID. The distributor will pro- al.
vide the unlock key.
LICENSE RENEWAL
3. Enter the unlock key provided by your distribu- License renewal follows the same steps as InPower
tor, and click Next. registration, except that you click Help > License
Renewal or use the About screen to access the In-
Power registration wizard.
SERVICE AND SUPPORT
If you have a problem with registration, follow these
steps.
1. Take a screenshot of the error message. For
example, press Prnt Scrn, open Microsoft
Paint, and save the file.
2. Copy the latest installation log at
FIGURE 9. INPOWER REGISTRATION WIZARD <installed location>\Program Files\Power
Generation\Installation Logs
4. Click Finish to close the InPower registration
wizard. 3. Send the screenshot and latest installation log
to your distributor.
The first time you start InPower, the following If you are a distributor, contact Cummins Power
screen appears when you start InPower. Generation using standard channels.
A030X097 (Issue 1)
Page 3 of 3
You might also like
- QuickReference LMS2.ENUDocument12 pagesQuickReference LMS2.ENUPABLO IVAN TELLO SANDOVALNo ratings yet
- Licence Activation Guide ZenoFieldConnect CS25Document4 pagesLicence Activation Guide ZenoFieldConnect CS25heri purnadiNo ratings yet
- Faq MFS 100Document2 pagesFaq MFS 100Sanket SuryawanshiNo ratings yet
- Edgeaccess Remote Assistance: - Remotely Download/Upload, Hmi VNC Device Transparent FunctionDocument24 pagesEdgeaccess Remote Assistance: - Remotely Download/Upload, Hmi VNC Device Transparent FunctionjNo ratings yet
- Node-Lock ProceduresDocument3 pagesNode-Lock ProceduresgeneraljomoNo ratings yet
- 2570 DirectAccessWSG ExternalDocument7 pages2570 DirectAccessWSG Externalarpand11No ratings yet
- Quick Configuration GuideDocument20 pagesQuick Configuration GuidecrizalidNo ratings yet
- AdvantagecloudtopcDocument9 pagesAdvantagecloudtopcpranav_mistry0033938No ratings yet
- User Login Manual for Parichay ApplicationDocument12 pagesUser Login Manual for Parichay ApplicationSuresh RengachariNo ratings yet
- Android InstructionsDocument30 pagesAndroid InstructionsmostafaNo ratings yet
- User Manual: E-Procurement SystemDocument15 pagesUser Manual: E-Procurement Systemramu83No ratings yet
- Initialization and Password Reset IP CameraDocument12 pagesInitialization and Password Reset IP CameraSiddesh NevagiNo ratings yet
- Refractosoft User Manual v3.0.0.0Document16 pagesRefractosoft User Manual v3.0.0.02000abdelaNo ratings yet
- License With Software Key From Internet PDFDocument12 pagesLicense With Software Key From Internet PDFFp ElectricoNo ratings yet
- 5000 Series Appliances: Check PointDocument6 pages5000 Series Appliances: Check Pointvuabai racNo ratings yet
- TiDiNote 0881 - (VPN) Two Factor Token Activation Guide v1Document9 pagesTiDiNote 0881 - (VPN) Two Factor Token Activation Guide v1Fernando SihotangNo ratings yet
- Activating ADPDocument2 pagesActivating ADPPoseidonNo ratings yet
- Tech Note - InTouch Edge Licensing - Installing and Activating Your LicenseDocument5 pagesTech Note - InTouch Edge Licensing - Installing and Activating Your Licensejohn smithNo ratings yet
- BSNL ERP Portal bidder guidelinesDocument14 pagesBSNL ERP Portal bidder guidelinesJTO-IT Manipur SSANo ratings yet
- Codeware Interface 2018 Installation GuideDocument20 pagesCodeware Interface 2018 Installation GuideRaul GonzaloNo ratings yet
- Kerio Control Adminguide en 9.3.1 3465 PDFDocument352 pagesKerio Control Adminguide en 9.3.1 3465 PDFOsniel BorreroNo ratings yet
- DRS - Installation GuideDocument26 pagesDRS - Installation GuideEduNo ratings yet
- QuickInstallation MultiUserDocument2 pagesQuickInstallation MultiUserPSA Tools LabsNo ratings yet
- CardAuthKitBENOGR2020 2Document6 pagesCardAuthKitBENOGR2020 2Luis Otávio ZanelliNo ratings yet
- Daikin Tools Login Help GuideDocument2 pagesDaikin Tools Login Help GuideJoseph VelaNo ratings yet
- PolariSoft User Manual v3.0.0.0Document32 pagesPolariSoft User Manual v3.0.0.02000abdelaNo ratings yet
- Mac SOP Troubleshotting DocumentDocument10 pagesMac SOP Troubleshotting Documentanusha sai muvvalaNo ratings yet
- Windows Setup Guide - ENDocument17 pagesWindows Setup Guide - ENBrandon GarayNo ratings yet
- Resources Required by The Bidders & Department Officials To Access The E-Tendering SystemDocument14 pagesResources Required by The Bidders & Department Officials To Access The E-Tendering SystemArunNo ratings yet
- Technician'S Guide For Logmein Rescue and Intel Connect Service Using RpatDocument14 pagesTechnician'S Guide For Logmein Rescue and Intel Connect Service Using RpatcmanglinNo ratings yet
- Bartender ActivationDocument7 pagesBartender ActivationJung YeonNo ratings yet
- Quick Start Guide: Air-Ap54Gh 54Mbps High Power Wireless Access PointDocument32 pagesQuick Start Guide: Air-Ap54Gh 54Mbps High Power Wireless Access PointPamela CcahuanaNo ratings yet
- Point of Sale: User GuideDocument42 pagesPoint of Sale: User GuideJonathan ArmentorNo ratings yet
- PSCAD 500 QuickStart SoftwareSetup CertificateLicensingDocument3 pagesPSCAD 500 QuickStart SoftwareSetup CertificateLicensingHoàng Thuỳ LinhNo ratings yet
- AVD Quick Reference GuideDocument1 pageAVD Quick Reference Guidedhilip kumarNo ratings yet
- WiFi Dehumidifiers UM 0621Document200 pagesWiFi Dehumidifiers UM 0621Daniel Jose EstebanNo ratings yet
- Windows 10 Setup Guide - ENDocument16 pagesWindows 10 Setup Guide - ENविकास प्रियदर्शीNo ratings yet
- AirDroid Business - Quick Start Guide For Enrolling Device - 2022Document16 pagesAirDroid Business - Quick Start Guide For Enrolling Device - 2022Ricky NavidonNo ratings yet
- BluePrism Login Agent - 0Document20 pagesBluePrism Login Agent - 0manasaNo ratings yet
- EMS Client Upgrade 20191002Document25 pagesEMS Client Upgrade 20191002StaNo ratings yet
- Xerox 550 560 EFI Installation InstructionsDocument9 pagesXerox 550 560 EFI Installation InstructionsBrankoNo ratings yet
- Attachment 1 My-WULING APP - User-ManualDocument87 pagesAttachment 1 My-WULING APP - User-ManualveradanitaNo ratings yet
- Install and Activate ADMIRALTY Digital PublicationsDocument3 pagesInstall and Activate ADMIRALTY Digital Publicationshashihama NichitokuNo ratings yet
- StealthWatch 7 1 Downloading and Licensing Guide DV 1 0Document53 pagesStealthWatch 7 1 Downloading and Licensing Guide DV 1 0Jaures HountondjiNo ratings yet
- SSILMDocument13 pagesSSILMStajic MilanNo ratings yet
- ADP User GuideDocument17 pagesADP User GuideCaroline LeaNo ratings yet
- CheckPointVPN DOCDocument35 pagesCheckPointVPN DOCLuis RodriguesNo ratings yet
- Mapinfo Professional 10.5 Licensing and Activation: Determine The Type of License You HaveDocument14 pagesMapinfo Professional 10.5 Licensing and Activation: Determine The Type of License You HaveCornel Constantin NitaNo ratings yet
- Cre Getting Started ManualDocument91 pagesCre Getting Started ManualgojoNo ratings yet
- Card Authentication GuideDocument5 pagesCard Authentication GuideClic CsiNo ratings yet
- Floating Server Installation Guide 7.2Document32 pagesFloating Server Installation Guide 7.2Christian RodriguezNo ratings yet
- 3860idnf M3860idn CardAuthENOGR2019 4Document6 pages3860idnf M3860idn CardAuthENOGR2019 4bellaprintNo ratings yet
- PSCAD - 500 - SoftwareSetup QuickStart Rev1 CertificateLicensingDocument3 pagesPSCAD - 500 - SoftwareSetup QuickStart Rev1 CertificateLicensingrahul patraNo ratings yet
- RPD,SFW,PC CONF APP 5 LIC ACTIVATIONDocument1 pageRPD,SFW,PC CONF APP 5 LIC ACTIVATIONmobio jeanNo ratings yet
- SM20 Getting StartedDocument15 pagesSM20 Getting StartedthoremNo ratings yet
- QuickStartGuide WebBrowserDocument7 pagesQuickStartGuide WebBrowserHanderson AbreuNo ratings yet
- TIde Merchant Onbaording TrainingDocument49 pagesTIde Merchant Onbaording TrainingMeenakshi RaminaNo ratings yet
- Mac Enrollment GuideDocument15 pagesMac Enrollment GuideTarik A R BiswasNo ratings yet
- Cat Dcs Sis Controller PDFDocument2 pagesCat Dcs Sis Controller PDFJulito CastellanosNo ratings yet
- Manual enDocument41 pagesManual enJulito CastellanosNo ratings yet
- SCR Emulator Volvo Renault Euro6 v3 Manual PDFDocument6 pagesSCR Emulator Volvo Renault Euro6 v3 Manual PDFJulito CastellanosNo ratings yet
- Adblue Emulator V4 Nox Installation StepsDocument2 pagesAdblue Emulator V4 Nox Installation StepsJulito CastellanosNo ratings yet
- Thanks for Buying! Click Here to DownloadDocument1 pageThanks for Buying! Click Here to DownloadJulito CastellanosNo ratings yet
- Cat Dcs Sis Controller PDFDocument2 pagesCat Dcs Sis Controller PDFJulito CastellanosNo ratings yet
- SDG25S-150S-6A Series Service ManualDocument109 pagesSDG25S-150S-6A Series Service ManualGoolshan BhugalooNo ratings yet
- How To Apply Injector Trim Codes Using Scan ToolDocument3 pagesHow To Apply Injector Trim Codes Using Scan ToolHamilton MirandaNo ratings yet
- Cat Dcs Sis Controller PDFDocument2 pagesCat Dcs Sis Controller PDFarturoNo ratings yet
- Kobelco SK330 Vi SK330LC Vi SM PDFDocument1 pageKobelco SK330 Vi SK330LC Vi SM PDFJulito Castellanos0% (1)
- SM-Komatsu WA400-5 Wheel Loader Service Repair Manual (SN 70001 and Up) PDFDocument72 pagesSM-Komatsu WA400-5 Wheel Loader Service Repair Manual (SN 70001 and Up) PDFJulito Castellanos80% (5)
- A B C E D A B C E G F: Machine Harness Connector and Component LocationsDocument2 pagesA B C E D A B C E G F: Machine Harness Connector and Component LocationsJavier Omar R Portan100% (3)
- FCI Cable Part 88890306 for VOCOM DiagnosticsDocument1 pageFCI Cable Part 88890306 for VOCOM DiagnosticsVolvo TruckNo ratings yet
- AllisonDocument322 pagesAllisonmarcosluna6887% (30)
- Web in Cal User GuideDocument7 pagesWeb in Cal User GuideJulito CastellanosNo ratings yet
- AllisonDocument322 pagesAllisonmarcosluna6887% (30)
- 330 Excavator Electrical System: 9NG1-UP 6WJ1-UP 9PJ1-UP 6SK1-UP 6ZK1-63 8CK1-205 2EL1-331Document2 pages330 Excavator Electrical System: 9NG1-UP 6WJ1-UP 9PJ1-UP 6SK1-UP 6ZK1-63 8CK1-205 2EL1-331Julito CastellanosNo ratings yet
- AllisonDocument322 pagesAllisonmarcosluna6887% (30)
- Parts Manual Bepb063900 Not Current KomatsuDocument649 pagesParts Manual Bepb063900 Not Current KomatsuJulito Castellanos67% (3)
- Tech Tool Adapters and Cables V1 3 2Document72 pagesTech Tool Adapters and Cables V1 3 2Julito CastellanosNo ratings yet
- Diagram As Eletric Os VolvoDocument66 pagesDiagram As Eletric Os VolvoIgatech Diesel94% (65)
- Tech Tool Adapters and Cables GuideDocument16 pagesTech Tool Adapters and Cables GuideJose AGNo ratings yet
- Esquema El. FHDocument256 pagesEsquema El. FHjose breno vieira silva100% (5)
- Truck Diagnostics Comparision Volvo Rev PDFDocument5 pagesTruck Diagnostics Comparision Volvo Rev PDFJulito CastellanosNo ratings yet
- Dynamic 28 HP FolletoDocument7 pagesDynamic 28 HP FolletoJulito CastellanosNo ratings yet
- Esquema El. FHDocument256 pagesEsquema El. FHjose breno vieira silva100% (5)
- Esquema El. FHDocument256 pagesEsquema El. FHjose breno vieira silva100% (5)
- AC6 User GuideDocument94 pagesAC6 User GuideEnergoCentrNo ratings yet
- Introduction To Cisco Packet Tracer: ObjectivesDocument5 pagesIntroduction To Cisco Packet Tracer: Objectivesjoy leeNo ratings yet
- Ericsson MINI-LINK 6600 DatasheetDocument2 pagesEricsson MINI-LINK 6600 DatasheetIboro PeterNo ratings yet
- Shift Micro-OperationsDocument8 pagesShift Micro-Operationsoureducation.in100% (4)
- Cisco Catalyst 9300 Switch DatasheetDocument14 pagesCisco Catalyst 9300 Switch Datasheetbonsai todayNo ratings yet
- Constancia Generacion Clave InternetDocument2 pagesConstancia Generacion Clave InternetSebastian Edson Choquehuanca VillavicencioNo ratings yet
- ExternalCouplings enUSDocument68 pagesExternalCouplings enUSmaesh foneNo ratings yet
- Diffrac - Eva FaqDocument24 pagesDiffrac - Eva Faqcarlos.correasv23No ratings yet
- MPC5554 Microcontroller Data SheetDocument54 pagesMPC5554 Microcontroller Data SheetJose Otilio Chavez CantuNo ratings yet
- Introduction of Secondary MemoryDocument5 pagesIntroduction of Secondary MemorykhurramNo ratings yet
- CP MPMC Ay22-23Document12 pagesCP MPMC Ay22-23Vedashree ShetyeNo ratings yet
- E-Commerce CH 3 (Part 1)Document44 pagesE-Commerce CH 3 (Part 1)Irfan ur RehmanNo ratings yet
- Run Application in Intel SGX Enclave (Confidential Computing) - TsmatzDocument16 pagesRun Application in Intel SGX Enclave (Confidential Computing) - TsmatzImran MehdiNo ratings yet
- Ay 3 8910Document8 pagesAy 3 8910Przemysław WójcikNo ratings yet
- Crash Log For 11/27/15Document25 pagesCrash Log For 11/27/15RobertoNo ratings yet
- What Are The 7 Disadvantages To A Manual SystemDocument5 pagesWhat Are The 7 Disadvantages To A Manual SystemFernan EnadNo ratings yet
- Department of Computer Applications National Institute of Technology Tiruchirappalli-15Document36 pagesDepartment of Computer Applications National Institute of Technology Tiruchirappalli-15lalchand xangtiNo ratings yet
- Clickup-Basics Ref.Document9 pagesClickup-Basics Ref.TenagaNo ratings yet
- VB5Document24 pagesVB5Vijini PathirajaNo ratings yet
- Homework 1 - Computer Architecture - HCMIUDocument3 pagesHomework 1 - Computer Architecture - HCMIUJoeNo ratings yet
- Securing Windows Remote Desktop With CopSSHDocument14 pagesSecuring Windows Remote Desktop With CopSSHsarobyNo ratings yet
- Unity 2020.3.34f1 Game LogsDocument9 pagesUnity 2020.3.34f1 Game LogsOvi MariusNo ratings yet
- Asus Product Guide: Razor-Thin Tablet. Powerful LaptopDocument21 pagesAsus Product Guide: Razor-Thin Tablet. Powerful LaptopAbdul Halim GhaniNo ratings yet
- ManageEngine ServiceDeskPlus 8.2 Help AdminGuideDocument868 pagesManageEngine ServiceDeskPlus 8.2 Help AdminGuideAziz Rhazlani100% (1)
- HADR Installation On SAP ASE 16.0 For SAP NetWeaver ABAP With Single PASDocument24 pagesHADR Installation On SAP ASE 16.0 For SAP NetWeaver ABAP With Single PASVitlenNo ratings yet
- Calibration of Pre Hopper With PHT Using WeightDocument33 pagesCalibration of Pre Hopper With PHT Using WeightFawad KhanNo ratings yet
- Unit 1 Spos NotesDocument23 pagesUnit 1 Spos Notes47-Rahul RAjpurohitNo ratings yet
- COMP600 Spring Lab#5Document5 pagesCOMP600 Spring Lab#5jassica sahiNo ratings yet
- Ccna Training Ccnav3 - New Questions 4Document31 pagesCcna Training Ccnav3 - New Questions 4Remi PaternackNo ratings yet
- Abyss Web ServerDocument110 pagesAbyss Web ServerAzim BaqeriNo ratings yet