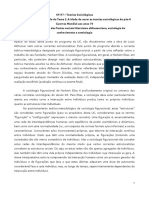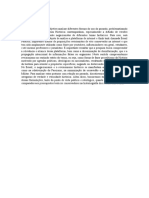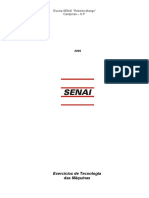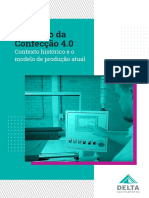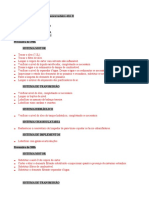Professional Documents
Culture Documents
SIPLAG Execução Orçamentária
Uploaded by
alexandreperesCopyright
Available Formats
Share this document
Did you find this document useful?
Is this content inappropriate?
Report this DocumentCopyright:
Available Formats
SIPLAG Execução Orçamentária
Uploaded by
alexandreperesCopyright:
Available Formats
Manual do Usuário
Execução Orçamentária
© Logus Tecnologia. Todos os direitos reservados.
1
Índice
NAVEGAÇÃO ................................................................................................................................. 3
ORGANIZAÇÃO DOS MENUS .......................................................................................................................3
APOIO ................................................................................................................................................3
EXECUÇÃO ORÇAMENTÁRIA ......................................................................................................................4
BOTÕES DE COMANDOS ...........................................................................................................................5
CONCEITOS BÁSICOS ................................................................................................................... 6
DOCUMENTOS CONTÁBEIS........................................................................................................................6
MODO RASCUNHO..................................................................................................................................6
DIAGNÓSTICO CONTÁBIL .........................................................................................................................6
CONTABILIZAÇÃO...................................................................................................................................6
ESPELHO CONTÁBIL................................................................................................................................7
ANULAÇÃO PARCIAL E ANULAÇÃO TOTAL ......................................................................................................7
REFORÇO.............................................................................................................................................7
EXCLUSÃO LÓGICA .................................................................................................................................7
HISTÓRICO ..........................................................................................................................................7
ACESSANDO O SIPLAG ................................................................................................................. 8
EXECUÇÃO ORÇAMENTÁRIA ......................................................................................................... 9
DETALHAMENTO DE DOTAÇÃO ................................................................................................................. 10
LIBERAÇÃO DE COTAS ........................................................................................................................... 12
NOTA DE CRÉDITO ............................................................................................................................... 15
NOTA DE CRÉDITO ADICIONAL ................................................................................................................ 18
NOTA DE DOTAÇÃO .............................................................................................................................. 22
NOTA DE EMPENHO .............................................................................................................................. 25
Nota de Empenho sem Nota de Reserva ........................................................................................ 30
NOTA DE LIQUIDAÇÃO........................................................................................................................... 35
Nota de Liquidação de Reforço. .................................................................................................... 39
NOTA DE RESERVA ............................................................................................................................... 41
PREVISÃO DA RECEITA .......................................................................................................................... 43
REGISTRO DE CONVÊNIO ....................................................................................................................... 46
ROLAGEM DE COTAS ............................................................................................................................. 49
SOLICITAÇÃO DE CRÉDITO ADICIONAL ...................................................................................................... 52
EMITINDO RELATÓRIOS DO FLEXVISION ..................................................................................................... 56
© Logus Tecnologia. Todos os direitos reservados.
2
Navegação
Organização dos menus
Os menus do SIPLAG estão subdivididos e dispostos de forma a facilitar, a navegação entre as funções
específicas para cada área da estrutura organizacional.
As funções serão disponibilizadas de acordo com o perfil institucional de cada usuário.
Apoio
Lista de tabelas de apoio a execução das funções de Execução Orçamentária, Financeira e Contábil do
SIPLAG.
© Logus Tecnologia. Todos os direitos reservados.
3
Execução Orçamentária
Utilização dos créditos consignados no Orçamento Geral do Estado e nos créditos adicionais, visando à
realização dos subprojetos e/ou sub atividades atribuídos às unidades orçamentárias.
Menu com a relação de transações do módulo de Execução Orçamentária.
© Logus Tecnologia. Todos os direitos reservados.
4
Botões de comandos
O SIPLAG possui uma régua padronizada de botões de comandos.
Função dos botões da barra de ferramentas Padrão.
Ícone Nome Função
do
botão
Anular Desfaz a contabilização do documento em referência, estornando os
valores para as respectivas contas.
Alterar Permite a alteração de características de um registro desde que
estas tenham permissão para tal ação.
Cancelar Cancela os procedimentos anteriores da função da transação.
Confirmar Efetiva a função da transação em foco.
Essa função submete o documento às críticas pré-definidas e em
caso de sucesso gera os lançamentos contábeis nas contas no
Contabilizar
respectivo roteiro contábil. Caso contrário o sistema exibirá uma
mensagem de alerta com as inconsistências.
Exibe uma análise sobre a atuação dos lançamentos nas contas
Diagnóstico
contábeis, demonstrando em gráfico o comportamento dos saldos
Contábil
das mesmas.
Excluir Exclui o registro de forma lógica.
Histórico Exibe todas as alterações efetuadas nos registros de uma
determinada tabela de apoio ou documentos contábeis.
Imprimir Encaminha o documento ou relatório para a impressora definida
previamente ou a ser selecionada.
Inserir Abre a tela com os campos para a inserção das informações que
comporão o registro a ser gravado.
Pagamento Efetua o pagamento total dos itens evitando assim a necessidade
Integral de elencar os itens com seus valores.
Visualizar Exibe o registro da linha detalhe selecionada.
© Logus Tecnologia. Todos os direitos reservados.
5
Sair Retorna para a página principal da transação.
Bloquear Desabilita a utilização de um código de uma determinada pessoa
jurídica, na utilização do mesmo em novos documentos contábeis.
A indicação desta situação é mostrada em letras vermelhas.
Desbloquear Habilita o registro bloqueado.
Conceitos Básicos
Documentos Contábeis
Pode-se conceituar o documento contábil eletrônico como o documento que tem como suporte material o
meio eletrônico.
Esta alteração do suporte material do papel para o meio eletrônico oferece rapidez e agilidade no
trânsito de informações, pois as informações em forma de bits poderão trafegar em alta velocidade,
reduzindo os espaços e os custos na sua conservação.
Com a finalidade de identificar com mais clareza os documentos contábeis, é importante destacar as
definições das Normas Brasileiras de Contabilidade:
“NBC T 2.2 - Da Documentação Contábil
2.2.1 - A Documentação Contábil compreende todos os documentos, livros, papéis, registros e
outras peças, que apóiam
a escrituração contábil.
2.2.1.1 - O Documento contábil, estrito-senso, é aquele que comprova os atos e fatos que
originam lançamento(s) na escrituração contábil da Entidade.
2.2.2 - A Documentação Contábil é hábil, quando revestida das características
intrínsecas ou extrínsecas essenciais, definidas na legislação, na técnica contábil
ou aceitas pelos “usos e costumes”.
2.2.3 - A Documentação Contábil pode ter origem interna quando gerada na própria Entidade, ou
externa quando proveniente de terceiros.
2.2.4 - A Entidade é obrigada a manter em boa ordem a documentação contábil.”.
Modo Rascunho
O SIPLAG possibilita a geração de um rascunho de um determinado documento contábil, para uma futura
efetivação da sua contabilização.
Diagnóstico Contábil
O SIPLAG permite visualizar os impactos produzidos nos saldos contábeis e as possíveis inconsistências de
um determinado documento contábil, antes da sua contabilização.
Contabilização
Efetivação dos lançamentos a débito e a crédito no rol de contas contábeis de um determinado evento.
© Logus Tecnologia. Todos os direitos reservados.
6
Espelho Contábil
Demonstração dos diversos lançamentos contábeis onde são mostrados os seus respectivos saldos.
Anulação Parcial e Anulação Total
O empenho poderá ser anulado, quando:
A despesa empenhada não for totalmente utilizada (anulação parcial);
Não houver a prestação do serviço contratado (anulação total);
Não for entregue, no todo ou em parte, o material encomendado (anulação total
ou parcial);
A obra não tenha sido executada (anulação total);
A Nota de Empenho for extraída incorreta ou indevidamente (anulação total).
Se a anulação for feita com base no item “e”, acima, a Autorização de Empenho (AE) extraída em
substituição à NE anulada não será considerada posterior ao compromisso assumido, por ser ato de
retificação.
Na anulação de empenho, a importância anteriormente comprometida reverte à respectiva dotação,
tornando-se disponível para novo empenho ou descentralização, respeitado o regime de exercício.
A anulação será feita através de Autorização de Empenho, que deverá especificar o item ou itens anulados
do empenho, bem como o motivo da anulação, e se ela é total ou parcial.
A anulação de um reforço é feita sobre a Nota de Empenho inicial, que recebeu o reforço. A anulação de
um complemento é feita sobre a Nota de Empenho que fez o complemento.
Reforço
No SIPLAG existe a figura do reforço do empenho e poderá ser emitida Autorização de Empenho para
reforço de Nota de Empenho inicial, desde que esta tenha sido emitida na modalidade estimativa ou global,
e tenha saldo. O valor do reforço será incorporado à Nota de Empenho (NE) que irá reforçar. Portanto, o
pagamento será feito integralmente pela NE que recebeu o reforço. A Unidade Orçamentária, o Programa
de Trabalho, a Fonte de Recursos, a Natureza da Despesa e a Unidade Gestora da Autorização de Empenho
de Reforço serão as mesmas que as da NE que está sendo reforçada. A Modalidade de Empenho,
Modalidade de Licitação e a Referência da Dispensa, serão, também, as mesmas da NE que está sendo
reforçada.
Exclusão Lógica
O SIPLAG não efetua exclusão físicas de seus dados, mantendo assim a integridade e confiabilidades dos
mesmos.
Histórico
O SIPLAG guarda todas as alterações efetuadas em um determinado dado ou conjunto de dados.
© Logus Tecnologia. Todos os direitos reservados.
7
Acessando o SIPLAG
No decorrer deste treinamento, cada usuário irá utilizar um código de acesso previamente fornecido
juntamente com uma senha.
Para acessar o sistema:
6. No menu favoritos selecione a opção SIPLAG. A seguinte janela será apresentada:
7. Informe o código do usuário fornecido no campo Usuário e a senha no campo Senha. Em seguida
pressione o botão OK.
© Logus Tecnologia. Todos os direitos reservados.
8
Execução Orçamentária
Neste tópico, você aprenderá como:
Detalhar Dotações
Liberar Cotas
Gerar uma Nota de Crédito
Gerar uma Nota de Crédito Adicional
Gerar uma Nota de Dotação
Gerar uma Nota de Empenho
Gerar uma Nota de Liquidação
Gerar uma Nota de Reserva
Incluir a Previsão da Receita
Registrar Convênios
Rolar Cotas
Solicitar Créditos Adicional
© Logus Tecnologia. Todos os direitos reservados.
9
Detalhamento de Dotação
Documento utilizado para registrar, no SIPLAG, as dotações orçamentárias referentes aos valores
consignados no orçamento e nos seus créditos adicionais, bem como para detalhar fonte de recursos,
natureza da despesa, plano interno ou Unidade Gestora Responsável.
1. Para se processar a inclusão de uma agência bancária na tabela, Selecione no menu principal do
SIPLAG a opção ExecuçãoOrçamentáriaDetalhamento de Dotação, que o sistema abrirá a
seguinte tela:
2. Pressione o botão Inserir para o detalhamento da dotação.
3. Informe ou selecione a data de emissão clicando sobre ícone (calendário) ao lado do campo Data
de emissão.
4. Informe ou selecione a Unidade Gestora do detalhamento de dotação clicando sobre ícone (lupa)
ao lado do campo Unidade Gestora.
© Logus Tecnologia. Todos os direitos reservados.
10
5. Selecione a guia Detalhamento.
6. Selecione o Programa de trabalho no campo Programa de trabalho. Ao selecionar o Programa de
Trabalho, o SIPLAG automaticamente carregará os campos Id. Uso, Fonte e Convênio, ficando a
Natureza da Despesa para ser selecionada.
7. Na guia Detalhamento, pressione o botão Inserir.
8. Selecione o convênio.
9. Informe o valor no campo Valor.
10. Pressione o botão para inserir o novo item criado no detalhamento de dotação.
11. No caso de desistência do processo pressione o botão .
© Logus Tecnologia. Todos os direitos reservados.
11
12. Pressione o botão Diagnóstico Contábil para visualizar os impactos produzidos nos saldos
contábeis e as possíveis inconsistências. Clique nos diversos saldos para visualizar sua evolução ao
longo do tempo.
13. Pressione o botão Sair para retornar para sair da tela do diagnóstico.
14. Pressione o botão Contabilizar para que o SIPLAG execute os lançamentos contábeis do
documento.
Observe o número do documento gerado após a contabilização.
15. Selecione a guia Espelho Contábil para visualizar os lançamentos contábeis produzidos pelo
documento.
16. Pressione o botão Sair para retornar à listagem de detalhamento de dotação
17. No caso de desistência do processo pressione o botão .
Liberação de Cotas
Esta transação é utilizada na liberação de cota financeira para as entidades integrantes do SIPLAG, para
atendimento de gastos à conta de recursos oriundos da fonte 001 – Tesouro e 007 - operações de crédito.
© Logus Tecnologia. Todos os direitos reservados.
12
1. Para se processar a inclusão de uma Nota de Reserva, Selecione no menu principal do SIPLAG a
opção ExecuçãoOrçamentáriaLiberação de Cotas, que o sistema abrirá a seguinte tela:
2. Pressione o botão Inserir para a liberação de cotas.
3. Informe ou selecione a data de emissão clicando sobre ícone (calendário) ao lado do campo Data
de emissão.
4. Informe ou selecione a Unidade Gestora Emitente clicando sobre ícone (lupa) ao lado do campo
UG Emitente.
5. Informe ou selecione a Unidade Gestora Favorecida clicando sobre ícone (lupa) ao lado do campo
UG Favorecida.
6. Selecione se o Tipo é de liberação de cotas para empenhar ou anulação parcial de cotas liberadas no
campo TIPO.
7. Selecione a guia Detalhamento.
© Logus Tecnologia. Todos os direitos reservados.
13
8. Selecione a fonte de recursos no campo Fonte.
9. O campo Id. Uso será preenchido pelo SIPLAG.
10. Selecione o grupo de despesa no campo Grupo de Despesa.
11. Informe o(s) valor(es) da liberação de cotas.
12. Pressione o botão Diagnóstico Contábil para visualizar os impactos produzidos nos saldos
contábeis e as possíveis inconsistências. Clique nos diversos saldos para visualizar sua evolução ao
longo do tempo.
13. Pressione o botão Sair para retornar para sair da tela do diagnóstico.
14. Pressione o botão Contabilizar para que o SIPLAG execute os lançamentos contábeis do
documento.
Observe o número do documento gerado após a contabilização.
15. Selecione a guia Espelho Contábil para visualizar os lançamentos contábeis produzidos pelo
documento.
16. Pressione o botão Sair para retornar à listagem de liberação de cotas.
17. No caso de desistência do processo pressione o botão .
© Logus Tecnologia. Todos os direitos reservados.
14
Nota de Crédito
Documento destinado ao registro da movimentação de créditos internos.
Distribui a dotação orçamentária consignada na Unidade Gestora Orçamentária - UGO para as
Unidades Gestoras Executoras - UGEs; operação conhecida por destaque concedido.
1. Para se processar a inclusão de uma Nota de Reserva, Selecione no menu principal do SIPLAG a
opção ExecuçãoOrçamentáriaNota de Crédito, que o sistema abrirá a seguinte tela:
2. Pressione o botão Inserir para uma nova Nota de Crédito.
© Logus Tecnologia. Todos os direitos reservados.
15
3. Informe ou selecione a data de emissão clicando sobre ícone (calendário) ao lado do campo Data
de emissão.
4. Informe ou selecione a Unidade Gestora Emitente clicando sobre ícone (lupa) ao lado do campo
UG Emitente.
5. Informe ou selecione a Unidade Gestora Favorecida clicando sobre ícone (lupa) ao lado do campo
UG Favorecida.
6. O campo será preenchido pelo SIPLAG.
7. Se o campo Alteração for assinalado, escolha o tipo de alteração e informe ou selecione o número do
documento clicando sobre o ícone (lupa) ao lado do campo Documento Alterado.
Esta ação será efetuada sobre um documento da UG Emitente.
8. Selecione a guia Detalhamento.
9. Na guia Detalhamento, pressione o botão Inserir.
10. Selecione o Programa de trabalho no campo Programa de trabalho.
11. Selecione a fonte de recurso no campo Fonte.
12. Selecione o convênio no campo Convênio.
© Logus Tecnologia. Todos os direitos reservados.
16
13. Selecione a natureza de despesa no campo Natureza.
14. Informe o valor do item da nota de crédito no campo Valor.
15. Selecione a guia Observação.
16. Descreva a finalidade de crédito.
17. Pressione o botão Diagnóstico Contábil para visualizar os impactos produzidos nos saldos
contábeis e as possíveis inconsistências. Clique nos diversos saldos para visualizar sua evolução ao
longo do tempo.
18. Pressione o botão Sair para retornar para sair da tela do diagnóstico.
19. Pressione o botão Contabilizar para que o SIPLAG execute os lançamentos contábeis do
documento.
Observe o número do documento gerado após a contabilização.
20. Selecione a guia Espelho Contábil para visualizar os lançamentos contábeis produzidos pelo
documento.
21. Pressione o botão Sair para retornar à listagem de Notas de Crédito.
22. No caso de desistência do processo pressione o botão .
© Logus Tecnologia. Todos os direitos reservados.
17
Nota de Crédito Adicional
Alterações de QDD são autorizações de despesas que não implicam em mudanças
no programa de trabalho, ou seja, são remanejamentos orçamentários dentro da própria
unidade orçamentária, em um mesmo projeto/atividade/operação especial, no mesmo grupo de
despesas, mesma modalidade de aplicação e região de planejamento, sendo autorizadas pelo
ordenador de despesa da unidade orçamentária.
1. Para se processar a inclusão de uma Nota de Crédito Adicional, Selecione no menu principal do
SIPLAG a opção ExecuçãoOrçamentáriaNota de Crédito Adicional, que o sistema abrirá a
seguinte tela:
2. Pressione o botão Inserir para uma nova Nota de Crédito Adicional.
© Logus Tecnologia. Todos os direitos reservados.
18
3. Informe ou selecione a data de emissão clicando sobre ícone (calendário) ao lado do campo Data
de emissão.
4. Informe ou selecione a Unidade Gestora Emitente clicando sobre ícone (lupa) ao lado do campo
UG Emitente.
5. Se o campo Realizar desbloqueio de solicitação prévia for assinalado, Informe ou selecione o
documento referência clicando sobre ícone (lupa) ao lado do campo Documento de referência.
6. Assinale o tipo de crédito no campo Tipo de Crédito.
7. Selecione a origem do recurso no campo Origem.
8. Informe ou selecione a data de referência clicando sobre ícone (calendário) ao lado do campo
Data de referência.
9. Informe o documento de referência no campo Documento de referência.
10. Se o tipo de crédito escolhido for suplementar, especial ou extraordinário, na guia Acréssimos,
pressione o botão Inserir na guia Acréscimos.
11. Selecione a *Unidade Orçamentária.
12. Selecione a Ação, o SIPLAG irá preencher os campos Localizador.
13. Selecione e Id. Uso.
14. Selecione a Fonte.
15. Selecione o Convênio.
© Logus Tecnologia. Todos os direitos reservados.
19
16. Selecione a natureza de despesa no campo Natureza.
17. Informe o valor da nota de crédito no campo Valor acrescentado. Siga para o passo 26.
18. Se o tipo for alteração de QDD, na guia Decréscimos, pressione o botão Inserir.
19. Selecione a *Unidade Orçamentária.
20. Selecione a Ação, o SIPLAG irá preencher o campo Localizador.
21. Selecione o Id. Uso.
22. Selecione a Fonte.
23. Selecione o Convênio.
24. Selecione a natureza de despesa no campo Natureza.
25. Informe o valor da nota de crédito no campo Valor decrementado.
26. Selecione a guia Observação.
© Logus Tecnologia. Todos os direitos reservados.
20
27. Descreva a finalidade de crédito.
28. Pressione o botão Diagnóstico Contábil para visualizar os impactos produzidos nos saldos
contábeis e as possíveis inconsistências. Clique nos diversos saldos para visualizar sua evolução ao
longo do tempo.
29. Pressione o botão Sair para retornar para sair da tela do diagnóstico.
30. Pressione o botão Contabilizar para que o SIPLAG execute os lançamentos contábeis do
documento.
Observe o número do documento gerado após a contabilização.
31. Selecione a guia Espelho Contábil para visualizar os lançamentos contábeis produzidos pelo
documento.
32. Pressione o botão Sair para retornar à listagem de Notas de Crédito.
33. No caso de desistência do processo pressione o botão .
© Logus Tecnologia. Todos os direitos reservados.
21
Nota de Dotação
Documento utilizado pelo sistema para incluir ou alterar as dotações orçamentárias.
1. Para se processar a inclusão de uma Nota de Dotação, Selecione no menu principal do SIPLAG a
opção ExecuçãoOrçamentáriaNota de Dotação, que o sistema abrirá a seguinte tela:
2. Pressione o botão Inserir para incluir uma nova nota de dotação.
3. Informe ou selecione a data de emissão clicando sobre ícone (calendário) ao lado do campo Data
de emissão.
4. Informe ou selecione a Unidade Gestora clicando sobre ícone (lupa) ao lado do campo Unidade
Gestora.
5. Se o campo Alteração for assinalado, assinale o tipo de alteração e informe ou selecione o
documento a ser alterado clicando sobre ícone (lupa) ao lado do campo Documento alterado.
6. Selecione a guia Detalhamento.
© Logus Tecnologia. Todos os direitos reservados.
22
7. Na guia Detalhamento, pressione o botão Inserir.
8. Selecione a *Unidade Orçamentária.
9. Selecione a Ação, o SIPLAG irá preencher o campo Localizador.
10. Selecione o Id. Uso.
11. Selecione a Fonte.
12. Selecione o Convênio.
13. Selecione a natureza de despesa no campo Natureza.
14. Informe o valor da nota de crédito no campo Valor.
15. Selecione a guia Observação.
© Logus Tecnologia. Todos os direitos reservados.
23
16. Descreva a finalidade de crédito.
17. Pressione o botão Diagnóstico Contábil para visualizar os impactos produzidos nos saldos
contábeis e as possíveis inconsistências. Clique nos diversos saldos para visualizar sua evolução
ao longo do tempo.
18. Pressione o botão Sair para retornar para sair da tela do diagnóstico.
19. Pressione o botão Contabilizar para que o SIPLAG execute os lançamentos contábeis do
documento.
Observe o número do documento gerado após a contabilização.
20. Selecione a guia Espelho Contábil para visualizar os lançamentos contábeis produzidos pelo
documento.
21. Pressione o botão Sair para retornar à listagem de Notas de dotação.
22. No caso de desistência do processo pressione o botão .
© Logus Tecnologia. Todos os direitos reservados.
24
Nota de Empenho
Documento utilizado para registrar o comprometimento da despesa, bem como, seu reforço ou anulação
quando necessário.
1. Para se processar a inclusão de uma Nota de Empenho, Selecione no menu principal do SIPLAG a
opção ExecuçãoOrçamentáriaNota de Empenho, que o sistema abrirá a seguinte tela:
2. Pressione o botão Inserir para incluir uma nova nota de empenho.
3. Informe ou selecione a data de emissão clicando sobre ícone (calendário) ao lado do campo Data
de emissão.
4. Informe ou selecione a Unidade Gestora clicando sobre ícone (lupa) ao lado do campo Unidade
Gestora.
© Logus Tecnologia. Todos os direitos reservados.
25
5. Selecione o tipo de credor no campo Tipo de Credor.
6. Informe o CPF, CNPJ, Inscrição Genérica ou Unidade Gestora no campo Código e pressione a tecla
TAB. O nome do credor será preenchido automaticamente pelo SIPLAG, desde que, o credor esteja
previamente cadastrado. Este critério de seleção também poderá ser feito informando-se o nome do
credor no campo Nome.
Se o credor não estiver no cadastro de credores, clique sobre o sinal ao lado do campo nome,
para novas inclusões.
7. Na guia Classificação informe ou selecione o numero da Nota de Reserva sobre ícone (lupa) ao
lado do campo Nota de Reserva.
Obs : O sistema trará os dados da Nota de Reserva informada
© Logus Tecnologia. Todos os direitos reservados.
26
8. Na guia de Detalhamento selecione:
Modalidade do Empenho
Embasamento legal
Tipo de Licitação
Origem do material
UF
Município
Obs : O sistema trará o embasamento legal referente ao tipo de licitação e os processos,
cadastrados previamente nas tabelas tipo de licitação e processos.
9. Na guia de Sub-itens pressione o botão Inserir.
10. Selecione o sub-item de acordo com a Natureza de despesa selecionada na classificação e o valor.
11. Pressione o botão Confirmar para inserir o novo sub-item na nota de empenho. Ao confirmar
observe a lista de sub-itens gerada.
12. Observe a relação de itens gerados.
© Logus Tecnologia. Todos os direitos reservados.
27
13. Na guia de Produtos pressione o botão Inserir.
14. Desmarque a opção Federal Supply para permitir o registro de um produto que não conste no cadastro
do sistema.
15. Na caixa de texto Produto informe o produto.
16. Na caixa de texto Descrição informe a especificação do produto.
17. No campo Unidade de Fornecimento informe a unidade padrão do produto.
18. No campo Preço da Unidade de Fornecimento informe o valor unitário.
19. No campo Quantidade informe a quantidade total.
O SIPLAG permite selecionar um ou mais produtos a partir das tabelas federal supply, que
compõem o conjunto de tabelas de apoio do sistema. No caso de não haver o produto desejado
deverá ser desmarcada a opção federal supply.
20. Pressione o botão Confirmar para inserir o produto.
Mesmo depois de gerada, uma Nota de Empenho ainda poderá ter seus produtos
alterados, desde que, não tenha sido impressa.
© Logus Tecnologia. Todos os direitos reservados.
28
21. Informe na guia Cronograma os valores para desembolso, referente aos meses, conforme a imagem
abaixo. No caso das parcelas serem de valores iguais o sistema possibilita a divisão do valor total pelo
número de meses a partir do mês selecionado. O mês inicial da seleção se refere ao mês da emissão do
empenho.
22. Selecione a guia Observação e descreva a descrição do empenho.
23. Pressione o botão Diagnóstico Contábil para visualizar os impactos produzidos nos saldos
contábeis e as possíveis inconsistências. Clique nos diversos saldos para visualizar sua evolução ao
longo do tempo.
24. Pressione o botão Sair para sair da tela do diagnóstico.
25. Pressione o botão Contabilizar para que o SIPLAG execute os lançamentos contábeis do
documento.
Observe o número do documento gerado após a contabilização.
26. Selecione a guia Espelho Contábil para visualizar os lançamentos contábeis produzidos pelo
documento.
27. Pressione o botão Sair para retornar à listagem das Notas de Empenho.
© Logus Tecnologia. Todos os direitos reservados.
29
Nota de Empenho sem Nota de Reserva
Para inserir uma nova nota de empenho:
1. Selecione no menu a opção ExecuçãoExecução OrçamentáriaNota de Empenho .
3. Pressione o botão Inserir para incluir uma nova nota de empenho.
4. Informe a data de emissão no campo Data de emissão ou clique no ícone para selecionar a data.
5. Informe ou Selecione a Unidade Gestora clicando sobre o ícone (lupa) ao lado do campo Unidade
Gestora. Este é o código que foi selecionado para o seu treinamento de acordo com a ficha que lhe
foi entregue.
6. Assinale o tipo de credor.
© Logus Tecnologia. Todos os direitos reservados.
30
7. Informe o CPF, CNPJ, Inscrição Genérica ou Unidade Gestora no campo Código e pressione a tecla
TAB. O nome do credor será preenchido automaticamente pelo SIPLAG, desde que, o credor esteja
previamente cadastrado. Este critério de seleção também poderá ser feito informando-se o nome do
credor no campo Nome.
Se o credor não estiver no cadastro de credores, clique sobre o sinal ao lado do campo nome,
para novas inclusões.
8. Na guia Classificação informe:
Programa de trabalho;
Natureza;
Processo.
9. Na guia de Detalhamento selecione:
Modalidade do Empenho;
Tipo de Licitação;
Embasamento legal;
Origem do material;
UF;
Município.
Obs : O sistema trará o embasamento legal referente ao tipo de licitação e os processos,
cadastrados previamente nas tabelas tipo de licitação e processos.
© Logus Tecnologia. Todos os direitos reservados.
31
10. Na guia de Sub-Itens pressione o botão Inserir.
11. Selecione o sub-item de acordo com a Natureza de despesa selecionada na classificação e o valor,
conforme a imagem abaixo.
12. Pressione o botão Confirmar para inserir o novo sub- item na nota de empenho
13. Repita o procedimento 10 e 11 para incluir o novo item de acordo com a Natureza de despesa
selecionada na classificação e o valor, conforme a imagem abaixo.
14. Observe a relação de itens gerados.
15. Na guia de Produtos pressione o botão Inserir.
© Logus Tecnologia. Todos os direitos reservados.
32
16. Informe os produtos na Nota de Empenho, conforme a imagem abaixo.
O SIPLAG permite selecionar um ou mais produtos a partir das tabelas federal supply, que
compõem o conjunto de tabelas de apoio do sistema. No caso de não haver o produto desejado
devera ser desmarcada a opção federal supply.
No campo Filtro digite uma palavra chave e pressione TAB, o SIPLAG trará os campos complementares
até o nível sem múltiplas escolhas, ou seja, níveis com uma única descrição.
17. Selecione os campos complementares dos níveis não preenchidos para o Item de produto do empenho.
18. Pressione o botão Confirmar para inserir o novo produto.
Mesmo depois de gerada, uma Nota de Empenho ainda poderá ter seus produtos
alterados, desde que, não tenha sido impressa.
19. Pressione o botão Confirmar para retornar a lista de produtos.
20. Informe na guia Cronograma os valores para desembolso, referente aos meses, conforme a imagem
abaixo. No caso das parcelas serem de valores iguais o sistema possibilita a divisão do valor total pelo
número de meses a partir do mês selecionado. O mês inicial da seleção se refere ao mês da emissão do
empenho.
© Logus Tecnologia. Todos os direitos reservados.
33
21. Informe o valor no campo Dividir o valor de e pressione a tecla TAB.
22. Pressione o botão Diagnóstico Contábil para visualizar os impactos produzidos nos saldos
contábeis e as possíveis inconsistências. Clique nos diversos saldos para visualizar sua evolução ao
longo do tempo.
23. Pressione o botão Sair para sair da tela do diagnóstico.
24. Pressione o botão Contabilizar para que o SIPLAG execute os lançamentos contábeis do
documento.
Observe o número do documento gerado após a contabilização.
25. Selecione a guia Espelho Contábil para visualizar os lançamentos contábeis produzidos pelo
documento.
26. Pressione o botão Sair para retornar à listagem das Notas de Empenho.
© Logus Tecnologia. Todos os direitos reservados.
34
Nota de Liquidação
Tem a sua utilização destinada à liquidação das despesas orçamentárias e respectivas retenções.
Para inserir uma nova nota de liquidação:
1. Selecione no menu a opção ExecuçãoExecução OrçamentáriaNota de Liquidação.
2. Pressione o botão Inserir para incluir uma nova nota de liquidação.
3. Informe a data de emissão no campo Data de emissão ou clique no ícone para selecionar a
data.
4. Informe ou Selecione a Unidade Gestora emitente clicando sobre o ícone (lupa) ao lado do
campo Unidade Gestora.
© Logus Tecnologia. Todos os direitos reservados.
35
5. Na guia Detalhamento assinale o tipo de credor.
6. Informe o CPF, CNPJ, Inscrição Genérica ou Unidade Gestora no campo Código e pressione a tecla
TAB. O nome do credor será preenchido automaticamente pelo SIPLAG, desde que, o credor
esteja previamente cadastrado. Este critério de seleção também poderá ser feito informando-se o
nome do credor no campo Nome.
7. Informe ou selecione o empenho clicando sobre o ícone (lupa) ao lado do campo Nota de
Empenho.
Obs : O SIPLAG trará os dados do credor, natureza despesa, fonte e convênio, de acordo
com a Nota de empenho informada.
8. Selecione o tipo de despesa no campo Tipo de Despesa. A lista exibida é montada a partir da
configuração da tabela Tipo de Despesa previamente cadastrada no subsistema tabelas de apoio.
9. Na guia de Sub-Itens pressione o botão Inserir.
© Logus Tecnologia. Todos os direitos reservados.
36
10. Informe o valor para tantos quais forem os itens.
11. Pressione o botão Confirmar para inserir o novo valor do sub-item.
12. A guia Retenções só estará habilitada se a permissão de retenção estiver marcada na
configuração da tabela Tipo de Despesa.
13. Pressione o botão Inserir para incluir uma nova retenção. Na tela exibida selecione o tipo de
retenção, o credor será selecionado automaticamente de acordo com o tipo de retenção, subitem
de acordo com a NE e valor.
14. Pressione o botão Confirmar.
Este procedimento poderá ser repetido de acordo com a necessidade.
© Logus Tecnologia. Todos os direitos reservados.
37
15. Pressione o botão Diagnóstico Contábil para visualizar os impactos produzidos nos saldos
contábeis e as possíveis inconsistências. Clique nos diversos saldos para visualizar sua evolução ao
longo do tempo.
16. Pressione o botão Sair para sair da tela do diagnóstico.
17. Pressione o botão Contabilizar para que o SIPLAG execute os lançamentos contábeis do
documento.
Observe o número do documento gerado após a contabilização.
18. Selecione a guia Espelho Contábil para visualizar os lançamentos contábeis produzidos pelo
documento.
19. Pressione o botão Sair para retornar à listagem de Notas de Liquidação.
© Logus Tecnologia. Todos os direitos reservados.
38
Nota de Liquidação de Reforço.
Para inserir uma nova nota de liquidação de reforço:
1. Selecione no menu a opção ExecuçãoExecução OrçamentáriaNota de Liquidação.
2. Pressione o botão Inserir para incluir uma nova nota de liquidação.
3. Informe a data de emissão no campo Data de emissão ou clique no ícone para selecionar a
data.
4. Informe ou Selecione a Unidade Gestora clicando sobre o ícone (lupa) ao lado do campo
Unidade Gestora.
5. Marque o campo Alteração e selecione a opção.
6. No campo Documento alterado informe ou selecione a NL.
Obs : O SIPLAG trará os dados Nota de empenho, credor, natureza despesa, fonte,
convênio, tipo de despesa, valor dos itens e valor da retenção de acordo com a Nota de
Liquidação informada. Permitindo a alteração do valor ou inclusão ou inclusão de uma nova
retenção.
© Logus Tecnologia. Todos os direitos reservados.
39
7. Na guia Retenções insira um novo Item de retenção, com os seguintes dados:
Tipo de Retenção;
Sub-item e
Valor.
8. Pressione o botão Confirmar.
9. Pressione o botão Diagnóstico Contábil para visualizar os impactos produzidos nos saldos
contábeis e as possíveis inconsistências. Clique nos diversos saldos para visualizar sua evolução ao
longo do tempo.
10. Pressione o botão Sair para sair da tela do diagnóstico.
11. Pressione o botão Contabilizar para que o SIPLAG execute os lançamentos contábeis do
documento.
Observe o número do documento gerado após a contabilização.
12. Selecione a guia Espelho Contábil para visualizar os lançamentos contábeis produzidos pelo
documento.
13. Pressione o botão Sair para retornar à listagem de Notas de Liquidação.
© Logus Tecnologia. Todos os direitos reservados.
40
Nota de Reserva
A nota de reserva permite a reserva da dotação orçamentária e da cota financeira compromissada para
futuro empenhamento.
1. Para se processar a inclusão de uma Nota de Reserva, Selecione no menu principal do SIPLAG a
opção ExecuçãoOrçamentáriaNota de Reserva, que o sistema abrirá a seguinte tela:
2. Pressione o botão Inserir para incluir uma nova nota de reserva.
3. Informe no campo Data de emissão ou clique no ícone para selecionar a data.
4. Informe ou Selecione a Unidade Gestora clicando sobre o ícone (lupa) ao lado do campo Unidade
Gestora.
5. Selecione a guia Detalhamento.
© Logus Tecnologia. Todos os direitos reservados.
41
6. Selecione o Programa de trabalho no campo Programa de trabalho. Ao selecionar o Programa de
Trabalho, o SIPLAG automaticamente carregará os campos Id. Uso, Fonte e Convênio, ficando a
Natureza da Despesa para ser selecionada.
7. Selecione a natureza no campo Natureza.
8. Informe o(s) valor(es) para o(s) mês(es).
Obs: Para fazer a nota de reserva é necessário que tenha solicitado a liberação de cotas, sendo que
as cotas orçamentárias reservadas nos meses anteriores poderão ser roladas para o mês corrente
de contabilização.
9. Pressione a guia Observação e descreva a descrição da nota de reserva.
10. Pressione o botão Diagnóstico Contábil para visualizar os impactos produzidos nos saldos
contábeis e as possíveis inconsistências. Clique nos diversos saldos para visualizar sua evolução ao
longo do tempo.
11. Pressione o botão Sair para sair da tela do diagnóstico.
12. Pressione o botão Contabilizar para que o SIPLAG execute os lançamentos contábeis do
documento.
Observe o número do documento gerado após a contabilização.
© Logus Tecnologia. Todos os direitos reservados.
42
13. Selecione a guia Espelho Contábil para visualizar os lançamentos contábeis produzidos pelo
documento.
14. Pressione o botão Sair para retornar à listagem de Notas de Reservas.
Previsão da Receita
A previsão da receita é o cálculo provável do comportamento da receita, mediante a utilização de métodos
estatísticos, observações diretas e outros instrumentos.
1. Para se processar a inclusão de uma Previsão de Receita, Selecione no menu principal do SIPLAG a
opção ExecuçãoOrçamentáriaPrevisão de Receita, que o sistema abrirá a seguinte tela:
2. Pressione o botão Inserir para incluir uma nova previsão de receita.
3. Informe no campo Data de emissão ou clique no ícone para selecionar a data.
4. Informe ou Selecione a Unidade Gestora clicando sobre o ícone (lupa) ao lado do campo Unidade
Gestora.
© Logus Tecnologia. Todos os direitos reservados.
43
5. Selecione a guia Detalhamento.
6. Clique em Inserir para incluir um novo item de previsão de receita.
7. Selecione o tipo de ajuste no campo Tipo de ajuste.
8. Na Classificação selecione a fonte e a natureza da receita .
8. Na guia Cronograma informe os valores da previsão, referente aos meses. No caso das parcelas serem
de valores iguais o sistema possibilita a divisão do valor total pelo número de meses a partir do mês
selecionado. O mês inicial da seleção se refere ao mês da previsão.
9. Pressione o botão Confirmar.
10. Selecione a guia Observação.
© Logus Tecnologia. Todos os direitos reservados.
44
11. Descreva a justificativa da previsão.
12. Pressione o botão Diagnóstico Contábil para visualizar os impactos produzidos nos saldos
contábeis e as possíveis inconsistências. Clique nos diversos saldos para visualizar sua evolução ao
longo do tempo.
13. Pressione o botão Sair para sair da tela do diagnóstico.
14. Pressione o botão Contabilizar para que o SIPLAG execute os lançamentos contábeis do
documento.
Observe o número do documento gerado após a contabilização.
15. Selecione a guia Espelho Contábil para visualizar os lançamentos contábeis produzidos pelo
documento.
16. Pressione o botão Sair para retornar à listagem de previsões de receitas.
© Logus Tecnologia. Todos os direitos reservados.
45
Registro de Convênio
Convênio é a forma de ajuste entre o poder público e entidades públicas ou privadas para a realização de
objetivos de interesse comum, mediante mútua colaboração.
1. Para se processar a inclusão de um registro de convênio, Selecione no menu principal do SIPLAG a
opção ExecuçãoOrçamentáriaRegistro de Convênio, que o sistema abrirá a seguinte tela:
2. Pressione o botão Inserir para incluir um novo convênio.
3. Informe no campo Data de emissão ou clique no ícone para selecionar a data.
4. Informe ou Selecione a Unidade Gestora emitente clicando sobre o ícone (lupa) ao lado do campo
Unidade Gestora Emitente.
5. Se o campo Alteração for assinalado, escolha o tipo de alteração e informe ou selecione o número do
documento clicando sobre o ícone (lupa) ao lado do campo Documento Alterado.
Esta ação será efetuada sobre um documento da UG Emitente.
6. Assinale o papel da UG na celebração do convênio.
7. Selecione a guia Detalhamento.
© Logus Tecnologia. Todos os direitos reservados.
46
8. Informe ou Selecione o convênio clicando sobre o ícone (lupa) ao lado do campo Convênio.
9. O SIPLAG preencherá os campos Tipo de Transferência e Beneficiário.
10. Informe ou Selecione a fonte de recurso clicando sobre o ícone (lupa) ao lado do campo Fonte de
Recursos.
11. Informe o valor do exercício atual no campo Valor do Exercício atual.
12. Informe o valor do exercício anterior, se houver, no campo Valor do exercício anterior.
12. Selecione a guia Observação.
13. Descreva a justificativa do registro de convênio.
© Logus Tecnologia. Todos os direitos reservados.
47
14. Pressione o botão Diagnóstico Contábil para visualizar os impactos produzidos nos saldos
contábeis e as possíveis inconsistências. Clique nos diversos saldos para visualizar sua evolução ao
longo do tempo.
15. Pressione o botão Sair para sair da tela do diagnóstico.
16. Pressione o botão Contabilizar para que o SIPLAG execute os lançamentos contábeis do
documento.
Observe o número do documento gerado após a contabilização.
17. Selecione a guia Espelho Contábil para visualizar os lançamentos contábeis produzidos pelo
documento.
18. Pressione o botão Sair para retornar à listagem de convênios.
© Logus Tecnologia. Todos os direitos reservados.
48
Rolagem de Cotas
A cota financeira disponível referente para empenhamento e para empenhos não liquidados, após o
encerramento do mês, poderá ser rolada para o mês vigente.
1. Para se processar a inclusão de uma Rolagem de cota, Selecione no menu principal do SIPLAG a
opção ExecuçãoOrçamentáriaRolagem de cotas, que o sistema abrirá a seguinte tela:
2. Pressione o botão Inserir para incluir uma nova rolagem de cota.
3. Informe no campo Data de emissão ou clique no ícone para selecionar a data.
4. Informe ou Selecione a Unidade Gestora emitente clicando sobre o ícone (lupa) ao lado do campo
Unidade Gestora Emitente.
5. Assinale o tipo de rolagem no campo Tipo de Rolagem.
6. Selecione a guia Detalhamento.
7. Selecione o mês de origem e o mês de destino.
8. O SIPLAG exibirá a lista de itens da rolagem de cotas.
© Logus Tecnologia. Todos os direitos reservados.
49
9. Selecione a linha do item desejado e clique em Alterar.
10. Informe o valor da rolagem no campo Valor da Rolagem.
11. Pressione o botão Confirmar.
12. No caso de desistência do processo pressione o botão .
14. Selecione a guia Observação.
15. Descreva a justificativa da rolagem de cotas.
© Logus Tecnologia. Todos os direitos reservados.
50
16. Pressione o botão Diagnóstico Contábil para visualizar os impactos produzidos nos saldos
contábeis e as possíveis inconsistências. Clique nos diversos saldos para visualizar sua evolução ao
longo do tempo.
17. Pressione o botão Sair para sair da tela do diagnóstico.
18. Pressione o botão Contabilizar para que o SIPLAG execute os lançamentos contábeis do
documento.
Observe o número do documento gerado após a contabilização.
19. Selecione a guia Espelho Contábil para visualizar os lançamentos contábeis produzidos pelo
documento.
20. Pressione o botão Sair para retornar à listagem de itens de rolagem de cotas.
© Logus Tecnologia. Todos os direitos reservados.
51
Solicitação de Crédito Adicional
1. Para se processar a inclusão de uma solicitação de crédito adicional, Selecione no menu principal do
SIPLAG a opção ExecuçãoOrçamentáriaSolicitação de Crédito Adicional, que o sistema abrirá
a seguinte tela:
2. Pressione o botão Inserir para incluir uma nova solicitação.
3. Informe no campo Data de emissão ou clique no ícone para selecionar a data.
4. Informe ou Selecione a Unidade Gestora emitente clicando sobre o ícone (lupa) ao lado do campo
Unidade Gestora Emitente.
5. Assinale o tipo de crédito.
6. Selecione a origem do recurso.
© Logus Tecnologia. Todos os direitos reservados.
52
7. Se o tipo de crédito escolhido for suplementar, especial ou extraordinário, na guia Acréssimos,
pressione o botão Inserir.
8. Selecione a *Unidade Orçamentária.
9. Selecione a *Ação.
10. Observe que o Id.Uso será carregado automaticamente.
11. Selecione a fonte de recurso no campo Fonte.
12. Selecione o convênio no campo Convênio.
13. Selecione a natureza de despesa no campo Natureza.
14. Informe o valor acrescentado da nota de crédito no campo Valor acrescentado.
15. Pressione o botão Confirmar.
16. No caso de desistência do processo pressione o botão .
17. Se o tipo for alteração de QDD, na guia Decréscimo, pressione o botão Inserir.
© Logus Tecnologia. Todos os direitos reservados.
53
18. Selecione a *Unidade Orçamentária.
19. Selecione a *Ação.
20. Observe que o Id.Uso será carregado automaticamente.
21. Selecione a fonte de recurso no campo Fonte.
22. Selecione o convênio no campo Convênio.
23. Selecione a natureza de despesa no campo Natureza.
24. Informe o valor decrementado da nota de crédito no campo Valor decrementado.
25. Selecione a guia Observação.
26. Descreva a finalidade da solicitação de crédito.
21. Pressione o botão Diagnóstico Contábil para visualizar os impactos produzidos nos saldos
contábeis e as possíveis inconsistências. Clique nos diversos saldos para visualizar sua evolução ao
longo do tempo.
22. Pressione o botão Sair para retornar para sair da tela do diagnóstico.
23. Pressione o botão Contabilizar para que o SIPLAG execute os lançamentos contábeis do
documento.
Observe o número do documento gerado após a contabilização.
© Logus Tecnologia. Todos os direitos reservados.
54
24. Selecione a guia Espelho Contábil para visualizar os lançamentos contábeis produzidos pelo
documento.
25. Pressione o botão Sair para retornar à listagem de solicitações.
26. No caso de desistência do processo pressione o botão .
© Logus Tecnologia. Todos os direitos reservados.
55
Emitindo relatórios do Flexvision
Muitas vezes, ao vasculhar uma base de dados, não temos a idéia precisa de qual informação
desejamos obter. Nestes momentos, necessitamos visualizar os dados em diversos formatos e permitir que
os resultados obtidos nos levem a novas indagações, muitas vezes imprevisíveis. Esta característica torna
relatórios pré-formatados inapropriados para a solução do problema.
O Flexvision é uma ferramenta OLAP (On-line Analytical Processing) que permite a visualização dos
dados armazenados em bancos relacionais, nos mais variados formatos. Todos os totais, cálculos, filtros e
formatação podem rapidamente ser definidos e alterados pelo usuário.
Os relatórios do Flexvision podem ser executados diretamente a partir do SIPLAG.
Para executar um relatório do Flexvision:
1. Selecione no menu a opção Flexvision Consultas
© Logus Tecnologia. Todos os direitos reservados.
56
2. Expanda o item Consultas de outros usuários na lista de consultas e selecione a pasta Execução
Orçamentária.
3. Selecione a consulta Demonstrativo da Execução Orçamentária e pressione o botão Executar.
4. Informe a Unidade Gestora constante na sua ficha de treinamento e selecione o mês de Dezembro
para o parâmetro mês de referência. Em seguida pressione o botão Confirmar.
© Logus Tecnologia. Todos os direitos reservados.
57
© Logus Tecnologia. Todos os direitos reservados.
58
5. Clique na guia Visualizar impressão para obter uma visualização prévia de como o relatório será
impresso.
6. Repita os mesmos passos para gerar e visualizar o relatório Saldo dos Empenhos.
© Logus Tecnologia. Todos os direitos reservados.
59
You might also like
- UNIP - Estudos Disciplinares V - Avaliação IDocument4 pagesUNIP - Estudos Disciplinares V - Avaliação Ioruam nonne88% (8)
- MEDCON4W internacionalização estratégiaDocument2 pagesMEDCON4W internacionalização estratégiafernandoabel010% (1)
- SIPLAG Execução FinanceiraDocument43 pagesSIPLAG Execução Financeiraalexandreperes100% (1)
- SIPLAG Execução - Tabelas de ApoioDocument87 pagesSIPLAG Execução - Tabelas de ApoioalexandreperesNo ratings yet
- Descritivo SCDODocument4 pagesDescritivo SCDOalexandreperesNo ratings yet
- Descritivo INGESDocument21 pagesDescritivo INGESalexandreperesNo ratings yet
- SIPLAG Execução - ContabilidadeDocument35 pagesSIPLAG Execução - ContabilidadealexandreperesNo ratings yet
- Descritivo GDQDocument5 pagesDescritivo GDQalexandreperesNo ratings yet
- Perfil institucional-LOGUSDocument8 pagesPerfil institucional-LOGUSalexandreperesNo ratings yet
- Descritivo TransparênciaDocument5 pagesDescritivo TransparênciaalexandreperesNo ratings yet
- Descritivo SIPLAG PlanejamentoDocument11 pagesDescritivo SIPLAG PlanejamentoalexandreperesNo ratings yet
- Descritivo SIPLAG ExecuçãoDocument17 pagesDescritivo SIPLAG ExecuçãoalexandreperesNo ratings yet
- Descritivo Projetos e ObrasDocument8 pagesDescritivo Projetos e ObrasalexandreperesNo ratings yet
- Descritivo FlexvisionDocument4 pagesDescritivo FlexvisionalexandreperesNo ratings yet
- Os 7 chakras: entenda sua importância para a saúde integralDocument11 pagesOs 7 chakras: entenda sua importância para a saúde integralLívia Gomes De MoraesNo ratings yet
- Orientações para o Estudo 2.4 Norbert Elias e A Sociologia FiguracionalDocument4 pagesOrientações para o Estudo 2.4 Norbert Elias e A Sociologia FiguracionalRuiNo ratings yet
- Cicatrizes do amorDocument8 pagesCicatrizes do amorTomaz Magalhães SeincmanNo ratings yet
- Neoplasia de PênisDocument34 pagesNeoplasia de PênisWldebert Aires de SousaNo ratings yet
- Física do calor em diferentes escalasDocument84 pagesFísica do calor em diferentes escalasJOSE CARLOS NOGUEIRA DE CARVALHO JUNIORNo ratings yet
- Teontologia ResumoDocument10 pagesTeontologia Resumojoaodj.rjNo ratings yet
- Resultado Final 1052 - 20Document1 pageResultado Final 1052 - 20lsbatistal1466No ratings yet
- Divisão Do Sistema Esquelético e Ossos Do Crânio SANARFLIXDocument21 pagesDivisão Do Sistema Esquelético e Ossos Do Crânio SANARFLIXIzabella ArrudaNo ratings yet
- SI - Gove - Consuilta NacionalDocument21 pagesSI - Gove - Consuilta Nacionalcarolina nevesNo ratings yet
- Prova Do TSEDocument29 pagesProva Do TSEchaianatavaresNo ratings yet
- Robert N Gunn - Duplex Stainless Steels, Microstructure, Properties and Applications (1997, Woodhead Publishing)Document18 pagesRobert N Gunn - Duplex Stainless Steels, Microstructure, Properties and Applications (1997, Woodhead Publishing)Fabiana SantosNo ratings yet
- Cifra Acima Do SolDocument1 pageCifra Acima Do SolCristiano BietkoskiNo ratings yet
- Operação Da EscavadeiraDocument5 pagesOperação Da Escavadeiradrico12No ratings yet
- Esboço Projeto em ConstruçãoDocument5 pagesEsboço Projeto em ConstruçãojonathanNo ratings yet
- Exercício - Genética de BactériasDocument4 pagesExercício - Genética de Bactériasgiovana nardiNo ratings yet
- Esforços internos e externos em estruturasDocument44 pagesEsforços internos e externos em estruturasCalebe CostaNo ratings yet
- Ética e Cidadania para o Ensino Fundamental - Exam - VladiDocument6 pagesÉtica e Cidadania para o Ensino Fundamental - Exam - VladiMichele SilvaNo ratings yet
- Amanda Graham Um Guia para Ler e Analisar Artigos Acadêmicos TraduçãoDocument10 pagesAmanda Graham Um Guia para Ler e Analisar Artigos Acadêmicos TraduçãoRobert CaetanoNo ratings yet
- Situacao Problema Gestao Estrategica RHDocument2 pagesSituacao Problema Gestao Estrategica RHCamilla CrivelaroNo ratings yet
- Geociências e Educação Ambiental: formação de professoresDocument252 pagesGeociências e Educação Ambiental: formação de professoresPedro GelsonNo ratings yet
- Ebook - Confeccao 4.0Document11 pagesEbook - Confeccao 4.0João SacheteNo ratings yet
- Plano de Lubrificação Retroescavadeira CAT 416-DDocument2 pagesPlano de Lubrificação Retroescavadeira CAT 416-DEdinho Dinho100% (1)
- Como Fazer Amizade Com Uma Árvore PDFDocument15 pagesComo Fazer Amizade Com Uma Árvore PDFScribdTranslationsNo ratings yet
- Luckesi Avaliação Da Aprendizagem Na EscolaDocument11 pagesLuckesi Avaliação Da Aprendizagem Na EscolaMaria Cleonice SoaresNo ratings yet
- Etapas da Formação de Atletas a Longo prazo no AndebolDocument39 pagesEtapas da Formação de Atletas a Longo prazo no AndebolDomingosSerrano100% (1)
- EpigenéticaDocument53 pagesEpigenéticaPri LuNo ratings yet
- Enunciado Da Avaliação 2 - Análise Das Demonstrações Contábeis (IL60003)Document3 pagesEnunciado Da Avaliação 2 - Análise Das Demonstrações Contábeis (IL60003)Matheus coutoNo ratings yet
- 3 Lista de Apoio - Recuperação Do 2º TrimestreDocument2 pages3 Lista de Apoio - Recuperação Do 2º TrimestreBianca N C BasilioNo ratings yet