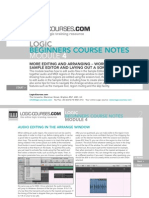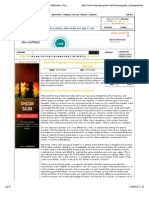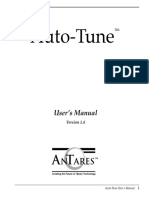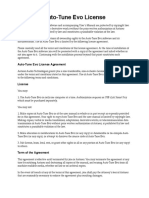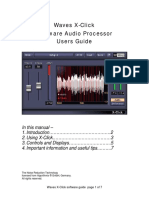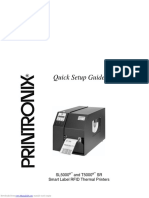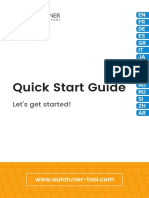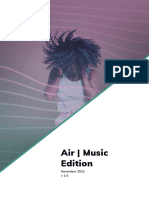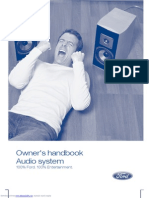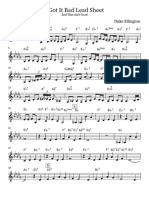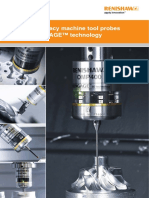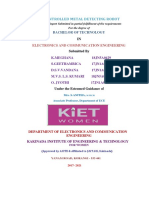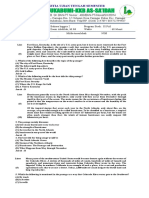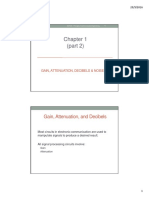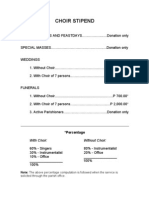Professional Documents
Culture Documents
Antares AutoTune Manual
Uploaded by
giuliomanOriginal Description:
Copyright
Available Formats
Share this document
Did you find this document useful?
Is this content inappropriate?
Report this DocumentCopyright:
Available Formats
Antares AutoTune Manual
Uploaded by
giuliomanCopyright:
Available Formats
tm
Auto-Tune
For TDM and VST
UserÕs Manual
v 1.8 Auto-Tune UserÕs Manual i
© 1999 Antares Audio Technologies
All Rights Reserved
Antares Audio Technologies
464 Montery Ave. 2nd Floor
Los Gatos, CA 95030
(408) 399-0008
web: www.antarestech.com
Auto-Tune software and this UserÕs Manual are protected by copyright law.
Making copies, adaptations, or derivative works without the prior written
authorization of Antares Audio Technologies, is prohibited by law and con-
stitutes a punishable violation of the law.
Antares Audio Technologies retains all ownership rights to the Auto-Tune
software and other software offered by Antares Audio Technologies and
their documentation. Use of Auto-Tune is limited by the license agreement
printed on the envelope containing your original diskette and distributed
on Þles with Auto-Tune. This license agreement also appears below.
All trademarks are the property of their respective holders.
Auto-Tune License Agreement
Carefully read all the terms and conditions of this license agreement. If you do not agree with
the terms and conditions of this Agreement, notifying Antares Audio Technologies and de-
stroying all copies of the manual, and erasing Auto-Tune from all machine-readable media,
whether on-line or on archival copies.
Software License Agreement
Antares Audio Technologies grants you a non-transferable, non-exclusive license to use
Auto-Tune, under the terms and conditions stated in this agreement. Use of Auto-Tune indi-
cates your agreement to the following terms and conditions.
License
You may:
1. use Auto-Tune on only one computer at a time;
2. physically transfer the program from one computer to another, provided that the
program is used on only one computer at a time.
You may not:
1. make copies of Auto-Tune or of the user manual in whole or in part except as ex-
pressly provided for in this agreement. Your right to copy Auto-Tune and the user
manual is limited by copyright law. Making copies, verbal or media translations,
ii Auto-Tune UserÕs Manual
adaptations, derivative works, or telecommunication data transmission of Auto-
Tune without prior written authorization of Antares Audio Technologies, is prohib-
ited by law and constitutes a punishable violation of the law.
2. make alteration or modifications to Auto-Tune (or any copy) or disassemble or de-
compile Auto-Tune (or any copy), or attempt to discover the source code of Auto-
Tune.
3. sub license, lease, lend, rent, or grant other rights in all or any portion of Auto-Tune
(or any copy) to others.
Term of the Agreement
This agreement is effective until terminated by you or Antares Audio Technologies. You may
terminate the agreement at any time by notifying Antares Audio Technologies and destroying
all copies of the manual, and erasing Auto-Tune from all machine-readable media, whether
on-line or on archival copies.
In the event of breach of any of the terms of this agreement, you shall pay the attorney's fees
of Antares Audio Technologies that are reasonably necessary to enforce the agreement plus
resulting damages.
Limited Warranty and Disclaimer
Auto-Tune AND ACCOMPANYING MATERIALS ARE PROVIDED “AS IS” WITHOUT
WARRANTY OF ANY KIND, EITHER EXPRESS OR IMPLIED, INCLUDING, BUT
NOT LIMITED TO, THE IMPLIED WARRANTIES OF MERCHANTABILITY AND FIT-
NESS FOR A PARTICULAR PURPOSE.
Antares Audio Technologies does not warrant that the functions contained in the program will
meet your requirements. The entire risk as to the use, quality, and performance of Auto-Tune
is with you. Antares Audio Technologies warrants the diskettes on which the program is fur-
nished to be free from defects in materials and workmanship under normal use for a period of
ninety (90) days from the day of delivery to you as evidenced by a copy of your receipt. An-
tares Audio Technologies' entire liability and your exclusive remedy as to the diskettes will
be the replacement of the diskettes.
SOME JURISDICTIONS DO NOT ALLOW LIMITATIONS ON HOW LONG AN IM-
PLIED WARRANTY LASTS, SO THE ABOVE LIMITATION MAY NOT APPLY TO
YOU. THIS WARRANTY GIVES YOU SPECIFIC LEGAL RIGHTS. YOU MAY ALSO
HAVE OTHER RIGHTS WHICH VARY FROM JURISDICTION TO JURISDICTION.
Limitation of Liability
IN NO EVENT WILL ANTARES BE LIABLE FOR ANY DAMAGES, INCLUDING
LOSS OF DATA, LOST PROFITS OR OTHER SPECIAL, INCIDENTAL, CONSEQUEN-
TIAL OR INDIRECT DAMAGES ARISING FROM THE USE OF Auto-Tune OR AC-
COMPANYING MATERIALS. THIS LIMITATION WILL APPLY EVEN IF ANTARES
OR ITS AUTHORIZED AGENT HAS BEEN ADVISED OF THE POSSIBILITY OF SUCH
DAMAGE. YOU ACKNOWLEDGE THAT THE LICENSE FEE REFLECTS THIS ALLO-
CATION OF RISK. SOME JURISDICTIONS DO NOT ALLOW LIMITATION OR EX-
CLUSION OF LIABILITY FOR INCIDENTAL OR CONSEQUENTIAL DAMAGES, SO
THE ABOVE LIMITATION MAY NOT APPLY TO YOU.
Auto-Tune UserÕs Manual iii
Welcome!
On behalf of everyone at Antares Audio Technologies, weÕd like to offer
both our thanks and congratulations on your decision to purchase the abso-
lute best intonation correction software in the world.
Before you proceed much farther, weÕd like to strongly encourage you to Þll
out and return the Auto-Tune registration card. As an Auto-Tune owner,
you are entitled to receive notiÞcation of any upgrades, technical support,
and advance announcements of upcoming products. But we canÕt send you
stuff unless we know who and where you are. So please, send it in.
At Antares, we are committed to excellence in quality, customer service,
and technological innovation. With your purchase of Auto-Tune, you have
created a relationship with Antares, which we hope will be long and grati-
fying. Let us know what you think. You can count on us to listen to you.
Again, thanks.
The Whole Antares Crew
iv Auto-Tune UserÕs Manual
Table of Contents
CHAPTER 1 Getting Started 7
A few words from Dr. Andy 7
How To Use This Manual 8
The Contents Of This Manual 8
Chapter 1: Getting Started 8
Chapter 2: Introducing Auto-Tune 8
Chapter 3: Auto-Tune Tutorial 8
Chapter 4: Auto-Tune Controls 8
Installing Auto-Tune 9
Software Notes 9
Owner Registration 9
Technical Support 9
CHAPTER 2 Introducing Auto-Tune 11
What Is Pitch? 11
Some Terminology 12
The Purpose of Pitch Correction 13
How Auto-Tune Detects Pitch 14
How Auto-Tune Corrects Pitch 15
Auto-Tune Modes: Automatic and Graphical 16
The Automatic Mode 16
The Graphical Mode 18
CHAPTER 3 Auto-Tune Tutorial 21
Lesson 1: Automatic Mode Controls 21
Lesson 2: Graphical Mode 24
Keyboard equivalents: 28
Lesson 3: A Quiz 29
Lesson 4: Precision 30
Lesson 5: Using the Make Curve Button 30
Lesson 6: Using the Make Auto Button 34
Auto-Tune UserÕs Manual v
More Information and Usage Tips 37
CHAPTER 4 Auto-Tune Controls 39
Automatic Mode Controls 39
The Scale popup 39
Modern equal temperament: 39
Historical tunings: 40
Ethnic Tunings: 40
Contemporary Tunings: 41
The Key popup 42
The Edit Scale button 42
The Scale Detune slider 44
The Retune slider 45
The Tracking slider 45
The Vibrato Section 45
The Change meter 46
Graphical Mode Controls 46
The Arrow buttons 46
The Graphical tools 47
The Line tool 47
The Curve tool 47
The Pointer tool 47
The Zoom/Select tool 48
The Undo button 48
The Cut and Copy buttons 48
The Paste Button 49
The Select All Button 49
Keyboard equivalents: 49
The Make Curve button 49
The Make Auto button 50
The Tracking slider 50
The Retune slider 51
The Playback controls 51
The Track Pitch button 51
The Correct Pitch button 52
The Buffer size control 52
The Use Cursors button 52
vi Auto-Tune UserÕs Manual
CHAPTER 1 Getting Started
A few words from Dr. Andy
I remember, as if it were yesterday, sitting in my junior high school band, happily
playing away on my ßute, when I noticed that our conductor was screaming and
jumping up and down on the podium. What was this about? Suddenly, I realized she
was screaming at me. And just in time too Ñ since I was able to duck and watch a
baton ßy past my head, missing me by inches. ÒWhy [expletive] canÕt you play in
tune?Ó she asked. But I was in tune. Everybody else was out of tune. It was then I
began to learn about intonation.
Many artists struggle with intonation. An entire concert can be spoiled by a single
sour note. Many of our most celebrated entertainers spend hours in the studio doing
retake after retake, trying to sing expressively and in tune. Afterwards, their produc-
ers spend yet more time trying to correct intonation problems using inadequate tools.
Auto-Tune is dramatically changing all of that. Because of Auto-Tune, sessions can
focus on feeling and expression, rather than retakes. Studio hours are reduced and
production costs are lowered. Even artists in live performance situations can concen-
trate on interpretation, conÞdent that any pitch inaccuracies will be caught and cor-
rected before they make it out to the audience.
WhatÕs more, Auto-Tune is incredibly easy to use (a fact attested to by the thinness of
this manual). So Þre up Auto-Tune, invest a half hour or so in reading the following
pages, and prepare to make intonation problems a thing of the past.
Andy Hildebrand Ph.D.
Founder and Chief Scientist
andy@antarestech.com
Auto-Tune UserÕs Manual 7
Getting Started
How To Use This Manual
Auto-Tune has a transparent user-interface and is extraordinarily easy to
use. However, because Auto-Tune does things that have never been done
before, some aspects of the user-interface will not be immediately obvious.
You must read either Chapter 3, Auto-Tune Tutorial, or Chapter 4, Auto-
Tune Controls, to learn the essential information you will need to operate
Auto-Tune.
The Contents Of This Manual
Chapter 1: Getting Started
The chapter you are reading.
Chapter 2: Introducing Auto-Tune
This chapter explains basic facts about pitch and how Auto-Tune functions
to correct for pitch errors. The basic functionality of Auto-Tune is discussed,
and information you need to use it effectively is provided.
Chapter 3: Auto-Tune Tutorial
This chapter introduces you to details of how Auto-Tune works by guiding
you through several tutorials. All of the important controls are explained.
Also, important hints and tips are presented that will help you use Auto-
Tune effectively. If you only read one chapter, read this one.
Chapter 4: Auto-Tune Controls
This chapter is reference information for all of the controls used in the Auto-
Tune interface. Much of the information in this chapter is also presented in
Chapter 3, however, some of the less important controls are only explained
in Chapter 4.
8 Auto-Tune UserÕs Manual
Installing Auto-Tune
Installing Auto-Tune
To install Auto-Tune, double click the installer icon. Information about the
authorization process call be found in the installed read-me Þle.
Software Notes
The TDM version of Auto-Tune is used within ProTools and other programs
that access TDM through DAE.
Auto-Tune processes one audio channel per DSP chip.
Owner Registration
Your purchase of Auto-Tune entitles you to technical support, special intro-
ductory offers on new products from Antares Audio Technologies, and noti-
Þcation of software updates. Software updates will be published as the
program evolves.
Please Þll out and return the Owner Registration Card. The information on
the card will allow us to communicate more effectively with you and will
enable us to serve you better in the future.
Technical Support
If you have some problem using Auto-Tune that canÕt be solved by reading
the manual, call Antares Customer Support at (888) 332-2636, or (408) 399-
0008 Monday through Friday between 9 AM to 5 PM PaciÞc Standard Time.
Also, you might Þnd what you want at our web page:
www.antarestech.com
You can also e-mail:
techsupport@antarestech.com
Auto-Tune UserÕs Manual 9
Getting Started
10 Auto-Tune UserÕs Manual
CHAPTER 2 Introducing Auto-Tune
Auto-Tune is a breakthrough in digital signal processing (DSP) in the music
industry. It puts you in control of pitch. Moreover, Auto-Tune is a precision
instrument for controlling pitch, allowing you to apply nuances of intona-
tion to any performance. These nuances were only previously available to
synthesized music if the engineer involved was willing to do a lot of work.
Access to this new level of control is achieved by any Auto-Tune user who
has a basic understanding of pitch and how Auto-Tune functions to correct
for pitch errors. This chapter presents basic terminology and introduces
Auto-TuneÕs operating paradigm, giving you information you need to use it
effectively.
What Is Pitch?
Pitch is a quality of sound relating to the frequencies of the energy involved.
Some sounds are very complex and donÕt involve energy of speciÞc fre-
quencies. Even then, there is pitch. Compare, for example the pitch of hiss-
ing steam with the rumble of an earthquake. Other sounds, although still
complex, have more speciÞc pitch. A symphony orchestra playing a scale in
unison is an example of this. The waveforms involved are very complex;
nonetheless, you are able to easily sense the pitch.
Vocalist and the majority of individual instruments have the most clearly
deÞned quality of pitch. The sound-generating mechanism of these sources
is a vibrating element (vocal chords, a string, an air column, etc.). The sound
that is generated consists of energy at a frequency (called the fundamental)
and energy at frequencies that are integer multiples of the fundamental fre-
quency (called harmonics). These sounds have a waveform (pressure as a
Auto-Tune UserÕs Manual 11
Introducing Auto-Tune
function of time) that is periodic. This means that the waveform repeats
itself, such as the periodic waveform shown in the diagram, below.
Periodic Waveform:
Digiwave
Non-periodic Waveform:
Violin Section
Other sounds are more complex. The non-periodic waveform, above, is
from a violin section playing a single tone. Our ears still sense a pitch, but
the waveform does not repeat itself
This non-periodic violin section is a summation of a number of individually
periodic violins. The summation is non-periodic because the individual vio-
lins are slightly out of tune with respect to one another.
Some Terminology
The pitch of periodic waveforms is deÞned as the number of cycles per sec-
ond of the waveform. This unit is named Hertz (abbreviated Hz.). The stan-
dard instrumental tuning is A3 = 440 Hz.
Pitches are often described relative to one another as intervals, or ratios of
frequency. For example, two pitches are said to be one octave apart if their
frequencies differ by a factor of two. Pitches which are integer multiples of
one-another sound more ÒharmoniousÓ when played together, whereas
pitches that are not are said to be ÒdissonantÓ.
Pitch ratios are measured in units called ÒcentsÓ. There are 1200 cents per
octave. For example, two tones that are 2400 cents apart are two octaves
apart and have a pitch ratio of 4 (or 1/4).
12 Auto-Tune UserÕs Manual
The Purpose of Pitch Correction
The twelve-tone Equal Tempered Scale consists of tones that are, by deÞni-
tion, 100 cents apart. These are called semi-tones. This scale is the ubiqui-
tous scale used (or rather approximated) in 99.9% of all Western tonal
music. The twelve equally-spaced tones of the Equal Tempered Scale hap-
pen to contain a number of intervals that approximate integer ratios in
pitch. The following table shows these approximations:
Nearby Ratio
Interval Cents Ratio Cents
minor second 100 16/15 111.73
major second 200 9/8 203.91
minor third 300 6/5 315.64
major third 400 5/4 386.31
perfect fourth 500 4/3 498.04
tritone 600
perfect Þfth 700 3/2 701.95
minor sixth 800 8/5 813.69
major sixth 900 5/3 884.36
minor seventh 1000 16/9 996.09
major seventh 1100 15/8 1088.27
octave 1200 2 1200
TABLE 1. The Equal Tempered Scale
As you can see, the intervals in the Equal Tempered Scale are NOT equal to
the harmonious integer ratios. Rather, the Equal Tempered Scale is a com-
promise. It became widely used because once a harpsichord or piano is
tuned to that scale, any composition in any key could be played and no one
chord would sound better or worse than that same chord in another key. In
modern times, synthesizers can generate any intonation at any moment,
allowing the use of ideal pitch ratios when ever they are desired.
The Purpose of Pitch Correction
When voices or instruments are out of tune, the emotional qualities of the
performance are lost. Correcting intonation solves this problem and
Auto-Tune UserÕs Manual 13
Introducing Auto-Tune
restores the performance. Auto-Tune is mostly used to solve these gross
intonation problems. However, as you shall see, Auto-Tune is also a preci-
sion instrument, allowing intonation to be controlled to extraordinary
degrees of accuracy. This allows the tonal aspects of music to be controlled
accurately and easily to achieve any desired consonance or dissonance in
harmonies.
Don't try to raise the pitch more than an octave. Auto-Tune has a built-in
limitation of not being able to raise a pitch more that one octave (1200
cents). This is not considered a problem since most pitch corrections will be
+/- 20 cents.
How Auto-Tune Detects Pitch
In order for Auto-Tune to automatically correct pitch, it must also detect the
pitch of the input sound. ItÕs easy for you to calculate the pitch of a periodic
waveform: Simply measure the time between repetitions of the waveform.
Divide this time into one, and you have the frequency in Hertz.
Auto-Tune does the same thing: It looks for a periodically repeating wave-
form and calculates the time interval between repetitions.
The pitch detection algorithm in Auto-Tune is virtually instantaneous. Like
your eye-ball, it can see the repetition in a periodic sound within a few
cycles. This usually occurs before the sound has sufÞcient amplitude to be
heard. Used in combination with a slight delay (about 1 to 10 milliseconds),
the output pitch can be detected and corrected without artifacts in a seam-
less and continuous fashion.
Auto-Tune will not detect pitch when the input waveform is not periodic.
Hence, Auto-Tune will fail to tune up a violin section. (It is possible to tune
up an out of tune violin section, either tuning the sound as is, or by tuning
up the individual players within the sound. This is done on samples for
synthesizers using the Antares Audio Technologies InÞnity software. Using
InÞnity, you can actually made a community orchestra sound like the New
York Philharmonic. But InÞnity processes samples, whereas Auto-Tune is
used on performances.)
Back to Auto-Tune, if the input waveform is not periodic, Auto-Tune will
fail. At times, this can be a problem. Consider, for example, a breathy voice,
or a voice recorded with a wind sound. The added noise is non-periodic,
14 Auto-Tune UserÕs Manual
How Auto-Tune Corrects Pitch
and Auto-Tune will have difÞculty determining the pitch of this sound.
There is a slider (the Tracking slider, discussed in Chapter 4) that will allow
Auto-Tune to be more casual about what it calls ÒperiodicÓ, which will help
in these cases.
If you have problems processing a particular sound, zoom it up and look at
it. If it is non-periodic, Auto-Tune will not work. If you can correct that
problem, by using EQ or re-recording, then those are options available to
you.
The precision by which Auto-Tune detects pitch is extraordinary. At a fre-
quency of 400 Hz and a sample rate of 44100, the Auto-Tune DSP algorithm
computes the pitch to an accuracy of .0001 samples per cycle, or .0004 Hz.
At this resolution, the very question ÒWhat is pitch?Ó becomes relevant.
That is, as the pitch of typical performances continuously change, the
amount of variation in pitch, even over the time of a few cycles, changes
greatly in comparison to the accuracy by which Auto-Tune computes pitch.
The pitch computed by Auto-Tune is a mathematical estimate of the cycle
period repetition rate over the last two (or sometimes the last four) cycles.
Auto-Tune was designed to detect and correct pitches up to C6. In reality, if
a pitch goes higher than C6, Auto-Tune will often interpret the pitch an
octave lower. This is because it interprets a two cycle repetition as a one
cycle repetition. These pitches can be corrected by the usual means. On the
low end, Auto-Tune will detect pitches as low as A0 (55Hz). This range of
pitches allows intonation correction to be performed on all vocals and
almost all instruments.
How Auto-Tune Corrects Pitch
Auto-Tune changes the instantaneous pitch and introduces no distortion in
the output. It does this using the same basic computations used in samplers
to re-tuned samples.
This is different from other pitch-shifting algorithms which put noise in
sounds as a result of FFT (Fast Fourier Transform) overlap-and-save algo-
rithm phase errors. The Auto-Tune algorithm is very clean and transparent.
It isnÕt possible to tell that a sound has been processed by Auto-Tune -
except that it is in-tune.
Auto-Tune UserÕs Manual 15
Introducing Auto-Tune
The accuracy of pitch correction in Auto-Tune is exceptional. In the worst
case, a continuously varying tone can be corrected (at the discretion of the
user) to within an error of at most one cycle in 80 seconds (assuming the
Retune slider is set to zero). These accuracies are equivalent to the .01 cent
accuracies by which the various scales of the Automatic Mode (discussed
below) are internally speciÞed. These accuracies are also equivalent to the
accuracies of the clocks which control music studio functions.
Chapter three will step you through a demonstration where two badly out
of tune C2Õs are independently tuned to the same standard with no beat
cycles. (Beat cycles are the perceptual result of hearing two tones that are
close in frequency. As the relative phase of the fundamental and harmonics
change from in phase to out of phase, constructive and destructive rein-
forcement occurs which alternately makes the composite sound loud and
soft.)
Auto-Tune Modes: Automatic and
Graphical
Auto-Tune has two separate and distinct ways to operate, almost as if there
were actually two separate programs in one package. These are called
modes, and are named the Automatic Mode and the Graphical Mode. The
Automatic Mode and Graphical Mode function separately; when one is
active, pitch corrections of the other are not performed.
Both the Automatic and Graphical Mode allow the ÒbypassÓ button to be
used. Even though bypass is a well known plug-in control, I mention it
because it functions seamlessly and can be used to punch pitch correction
on and off during processing.
The Automatic Mode
The Automatic Mode works by continuously tracking the pitch of the input
sound and comparing it to a scale. The scale tone having pitch closest to the
input is continuously identiÞed. An output pitch is generated which is
closer to the scale tone than the input pitch. You have control of the scale.
16 Auto-Tune UserÕs Manual
The Automatic Mode
Major, minor, chromatic and 26 historical, ethnic and microtonal scales pro-
vide unprecedented control of the output tonality. Scale pitches can be dis-
abled causing no pitch correction. Scale pitches can also be removed
allowing a wider range of pitch correction for neighboring pitches. The
scale can be de-tuned, allowing pitch correction to any pitch center. You
also choose the key of the scale.
You have control over how rapidly, in time, the pitch adjustment to the
scale tone is made. This is done with the Retune slider (fast to slow set-
tings). Fast Retune settings are more appropriate for short duration tones
and for mechanical instruments, like an oboe or clarinet. A fast setting will
remove a vibrato. Slow Retune settings are appropriate for longer tones
where you want expressive pitch gestures (like vibrato) to come through to
the output. A slower setting can leave a vibrato unmodiÞed but accurately
adjust the pitch center to be in-tune.
The Automatic Mode can also introduce a vibrato into the sound. The
Vibrato Section lets you control the depth, rate and delay of the vibrato. You
can also choose the style of pitch variation in the vibrato (sine, ramp or
square).You would use the Vibrato Section when you have a vocalist who
Auto-Tune UserÕs Manual 17
Introducing Auto-Tune
has not learned to use his (or her) own vibrato. It can also be used for spe-
cial sound design effects.
A fast pitch adjustment to remove an existing vibrato can be used in con-
junction with the Vibrato Section to replace a vibrato with a new one. This
will not always give good results, though, (as discussed in Chapter 3),
because there are usually accompanying changes in the loudness of the
sound.
The Graphical Mode
The Graphical Mode is similar to the Automatic Mode in that it also contin-
uously tracks the pitch of the incoming sound and modiÞes the output pitch
to be closer to a desired pitch. But in the Graphical Mode, the desired pitch
18 Auto-Tune UserÕs Manual
The Graphical Mode
is not a scale tone, rather it is given graphically by you and is called the
Òtarget pitch functionÓ. As in Automatic Mode, the rate of change towards
the desired pitch (the target pitch function) is controlled by the Retune
slider.
The Graphical Mode uses the Pitch Graph:
In this graph, higher pitches are upwards and increasing time is to the right.
The lighter (red) curve is the input sound pitch and the darker line is a tar-
get pitch function. The light, horizontal lines are scale pitches. The key
annotation, scale names, scale pitches and Detune value are those deÞned
in the Automatic Mode. They do not affect the computations of the Auto-
matic Mode in any way. They are merely annotated on the Pitch Graph to
guide you in setting the target pitch function. To change them, choose the
Automatic Mode and change the Key popup, Scale popup, or the Detune
slider, respectively. Moving the detune slider down (more negative) causes
the horizontal line to go down (ßatter).
The Graphical Mode also uses the Envelope Graph:
This graph shows the envelope of the sound whose pitch is shown in the
Pitch Graph. The horizontal scale of this graph will either 1) show the entire
Auto-Tune UserÕs Manual 19
Introducing Auto-Tune
envelope of the pitch-detected sound or 2) align the envelope to the hori-
zontal scale and position of the Pitch Graph.
In Graphical Mode, the user draws the target pitch function using line and
curve drawing tools. Complete image sizing and scrolling controls are pro-
vided. A graphical editor allows easy editing, including cut, copy and paste
functions.
The basic steps you will perform in Graphical Mode are:
¥ Select some sound for processing. For ProTools III, this is done in the
Edit window.
¥ Bring up Auto-Tune and press the Track Pitch button, then play back the
sound. The pitch will be detected and then displayed in the Pitch Graph
as a red curve.
¥ Create a target pitch function using the graphical tools and adjust the
Retune slider for the desired effect.
¥ Play back the sound. This will cause the pitch to be corrected as speci-
Þed.
In Graphical Mode, Auto-Tune sometimes identiÞes the pitch to be an
octave lower than it really is. In these cases, simply correct the pitch as you
would if the pitch was lower (ex. +/- 20 cents). Auto-Tune will apply this
correction to achieve the desired result.
In Graphical Mode, it is important that the sound played back for pitch correc-
tion begins precisely at the same spot as the sound played back for pitch detec-
tion. This is because the plug-ins do not know the absolute Òtime-of-dayÓ. The
speciÞed target pitch will be applied to whatever sound occurs after playback
begins, even if it is a completely different sound.
20 Auto-Tune UserÕs Manual
CHAPTER 3 Auto-Tune Tutorial
ÒI donÕt want to know how it works Ð
I want to know how to work it!Ó
Ð Keith Emerson
This chapter introduces you to how Auto-Tune works by guiding you
through several tutorials. All of the important controls are explained. Also,
tips are presented that will help you use Auto-Tune effectively. If you only
read one chapter, read this one.
The install procedure loads a project named ÒAuto-Tune TutorialÓ. Install
Auto-Tune and start that session.
Lesson 1: Automatic Mode Controls
This lesson will exercise the Automatic Mode controls of Auto-Tune using a
synthetic sweep signal. The Automatic Mode works by continuously track-
ing the pitch of the input data and comparing it to a scale. The scale tone
having its pitch closest to the input is identiÞed. An output pitch is created
which is closer to the scale tone than the input.
1. Setup the “A2-A3-A2 sweep” file for processing through Auto-Tune.
2. In TDM, assign Auto-Tune as a new insert to the desired track. In
Cubase, select “No Effect” then select “Auto-Tune”. This will initialize the
controls to known values.
3. Set the Key popup to A.
4. Set the Retune slider to zero.
5. In TDM, set Bypass ‘on’ and play the sweep to hear the input sound. In
Cubase, you can turn off the effect.
Auto-Tune UserÕs Manual 21
Auto-Tune Tutorial
6. In TDM, set Bypass ‘off’. In Cubase, click on “Pre” in the channel’s audio
monitor and drag the slider all the way down. Play the sound again.
What you just heard was an A major scale. This is because Auto-Tune con-
tinuously compared the input pitch to the A major scale and corrected the
output pitch so that the output was closer in pitch to the scale tones. Now
do the following:
1. Press the Edit Scale button.
The left most column is labelled Òdo not trackÓ. Clicking in this column
places a ÒchkÓ indicator. This has the effect that when the pitch of the
incoming sound is close to a tone so edited, the output pitch is not changed
from the input. This is like a pitch dependent bypass.
The next column is labeled ÒremoveÓ. Clicking in this column causes the
tone to be removed from the scale, as if it were never there to begin with.
2. Press the mouse when the cursor is under the “remove” column so that
the “chk” symbol appears next to the tones B, D, F# and G#. The dialog
will appear
3. Press Done and play the sound again.
You just heard a A-major triad because you had removed all other tones
from the scale.
22 Auto-Tune UserÕs Manual
Lesson 1: Automatic Mode Controls
On scales with more than 7 tones, the Edit Scale dialog appears with addi-
tional buttons. The Òset major scaleÓ and Òset minor scaleÓ buttons cause all
tones to be removed except those nearest the diatonic Equal Tempered Scale
of the current key. On microtone scales, additional ÒMicrotonal tuning
dataÓ appears in the window that shows the cents values for various ideal
intervals. These can be used to help tune up the scale by allowing you to
select tones that are in tune with other pitches in the harmonic structure.
1. Press the Edit Scale button.
2. Press the mouse under the “do not track” column so that the “chk” sym-
bol appears across from E.
3. Press Done and play the sound again.
You just heard the effect of not tracking the E. Over the duration when the
output should be E, Auto-Tune entered a bypass mode.
1. Move the Retune slider to about 30.
2. Play the sound again. Compare the 30 setting to the 0 setting.
The setting of 0 is fast: Auto-Tune makes instantaneous pitch changes. The
setting of 30 is slower. Auto-Tune makes gradual pitch changes. This slider
controls how rapidly the pitch correction is applied to the incoming pitch.
The units are milliseconds. A value of zero will cause instantaneous
changes from one tone to another and will completely suppress a vibrato
(note that related volume changes will remain). Retune values from 10 to 50
are typical for vocals.
1. Set the Retune slider to 0.
2. Press the Edit Scale button.
3. Press the mouse under the “remove” column so that the “chk” symbol
appears next to all the tones except F#.
Edits made using the Edit Scale dialog depend on the scale. That is, each scale
retains its own edits separate from the other scales.
Auto-Tune UserÕs Manual 23
Auto-Tune Tutorial
4. Press Done and play the sound again. As the sound is playing, slide the
Scale Detune slider.
You are hearing the output pitch change with the Detune slider movement.
This is because the Detune slider changes the pitch standard of the scale. If
you have a tone you know that you want to use as the pitch standard, select
that tone and play it in a loop. Adjust Scale Detune until the Change meter
reads zero.
1. Set the Vibrato popup to “sine wave” and play back the sound.
2. Experiment with the vibrato controls to learn their effects.
Lesson 2: Graphical Mode
This lesson will show you how to use the Graphical Mode controls of
Auto-Tune. The Automatic Mode and Graphical Mode function separately;
when one is active, corrections of the other are not performed.
The Graphical Mode is similar to the Automatic Mode in that it continu-
ously tracks the pitch of the incoming sound and modiÞes the output pitch
to be closer to a desired pitch. In the Graphical Mode, the desired pitch is
not a scale tone, rather it is given graphically by you and is called the Òtar-
get pitch functionÓ. As in Automatic Mode, the rate of change towards the
desired pitch (the target pitch function) is controlled by the Retune slider.
The Graphical Mode uses the Pitch Graph:
24 Auto-Tune UserÕs Manual
Lesson 2: Graphical Mode
The appearance of the Pitch Graph is affected by the Key, Scale and Detune
setting in the Automatic Mode. These parameters do not affect the compu-
tations performed in Graphical Mode. They merely provide you with infor-
mation about the location of scale tones so that you may draw in your
desired pitches.
The basic steps you will perform in Graphical Mode are:
¥ Select some sound for processing.
¥ Bring up Auto-Tune and press the Track Pitch button and play the
sound. The pitch will be detected and then displayed in the Pitch Graph
as a red curve.
¥ Create a target pitch function using the Graphical tools and adjust the
Retune slider for the desired effect.
¥ Play back the sound. This will cause the pitch to be corrected as speci-
Þed.
LetÕs begin the tutorial:
1. Setup the “A2-A3-A2 sweep” file for processing through Auto-Tune.
2. In TDM, assign Auto-Tune as a new insert to the desired track. In
Cubase, select “No Effect” then select “Auto-Tune”. This will initialize the
controls to known values.
3. Set the Key popup to A.
4. Press the Graphical Mode button.
5. Press the Track Pitch button.
6. Play the sweep signal through Auto-Tune.
In TDM, after the playback stops, or is stopped by you, the Track Pitch but-
ton will pop itself back out and a red curve will appear in the Pitch Graph.
In Graphical Mode, it is important that the sound played back for pitch correc-
tion begins precisely at the same spot as the sound played back for pitch detec-
tion. This is because the TDM plug-ins do not know the absolute Òtime-of-dayÓ.
The speciÞed target pitch function will be applied to whatever sound occurs
after playback begins, even if it is a completely different sound.
Auto-Tune UserÕs Manual 25
Auto-Tune Tutorial
This is the pitch of the sweep signal. In Cubase, you will have to press the
ÒTrack PitchÓ button again to stop the tracking function.
1. Press the Zoom/Select tool and drag out a box on the Pitch Graph that
encloses the red curve. You will see the following:
2. Press the Line tool and enter a line similar to that below. By clicking mul-
tiple points on the Pitch Graph, line segments joining the points will be
drawn. If you move the cursor outside the Pitch Graph during point entry,
the graph will be automatically scrolled.
To exit, double-click a point or press <esc> on the keyboard.
To erase the last point entered, press <delete> on the keyboard.
26 Auto-Tune UserÕs Manual
Lesson 2: Graphical Mode
3. Play back the sound to hear the effect.
4. Select the Curve tool, then click and hold down the mouse on the Pitch
Graph. A curve will be drawn as the mouse is dragged. To exit, lift up on
the mouse. Create a curve similar to the one shown:
5. Play back the sound to hear the effect.
6. Listen to the effect of the Retune slider as you change the values
between 0 and about 50.
7. Experiment with the Pointer tool. This tool is used to select and drag
lines and curves.
Clicking on white space in the Pitch Graph causes all objects to become
de-selected. Clicking on white space and dragging causes object end
points to become selected. Shift-clicking (and dragging) is used to select
contiguous points. Dragging off the Pitch Graph automatically scrolls the
graph.
Every line or curve has two end points. If both end points are selected,
the object is said to be selected. If you click on an object which is not
selected, it becomes selected. If you click on an object that is already
selected, it (and anything else that is selected) stays selected so you can
drag it.
Dragging causes the selected objects to be moved. Any objects that
have one end-point selected will be stretched during dragging. Dragging
is constrained by neighboring unselected objects.
Auto-Tune UserÕs Manual 27
Auto-Tune Tutorial
In Cubase, if you hold down the option key and then click to drag, the
cursor will be restricted to vertical only movements. This is particularly
handy after using the “Make Curve” button, discussed below.
1. Select one or more objects and play with undo, cut, copy, paste and
select all.
In TDM, the Auto-Tune clipboard is shared by all Auto-Tune's simulta-
neously. But it is not shared by other plug-ins, DAE applications (e.g. Pro-
Tools) or other applications. Hence, after you cut objects from one track,
you can paste them into the Auto-Tune Pitch Graph of another track, and
not interfere with other clipboards.
Keyboard equivalents:
The following are keyboard equivalents to the respective Graphical Mode
buttons:
Control Key Function
a Select All
z Undo
x Cut
c Copy
v Paste
TABLE 2. Edit Control Keys
28 Auto-Tune UserÕs Manual
Lesson 3: A Quiz
Lesson 3: A Quiz
So, you think youÕre getting the hang of this? Well, if you really are, youÕll
be able to answer the question at the end of this lesson.
1. Use the techniques above to achieve the following Pitch Graph. Note the
horizontal target pitch function:
2. Set the Retune slider to 0 and play back the sound.
The pitch you will hear is a steady tone, as you would expect.
3. Now set the Retune slider to about 50 and play back the sound.
The pitch you now hear starts out sharper and then becomes ßatter. Why?
In TDM, the Auto-Tune settings, including all the scale edit data, the input sound
pitch, input sound envelope and target pitch data are saved with the session and
can be saved and recalled in ProTools III using the ÒExport Settings...Ó and
ÒImport Settings...Ó options of the ÒEffectÓ menu.
Auto-Tune UserÕs Manual 29
Auto-Tune Tutorial
Lesson 4: Precision
This lesson is actually more like a demonstration to show the extraordinary
precision by which Auto-Tune can track and correct intonation problems. It
will, though, give you a little more practice using Auto-Tune. If this doesnÕt
sound interesting, please proceed to Lesson 5, below, which is an important
tutorial of some Graphical Mode techniques.
1. Arrange the files “C2 Ahhh v3” and “C2 Ohhh v1” so that they are in sep-
arate tracks and can be played at the same time. In Cubase, make each
track input to a different Auto-Tune effect.
2. In TDM, assign Auto-Tune as a new insert to the desired track. In
Cubase, select “No Effect” then select “Auto-Tune”. This will initialize the
controls to known values.
3. In each Auto-Tune, set the Retune slider to 0.
4. In each Auto-Tune, set the Key popup to B-flat.
5. In TDM, in each Auto-Tune, press the Bypass buttons to bypass process-
ing. In Cubase, turn the effects off.
6. Play back the sounds so you can hear them together without processing.
Believe it or not, these are vocal samples from a CD of samples. Sounds
nasty, doesnÕt it?
7. In TDM, Press Bypass in each Auto-Tune so processing is occurring. In
Cubase, turn the effects on.
If youÕve done everything right, you will hear the samples so well in tune
that they sound like one voice.
Lesson 5: Using the Make Curve Button
The make curve button is an important tool in Auto-Tune. It allows you to
make precise and natural pitch corrections in Graphical Mode.
1. Setup the “Crowd All” file for processing through Auto-Tune.
30 Auto-Tune UserÕs Manual
Lesson 5: Using the Make Curve Button
2. In TDM, assign Auto-Tune as a new insert to the desired track. In
Cubase, select “No Effect” then select “Auto-Tune”. This will initialize the
controls to known values.
3. Press the Graphical Mode button.
4. Press the Track Pitch button.
5. Play the “Crowd All” file.
6. Press the Zoom/Select tool and drag out a box on the pitch view that
encloses the red curve for the “-gether” part of the last word, “to-gether”.
You will see the following:
7. Use the zoom/select tool and drag out a selection of “-gether” in the
Envelope Graph. You will see the following:
Auto-Tune UserÕs Manual 31
Auto-Tune Tutorial
8. Press the Make Curve button. Auto-Tune will compute a new curve
object from the existing pitch data.
The new curve may be difÞcult to see at Þrst because it will exactly overlay
the red curve.
9. Both ends of the new curve will be selected. Use the pointer tool and
click on the white space of the Pitch Graph. That will cause no points to
be selected.
10.Use the Pointer tool again and click precisely on the left end of the curve.
Drag this straight up, stretching the curve so it falls along the D3 tone.
11.Grab the curve by clicking on it and drag it straight down so it falls on the
C3 line.The Pitch Graph should now appear:
12.Set the Retune slider to 0 and play back the sound.
I canÕt say much for her voice in this segment, but at least this one note is a
little better in tune. An alternative approach is given next:
32 Auto-Tune UserÕs Manual
Lesson 5: Using the Make Curve Button
1. Use the line tool to draw a horizontal tine as shown below.
2. Set the Retune slider to 20 and play back the sound.
Vibratos and other pitch gestures occur with related loudness gestures. Spe-
ciÞcally, with vibratos, some vocalists produce mostly pitch variations and
little loudness variations while others produce small pitch variations and a
lot of loudness variations. (Some have called the latter a Tremolo.) Nonethe-
less, almost all voices seem to produce a combination of both pitch and
related loudness variations. Therefore, trying to take an existing vibrato
and change it (say speed it up) sometimes sounds unnatural because the
new pitch variation does not correspond to the old loudness variation.
These considerations are also important when correcting pitch. It isnÕt
always best to draw in a different pitch gesture at the desired pitch even
though that gesture may have worked well elsewhere.
The following techniques usually work well in this regard:
¥ The Þrst technique uses the Make Curve button to create a curve of the
existing pitch and drag that curve up or down, or stretch it by dragging
one end vertically. The Retune slider can then be set very fast (0 to 5).
This will force a precise re-tuning, but it will sound very natural since
the target pitch curve will follow the original loudness gestures of the
voice.
Auto-Tune UserÕs Manual 33
Auto-Tune Tutorial
¥ The second technique is to draw a ßat line segment across the duration
of a tone at the desired pitch and then use the Retune slider set in the
range 20 to 40. This has the effect of gently moving the pitch downwards
the desired pitch. The slower values of 20 to 40 will let through a vibrato
but still draw the overall pitch closer to being in tune. The average pitch
will eventually settle to the given line and the pitch gestures will occur
both sharper and ßatter than that line. The settling time is about twice
the Retune slider time. 20 to 40 will let through about one-half of a typi-
cal vibrato. Slower settings will let through more vibrato but will cause
the new pitch to be reached more slowly.
Lesson 6: Using the Make Auto Button
The make auto button allows you to create pitch corrections that occur in
the Automatic Mode.
1. Setup the “Crowd All” file for processing through Auto-Tune.
2. In TDM, assign Auto-Tune as a new insert to the desired track. In
Cubase, select “No Effect” then select “Auto-Tune”. This will initialize the
controls to known values.
3. Press the Graphical Mode button.
4. Press the Track Pitch button.
5. Play the “Crowd All” file.
34 Auto-Tune UserÕs Manual
Lesson 6: Using the Make Auto Button
6. Press the Zoom/Select tool and drag out a box on the pitch view that
encloses the red curve for the “crowd all rushed” words. You will see the
following:
7. Use the zoom/select tool and drag out a selection in the Envelope
Graph, as shown:
Auto-Tune UserÕs Manual 35
Auto-Tune Tutorial
8. Press the Make Auto button. Auto-Tune will compute a new curve object
from the existing pitch data:
pitch drawn to
neighboring tone
Assuming this entire phrase is at the pitch E3, then there are several prob-
lem spots, indicated above, where the pitch is being incorrectly adjusted
towards neighboring tones.
9. To hear the processed sound that would produced in Automatic Mode,
set the Graphical Mode Retune Slider to 0, (fast) and play back the
sound.
10.Switch to the Automatic Mode and press the Edit Scale button. Press the
mouse when the cursor is under the “remove” column so that the “chk”
symbol appears next to the tones C, D and F.
11.Switch to the Graphical Mode and use the zoom/select tool to drag out a
selection in the Envelope Graph, as in Step 8.
12.Press the Make Auto button. Auto-Tune will compute a new curve object
from the existing pitch data:
Note how the pitch deviations from Step 9 have been removed. Also, note
the Òraised pitchÓ indicated above. This occurs because the Automatic
Mode Retune slider value of 20 is slow compared to the rapidly increasing
pitch that is occurring at that point in time. Even with the raised pitch, the
average output pitch is centered on E3.
36 Auto-Tune UserÕs Manual
More Information and Usage Tips
raised
pitch
More Information and Usage Tips
The decision to use the Graphical Mode instead of the Automatic Mode is
taken when the Automatic Mode doesn't achieve the desired result. This is
most often the case when pitch errors cross the boundary from one tone to
another and you don't want to mess with continually adding and removing
tones from the scale.
In Graphical Mode, correcting pitch involves listening to a short passage
and making several attempts at a correction. The time-of-day limitation
forces you to always start playback at the same point. Hence, Auto-Tune is
best used like an editor: Fix a spot, bounce it to another track with process-
ing applied, and move on.
In TDM, the Auto-Tune clipboard is shared by all Auto-Tune's simulta-
neously. But it isnÕt shared by other plug-ins, DAE applications (e.g. Pro-
Tools) or other applications. Hence, after you cut objects from one track,
you can paste them into the Auto-Tune Pitch Graph of another track, and
not interfere with other clipboards.
In TDM, the Auto-Tune settings, including all the scale edit data, the input
sound pitch, input sound envelope and target pitch data are saved with the
session and can be saved and recalled in ProTools using the ÒExport Set-
Auto-Tune UserÕs Manual 37
Auto-Tune Tutorial
tings...Ó and ÒImport Settings...Ó options of the ÒEffectÓ menu.The shared
clipboard, ÒExport Settings...Ó, ÒImport Settings...Ó and the Make Curve
button can be used in combination to create and use libraries of vibratos
and other pitch gestures.
In Cubase, the slider settings and the popup menu settings are saved and
restored by VSP. These can also be saved and restored by you with the
ÒFileÓ popup in the effects rack.
Finally, expect some strange results. I have one example where the singer
relaxes at the end of a phrase. The pitch drops a minor third, which is easily
corrected by a short, ßat line segment and a small Retune value. But, in
addition to the pitch dropping, the tone quality of the voice also softens.
Getting the pitch right still leaves this strange sound...
38 Auto-Tune UserÕs Manual
CHAPTER 4 Auto-Tune Controls
ÒJust the facts, MaÕamÓ
- Bill Gannon, Dragnet
This chapter is reference text for all of the controls used in the Auto-Tune
interface. This chapter simply describes the function of each control. How
these controls are used together for intonation correction is described in
Chapter 3, Auto-Tune Tutorial. Much of the information in this chapter is
also presented in Chapter 3. However, some of the less important controls
are only explained here.
Automatic Mode Controls
The Scale popup
The Scale popup selects the scale that is used. The Þrst three scales are equal
tempered. These are the ubiquitous scales currently found in Western tonal
music. The other scales are historical, ethnic, and microtonal scales. An in-
depth discussion of these scales and their history is beyond the scope of this
manual. The interested reader will Þnd more information in ÒTuning In -
Microtonality In Electronic MusicÓ by Scott R. Wilkinson, published by Hal
Leonard Books. The following is a brief synopsis of the scales:
Modern equal temperament:
¥ major : a seven-tone equal tempered major scale.
¥ minor : a seven-tone equal tempered minor scale.
¥ Equal Tempered chrom .: a twelve-tone equal tempered chromatic scale.
Auto-Tune UserÕs Manual 39
Auto-Tune Controls
Historical tunings:
¥ Ling Lun : a twelve-tone scale dating from 2700 B.C. China.
¥ Scholar's Lute : a seven-tone scale dating from 300 B.C. China.
¥ Greek diatonic genus : a seven-tone scale from ancient Greece.
¥ Greek chromatic genus : a seven-tone scale from ancient Greece.
¥ Greek enharmonic genus : a seven-tone scale from ancient Greece.
¥ Pythagorean : a twelve-tone scale dating from 600 B.C. Greece. This scale
is derived by tuning twelve pure perfect Þfths upward and adjusting the
octaves downward. This leads to some pure intervals and some very
impure intervals.
¥ Just (major chromatic) : a twelve-tone scale. Just intonation tunes the
most frequently used intervals to be pure (integer ratios in frequency).
These tunings depend on the mode (major or minor) and the key. This
scale is tuned for major mode.
¥ Just (minor chromatic) : (See Just (major chromatic), above)
¥ Meantone chrom. : a twelve-tone scale. This tuning is a combination of
Pythagorean and just tunings so that music in a wider variety of keys
could be usable.
¥ Werckmeister III chrom. : a twelve-tone scale. This scale was a Þrst
attempt (about BachÕs time) to allow an instrument to played in any
scale. It was in response to this scale that Bach wrote Well-Tempered Cla-
vier.
¥ Vallotti & Young chrom. : a twelve-tone scale. Another derivative of the
Pythagorean scale designed to allow arbitrary keys.
¥ Barnes-Bach (chromatic) : a twelve-tone scale. A variation of the Vallotti
& Young scale designed to optimize the performance of BachÕs Well-Tem-
pered Clavier.
Ethnic Tunings:
¥ Indian : This 22 tone scale is used in India to perform ragas.
¥ Slendro : This Þve-tone Indonesian scale is played by ensembles called
gamelans.
40 Auto-Tune UserÕs Manual
Automatic Mode Controls
¥ Pelog : This seven-tone Indonesian scale is more interesting than Slendro
and is now the primary scale in Balinese music.
¥ Arabic 1 : This 17 tone scale is the original Arabic scale adopted from the
Pythagorean scale.
¥ Arabic 2 (chromatic) : This twelve-tone scale is the modern version of the
Arabic scale popular in Arabic music today.
Contemporary Tunings:
Equal tempered scales with a large number of tones are typically used to
play common tonal harmony with greater purity of intervals and chords.
The typical approach is to analyze a passage (or less) of music and select
tones from a scale that will best approximate the desired pure intervals.
¥ 19 Tone : This scale has greater purity of minor thirds and major thirds
(and conversely, minor and major sixths) than twelve-tone equal tem-
perament. A disadvantage is that perfect Þfths and narrower than those
found in twelve-tone equal temperament.
¥ 24 Tone : Also know as the quarter tone scale, this scale is used for vari-
ety but has no advantage in terms of ratios that better approximate pure
intervals.
¥ 31 Tone : In addition to intervals that better approximate pure intervals,
this scale also contains good approximations to Indonesian pelog and
slendro scales.
¥ 53 Tone : Related mathematically to the cycle of Þfths, the 53-tone scale
has very pure major and minor thirds, and Þfths and fourths.
¥ Partch : Harry Partch is considered the father of modern microtonality.
This scale was devised by him and used in instrument building and per-
formances.
¥ Carlos Alpha : Wendy Carlos performed extensive computer analysis to
devise a number of equal tempered scales with good approximations for
the primary harmonic intervals and their inversions. This scale is good
at approximating the primary intervals including 7/4. This scale divides
the octave into 15.385 steps forming intervals of 78.0 cents.
¥ Carlos Beta : This scale divides the octave into 18.809 steps forming
intervals of 63.8 cents.
Auto-Tune UserÕs Manual 41
Auto-Tune Controls
¥ Carlos Gamma : This scale achieves perfect purity of the primary inter-
vals 3/2, 4/3 and 5/4. This scale divides the octave into 34.188 steps
forming intervals of 35.1 cents.
¥ Harmonic (chromatic) : This twelve-tone scale is created in the partials in
the Þfth octave of the harmonic series. The scale degrees that correspond
to the classic just intervals are the major second, major third, perfect Þfth
and major seventh.
The Key popup
This determines the pitch of the Þrst tone of the scale according to the stan-
dard A3 = 440 Hertz. For example, if you select D, the current scale will
have D3 as its root and will be tuned to D3 = 440 * 2 / 3 = 293.33 Hz which
is exactly 600 cents below A3 = 440 Hz.
The Edit Scale button
Press the Edit Scale button to see the scale editing dialog. Edits made using
this dialog depend on the scale. That is, each scale retains its own edits sep-
42 Auto-Tune UserÕs Manual
Automatic Mode Controls
arate from the other scales. If a seven tone scale is being edited, the Edit
Scale dialog appears:
The top line shows the current scale as selected from the Scale popup. The
second line shows the current key.
The left most column is labelled Òdo not trackÓ. Clicking in this column
places a ÒchkÓ indicator. This has the effect that when the pitch of the
incoming sound is close to a tone so edited, the output pitch is not changed
from the input. This is like a pitch dependent bypass.
The next column is labeled ÒremoveÓ. Clicking in this column causes the
tone to be removed from the scale, as if it were never there to begin with.
The next column is the note name as derived from the key. The right col-
umn is pitch in cents relative to the Þrst tone of the scale. Internally, these
numbers are stored to two decimal places.
If a scale with more than seven tones is being edited, the Edit Scale dialog
appears:
Auto-Tune UserÕs Manual 43
Auto-Tune Controls
The Òset major scaleÓ button, when clicked, will check tones in the remove
column such that the remaining scale is a major scale. Similarly for Òset
minor scaleÓ.
If a scale with more than twelve tones is edited, the Edit Scale dialog
appears:
The microtuning data at the bottom is presented as information to help you
make decisions concerning what tones to include and exclude from the
scale.
The Scale Detune slider
The Scale Detune slider allows the scale to be re-tuned. The values are cents
(100 cents = a semitone). A value of zero implements the standard A3 = 440
Hertz. That is, if the key is D, the scale will have D as its root and will be
tuned to D3 = 440 * 2 / 3 = 293.33 Hz which is exactly 600 cents below A3 =
440 Hz.
Moving the Scale Detune slider up, say to 20, will cause the scale to be
raised up twenty cents in pitch. This will have the effect of tuning a soloist
to a sharper scale. If you have a tone you know that you want to use as the
pitch standard, select that tone and play it in a loop. Adjust Scale Detune
until the Change meter reads zero. (You may be required to use the Edit
Scale dialog to remove adjacent tones so that Auto-Tune doesnÕt tune to the
wrong tone.)
44 Auto-Tune UserÕs Manual
Automatic Mode Controls
The Retune slider
The Retune slider controls how rapidly the pitch correction is applied to the
incoming sound. The units are milliseconds. A value of zero will cause
instantaneous changes from one tone to another and will completely sup-
press a vibrato (note that any related volume changes will remain). Values
from 10 to 50 are typical for vocals. Larger values let through more vibrato
and other interpretative pitch gestures but also slow down how rapidly
pitch corrections are made.
The Tracking slider
Auto-Tune requires a periodically repeating sound-wave, characteristic of a
voice or solo instrument in order to track the pitch of the input. The Track-
ing slider controls how much variation in the incoming waveform is
allowed. Usually you can set the Tracking slider to 25 and forget it. This
control is useful with difÞcult to track sounds, such as a breathy voice, wind
noise or a ÒJimmy DuranteÓ kind of growling voice. However, tracking is
not guaranteed and a ÒrelaxedÓ setting may introduce distortion and pop-
ping.
The Vibrato Section
The Vibrato Section contains one popup and three sliders. The Vibrato
popup allows you to select the shape of the vibratoÕs pitch variation
through time. The choices are: (no vibrato), sine wave, square and saw-
tooth. The Depth slider varies from 0 to 100 cents, controlling the amount of
pitch variation in the vibrato. The Rate slider varies from .1 to 10.0 Hz and
controls the speed of the vibrato. The Delay slider varies from 0 to 3000 mil-
liseconds, controlling the speed of onset of the vibrato. For example, if it is
set to 1000, the Þrst 500 milliseconds of a new tone will contain no vibrato
and the next 500 milliseconds will make a transition from no vibrato to the
full vibrato.
The vibrato is re-started every time the Automatic Mode matches the
incoming pitch to a different scale tone. Also, the vibrato is applied after the
effects of the Retune slider. Hence, even with a slow retune value of 50, a
square wave vibrato will make instantaneous changes in pitch.
Auto-Tune UserÕs Manual 45
Auto-Tune Controls
The Change meter
The Change meter shows you how much the pitch is being changed, mea-
sured in cents (100 cents = one semitone).
Graphical Mode Controls
The Arrow buttons
The arrow buttons next to the Pitch Graph control the horizontal and ver-
tical scaling of the graph.
The arrow buttons next to the Envelope Graph control the vertical scales
as expected, but the left and right arrows are replaced by ÒallÓ and ÒtieÓ.
These control the horizontal scale: ÒallÓ shows the entire envelope
recorded during pitch detection and ÒtieÓ slaves the scale and position of
the Envelope Graph to that of the Pitch Graph.
46 Auto-Tune UserÕs Manual
Graphical Mode Controls
The Graphical tools
These buttons are the graphical tools. They allow you to draw and edit the
target pitch function.
The Line tool
Use this tool to click multiple points on the Pitch Graph. Line segments
joining the points will be drawn. Any existing line or curve will be over-
written. If you move the cursor outside the Pitch Graph during point entry,
the graph will be automatically scrolled.
To exit, double-click a point or press the <esc> on the keyboard.
To erase the last point entered, press the <delete> on the keyboard.
The Curve tool
Select this tool, then click and hold down the mouse on the Pitch Graph. A
curve will be drawn out as the mouse is dragged. Any existing line or curve
will be over-written. To exit, lift up on the mouse.
The Pointer tool
This tool is used to select and drag target pitch function objects (lines and
curves). When this tool is selected, clicking on white space in the Pitch
Graph causes all objects to become de-selected. Clicking on white space and
dragging causes object end points to become selected. Shift-clicking (and
dragging) can also be used to select contiguous points. Dragging off the
Pitch Graph automatically scrolls the graph.
Every object (line or curve) has two end points. If both end points are
selected, the object is said to be selected. If you click on an object which is
not selected, it becomes selected. If you click on an object that is already
selected, it (and anything else that is selected) stays selected so you can
drag it.
Dragging causes the selected objects to be moved. Any objects that have one
end-point selected will be stretched during dragging. Dragging is con-
strained by neighboring unselected objects.
Auto-Tune UserÕs Manual 47
Auto-Tune Controls
In Cubase, if you hold down the option key and then click to drag, the cur-
sor will be restricted to vertical only movements. This is particularly handy
after using the ÒMake CurveÓ button, discussed below.
The Zoom/Select tool
Use the zoom/select tool in the Pitch Graph to press and drag a zoom box.
After you lift the mouse, the scale and position of the Pitch Graph will be
changed to show the area enclosed by the box. Dragging off the Pitch Graph
automatically scrolls the graph.
This tool can also be used in the Envelope Graph to select a range of time,
which allows the Make Curve button to become active.
The Undo button
This is the Undo button. It becomes active whenever the target pitch curve
is modiÞed. Clicking it allows you to undo and redo the last change.
The Cut and Copy buttons
The Cut and Copy buttons active whenever an object is selected. Cut
removes selected objects. Cut and Copy move selected objects to the Auto-
Tune clipboard. You can then paste the objects, elsewhere, in any Auto-Tune
window.
In TDM, the Auto-Tune clipboard is shared by all Auto-Tune's simultaneously.
But it is not shared by other plug-ins, DAE applications (e.g. ProTools) or other
applications. Hence, after you cut objects from one track, you can paste them into
the Auto-Tune Pitch Graph of another track, and not interfere with other clip-
boards.
48 Auto-Tune UserÕs Manual
Graphical Mode Controls
The Paste Button
The Paste button is active after objects have been cut or copied to the clip-
board. Pressing it places the contents of the clipboard in the middle of the
current Pitch Graph view. Hence be careful the Pitch Graph view does not
contain anything you want to keep before you press paste.
The Select All Button
The Select All button causes all target pitch function objects to become
selected.
Keyboard equivalents:
The following are keyboard equivalents to the respective Graphical Mode
buttons:
Control Key Function
a Select All
z Undo
x Cut
c Copy
v Paste
TABLE 3. Edit Control Keys
The Make Curve button
The Make Curve button is enabled whenever there is any input sound pitch
(red) data. If a range of time has been selected by applying the zoom/select
tool in the Envelope Graph, the Make Curve button works in the selected
time range only. Pressing the Make Curve button causes curve objects to be
created from input sound pitch (red) data. These curve objects can then be
dragged and stretched for very effective pitch correction. This technique is
described in Chapter 3.
Auto-Tune UserÕs Manual 49
Auto-Tune Controls
The Make Auto button
The Make Auto button is enabled whenever there is any input sound pitch
(red) data. If a range of time has been selected by applying the zoom/select
tool in the Envelope Graph, the Make Auto button works in the selected
time range only. Pressing the Make Auto button causes curve objects to be
created from input sound pitch (red) data. The Make Auto computation
uses the input sound pitch curve to precisely create target pitch function
curves that are equivalent to the pitch of the Automatic Mode output. That
includes the Scale edits, the Detune slider, the Retune slider and the Vibrato
section.
Note that the Automatic Mode Tracking slider is not involved, because its
function is used to determine the input sound pitch. In Graphical Mode, the
input sound pitch has already been determined, (e.g. the red sound pitch
curve), hence the Automatic Mode Tracking slider is not involved in the
Òmake autoÓ computation.
After you use the Make Auto button, you may choose to hear the sound
that would be produced in Automatic Mode. To do this, move the Retune
slider to 0 (fast). This will faithfully reproduce the effect of the computed
curve.
The Tracking slider
The DSP computes the pitch of the incoming sound during pitch tracking
and pitch correction. The Graphical mode Tracking slider is similar in func-
tion but separate from the Tracking slider in the Automatic Mode. In both
modes, it controls how much variation in the incoming waveform is
allowed. Usually you can set the Tracking slider to 25 and forget it. This
control is useful with difÞcult to track sounds, such as a breathy voice, wind
noise or a ÒJimmy DuranteÓ kind of growling voice. However, tracking is
not guaranteed and a ÒrelaxedÓ setting may introduce distortion and pop-
ping.
Be cautious about changing the Tracking slider after performing the Track
Pitch function. Auto-Tune uses the Tracking slider setting during Track
Pitch and during Correct Pitch functions. Changing the Tracking slider set-
tings will cause different parts of the sound to be pitch corrected. If you
50 Auto-Tune UserÕs Manual
Graphical Mode Controls
change this slider before Pitch Correction, your target pitch function may
inadvertently make corrections you did not intend, possibly resulting is
strange artifacts.
The Retune slider
The Retune slider is only used during pitch correction. ItÕs similar in func-
tion but separate from the slider by that name in the Automatic Mode, how-
ever, the desired pitch is not the scale tone, but rather the target pitch
function. This slider allows you to specify how quickly the algorithm will
change the pitch of the input sound towards the target pitch function. A
value of zero will cause the output pitch to equal the target pitch function,
precisely. Depending on the target pitch function, this may give unnatural
sounding results. Larger values will let you use simple line segments for the
target pitch function and still let through the natural pitch gestures of the
input sound.
The Playback controls
The Track Pitch button
After you select some sound for pitch correction, press this button. It will
press in and ßash ÒwaitingÓ. Next, start playback. When the Þrst sound
occurs, this button will show ÒtrackingÓ. The pitch and envelope of the
sound is being recorded for display in the Pitch and Envelope Graphs. This
recording will stop when any of the following happen: 1) The Track Pitch
button is pressed again, 2) playback stops or is stopped (TDM only), or 3)
when the available buffer space (see below) is used up.
Auto-Tune UserÕs Manual 51
Auto-Tune Controls
The Correct Pitch button
After you have used the graphical tools to create a target pitch function, this
button is used to apply the target pitch function to the incoming sound. In
TDM, this button presses itself in for you when playback is started. In
Cubase, you must press the button before playback is started. After it is
pressed, it would (brießy) show ÒprocessingÓ, followed by ßashing Òwait-
ingÓ. When playback begins and the Þrst sound occurs, this button will
show ÒcorrectingÓ.
In TDM, if you do not want pitch correction to occur, use the bypass button.
In Cubase, if you do not want pitch to occur, do not press the Correct Pitch
button.
The Buffer size control
This control (the number can be edited) is the number of seconds of buffer
space that are permanently reserved for pitch tracking and pitch correction
data. In TDM, 3,500 bytes/second are required for each buffer. In Cubase,
the number is 4,410 bytes/second. There is a different buffer for each plug-
in occurrence. This space is allocated from within DAE or Cubase, respec-
tively. If more space is requested than can be provided, you must increase
DAEÕs or CubaseÕs size (select DAEÕs or CubaseÕs icon and press ÒGet InfoÓ
in the ÒFileÓ menu).
The Use Cursors button
This is a control in TDM only. Auto-Tune sets the cursor to different shapes
in the graphs to help you grab and drag objects. Some DEA applications
mistakenly think they own the cursor when it is in a plug-in window. This
may cause the cursor to ßash. If this annoys you, press in the Òuse cursorsÓ
button. It will then say Òno cursorsÓ and Auto-Tune will not set the cursor.
52 Auto-Tune UserÕs Manual
Index
Numerics
19 Tone 41
24 Tone 41
31 Tone 41
53 Tone 41
A
accuracy 16
Arabic 1 41
Arabic 2 (chromatic) 41
Arrow buttons 46
artifacts 14
Automatic Mode 16, 24, 34, 36
Controls 39
Automatic Mode Controls 21
Auto-Tune Tutorial 21
B
Barnes-Bach (chromatic) 40
beat cycles 16
breathy voice 14
Buffer size control 52
bypass button 16, 21
C
Carlos
Alpha 41
Beta 41
Gamma 42
Carlos, Wendy 41
cent 12, 16
Change meter 24, 46
clipboard 37
community orchestra 14
consonance 14
Contemporary Tunings 41
Control Key 28, 49
Copy button 48
Correct Pitch button 52
Cubase 21, 25, 28, 30, 34, 38, 48, 52
Curve tool 27, 47
Cut button 48
cycle of fifths 41
cycles per second 12
D
DAE 48, 52
Auto-Tune UserÕs Manual liii
Delay slider 45
Depth slider 45
desired pitch 19, 24
de-tune 17
Detune value 19
dissonance 14
dissonant 12
do not track 22, 23, 43
drawing tools 20
DSP 9, 11
E
Edit Scale button 22, 23, 36, 42
Edit Scale dialog 23, 43
end points 27
Envelope Graph 19, 46
EQ 15
Equal Tempered Scale 13, 23, 39
error 16
ethnic scales 17
Ethnic Tunings 40
F
Fast Fourier Transform 15
FFT 15
frequency 11
fundamental 11, 16
G
graphical editor 20
Graphical Mode 16, 18, 24
Graphical Mode Controls 46
Graphical tools 20, 25, 47
Greek chromatic genus 40
Greek diatonic genus 40
Greek enharmonic genus 40
H
Hal Leonard Books 39
Harmonic (chromatic) 42
harmonics 11, 16
harmonies 14
harmonious 12
Hertz 12, 14
highest pitch 15
historical scales 17
Historical tunings 40
horizontal scale 19
Hz. 12
liv Auto-Tune UserÕs Manual
I
Indian 40
Infinity 14
Installing 9
interference
constructive 16
destructive 16
intervals 12
intonation 14
J
Just (minor chromatic) 40
K
key annotation 19
Key popup 21, 25, 42
Keyboard equivalents 28, 49
L
Line tool 26, 47
double-click 26
erase 26
Ling Lun 40
loudness gestures 33
M
Make Auto button 34, 36, 50
Make Curve button 30, 32, 33, 38, 48, 49
Meantone chrom. 40
microtonal scales 17
Microtonal tuning data 23
microtuning data 44
N
natural pitch corrections 30
non-periodic 15
O
octave 12
output pitch 16
Owner Registration 9
P
Partch, Harry 41
Paste Button 49
Pelog 41
periodic waveform 14
phase 16
Auto-Tune UserÕs Manual lv
phase errors 15
pitch 11, 12, 15
correction 13, 15
detection 14
gestures 33
shifting 15
standard 24, 42, 44
variation 15
Pitch Graph 19, 24, 27, 46
Playback controls 51
Pointer tool 27, 47
precision of correction 16, 30
precision of detection 15
processing delay 14
pure intervals 40
pure perfect fifths 40
Pythagorean 40
R
Rate slider 45
ratios of frequency 12
Registration 9
remove 22, 36, 43
Retune slider 17, 21, 23, 27, 45
fast 17, 23
slow 17, 23
S
scale 16
chromatic 17
major 17
minor 17
names 19
pitches 19
Scale Detune slider 24, 44
Scale popup 39, 43
Scholar's Lute 40
Select All button 49
semi-tones 13
set major scale 23, 44
set minor scale 23, 44
settings 37
settling time 34
Slendro 40
synthesizer 13
synthetic sweep signal 21
T
target pitch function 19, 20, 24, 25
lvi Auto-Tune UserÕs Manual
TDM 9, 52
Technical Support 9
time-of-day 20, 37
tonality 17
Track Pitch button 20, 25, 51
tracking 16
Tracking slider 15, 45, 50
transparent 15
Tremolo 33
U
Undo button 48
Use Cursors button 52
V
Vallotti & Young chrom. 40
vibrating element 11
Vibrato
popup 45
vibrato 17, 37
delay 17
depth 17
libraries 38
popup 24
rate 17
Vibrato Section 17, 45
W
waveform 11
non-periodic 12, 14
periodic 12
Werckmeister III chrom. 40
Western tonal music 13
Wilkinson, Scott R. 39
wind sound 14
Z
Zoom/Select tool 26, 31, 35, 48
Auto-Tune UserÕs Manual lvii
You might also like
- Auto-Tune 8 ManualDocument95 pagesAuto-Tune 8 ManualSteve SmithNo ratings yet
- Logic: Beginners Course NotesDocument5 pagesLogic: Beginners Course NotesmilkjuceNo ratings yet
- Lesson FretyDocument5 pagesLesson FretyMamakia12100% (1)
- Medieval DanceDocument3 pagesMedieval DanceJulián GinnettiNo ratings yet
- Practicing One Lick - Improving Two HarpsDocument49 pagesPracticing One Lick - Improving Two HarpsecalzoNo ratings yet
- Stefania Maratti - Solo Flute PDFDocument10 pagesStefania Maratti - Solo Flute PDFAndrea BovolentaNo ratings yet
- How To Program The Subconscious Mind For Effortless Guitar PlayingDocument9 pagesHow To Program The Subconscious Mind For Effortless Guitar PlayingjorgerieracolomerNo ratings yet
- Autotune BookDocument57 pagesAutotune BookJong Jin KimNo ratings yet
- AT8 ManualDocument95 pagesAT8 Manualfede6790No ratings yet
- AutoTune7 Manual PDFDocument90 pagesAutoTune7 Manual PDFPaco VelazquezNo ratings yet
- Auto-Tune Evo LicenseDocument2 pagesAuto-Tune Evo LicenseyukiNo ratings yet
- User Guide: Publication AP7265Document48 pagesUser Guide: Publication AP7265Reen EmrichNo ratings yet
- Harmony Engine Evo ManualDocument53 pagesHarmony Engine Evo ManualEricMorais100% (1)
- 10580-00327A - Site Master S325D - Quick Start GuideDocument16 pages10580-00327A - Site Master S325D - Quick Start Guiderps_003No ratings yet
- Waves X-Click Software Audio Processor Users GuideDocument7 pagesWaves X-Click Software Audio Processor Users GuideHunter KillmanNo ratings yet
- Fast Track Solo GuideDocument24 pagesFast Track Solo GuideJorge ValencianoNo ratings yet
- Digital Performer Getting Started PDFDocument192 pagesDigital Performer Getting Started PDFVincenzo PescatoreNo ratings yet
- Foreword Foreword: Warnings, Cautions and Notes CautionDocument53 pagesForeword Foreword: Warnings, Cautions and Notes CautionHrant ArzumanNo ratings yet
- AT5 ManualDocument64 pagesAT5 Manualsrn3No ratings yet
- User's Manual: 54-VENTI-01Document35 pagesUser's Manual: 54-VENTI-01Matrix RevolutionSNo ratings yet
- Manual OP MO HST Operating (C4.1.2) 1.0Document48 pagesManual OP MO HST Operating (C4.1.2) 1.0Elvis LinaresNo ratings yet
- Quickstart Manual: Qs-Dsoft32-MDocument40 pagesQuickstart Manual: Qs-Dsoft32-MRitesh SharmaNo ratings yet
- Audio Damage, Inc. Release 1.5, VST Edition: Discord User's GuideDocument12 pagesAudio Damage, Inc. Release 1.5, VST Edition: Discord User's Guidemauvilla245No ratings yet
- Vocalign Project: Macintosh User'S ManualDocument39 pagesVocalign Project: Macintosh User'S ManualMarin GanciuNo ratings yet
- User Guide: Automation Tool For IP Traffic - Test & MeasureDocument31 pagesUser Guide: Automation Tool For IP Traffic - Test & MeasureBob IvanNo ratings yet
- Owner's Manual Manuel D'utilisation BedienungsanleitungDocument73 pagesOwner's Manual Manuel D'utilisation BedienungsanleitungAndria HeryNo ratings yet
- Sl5000e QuickSetup GuideDocument58 pagesSl5000e QuickSetup GuideKamran KazemNo ratings yet
- S3009 Navigation Echo Sounder: User ManualDocument58 pagesS3009 Navigation Echo Sounder: User ManualDimon SergeevichNo ratings yet
- Digital Performer Plug-Ins GuideDocument272 pagesDigital Performer Plug-Ins Guidetelengard_tNo ratings yet
- Autotuner Quick Start Guide 2020Document126 pagesAutotuner Quick Start Guide 2020Stevan AritonovicNo ratings yet
- PC TunerDocument34 pagesPC TunerKirtan DaveNo ratings yet
- Diagnostic r0111-401Document23 pagesDiagnostic r0111-401M Farhan100% (2)
- Vident V301 User ManualDocument10 pagesVident V301 User ManualZhang LynnNo ratings yet
- Manual-1.0Document15 pagesManual-1.0Dinarte O. KepplerNo ratings yet
- MScontrol ManualDocument35 pagesMScontrol Manualdescarga1No ratings yet
- TONEX For Mac PC User ManualDocument100 pagesTONEX For Mac PC User Manualrhys.aaron.sinclairNo ratings yet
- Tantra User ManualDocument27 pagesTantra User Manualryan.goanNo ratings yet
- Synsonic BD 808 Documentation PDFDocument7 pagesSynsonic BD 808 Documentation PDFRobert AblaconNo ratings yet
- Battery2 ManualDocument100 pagesBattery2 Manualpaice2No ratings yet
- V30 Diagnostic Computer: U S E R M A N U A LDocument35 pagesV30 Diagnostic Computer: U S E R M A N U A LMuslih NofalNo ratings yet
- TONEX For Mac PC User Manual PDFDocument76 pagesTONEX For Mac PC User Manual PDFYvonne LabonneNo ratings yet
- TONEX User ManualDocument75 pagesTONEX User ManualMimmoNo ratings yet
- Dxrevive ManualDocument10 pagesDxrevive ManualmidrizurtiNo ratings yet
- User Manual Fieldmaxii-To Laser Power MeterDocument48 pagesUser Manual Fieldmaxii-To Laser Power Metermahmoud redaNo ratings yet
- Abrites Diagnostics For Honda Online User ManualDocument9 pagesAbrites Diagnostics For Honda Online User ManualmisternikiNo ratings yet
- Korg Triton Le - BasicguideDocument131 pagesKorg Triton Le - BasicguidelndsNo ratings yet
- EmotionDocument24 pagesEmotionDiego ArroyaveNo ratings yet
- Owner's Handbook Audio System: 100% Ford. 100% EntertainmentDocument60 pagesOwner's Handbook Audio System: 100% Ford. 100% EntertainmentAnonymous TxZMbnNo ratings yet
- C3 Manipulator: Epson Prosix C3 SeriesDocument196 pagesC3 Manipulator: Epson Prosix C3 SeriesMarinelNo ratings yet
- Chord Sketcher Manual EULA EnglishDocument8 pagesChord Sketcher Manual EULA EnglishSalvatore NautaNo ratings yet
- TPI VibTrend User Guide Version 1 0215Document32 pagesTPI VibTrend User Guide Version 1 0215santiago pomasoncoNo ratings yet
- Instrument Panel ClusterDocument36 pagesInstrument Panel Clusterkvp61327No ratings yet
- AudioThing – Things - Motor User GuideDocument7 pagesAudioThing – Things - Motor User GuidesamuelsacherNo ratings yet
- SYNAPSE3D UserManual PDFDocument436 pagesSYNAPSE3D UserManual PDFaovalNo ratings yet
- NA 28 Building Acoustics ModuleDocument294 pagesNA 28 Building Acoustics ModulemoniqhahaNo ratings yet
- Auto-Tune Pro License Agreement PDFDocument2 pagesAuto-Tune Pro License Agreement PDFJohn PappaioannouNo ratings yet
- Ovation v4.1 User ManualDocument244 pagesOvation v4.1 User Manualnex ammyNo ratings yet
- Xonedx User Guide Ap7820 2Document67 pagesXonedx User Guide Ap7820 2Tálas NorbertNo ratings yet
- AirbusfmsDocument1 pageAirbusfmsgiuliomanNo ratings yet
- Sop A320 A321Document225 pagesSop A320 A321Trung Nguyen100% (2)
- Diffuser Design Prof. Trevor Cox 0.0 Aims: C C C C CDocument8 pagesDiffuser Design Prof. Trevor Cox 0.0 Aims: C C C C CgiuliomanNo ratings yet
- Midas Venice ManualDocument29 pagesMidas Venice Manualcb4pdfsNo ratings yet
- Blue Bossa Complete PDFDocument12 pagesBlue Bossa Complete PDFStef Ashmore100% (1)
- O Church Arise DDocument2 pagesO Church Arise DEthan GilmoreNo ratings yet
- Radio Measurements On Radio 4415 B2 B25 Equipment With FCC ID TA8AKRC161636 and IC: 287AB-AS161636Document62 pagesRadio Measurements On Radio 4415 B2 B25 Equipment With FCC ID TA8AKRC161636 and IC: 287AB-AS161636Cleyton Archbold BarkerNo ratings yet
- Cara A Cara SaxDocument100 pagesCara A Cara SaxoswaldogarciarNo ratings yet
- "The Comforter Has Come" "Mary's Little Boy Child" "Whispering Hope"Document3 pages"The Comforter Has Come" "Mary's Little Boy Child" "Whispering Hope"Shiela C. ClaritoNo ratings yet
- Axler, James - Deathlands - 36 - SkydarkDocument127 pagesAxler, James - Deathlands - 36 - Skydarkgot2bme43No ratings yet
- At The Movies-Trumpet - 2Document3 pagesAt The Movies-Trumpet - 2Eleonora MagnaboscoNo ratings yet
- SR8002 - AV ReceiverDocument2 pagesSR8002 - AV ReceiverRaul Del Amo SaezNo ratings yet
- Anderson .Paak: P-Funk'S Benzel BaltimoreDocument100 pagesAnderson .Paak: P-Funk'S Benzel BaltimoreAzul AsforaNo ratings yet
- I Got It Bad Lead SheetDocument2 pagesI Got It Bad Lead SheetEmily MazzellaNo ratings yet
- Ôn Anh 8 10NDocument6 pagesÔn Anh 8 10NPhạm Kim HiềnNo ratings yet
- Mulan (Suite)Document33 pagesMulan (Suite)Javi Blanco100% (1)
- Bach, C.P.E. - Sonata en Sol, Wq65-48Document6 pagesBach, C.P.E. - Sonata en Sol, Wq65-48Diego C. OrtizNo ratings yet
- H-2000-8309 High-Accuracy Machine Tool Probes With RENGAGE TechnologyDocument20 pagesH-2000-8309 High-Accuracy Machine Tool Probes With RENGAGE TechnologyConexion Consciente CcNo ratings yet
- Lesson Plan in Mapeh 9Document4 pagesLesson Plan in Mapeh 9John Gloward ArguillesNo ratings yet
- Team 2 Ece B RF Controlled Metal Detecting RobotDocument63 pagesTeam 2 Ece B RF Controlled Metal Detecting RobotVenuka PalepuNo ratings yet
- SPE Expert 2K-FA BrochureDocument2 pagesSPE Expert 2K-FA Brochuregus289No ratings yet
- Mass Communication Module 1Document92 pagesMass Communication Module 1Elijah MunkombweNo ratings yet
- Stai Sukabumi-Kkb As-Sa'Idah: Terakreditasi B. SK BAN-PT Nomor: 403/BAN-PT/Akred/S/X/2014Document4 pagesStai Sukabumi-Kkb As-Sa'Idah: Terakreditasi B. SK BAN-PT Nomor: 403/BAN-PT/Akred/S/X/2014Zaeni Interisti SejatiNo ratings yet
- Roses and Butterflies - Making AprilDocument13 pagesRoses and Butterflies - Making Aprilrazzledazzleface0% (1)
- Percussion Ensemble GuideDocument8 pagesPercussion Ensemble GuideSaul Jokebeth Cortes ChamorroNo ratings yet
- BRZHIFI Catalog - 10 5Document36 pagesBRZHIFI Catalog - 10 5KienNTNo ratings yet
- Gloria in Excelsis DeoDocument11 pagesGloria in Excelsis DeoReymond E. Delos ReyesNo ratings yet
- Pyramid Tech Spec.Document1 pagePyramid Tech Spec.hulan hlnNo ratings yet
- ch1 - Part 2Document13 pagesch1 - Part 2Vivvian Grace M MolahidNo ratings yet
- Lesson 16 - Classical Music and FilmDocument11 pagesLesson 16 - Classical Music and FilmEjay GamoNo ratings yet
- Reading and Use of English EXAMDocument14 pagesReading and Use of English EXAMdaveturnerspainNo ratings yet
- The Final Times of Jim Morrison - Edward SandersDocument17 pagesThe Final Times of Jim Morrison - Edward SandersNeil BeechwoodNo ratings yet
- Choir StipendDocument1 pageChoir StipendneocatsNo ratings yet
- Spain Bass Solo PDFDocument6 pagesSpain Bass Solo PDFOskar WojciechowskiNo ratings yet