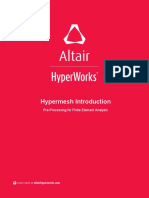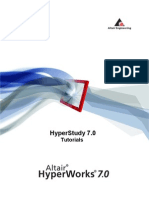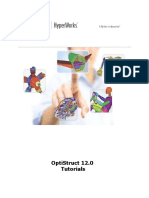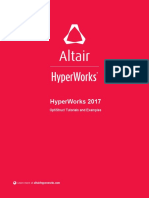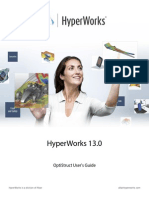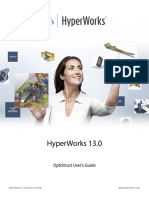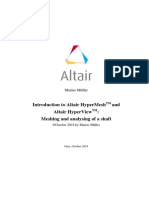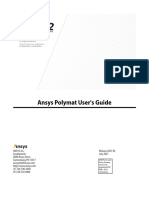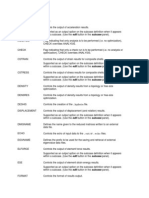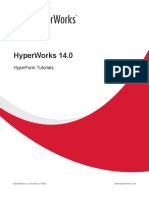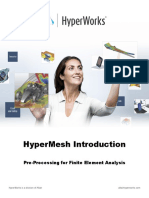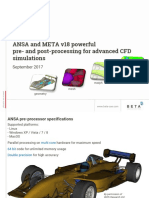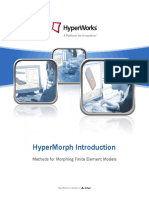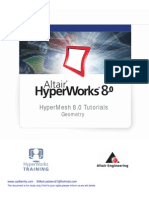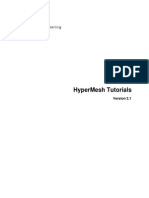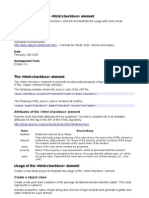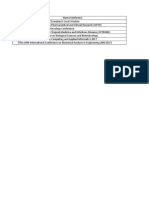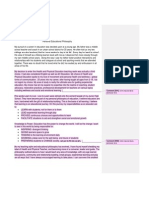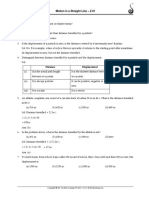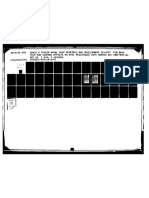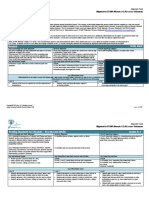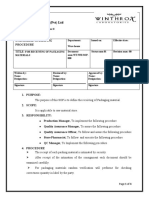Professional Documents
Culture Documents
OptiStruct Concept Design Using Topology and Topography Optimization
Uploaded by
Abdul Mannan Bin MansorCopyright
Available Formats
Share this document
Did you find this document useful?
Is this content inappropriate?
Report this DocumentCopyright:
Available Formats
OptiStruct Concept Design Using Topology and Topography Optimization
Uploaded by
Abdul Mannan Bin MansorCopyright:
Available Formats
Altair OptiStruct
® ®
Concept Design Using Topology
and Topography Optimization
Altair Engineering Contact Information
Web site www.altair.com
FTP site Address: ftp.altair.com or ftp2.altair.com or http://ftp.altair.com/ftp
Login: ftp
Password: <your e-mail address>
Location Telephone e-mail
North America 248.614.2425 HyperWorks hwsupport@altair.com
HyperMesh hmsupport@altair.com
HyperForm hfsupport@altair.com
OptiStruct ossupport@altair.com
MotionView mvsupport@altair.com
HyperView hvsupport@altair.com
HyperGraph hgsupport@altair.com
HyperStudy hstsupport@altair.com
HyperOpt hosupport@altair.com
Process Manager pmgrsupport@altair.com
China 86.21.5393.0011 support@altair.com.cn
France 33.1.4133.0990 francesupport@altair.com
Germany 49.7031.6208.22 hwsupport@altair.de
India 91.80.26588540 support@india.altair.com
1600.44.0234 (toll free)
Italy 39.800.905.595 support@altairtorino.it
Japan 81.3.5396.1341 support@altairjp.co.jp
81.3.5396.2881
Korea 82.31.728.8600 support@altair.co.kr
Scandinavia 46.46.286.2052 support@altair.se
United Kingdom 44.2476.323.600 support@uk.altair.com
The following countries have distributors for Altair Engineering: Australia, Brazil, Czech Republic, Greece,
New Zealand, Romania, South Korea, Singapore, Spain, and Taiwan. See www.altair.com for complete
contact information.
© 2004 Altair Engineering, Inc. All rights reserved.
Trademark and Registered Trademark Acknowledgments
HyperForm, HyperGraph, HyperMesh, HyperOpt, HyperShape, HyperStudy, HyperView, HyperView Player,
HyperWeb, HyperWorks, MotionView, MotionSolve, Process Manager, BatchMesher and OptiStruct are
registered trademarks of Altair Engineering, Inc.
All other trademarks and registered trademarks are the property of their respective owners.
OS70_Topo_ReleaseA, created on November 3, 2004
Table of Contents
Chapter 1: Topology Optimization of a Structural C-Clip .........................................................3
Chapter 2: Topology Optimization of an Automotive Control Arm........................................25
Chapter 3: Topology Optimization with Manufacturing Constraints .....................................49
Chapter 4: Optimal Rib Pattern for an Automotive Splash Shield .........................................69
Chapter 5: Topography Optimization of a Torsion Plate.........................................................81
Chapter 6: Combined Topology and Topography Optimization of a Slider Suspension ....93
OptiStruct 7.0 Concept Design Using Topology and Topography Optimization i
Proprietary Infromation of Altair Engineering, Inc.
Table of Contents
ii Concept Design Using Topology and Topography Optimization OptiStruct 7.0
Proprietary Information of Altair Engineering, Inc.
Preface
Who should attend
This course is designed for individuals who want to become familiar with optimization
techniques using OptiStruct. It is recommended that students attend HyperMesh Basic
training and be familiar with one of the finite element packages. This course covers the
optimization portion of the software and the analysis part is blended within the
optimization exercises. This course covers the basics of topology, topography, shape
and size optimization and their implementation in OptiStruct.
Each section includes "hands-on" exercises to help the students become comfortable
with the techniques presented. This course introduces the principles of optimization and
helps to develop familiarity with various types of optimization problems.
Manual notations
This manual uses the following notations.
• courier for text that you type in and file names.
• bold italic for panel names, button names, and subpanel names.
Information that is of importance or warning messages will appear in a note box.
. This is an example of a note box. Important information appears here.
For more help
For additional help with material in this course, see the back of the title page of this
manual for contact information.
Comments about this manual may be directed to documentation@altair.com.
OptiStruct 7.0 Concept Design Using Topology and Topography Optimization 1
Proprietary Information of Altair Engineering, Inc.
Preface
2 Concept Design Using Topology and Topography Optimization OptiStruct 7.0
Proprietary Information of Altair Engineering, Inc.
Chapter 1
Topology Optimization of a
Structural C-Clip
Purpose
This exercise involves performing topology optimization using OptiStruct. The topology
optimization technique provides us with a new design and optimal material distribution.
Topology optimization is performed on a concept design and the resulting design space
is returned to the designer for suitable modifications. The optimized design in most
cases is lighter and performs better than the concept design. The modified design from
the designer can be further fine-tuned using shape or size optimization.
We perform topology optimization on this model to create a new boundary for this
structure and remove any unnecessary material. This optimization normalizes each
element according to its density and lets you remove elements that have low density.
This exercise describes the steps
to define topology optimization for
the surface model of a c-clip with
shell elements with a single
subcase (loadstep). The exercise A
describes the steps to perform a
finite element mesh; define force,
boundary conditions, and
optimization parameters using
HyperMesh; conduct a linear static B
analysis using OptiStruct; and
perform its optimization. The
resulting structure is lighter and Figure 1-1: Design space with conditions and
satisfies all constraints. design constraints
OptiStruct 7.0 Concept Design Using Topology and Topography Optimization 3
Proprietary Information of Altair Engineering, Inc.
Chapter 1: Topology Optimization of a Structural C-Clip
Problem Statement
Perform structural optimization on a structural c-clip (see Figure 1-1) ensuring that a
minimum amount of material is used and movement at the end nodes of the opening
(see A and B in Figure 1-1) does not exceed 0.14mm in the y-direction.
Objective function Minimize volume
Constraints 1) Translation in the y-axis for node A < 0.07mm
2) Translation in the y-axis at node B > -0.07mm
Design Variables Element densities
Optimization Process
The process to complete a topology optimization using OptiStruct is a three-part
process.
• Use HyperMesh to create the appropriate input deck
• Run OptiStruct using the created input deck
• Examine the results
These are the steps the exercise follows.
1. Load the geometry into HyperMesh.
2. Define the material properties and components.
3. Generate a finite element mesh.
4. Apply loads and boundary conditions.
5. Create load case.
6. Set up optimization problem using HyperMesh.
7. Define the design space for optimization.
8. Define optimization responses, constraints, and objective function.
9. Solve topology optimization using OptiStruct to determine the optimal material
distribution.
10. Post-process the results.
4 Concept Design Using Topology and Topography Optimization OptiStruct 7.0
Proprietary Information of Altair Engineering, Inc.
Chapter 1: Topology Optimization of a Structural C-Clip
Create FE Model
Step 1: Load the geometry into HyperMesh
1. Launch HyperMesh.
2. Go to Geom page and click user profile….
3. From the pull-down menu, select OptiStruct and click OK.
4. This sets the HyperMesh environment for the OptiStruct solver.
5. From any main page in HyperMesh, select the files panel.
6. Select retrieve …, locate the file, cclip.hm, and click Open.
Sample directory name where input files are located:
<altair home>/altair/tutorials/os/
(Note: The instructor will mention the location of the training file for classroom
instruction. Otherwise, the files are in the tutorials section of the installation CD).
7. Click return to go back to the main page.
Step 2: Define the material properties and components
Because components need to reference a material, create material collectors first.
At any time, you can modify the card images and materials for collectors from the
collectors panel. For card images, use the card image subpanel. For a different
material, use the update subpanel.
1. From any main page of HyperMesh select the collectors panel.
2. Click the radio button to the left of create to access the create subpanel.
3. To the right of collector type:, click the switch. From the pop-up menu, click mats.
4. Click name =. In the text box, type steel.
5. Click card image = and from the pop up menu select MAT1.
6. Click create/edit to load the MAT1 card image for the material steel.
7. Click E to select it and enter the value of 2e5 and in a similar fashion select NU and
set it to the value of 0.30.
8. Click return to go to the collectors panel.
9. Change collector type: to comps using the switch.
OptiStruct 7.0 Concept Design Using Topology and Topography Optimization 5
Proprietary Information of Altair Engineering, Inc.
Chapter 1: Topology Optimization of a Structural C-Clip
10. Click name = and type shells.
11. Click card image = and from the pop up menu select PSHELL.
12. Click material =.
You will see a list of materials you just created.
13. Click steel.
14. Click color and select yellow (color12).
15. Click create/edit to load the PSHELL card image for the component shells.
16. Enter the thickness for the shell component by clicking T, clicking in the text box, and
typing 1.
17. Click return to go back to the collectors page.
18. Click return to go to a main page.
Step 3: Generate a finite element mesh
Use the automesh module to create a quad dominant mesh. Since the shells
component you just created is your current component, any elements you generate are
organized into that component.
1. Access the automesh panel. (Select the 2D page, then automesh or press F12).
2. Click the check box to the left of reset meshing parameters to:.
3. Click element size =, type 2.5, and press ENTER to set element size.
4. Use the switch under element size to set element type to mixed.
5. Select the top half of the surface by clicking any line in that surface.
6. Click mesh.
The mesh density is displayed on the surface.
7. Click mesh again.
The automesher should create about 560 shell elements. See the HyperMesh
Message Bar for the message.
6 Concept Design Using Topology and Topography Optimization OptiStruct 7.0
Proprietary Information of Altair Engineering, Inc.
Chapter 1: Topology Optimization of a Structural C-Clip
Figure 1-2: Quad mesh created from automesh panel
8. Click return to save the mesh into the shells component.
Note the mesh color corresponds to the color selected for the current component.
9. Click return to go to the main panel.
OptiStruct 7.0 Concept Design Using Topology and Topography Optimization 7
Proprietary Information of Altair Engineering, Inc.
Chapter 1: Topology Optimization of a Structural C-Clip
Step 4: Create a mirrored duplicate of the upper surface elements
1. Click Tool to select the tool page.
2. Select the reflect panel.
3. Click the switch under the Reflect heading and, from the pop up menu, select
elems.
4. Click elems button and select displayed from the pop up menu.
5. Click elems again and from the pop up menu select duplicate, and from the next
pop up menu select original comp.
6. Click the switch in the center of the page. From the pop up menu, select the normal
direction of the reflection plane (the y-axis in this case).
7. Click base and select the node as shown in Figure 1-3.
The node is needed to reflect the mesh about the y-axis.
Figure 1-3: Node to select as base to reflect elements
8. Click reflect.
Mesh appears in the lower half of the image.
9. Click return.
10. To refresh the screen, from the permanent menu click p (or press P on the
keyboard).
8 Concept Design Using Topology and Topography Optimization OptiStruct 7.0
Proprietary Information of Altair Engineering, Inc.
Chapter 1: Topology Optimization of a Structural C-Clip
Step 5: Equivalencing duplicate nodes between the meshes
The nodes on the edges shared by the two surfaces are defined for each edge. They
need to be equivalenced.
1. Select the edges panel.
2. With the left mouse button, click any of the elements in the figure to select it and
place its component into the comps buffer.
3. Click preview equiv.
This highlights the twenty-one nodes defining the seam between the two sets of
elements.
4. Click equivalence.
The message “21 nodes were equivalenced” appears.
5. Click return to go back to the Tool page.
Define Loads
Step 1: Create load collectors
Create two load collectors and assign each a color: spc (green) and forces (red).
Follow these steps for each load collector.
1. Go to the BCs page.
2. Click collectors.
3. Verify the create subpanel is active.
4. Click the switch to the right of collector type: and select loadcols from the menu.
Use steps 4 – 8 to create each load collector and assign its name and color per the
diagram.
5. Click name = and type in the name of the load
collector. Load Collectors and
Display Color
6. Press enter. Load Collector Color
7. Click color and select assigned color from the spc green
pop-up menu. forces red
8. Click create.
It is not necessary to assign a card image for these load collectors.
9. When both collectors are created, click return to go back to the BCs page.
OptiStruct 7.0 Concept Design Using Topology and Topography Optimization 9
Proprietary Information of Altair Engineering, Inc.
Chapter 1: Topology Optimization of a Structural C-Clip
Step 2: Apply loads and boundary conditions
For the three nodes in Figure 1 - 4 that show constraints, we need to create these
constraints and assign them to the spc load collector. To do that, follow these steps.
Figure 1-4: Mesh showing the boundary conditions applied on the c-clip
1. From the permanent menu, click global.
2. Check the current setting of loadcols =. If it is not spc, click loadcols = and select
spc.
3. Click return to go to the BCs page.
4. Select the constraints panel.
5. Left click on the node at the center of the left edge of the design space to select it
(see Figure 1-4).
Active degrees of freedom contain a check in the box to the left of their label.
6. Verify dof1, dof2, and dof3 are active.
7. De-select dof4, dof5, and dof6 by clicking in the check box to remove the check.
8. Click create to apply this constraint to the selected node.
Note a triangle with a number for each dof selected appears at the node.
9. Left click the node at the center of the c-clip curve (see Figure 1-4).
10 Concept Design Using Topology and Topography Optimization OptiStruct 7.0
Proprietary Information of Altair Engineering, Inc.
Chapter 1: Topology Optimization of a Structural C-Clip
Degree of freedom (dof) Definition
dof1 Translation about X-axis
dof2 Translation about Y-axis
dof3 Translation about Z-axis
dof4 Rotation about X -axis
dof5 Rotation about Y -axis
dof6 Rotation about Z -axis
10. Set only dof2.
11. Click create.
12. Left mouse click on the node at the upper left corner of the c-clip design space (see
Figure 1-4).
13. Set only dof3. Unselect any other dof that might be active.
14. Click create.
Your image should appear as in Fig 1-4.
15. Click return.
OptiStruct 7.0 Concept Design Using Topology and Topography Optimization 11
Proprietary Information of Altair Engineering, Inc.
Chapter 1: Topology Optimization of a Structural C-Clip
Step 3: Apply force boundary conditions
Load the structure with two opposing forces of 100.0 N at the opposite tips of the
opening of the c-clip as shown in Figure 1-5.
1. Click global (permanent menu).
2. Click loadcol =.
3. Select the forces collector.
4. Click return.
5. From the BCs page, select the forces panel.
Figure 1-5: Opposing forces created at the opening of the c-clip
6. To create the force at the top of the opening, left mouse click on the node at the top
of the opening (A) of the c-clip (see Figure 1-5).
7. Click magnitude =, type 100.0 and press ENTER.
8. Click the switch to the left of N1, N2, N3 and from the pop up menu select y-axis.
9. Click create.
An arrow (pointing up) should appear at the node on the screen.
10. To create the force at the bottom of the opening, left mouse click on the node at the
bottom of the opening (B) of the c-clip (see Figure 1-5).
11. Click magnitude = , type -100.0 and press ENTER.
12 Concept Design Using Topology and Topography Optimization OptiStruct 7.0
Proprietary Information of Altair Engineering, Inc.
Chapter 1: Topology Optimization of a Structural C-Clip
12. Verify the y-axis is selected (under magnitude =).
13. Click create.
14. An arrow (pointing down) should appear at the node on the screen.
15. To provide a separation between the arrows, select uniform size=, type 7 and press
ENTER.
16. Click return to return to the BCs page.
Step 9: Create load case
The last step in establishing boundary conditions is the creation of an OptiStruct
subcase (a load step to HyperMesh).
1. From the BCs page, click load steps.
2. Click name=, type opposing forces and press enter.
3. Click loadcols and select spc and forces from the collector list.
4. Click select.
5. Click create.
6. Click return to go back to the BCs page.
Analysis of FE Model
Step 1: Perform analysis
We perform linear static analysis on this cclip before defining the optimization process.
An analysis identifies the responses of the structure before optimization. This ensures
constraints defined for the optimization are reasonable.
1. From the BCs page select the OptiStruct panel.
This panel exports the deck, runs the analysis/optimization and then loads the results
files into HyperMesh after the job is complete.
2. Click save as…. and enter cclip_analysis.fem as the file name and click Save.
3. Click the switch below Run Options: and select analysis.
4. Click optistruct to run the analysis.
Running OptiStruct from this panel automatically loads the results file after the job is
done.
5. Close the DOS window or shell window and click return.
OptiStruct 7.0 Concept Design Using Topology and Topography Optimization 13
Proprietary Information of Altair Engineering, Inc.
Chapter 1: Topology Optimization of a Structural C-Clip
Step 2: Post-process analysis results
1. From the Post page, select the contour panel.
2. Click simulation= and select opposing forces.
3. Click data type= and select Displacements.
4. Change from total disp to y comp.
5. Activate min/max titles and info title.
6. Click contour.
What is the displacement at Nodes A and B (upper node and lower node,
respectively see Figure 1-4)?
________________________________________________________
7. Click return.
Optimization Setup
Step 1: Topology optimization
We have defined the preliminary finite element model consisting of shell elements,
element properties, material properties, and loads and boundary conditions. Now we will
perform topology optimization with the goal of minimizing the amount of material to be
used. However, when using less material in the existing mesh with the same loads and
boundary conditions, we would expect the model to be less stiff and deform more than it
did. Therefore, we need to constrain the optimization process with a displacement so
that we achieve a balance between the material to be used and the overall stiffness of
the material.
The forces in the structure are applied on the outer nodes of the opening of the clip
making those two nodes critical locations in the mesh. We applied a displacement
constraint on the end nodes so they would not displace more than 0.07 in the y-axis.
Define the design space for topology optimization from the optimization panel in
HyperMesh using the topology subpanel. The optimization process is as follows:
1. Define the design space for optimization and thereby, the design variables.
2. Define all responses for the optimization (in this tutorial, the responses would be
volume fraction and displacement).
3. Define the displacement at the end nodes of the c-clip as constraints.
4. Define volume fraction as the objective function.
. Defining the same response as the objective function and a constraint is not
allowed.
14 Concept Design Using Topology and Topography Optimization OptiStruct 7.0
Proprietary Information of Altair Engineering, Inc.
Chapter 1: Topology Optimization of a Structural C-Clip
Step 2: Define the topology design variables
1. From the BCs page, select optimization.
2. Select topology to access the topology optimization subpanel.
3. Select create.
4. Click comps and select shells and click select.
5. Choose type : to be PSHELL.
6. Assign a name of shells in DESVAR= and press ENTER.
7. Verify base thickness is 0.00.
A value of 0.0 implies that the thickness at a specific element can go to zero and
therefore it becomes a void.
8. Click create.
9. Click return to go back to optimization panel.
Step 3: Define responses for optimization
The three responses for this problem need to be defined. The first response is the
volume fraction, which forms the objective function, and two responses for the
displacements because the two nodes move in opposite directions.
Define volume as a response
1. Click Responses.
2. In response=, assign the name Vol.
3. Change the response type: to volumefrac.
4. Verify the toggle below response type: is total.
5. Click create.
OptiStruct 7.0 Concept Design Using Topology and Topography Optimization 15
Proprietary Information of Altair Engineering, Inc.
Chapter 1: Topology Optimization of a Structural C-Clip
Define displacement as a response
To create a displacement as a response you need to: supply a meaningful name to the
response, set the response type to displacement, select the node for the response, and
select the type of displacement (dof).
1. In response=, assign a name upperdis.
2. Change the response type: to displacement.
3. Click the node labeled A (upper opening of c-clip) in Figure 1-5 to select it.
4. Choose the dof2 for the node.
5. Click create.
6. In response=, assign a name lowerdis.
The response type: is still displacement.
7. Click the node labeled B (lower opening of the c-clip) in Figure 1-5 to select it.
8. Select dof2 and create the response.
9. Select review to see the list of responses you just created.
10. Click return to leave this panel.
11. Click return to go back to optimization panel.
Define constraints
Set the upper and lower bound constraint criteria for this analysis.
1. Select dconstraints to access the constraints panel.
2. In constraint=, assign a name const1.
3. Activate upper bound=.
4. In upper bound=, assign a value of 0.07.
5. Select response= and set it to upperdis.
6. Select loadsteps.
7. Activate opposing forces.
8. Click select.
16 Concept Design Using Topology and Topography Optimization OptiStruct 7.0
Proprietary Information of Altair Engineering, Inc.
Chapter 1: Topology Optimization of a Structural C-Clip
9. Click Create.
10. In constraint=, assign a name const2.
11. De-activate upper bound=.
12. Activate lower bound=.
13. In lower bound=, assign a value of –0.07.
14. Select response= and set it to lowerdis.
15. Click loadsteps.
16. Select opposing forces.
17. Click select.
18. Click create.
19. Select Review to see a list to the newly created constraints.
20. Click return.
21. Click return to go back to optimization panel.
OptiStruct 7.0 Concept Design Using Topology and Topography Optimization 17
Proprietary Information of Altair Engineering, Inc.
Chapter 1: Topology Optimization of a Structural C-Clip
Define objective function
1. Click objective.
2. Verify Objective is set to min.
3. Click response= and select vol.
4. Click create.
5. Click return twice to exit the Optimization panel.
Solve the problem
1. From the BCs page, select OptiStruct to access the OptiStruct solver.
This panel exports the deck, runs the analysis/optimization and then loads the results
files into HyperMesh after the job is completed.
2. Click save as…., enter cclip_complete.fem as the file name, and click Save.
This indicates to OptiStruct what file name is to be associated with the various
outputs it creates and where to locate the files. The actual save occurs at the
completion of the optimization run.
3. Click the switch below Run Options: and select Optimization.
4. Click Optistruct to run the optimization.
Running OptiStruct from this panel automatically loads the results file after the job is
done. When you click the optistruct button, OptiStruct: writes out the OptiStruct
input file, solves the optimization, and loads the results into HyperMesh for post-
processing. You no longer need to export the file with the OptiStruct template,
manually initiate the solver, and import the results file for post-processing.
The message “….Processing complete” appears in the window at the
completion of the OptiStruct job. OptiStruct also reports error messages, if any. If
error messages appear, open the file cclip_complete.out in a text editor to look
for details about the error. The cclip_complete.out file is written to the same
directory as the .fem file.
5. Close the DOS window or shell and click Return.
18 Concept Design Using Topology and Topography Optimization OptiStruct 7.0
Proprietary Information of Altair Engineering, Inc.
Chapter 1: Topology Optimization of a Structural C-Clip
Default files written to your directory on a successful run
cclip_complete.res
The HyperMesh binary results file.
cclip_complete.HM.ent.cmf
A HyperMesh command file that organizes elements into entity sets based on
their density result values (only used with OptiStruct topology optimization
runs).
cclip_complete.HM.comp.cmf
A HyperMesh command file that organizes elements into components based on
their density result values (only used with OptiStruct topology optimization
runs).
cclip_complete.out
the OptiStruct output file containing specific information on the file setup, the
setup of your optimization problem, estimate for the amount of RAM and disk
space required for the run, information for each optimization iteration, and
compute time information. Review this file for warnings and errors that are
flagged from processing the cclip.fem file.
cclip_complete.sh
The shape file for the final iteration contains the material density, the void size
parameters, and void orientation angle for each element in the analysis. This
file may be used to restart a run.
cclip_complete.hgdata
HyperGraph file containing data for the objective function, percent constraint
notation and constraints for each iteration.
cclip_complete.oss
OSSmooth file with a default density threshold of 0.3. The user may edit the
parameters in the file to obtain the desired results.
Clip_complete_hist.mvw
This file contains the iteration history of the objective, constraints and the design
variables and can be used to plot curves in HyperGraph, HyperView, and
MotionView.
Clip_complete.stat
This file contains information about the CPU time utilized for the complete run
and also the break up of the CPU time for reading the input deck, assembly,
analysis, convergence etc…
OptiStruct 7.0 Concept Design Using Topology and Topography Optimization 19
Proprietary Information of Altair Engineering, Inc.
Chapter 1: Topology Optimization of a Structural C-Clip
View Results
Step 1: Post-process the results
OptiStruct gives you density information for all iterations. OptiStruct also gives you
displacement and Von Mises Stress results for your linear static analysis in iteration0
and iteration29. This section describes how to view those results in HyperMesh.
View a deformed shape
It is helpful to first view the deformed shape of your model to determine if the boundary
conditions have been defined correctly and also to check if the model is deforming as
expected.
1. Select the Post page.
2. Select the deformed panel.
3. Click simulation =.
You will notice that there are many simulations. At the end of the simulation list, you
see opposing forces - ITERATION 0 and opposing forces - ITERATION 29.
4. Select opposing forces - ITERATION 0.
5. Verify the datatype = is pointing to displacements.
6. Toggle model units = to scale factor =.
7. Set the scale factor to 100.000.
8. Click deform to view a deformed plot of your model overlaid on the original,
undeformed mesh. (Figure 1-6 shows the plot from a top view).
Does the deformed shape look correct for the boundary conditions you applied to the
mesh?
20 Concept Design Using Topology and Topography Optimization OptiStruct 7.0
Proprietary Information of Altair Engineering, Inc.
Chapter 1: Topology Optimization of a Structural C-Clip
Figure 1-6: Deformed plot overlaid on original undeformed mesh. Scale factor is set to
100.000. The darker mesh is the deformed plot and the lighter mesh is the original location.
9. Click return.
View a transient animation of density results
This step views how the material distributes during the optimization.
1. From the permanent menu select the options panel.
2. Select the graphics subpanel.
3. Toggle the graphics engine mode to standard.
4. Click return.
5. From the Post page in HyperMesh, select the transient panel.
6. Set start with = DESIGN-ITER0.
7. Set end with = DESIGN–ITER29, the last iteration.
8. Set data type = to Element Density.
9. Click transient.
OptiStruct 7.0 Concept Design Using Topology and Topography Optimization 21
Proprietary Information of Altair Engineering, Inc.
Chapter 1: Topology Optimization of a Structural C-Clip
10. Set the following options located on the left side of the animation panel.
mode hidden line
color contour
lights smooth
mesh on
11. Use the slower button to slow down the animation if the frames animate too quickly.
12. Click exit when you are finished viewing the animation.
13. Click return.
View a static contour plot
This plot assigns density to all the elements in the model.
1. From the Post page in HyperMesh, select the contour panel.
2. Set simulation = to DESIGN–ITER29.
3. Click data type = and select Element Density.
4. Click assign to see the element densities of each element at the end of optimization.
The regions with high element densities indicate the areas where material is needed
and the regions with low element densities are areas with scope for mass reduction.
5. Click return.
View an isosurface plot
This plot provides the information about the element density. Isosurface retains all the
elements at and above a certain density threshold. Pick the density threshold providing
the structure that suits your needs.
1. From the permanent menu, select the options panel.
2. Select the graphics subpanel.
3. Toggle the graphics engine mode to per (performance).
4. Click return.
5. From the Post page in HyperMesh, select the contour panel.
6. Set your simulation to DESIGN–ITER29.
7. Click data type = and select Element Density.
8. Click the radio button to the left of isosurface to select the subpanel.
22 Concept Design Using Topology and Topography Optimization OptiStruct 7.0
Proprietary Information of Altair Engineering, Inc.
Chapter 1: Topology Optimization of a Structural C-Clip
9. Activate show.
10. Toggle the mode from legend based to value based.
11. Set the iso surface = field to 0.300.
12. Activate include faces above.
13. Click contour.
Figure 1-7: Isosurface plot of an optimal layout of the designable material
14. On the triangle shown in the legend (currently pointing to a value representing 0.300
for your density), click and hold the left mouse button then scroll up and down to
change the threshold surface. You will see the isosurface in the graphics window
update interactively when you scroll to a new value. Use this tool to get a better look
at the material layout and the load paths from OptiStruct.
OptiStruct 7.0 Concept Design Using Topology and Topography Optimization 23
Proprietary Information of Altair Engineering, Inc.
Chapter 1: Topology Optimization of a Structural C-Clip
Review
1. Have most of your elements converged to a density of 1 or 0?
If there are many elements with intermediate densities, you may need to adjust the
discrete parameter. The DISCRETE parameter (set in the opti cntl panel) can be
used to push elements with intermediate densities towards 1 or 0 so that a more
discrete structure is given.
2. Is the max = field showing 1.0e+00?
In this case, it is.
If it is not, your optimization has not progressed far enough. Allow more iterations
and/or decrease the OBJTOL parameter (set in the opti cntl panel).
Conclusion
The exercises in this tutorial covered:
• Creating a finite element mesh using HyperMesh.
• Creating loads and boundary conditions.
• Performing linear static analysis and topology optimization.
• Post-processing topology results using isosurfaces in HyperMesh.
24 Concept Design Using Topology and Topography Optimization OptiStruct 7.0
Proprietary Information of Altair Engineering, Inc.
Chapter 2
Topology Optimization of an
Automotive Control Arm
Purpose
This exercise involves performing topology optimization using OptiStruct. Topology
optimization is a technique that provides a new design boundary and optimal material
distribution. Topology optimization is performed on a concept design and the resulting
design space is returned to the designer for suitable modifications. The optimized design
will always be lighter and usually stiffer than the concept design. The modified design
from the designer can then be further fine-tuned using shape or size optimization.
This exercise describes the steps involved in defining a topology optimization for an
automotive control arm modeled with solid elements and with three subcases
(loadsteps). The exercise describes the steps to define force, boundary conditions, and
optimization parameters using HyperMesh.
The optimization is carried out with constraints for three different subcases. The resulting
structure is lighter and satisfies constraints for all subcases.
Problem statement
Perform topology optimization on an automotive control arm. The optimization problem
for this exercise is:
Objective: minimize volume
Constraints: resultant displacement at node id 2699 induced by subcase 1 < 0.05.
resultant displacement at node id 2699 induced by subcase 2 < 0.02.
resultant displacement at node id 2699 induced by subcase 3 < 0.04.
Design variables: element density
OptiStruct 7.0 Concept Design Using Topology and Topography Optimization 25
Proprietary Information of Altair Engineering, Inc.
Chapter 2: Topology Optimization of an Automotive Control Arm
Figure 2-1: Finite element mesh containing designable and non-designable material
Optimization Process
The process to complete a topology optimization using OptiStruct is a three-part
process.
• Use HyperMesh to create the appropriate input deck.
• Run OptiStruct using the created input deck.
• Examine the results.
This tutorial will follow the steps outlined below:
1. Load the model into HyperMesh.
2. Define material properties and assign materials to the components.
3. Apply load and boundary conditions.
4. Setup the optimization problem using HyperMesh.
5. Define the design space for optimization.
6. Define optimization responses, constraints, and objective function.
7. Solve topology optimization using OptiStruct to determine the optimal material
distribution.
8. Post-process the results.
26 Concept Design Using Topology and Topography Optimization OptiStruct 7.0
Proprietary Information of Altair Engineering, Inc.
Chapter 2: Topology Optimization of an Automotive Control Arm
Load the Model
Step 1: Set up the FEA model in HyperMesh
1. Delete the current model by pressing F2 to access the delete panel and selecting
delete model.
2. From any main page in HyperMesh, select the files panel.
3. Select hm file.
4. Click retrieve …, select carm.hm, and click Open.
5. Click return.
6. From the Geom page, select user prof….
7. Select optistruct from the list and click OK.
This sets the HyperMesh environment for the OptiStruct solver .
Step 2: Set up material properties
The components for this exercise have already been created. The next step is to create
the material collectors and assign to each component the appropriate material.
Create a material called steel
1. From the Geom page select the collectors panel.
2. Select the create subpanel.
3. Specify the collector type to be mats by clicking the switch to the right of collector
type: and from the pop up menu choose mats.
4. Select name =, type steel in the text box, and press ENTER.
5. Select card image = and, from the pop up menu, choose MAT1.
6. Click create/edit to load the MAT1 card image for the new material, steel.
7. Set the values for E to 2E5 and NU to 0.300.
To establish values in these fields: Select the field name, click in the text box, type in
a value, and press ENTER.
.
Since this problem is a linear static analysis with volume as a response, you do
not need to define a density value. Density values are required for a normal
modes analysis or if mass is used as a response.
8. Click return.
OptiStruct 7.0 Concept Design Using Topology and Topography Optimization 27
Proprietary Information of Altair Engineering, Inc.
Chapter 2: Topology Optimization of an Automotive Control Arm
Assign the material to the components
1. Remain in the collectors panel, and select the update subpanel.
2. Change the collector type to comps.
3. Click the yellow comps button.
4. Activate components, design and non-design (click the box on the left of each).
5. Click select.
6. Click material= and select steel.
7. Click the green update button.
8. Activate material id.
9. Click update.
The MID fields for both components should now be set to 1 since only one material is
defined. The following steps allow you to verify the card image for each component
to ensure the MID fields are updated.
10. Select the card image subpanel.
11. Click name = twice and select nondesign.
12. Select card image = and choose PSOLID.
13. Click load/edit.
14. Verify MID is 1.
15. Click return.
16. Repeat 10 through 15 for the design component.
17. Click return.
Step 3: Apply boundary conditions and loads
Create the load collectors
This problem requires four load collectors, one for boundary conditions and three for
forces in the x, y, and z-axis at node 2699. To accomplish this, give each collector a
meaningful name, assign it a color, then create it. The following steps take you through
this process for all four collectors.
1. On the collectors panel, select the create subpanel.
2. Set the collector type: to loadcols (click on the switch to the right of collector type:
and choose loadcols from the pop up menu).
3. Click name = and type spc.
28 Concept Design Using Topology and Topography Optimization OptiStruct 7.0
Proprietary Information of Altair Engineering, Inc.
Chapter 2: Topology Optimization of an Automotive Control Arm
4. Click color and select green (color 10).
5. Click create.
6. Click name= and type brake.
7. Click color and select yellow (color 12).
8. Click create.
9. Click name= and type, corner.
10. Click color and select orange (color 13).
11. Click create.
12. Click name = and type, pothole.
13. Click color and select red (color 15).
14. Click create.
15. To review all of the collectors, click name = twice and read through the list. Then
click return to bring up the collectors panel.
16. Click return to go back to the main screen.
Apply constraints to the model
The model needs to be constrained using single point constraints at the two bushing
locations. Apply constraints dof1, dof2 and dof3 at one end of the bushing and dof2,
dof3 at the other end. Apply constraint dof3 on node 3239.
1. Click global in the permanent menu, then click loadcol=.
2. Select spc from the list.
3. Click return.
4. From the BCs page, select the constraints panel.
5. Select the foreground node at one end of the bushing (see Figure 2-2) and constrain
dof1, dof2 and dof3.
DOFs Definition
1 Translation on x-axis.
2 Translation on y-axis.
3 Translation on z-axis.
4 Rotation on x-axis.
5 Rotation on y-axis.
6 Rotation on z-axis.
Make sure dofs 1,2 and 3 have been checked.
OptiStruct 7.0 Concept Design Using Topology and Topography Optimization 29
Proprietary Information of Altair Engineering, Inc.
Chapter 2: Topology Optimization of an Automotive Control Arm
6. Select create to apply these constraints to the selected node.
Figure 2-2: Constraining dof1, dof2 and dof3 at one end of the bushing
7. Select the background node at the other end of the bushing (see Figure 2-3) and
constrain dof2 and dof3.
Figure 2-3: Constraining dof2 and dof3 at the other end of the bushing
30 Concept Design Using Topology and Topography Optimization OptiStruct 7.0
Proprietary Information of Altair Engineering, Inc.
Chapter 2: Topology Optimization of an Automotive Control Arm
8. Make sure the check boxes to the left of dofs 2 and 3 have checks.
9. Select create to apply these constraints to the selected node.
10. From the permanent menu, click f to fit the model to the screen.
11. Click nodes, then select by id.
12. Type 3239 and press ENTER to select node ID 3239.
Move mouse off pop-up menu to close the menu. See Figure 2-4.
Figure 2-4: Constraining dof3 on node id 3239
13. Select dof3 to activate it.
14. Select create to apply the constraint to the selected node.
15. Click return to bring up the BCs menu page in HyperMesh.
OptiStruct 7.0 Concept Design Using Topology and Topography Optimization 31
Proprietary Information of Altair Engineering, Inc.
Chapter 2: Topology Optimization of an Automotive Control Arm
Step 4: Apply forces to the model
At node 2699, load the structure with three separate forces in the x, y, and z directions
organized into the three load collectors brake, corner, and pothole.
Use the following table values to set the forces. Use the instructions below for each
force.
Node Id Collector Magnitude Axis
2699 brake 1000 x-axis
2699 corner 1000 y-axis
2699 pothole 1000 z-axis
Create forces by node
1. From the BCs page, access the forces panel.
2. Select the create subpanel.
3. Click global in the permanent menu.
4. Click loadcol = to access the list of collectors.
5. Select the appropriate collector from the table provided.
6. Click return to go back to the forces panel.
7. Click the yellow nodes button.
8. Choose by id.
9. Enter the id number (from the table provided) and press ENTER and move the
mouse to release the pop up menu.
10. Click magnitude =, type in the value from the table, and press ENTER.
11. Set the vector definition switch below magnitude = to the appropriate axis according
to the table.
12. Click create.
13. Repeat Steps 3 -13 for the remaining forces.
14. After you have created all three forces, click return to go back to the BCs panel.
Your forces should appear as in Figure 2-5.
32 Concept Design Using Topology and Topography Optimization OptiStruct 7.0
Proprietary Information of Altair Engineering, Inc.
Chapter 2: Topology Optimization of an Automotive Control Arm
Figure 2-5: Three separate forces in load collectors brake, corner and pothole
OptiStruct 7.0 Concept Design Using Topology and Topography Optimization 33
Proprietary Information of Altair Engineering, Inc.
Chapter 2: Topology Optimization of an Automotive Control Arm
Set up loadsteps
The last step in setting up the boundary conditions is to create OptiStruct subcases
(loadsteps in HyperMesh). The procedure is to name the loadstep and associate the
appropriate load collectors to the loadstep.
1. From the BCs page of HyperMesh, access the load steps panel.
2. Click name =, type brake, and press ENTER.
3. Select loadcols and activate spc and brake from the collector list.
4. Click select.
5. Click create.
6. Click name =, type corner, and press ENTER.
7. Select loadcols and activate spc and corner from the collector list.
8. Click select and then click create.
9. Click name =, type pothole, and press ENTER.
10. Select loadcols and activate spc and pothole from the collector list.
11. Click select.
12. Click create.
13. Verify the creation of all three loadsteps by clicking review.
14. Click return to go back to the load steps panel.
15. Click return to go back to the BCs page.
34 Concept Design Using Topology and Topography Optimization OptiStruct 7.0
Proprietary Information of Altair Engineering, Inc.
Chapter 2: Topology Optimization of an Automotive Control Arm
Prepare for Optimization
Step 1: Set up topology optimization
Define topology design space for solid elements
These steps define the whole component of design as a designable region. The
component non-design is not affected when optimization is performed.
1. From the BCs page, select the optimization panel.
2. Click topology.
3. Select the create subpanel.
4. Select comps.
5. Activate design.
6. Click Select.
7. Select the component type by selecting the type: switch and choosing PSOLID from
the popup menu.
8. To desvar = assign the name solids.
9. Click create.
10. Click return to go back to the optimization set up panel.
Define responses for optimization
The objective of this exercise is to remove material from the control arm. Three different
forces are applied at one end of the control arm and that node has the maximum
displacement in the structure. Therefore define the optimization deck with the objective
function of minimizing the volume and constraints as the displacement of node 2699 at
the application of the forces.
.
Since all three load cases use the same node and direction of displacement,
we need to define only one response for the displacement.
1. From the optimization panel, select the responses panel.
2. For response =, assign the name vol.
3. Set the response type: to volumefrac by clicking the switch and selecting
volumefrac from the pop up menu.
4. Click create.
OptiStruct 7.0 Concept Design Using Topology and Topography Optimization 35
Proprietary Information of Altair Engineering, Inc.
Chapter 2: Topology Optimization of an Automotive Control Arm
5. For response =, assign the name disp.
6. As the response type:, select displacement.
7. Click nodes and select by id and enter the node 2699.
8. Below the nodes button activate total disp as the direction of displacement.
9. Click create.
10. Click return to go back to the optimization set up panel.
Figure 2-6: Displacement response defined on node 2699
Define constraints for optimization
1. From the optimization set up panel, select the dconstraints subpanel.
2. To constraint =, assign the name brake.
3. Activate upper bound and assign the value 0.05.
4. Click response =.
5. Select disp.
6. Click loadsteps button.
36 Concept Design Using Topology and Topography Optimization OptiStruct 7.0
Proprietary Information of Altair Engineering, Inc.
Chapter 2: Topology Optimization of an Automotive Control Arm
7. Activate brake.
8. Click select.
9. Click create.
10. At constraint=, assign the name corner.
11. At upper bound =, assign the value 0.02.
12. Click loadsteps.
13. Activate corner.
14. Click select.
15. Click create.
16. At constraint =, assign the name pothole.
17. At upper bound =, assign the value 0.04.
18. Click loadsteps.
19. Activate pothole.
20. Click select.
21. Click create.
22. You can use the review button to see the constraints you created.
23. Click return to go back to the optimization set up panel.
Define objective function
1. From the optimization panel, select the objective subpanel.
2. Verify the switch is set to min.
3. Click response = and select vol.
4. Click create.
5. Click return.
6. Click return again to return to the BCs page.
OptiStruct 7.0 Concept Design Using Topology and Topography Optimization 37
Proprietary Information of Altair Engineering, Inc.
Chapter 2: Topology Optimization of an Automotive Control Arm
Step 2: Set up a check run for OptiStruct
During the check run, OptiStruct checks the syntax of the input deck, calculates a
recommended amount of RAM, and estimates the required disk space for the model.
OptiStruct also scans the input deck verifying the parameters required to run the
analysis and optimization.
1. From the BCs page select OptiStruct.
From this panel you can export the deck, run the analysis/optimization, and then
after the job completes load the results files into HyperMesh. A check run can also
be performed from this panel.
2. Click save as…, enter carm_check.fem as the file name, and click Save.
3. Click the switch below Run Options: and select Check.
4. Click optistruct to run the check run.
The check run for this model should take approximately 5 to 10 seconds of
processing time.
Once the processing completes, view the file carm_check.out at the UNIX prompt
or through a Windows utility. The OptiStruct output file contains specific information
on the file setup, the setup of your optimization problem, an estimate for the amount
of RAM and disk space required for the run, information for each optimization
iteration, and compute time information. Review this file for possible warnings and
errors that are flagged from processing the carm_check.fem file.
5. Close the DOS window or shell and click return.
38 Concept Design Using Topology and Topography Optimization OptiStruct 7.0
Proprietary Information of Altair Engineering, Inc.
Chapter 2: Topology Optimization of an Automotive Control Arm
Check for correct setup of your optimization problem
Review your report and check the objective function and constraints (Figure 2-7).
Figure 2-7: Portion of carm_check.out showing the optimization problem setup
1. What is the recommended amount of RAM for an In-Core solution?
2. Do you have enough disk space to run the optimization?
3. Close carm_check.out.
OptiStruct 7.0 Concept Design Using Topology and Topography Optimization 39
Proprietary Information of Altair Engineering, Inc.
Chapter 2: Topology Optimization of an Automotive Control Arm
Request both H3D (*.h3d) and HyperMesh binary result output (*.res)
The FORMAT control card allows you to create multiple result files. An H3D file is a
compressed result format used for post-processing in HyperView and HyperView Player.
1. From the BCs page, select the control cards panel.
2. Select the FORMAT subpanel.
3. Set number_of_formats = to 2.
In the area above the card image, a second FORMAT card appears. The default
value is HM.
4. Select the top HM button and change it to H3D.
The lower HM button signifies the production of a .res file.
5. Click return.
6. Notice the Format button is green, indicating it is active.
7. Click return to go back to the BCs page.
Run the optimization
1. From the BCs page and select OptiStruct to go the optistruct panel.
This panel exports the deck, runs the analysis/optimization, and then loads the
results files into HyperMesh once the job is complete.
2. Click save as…, enter carm_complete.fem as the file name, and click Save.
3. Click the switch below Run Options: and select Optimization.
4. Click optistruct to run the optimization.
Running OptiStruct from this panel causes the results file to load automatically when
the job finishes.
The full topology optimization should take approximately 10 to 15 minutes for 25
iterations (about 25 seconds for each finite element analysis). Actual performance
depends on your processor, available RAM, and time required for system
communications.
After processing is complete, you should see a new file carm_complete.out in the
directory from where HyperMesh was invoked. The file is a good place to look for
error messages to help you debug your input deck for any errors.
5. Close the DOS window or shell.
6. Click return.
40 Concept Design Using Topology and Topography Optimization OptiStruct 7.0
Proprietary Information of Altair Engineering, Inc.
Chapter 2: Topology Optimization of an Automotive Control Arm
Default files written to your directory on a successful run
carm_complete.res
The HyperMesh binary results file.
carm_complete.HM.ent.cmf
A HyperMesh command file used to organize elements into entity sets based
on their density result values (only used with OptiStruct topology optimization
runs).
carm_complete.HM.comp.cmf
A HyperMesh command file used to organize elements into components based
on their density result values (only used with OptiStruct topology optimization
runs).
carm_complete.out
The OptiStruct output file containing specific information on the file setup, the
setup of your optimization problem, estimate for the amount of RAM and disk
space required for the run, information for each optimization iteration, and
compute time information. Review this file for warnings and errors that are
flagged from processing the carm_complete.fem file.
carm_complete.hgdata
HyperGraph file containing data for the objective function, percent constraint
violations and constraint for each iteration.
carm_complete.oss
OSSmooth file with a default density threshold of 0.3. The user may edit the
parameters in the file to obtain the desired results.
carm_complete.sh
Shape file for the final iteration. It contains the material density, void size
parameters, and void orientation angle for each element in the analysis. The
.sh file may be used to restart a run and, if necessary, run OSSmooth files for
topology optimization.
Carm_complete_hist.mvw
This file contains the iteration history of the objective, constraints and the
design variables and can be used to plot curves in
HyperGraph/HyperView/MotionView
Carm_complete.stat
This file contains information about the CPU time utilized for the complete run
and also the break up of the CPU time for reading the input deck, assembly,
analysis, convergence etc…
OptiStruct 7.0 Concept Design Using Topology and Topography Optimization 41
Proprietary Information of Altair Engineering, Inc.
Chapter 2: Topology Optimization of an Automotive Control Arm
Post-process
OptiStruct provides density information for all iterations. OptiStruct also provides
displacement and von Mises Stress results for linear static analysis in the first and last
iteration. This section describes how to view those results using HyperMesh.
Step 1: View deformed results
It is helpful to first view the deformed shape of your model to determine if the boundary
conditions have been defined correctly and also to check if the model is deforming as
expected.
1. From the Post page, select the deformed panel.
2. Click simulation =.
You will notice that there are many simulations. At the end of the simulation list, you
will see brake - ITER0, brake – ITER21, corner - ITER0, corner - ITER21, pothole -
ITER0 and pothole - ITER21.
3. Select brake – ITER21.
4. Set data type to displacements.
5. Toggle model units= to scale factor=.
6. Set your scale factor to 10.00.
7. Click linear to view a deformed animation for brake – ITER21.
In what direction is the load applied for the subcase named brake?
______________________________________________
Which nodes have degrees of freedom constrained?
______________________________________________
Does the deformed shape look correct for the boundary conditions you applied to the
mesh? ______________________________________________
8. View the linear animation for the 2nd and 3rd subcases (iteration 21).
Second subcase named corner:
In what direction is the load applied for the subcase named corner?
______________________________________________
Which nodes have degrees of freedom constrained?
______________________________________________
42 Concept Design Using Topology and Topography Optimization OptiStruct 7.0
Proprietary Information of Altair Engineering, Inc.
Chapter 2: Topology Optimization of an Automotive Control Arm
Does the deformed shape look correct for the boundary conditions you applied to the
mesh? ______________________________________________
Third subcase named pothole:
In what direction is the load applied for the subcase named pothole?
______________________________________________
Which nodes have degrees of freedom constrained?
______________________________________________
Does the deformed shape look correct for the boundary conditions you applied to the
mesh? ______________________________________________
9. Click exit.
10. Click return.
Step 2: View a static contour plot
You may wish to mask your rigid elements before using the contour panel. Density
results are not given for 1D elements.
1. Press F5 (function key on your keyboard) to access the mask panel.
2. Click the yellow elems button.
3. Select by config.
4. Click config =.
5. Select rigid.
6. Click select entities.
7. Click mask.
8. Click return.
9. From the Post page, access the contour panel.
10. Set simulation = to DESIGN - ITER21.
11. Click data type = and select Element Density.
OptiStruct 7.0 Concept Design Using Topology and Topography Optimization 43
Proprietary Information of Altair Engineering, Inc.
Chapter 2: Topology Optimization of an Automotive Control Arm
12. Click assign.
Have most of your elements converged to a density close to 1 or 0?
If there are many elements with intermediate densities, you may need to adjust the
discrete parameter. The DISCRETE parameter (set in the opti control panel) can
be used to push elements with intermediate densities towards 1 or 0 so that a more
discrete structure is given.
In this model, refining the mesh should provide a more discrete solution; however, for
the sake of this tutorial, the current mesh and results will be sufficient.
Regions that need reinforcement will tend towards a density of 1.0. Areas that do
not need reinforcement will tend towards a density of 0.0.
Is the max= field showing 1.0e+00?
In this case, it is.
If it is not, your optimization has not progressed far enough. Allow more iterations
and/or decrease the OBJTOL parameter (set in the control cards panel).
If adjusting your discrete parameter, refining the mesh, and/or decreasing the
objective tolerance does not yield a more discrete solution (none of the elements
progress to a density value of 1.0), you may wish to review the setup of the
optimization problem. Perhaps some of the defined constraints are not attainable for
the given objective function (or visa-versa).
44 Concept Design Using Topology and Topography Optimization OptiStruct 7.0
Proprietary Information of Altair Engineering, Inc.
Chapter 2: Topology Optimization of an Automotive Control Arm
Step 3: View an isosurface plot
1. Access the options panel in the permanent menu.
2. Select the graphics subpanel.
3. Toggle the graphics engine mode to performance.
4. Click return.
5. Select the contour panel from the Post page in HyperMesh.
6. Set your simulation to DESIGN–ITER 21.
7. Click data type = and select Element Density.
8. Select the isosurface subpanel.
9. Activate show.
10. Toggle the mode from legend based to value based.
11. Set the iso surface= 0.150.
12. Activate include faces above.
13. Click assign.
Figure 2-8: Isosurface plot of an optimal layout of the designable material
14. Use the isosurface post-processing feature in HyperMesh for viewing your density
results from OptiStruct.
Click and hold the left mouse button on the triangle shown in the legend (currently
pointing to a value representing 0.150 for your density), then scroll up and down to
change the threshold surface. You will see the isosurface in the graphics window
interactively update when you scroll to a new value. Use this tool to get a better look
at the material layout and the load paths from OptiStruct.
15. Click return.
OptiStruct 7.0 Concept Design Using Topology and Topography Optimization 45
Proprietary Information of Altair Engineering, Inc.
Chapter 2: Topology Optimization of an Automotive Control Arm
Step 4: View result using HyperView Player
1. Go to the current working directory and locate the file carm_complete.html.
2. Right-click carm_complete.html and select Open.
The system web browser application (Netscape or Internet Explorer, for example)
initializes displaying the OptiStruct report in HTML format.
3. Review the HTML report.
4. From the results summary section of the report, select the blue Click here hyperlink.
This displays the OptiStruct H3d in HyperView Player. You can select the simulation
type, result type and simulation id to review results.
5. Exit the web browser application.
Step 5: View results using command files
OptiStruct creates two HyperMesh command files carm_complete.HM.ent.cmf and
carm_complete.HM.comp.cmf that could be used to organize the elements into entity
sets and components based on their density results values.
1. From any page in HyperMesh select the files panel.
2. Select the command subpanel.
3. Select the file carm_complete.hm.ent.cmf.
4. Click execute.
5. Repeat steps 3 and 4 for file carm_complete.hm.comp.cmf.
6. Click return.
7. Press F5 to activate the mask panel.
8. Click elems and select by sets.
9. There are 10 different entity sets from 0.0-0.1, 0.1-0.2, 0.2-0.3 and so on.
10. Select the entity sets 0.0-0.1 and 0.1-0.2 and click select.
11. Click mask.
Only elements with densities above 0.2 are displayed. The elements with density
levels greater than 0.2 may be masked also using the masking panel and the
appropriate entity sets.
12. Click Unmask all and click return.
13. The elements with different density levels grouped into different components may be
observed by clicking disp on the permanent menu and turning off the components
0.0-0.1, 0.1-0.2 by right clicking the check box.
14. Click return.
46 Concept Design Using Topology and Topography Optimization OptiStruct 7.0
Proprietary Information of Altair Engineering, Inc.
Chapter 2: Topology Optimization of an Automotive Control Arm
Step 6: Running OSSmooth
The isosurface plot provides a graphic image of the material with different density levels.
Once you decide on the density level to be used for the optimized model, the geometry
surface of the desired optimized density can be obtained by running OSSmooth. The
execution of OSSmooth results in creation of an iso-density surface in the format of
NASTRAN triangular elements, surface patches in IGES format, STL format, MotionView
triangles, and H3D format. It requires both .fem and .sh files from the optimization run.
1. From the post page, click OSSmooth.
2. Click browse…, and select the file carm_complete.fem.
3. Change the output code to IGES.
4. Change the density threshold to 0.15.
5. Verify surface reduction is on.
6. Set surface code to laplacian smoothing.
7. Click OSSmooth.
8. The message “carm_complete.oss file exists. Overwrite? (y/n)” appears, click Yes.
OSSmooth reads in geometry automatically. OSSmooth starts and after the program
terminates, close the OSSmooth command window (MS-DOS for Windows and ksh
for UNIX). The iges file is automatically imported.
9. Click disp in permanent menu.
10. De-activate comps nondesign and design (use a right-click).
11. Click return.
Review
1. Has the objective function been satisfied?
2. Have any constraints been violated?
OptiStruct 7.0 Concept Design Using Topology and Topography Optimization 47
Proprietary Information of Altair Engineering, Inc.
Chapter 2: Topology Optimization of an Automotive Control Arm
Conclusion
You have completed exercises that:
• Create constraints, loads and organize into three different subcases
• Define optimization parameters and describe the optimization problem for solid
elements
• Submit an OptiStruct check run from within HyperMesh
• Look at an optimal material layout from the OptiStruct topology optimization for
three subcases.
• Recovering the iges format of the iso-density surface using OSSmooth.
48 Concept Design Using Topology and Topography Optimization OptiStruct 7.0
Proprietary Information of Altair Engineering, Inc.
Chapter 3
Topology Optimization with
Manufacturing Constraints
Introduction
Using topology optimization can optimize design characteristics such as weight and
stiffness. Performing topology optimizations early in the project assists in generating a
good baseline design and a shorter design cycle. However, sometimes the design
suggested by the initial topology optimization creates a design that can be hard to
manufacture.
Here are some common problems encountered in topology optimization related to
manufacturing:
• Discreteness of the solution
The optimized design may have several intermediate density elements or
checkerboards. These occurrences bring difficulties in both interpreting the
topology results and manufacturing the design.
• Unsymmetrical design
The design suggested by topology optimization will not be symmetric even if the
finite element mesh and loads and boundary conditions are symmetric.
Sometimes it may be necessary to introduce constraints on the model to obtain a
symmetrical result.
• Casting problems
Depending on the load and boundary conditions, topology optimization may
suggest a design with an interior void. Such designs are difficult to manufacture,
especially if it is a casting part.
• Extrusion problems
For extruded parts, it is often desirable to have constant cross-sections. It may
be necessary to introduce extrusion manufacturing constraints on the model in
order to obtain constant cross-sections.
OptiStruct 7.0 Concept Design Using Topology and Topography Optimization 49
Proprietary Information of Altair Engineering, Inc.
Chapter 3: Topology Optimization with Manufacturing Constraints
OptiStruct offers several methods to account for manufacturability when performing
topology optimization, including:
− Minimum member size control
− The ability to combine symmetry constraints with draw direction constraints.
− Extrusion constraints
Minimum member size control method
This procedure provides some control over the member size in the final topology design
by defining the least dimension required in the final design. Achieve a discrete solution
by eliminating the intermediate density elements and checkerboard density pattern,
resulting in a discrete and better-reinforced structure.
Combining symmetry constraints with draw direction
constraints
This technique produces a symmetric design. A symmetric mesh is not necessary.
OptiStruct produces results very close to identical across the plane(s) of symmetry.
Symmetry can be attained for solid models regardless of the initial mesh, boundary
conditions, or loads. In other words, symmetry can be enforced by using the symmetry
constraints. On the other hand, applying drawing constraints allows you to impose
casting feasibility constraints so that the determined topology optimization result allows
the die to slide in a specified direction. Transformation of such a design proposal to a
manufacturable design is easy and practical. So, combining the symmetry constraints
with the draw direction constraints in a topology optimization run will yield a design that
is both symmetric and also easy to cast.
Extrusion constraints method
The extrusion constraint will be of use in situations requiring a design be characterized
by a constant cross-section along a given path, as in the case of parts manufactured by
an extrusion process. The extrusion constraints can be applied on a component level
and can also be defined in conjunction with minimum member size control constraints.
The three exercises in this chapter discuss these techniques of topology optimization.
The first optimization uses minimum member size control on a C-clip. The second uses
symmetry and draw direction constraints on an automotive control arm, and the third
uses extrusion constraints on a curved rail.
50 Concept Design Using Topology and Topography Optimization OptiStruct 7.0
Proprietary Information of Altair Engineering, Inc.
Chapter 3: Topology Optimization with Manufacturing Constraints
Minimum Member Size Control Method
Purpose
This optimization problem applies the technique of minimum member size control on the
elements of the model to achieve a discrete solution.
Problem statement
Apply a minimum member size factor on a structural c-clip.
The related bulk data cards are:
DOPTPRM: Design Optimization Parameters
MINDIM: Minimum diameter of members
MINMETH: Method of minimum member size control
. The definitions for all card images appear in the online help. See the Bulk
Data Section of the OptiStruct online help.
Optimization Process
The process to complete an OptiStruct topology optimization with minimum member size
control contains three parts:
• Use HyperMesh to setup the minimum member size control problem
• Run OptiStruct
• Examine the results
The exercise covers the following:
1. Loading the model file.
2. Defining the minimum member size control parameters.
3. Using OptiStruct to solve the topology optimization to determine the optimal material
distribution.
4. Post-processing the results.
OptiStruct 7.0 Concept Design Using Topology and Topography Optimization 51
Proprietary Information of Altair Engineering, Inc.
Chapter 3: Topology Optimization with Manufacturing Constraints
Step 1: Set up the FEA model in HyperMesh
In this step, import the geometry and invoke the OptiStruct template.
1. Delete the current model by pressing F2 to access the delete panel and selecting
delete model.
2. From any main page in HyperMesh, select the files panel.
3. Select the import subpanel.
4. Select FE and set the translator to Optistruct.
5. Click import…, select cclip_complete.fem, and click Open.
6. Go to the Geom page and select user profile….
7. Select OptiStruct from the dialog box and click OK.
8. This sets the HyperMesh environment for the OptiStruct solver.
9. Click Return.
Step 2: Apply minimum member size control parameters
1. From the BCs page, click optimization.
2. Click opti control.
3. Click F4 to bring up the distance panel.
4. Click the radio button to the left of two nodes to select it.
N1 is highlighted, indicating it is active.
5. Select any node on the screen.
N2 is highlighted, indicating it is active.
6. Select another node on the same element.
7. Repeat steps 4 through 6 a few times using different elements to obtain an average
element size.
The average element size for this model is about 2.9. The MINDIM value must be
larger than this average element size.
8. Click return to go back to opti control panel.
9. Activate MINDIM and set the value to 5.
.
Recommendation: Do not set MINDIM to a value less than the average
element size. You can assign a multiple of the average element size for
MINDIM.
10. Click return.
52 Concept Design Using Topology and Topography Optimization OptiStruct 7.0
Proprietary Information of Altair Engineering, Inc.
Chapter 3: Topology Optimization with Manufacturing Constraints
Request H3D and HyperMesh binary results files
1. From the BCs page, select control cards.
2. Select the FORMAT subpanel.
3. Set the number_of_formats = to 2.
In the above the card image a second HM button appears.
4. Select the top HM button and from the list of available formats select H3D.
This button creates the .h3d format. The HM button creates the .res file.
5. Click return twice to return to the BCs page.
Step 3: Run the optimization
As we saw previously clicking the optistruct button allows OptiStruct to combine into
one step writing out the OptiStruct input file, solving the optimization, and loading the
results into HyperMesh for post-processing. This eliminates the need to use the files
panel to export the file with the OptiStruct template, manually initiate the solver, and
import the results file for post-processing.
1. From the BCs page in HyperMesh, select the OptiStruct panel.
2. Click save as…., enter cclip_complete_min_member.fem as the file name, and
click Save.
3. Click the switch below Run Options: and select optimization.
4. Click optistruct.
At the end of processing, close the DOS window or shell.
5. Click return.
The result file loads automatically into HyperMesh on completion of the run, so you
can proceed directly to the post-processing step.
OptiStruct 7.0 Concept Design Using Topology and Topography Optimization 53
Proprietary Information of Altair Engineering, Inc.
Chapter 3: Topology Optimization with Manufacturing Constraints
Step 4: Post-process the results
In this step, we view the isosurface plot using HyperView.
1. Launch HyperView.
2. Click the open folder icon and load the file
cclip_complete_min_member_des.h3d.
3. Click Apply.
Figure 3-1: Isosurface plot of a C-Clip layout of the topology optimization with minimum
member size control
4. There are several menus along the status bar at the bottom of the interface. Select
Model Step to activate the Load Case And Simulation Selection list.
54 Concept Design Using Topology and Topography Optimization OptiStruct 7.0
Proprietary Information of Altair Engineering, Inc.
Chapter 3: Topology Optimization with Manufacturing Constraints
5. Scroll to and select ITER 47 and click OK.
Figure 3-2: The dialog box to select an iteration to view
6. Select the Iso Value panel and verify Iso value Mode: is set to Single (User
defined).
7. Select Result type: as Element Densities and click Apply.
8. Set Current value: to 0.3 and hit ENTER.
9. Compare this image to Figure 1-7.
OptiStruct 7.0 Concept Design Using Topology and Topography Optimization 55
Proprietary Information of Altair Engineering, Inc.
Chapter 3: Topology Optimization with Manufacturing Constraints
The iso value plot displayed is similar to the one we saw previously in HyperMesh.
Notice the smaller members in the original isosurface plot are replaced by more
discrete rib patterns. The design in Figure 3-3 is easier to manufacture.
Figure 3-3: The Isosurface contour
56 Concept Design Using Topology and Topography Optimization OptiStruct 7.0
Proprietary Information of Altair Engineering, Inc.
Chapter 3: Topology Optimization with Manufacturing Constraints
Combining Symmetry and Draw Direction
Constraints
Purpose
The topology optimization performed in this tutorial combines symmetry constraints with
draw direction constraints to demonstrate one of the valuable new features implemented
with the release of Optistruct 7.0. The optimization will produce a symmetric final design
which is also manufacturable via the casting process.
Problem statement
A topology optimization will be performed on an automotive control arm with the
simultaneous application of the symmetric and draw direction constraints.
The DTPL (Design Variable for Topology Optimization) bulk data card is used to enter
information relevant for this method.
This tutorial will use the same optimization problem considered in Chapter 2, except that
a refined mesh will be used on the automotive control in order to better capture the effect
of simultaneously applying symmetric and draw manufacturing constraints. The model
used for this tutorial has a pre-defined refined mesh.
Optimization Process
The basic two part process involved in topology optimization including the application of
both symmetry and draw direction constraints is as indicated below:
• Setup the topology optimization problem with symmetry and draw direction
constraints.
• Examine the results produced by Optistruct.
This exercise covers the following aspects:
1. Loading the model file into HyperMesh.
2. Defining the symmetry and the draw direction control parameters.
3. Exporting the Optistruct input deck.
4. Loading the results file and post-processing the results.
OptiStruct 7.0 Concept Design Using Topology and Topography Optimization 57
Proprietary Information of Altair Engineering, Inc.
Chapter 3: Topology Optimization with Manufacturing Constraints
Step 1: Load the FEA model into HyperMesh
1. Delete the current model, if any, by pressing the F2 key on the keyboard to access
the delete panel and press the delete model button.
2. From any main page in HyperMesh, select the files panel.
3. Select the template subpanel and load the OptiStruct template. This can also be
done using the user prof… panel from the Geom/Tool page.
4. Select the import subpanel and select the model carm_draw_symm.fem.
The finite element model is shown in Figure 3-4. The constraints, loads, material
properties, and subcases are already defined in the model.
5. Click Open.
Figure 3-4 Finite element model of the refined control arm
Step 2: Apply symmetry and draw direction constraint parameters
These steps allow you to define the cutting plane for the symmetry constraints and the
direction for the draw direction constraints.
1. From the BCs page, click optimization.
2. Click topology.
3. Double click desvar = and select solid.
4. Select the pattern grouping radio button.
58 Concept Design Using Topology and Topography Optimization OptiStruct 7.0
Proprietary Information of Altair Engineering, Inc.
Chapter 3: Topology Optimization with Manufacturing Constraints
5. From the pull-down menu under pattern-type:, select 1-pln sym (one plane
symmetry).
6. Click anchor node and input node id = 3241 and press ENTER.
7. Click the switch button to the left of first node and input the node id = 3877 and
press ENTER.
The plane of symmetry is perpendicular to the vector from the anchor node to the
first node and passes through the anchor node.
8. Click update to update the design variables.
9. Select the draw radio button.
10. This is where the draw direction is defined.
11. Double click desvar = and select solid.
12. Change draw type: to single.
13. Click the anchor node button, input node id = 3165, and press ENTER.
14. Click on first node, input node id = 3753, and press ENTER.
The anchor node, in conjunction with the first node, sets the draw direction, or the
direction of the movement of the die during casting.
15. Click the update button to update the design variables.
16. Click return twice to go back to the BCs page.
Step 3: Export the file
1. Click files.
2. Select the export subpanel.
3. Select template.
4. Click write as….
5. Set filename to carm_draw_symm_complete.fem.
6. Click Save.
7. Click return.
OptiStruct 7.0 Concept Design Using Topology and Topography Optimization 59
Proprietary Information of Altair Engineering, Inc.
Chapter 3: Topology Optimization with Manufacturing Constraints
Step 4: Load results file and post-process results
1. From any main page in HyperMesh, select the files panel.
2. Select the results subpanel.
3. Click browse… and select the file carm_draw_symm_complete.res.
4. Click return.
Step 5: View deformed shape
Viewing the deformed shape of a model can determine if the boundary conditions are
defined correctly and can also show if the model is deforming as expected.
1. Select the deformed panel on the Post page.
2. Click simulation=.
Notice that there are numerous simulations: DESIGN - ITER 0, …, DESIGN - ITER
40, brake - ITER 0, brake - ITER 40,………., pothole-ITER 40.
3. Select brake - ITER 40.
4. Click data type= and select Displacements.
5. Toggle model units= to scale factor=.
6. Click scale factor= and enter a value of 1000.00.
7. Click linear.
A deformed animation for the first subcase should be displayed.
8. Click exit to stop the animation.
Animations of the deformed shapes can be observed for other subcases as well.
Observe the animations and see if the deformed shapes look correct considering the
boundary conditions applied to the mesh.
Step 6: View an isosurface plot
1. Select options from the permanent menu in the lower right-hand corner of the
HyperMesh interface.
2. Select graphics.
3. Toggle the graphics engine: mode to performance.
4. Click return to exit options.
5. From the Post page, select the contour panel.
60 Concept Design Using Topology and Topography Optimization OptiStruct 7.0
Proprietary Information of Altair Engineering, Inc.
Chapter 3: Topology Optimization with Manufacturing Constraints
6. Click simulation= and select DESIGN – ITER 40.
7. Click data type= and select Element Density.
8. Select the iso-surface subpanel.
9. Check the box next to show.
10. Toggle the mode from legend based to value based.
11. Click iso-surface= and enter 0.3.
12. Check the box next to include faces above.
13. Click assign.
An isosurface plot is displayed in the graphics window. As shown in Figure 3-5, parts
of the model with a density greater than the value of 0.3 are shown in color, and the
other parts are transparent.
Figure 3-5 Isosurface plot of Control Arm for topology Optimization with Draw Direction and
Symmetry manufacturing constraints
14. Click and hold the left mouse button on the triangle shown in the legend (currently
pointing to a value representing 0.3 for the density). Then, scroll up and down to
change the threshold surface.
Use the isosurface tool to get a better look at the material layout and the load paths
from Optistruct.
15. Click return to go to the main menu.
OptiStruct 7.0 Concept Design Using Topology and Topography Optimization 61
Proprietary Information of Altair Engineering, Inc.
Chapter 3: Topology Optimization with Manufacturing Constraints
Extrusion Constraints Method
Purpose
The extrusion constraints method allows you to perform an optimization problem with
extrusion constraints to obtain a constant cross section along a given path, particularly in
the case of parts manufactured through an extrusion process. By using extrusion-
manufacturing constraints in topology optimization, constant cross-section designs can
be obtained for solid models – regardless of the initial mesh, boundary conditions or
loads.
The exercises show the steps involved in defining topology optimization over a curved
beam, simulating a rail, over which a vehicle is moving. Both ends of the beam are
supported. A point load is applied over the length of the rail in seven independent load
cases, simulating the movement of the vehicle. The rail should be manufactured through
extrusion. The steps taken to define the topology design space, extrusion-manufacturing
constraints and optimization parameters (responses, objective and constraints) using
HyperMesh are shown.
Problem statement
In this tutorial, you will perform topology optimization on a curved beam so that the
extruded rail will be stiffer and have less material. The finite element mesh of the curved
beam is shown in Figure 3-6.
Objective: minimize weighted compliance
Constraints: Volume fraction < 0.3
Design variables: element density
The DTPL (Design Variable for Topology Optimization) card is used for this optimization.
Figure 3-6: Finite element mesh of the curved beam showing loads and boundary conditions
62 Concept Design Using Topology and Topography Optimization OptiStruct 7.0
Proprietary Information of Altair Engineering, Inc.
Chapter 3: Topology Optimization with Manufacturing Constraints
Optimization Process
The three-part process to complete an OptiStruct topology optimization with extrusion
constraints includes:
• The use of HyperMesh to setup extrusion constraints
• The set up the design optimization problem – responses, objective and
constraints
• An examination of the results
The exercises cover the following:
1. Loading the file.
2. Setting up the extrusion constraint and the extrusion path.
3. Setting up the optimization problem.
4. Loading the results file and post-processing the results.
Step 1: Set up the FEA model in HyperMesh
In this step, you will import the input file and invoke the OptiStruct translator.
1. Delete the current model by pressing F2 to access the delete panel and selecting
delete model.
2. From any main page in HyperMesh, select the files panel.
3. Select the import subpanel.
4. Click import… and select the file rail_complete.fem.
5. Click Open.
6. Verify that the optistruct template is selected.
Step 2: Set up topology optimization with extrusion constraints
Define the topology design space for solid elements:
1. From the BCs page, click optimization.
2. Click topology.
3. Select the create subpanel
4. Select comps.
5. Activate new_solid.
OptiStruct 7.0 Concept Design Using Topology and Topography Optimization 63
Proprietary Information of Altair Engineering, Inc.
Chapter 3: Topology Optimization with Manufacturing Constraints
6. Click Select.
7. Select the component type by selecting the type: switch and choosing PSOLID from
the popup menu.
8. Click desvar= and assign the name solids.
9. Click create.
10. Click return twice to return to the main menu.
Define extrusion problem and extrusion path:
1. From the Tools page, select the numbers panel.
2. Click nodes and select by id.
3. Enter numbers 71559,70001 and hit ENTER, then click on.
4. The numbers 71559 and 70001 should be displayed on the screen.
5. Click return.
6. From the BCs page, click optimization.
7. Click topology.
8. Click extrusion.
9. Double click desvar = and select solids.
10. Switch the toggle under desvar to no twist.
Extrusion constraints can be applied to domains characterized by non-twisted cross-
sections or twisted cross-sections by using the NOTWIST or TWIST parameters
respectively.
11. Select the extrusion path by selecting node list and click by path.
It is necessary to define a 'discrete' extrusion path by entering a series of grids. The
curve between these grids is then interpolated using parametric splines. The
minimum amount of grids depends on the complexity of the extrusion path. Only two
grids are required for a linear path, but it is recommended that at least 5-10 grids be
used for more complex curves.
12. First, select node 71559 and then select node 70001.
13. Click update.
A line of nodes starting from 71559 and ending with node 70001 should be
highlighted, indicating the extrusion path.
You do not have to select as many nodes to define the curve. This is an exercise to
show that the nodes by path option can also be used.
14. Click return to go back to the optimization panel.
64 Concept Design Using Topology and Topography Optimization OptiStruct 7.0
Proprietary Information of Altair Engineering, Inc.
Chapter 3: Topology Optimization with Manufacturing Constraints
Define responses for optimization:
1. From the optimization panel, select the responses panel.
2. Click response= and assign the name vol.
3. Set the response type: to volumefrac.
4. Click create.
5. Click response= and assign the name wcompl.
6. Change the response type: to wcomp.
7. Click loadsteps and activate step1, step2, step3, step4, step5, step6 and step7 by
checking them.
8. Click return.
9. Click create.
10. Click return.
Define constraints for optimization:
1. From the optimization panel, select the dconstraints subpanel.
2. Click constraint= and type the name volume.
3. Activate upper bound and assign the value 0.3.
4. Click response=.
5. Select vol.
6. Click create.
7. Click return.
Define objective function:
1. From the optimization panel, select the objective subpanel.
2. Verify the switch is set to min.
3. Click response= and select wcompl.
4. Click create.
5. Click return.
6. Click return again to return to the BCs page.
OptiStruct 7.0 Concept Design Using Topology and Topography Optimization 65
Proprietary Information of Altair Engineering, Inc.
Chapter 3: Topology Optimization with Manufacturing Constraints
Step 3: Export the file
1. Click files.
2. Select the export subpanel.
3. Select template.
4. Click Write as….
5. Set file name to rail_complete_extrusion.fem.
6. Click Save.
7. Click return.
Step 4: Load results file and perform post-processing
Solving time for this extrusion constraint problem takes about 2 hours and 45 minutes.
Rather than solving this geometry in class, we will pick up the process by loading the
solution results file.
1. From any main page in HyperMesh select the files panel.
2. Select the results subpanel.
3. Click browse… and select rail_complete_extrusion.res.
4. Click return.
Step 5: View a static contour and an isosurface plot
1. From the macro menu, select disp.
2. Click the per button next to gfx to activate performance graphics.
3. From the Post page in HyperMesh, select the contour panel.
4. Set your simulation to DESIGN – ITER41 (the last iteration).
5. Click data type = and select Element Density.
6. Click contour.
The regions with high element densities indicate areas where material is needed.
7. Select the isosurface subpanel.
8. Activate show.
9. Toggle the mode from legend based to value based.
10. Set the iso surface= field to 0.300.
11. Activate include faces above.
66 Concept Design Using Topology and Topography Optimization OptiStruct 7.0
Proprietary Information of Altair Engineering, Inc.
Chapter 3: Topology Optimization with Manufacturing Constraints
12. Click contour. See following image for contour.
Figure 3-7: Isosurface plot of a curved beam rail layout of the topology
optimization with extrusion constraints
As expected, the result with manufacturing extrusion constraints permits a constant
cross section for the entire length of the model.
Step 6: View a section cut
The section cut panel allows you to cut planar sections through a model. This is useful
when you want to see details inside of a model.
1. De-activate show.
2. Select the cutting subpanel.
3. Activate xz plane.
4. Click contour. See following image for contour.
Figure 3-8: Contour plot of a section cut on x-z plane of the curved beam
OptiStruct 7.0 Concept Design Using Topology and Topography Optimization 67
Proprietary Information of Altair Engineering, Inc.
Chapter 3: Topology Optimization with Manufacturing Constraints
5. Toggle the single button on the right of xz plane to double as shown in the following
image.
6. Assign a value of 100 to t=.
This will bring up an additional section about 100mm from the first section. By
changing the value of t, the contour of the section at different intervals along the
length of the beam should be possible.
It should also be possible to view the contour of the sections at different intervals of
the beam by clicking the mouse at any one of the eight corners of the section and
moving the mouse along the length of the beam.
As expected, the result with manufacturing extrusion constraints shows constant
cross section through the length of the model.
68 Concept Design Using Topology and Topography Optimization OptiStruct 7.0
Proprietary Information of Altair Engineering, Inc.
Chapter 4
Optimal Rib Pattern for an
Automotive Splash Shield
Purpose
This exercise describes the steps involved in performing a topology optimization on an
automotive splash shield to arrive at optimal rib patterns. The model is optimized for a
normal modes analysis. The baseline analysis provides the initial frequencies, which are
then increased using topology optimization. The high-density regions from the topology
results are then reinforced with ribs.
Problem statement
Increase the natural frequency of an automotive splash shield by introducing ribs in the
designable region (the light gray region in Figure 4 -1).
Figure 4-1: Finite element mesh containing designable (light gray) and non-designable (dark
gray) material
OptiStruct 7.0 Concept Design Using Topology and Topography Optimization 69
Proprietary Information of Altair Engineering, Inc.
Chapter 4: Optimal Rib Pattern for an Automotive Splash Shield
This is the optimization problem for this exercise.
Objective: maximize frequency of mode number 1
Constraint: equality constraint of 30% for the designable volume
Design variables: element densities
Optimization Process
This tutorial is divided into sections in which you will perform a normal modes analysis in
OptiStruct using HyperMesh, then view the results.
Perform Normal Modes Analysis in OptiStruct
Using HyperMesh
Step 1: Retrieve the file and load the OptiStruct user profile
1. From any main page in HyperMesh, select the files panel.
2. Click import.
3. Select the FE subpanel and select optistruct.
4. Click import…. and select sshield_opti.fem and click Open.
5. Go to the Geom page and select user profile….
6. Select OptiStruct from the dialog box and click OK.
This sets the HyperMesh environment for the OptiStruct solver.
Step 2: Create load collectors
1. Access the collectors panel.
2. Select the create subpanel.
3. Set the collector type to loadcols.
4. Click name= and type constraints.
5. Set the color to yellow (color12).
6. Click create. (This creates the load collector where you will put your constraints).
7. Click name= again and type eigrl.
8. Click card image= and select EIGRL.
9. Set the color to gray (color1).
70 Concept Design Using Topology and Topography Optimization OptiStruct 7.0
Proprietary Information of Altair Engineering, Inc.
Chapter 4: Optimal Rib Pattern for an Automotive Splash Shield
10. Click create/edit to set values on the card.
To enter a value for a field in the card image, click on the number field and type in
the number.
11. Set V1=0.000, V2=3000.000 and ND=2.
Setting the above values will find two roots (or less) in the range 0.00 to 3000.00.
12. Click return once the values have been entered.
13. Click return again to return to the HyperMesh pages.
Step 3: Create constraints
In this step, constraints are created on two points at the same time.
1. From the global panel, set load col = to constraints.
2. Click return.
3. From the BCs page, access the constraints panel.
4. Click the yellow nodes button and select by id.
5. Type 1075, then press the ENTER key.
6. Type 1076, then press the ENTER key.
7. Activate dof1 through dof6. (Make sure dofs 1-6 are checked).
8. Click create.
The selected constraints apply to both ids. You should see them on the image.
9. Click return.
Step 4: Create loadstep
1. From the BCs page of HyperMesh, access the load steps panel.
2. Select name = and type frequencies.
3. Select loadcols and activate constraints and eigrl from the collector list.
4. Click select.
5. Click create.
This step sets up an OptiStruct subcase incorporating the constraints and eigrl
load collectors. Therefore, a normal modes analysis (from the EIGRL card) will run
with the constraints you placed into the constraints collector in Step 3.
6. Click return.
OptiStruct 7.0 Concept Design Using Topology and Topography Optimization 71
Proprietary Information of Altair Engineering, Inc.
Chapter 4: Optimal Rib Pattern for an Automotive Splash Shield
Step 5: Set up OptiStruct parameter cards
1. From the BCs page, access the control cards panel.
2. Select analysis.
OptiStruct only runs an analysis (if this card is defined) and ignores all optimization
parameters.
3. Click return.
Notice the ANALYSIS button is green, indicating it is active.
4. Click return again.
Step 6: Run the analysis using OptiStruct
1. From the BCs page in HyperMesh, select the OptiStruct panel.
2. Click save as…., enter sshield_analysis1.fem as the name, and click Save.
3. Click the switch below Run Options: and select Analysis.
4. Click optistruct to run the analysis.
Running OptiStruct from this panel causes the results file to be automatically loaded
at the completion of the job.
This command launches the OptiStruct job. After processing completes, you should
see a new file sshield_analysis1.out in the directory where HyperMesh was
invoked. This file is a good place to look for error messages that will help you debug
your input deck if any errors are present.
5. Close DOS window or shell.
6. Click return.
Default files written to your directory on a successful run
sshield_analysis1.res
The HyperMesh binary results file.
sshield_analysis1.out
The OptiStruct output file containing specific information on the file setup, the setup
of the optimization problem, estimate for the amount of RAM and disk space
required for the run, information for each optimization iteration, and compute time
information. Review this file for warnings and errors that are flagged from
processing the sshield_analysis1.fem file.
sshield_analysis1.stat
This file contains information about the CPU time utilized for the complete run and
also the break up of the CPU time for reading the input deck, assembly, analysis,
convergence etc.
72 Concept Design Using Topology and Topography Optimization OptiStruct 7.0
Proprietary Information of Altair Engineering, Inc.
Chapter 4: Optimal Rib Pattern for an Automotive Splash Shield
Step 7: View the modal shape
1. From the Post page, select the deformed panel.
2. Click simulation=.
You should see two simulations:
MODE 1 - F=4.33E+01
MODE 2 - F=6.82E+01
3. Select MODE 1 - F=4.33E+01. (This is the mode you will optimize).
4. Select modal to begin the animation.
5. Click return when you are done viewing the animation.
6. Click return to return to the main panel.
Set up the Optimization Decks in Hyper Mesh and
View Results
Step 1: Assign designable regions
1. From any main panel in HyperMesh, access the collectors subpanel.
2. Set your subpanel to card image.
3. Select the collector type switch and click comps.
4. Click name = twice and select nondesign.
5. Click edit.
6. Verify your thickness (T) is 0.300 and click return.
7. Click name = twice and select design.
8. Click edit.
9. Set T to 1.0.
10. Click return twice to return to the HyperMesh main page.
Step 2: Turn off the ANALYSIS parameter
1. From the BCs page, access the control card panel.
2. Select delete then the card(s) to delete, in this case ANALYSIS.
3. Click return.
OptiStruct 7.0 Concept Design Using Topology and Topography Optimization 73
Proprietary Information of Altair Engineering, Inc.
Chapter 4: Optimal Rib Pattern for an Automotive Splash Shield
Step 3: Define the design space
1. From the BCs page, select the optimization panel.
2. Click topology.
3. To desvar =, assign the name rib.
4. Click comps.
5. Activate design and click select.
6. Set component type: to PSHELL.
7. Change toggle selection from base thickness = 0.0 to base thickness =.
8. To base thickness =, assign the value 0.3.
9. Click create to create the design variable.
10. Click return.
Step 4: Define the responses
We are attempting to maximize the first frequency with 30% designable volume freedom
as a constraint. Therefore we need to create two responses, volumefrac and frequency.
1. Click responses.
2. In response =, assign the name vol.
3. Change the response type to volumefrac.
4. Click create.
5. In response =, assign the name freq.
6. Change the response type to frequency.
7. Verify the mode number is one.
8. Click create.
9. Click return.
Step 5: Define the constraints for optimization
1. Click dconstraints.
2. For constraint =, assign the name vol.
3. Activate upperbound and assign a value of 0.3.
74 Concept Design Using Topology and Topography Optimization OptiStruct 7.0
Proprietary Information of Altair Engineering, Inc.
Chapter 4: Optimal Rib Pattern for an Automotive Splash Shield
4. Click response = and click vol.
5. Click create.
6. Click return.
Step 6: Define objective function
1. Click objective.
2. Click the switch and select max.
3. Click response = and select freq.
4. Click loadstep and select frequencies.
5. Click create.
6. Click return.
Step 7: Change objective tolerance
1. Click opti control.
2. Activate objtol and assign a value of 0.001.
3. Click return twice.
Step 8: Run the optimization
1. Go to the BCs page in HyperMesh.
2. Click OptiStruct.
3. Click save as…., enter sshield_optimization.fem as the file name, and click
Save.
4. Click the switch below Run Options: and select Optimization.
5. Click optistruct to run the optimization.
Running OptiStruct from this panel automatically loads the results file at the
completion of the job.
When processing is complete, you should see a new file
sshield_optimization.out in the directory where HyperMesh was invoked.
The file is a good place to look for error messages to help you debug your input deck
if any errors are present.
OptiStruct 7.0 Concept Design Using Topology and Topography Optimization 75
Proprietary Information of Altair Engineering, Inc.
Chapter 4: Optimal Rib Pattern for an Automotive Splash Shield
6. Close the DOS window or shell and click return.
Default files written to your directory on a successful run
sshield_optimization.hgdata
HyperGraph file containing data for the objective function, percent constraint
violations and constraint for each iteration.
sshield_optimization.HM.comp.cmf
A HyperMesh command file used to organize elements into components based
on their density result values (only used with OptiStruct topology optimization
runs).
sshield_optimization.HM.ent.cmf
A HyperMesh command file used to organize elements into entity sets based
on their density result values (only used with OptiStruct topology optimization
runs).
sshield_optimization.oss
OSSmooth file with a default density threshold of 0.3. The user may edit the
parameters in the file to obtain the desired results.
sshield_optimization.out
The OptiStruct output file containing specific information on the file setup, the
setup of your optimization problem, the estimate for the amount of RAM and
disk space required for the run, information for each optimization iteration, and
compute time information. Review this file for warnings and errors that are
flagged from processing the sshield_analysis1.fem file.
sshield_optimization.res
The HyperMesh binary results file.
sshield_optimization.sh
Shape file for the final iteration. Contains the material density, void size
parameters and void orientation angle for each element in the analysis. The
.sh file may be used to restart a run and, if necessary, run OSSmooth files for
topology optimization.
sshield_optimization_hist.mvw
This file contains the iteration history of the objective, constraints and the
design variables and can be used to plot curves in HyperGraph, HyperView, or
MotionView
sshield_optimization.stat
This file contains information about the CPU time utilized for the complete run
and also the break up of the CPU time for reading the input deck, assembly,
analysis, convergence etc…
76 Concept Design Using Topology and Topography Optimization OptiStruct 7.0
Proprietary Information of Altair Engineering, Inc.
Chapter 4: Optimal Rib Pattern for an Automotive Splash Shield
View Results of the Optimization
Step 1: View a static contour plot
1. From the permanent menu, access the disp panel and turn off the nondesign, and
misc1 components.
2. Click return.
3. From the Post page in HyperMesh, access the contour panel.
4. Click simulation =.
5. Set the simulation to DESIGN-ITER9.
6. Click data type = and select Element Density.
7. Click assign.
Have most of your elements converged to a density close to 1 or 0?
If there are many elements with intermediate densities, you may need to adjust the
discrete parameter. The discrete parameter (set in the cntl cards panel) can be
used to push elements with intermediate densities towards 1 or 0 so that a more
discrete structure is given.
Regions that need reinforcement will tend towards a density of 1.0. Areas that do
not need reinforcement will tend towards a density of 0.0.
Is the max= field showing 1.0e+00? In this case, it is.
If it is not, your optimization has not progressed far enough. Increase the iterations
and/or decrease the OBJTOL parameter (set in the control card panel).
If adjusting your discrete parameter, incorporating a checkerboard control, refining
the mesh, and/or decreasing the objective tolerance does not yield a more discrete
solution (none of the elements progress to a density value of 1.0), you may wish to
review the setup of the optimization problem. some of the defined constraints may
not be attainable for the given objective function (or visa-versa).
Where would you place the ribs?
___________________________________________
8. Click return.
OptiStruct 7.0 Concept Design Using Topology and Topography Optimization 77
Proprietary Information of Altair Engineering, Inc.
Chapter 4: Optimal Rib Pattern for an Automotive Splash Shield
Step 2: View an isosurface plot
1. From the permanent menu, access the options panel.
2. Select the graphics subpanel.
3. Toggle the graphics engine mode to performance.
4. Click return.
5. From the Post page in HyperMesh, select the contour panel.
6. Set your simulation to DESIGN – ITER9.
7. Click data type = and select Element Density.
8. Select the isosurface subpanel.
9. Activate show.
10. Toggle the mode from legend based to value based.
11. Set iso surface= to 0.750.
12. Activate include faces above.
13. Click assign.
Figure 4-2: Isosurface plot of an optimal layout of the designable material
14. Click and hold the left mouse button on the triangle shown in the legend (currently
pointing to a value representing 0.750 for your density), then scroll up and down to
change the threshold surface.
You will see the isosurface in the graphics window interactively update when you
scroll to a new value. Use this tool to get a better look at the material layout from
OptiStruct.
15. Click return.
78 Concept Design Using Topology and Topography Optimization OptiStruct 7.0
Proprietary Information of Altair Engineering, Inc.
Chapter 4: Optimal Rib Pattern for an Automotive Splash Shield
Set up the Final Normal Modes Analysis and View
the Results
Step 1: Retrieve the model containing the ribs
Next, you will retrieve a model containing a preliminary design of ribs based on the
topology results you’ve just viewed.
1. Press the F2 function key, click delete model. At the prompt “Do you wish to delete
the current model? (y/n) “ click yes to confirm the delete, and then click return.
2. From any main page in HyperMesh, select the files panel.
3. Click import.
4. Click the radio button to the left of FE and select optistruct.
5. Click import…, select sshield_newdesign.fem, and click Open.
6. Click return.
Step 2: Submit the job
1. From the BCs page in HyperMesh, select the OptiStruct panel.
2. Click save as…., enter sshield_newdesign.fem as the file name, and click
Save.
3. Click the switch below Run Options: and select Analysis.
4. Click optistruct to run the analysis.
Running OptiStruct from this panel causes the results to automatically load when the
job is done.
5. Close the DOS window or shell.
6. Click return.
Step 3: View the mode shape
1. From the Post page, select the deformed panel.
2. Click simulation=.
You should see two simulations:
MODE 1 - F=8.38642E+01
MODE 2 - F=1.14202E+02
OptiStruct 7.0 Concept Design Using Topology and Topography Optimization 79
Proprietary Information of Altair Engineering, Inc.
Chapter 4: Optimal Rib Pattern for an Automotive Splash Shield
3. Select MODE1 - F=8.38642E+01.
4. Click modal.
5. When you are done viewing the animation, click return.
6. Click return.
Review
1. What is the percentage increase in frequency for your first mode
(sshield_analysis1.fem vs. sshield_newdesign)?
_______________________________________________
2. The new part has how much additional mass (check the mass of your ribs in the
mass calc panel in the Tool page)?
____________________________________________
3. What is the percentage increase in mass? ______________________________
Conclusion
This concludes the lesson, you have completed exercises that:
• Setup a normal mode analysis.
• Run a topology optimization to maximize frequency by introducing ribs in the
structure.
• Compare the frequency change between a design without ribs to design with
ribs.
80 Concept Design Using Topology and Topography Optimization OptiStruct 7.0
Proprietary Information of Altair Engineering, Inc.
Chapter 5
Topography Optimization of a
Torsion Plate
Purpose
This exercise involves performing topography optimization using OptiStruct on a torsion
plate (Figure 5-1). Topography optimization is a method used to determine optimal bead
patterns distribution on a given structure. Topography optimization, unlike topology, does
not remove material but instead generates beads based on perturbations of nodes in the
designable region. These beads in turn make the structure stiffer thereby increasing
stiffness or frequencies.
We perform topography optimization on this model and make it stiffer by generating
beads. The beads can be easily stamped on the torsion plate.
This exercise describes the steps involved in defining topography design space for a
model comprised of shell elements. Further, this exercise also shows the user-controlled
factors to define a bead such as pattern grouping, the bead width, height, angle, and
symmetry options, if any. The resulting bead patterns are linear.
Problem statement
Figure 5-1 shows a finite element model of the torsion plate with loads and constraints
applied. The objective is to minimize the displacement of the node where the force is
applied in the positive z-direction. This problem assumes that the part is to be formed
using a stamping process. To achieve this objective, apply a bead pattern to reinforce
the structure.
Objective: minimize nodal displacement at a given grid
Design variables: shape variables on the designable space
OptiStruct 7.0 Concept Design Using Topology and Topography Optimization 81
Proprietary Information of Altair Engineering, Inc.
Chapter 5: Topography Optimization of a Torsion Plate
Figure 5-1: Finite element model of the torsion plate with loads and constraints
Optimization process
This tutorial follows these steps.
1. Load the finite element model .
2. Set up bulk data cards for topography optimization.
3. Solve topography optimization using OptiStruct to determine bead reinforcements on
the structure.
4. Post-process the results.
Set up the Problem in HyperMesh
Step 1: Retrieve the file and define the OptiStruct template
1. From any main page in HyperMesh, select the files panel.
2. Select the hm file subpanel.
3. Click retrieve…, select torsion_plate.hm, and click Open.
4. Go to the Geom page and select user prof….
5. Select OptiStruct from the dialog box and click OK.
This sets the HyperMesh environment for the OptiStruct solver.
82 Concept Design Using Topology and Topography Optimization OptiStruct 7.0
Proprietary Information of Altair Engineering, Inc.
Chapter 5: Topography Optimization of a Torsion Plate
Step 2: Set up the topography optimization
1. From the BCs page select the Optimization panel.
2. Select the Topography subpanel.
3. In desvar=, assign the name bead.
4. Click comps.
5. Activate design.
6. Click select.
7. Click create.
Step 3: Define the parameters to create bead patterns on the torsion plate
1. Select the bead params subpanel.
2. Set minimum width = to 5.0.
3. Set draw angle = 60.
4. Set draw height= 10.0.
5. Click the switch under boundary skip: and select none.
6. Click update.
7. Select the pattern grouping subpanel.
It is possible to generate several different bead patterns for a given structural
member. However, we will generate linear bead patterns for this torsion plate, as the
structure is square and coplanar. Further, for the bead patterns to enhance and
simplify die design for stamping, we will use a 1-plane symmetry.
8. Set Pattern type: to linear.
9. Click the switch to the left of subtype: and select 1-plane.
10. Click anchor node, type 2551, and press ENTER.
11. Click first node, type 1177, and press ENTER.
12. Click second node, type 2425, and press ENTER.
13. Click update.
14. Select the bounds subpanel.
15. Verify Upper bounds is 1 and Lower bounds is 0.
16. Click update.
17. Click return.
18. Click return to leave the optimization panel.
OptiStruct 7.0 Concept Design Using Topology and Topography Optimization 83
Proprietary Information of Altair Engineering, Inc.
Chapter 5: Topography Optimization of a Torsion Plate
This describes the data format of the DTPG (Design Variable for Topography
Optimization) card and what the values mean.
(1) (2) (3) (4) (5) (6) (7) (8) (9) (10)
PID1/
DTPG ID TYPE PID2 PID3 PID4 PID5 PID6
DVID
MW ANG BF HGT Norm/XD YD ZD SKIP
PATRN TYP AID/XA YA ZA FID/XF YF ZF
PATRN2 UCYC SID/XS YS ZS
BOUNDS LB UB
Table 5-1: DTPG card for topography design variable.
Where:
Field Contents
ID Each DTPG card must have a unique ID.
TYPE Indicate whether DTPG card is defined for PSHELL, PCOMP or
DVGRID.
PID/DVID If TYPE is PSHELL or PCOMP, this entry is a property identification
number. Use ALL if it applies to all properties of type PTYPE in the
model. Numerous PIDs may be given.
If TYPE is DVGRID, this entry is the design variable number for a set
of DVGRIDs. Only one DVID may be given.
MW Bead minimum width. This parameter controls the width of the
beads in the model (recommended value between 1.5 and 2.5 times
the average element width).
ANG Draw angle in degrees. This parameter controls the angle of the
sides of the beads (recommended value between 60 and 75
degrees).
BF Buffer zone ('yes' or 'no'; default = 'yes'). This parameter will
establish a buffer zone between elements in the design domain and
elements outside of the design domain.
HGT Draw height. This parameter sets the maximum height of the beads
to be drawn. This field is only valid if TYPE is PSHELL or PCOMP.
norm/XD,Y Draw direction. If the norm/XD field is 'norm', the shape variables will
D,ZD be created in the normal directions of the elements. If all of the fields
are real, the shape variable will be created in the direction specified
by the xyz vector defined by the three fields. The X, Y, and Z values
are in the global coordinate system. This field is only valid if TYPE is
PSHELL or PCOMP.
84 Concept Design Using Topology and Topography Optimization OptiStruct 7.0
Proprietary Information of Altair Engineering, Inc.
Chapter 5: Topography Optimization of a Torsion Plate
Field Contents
SKIP Boundary skip. This parameter tells OptiStruct to leave certain nodes
out of the design domain. If ‘none’, all nodes attached to elements
whose PIDs are specified will be a part of the shape variables. If ‘bc’
or ‘spc’, any nodes which have SPC or SPC1 declarations are
omitted from the design domain. If ‘load’, any nodes which have
FORCE, FORCE1, MOMENT, MOMENT1, or SPCD declarations
are omitted from the design domain. If ‘both’, nodes with either ‘spc’
or ‘load’ declarations are omitted from the design domain. This field
is only valid if TYPE is PSHELL or PCOMP.
PATRN PATRN flag indicating that variable pattern grouping is active.
Indicates that information about the pattern group will follow.
TYP Type of variable grouping pattern. Required if any symmetry or
variable pattern grouping is desired. If zero or blank, anchor node,
first vector, and second vector definitions are ignored. If less than 20,
second vector definition is ignored.
AID/XA, Variable grouping pattern anchor point (Real in all three fields or
integer in field 15; default = blank). These fields define a point which
YA,ZA determines how grids are grouped into variables. The X, Y, and Z
values are in the global coordinate system. You may put a grid ID in
the AID/XA field to define the anchor point.
FID/XF, Direction of first vector for variable pattern grouping. These fields
define an xyz vector which determines how grids are grouped into
YF,ZF variables. The X, Y, and Z values are in the global coordinate
system. You may put a grid ID in the FID/XF field to define the first
vector. This vector goes from the anchor point to this grid. If all
fields are blank and the TYP field 20 is not blank or zero, OptiStruct
gives an error.
PATRN2 PATRN2 flag indicating variable pattern grouping continuation card. This
card is only required when a second vector is needed to define the pattern
grouping.
UCYC Number of cyclical repetitions for cyclical symmetry. This field defines the
number of radial “wedges” for cyclical symmetry. The angle of each wedge
is computed as 360.0 / UCYC.
SID/XS, Direction used to determine second vector for variable pattern grouping.
These fields define an xyz vector which, when combined with the first
YS,ZS vector, form a plane. The second vector is calculated to lie in that plane
and is perpendicular to the first vector. The second vector is sometimes
required to determine how grids are grouped into variables. The X, Y, and Z
values are in the global coordinate system. You may put a grid ID in the
SID/XS field to define the second vector. This vector goes from the anchor
point to this grid. If all fields are blank and the TYP field contains a value of
20 or higher, OptiStruct gives an error.
BOUNDS BOUNDS flag indicating that information on upper and lower limits are to
follow.
OptiStruct 7.0 Concept Design Using Topology and Topography Optimization 85
Proprietary Information of Altair Engineering, Inc.
Chapter 5: Topography Optimization of a Torsion Plate
Field Contents
LB Lower bound on variables controlling grid movement (Real < UB, default =
0.0). This sets the lower bound on grid movement equal to LB*HGT.
UB Upper bound on variables controlling grid movement (Real > LB, default =
1.0). This sets the upper bound on grid movement equal to UB*HGT.
Bead Width
Draw Angle Draw Height
Figure 5-2: Illustration of the DTPG parameters
Note Refer to the on-line help for bead patterns. In HyperMesh, click Help/Altair
HyperWorks/OptiStruct/User's Guide/Optimization/Topography
Optimization.
86 Concept Design Using Topology and Topography Optimization OptiStruct 7.0
Proprietary Information of Altair Engineering, Inc.
Chapter 5: Topography Optimization of a Torsion Plate
Step 4: Create responses for optimization
The objective is to define a bead pattern on the structure to minimize the z-displacement
of the node at which the force is applied. Therefore, we need only define one response.
Optimization constraints, even though valid, are not required as the bead cards act as
constraints.
1. Select the responses subpanel.
2. Set response = to disp.
3. Change the response type to displacement.
4. Click nodes, choose by id, and enter 2500 as the point at the application of the
force.
5. Select dof3.
6. Click create.
7. Click return.
Step 5: Define objective function
1. Select the objective panel.
2. Verify the objective switch is min.
3. Click response and select disp.
4. Click loadstep and select torsion.
5. Click create.
6. Click return.
Submit the Job
First, write your OptiStruct input deck (usually specified with the .fem filename
extension) before you run OptiStruct.
Step 1: Write the file
1. Go to the BCs page in HyperMesh.
2. Click OptiStruct.
3. Click save as…., enter torsion_plate.fem as the file name, and click Save.
4. Click the switch below Run Options: and select optimization.
OptiStruct 7.0 Concept Design Using Topology and Topography Optimization 87
Proprietary Information of Altair Engineering, Inc.
Chapter 5: Topography Optimization of a Torsion Plate
5. Click optistruct to run the optimization.
Running OptiStruct from this panel causes the results file to load automatically when
the job is done.
6. Click return.
This launches the Optistruct job. If the job is successful, you should see a new
results file in the directory where HyperMesh was invoked. The
torsion_plate.out file is a good place to look for error messages to help you
debug your input deck if any errors are present.
Default files written to your directory on a successful run
torsion_plate.res
The HyperMesh binary results file.
torsion_plate.grid
An OptiStruct file where the perturbed grid data is written.
torsion_plate.out
The OptiStruct output file containing specific information on the file setup, the
setup of your optimization problem, estimate for the amount of RAM and disk
space required for the run, information for each optimization iteration, and compute
time information. It is highly recommended to review this file for warnings and
errors that are flagged from processing the torsion_plate.fem file.
torsion_plate.oss
OSSmooth file with a default density threshold of 0.3. The user may edit the
parameters in the file to obtain the desired results.
torsion_plate_hist.mvw
This file contains the iteration history of the objective, constraints and the design
variables and can be used to plot curves in HyperGraph, HyperView, and
MotionView
torsion_plate.stat
This file contains information about the CPU time utilized for the complete run and
also the break up of the CPU time for reading the input deck, assembly, analysis,
convergence etc.
torsion_plate.hgdata
HyperGraph file containing for each iteration data for the objective function,
percent constraint violations and constraints.
torsion_plate.sh
Shape file for the final iteration. It contains the material density, void size
parameters, and void orientation angle for each element in the analysis. The .sh
file may be used to restart a run and, if necessary, run OSSmooth files for topology
optimization.
88 Concept Design Using Topology and Topography Optimization OptiStruct 7.0
Proprietary Information of Altair Engineering, Inc.
Chapter 5: Topography Optimization of a Torsion Plate
View the Results
OptiStruct gives you contour (shape change) information for all iterations. OptiStruct
also gives you displacement and Von Mises Stress results for your linear static analysis
for iteration 0 and iteration 6. This section describes how to view those results in
HyperMesh. First, load your HyperMesh binary results file.
Step 1: View a deformed plot
1. From the Post page, select the deformed panel.
2. Click simulation = and select Torsion – ITER 0.
3. Set data type = to displacements.
4. To view a deformed plot animation of your model, click linear.
Does the deformed shape look correct for the boundary conditions that were applied
to the mesh?
Similarly, you can view the animation of the contour shapes for different iterations.
5. Click exit.
6. Click return.
Step 2: View a transient animation of shape contour changes
A transient animation of contour shapes will give a good idea of the shape changes
happening through different iterations.
1. From the Post page in HyperMesh, select the transient panel.
2. Set start with = to DESIGN-ITER0.
3. Set end with = to DESIGN–ITER6.
4. Click data type = and select SHAPE.
5. From the macro menu, select std graphics.
6. Click transient.
7. When using standard graphics (selectable through the options panel), set the
following:
Mode hidden line
Color by element
Use the slower button to slow down the animation if the frames animate too quickly.
8. When you are finished viewing the animation, click exit.
9. Click return.
OptiStruct 7.0 Concept Design Using Topology and Topography Optimization 89
Proprietary Information of Altair Engineering, Inc.
Chapter 5: Topography Optimization of a Torsion Plate
Step 3: View applied result plot
1. From the Post page in HyperMesh, select the apply result panel.
2. Set simulation to DESIGN–ITER 6.
3. Select data type = and select SHAPE.
4. Click nodes and select displayed.
5. For mult =, assign a value of 1.00.
6. Click apply.
7. After reviewing the result, click reject.
Figure 5-3: Contour shape of the plate shows the bead pattern at 6th iteration (converged
solution)
Review
1. Is the objective function satisfied?
2. Are linear patterns visible in the structure?
90 Concept Design Using Topology and Topography Optimization OptiStruct 7.0
Proprietary Information of Altair Engineering, Inc.
Chapter 5: Topography Optimization of a Torsion Plate
Conclusion
This concludes the topography optimization of a torsion plate. The steps in this exercise
covered:
• Defining a topography design space.
• Defining linear pattern groups with 1-plane symmetry.
• Post-processing topography results using apply results panel in HyperMesh.
OptiStruct 7.0 Concept Design Using Topology and Topography Optimization 91
Proprietary Information of Altair Engineering, Inc.
Chapter 5: Topography Optimization of a Torsion Plate
92 Concept Design Using Topology and Topography Optimization OptiStruct 7.0
Proprietary Information of Altair Engineering, Inc.
Chapter 6
Combined Topology and
Topography Optimization of a
Slider Suspension
Purpose
This exercise involves performing a combined topology and topography optimization
using OptiStruct. The objective is to increase the stiffness of the slider suspension and
make it lighter at the same time. This requires the use of both topology and topography
optimization. This exercise highlights the ability of OptiStruct to perform a combination of
optimization techniques at the same time.
This exercise describes the steps involved in performing both topology and topography
optimizations on a slider suspension. The finite element model of the slider suspension
contains force and boundary conditions. The structure is made of quad elements and
has both linear statics and normal modes subcases (loadsteps). Steps are described to
define topology and topography design space, responses, constraints, and objective
function. The optimized structure will be stiffer for both linear statics and normal modes
subcases and will have beads and less material.
Problem statement
Perform combined topology and topography optimization on a disk drive slider
suspension to maximize the stiffness and weighted mode. The lower bound constraint
on the seventh mode is 12Hz.
Objective function Minimize the combined weighted compliance and the
weighted modes.
Constraints Lower bound on mode number 7 is 12 Hz.
Design variables Element densities and shape variables in design space.
OptiStruct 7.0 Concept Design Using Topology and Topography Optimization 93
Proprietary Information of Altair Engineering, Inc.
Chapter 6: Combined topology and topography Optimization of a Slider Suspension
Figure 6-1: Disk drive slider
Optimization Process
The process to complete an optimization using OptiStruct is as follows.
• Use HyperMesh to create the appropriate input deck.
• Run OptiStruct using the created input deck.
• Examine the results.
These are the steps that this tutorial follows.
1. Load the finite element model.
2. Setup optimization deck using HyperMesh.
3. Define the design space for optimization.
4. Define OptiStruct parameter cards.
5. Solve combined topology and topography optimization to determine the bead
locations and the optimal material distribution.
6. Post-process the results.
94 Concept Design Using Topology and Topography Optimization OptiStruct 7.0
Proprietary Information of Altair Engineering, Inc.
Chapter 6: Combined topology and topography Optimization of a Slider Suspension
Optimization Setup
Step 1: Import the file
1. In HyperMesh, clear any previously created models.
2. Go to the Geom page and click user prof….
3. Select OptiStruct from the menu and click OK.
This sets the HyperMesh environment for the OptiStruct solver
4. From any main page in HyperMesh, select the files panel.
5. Select the import subpanel.
6. Click FE and select OptiStruct.
7. Click import…, select combined.fem, and click Open.
8. Click return to go back to main page.
Step 2: Set up topology design space
1. From the BCs page, select the optimization panel.
2. Select the topology subpanel.
3. Click comps, select 1pin, and click select.
4. For desvar =, assign the name pin.
5. Change type: to PSHELL.
6. Verify base thickness is 0.0.
7. Click create.
8. Click comps, check 3bend and click select.
9. For desvar = assign the name bend.
10. Verify base thickness is 0.0.
11. Click create.
12. Click return.
OptiStruct 7.0 Concept Design Using Topology and Topography Optimization 95
Proprietary Information of Altair Engineering, Inc.
Chapter 6: Combined topology and topography Optimization of a Slider Suspension
Step 3: Set up topography design space
1. Click topography.
2. Verify you are in the create subpanel.
3. Click comps and check 1pin and 3bend, click select.
4. For desvar=, assign the name tpg.
5. Click create.
6. Select the bead params subpanel.
7. Assign for minimum width=, a value of 0.4; for draw angle=, 60; and for draw
height=, 0.15.
8. Toggle draw direction to normal to elements.
9. Toggle boundary skip to load & spc.
10. Activate buffer zone.
11. Click update.
We will use 1-plane symmetric beads, as it is the simplest and can be symmetric at
the same time.
12. Select the pattern grouping subpanel and set pattern type: to 1-plane sym.
13. Click anchor node, type 41, and press ENTER.
14. Click first node, type 53, and hit ENTER.
15. Click update.
16. Select the bounds subpanel.
17. Verify the bounds are as follows:
upper bound = 1.0, lower bound = 0.0.
18. Click update.
19. Click return.
96 Concept Design Using Topology and Topography Optimization OptiStruct 7.0
Proprietary Information of Altair Engineering, Inc.
Chapter 6: Combined topology and topography Optimization of a Slider Suspension
Step 4: Create responses for optimization
Since this problem is a combined linear static and normal mode analysis, we are trying
to minimize compliance and increase frequency for the two load cases, while
constraining the seventh frequency. Therefore, we define two responses: comb and freq.
1. Select the responses panel.
2. Assign response = the name freq.
3. Change the response type to frequency.
4. For mode number, assign a value of 7.
5. Click create.
6. For response =, assign the name comb.
7. Change the response type to comb.
8. Click loadsteps and activate force.
9. Click return.
10. Enter the mode numbers and their corresponding weights using the chart.
Mode Weight
1 1.0
2 2.0
3 1.0
4 1.0
5 1.0
6 1.0
11. Click create.
12. Click return.
Step 5: Define constraints
1. Click dconstraints.
2. For constraint =, assign the name frequency.
3. Check lowerbound and assign a value of 12.
4. Click response= and select freq.
5. Click loadsteps and click frequency checkbox, then click select.
6. Click create.
7. Click return.
OptiStruct 7.0 Concept Design Using Topology and Topography Optimization 97
Proprietary Information of Altair Engineering, Inc.
Chapter 6: Combined topology and topography Optimization of a Slider Suspension
Step 6: Define the objective function
1. Click objective.
2. Verify objective set to min.
3. Click response = and select comb.
4. Click create.
5. Click return.
Step 7: Define minimum member size control
Minimum member size is generally recommended to avoid checkerboarding. It also
ensures the structure has the minimum dimension specified in this card.
1. Click Opti Control.
2. Click the checkbox for MINDIM to activate it and assign a value of 0.25.
Step 8: Define MATINIT
MATINIT declares the initial material fraction in a topology optimization. MATINIT has
several defaults based upon the following conditions: If mass is the objective function,
the MATINIT default is 0.9. With constrained mass, the default is reset to the constraint
value. If mass is not the objective function and is not constrained, the default is 0.6.
1. Click the checkbox for MATINIT to activate it and assign a value of 1.0.
2. Click return.
3. Click return to go back to BCs page.
Step 9: Set up mode tracking
During optimization, the frequencies and their mode shape may change order due to the
change in element densities and other design changes. To overcome this, define a
parameter to track the frequencies so only the intended frequencies are tracked during
optimization runs.
1. Click control cards.
2. Click PARAM.
3. Under Card Image check MODETRAK
4. In the card panel, set MODET_V1 to Yes.
5. Click return.
Note the PARAM button highlighted, indicating it is active.
6. Click return to go back to the BCs page.
98 Concept Design Using Topology and Topography Optimization OptiStruct 7.0
Proprietary Information of Altair Engineering, Inc.
Chapter 6: Combined topology and topography Optimization of a Slider Suspension
Step 10: Using OptiStruct to solve the problem
1. Click OptiStruct.
2. Click save as…, enter comb_complete.fem as the file name, and click Save.
3. Click the switch below Run Options: and select Optimization.
4. Click optistruct to run the optimization.
Running OptiStruct from this panel will automatically load the results file after the job
is done.
5. Click return.
This launches the OptiStruct job. If the job is successful, you should see a new
results file in the directory where HyperMesh was invoked. The following files are
written to the directory.
Default files written to your directory on a successful run
comb_complete.grid
The shape file for the final iteration of a topography/shape optimization. Contains
the grid point coordinates. The format is that of the GRID card. The .grid file may be
used to restart a run. This file is an input file for OSSmooth.
comb_complete.hgdata
Optimization history file. Contains the iteration history of the objective function,
constraint functions, design variables, and response functions. Output is specified
by deshis, and hisout in the I/O section.
comb_complete.hm.comp.cmf
Component generating command file. This is a HyperMesh command file. When
executed, it organizes all elements in the model into 10 new components based on
their material densities at the final iteration. The components are named 0.0-0.1,
0.1-0.2, 0.2-0.3, and so on, up to 0.9-1.0. All elements with a material density
between 0% and 10% are contained in 0.0-0.1, all elements with a material density
between 10% and 20% are contained in 0.1-0.2, and so on. This helps you visualize
the results by turning components on and off. Since elements cannot be in more
than one component in HyperMesh, the original components do not contain any
elements.
comb_complete.hm.ent.cmf
Entity set generating command file. This is a HyperMesh command file. It performs
the same function as the <prefix>comp.cmf file except the elements are organized
in entity sets rather than components. The advantage of this method is that the
elements remain in their original components but can still be selected and masked
by entity set.
OptiStruct 7.0 Concept Design Using Topology and Topography Optimization 99
Proprietary Information of Altair Engineering, Inc.
Chapter 6: Combined topology and topography Optimization of a Slider Suspension
Default files written to your directory on a successful run
comb_complete.oss
OSSmooth parameter file. Contains default settings for running OSSmooth after a
successful topology, topography or shape optimization.
comb_complete.out
OptiStruct output file containing specific information on the file set up, the set up of
the optimization problem, estimate for the amount of RAM and disk space required
for the run, information for each optimization iteration, and compute time
information. Review this file for warnings and errors that are flagged from
processing the sshield_analysis1.fem file.
comb_complete.res
The results file. Contains stress, displacement, shape, thickness and density
information for all load cases for all iterations specified in the I/O options section.
Contains the element and possibly nodal, material density or topography
information for all iterations specified in the I/O options section.
comb_complete.sh
The shape file for the final iteration of a topology optimization. Contains the material
density, the void size parameters, and void orientation angle for each element in the
analysis. The .sh file may be used to restart a run. This file is an input file for
OSSmooth.
comb_complete_hist.mvw
This file contains the iteration history of the objective, constraints and the design
variables and can be used to plot curves in HyperGraph/HyperView/MotionView
comb_complete.stat
This file contains information about the CPU time utilized for the complete run and
also the break up of the CPU time for reading the input deck, assembly, analysis,
convergence etc…
6. Click return.
100 Concept Design Using Topology and Topography Optimization OptiStruct 7.0
Proprietary Information of Altair Engineering, Inc.
Chapter 6: Combined topology and topography Optimization of a Slider Suspension
Post-process Results
Step 1: Apply result
1. From Post menu, click apply result.
2. Click simulation= and select DESIGN-ITER 25.
3. Click data type and select Shape.
4. Click nodes and select displayed.
5. Verify mult= is 1.0.
6. Click apply.
7. Click return.
Figure 6-2: Topography result applied on slider suspension
Step 2: View static contour plot
1. Click contour.
2. Click simulation= and select DESIGN-ITER 25.
3. Click data type= and select Element Thickness.
4. Click assign.
OptiStruct 7.0 Concept Design Using Topology and Topography Optimization 101
Proprietary Information of Altair Engineering, Inc.
Chapter 6: Combined topology and topography Optimization of a Slider Suspension
Step 3: View an isosurface plot
1. From the permanent menu, click options.
2. Select the graphics panel by clicking the radio button to the left of graphics.
3. Toggle the graphics panel to performance mode.
4. Click return.
5. Click simulation= and select DESIGN-ITER 25.
6. Click data type and select Density.
7. Click the radio button to the left of isosurface to select the subpanel.
8. Click the check box to the left of show to turn it on.
9. Toggle the mode from legend based to value based.
10. Click the check box to the left of include faces above.
11. Set the iso surface to 0.3.
12. Click contour.
Review
1. Is the objective function satisfied?
2. Have any of the constraints been violated?
Conclusion
This concludes the combined topology and topography optimization for a slider
suspension. The exercises covered:
• Defining the topology and topography design spaces.
• Defining responses, constraints, and objective function for combined linear
statics and normal modes.
• Post-processing the results for the combined topology and topography
optimization.
102 Concept Design Using Topology and Topography Optimization OptiStruct 7.0
Proprietary Information of Altair Engineering, Inc.
You might also like
- Optistruct Optimization 90 Vol1 ManualDocument149 pagesOptistruct Optimization 90 Vol1 Manualgurudev001No ratings yet
- HyperMesh Core 2017 Tutorials PDFDocument557 pagesHyperMesh Core 2017 Tutorials PDFNguyễn Thanh SơnNo ratings yet
- Hyper Study IntroductionDocument209 pagesHyper Study IntroductionrsarunNo ratings yet
- Hypermesh Introduction, Pre-Processing For Finite Element AnalysisDocument230 pagesHypermesh Introduction, Pre-Processing For Finite Element Analysis98patsfan100% (1)
- Hypermesh Study Tut70Document109 pagesHypermesh Study Tut70api-3717939100% (3)
- Hypermesh Basics Tutorials-1Document40 pagesHypermesh Basics Tutorials-1api-3717939100% (8)
- OptiStruct Optimization - v13 - Rev20140707 PDFDocument278 pagesOptiStruct Optimization - v13 - Rev20140707 PDFvovanpedenkoNo ratings yet
- Hypermesh Quality TutorialsDocument50 pagesHypermesh Quality Tutorialsapi-3717939100% (9)
- OptiStruct TutorialsDocument444 pagesOptiStruct TutorialsHossam M ALrohily100% (1)
- HyperWorks Desktop 2019 TutorialsDocument111 pagesHyperWorks Desktop 2019 TutorialsPrabhakar BharathNo ratings yet
- Hypermesh TutorialDocument87 pagesHypermesh TutorialArun Muraleedhara Dev100% (1)
- Engineering Solutions 2019 TutorialsDocument248 pagesEngineering Solutions 2019 TutorialsPrabhakar BharathNo ratings yet
- OptiStruct 2017 Tutorials and ExamplesDocument1,061 pagesOptiStruct 2017 Tutorials and Examplesxianfei zhuNo ratings yet
- OptiStruct 13.0 User GuideDocument624 pagesOptiStruct 13.0 User GuideAleITACAe67% (3)
- OptiStruct Manual 11Document208 pagesOptiStruct Manual 11Paulo Vitor Castro CardosoNo ratings yet
- HypermeshDocument109 pagesHypermeshAbdel DaaNo ratings yet
- Hypermesh TutorialDocument15 pagesHypermesh TutorialNirdesh ChauhanNo ratings yet
- Altair Engineering - HyperWorks 13.0 - OptiStruct User's Guide PDFDocument624 pagesAltair Engineering - HyperWorks 13.0 - OptiStruct User's Guide PDFJitendra ItankarNo ratings yet
- Hypermesh ManualDocument326 pagesHypermesh ManualVishakh100% (1)
- Adams View HelpDocument260 pagesAdams View HelpVolkan UzerNo ratings yet
- Rld90 ManualDocument179 pagesRld90 Manualmehdi810No ratings yet
- RADIOSS 2017 Tutorials and ExamplesDocument947 pagesRADIOSS 2017 Tutorials and Examplesxianfei zhu100% (1)
- OptiStruct 2019 TutorialsDocument998 pagesOptiStruct 2019 TutorialsPrabhakar Bharath100% (2)
- Introduction To Hypermesh and Hyperview by Marius MuellerDocument17 pagesIntroduction To Hypermesh and Hyperview by Marius MuellerTuanNguễnNo ratings yet
- OptiStruct+Tutorial+11.0 SampleDocument10 pagesOptiStruct+Tutorial+11.0 Samplekspetsnaz100% (1)
- ANSYS ACT API Reference Guide PDFDocument1,964 pagesANSYS ACT API Reference Guide PDFLuis Humberto Martinez PalmethNo ratings yet
- Composites DesignDocument185 pagesComposites DesignagrbovicNo ratings yet
- Ansys Polymat Users GuideDocument238 pagesAnsys Polymat Users GuideVicky PolychronidouNo ratings yet
- ANSYS Mechanical APDL Parallel Processing GuideDocument54 pagesANSYS Mechanical APDL Parallel Processing GuideVadim100% (1)
- Hyperstudy 2019 TutorialsDocument460 pagesHyperstudy 2019 TutorialsPrabhakar BharathNo ratings yet
- Control Card HyperMesh and BatchMesher PDFDocument33 pagesControl Card HyperMesh and BatchMesher PDFscribddisantoNo ratings yet
- MBD StudyGuide Book Januar2015Document311 pagesMBD StudyGuide Book Januar2015bhukthaNo ratings yet
- Abaqus 51Document37 pagesAbaqus 51Eranti VenkateshNo ratings yet
- ANSYS Polyflow Tutorial Guide r170Document426 pagesANSYS Polyflow Tutorial Guide r170HoaNo ratings yet
- Model Checking With HyperMeshDocument20 pagesModel Checking With HyperMeshSantiago UrgilesNo ratings yet
- AdamsCar PoliMilanoDocument140 pagesAdamsCar PoliMilanoAnonymous WDTFw8EK100% (2)
- Ansys Non LinearDocument18 pagesAnsys Non Linearnz5784270% (1)
- What Is Shell Mesh in HypermeshDocument1 pageWhat Is Shell Mesh in HypermeshRejita Pillai100% (1)
- ANSYS Mechanicalfasdfasfs APDL Thermal Analysis GuideDocument100 pagesANSYS Mechanicalfasdfasfs APDL Thermal Analysis GuideAnonymous QJ7OUeju0% (1)
- HM10 Intro Hyper Mesh (Altair)Document124 pagesHM10 Intro Hyper Mesh (Altair)Miro GrulovicNo ratings yet
- Control Card Detail of HypermeshDocument5 pagesControl Card Detail of Hypermeshjainshani2No ratings yet
- HyperForm TutorialsDocument262 pagesHyperForm TutorialsLuciano Santos DA SilvaNo ratings yet
- Hypermesh BookDocument456 pagesHypermesh BookDilip Kumar100% (2)
- Explicit Analysis RADIOSS EbookDocument438 pagesExplicit Analysis RADIOSS Ebooknonton gaconNo ratings yet
- 06 Tutorial 1 InstructionsDocument37 pages06 Tutorial 1 InstructionswaqasanjumNo ratings yet
- NX WAVE Control Structure TutorialDocument31 pagesNX WAVE Control Structure TutorialTomas Lopez100% (1)
- Ansa Meta For CFD PresentationDocument116 pagesAnsa Meta For CFD PresentationPraba HarNo ratings yet
- Analysis Setup TutorialsDocument64 pagesAnalysis Setup TutorialsLuca Cappelletti100% (6)
- Hypermesh Introduction: Pre-Processing Models For Finite Element Analysis - Volume IiDocument124 pagesHypermesh Introduction: Pre-Processing Models For Finite Element Analysis - Volume IisakthiNo ratings yet
- HyperMorph10 IntroDocument95 pagesHyperMorph10 IntroOneCharuNo ratings yet
- HM10 Intro FinalDocument229 pagesHM10 Intro FinalTNTNo ratings yet
- OptiStruct For Linear Analysis v14 Rev20160122Document78 pagesOptiStruct For Linear Analysis v14 Rev20160122Srikanth Kabbal MNo ratings yet
- HYPERMESHDocument87 pagesHYPERMESHLuiz PinageNo ratings yet
- Hwdesktop2017.1 ReleaseNotesDocument63 pagesHwdesktop2017.1 ReleaseNotesgovardhanan.s007No ratings yet
- IntroToHyperMesh v11Document217 pagesIntroToHyperMesh v11Venkat AnumulaNo ratings yet
- Hwdesktop13.0.110 ReleaseNotesDocument162 pagesHwdesktop13.0.110 ReleaseNotesogchmNo ratings yet
- Hypermesh BasicsDocument230 pagesHypermesh Basicsanup_22988No ratings yet
- Hyper Morph 90 Intro ManualDocument91 pagesHyper Morph 90 Intro ManualjeanmarcboujotNo ratings yet
- Hyper MeshDocument363 pagesHyper MeshsuhaschNo ratings yet
- HyperView TutorialsDocument88 pagesHyperView Tutorialsapi-3717939No ratings yet
- 1634858239Document360 pages1634858239iki292100% (1)
- 354 33 Powerpoint-Slides CH4Document52 pages354 33 Powerpoint-Slides CH4Saravanan JayabalanNo ratings yet
- Forensic psychology: false confessions exposedDocument19 pagesForensic psychology: false confessions exposedBoNo ratings yet
- Developing and Validating a Food Chain Lesson PlanDocument11 pagesDeveloping and Validating a Food Chain Lesson PlanCassandra Nichie AgustinNo ratings yet
- Controversial Aquatic HarvestingDocument4 pagesControversial Aquatic HarvestingValentina RuidiasNo ratings yet
- RoboServer Users Guide PDFDocument25 pagesRoboServer Users Guide PDFdavid0young_2No ratings yet
- USAF Electronic Warfare (1945-5)Document295 pagesUSAF Electronic Warfare (1945-5)CAP History LibraryNo ratings yet
- Struts HTML Checkbox enDocument4 pagesStruts HTML Checkbox enjudesahayarajNo ratings yet
- Affine CipherDocument3 pagesAffine CipheramitpandaNo ratings yet
- List of indexed conferences from Sumatera UniversityDocument7 pagesList of indexed conferences from Sumatera UniversityRizky FernandaNo ratings yet
- The Practice of TratakaDocument7 pagesThe Practice of TratakaNRV APPASAMY100% (2)
- Mental Fascination TranslatedDocument47 pagesMental Fascination Translatedabhihemu0% (1)
- The Benefits of Radio Broadcasting As Perceived by The People in Rural AreasDocument10 pagesThe Benefits of Radio Broadcasting As Perceived by The People in Rural AreasMaeNo ratings yet
- Personal Philosophy of Education-Exemplar 1Document2 pagesPersonal Philosophy of Education-Exemplar 1api-247024656No ratings yet
- Signal Sampling, Quantization, Binary Encoding: Oleh Albert SagalaDocument46 pagesSignal Sampling, Quantization, Binary Encoding: Oleh Albert SagalaRamos D HutabalianNo ratings yet
- HTTP API - SMS Help GuideDocument8 pagesHTTP API - SMS Help Guideaksh11inNo ratings yet
- 2.01-Motion in A Straight Line-HWDocument2 pages2.01-Motion in A Straight Line-HWNirmal gkNo ratings yet
- A105972 PDFDocument42 pagesA105972 PDFKelvin XuNo ratings yet
- Pineapple Peel Extract vs Calamansi Extract Stain RemoverDocument13 pagesPineapple Peel Extract vs Calamansi Extract Stain RemoverShebbah MadronaNo ratings yet
- Chapter 1&2 Exercise Ce StatisticDocument19 pagesChapter 1&2 Exercise Ce StatisticSky FireNo ratings yet
- Scheduling BODS Jobs Sequentially and ConditionDocument10 pagesScheduling BODS Jobs Sequentially and ConditionwicvalNo ratings yet
- "Difference Between Private and Public Nuisance": Law of TortsDocument4 pages"Difference Between Private and Public Nuisance": Law of Tortsaridaman raghuvanshiNo ratings yet
- Write Hello in The PDFDocument95 pagesWrite Hello in The PDFraghupulishettiNo ratings yet
- Alignment To Content Standards Texas Ela Oct 2019Document83 pagesAlignment To Content Standards Texas Ela Oct 2019mvm100% (1)
- EssayDocument2 pagesEssaySantoshKumarPatraNo ratings yet
- Introduction To Literary TheoryDocument3 pagesIntroduction To Literary TheoryAnil Pinto100% (4)
- SampleAdmissionTestBBA MBADocument4 pagesSampleAdmissionTestBBA MBAm_tariq_hnNo ratings yet
- Receiving of Packaging Material SOPDocument4 pagesReceiving of Packaging Material SOPanoushia alviNo ratings yet
- Galletto 1250 User GuideDocument9 pagesGalletto 1250 User Guidesimcsimc1No ratings yet