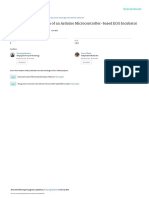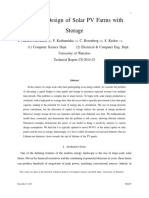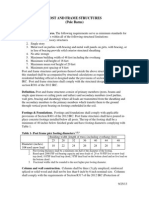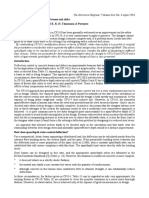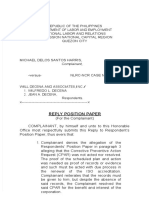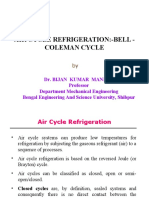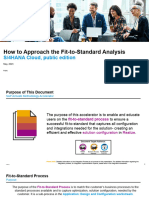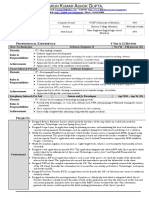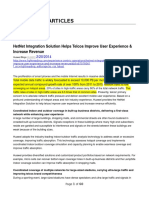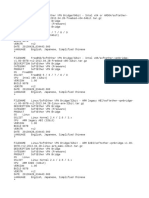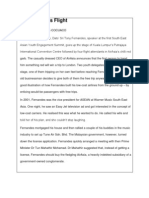Professional Documents
Culture Documents
Getting Started Guide: Setting Up Your Payment Gateway Account
Uploaded by
darlycoupetOriginal Description:
Original Title
Copyright
Available Formats
Share this document
Did you find this document useful?
Is this content inappropriate?
Report this DocumentCopyright:
Available Formats
Getting Started Guide: Setting Up Your Payment Gateway Account
Uploaded by
darlycoupetCopyright:
Available Formats
Getting Started Guide
Setting Up Your Payment Gateway Account
Getting Started Guide
Table of Contents
Table of Contents................................................................................................ 2
Introduction ......................................................................................................... 3
Merchant Interface .............................................................................................. 3
Test Mode ................................................................................................................... 3
Transaction Processing Settings ................................................................................. 4
API Login ID ...................................................................................................................... 4
Transaction Key................................................................................................................ 4
Creating Your API Login ID and Transaction Key ......................................................... 4
Generating a New Transaction Key ................................................................................ 4
Security Settings ......................................................................................................... 5
Address Verification Service ........................................................................................... 5
Card Code Verification ..................................................................................................... 5
Daily Velocity Filter .......................................................................................................... 6
Advanced Security ........................................................................................................... 6
General Settings ......................................................................................................... 6
Time Zone .......................................................................................................................... 7
Transaction Cut-Off Time ................................................................................................ 7
User Administration ..................................................................................................... 7
Virtual Terminal ........................................................................................................... 8
Help Using the Merchant Interface .................................................................... 9
Choosing a Connection Method ........................................................................ 9
Maintaining Account Security.......................................................................... 10
Card Present (CP) Merchants .......................................................................... 10
Customer Support ............................................................................................ 11
Authorize.Net Knowledge Base ................................................................................ 11
Video Demos ............................................................................................................. 11
Contacting Customer Support ................................................................................... 11
Last Revised: February 16, 2010 Page 2 of 11
©2010 Authorize.Net, a CyberSource solution
Getting Started Guide
Introduction
The purpose of this guide is to provide you with the information necessary to begin
processing transactions using your Authorize.Net Payment Gateway account. Once you
have activated your account, an Account Owner will need to log into the account to
review the default settings and make any necessary changes. This guide will introduce
you to the different settings and features available with your payment gateway account.
You should become familiar with these settings as they will help you submit and manage
transactions, and otherwise maintain your payment gateway account.
Merchant Interface
The Merchant Interface is a secure Web site that allows you to access your payment
gateway account, manage transactions, configure account settings, view account
statements, generate reports and more. It is available from any computer with an
Internet connection and Web browser–you never need to download or install any
software.
We highly recommend you bookmark the Merchant Interface login page at
https://account.authorize.net. You can also access the Merchant Interface by visiting the
Authorize.Net home page and clicking Merchant Login.
After you have activated your payment gateway account using the activation link from
your welcome e-mail, you will automatically be signed into the Merchant Interface.
Test Mode
Once activation is complete, your account is automatically placed in Test Mode, which is
indicated by the red banner at the top of every Merchant Interface page. Test Mode
allows you to submit test transactions for testing your connection to the payment
gateway without actually charging real transactions.
Please work with your Web or payment solution developer to test your connection to the
payment gateway. Once your connection is successfully tested, you may begin
processing live transactions after turning Test Mode off. You can turn Test Mode off by
clicking Test Mode from the red banner.
You can also turn Test Mode on at any time as a temporary safeguard in the event that
you need to monitor suspicious activity on your account.
To turn Test Mode on or off:
1. Log into the Merchant Interface at https://account.authorize.net.
2. Click Account from the main toolbar.
3. Click Test Mode under General Security Settings.
4. Click Turn Test ON or Turn Test OFF.
Remember, you must turn Test Mode off before you can begin processing live
transactions.
Last Revised: February 16, 2010 Page 3 of 11
©2010 Authorize.Net, a CyberSource solution
Getting Started Guide
Transaction Processing Settings
To connect your Web site or other payment application to the payment gateway, you
must have your API Login ID and Transaction Key. Both are unique to your payment
gateway account and must be included with all transaction requests. Depending on your
connection method, you will need to either provide this information to your Web
developer, or enter it into your shopping cart or other software integration.
Note: Your API Login ID and Transaction Key are not the same as your Merchant
Interface login ID and password.
API Login ID
The Application Programming Interface (API) Login ID is used by the payment gateway
to identify you as an authorized merchant. This value is only generated once in the
Merchant Interface by an Account Owner. As the API Login ID is an essential key for
your connection to the payment gateway, you will need to contact Customer Support if
you ever need to have it reset.
Transaction Key
The Transaction Key is used by the payment gateway to authenticate that transactions
submitted for your account are actually being submitted by you. You can generate a new
Transaction Key from within the Merchant Interface at any time. As the Transaction Key
is an essential key for your connection to the payment gateway, you must notify your
Web developer or the person that manages your payment gateway connection
each time the Transaction Key is updated. Otherwise your transaction processing
might be interrupted.
Creating Your API Login ID and Transaction Key
1. Log into the Merchant Interface at https://account.authorize.net.
2. Click Account from the main toolbar.
3. Click API Login ID and Transaction Key under General Security Settings.
4. Enter your Secret Answer to your Secret Question in the field provided. You
should have configured a Secret Question and Secret Answer during account
activation.
5. Click Submit. The API Login ID and Transaction Key generated for your
payment gateway account will appear.
Once you have initially created your API Login ID, you may not change it in the Merchant
Interface. To change your API Login ID, please contact Customer Support.
Generating a New Transaction Key
1. Log into the Merchant Interface at https://account.authorize.net.
2. Click Account from the main toolbar.
3. Click API Login ID and Transaction Key under General Security Settings.
4. Enter your Secret Answer to your Secret Question in the field provided.
Note: If the Disable Old Transaction Key check box is not selected, the old
transaction key will automatically expire in 24 hours. Disabling it immediately is
helpful if you suspect your previous Transaction Key is being used fraudulently.
Last Revised: February 16, 2010 Page 4 of 11
©2010 Authorize.Net, a CyberSource solution
Getting Started Guide
5. Click Submit. Your new transaction key will be displayed.
Be sure to store the Transaction Key in a safe place and do not share it with anyone, as
it is a sensitive piece of information.
Security Settings
The following are standard features of your payment gateway account, designed to help
prevent fraudulent transactions.
Address Verification Service
The Address Verification Service (AVS) is a credit card verification system that
compares the billing address information provided by the customer in a transaction with
the billing address on file at the customer’s credit card issuing bank. AVS then returns a
response code indicating the results of the comparison. The payment gateway then
accepts or rejects the transactions according to the settings you have specified.
By default, your AVS settings are set to reject any transaction that does not have a
street address and/or ZIP code match. All international cards are also rejected by
default.
It is recommended that you review and configure your AVS settings according to your
business model.
To review and edit your AVS settings:
1. Log into the Merchant Interface at https://account.authorize.net.
2. Click Account from the main toolbar.
3. Click Address Verification Service under Basic Fraud Settings.
4. Check or uncheck the box next to each AVS response code depending on
whether you want to reject or accept those transactions. If you have questions
regarding the response codes, please click Help at the top right of the page to
review the help files, or review the helpful tips at the bottom of the page.
Card Code Verification
Card Code Verification (CCV) is a three- or four-digit security code that is printed on
credit cards. The value appears in reverse italic at the top of the signature panel on the
back of the card, or for American Express cards, on the front of the card just above the
end of the credit card number.
Figure 1. Credit Card Codes
Last Revised: February 16, 2010 Page 5 of 11
©2010 Authorize.Net, a CyberSource solution
Getting Started Guide
These additional numbers provide an extra measure of security against unauthorized
credit card transactions. The customer would need to have the credit card in their
possession to know the Card Code number, as it is not stored on any system outside of
the credit card issuer. The payment gateway allows you to customize your account so
that the system rejects transactions where the Card Code provided by the cardholder is
invalid. By using CCV, you are able to make a more informed decision about whether to
accept or reject credit card transactions.
To review and edit your CCV settings:
1. Log into the Merchant Interface at https://account.authorize.net.
2. Click Account from the main toolbar.
3. Click Card Code Verification under Basic Fraud Settings.
4. Check or uncheck the box next to each CCV response code depending on
whether you want to reject or accept those transactions. If you have questions
regarding the response codes, please click Help at the top right of the page to
review the help files.
Daily Velocity Filter
The Daily Velocity Filter is a tool that allows you to specify a threshold for the number of
transactions allowed per day. All transactions exceeding the threshold in that day will be
flagged and processed according to the actions you specify. This is a useful tool for
preventing high-volume attacks that are common with fraudulent transactions.
To configure the Daily Velocity Filter:
1. Log into the Merchant Interface at https://account.authorize.net.
2. Click Account from the main toolbar.
3. Click Daily Velocity under Basic Fraud Settings.
4. Check the Enable Filter checkbox.
5. Enter the amount of transactions you want to allow per day in the field provided.
6. Click the radio button next to the action you want to take on any transactions that
exceed that amount. If you have questions regarding the actions, please click
Help at the top right of the page to review the help files.
7. Click Save.
Advanced Security
In addition to the standard payment gateway features above, Authorize.Net also
provides the Advanced Fraud Detection Suite™ (AFDS). AFDS is a powerful set of
customizable, rules-based filters and tools that identify, manage and prevent suspicious
and potentially costly fraudulent transactions. For more information on AFDS, click
Tools from the main toolbar, then click Fraud Detection Suite.
General Settings
These basic settings can be used to customize your payment gateway account to your
business.
Last Revised: February 16, 2010 Page 6 of 11
©2010 Authorize.Net, a CyberSource solution
Getting Started Guide
Time Zone
You may configure your payment gateway account to use the time zone in which your
business is located. This will allow you to properly configure your Transaction Cut-Off
Time (see below) and view accurate statements and reports information.
To review and update the Time Zone:
1. Log into the Merchant Interface at https://account.authorize.net.
2. Click Account from the main toolbar.
3. Click Time Zone under General Information Settings.
4. Select the appropriate time zone from the drop-down menu.
5. If you are in an area that is affected by daylight savings time, be sure to click the
Use Daylight Savings Time check box. If you are in an area that is not affected
by daylight savings time, make sure the box is not checked.
6. Click Submit.
Transaction Cut-Off Time
This setting allows you to specify the daily cut-off time for batched transactions to be
picked up and submitted to your processor for settlement. Any transactions entered or
successfully authorized after the cut-off time will not be sent to the processor for
settlement until the cut-off time the following day. The default Transaction Cut-Off Time
is 4:00 PM MST.
To review and update the Transaction Cut-Off Time:
1. Log into the Merchant Interface at https://account.authorize.net.
2. Click Account from the main toolbar.
3. Click Transaction Cut-Off Time under General Information Settings.
4. Select the desired cut-off time using the Hour, Minute and AM/PM drop-down
menus.
5. Click Submit.
Changes may not take effect immediately. If transactions have already been settled for
the day, then the new Transaction Cut-Off Time will not take effect until the next day.
User Administration
The User Administration feature, or Multiple User Accounts, allows an Account Owner to
create unique user accounts with distinct Login IDs and Passwords for employees who
need access to the Merchant Interface. You can also customize permissions for each
user account to match each employee’s individual job responsibilities—helping you to
keep transaction and account management activities in the Merchant Interface separate
and streamlining your transaction management processes.
By default, the person who activated your payment gateway account will be an Account
Owner. This will also be the only user account until you create additional accounts.
To create additional user accounts:
1. Log into the Merchant Interface at https://account.authorize.net.
Last Revised: February 16, 2010 Page 7 of 11
©2010 Authorize.Net, a CyberSource solution
Getting Started Guide
2. Click Account from the main toolbar.
3. Click User Administration from the left side menu.
4. Click Add User from the User Administration page toolbar.
5. Select the type of user you would like to add from the User Role drop-down
menu. Once you select a role, the default permissions associated with that role
will be displayed.
6. You can further customize the permissions by un-checking any boxes next to
permissions you do not want enabled for the user.
Note: By default, Account Owners have all permissions enabled for their account
and may not be customized.
7. Enter the Secret Answer to your Secret Question in the field provided at the
bottom of the screen.
8. Click Next to continue.
9. Create a Login ID for the new user. The Login ID must be at least six (6)
characters long and should contain a combination of letters and numbers.
Note: Account Contacts cannot access the Merchant Interface so no Login ID is
necessary.
10. Enter the user’s First Name, Last Name, Title, Phone and Email Address.
11. Check the checkboxes next to each type of email notice you would like the user
to receive.
12. Click Submit.
Once submitted, a confirmation message will appear which displays the new user’s
Login ID and temporary password. You are responsible for securely providing the user
with their temporary password. When the user logs in for the first time they will be
required to change their password.
Virtual Terminal
The Virtual Terminal allows you to submit credit card or eCheck.Net® transactions to the
payment gateway manually through the Merchant Interface. This feature is especially
useful if you accept payments for mail order/telephone order (MOTO) sales.
To submit a charge transaction using the Virtual Terminal:
1. Log into the Merchant Interface at https://account.authorize.net.
2. Click Tools from the main toolbar.
3. Select either Charge a Credit Card or Charge a Bank Account.
4. Select Authorize and Capture.
5. Enter customer’s payment information in the fields provided.
6. Enter the amount of the transaction and enter any other customer information in
the fields provided.
7. Click Submit.
Last Revised: February 16, 2010 Page 8 of 11
©2010 Authorize.Net, a CyberSource solution
Getting Started Guide
While a billing address is not required to process a transaction, the default AVS settings
of the account will likely decline the transaction unless a billing address is provided, or
the AVS settings have been updated.
Additionally, if you are using CCV and need to enter the customer’s card code, you may
need to configure your Virtual Terminal settings to display the card code field. You can
configure your Virtual Terminal settings by clicking Virtual Terminal Settings at the
bottom of the Virtual Terminal page.
Help Using the Merchant Interface
For help with using the Merchant Interface, and for more information about settings and
features, please refer to the Merchant Interface Online Help Files. You can access task-
specific help files from any page in the Merchant Interface by clicking the Help link
located in the top right of the page.
Figure 2. Merchant Interface Online Help Files
Choosing a Connection Method
A connection method is a set of implementation requirements that allows you to connect
a Web site or other application to the payment gateway for submitting transactions. If
you have not yet decided on a connection method, here are a few options to consider.
+ Use an Authorize.Net Certified Shopping Cart or other certified solution.
+ Contact an Authorize.Net Certified Web Developer to handle the integration for
you.
Last Revised: February 16, 2010 Page 9 of 11
©2010 Authorize.Net, a CyberSource solution
Getting Started Guide
+ If you or your someone you know have Web programming skills or in-house
resources, use our flexible and customizable Application Programming Interfaces
(APIs) for programming your own connection. Please visit the Authorize.Net
Developer Center for integration guides, sample code and more.
+ For more information about point-of-sale and mobile payments systems that are
already integrated to the payment gateway, see our list of Certified POS
Solutions.
For detailed information and help deciding which connection method you should use,
contact your Reseller, Web developer or Merchant Service Provider for assistance.
Maintaining Account Security
Maintaining security for your payment gateway account is the most important way to
safeguard yourself and your customers from unauthorized transaction activity. Optimal
security, in some cases, can be as simple as using complex system and user
passwords, storing them safely, and changing them on a regular basis. To learn more
about how you can enhance and maximize security for your account, please read the
Security Best Practices White Paper at
http://www.authorize.net/files/securitybestpractices.pdf.
Card Present (CP) Merchants
If you are a Card Present (CP) merchant, you can use your existing payment gateway
account to accept credit cards using the Authorize.Net Virtual Point of Sale (VPOS).
VPOS turns any Internet-connected computer into a point-of-sale (POS) terminal with
the simple addition of a USB HID MagTek® swipe card reader. VPOS uses your existing
Internet connection, eliminating the need for additional phone lines.
VPOS system requirements:
+ Microsoft® Windows® 2000, XP, or Vista
+ MagTek® Mini USB HID Magstripe Swipe Card Reader (models 21040101,
21040102, 21040146, and 21040140) can be purchased from a variety of online
retailers for approximately $60.00 - $80.00. Additional information can be found
at MagTek’s Web site at http://www.magtek.com.
+ Microsoft® Internet Explorer 6.0 or higher
+ Connectivity with a local or network printer as well as retail receipt printers Epson
TM-T88III or Star TSP643U-24 (optional)
For more information on VPOS, please visit http://www.authorize.net/vpos.
To access the VPOS interface, go to https://anet.vpos.authorize.net and enter your
payment gateway Login ID and password. After entering your login information, the
system will prompt you to install the ActiveX Control. Every time you use a new
computer to access VPOS, you will be prompted to download the ActiveX control.
The ActiveX control is safe and secure, and is designed to ensure that no one will be
able to retrieve credit card data from your computer while submitting a transaction.
Last Revised: February 16, 2010 Page 10 of 11
©2010 Authorize.Net, a CyberSource solution
Getting Started Guide
Additionally, the ActiveX control will automatically check for VPOS updates that have
been released, ensuring that you are using the most current VPOS version.
Customer Support
Authorize.Net offers several methods for helping you with any questions your may have
about your payment gateway account, transaction processing, the Merchant Interface
and more.
Authorize.Net Knowledge Base
The Knowledge Base, located at http://www.authorize.net/help, is an extensive database
of answers to the most common support-related questions. To search for an answer,
simply enter your question, or keywords related to your question, in the text box provided
and click Go. For example, if you want to find out how to update your billing information,
enter Billing Information in the search box and click Go. Then review the search
results for items that best fit the question you’re looking for. For this example, you could
click How can I edit bank account information for my payment gateway account? to
review step-by-step instructions for updating your billing information.
The Knowledge Base also includes links to the Merchant Interface Online Help Files, a
glossary and a form for submitting questions to customer support. We highly recommend
using the Knowledge Base for any questions you may have.
Video Demos
For your convenience, we have created a series of video demos that cover the most
common features and settings of your payment gateway account. These tutorials,
located at http://www.authorize.net/videos/, are designed to help you set up and manage
your account. Be sure to check back often as we add new videos regularly.
Contacting Customer Support
If you still need assistance, you can contact our Customer Support department by
logging into the Merchant Interface and clicking Contact Us at the top of the page. From
there you can click Live Help to chat with a support representative, or you can click
Create a New eTicket to submit a question.
Customer Support representatives can also be reached by phone at 877-447-3938,
Monday through Friday, 5 AM to 5 PM Pacific time. Customer Support is closed on
major holidays.
Last Revised: February 16, 2010 Page 11 of 11
©2010 Authorize.Net, a CyberSource solution
You might also like
- Design and Construction of An Arduino MicrocontrolDocument10 pagesDesign and Construction of An Arduino MicrocontroldarlycoupetNo ratings yet
- Concrete Blocks 2Document13 pagesConcrete Blocks 2darlycoupetNo ratings yet
- Solar Farm Tech1Document25 pagesSolar Farm Tech1darlycoupetNo ratings yet
- Post and Frame StructuresDocument6 pagesPost and Frame Structuresharshal52855No ratings yet
- Concrete BlocksDocument16 pagesConcrete BlockscharueeNo ratings yet
- ConcreteDocument17 pagesConcreteSEENNo ratings yet
- Span/Depth Ratios For Concrete Beams and Slabs A. N. Beal BSC (Eng) Ceng Mice, R. H. Thomason & Partners SynopsisDocument8 pagesSpan/Depth Ratios For Concrete Beams and Slabs A. N. Beal BSC (Eng) Ceng Mice, R. H. Thomason & Partners SynopsisdarlycoupetNo ratings yet
- Concrete Column Quantity Take-Off WorksheetDocument17 pagesConcrete Column Quantity Take-Off WorksheetdarlycoupetNo ratings yet
- Amazon EC2 Pricing: Bits Per CallDocument3 pagesAmazon EC2 Pricing: Bits Per CalldarlycoupetNo ratings yet
- Corporate Service ContractDocument6 pagesCorporate Service Contractjoefuss1984No ratings yet
- The Subtle Art of Not Giving a F*ck: A Counterintuitive Approach to Living a Good LifeFrom EverandThe Subtle Art of Not Giving a F*ck: A Counterintuitive Approach to Living a Good LifeRating: 4 out of 5 stars4/5 (5794)
- The Little Book of Hygge: Danish Secrets to Happy LivingFrom EverandThe Little Book of Hygge: Danish Secrets to Happy LivingRating: 3.5 out of 5 stars3.5/5 (399)
- A Heartbreaking Work Of Staggering Genius: A Memoir Based on a True StoryFrom EverandA Heartbreaking Work Of Staggering Genius: A Memoir Based on a True StoryRating: 3.5 out of 5 stars3.5/5 (231)
- Hidden Figures: The American Dream and the Untold Story of the Black Women Mathematicians Who Helped Win the Space RaceFrom EverandHidden Figures: The American Dream and the Untold Story of the Black Women Mathematicians Who Helped Win the Space RaceRating: 4 out of 5 stars4/5 (894)
- The Yellow House: A Memoir (2019 National Book Award Winner)From EverandThe Yellow House: A Memoir (2019 National Book Award Winner)Rating: 4 out of 5 stars4/5 (98)
- Shoe Dog: A Memoir by the Creator of NikeFrom EverandShoe Dog: A Memoir by the Creator of NikeRating: 4.5 out of 5 stars4.5/5 (537)
- Elon Musk: Tesla, SpaceX, and the Quest for a Fantastic FutureFrom EverandElon Musk: Tesla, SpaceX, and the Quest for a Fantastic FutureRating: 4.5 out of 5 stars4.5/5 (474)
- Never Split the Difference: Negotiating As If Your Life Depended On ItFrom EverandNever Split the Difference: Negotiating As If Your Life Depended On ItRating: 4.5 out of 5 stars4.5/5 (838)
- Grit: The Power of Passion and PerseveranceFrom EverandGrit: The Power of Passion and PerseveranceRating: 4 out of 5 stars4/5 (587)
- Devil in the Grove: Thurgood Marshall, the Groveland Boys, and the Dawn of a New AmericaFrom EverandDevil in the Grove: Thurgood Marshall, the Groveland Boys, and the Dawn of a New AmericaRating: 4.5 out of 5 stars4.5/5 (265)
- The Emperor of All Maladies: A Biography of CancerFrom EverandThe Emperor of All Maladies: A Biography of CancerRating: 4.5 out of 5 stars4.5/5 (271)
- On Fire: The (Burning) Case for a Green New DealFrom EverandOn Fire: The (Burning) Case for a Green New DealRating: 4 out of 5 stars4/5 (73)
- The Hard Thing About Hard Things: Building a Business When There Are No Easy AnswersFrom EverandThe Hard Thing About Hard Things: Building a Business When There Are No Easy AnswersRating: 4.5 out of 5 stars4.5/5 (344)
- Team of Rivals: The Political Genius of Abraham LincolnFrom EverandTeam of Rivals: The Political Genius of Abraham LincolnRating: 4.5 out of 5 stars4.5/5 (234)
- The Unwinding: An Inner History of the New AmericaFrom EverandThe Unwinding: An Inner History of the New AmericaRating: 4 out of 5 stars4/5 (45)
- The World Is Flat 3.0: A Brief History of the Twenty-first CenturyFrom EverandThe World Is Flat 3.0: A Brief History of the Twenty-first CenturyRating: 3.5 out of 5 stars3.5/5 (2219)
- The Gifts of Imperfection: Let Go of Who You Think You're Supposed to Be and Embrace Who You AreFrom EverandThe Gifts of Imperfection: Let Go of Who You Think You're Supposed to Be and Embrace Who You AreRating: 4 out of 5 stars4/5 (1090)
- The Sympathizer: A Novel (Pulitzer Prize for Fiction)From EverandThe Sympathizer: A Novel (Pulitzer Prize for Fiction)Rating: 4.5 out of 5 stars4.5/5 (119)
- Her Body and Other Parties: StoriesFrom EverandHer Body and Other Parties: StoriesRating: 4 out of 5 stars4/5 (821)
- PDF Reply Position Paper For ComplainantDocument4 pagesPDF Reply Position Paper For ComplainantSheron Biase100% (1)
- Air Cycle Refrigeration:-Bell - Coleman CycleDocument21 pagesAir Cycle Refrigeration:-Bell - Coleman CycleSuraj Kumar100% (1)
- Library Management System (Final)Document88 pagesLibrary Management System (Final)Ariunbat Togtohjargal90% (30)
- Serras Tilted Arc Art and Non Art Senie in Art Journal 1989Document6 pagesSerras Tilted Arc Art and Non Art Senie in Art Journal 1989api-275667500No ratings yet
- S4H - 885 How To Approach Fit To Standard Analysis - S4HANA CloudDocument16 pagesS4H - 885 How To Approach Fit To Standard Analysis - S4HANA Cloudwai waiNo ratings yet
- FOMRHI Quarterly: Ekna Dal CortivoDocument52 pagesFOMRHI Quarterly: Ekna Dal CortivoGaetano PreviteraNo ratings yet
- Mesa de Trabajo 1Document1 pageMesa de Trabajo 1iamtheonionboiNo ratings yet
- Axtraxng™: Networked Access Control Management Software V27.XDocument2 pagesAxtraxng™: Networked Access Control Management Software V27.XChiluvuri VarmaNo ratings yet
- Youtube AlgorithmDocument27 pagesYoutube AlgorithmShubham FarakateNo ratings yet
- Product Data: Airstream™ 42BHC, BVC System Fan CoilsDocument40 pagesProduct Data: Airstream™ 42BHC, BVC System Fan CoilsMaxmore KarumamupiyoNo ratings yet
- Checklist PBL 2Document3 pagesChecklist PBL 2Hazrina AwangNo ratings yet
- Entrepreneurship and EconomicDocument2 pagesEntrepreneurship and EconomicSukruti BajajNo ratings yet
- A K A G .: RUN Umar Shok UptaDocument2 pagesA K A G .: RUN Umar Shok UptaArun GuptaNo ratings yet
- Blum2020 Book RationalCybersecurityForBusineDocument349 pagesBlum2020 Book RationalCybersecurityForBusineJulio Garcia GarciaNo ratings yet
- AB InBev Code of Business Conduct PDFDocument10 pagesAB InBev Code of Business Conduct PDFcristian quelmis vilca huarachiNo ratings yet
- HetNet Solution Helps Telcos Improve User Experience & RevenueDocument60 pagesHetNet Solution Helps Telcos Improve User Experience & RevenuefarrukhmohammedNo ratings yet
- MMDS Indoor/Outdoor Transmitter Manual: Chengdu Tengyue Electronics Co., LTDDocument6 pagesMMDS Indoor/Outdoor Transmitter Manual: Chengdu Tengyue Electronics Co., LTDHenry Jose OlavarrietaNo ratings yet
- WEEK 8 HW WS - B - Graphs & ChartsDocument6 pagesWEEK 8 HW WS - B - Graphs & Chartsangela trioNo ratings yet
- EDP/LRP Well Intervention System OverviewDocument22 pagesEDP/LRP Well Intervention System OverviewJerome LIKIBINo ratings yet
- SC invalidates Ordinance allowing oil depots in Pandacan due to population densityDocument2 pagesSC invalidates Ordinance allowing oil depots in Pandacan due to population densityMigs Raymundo100% (1)
- FilesDocument12 pagesFilesRajesh TuticorinNo ratings yet
- Vitamin D3 5GDocument7 pagesVitamin D3 5GLuis SuescumNo ratings yet
- A Dream Takes FlightDocument3 pagesA Dream Takes FlightHafiq AmsyarNo ratings yet
- Sap Fi/Co: Transaction CodesDocument51 pagesSap Fi/Co: Transaction CodesReddaveni NagarajuNo ratings yet
- Acknowledgment: George & Also To Our Group Guide Asst. Prof. Simy M Baby, For Their Valuable Guidance and HelpDocument50 pagesAcknowledgment: George & Also To Our Group Guide Asst. Prof. Simy M Baby, For Their Valuable Guidance and HelpKhurram ShahzadNo ratings yet
- The Earthing of Zenner BarrierDocument4 pagesThe Earthing of Zenner BarrierFatholla SalehiNo ratings yet
- AssDocument9 pagesAssJane SalvanNo ratings yet
- De Thi Thu THPT Quoc Gia Mon Tieng Anh Truong THPT Hai An Hai Phong Nam 2015Document10 pagesDe Thi Thu THPT Quoc Gia Mon Tieng Anh Truong THPT Hai An Hai Phong Nam 2015nguyen ngaNo ratings yet
- 2014 March CaravanDocument48 pages2014 March CaravanbahiashrineNo ratings yet
- A Research About The Canteen SatisfactioDocument50 pagesA Research About The Canteen SatisfactioJakeny Pearl Sibugan VaronaNo ratings yet