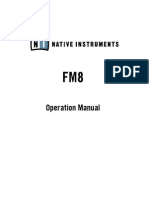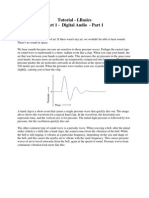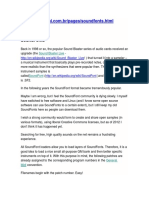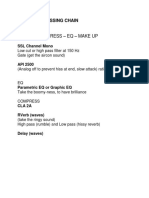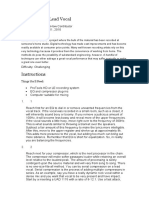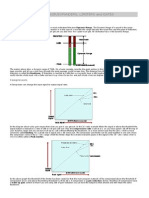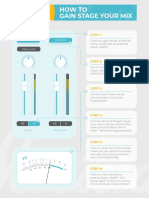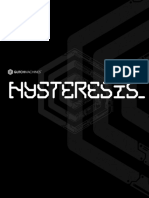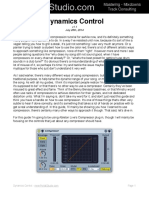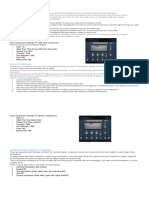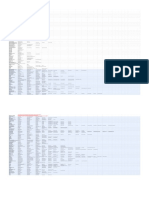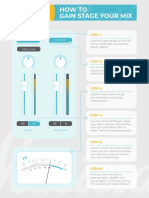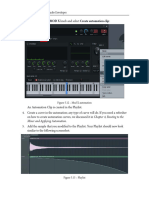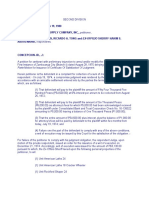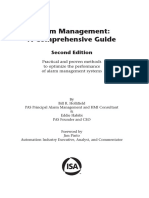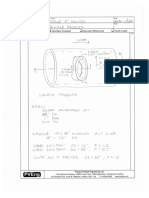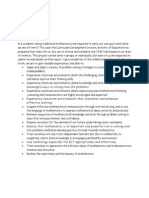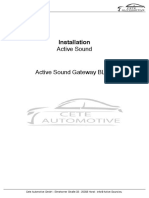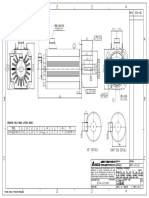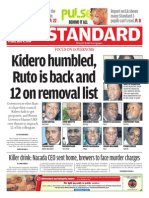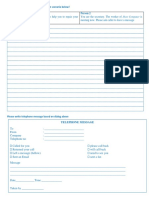Professional Documents
Culture Documents
Waves Renaissance Channel Manual
Uploaded by
alq10Copyright
Available Formats
Share this document
Did you find this document useful?
Is this content inappropriate?
Report this DocumentCopyright:
Available Formats
Waves Renaissance Channel Manual
Uploaded by
alq10Copyright:
Available Formats
Waves Renaissance Channel
Software Audio Processor
Users Guide.
Waves RenChannel software guide page 1 of 20
Chapter 1: Introduction and Overview.
Introducing Waves Renaissance Channel, a complete audio mixing chain
including an EQ, Gate, Compressor, and output section all in a single plug-in. All
processing is based on the acclaimed Renaissance EQ, Renaissance
Compressor and Renaissance VOX. Renaissance Channel features double
precision internal audio path and processing trough all the chain. Further
enhancements include separate side-chains for the Gate and Comp with
independent filters and source selectors, a flexible signal path, and In/Out
selectors for each processor. These features make Renaissance Channel go far
beyond what Renaissance EQ and Renaissance Comp or VOX can offer on their
own.
In the Renaissance Channel one of our goals was to make a long lasting
professional tool with no compromises on features or sound quality what so ever.
The whole internal audio path is in double precision 64bit FP or 48bit Fixed,
allowing for a convenient 18dB internal headroom, and eliminating the possibility
of internal clipping in the EQ or Compressor without loosing a single bit of
resolution in the 24bit audio output. Ready to complement your most critical
tracks, offering complete audio channel processing all the way to the channels’
“Rotation” and Fader, that also benefit from the internal double precision path,
and serve as an alternative to the host’s track Panner and Fader.
Renaissance Channel joins the Renaissance Line of the Waves Digital Audio
Processors. It presents the integration of our work so far and offers a multi-tool
package. The research that lead to these technologies involved studies of
existing equipment and collaboration with the pros to understand what’s essential
and practical. The Renaissance Channel comes to answer the call of many
appreciated users and to follow with our commitment to provide the best audio
processing we possibly can.
RENAISSANCE CHANNEL OVERVIEW
The Waves Renaissance Channel Plug-In consists of:
• EQ section with 4 band paragraphic EQ
• SideChain section with independent side chain filters and source selectors
for the Compressor and Gate.
• Dynamics section including a Gate, compressor/expander, and a clip-
guard limiter.
• Router for switch the order of the EQ and Dynamics sections.
• Output section including Phase-Inversion, Rotation (Pan), Fader and VUs.
Each of the processors has a dedicated In/Out switch.
A single Frequency-Response graph is used for graphic display of the EQ and
both side chains.
Waves RenChannel software guide page 2 of 20
Color code:
The Renaissance Channel GUI uses a color code to help associate controls
with their respective processors:
EQ – Yellow
Compressor – Orange
Gate – Light Blue
EQ section:
The 4 band paragraphic EQ offers fully parametric and graphic controls.
Available filter types are:
Bell - ±18dB Boost/Cut with variable Q.
Lo/Hi Shelf –two flavors available 'analog' and 'resonant', with variable slope.
Lo/Hi Cut – 3'rd order 18dB/Oct filters with variable slope.
SideChain section:
The Compressor and Gate each has a dedicated Side Chain section allowing for
independent side chain control. The SideChain controls include:
Source – Side Chain Source may be independently selected from 'Internal',
'PreEQ', and 'External'
Filter - may be independently selected from 'Hi-Pass', Band-Pass, 'Low-Pass'
and 'Band-Reject', with variable frequency and bandwidth
Listen – Monitoring the Side Chain is possible by engaging the related 'Listen'
button.
Gate:
The Gate in the RenChannel is in the footsteps of the Renaissance VOX’s Gate.
It has threshold and floor controls. Attack and release are automatic and the gate
is not a brickwall gate but more like a hard downward expander so its sound is
fairly smooth in any settings and is best set by adjusting the threshold. The gate
has a dedicated side chain with a dedicated filter so the gain adjustment can be
triggered by a filtered portion of the audio or by an external source where
available.
Compressor:
The compressor in the RenChannel offers the choice of the Renaissance
Compressor or Renaissance VOX gain curves and the 4 classic controls
Threshold, Ratio, Attack and Release. The sidechains’ dedicated filter may be
used for frequency dependant compression such as De-Essing or De-Popping.
Waves RenChannel software guide page 3 of 20
Clip Guard Limiter:
The Renaissance Channel Dynamics section has an output clip guard limiter to
perform limiting of the output stage in the case it exceeds 0dBfs. This eliminates
clipping as long as the Dynamics section is routed Post EQ. When the Dynamics
section is routed Pre EQ the output clip indicator will indicate how many dB’s of
clipping occurred at the output, and clicking it will automatically adjust the output
Gain fader to prevent this clipping.
Output Section:
To complete the basic channel needs, the output section includes a Rotation pan
pot (stereo and mono-to-stereo versions), phase inversion toggle, Fader (-40 to
+40dB), and output VUs.. For Stereo inputs the rotation pan pot will work
different then most balance pan pots as it will rotate the complete stereo image
45° left or right.
Freq Response
Graph
EQ Section
Router
Side Chain
Section
Output
Section
Dynamics
Section
Waves RenChannel software guide page 4 of 20
Chapter 2: Using Renaissance Channel.
QUICK START
This Quick Start section describes a recommended workflow for working with
Renaissance Channel. The easiest way to start is usually by selecting a preset
and then adjusting it to the actual context. Remember that the WaveSystem
offers the user the option to create a set of “User Presets” which will be shown in
the Load menu of the plug-in under any host application. The settings can also
be saved into a setup file for exchange with the plug-in on other computers
through other host applications. For more information read the WaveSystem
guide.
Step 1 – Set the EQ to focus the desired frequency ranges that complement and
emphasize the track’s important audio signal. The high band is set to a high shelf
by default. On the EQ graph Grab its blue “Grab marker” with the mouse and
drag it upwards to brighten the sound or downwards to dull the sound. Grab Left
to sweep down the frequency scale or right to sweep up to the super highs. You
will hear the EQ change in real time as you drag the band marker around. When
you hear something you like. Stop and fine adjust your setting using the text box
controls with the Arrow keys to move 1 step at a time. Do the same with the other
bands until you feel good about the track’s EQ.
Step 2 –Raise the GATE threshold to shut out insignificant low level audio in the
track. To find a good point look at the gates blue energy meter for a point where
the track has the lowest significant signal that needs to pass through the gate
and set the gate threshold arrow just below that point. You may also look for a
section that’s generally low and mostly reveals the noise floor, set the Gate
threshold just slightly above that point. Judge your settings by ear.
Step 3 - Set the compressor threshold to just below the average peak. Adjust the
Ratio to 2:1.Here gain attenuation should be introduced whenever the energy
approaches the threshold or passes it, as result taking the threshold downwards
causes a decrease in loudness which is compensated by makeup gain in the
output gain control. Set the attack time shorter for better peak control or longer
for more punch as desired. Set reference Release time shorter for more loudness
or longer for more smoothness.
Step 4 - Use the Gain to make-up for the lost level. As a rule of thumb you should
adjust the gain by the reversed threshold value and then moderate it to whatever
sounds good and not distorted.
Waves RenChannel software guide page 5 of 20
In a Multi Track project it is recommended to redo these steps in order to further
fine tune the settings in relation to the other tracks until you feel satisfied with the
results.
A note on Renaissance Channel Headroom structure:
One of the design goals of the Renaissance Channel was to prevent any internal
clipping, so that clipping may only occur at the final output, where it is visible on
the VUs, and can be eliminated by lowering a single control – the Renaissance
Channel fader. To achieve this, the Renaissance Channel was designed with
18dB of internal headroom, allowing for extreme EQ and compressor settings
without internal clipping. The double precision audio path made it possible to
achieve this without any reduction of signal quality at the final 24-bits output.
What all this means is that at the output of the EQ, and at the input of the
Dynamics section, internal signal level can reach +18dB. This is why the range of
the Energy meters and Thresholds in the Renaissance Channel Dynamics
section range up to +18dB.
Of course any signal above 0dBFS should be reduced before going out to the
host mixer bus (otherwise it will be clipped), this is done in one of two ways:
If the Dynamics section is PostEQ, and feeds the output, the built in Clip Guard
Limiter will limit the output back to 0dBFS. In such a case the limiting light will
indicate the amount of limiting Taking place –
Black means no limiting is Taking place.
Yellow means a small amount of limiting is Taking place, which is OK and
probably inaudible.
Red means too much limiting is Taking place, which is probably audible, and the
Fader should be reduced.
If the Dynamics section is PreEQ, and the EQ is feeding the output, the output
clip indicator will show how many dBs of clipping are Taking place, clicking it will
automatically reduce the Fader by exactly this amount.
For a better understanding of each component and what it can do for your sound
read this chapter through.
Waves RenChannel software guide page 6 of 20
RENAISSANCE CHANNEL EQ
The Renaissance Channel EQ is a 4 band Paragraphic Equalizer. Each band
has 4 controls and an On/Off switch. The controls allow you to specify Type,
Gain, Frequency, Q and each band. When a band is turned on its properties will
filter the audio Input and its spectral Gain adjustment will register on the EQ
Graph.
The EQ can be used to “Focus” the sound’s spectral properties by bringing out or
tucking in certain frequency ranges.
Using the EQ graph drag markers:
The 4 band controls can be operated from the graph by dragging the respective
band drag marker. Color code is used to help associate between the markers
and their respective band (the marker and band On/Off button share the same
color).
When an on graph band marker is clicked it becomes selected. Once selected
any movement will turn the band On.
Double clicking a band marker will toggle it off and on.
Click and drag a marker to set the desired Frequency (on the X-Axis) and the
desired boost/cut Gain (on the Y-Axis).
The keyboard arrow keys can also be used for the same purpose, and are handy
when you wish to fine tune parameters.
Alt. (Option) Dragging a band marker will change the band's Q.
Ctrl click will toggle the filter type.
Sometimes, when you know the designated setting, it’s convenient to dial it in to
the parameters control using the numbers on the keyboard according to the
Waves RenChannel software guide page 7 of 20
WaveSystem conventions. When a parameter control is selected, it is possible to
type in the desired value using the numeric keys at the top of the keyboard and
hitting Enter will engage the dialed setting.
Filter Types
CUT/PASS FILTERS
Bands 1 and 4 of the EQ can be set as Hi/Low Pass filters respectively. The
filters implemented are 3'rd order, 18dB/Oct filters with variable slope.
To eliminate any unwanted Low Frequency audio use the Hi-Pass (=Low-Cut)
filter. To eliminate unwanted Hi Frequency disturbance such as hissing or
screeching, use the Low-Pass (=Hi-Cut) filter. In the following picture Band1
demonstrates a Hi-Pass and Band 4 demonstrates a Low-Pass filter. This picture
also demonstrates the variable Q for the Cut/Pass filters. Q=1.0 results in a
perfect 18dB/Oct Butterworth filter is achieved.
The cutoff frequency represents the point where the roll off is at -3dB. Only band
1 has the choice for Hi-Pass and only band 4 has the choice for Low-Pass.
SHELF FILTERS
The Shelf filters as the Pass/Cut filters can boost or cut above or below a
specified frequency, but rather then rolling off to infinity the shelf will roll off or up
to the designated gain indicated in the shelf band. Renaissance Channel offers 2
shelf filters. The "Analog Shelf" is equivalent to the Renaissance EQ shelves and
has a resonance overshoot before the shelf reaches its designated boost or cut.
This overshoot is asymmetric, and to the opposite direction of the boost/cut. The
"Resonant Shelf" is slightly different in that for lower Q (bellow 0.8) it has no
overshoot and for higher Q (above 0.81) it has a symmetric overshoot
resonance.
The following pictures illustrate the response of the RenChannel EQ Hi-Resonant
and Analog Shelves cut with different Q settings –
Waves RenChannel software guide page 8 of 20
Resonant Shelf -
Analog Shelf -
BELL FILTERS
Bell filters boost or cut a certain frequency range. The indicated frequency is the
center of the bell. Bell filters can be wider or narrower according to the defined Q
value.
The behavior of the Gain and Q in this filter is optimized for best psychoacoustic
results. Thus for a constant Q, the filter shape for positive and negative gains is
a-symmetric, reflecting our ear's a-symmetric reaction to boost and cut. In
general the filter shape for negative gain is about twice as narrow from that of a
positive gain.
RENAISSANCE CHANNEL DYNAMICS
The Renaissance Channel Dynamics section consists of a Compressor, Gate
and a "hidden" Clip Guard Limiter. Compressor related controls are Orange
colored and the Gates’ are Blue.
Waves RenChannel software guide page 9 of 20
Attenuation meter:
The Attenuation meter in the Renaissance Channel is common for the entire
Dynamics section. It shows the overall attenuation at any instance accumulated
from the Compressor, Gate and Clip Guard Limiter all combined.
Compressor
Renaissance Channel Compressor offers a choice of two Curves. You can select
either the RComp or the RVox curves by clicking on the compressor selection
button to the left of the compressors on/off.
When the RComp is the selected curve then the compressor uses all the
traditional controls – Threshold, Ratio, Attack & Release. Using these controls
the user can define a set of conditions by which the track’s gain will be adjusted
dynamically. When the ratio is 1:1 no gain adjustment will take place and this is
just like having the compressor turned off. When we increase the ratio the gain
will be attenuated whenever the energy approaches or goes over the threshold
and actually “compress” the dynamic range. If we decrease the ratio i.e. 0.50:1
then the gain will boost whenever the energy approaches or goes over the
threshold and actually “expand” the dynamic range.
When the selected Comp Curve is RVox, the Ratio control is disabled, however
the Attack and Release controls are working. This allows to reach sounds
impossible with Renaissance VOX as its Attack and Release are automatic and
optimized for vocals. Here you can set a longer attack time to get punchy sound
that’s great for rhythmic instruments and full mixes. The minimal attack of 0 is the
best way to control the peaks and perform limiting but remember that the output
stage is actually a limiter too, so unless you want the sound of a 0-attack, you do
not need to set it to 0.
The Threshold sets the energy reference so that as long as the audio energy is
significantly lower then the threshold, no gain adjustment will be introduced.
When the energy approaches the threshold the track gain will be adjusted
according to the ratio specified. The Attack and release time constants determine
how quickly the gain adjustment will be applied. This is set in Milliseconds.
Note that due to the internal headroom in the Renaissance Channel, the
Threshold range is up to +18dB. For more details please refer to 'A note on
Renaissance Channel Headroom structure' in the Quick Start section earlier in
this manual.
The gain adjustment will reach its peak by the time specified in the attack
constant. And when the energy falls below threshold the attenuation will release
according to the time specified in the release control value.
Waves RenChannel software guide page 10 of 20
The Release reference time is helpful in setting the smoothness of the gain
adjustments so that fast release times will sound grainier or distorted while longer
release times will sound smoother or “pumping” in extreme settings.
Renaissance Channel also offers Waves ARC – Auto Release Control. ARC
offsets the release reference time indicated in the release control to achieve the
highest possible transparency.
The attack time is helpful in defining the compression’s application. Short attack
times will allow better peak control while longer attacks will create a more
“Punchy” sound. Long values for both Attack and Release can work as a leveling
process keeping the overall loudness bound to the threshold area.
Gate
The RenChannel Gate will simply attenuate the signal whenever its energy falls
beneath the gate threshold. The gate is selectable between Gate or Expander by
clicking next to the gate On/Off. The expander is smoother in slope and great for
vocals while the Gate is the tool for shutting out any unnecessary sound right
down to the floor with a simple brick wall slope so whenever the energy falls
beneath threshold the full attenuation will kick in. The Floor control defines the
maximum attenuation that can be achieved.
Clip Guard Limiter
A Clip Guard Limiter is built in to the Dynamics section. It uses the internal
headroom of the Renaissance Channel to limit any peak above 0dBFS before it
will be clipped at the final output.
Limiting Light: When limiting occurs, beside being registered on the overall
Attenuation meter, the limiting light will change it's color from black (no limiting) to
Yellow (moderate limiting) to orange and Red (too much limiting).
Yellow (moderate limiting) is OK, and will probably not be audible, and does not
require lowering the Renaissance Channel Fader.
Red indicates too much limiting, which will probably be audible, and will require
lowering the Renaissance Channel Fader.
You can easily familiarize yourself with the behavior of the Clip Guard Limiter by
increasing the gain with the Renaissance Channel Fader until Limiting occurs,
and back down.
Side-Chains and filters
The RenChannel Dynamics section has independent energy detectors for the
Gate and for the Comp. Each detector is fed with a Mono sidechain which is
either a mono signal or the sum of 2 channels in a stereo plug-in. Consequently
the same attenuation will be applied to all channels preserving stereo image and
phantom directions.
Waves RenChannel software guide page 11 of 20
The Sidechains controls offer a router to switch between Sidechain sources
which can be either 'Internal' 'PreEQ' or 'External'.
Internal - will use the audio input of the Dynamics section as the Side Chain
source, this is the default setting in any Dynamics processor.
PreEQ – when the Dynamics section is PostEQ, this allows for the side chain to
come from audio signal before the EQ.
External – this will select the external 'Key Input' as the side chain source (when
Key Input is available). This can be useful to perform Ducking keyed by another
tracks’ audio. Consult the readme file for more information on the availability of
external sidechain.
The sidechains can be filtered for Hi-Pass, Low-Pass, Band Pass or Band Reject
so that the compression or gating can be triggered just by the energy in a certain
frequency range. For example, using a short attack and a Band-Pass filter
around 5500 – 7800Hz can be useful as a wideband DeEsser (Though you have
the RenDeEsser for that). A low-Pass sidechain can work to attenuate
microphone pops. Filtering the Gate sidechain can also work well. In example in
outdoor recordings, finding the range where the speaker’s voice is more
significant then the noise may help set the gate work correctly as otherwise the
high frequency noise would keep the gate open.
When a sidechain filter in engaged, its filter shape will register on the Frequency
Response graph, with the corresponding color code.
To listen to the filtered (or external) sidechain click the “Listen” control. This will
pass the sidechain signal to the output for you to audition. This way you can
better “zero in” or find the frequency range that you wish to drive the
compression by.
WORKING WITH PRESETS.
The Renaissance Channel has a set of factory presets. These can be found
listed under the Load menu of the WaveSystem Top Toolbar.
The renaissance channel has a root stem preset menu and separate sub menus
for compression or EQ separately. When loading presets from these menus only
the related section will be updated so when loading an EQ preset the Dynamics
section will maintain its current settings. Some of the root stem presets also
leave the threshold as is so setting the threshold is required for the compression
to work.
Presets can be useful starting points and can help get things started. Remember
you can save presets of your own that will later be accessible from the top bar
Load menu.
Waves RenChannel software guide page 12 of 20
Chapter 3: Controls and displays
CONTROLS
EQ section
EQ SECTION ON/OFF: Default On.
This controls turns the whole EQ in or out, so that you can hear your
compression with or without EQ. Turning on any band will turn on the EQ section
as well.
BAND ON/OFF: Default – b1 Off, b2-4 On.
Turns the filter on or off.
TYPE: HP, LP, Bell, HS-A,HS-B, LS-A, LS-B. Defaults: b1 HP, b2,3 Bell, b4HS-B.
Determines the filter type for the related band. Clicking on the type display will
toggle between the available types for each band. Clicking on the little arrow will
display a pop-up menu with the available types to immediately select the type
you need without toggling through the rest.
GAIN: +/- 18dB Default – 0.
This control sets the mount of boost or cut introduced to a band bell or shelf filter.
Waves RenChannel software guide page 13 of 20
For Bells the gain will correspond with the frequency, so that a bell at 1kHz with a
+6 dB boost means that 1kHz is boosted by 6dB. In shelf filters the gain will
define the overall boost and the gain at the shelf’s cutoff frequency is about half
as the cutoff is in the middle of the shelf slope.
When the selected type is Pass/Cut filter the gain has no significance.
FREQUENCY: 16 – 21357Hz Default 1-63, 2-250, 3-933, 4-4000 Hz.
This control determines the frequency reference for the band. When the type is a
bell the frequency is the center of the bell. When the type is shelf the frequency is
the middle of the shelf slope. When the type is Pass/Cut filter, the frequency is
the -3dB point of the roll off.
Q:0.26 – 6.50 Default 1.
In AudioTrack Q is set for bell filters only and it defines their bandwidth or how
wide or narrow a filter will be. The lower the value, the wider the filter and vice
versa. For Pass/Cut filter Q=1.0 results in a 18dB/Oct Butterworth filter.
Sidechains section
SIDECHAIN: Int, PreEQ or Ext(where available).
This controls the sidechain’s source whether is the normal internal input from the
EQ or directly from the input. In certain hosts an external key signal can be
routed to the Channel.
FILTER: On/Off. Default Off.
This turns the Comp’s or Gate’s sidechain EQ filter on or off.
TYPE: HP,LP,BP,BR. Default Comp-Low-Pass, Gate-Hi-Pass.
This selects the type of filter for the sidechain. Hi-Pass will pass the cutoff
frequency and up. Low-Pass will pass the low frequency and filter out the range
Waves RenChannel software guide page 14 of 20
above the indicated cutoff frequency. Band Pass will pass a certain range of
frequencies and Band Reject will pass the sound above and below a certain
frequency range.
FREQUENCY:
This control determines the cutoff frequency of the sidechain filter.
BW:
The BW controls the bandwidth of the Band-Pass or Band-Reject filters, in
octaves between the -3dB points.
LISTEN: In/Out. Default Out.
When the Listen button is turned on the plug-ins output will monitor the
sidechain’s signal path. Only 1 Listen button can be engaged at once so clicking
on the gate sidechain listen while the Comp Listen is “In” will switch it “out” as it
switches in.
Dynamics section.
COMP SELECT AND ON/OFF: Default On.
Clicking on the left side will toggle between RComp and RVOX curves and the
button will turn the compressor on or off. Use this control to select the desired
compressor curve and to hear what the compressor is doing to the channel’s
sound.
Waves RenChannel software guide page 15 of 20
THRESHOLD: -60.0 – +18.0dBfs. Default 0.0
The threshold is a point of energy reference, so that when the energy is way
below the threshold no compression is introduced, but as the energy approaches
or passes the threshold attenuation will take place according to the settings of
the other controls. The compressor threshold is indicated with an Orange triangle
and also has a corresponding Orange marker running at the left side of the
Energy meter.
RATIO: 0.5/1 – 40:00/1. Default 1:1
The ratio defines how the attenuation changes with signal level. 0.5 – 1 are the
expansion ratios and 1-40 are the compression ratios. For example, setting a
ratio of 2:1 will mean that when the input energy exceeds the threshold by a
certain amount of dB’s it will be attenuated so that the output energy will exceed
the threshold by half that amount.
ATTACK: 0 – 500ms. Default 16ms
The Attack time determines how long it will take for the gain adjustment to reach
it target. For example for 16ms attack, when the energy goes over threshold by
4dB and the ratio is 2:1 it will take 16ms for the attenuation to reach -2dB. Setting
short attack times provides better peak control but longer attack times can
provide better “Punch”.
RELEASE: 1 -10000ms. Default 240.
The release value set the time it will take for the attenuation to reset to 0dB when
the energy falls below threshold.
ARC: Manual – Auto. Default Auto.
This control selects either manual Release control or Automatic Release Control.
GATE SELECT AND ON/OFF: Default Exp / On.
If you want to hear your Channel without the Gating, you can simply turn the
Gate on and off by clicking the blue button. Clicking to its left will select between
Expander and Gate which will determine the slope response of the gate section.
GATE THRESHOLD: -Inf - +18.0. Default –Inf.
The threshold is a point of energy reference, so that when the energy drops
beneath the threshold the gate will start attenuating according the settings of the
other controls. The Gate threshold is indicated with a blue triangle and also has a
corresponding Blue marker running at the left side of the Energy meter.
Waves RenChannel software guide page 16 of 20
FLOOR: -Inf. - 0. Default –Inf.
The floor defines the maximal amount of attenuation that the gate will apply when
closing. You can define a floor so that the gate attenuates by no more than -12dB
rather then shutting out to total digital silence which might sound less natural.
GATE RELEASE: 10 – 5000ms. Default 240ms.
This control will set the time that it will take to attenuate the gain once the energy
falls beneath threshold.
GAIN: -30 - +30dB. Default 0dB.
This is the Renaissance Channel Fader, it adjusts the overall gain and can serve
as your channel fader. The range goes up more then normal channel faders in
order to serve as compression makeup gain.
Special Controls
SIGNAL PATH ROUTER: Default EQ>Dynamics.
This control sets the signal path between the EQ and Dynamics. By default the
EQ will be before the Dynamics section and the output of the plug-in will be that
of the dynamics with its clip guard limiter. If you switch the direction then the
Plug-In output will become the EQ output.
Please note that in this case clipping at the final output is possible. The Clip
counter will indicate the amount of clipping, and clicking it will serve to
Automatically Trim the RennaisanceChannel Fader to lower the gain by the
amount of clipping overshoot.
ROTATION: -45° - +45°. Default 0.
This control is here to allow you to do all your channel processing including
panning within the internal Double precision path. For the Mono-to-Stereo
version this will behave like a traditional panner. For the Stereo-to-Stereo inputs
it will Rotate the whole stereo image while preserving it's integrity.
PHASE INVERT: In/Out. Default Out.
Waves RenChannel software guide page 17 of 20
The Phase inverter simply reverses the phase of the audio going through the
channel.
DISPLAYS
FREQUENCY RESPONSE DISPLAY –
Three frequency response graphs are shown on this graph, the EQ graph
(Yellow), the Comp side chain filter (Orange) and the Gate side chain filter (Blue).
The EQ graph shows the total EQ gain curve designed from the 4 bands. It
shows 18dB at the Y axis and 16 – 16000 Hz in a logarithmic frequency scale.
The graph shows colored band markers that can also serve as controls on the
graph.
ENERGY METERS
The Energy meter is divided to Gate sidechain energy on the left side and comp
sidechain energy to the right. The 2 threshold markers are located to its sides
and allow setting the threshold according to the visual feedback provided in the
Energy meter. The energy is related to the routing and filtering of the separate
sidechain paths. The Gate and Comp energy detectors has different ballistics so
their meters look different even when measuring the same source.
Waves RenChannel software guide page 18 of 20
OVERALL ATTENUATION METER
The Overall Attenuation Meter shows how much attenuation is applied by the
RenChannel dynamics. The peak indicator under the meter will show the peak
attenuation value until reset by clicking on the meter or in the indicator’s area.
OUTPUT METERS, LIMITING INDICATOR AND CLIP COUNTER
The output meters show 0 - -30dB. Above the meters is the Renaissance
Channel Clip Guard Limiting indicator. It will show whether limiting takes place
and change it's color from Dark-Yellow to Bright-Red according to the amount of
limiting. When in the Yellow range, the amount of limiting is small and probably
inaudible. The Red colors indicate too much limiting, which are probably audible,
and reducing the gain is required.
When the EQ is routed after the Dynamics the Clip protection indicator will
behave similarly to Renaissance EQ Auto Trim. The level over full scale will show
on the indicator at the top of the Meters and when clicked will Trim the Gain fader
to create headroom. Any adjustment to a control will reset the clip counter.
Clicking on the Meters rather then on the Counter will reset the clip counter
without adjusting anything else.
Waves RenChannel software guide page 19 of 20
You might also like
- FM8 Manual EnglishDocument140 pagesFM8 Manual Englishalq10No ratings yet
- 21 Income Streams For Music ProducersDocument7 pages21 Income Streams For Music Producersmills annNo ratings yet
- Audio Mixing Mastering PDF FreeDocument4 pagesAudio Mixing Mastering PDF FreeOfito 2No ratings yet
- Advanced Recording and Mixing LogbookDocument25 pagesAdvanced Recording and Mixing LogbookWisnu'Tama'Ikhsantama0% (1)
- AP Research Survival Guide - RevisedDocument58 pagesAP Research Survival Guide - RevisedBadrEddin IsmailNo ratings yet
- SSL4000 E-Channel ManualDocument8 pagesSSL4000 E-Channel Manualalq10No ratings yet
- Toontrack - Superior Drummer 3.2.8 Update STANDALONE, VSTi, AAX x64 Win - Audios TorrentDocument10 pagesToontrack - Superior Drummer 3.2.8 Update STANDALONE, VSTi, AAX x64 Win - Audios TorrentgabcontactNo ratings yet
- Greg Wells VoiceCentricDocument9 pagesGreg Wells VoiceCentricOliver CriniNo ratings yet
- The Ultimate Guide To Mixing VocalsDocument11 pagesThe Ultimate Guide To Mixing VocalsMinh NguyenNo ratings yet
- Free VST Plugins EbookDocument15 pagesFree VST Plugins EbookJose Pérez Muñoz100% (1)
- Muddy Mix CheatsheetDocument5 pagesMuddy Mix CheatsheetIKKVM MVKKINo ratings yet
- Designing For SoundDocument13 pagesDesigning For SoundSGZNo ratings yet
- Mixing Vocals Step-By-StepDocument5 pagesMixing Vocals Step-By-StepMiss JujukNo ratings yet
- Patch Design for Diva: How to Create Mono Lead SoundsDocument8 pagesPatch Design for Diva: How to Create Mono Lead SoundsMichael WeinsteinNo ratings yet
- Butch Vig Vocals User GuideDocument15 pagesButch Vig Vocals User GuideMihaiisvoranuNo ratings yet
- Vitamin: WavesDocument13 pagesVitamin: WavesbogarguzNo ratings yet
- Getting Started with Mixing Fundamentals Part 2Document2 pagesGetting Started with Mixing Fundamentals Part 2Meneses LuisNo ratings yet
- Tutorial Audacity (Iwan)Document30 pagesTutorial Audacity (Iwan)umbel_ceriaNo ratings yet
- .. Mastering .Document9 pages.. Mastering .Joao LuisNo ratings yet
- Quick Guide To Producer S LingoDocument11 pagesQuick Guide To Producer S LingoLpcks L100% (1)
- #SoundFonts + LinksDocument16 pages#SoundFonts + LinksCrye BiggieNo ratings yet
- Kontakt - General Midi SetupDocument5 pagesKontakt - General Midi SetupAldair PintoNo ratings yet
- So,You Want To Be An Audio Engineer: A Complete Beginners Guide For Selecting Audio GearFrom EverandSo,You Want To Be An Audio Engineer: A Complete Beginners Guide For Selecting Audio GearRating: 5 out of 5 stars5/5 (1)
- Mix With AUTOMATIONDocument5 pagesMix With AUTOMATIONCharlie Brewster100% (2)
- Music Mixing A Guide To Audio MixingDocument2 pagesMusic Mixing A Guide To Audio Mixingmixxx4uNo ratings yet
- Cla 3a Compressor LimiterDocument10 pagesCla 3a Compressor LimiterAndy Alonso Candela PachecoNo ratings yet
- Pitch Correction Plugin GuideDocument20 pagesPitch Correction Plugin GuidebogarguzNo ratings yet
- Vocal Processing ChainDocument1 pageVocal Processing ChainBrod LenamingNo ratings yet
- 10 Ways To Improve Your Mix-DownDocument6 pages10 Ways To Improve Your Mix-Downrabbs7890_1No ratings yet
- How To Mix A Lead VocalDocument2 pagesHow To Mix A Lead VocalAntónio LopesNo ratings yet
- Renaissance Vox: User GuideDocument7 pagesRenaissance Vox: User GuideJohn Enrique Meneses RizoNo ratings yet
- Master Your Mix in 14 Steps 1Document1 pageMaster Your Mix in 14 Steps 1Tammy KridiNo ratings yet
- Making IR's From Gear With LativerbDocument8 pagesMaking IR's From Gear With LativerbMiquel KustnerNo ratings yet
- Product Description Michael BentonDocument8 pagesProduct Description Michael Bentonapi-253722555No ratings yet
- Kontakt 2 English ManualDocument213 pagesKontakt 2 English Manualalq10No ratings yet
- Re Verb Quick GuideDocument2 pagesRe Verb Quick GuideMaliko MudendaNo ratings yet
- Eq Cheat SheetDocument4 pagesEq Cheat SheetJon DolanNo ratings yet
- Compression 1 (Audio)Document4 pagesCompression 1 (Audio)Massimo Pennino100% (1)
- My 5 Favorite Mixing Tricks PDFDocument3 pagesMy 5 Favorite Mixing Tricks PDFJaime SaldanhaNo ratings yet
- Mastering Your Own Music!Document8 pagesMastering Your Own Music!Makki ABDELLATIFNo ratings yet
- Auto Tune CheatsheetDocument4 pagesAuto Tune CheatsheetJaime SaldanhaNo ratings yet
- Compression Fundamentals Course NotesDocument7 pagesCompression Fundamentals Course NotesjoneNo ratings yet
- Renaissance DeEsser User GuideDocument11 pagesRenaissance DeEsser User GuideAlex Kozynets - guitarplayer, singer, songwriterNo ratings yet
- 7 Step Guide To Prepare Your Mix For Mastering V2.1Document12 pages7 Step Guide To Prepare Your Mix For Mastering V2.1EthelNo ratings yet
- 2 - How To Gain Stage Your MixDocument1 page2 - How To Gain Stage Your MixheraNo ratings yet
- Deck A Dance ManualDocument39 pagesDeck A Dance ManualAdam ChadwickNo ratings yet
- Hysteresis User GuideDocument8 pagesHysteresis User GuideseumNo ratings yet
- Mixing Cheat and SheetsDocument1 pageMixing Cheat and SheetsMarijana JankovicNo ratings yet
- 1 - The 12 Steps To Organize Your SessionDocument1 page1 - The 12 Steps To Organize Your SessionAkash NarayanNo ratings yet
- 15 FREE MASTERING VST PLUGINS GUIDEDocument17 pages15 FREE MASTERING VST PLUGINS GUIDEsamuel100% (2)
- Melodyne Cheatsheet: Which Version of Melodyne Should You Buy?Document4 pagesMelodyne Cheatsheet: Which Version of Melodyne Should You Buy?francoNo ratings yet
- Primary Checkpoint - Science (0846) October 2016 Paper 2 MSDocument12 pagesPrimary Checkpoint - Science (0846) October 2016 Paper 2 MSdinakarc78% (9)
- Pathophysiology of Cardiogenic Pulmonary EdemaDocument8 pagesPathophysiology of Cardiogenic Pulmonary EdemaLili Fiorela CRNo ratings yet
- Vocal Tuning Cheat Sheet PDFDocument2 pagesVocal Tuning Cheat Sheet PDFJaime SaldanhaNo ratings yet
- FREE MIXING PLUGIN GUIDEDocument6 pagesFREE MIXING PLUGIN GUIDEAldy MaulanaNo ratings yet
- Master Dynamics Control with CompressionDocument13 pagesMaster Dynamics Control with CompressionMilosNo ratings yet
- Tips On Vocal CompressionDocument2 pagesTips On Vocal CompressionAndrei NeaguNo ratings yet
- Cla VocalsDocument13 pagesCla VocalsHunter KillmanNo ratings yet
- The A-Z of Waves: Interactive E-BookDocument55 pagesThe A-Z of Waves: Interactive E-BookAntonio TriángelNo ratings yet
- Sidechaining in FL Studio - AskDocument9 pagesSidechaining in FL Studio - AskJusAnothaSoulOnNotez64No ratings yet
- SOF IEO Sample Paper Class 4Document2 pagesSOF IEO Sample Paper Class 4Rajesh RNo ratings yet
- Waves Alternative Products - Alternate Plugin ListDocument3 pagesWaves Alternative Products - Alternate Plugin ListGal VatronNo ratings yet
- 2 How To Gain Stage Your MixDocument1 page2 How To Gain Stage Your Mixarlan bey-beyNo ratings yet
- Mastering Tutorial EnglishDocument5 pagesMastering Tutorial EnglishidriyslewisNo ratings yet
- The Music Producer's Ultimate Guide To FL Studio 20 - Create Production-Quality Music With FL Studio - Part2Document150 pagesThe Music Producer's Ultimate Guide To FL Studio 20 - Create Production-Quality Music With FL Studio - Part2jonh wickNo ratings yet
- Music Theory - Hopkins, Gary - Improve Your Songwriting PDFDocument2 pagesMusic Theory - Hopkins, Gary - Improve Your Songwriting PDFrrbarerty100% (1)
- Synthogy Ivory Manual 1.5Document76 pagesSynthogy Ivory Manual 1.5alq10No ratings yet
- Waves Renaissance Reverb ManualDocument12 pagesWaves Renaissance Reverb Manualalq10No ratings yet
- VEQ3Document16 pagesVEQ3David SantinhoNo ratings yet
- SSL 4000 G-Equalizer ManualDocument4 pagesSSL 4000 G-Equalizer Manualalq10No ratings yet
- SSL4000 G-Compressor ManualDocument5 pagesSSL4000 G-Compressor Manualalq10No ratings yet
- Guitar Rig 4 Manual EnglishDocument66 pagesGuitar Rig 4 Manual Englishalq10No ratings yet
- B4 II English ManualDocument88 pagesB4 II English Manualalq10100% (1)
- UMC Florida Annual Conference Filed ComplaintDocument36 pagesUMC Florida Annual Conference Filed ComplaintCasey Feindt100% (1)
- New Pacific Timber v. Señeris, 101 SCRA 686Document5 pagesNew Pacific Timber v. Señeris, 101 SCRA 686Ishmael AbrahamNo ratings yet
- #1Document7 pages#1Ramírez OmarNo ratings yet
- Vestax VCI-380 Midi Mapping v3.4Document23 pagesVestax VCI-380 Midi Mapping v3.4Matthieu TabNo ratings yet
- PuppetsDocument11 pagesPuppetsShar Nur JeanNo ratings yet
- Me2404 Set1Document16 pagesMe2404 Set1sakthivelsvsNo ratings yet
- Alarm Management Second Ed - Hollifield Habibi - IntroductionDocument6 pagesAlarm Management Second Ed - Hollifield Habibi - IntroductionDavid DuranNo ratings yet
- Nozzle F Factor CalculationsDocument5 pagesNozzle F Factor CalculationsSivateja NallamothuNo ratings yet
- ADD MATH ProjectDocument13 pagesADD MATH Projectmegazat27No ratings yet
- Chapter 9 Lease DecisionsDocument51 pagesChapter 9 Lease Decisionsceoji25% (4)
- MT8820C LTE Measurement GuideDocument136 pagesMT8820C LTE Measurement GuideMuthannaNo ratings yet
- 935 Ubi PBK Statement PDFDocument20 pages935 Ubi PBK Statement PDFTECHNO ACCOUNTNo ratings yet
- Active Sound Gateway - Installation - EngDocument9 pagesActive Sound Gateway - Installation - EngDanut TrifNo ratings yet
- Report On Indian Airlines Industry On Social Media, Mar 2015Document9 pagesReport On Indian Airlines Industry On Social Media, Mar 2015Vang LianNo ratings yet
- Unit 4 AE Scan OCRed PDFDocument44 pagesUnit 4 AE Scan OCRed PDFZia AhmedNo ratings yet
- Assignment - Stocks and CBDocument2 pagesAssignment - Stocks and CBGhulam HassanNo ratings yet
- Reg OPSDocument26 pagesReg OPSAlexandru RusuNo ratings yet
- How To Retract BPS Data Back To R3 When There Is No Standard RetractorDocument3 pagesHow To Retract BPS Data Back To R3 When There Is No Standard Retractorraphavega2010No ratings yet
- Antarctica Can Give A MonopolyDocument6 pagesAntarctica Can Give A MonopolyFilip DukicNo ratings yet
- Pirates and Privateers of the Caribbean: A Guide to the GameDocument25 pagesPirates and Privateers of the Caribbean: A Guide to the GameLunargypsyNo ratings yet
- MRI Week3 - Signal - Processing - TheoryDocument43 pagesMRI Week3 - Signal - Processing - TheoryaboladeNo ratings yet
- Introduction To Machine Learning Top-Down Approach - Towards Data ScienceDocument6 pagesIntroduction To Machine Learning Top-Down Approach - Towards Data ScienceKashaf BakaliNo ratings yet
- Ecma L1221BR3 PD02 05172016Document2 pagesEcma L1221BR3 PD02 05172016Anil JindalNo ratings yet
- Blocked threads jstack analysisDocument69 pagesBlocked threads jstack analysisMike TNo ratings yet
- The Standard 09.05.2014Document96 pagesThe Standard 09.05.2014Zachary Monroe100% (1)
- Laptop repair messageDocument3 pagesLaptop repair messagePonpes Manbaul MaarifNo ratings yet