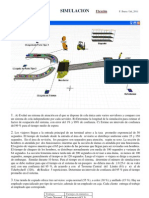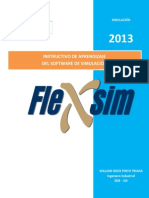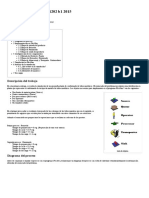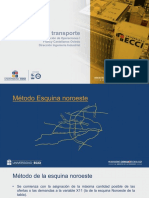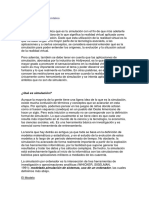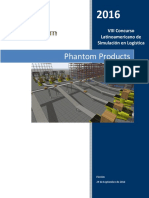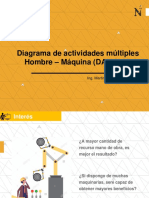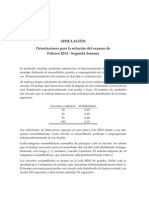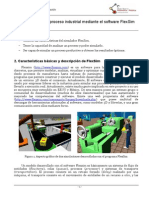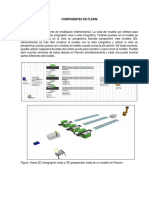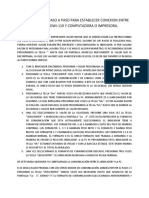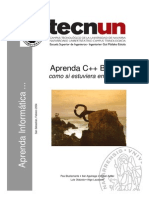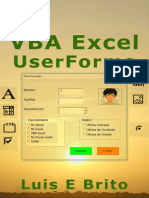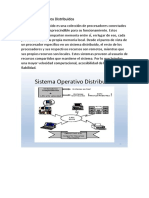Professional Documents
Culture Documents
Tutorial Flexsim en Espanol Leccion 1
Uploaded by
Henry Atencio BOriginal Title
Copyright
Available Formats
Share this document
Did you find this document useful?
Is this content inappropriate?
Report this DocumentCopyright:
Available Formats
Tutorial Flexsim en Espanol Leccion 1
Uploaded by
Henry Atencio BCopyright:
Available Formats
Tutorial del Simulador Flexsim.
Este tutorial básico te permitirá conocer los pasos necesarios para aprender a definir el flujo
de un proceso, realizar la construcción de modelos, introducir los datos de entrada, ver la
animación y analizar los resultados. Cada nueva lección se basará en la lección anterior. Es
importante comprender cada lección antes de pasar a la siguiente. El completar cada lección
te tomará aproximadamente unos 45 minutos o menos. La Lección 2 incluye al final de la
misma una sección llamada “Milla Extra” con un contenido que añadirá un valor adicional a
tu modelo. Este tutorial contiene las lecciones siguientes:
Lección 1: Construirás un modelo simple con 3 diferentes tipos de productos, cada uno con
su ruta específica. Los objetos que se usarán en este modelo serán el Source, Queue,
Processor, Conveyor y el Sink. Tendremos una introducción a las estadísticas básicas del
desempeño del modeo y los Parámetros para cada objeto serán explicados.
Lección 2: Utilizando el modelo de la Lección 1, añadirás operadores y transportes al
proceso. Hablaremos de las Propiedades de los objetos y discutiremos acerca de conceptos
adicionales de análisis estadístico.
Lección 2 Milla Extra: Después de que hayas completado la Lección 2 te mostraremos
como añadir gráficas tridimensionales mediante el objeto llamado Recorder. También podrás
añadir textos visuales también en 3D utilizando el objeto VisualTool para añadir información
al modelo.
Lección 3: Usando el modelo de la lección 2, añadirás racks de almacenamiento y caminos.
Verás estadísticas y lógicas avanzadas, así como tablas globales que se utilizan para leer y
escribir datos.
Cada una de las lecciones presentará el siguiente formato:
1. Introducción.
2. Lo que aprenderás.
3. Tiempo aproximado para completarlo.
4. Descripción del modelo.
5. Datos del modelo.
6. Aprendizaje de conceptos del Simulador Flexsim.
7. Construcción del modelo Paso a Paso.
Siéntete con toda la confianza de contactarnos si tienes cualquier pregunta al trabajar con
este tutorial. Puedes escribir tus preguntas a jorgetoucet@flexsim.com.mx o bien llamarnos
al teléfono de México (ciudad de Guadalajara) [52] (33) 38176824. Esperamos que disfrutes
aprendiendo como Flexsim puede ayudarte a optimizar tus procesos.
Tutorial del Simulador Flexsim
Lección 1 de 3. Pág. 1/17
www.flexsim.com.mx
NOTICIA IMPORTANTE:
El software de Simulación Flexsim no funcionará completamente a menos que el compilador
de Microsoft llamado Visual C++ .NET se encuentre instalado en tu computadora. El
compilador que viene con la versión demo o de evaluación de Flexsim no presenta las
mismas capacidades que la versión comercial de Visual C++ tiene. Cuando compras Flexsim
entregamos junto con la versión profesional de Flexsim una licencia de Visual C++ .NET de
Microsoft. La versión profesional de Flexsim presenta características adicionales a las que
tiene la versión demo o de evaluación.
Tutorial del Simulador Flexsim
Lección 1 de 3. Pág. 2/17
www.flexsim.com.mx
Tutorial del Simulador Flexsim.
Lección 1.
Introducción.
La Lección 1 te presenta los conceptos básicos de diagramación y construcción de un
modelo sencillo. Construir un diagrama del proceso puede ser una gran manera de empezar
cada modelo que construirás en Flexsim. Es muy conveniente si puedes dibujar un diagrama
de flujo, un esquema o tener una imagen mental de cómo funciona el proceso que quieres
simular.
Nota: si ya revisaste el tutorial “Empezando con Flexsim” entonces muchos de los conceptos
que se muestran en esta lección no serán nuevos para ti. Las lecciones subsecuentes se
basarán en esta lección por lo que probablemente es una buena idea repasarla.
Lo que aprenderás.
• Cómo construir un layout sencillo.
• Cómo conectar puertos para las rutas de productos.
• Cómo introducir y detallar datos en los objetos de Flexsim.
• Cómo compilar el modelo.
• Cómo navegar y moverte en las vistas animadas.
• Cómo ver estadísticas simples en cada objeto de Flexsim.
Nuevos Objetos.
En esta lección conocerás a los objetos Source, Queue, Processor, Conveyor y Sink.
Tiempo aproximado para completar esta lección.
Esta lección debe de llevarte entre 30 y 45 minutos para completarla.
Tutorial del Simulador Flexsim
Lección 1 de 3. Pág. 3/17
www.flexsim.com.mx
Aprendizaje de conceptos del Simulador Flexsim.
Terminología de Flexsim.
Antes de comenzar con el modelo es conveniente entender los términos básicos del
software.
Objetos de Flexsim: los objetos de Flexsim simulan diferentes tipos de recursos en la
simulación. Como un ejemplo tenemos al objeto llamado Queue, el cual actúa como un
buffer o un área de almacenamiento. El Queue puede representar una fila de personas
esperando, una fila de procesos que esperan ser procesador por una computadora, un área
de almacenamiento en el piso de una fábrica, o bien una fila de llamadas en espera de un
centro telefónico de servicio a clientes. Otro ejemplo de un objeto de Flexsim es el objeto
llamado Processor, que simula un tiempo de demora o de proceso. Este objeto puede
representar una máquina de una fábrica, un cajero atendiendo a un cliente en un banco, un
empleado del correo acomodando paquetes, el tiempo de curación de un enfermo, etc. A
todos los objetos de Flexsim se les puede modificar su apariencia fácilmente cambiando el
dibujo 3D que tienen asignado.
Los objetos de Flexsim se encuentran la en la Biblioteca de Objetos. Esta biblioteca está
ordenada por grupos. El grupo más utilizado es que se siempre se muestra primero.
Flowitems: los flowitems son los objetos que se mueven a través del modelo. Los flowitems
pueden representar productos, partes, tarimas, ensambles, papeles, contenedores, llamadas
telefónicas o cualquier cosa que se mueva a lo largo del proceso que estás simulando. Se
les pueden aplicar procesos a los flowitems y también pueden ser cargados y transportado
mediante personas o equipos de manejo de materiales. En Flexsim, los flowitems son
creados que el objeto denominado Source. Una vez que los flowitems han pasado a través
del modelo, estos son mandandos a un objeto llamado Sink, que se pone al final del
proceso.
Itemtype: el itemtype es una etiqueta que tienen todos los flowitems o productos y puede
representar cualquier valor numérico como por ejemplo el código de barras, el tipo de
producto o un número de parte. Flexsim está preparado para utilizar el itemtype como una
referencia para decidir la ruta o el destino al cual deben de mandarse los flowitems.
Ports: cada objeto de Flexsim tiene un número ilimitado de puertos llamados ports a través
de los cuales se comunican con otros objetos. Existen 3 tipos de puertos: puertos de entrada
(input ports), puertos de salida (central ports) y puertos centrales (central ports).
Los puertos de entrada y de salida se usan para definir el flujo o la ruta de los flowitems o
productos. Por ejemplo, un separador de correos coloca los paquetes en uno de los
diferentes conveyors o transportadores dependiendo del destino del paquete. Para simular
esto en Flexsim debes conectar los puertos de salida de un objeto del tipo Processor (que
sería el separador de correo) a los puertos de entrada de los diversos objetos del tipo
Conveyor, lo que significa que cuando el Processor (separador de correos) haya terminado
de procesar el flowitem (paquete), entonces este será mandado a un conveyor específico a
través de uno de sus puertos de salida.
Tutorial del Simulador Flexsim
Lección 1 de 3. Pág. 4/17
www.flexsim.com.mx
Los puertos centrales son utilizados para crear referencias de un objeto a otro. Un uso típico
de los puertos centrales es para referenciar a los objetos móviles como operadores,
montacargas o grúas viajeras con los objetos fijos como máquinas, queues o filas y
conveyors o transportadores.
Los puertos son creados y conectados al hacer click con el botón izquierdo del Mouse en el
primer objeto y arrastrando hasta el segundo objeto mientras se presiona al mismo tiempo
alguna de las letras del teclado. Si se presiona la letra “A” mientras se hace un click y se
arrastra el puntero del mouse, un puerto de salida será creado desde el primer objeto y un
puerto de entrada será creado en el segundo objeto. Estos dos puertos quedarán
conectados automáticamente. Si se presiona la letra “S” se creará un puerto central en
ambos objetos y se conectarán estos dos puertos nuevos.
Si se presiona la letra “Q” (que se ubica arriba de la “A” en el teclado), entonces los puertos
de entrada y de salida serán borrados. Para borrarlos deberá hacerse las conexiones en el
mismo sentido y de la misma forma en que se hicieron con la letra “A”, pero ahora con la
letra “Q” para eliminarlos. Si se quiere eliminar una conexión central se debe de borrar de la
misma forma pero con la letra “W” (la “W” se ubica arriba de la “S” en el teclado). La tabla
siguiente (Figura 1-1) muestra las letras del teclado que se utilizan para crear y romper los
dos tipos de conexiones de los puertos. La Lección 1 de este tutorial te mostrará como crear
correctamente estas conexiones de los puertos.
Salida - Entrada Centrales
Para Desconectar Q W
Para Conectar A S
Figura 1-1.
Vistas del Modelo: Flexsim utiliza un ambiente de modelación tridimensional. La vista del
modelo por default para construir modelos se llama ortographic view o vista ortográfica, que
aparece creas un modelo nuevo o si presionas el botón “Ortho”. También puedes ver el
modelo en una forma más realista en la vista en perspectiva llamada perspective view,
presionando el botón “Persp”. Generalmente es más fácil construir el modelo con la vista
ortográfica y utilizar la vista en perspectiva cuando quieras ver o mostrar el modelo cuando
corres la simulación. De todas maneras puedes utilizar cualquiera de estas dos vistas ya sea
para construir o para correr el modelo. Puedes abrir cuantas ventanas de vistas desees en
Flexsim simultáneamente y cada una puede mostrar partes diferentes del modelo. Solo
recuerda que entras más ventanas de vistas tengan abiertas mayor será la demanda de
recursos de tu computadora.
Tutorial del Simulador Flexsim
Lección 1 de 3. Pág. 5/17
www.flexsim.com.mx
Construcción del Modelo Paso a Paso.
Construyendo tu primer modelo.
Para verificar que Flexsim se haya instalado correctamente, abre el programa haciendo un
doble click con el botón izquierdo en el icono de acceso que se creó automáticamente en tu
escritorio. Una vez que se haya abierto el programa, podrás ver los menús de Flexsim, la
biblioteca de objetos (Library) y la ventana abierta con la vista ortográfica del modelo
(Orthographic Model View).
Paso 1: Arrastra y suelta un Source desde la biblioteca (Library)
sobre le vista Ortográfica tal como se ve en la Figura 1-2.
Figura 1-2.
Paso 2: Arrastra y suelta los objetos que faltan en la ventana de la
vista Ortográfica para que queden como se muestra en la figura 1-3.
Tutorial del Simulador Flexsim
Lección 1 de 3. Pág. 6/17
www.flexsim.com.mx
Figura 1-3. Tu modelo debe verse como este cuando termines. Debes tener un Source,
Queue, 3 Processors, 3 Conveyors y un Sink.
Paso 3: Conectando los puertos.
El siguiente paso es conectar los puertos para definir la ruta de los flowitems. Eso se realiza
manteniendo presionanda la letra “A’ del teclado, sin soltarla haces un click con el botón
izquierdo sobre el source y ahora debes arrastrar el mouse hasta el queue, una vez que
estés sobre este ya puedes soltar el botón del mouse. Debiste ver una línea amarilla (Figura
1-4) mientras arrastraste el mouse, misma que se convierte en una línea de conexión negra
(Figura 1-5) cuando lo soltaste.
Figura 1-4. Aparece una línea amarilla durante el arrastre del mouse.
Tutorial del Simulador Flexsim
Lección 1 de 3. Pág. 7/17
www.flexsim.com.mx
Figura 1-5. Línea negra de conexión cuando sueltas el botón del mouse.
Finaliza las conexiones conectando el queue a cada uno de los processors, después de
cada processor a su conveyor correspondiente y finalmente de cada conveyor al sink. Al
terminar tu layout deberá verse como la Figura 1-6.
Figura 1-6. Conexiones de los puertos completadas.
Tutorial del Simulador Flexsim
Lección 1 de 3. Pág. 8/17
www.flexsim.com.mx
El siguiente paso será cambiar los parámetros de los diferentes objetos de manera que se
comporten como quieres que lo hagan. Empezaremos con el source, después con los
objetos siguientes hasta terminar con el sink.
Detallando el Modelo.
Cada objeto tiene su propia interfaz gráfica del usuario, conocida como GUI por sus siglas en
inglés (Graphical User Interface), que sirve para añadir los datos y la lógica. Haciendo un
doble click sobre un objeto se accesa al GUI del objeto llamada ventana de parámetros.
Para este modelo, queremos que tres diferentes tipos de productos se introduzcan en el
sistema. Para hacer esto, a cada producto o flowitem se le asignará un itemtype o tipo de
producto que contendrá un valor numérico entero comprendido entre uno y tres utilizando
una distribución uniforme que escoja ese valor. Esto será realizado utilizando el trigger de
salida (OnExit) del source.
Paso 4: Asignando la tasa de llegadas.
Haciendo doble click sobre el source aparecerá la ventana de propiedades (ve la figura 1-7).
Figura 1-7. Ventana de Parámetros del Source.
Todos los objetos de Flexsim tienen un número de páginas o pestañas que presentan las
variables y la información que puedes cambiar basándote en los requerimientos del modelo
que quieres construir. En este modelo necesitamos cambiar el tiempo entre llegadas o Inter-
Arrival time y también el tipo de producto o itemtype para que se generen 3 tipos de
productos. Para cambiar el tiempo entre llegadas a una distribución normal(10,2) tal como lo
dice indica la descripción anterior de este modelo, selecciona la flecha hacia abajo para
Tutorial del Simulador Flexsim
Lección 1 de 3. Pág. 9/17
www.flexsim.com.mx
desplegar la lista de opciones y selecciona la opción de “Normal Distribution” (observa la
figura 1-8). Puedes presionar la letra N para que te lleve a las distribuciones que empiecen
con N y puedes llegar más rápido a la opción de la distribución normal.
Figura 1-8.
Una vez que seleccionaste la opción “Normal Distribution”, esta opción la verás en la
ventana. Si quieres seleccionar un cambio a los valores de la distribución, puedes hacerlo
seleccionando el botón de plantilla y cambiando cualquier valor que esté en color café.
Selecciona .
Ahora verás esta ventana (Figura 1-9):
Figura 1-9.
Utilizando la plantilla, puedes cambiar los valores de la distribución o incluso puede poner
una expresión. Para este modelo, cambiaremos la media (mean) de 10 a 20. Presiona el
botón OK para regresar a la ventana de parámetros.
Tutorial del Simulador Flexsim
Lección 1 de 3. Pág. 10/17
www.flexsim.com.mx
Lo siguiente que debemos realizar es asignar el valor del número de itemtype o tipo de
producto a los productos que se vayan introduciendo en el sistema. El valor es distribuido
uniformemente entre un valor de 1 hasta 3. La forma más elegante de hacerlo sería cambiar
el itemtype el el trigger OnExit del source.
Paso 5: Asignando el Itemtype y el Color.
Selecciona la pestaña Source Triggers (Figura 1-10). Despliega la lista de opciones del
Trigger OnExit (de salida). Selecciona la opción de cambiar el itemtype de los flowitem y su
color, que se llama “Set Itemtype and Color”.
Figura 1-10.
Después de que seleccionaste la opción de cambiar el itemtype y el color, presiona el botón
de plantilla para ver la información siguiente (Figura 1-11):
Figura 1-11.
La distribución duniform es similar a la distribución uniform excepto que en lugar de arrojar
un número real (con valores decimales) comprendido entre los 2 valores que se le den,
solamente arroja números enteros comprendidos en el rango que se le indique.
Presiona el botón OK de esta ventana y también el de la ventana de parámetros.
El siguiente paso será detallar el queue. Debido a que el queue es un lugar donde se pueden
acumular los flowitems hasta que puedan ser procesados por el processor, existen dos
cosas que necesitaremos hacer. Primero, debemos definir la capacidad del queue para que
pueda contener hasta 25 flowitems. Segundo, debemos definir la regla del flujo para que los
flowitems cuyo tipo de producto o itemtype sea 1 vayan al processor 1, si su itemtype es 2
vayan al processor 2 y si es 3 al processor 3.
Tutorial del Simulador Flexsim
Lección 1 de 3. Pág. 11/17
www.flexsim.com.mx
Paso 6: Definiendo la capacidad del Queue.
Has doble click sobre el queue. La ventana de parámetros del queue aparecerá (Figura 1-
12).
Figura 1-12
Cambia el contenido maximo (Maximum Content) a 25 unidades. Una vez hecho esto
presiona el botón .
Paso 7: Asigna las opciones de flujo para el Queue.
Selecciona la pestaña de flujo (Flow) de la ventana de parámetros para definir las opciones
del flujo del queue.
En la lista de mandar a puerto llamada “Send to Port” escoge la opción de mandar de
acuerdo al itemtype directo llamada “By itemtype (direct)” (Figura 1-13).
Tutorial del Simulador Flexsim
Lección 1 de 3. Pág. 12/17
www.flexsim.com.mx
Figura 1-13.
Debido a que anteriormente en el source asignamos un valor de itemtype igual a 1, 2 o 3
ahora podemos usar en el queue el itemtype para especificar el número de puerto a través
del cual los flowitems pueden mandarse. El processor 1 debe estar conectado al puerto de
salida 1 del queue, el proccesor 2 al 2 y el processor 3 al puerto 3, lo cual ya hicimos
anteriormente.
Una vez que seleccionaste la opción “By Itemtype (direct) simplemente presiona el botón
OK para cerrar la ventana de parámetros del queue.
El paso siguiente es indicar los tiempos de los processor.
Paso 8: Asignando los tiempos de operación a los Processors.
Realiza un doble click sobre el processor número 1. Debe desplegarse la ventana de
parámetros (Figura 1-14).
Figura 1-14.
Tutorial del Simulador Flexsim
Lección 1 de 3. Pág. 13/17
www.flexsim.com.mx
En la lista de de tiempo de proceso llamada “Process Time”, escoge al opción de distribución
exponencial llamada “Exponencial Distribution”. Verás que el tiempo viene predefinido a 10
segundos, debido a ello debemos carmbiarlo presionando el botón de plantilla (observa la
figura 1-15).
Figura 1-15.
Cambia el valor de escala a 30. El valor de escala de una distribución exponencial resulta ser su
media. Presiona el botón OK para cerrar la ventana. Este es el único cambio que haremos al
processor en este momento. Exploraremos otras opciones en las lecciones siguientes. Presiona
el botón de OK para cerrar la ventana de parámetros del processor.
Repite lo mismo para los otros dos processors. La velocidad predefinida de un transportador
o conveyor es de 1 metro por segundo y no hay necesidad de modificarla en esta ocasión.
Ahora estamos listos para compilar y correr el modelo.
Paso 9: Compilar.
Figura 1-16. Los botones de control de la corrida de la simulación que se ubican en parte
inferior de la ventana principal.
Presiona el botón de la parte inferior de la ventana principal.
El tiempo que tarda en compilar depende de la velocidad de tú computadora. Esto toma un
par de segundos en las computadoras más recientes o un tiempo mayor dependiendo de tu
equipo. Debes esperar a que termine de compilar sin presionar ningún botón u opción de
Flexsim.
Una vez que el termine el proceso de compilación entonces ya estamos listos para correr el
modelo.
Paso 10: Resetear el modelo.
Siempre presiona el botón ubicado en la parte inferior para resetear el sistema
y los parámetros del modelo a su estado inicial antes de correr el modelo.
Tutorial del Simulador Flexsim
Lección 1 de 3. Pág. 14/17
www.flexsim.com.mx
Paso 11: Correr el modelo.
Ahora presiona el botón para que empiece a correr el modelo.
Deber ver los productos o flowitems ingresando al queue y moverse hacia los processors.
Desde los processors, los flowitems se deben mover a los conveyors y después al sink.
Puedes cambiar que tan rápido corre la simulación arrastrando la barra de velocidad que
está en la parte inferior, según lo desees.
Paso 12: Navegación en el Modelo.
El modelo lo estás viendo en este momento en la ventana de la vista ortográfica. Ahora lo
veremos en la vista en perspectiva. Cierra la ventana ortográfica presionando la la X que se
ubica en la parte superior derecha de la ventana. Abre la vista en perspectiva presionando el
botón de la barra de herramientas ubicada en la parte superior (Figura 1-17).
Navegación con el Mouse.
Botón Izquierdo del Mouse: mueve el modelo en el plano X-Y si presionas sobre el layout y
mueves el mouse. Si presionas un objeto entonces moverás ese objeto en el plano X-Y.
Botón Derecho del Mouse: Modifica la rotación en X,Y,Z si presionas sobre el layout y
mueves el mouse. Si haces lo mismo sobre un objeto entonces podrás rotarlo.
Botones Izquierdo y Derecho (o el botón de rueda) del Mouse: efectúa un zoom o un
acercamiento o alejamiento según arrastres el mouse hacia adelante o hacia atrás. Si tienes
seleccionado en amarillo un objeto debido a que hiciste un click sobre él, entonces
modificaras su altura en el eje Z. Si tienes un mouse que presenta un botón circular entre los
botones izquierdo y derecho entonces puedes mover ese botón en lugar de presionar los
botones izquierdo y derecho.
Tecla F7: Presionando la tecla F7 se activa el modo de vuelo. Cuando estás en el modo de
vuelo puedes mover el cursor del mouse hacia arriba de la línea central de la ventana para
volar hacia delante, debajo de la línea central volarás hacia atrás, a la izquierda de la línea
central para rotar hacia la izquierda y hacia la derecha para rotar en esa otra dirección. Para
salir del modo de vuelo simplemente presiona la tecla F7. Este estilo de navegación requiere
de un poco de práctica para dominarlo, pero puedes intentarlo. Si te alejas y te pierdes
volando, para el modo de vuelo con F7 y con un solo click con el botón derecho sobre el
layout selecciona la opción Reset View que te aparecerá. Otra forma sería cerrar la ventana
mediante la X de la parte superior derecha y presionar el botón Persp u Ortho según sea el
caso.
Tutorial del Simulador Flexsim
Lección 1 de 3. Pág. 15/17
www.flexsim.com.mx
Figura 1-17.
Paso 13: Observando estadísticas básicas.
Para ver las estadísticas básicas de cada objeto desde la vista en Perspectiva, selecciona el
menú Settings de esa ventana y quita la selección de ocultar nombres llamado “Hide
Names”. En cambio, si estás en la vista Ortho, esto no será necesario hacerlo, ya que vienen
desactivados para que muestren las estadísticas, aunque también puedes ocultarlas si así lo
quieres. En la vista en Perspectiva están ocultas de forma predeterminada pero ya sabes
como cambiarlo.
Tutorial del Simulador Flexsim
Lección 1 de 3. Pág. 16/17
www.flexsim.com.mx
Figura 1-18.
Paso 14: Guardar el modelo.
Guarda tu modelo seleccionando File > Save Model As… e ingresando el nombre del
modelo.
Ahora ya has completado la Lección 1. Dedica un poco de tiempo a revisar los pasos y a
observar el modelo mientras corre. ¡Muchas Felicidades!
Para seguir con el tutorial puedes continuar con la Lección 2.
Tutorial del Simulador Flexsim
Lección 1 de 3. Pág. 17/17
www.flexsim.com.mx
You might also like
- Tutorial Flexsim: Simulación básica de flujo de procesos en 3 leccionesDocument83 pagesTutorial Flexsim: Simulación básica de flujo de procesos en 3 leccionesClaudio ArenasNo ratings yet
- Taller 1 Flex SimDocument48 pagesTaller 1 Flex Simcascarita25% (4)
- Software de Simulación FlexsimDocument34 pagesSoftware de Simulación FlexsimRoDwEchegarayFernandez100% (1)
- CapacitacionDocument28 pagesCapacitaciondancobaguiNo ratings yet
- Clase 1 FlexSimDocument22 pagesClase 1 FlexSimMatías Sánchez RuízNo ratings yet
- Guia Sim FlexsimDocument14 pagesGuia Sim FlexsimsantosgjNo ratings yet
- Instructivo de Aprendizaje Del Software FlexsimDocument74 pagesInstructivo de Aprendizaje Del Software Flexsimdavidcitobarrera80% (5)
- EntrenamientoBasicoFlexsim PDFDocument260 pagesEntrenamientoBasicoFlexsim PDFjohanygomez15No ratings yet
- Ejercicio 1 Del Grupo06 1202 b1 2015 - WikifabDocument8 pagesEjercicio 1 Del Grupo06 1202 b1 2015 - WikifabJaime Santisteban Bances0% (1)
- Valor Agregado (Resumen)Document4 pagesValor Agregado (Resumen)Iosef HayalaNo ratings yet
- FLEXSIM para ExamenDocument16 pagesFLEXSIM para ExamenJhon Michel Condo0% (1)
- Tarea Semana 1 Capitulo 1Document11 pagesTarea Semana 1 Capitulo 1Adriana ContrerasNo ratings yet
- Taller FlexsimDocument4 pagesTaller FlexsimEmilio R Garcia ChavezNo ratings yet
- Simulación: la herramienta para analizar sistemas complejosDocument54 pagesSimulación: la herramienta para analizar sistemas complejosHelien Parra RiverosNo ratings yet
- 2019 Practicas Laboratorio FlexsimDocument198 pages2019 Practicas Laboratorio FlexsimYaritzel RiosNo ratings yet
- Analisis LEcTURA PERT - CPMDocument2 pagesAnalisis LEcTURA PERT - CPMAaron Perez100% (1)
- El Problema Del Agente ViajeroDocument2 pagesEl Problema Del Agente ViajeroMaira VillaNo ratings yet
- Ejercicio ProductividadDocument15 pagesEjercicio Productividadcgabrielllc75% (4)
- Algoritmos de TransporteDocument53 pagesAlgoritmos de TransporteMayra Luz Dary Adarme BáezNo ratings yet
- Ejercicio - Simulación en FléxsimDocument11 pagesEjercicio - Simulación en FléxsimWilliam RoaNo ratings yet
- Proyecto AnylogicDocument28 pagesProyecto AnylogicSoyly SalazarNo ratings yet
- SLPDocument11 pagesSLPpendaraNo ratings yet
- Conceptos Fundamentales de La SimulacionDocument28 pagesConceptos Fundamentales de La SimulacionEvelin F Gallardo G. GalgNo ratings yet
- Taller 2 Estudio de TiemposDocument2 pagesTaller 2 Estudio de TiemposAngélica RodríguezNo ratings yet
- CasoConcurso 2016Document22 pagesCasoConcurso 2016Carolina Colobón PeñaNo ratings yet
- Diagrama de recorrido y hilos UCosta optimiza distancia 148mDocument3 pagesDiagrama de recorrido y hilos UCosta optimiza distancia 148mRosa maria100% (1)
- Universidad del Norte eventos y cursosDocument62 pagesUniversidad del Norte eventos y cursosAcela Margarita Dávila67% (3)
- Estudio de MetodosDocument64 pagesEstudio de MetodosMatias GuardiaNo ratings yet
- CBF S2 - Tutorial 1 PDFDocument31 pagesCBF S2 - Tutorial 1 PDFPedro Jose SanchezNo ratings yet
- Selección de rutas de transporte para optimizar costosDocument54 pagesSelección de rutas de transporte para optimizar costosEva CoriNo ratings yet
- Problemas Resueltos de Programacion Lineal PDFDocument2 pagesProblemas Resueltos de Programacion Lineal PDFmilton aguilarNo ratings yet
- DAM H-M optimización recursosDocument13 pagesDAM H-M optimización recursosFRANCO ACOSTANo ratings yet
- Programación lineal transporte distribuidores-centrosDocument10 pagesProgramación lineal transporte distribuidores-centrosCristian Dos RamosNo ratings yet
- Pronósticos de demanda y técnicas de análisisDocument13 pagesPronósticos de demanda y técnicas de análisisLevis J. Alaña V.No ratings yet
- Trabajo Final SimulacionDocument22 pagesTrabajo Final SimulacionMarco Jara ChirinosNo ratings yet
- Simulacion Ejercicios en ArenaDocument8 pagesSimulacion Ejercicios en Arenarialhu2319No ratings yet
- Curso Avanzado FlexsimDocument108 pagesCurso Avanzado Flexsimohernandez_46100% (4)
- Inga Gálvez - Ejercicios de Simulacion de SistemasDocument24 pagesInga Gálvez - Ejercicios de Simulacion de SistemasLuis Inga Gálvez0% (1)
- Simulación de modelos de operaciones y logísticaDocument4 pagesSimulación de modelos de operaciones y logísticaAnonymous UZxbGCNo ratings yet
- Problema Del Agente ViajeroDocument9 pagesProblema Del Agente ViajeroDiego ParraNo ratings yet
- Trabajo SimioDocument38 pagesTrabajo Simioabel aramis machado rodriguez100% (1)
- Caso N°6 Método ABCDocument5 pagesCaso N°6 Método ABCjose camilo carcamo melgarNo ratings yet
- 1.0 Introducción A La SimulaciónDocument80 pages1.0 Introducción A La SimulaciónRosa Imelda García Chi100% (5)
- Simulacion de Un Proceso Industrial Mediante FlexSimDocument26 pagesSimulacion de Un Proceso Industrial Mediante FlexSimDavid Russo VillarrealNo ratings yet
- FlexSim: simulación de procesos industrialesDocument14 pagesFlexSim: simulación de procesos industrialesSantiago DangerNo ratings yet
- Simulación industrial con FlexSimDocument14 pagesSimulación industrial con FlexSimsantiNo ratings yet
- Simulacion de Un Proceso Industrial Mediante FlexSimDocument26 pagesSimulacion de Un Proceso Industrial Mediante FlexSimCristian AyraNo ratings yet
- Curso FlexsimDocument123 pagesCurso FlexsimRafael AlvaroNo ratings yet
- Simulación FlexsimDocument9 pagesSimulación FlexsimsaraNo ratings yet
- Software FlexsimDocument4 pagesSoftware FlexsimGeovani Gregorio Rincon NavasNo ratings yet
- 2020 Aprendizaje Software FlexsimDocument11 pages2020 Aprendizaje Software FlexsimSeBastian Garcia MezuNo ratings yet
- Introd Flexsim 1Document4 pagesIntrod Flexsim 1cacarrascal8No ratings yet
- FlexsimDocument32 pagesFlexsimFélix Espinoza GaliciaNo ratings yet
- Lab FlexSimDocument2 pagesLab FlexSimYannelysMenesesNo ratings yet
- Componentes de FleximDocument7 pagesComponentes de FleximAnonymous asdNq7YrNo ratings yet
- Software FlexsimDocument6 pagesSoftware FlexsimBeatriz CorderoNo ratings yet
- FlexSim - Introduccion Al ProgramaDocument37 pagesFlexSim - Introduccion Al ProgramaArturo_a3No ratings yet
- 2020 Aprendizaje Software FlexsimDocument10 pages2020 Aprendizaje Software FlexsimErika Andrea Jurado SanchezNo ratings yet
- Introducción a Flexsim: Objetos, puertos y construcción de un modelo básicoDocument7 pagesIntroducción a Flexsim: Objetos, puertos y construcción de un modelo básicoLauro AlejoNo ratings yet
- Software FlexsimDocument16 pagesSoftware Flexsimjesus100% (1)
- 2.3.3.3 Lab - Building A Simple NetworkDocument15 pages2.3.3.3 Lab - Building A Simple NetworkAnonymous BAkKFO87DpNo ratings yet
- Actividad 6 Algoritmos y Estructura de DatosDocument7 pagesActividad 6 Algoritmos y Estructura de DatosAntonio de jesus100% (11)
- Mi Primer Manual de Referencia de Microbit Orientado A Javascript PDFDocument30 pagesMi Primer Manual de Referencia de Microbit Orientado A Javascript PDFFERNANDO RAFAEL CUETO BARRIOSNo ratings yet
- Intro A JavaFXDocument102 pagesIntro A JavaFXKerly TigreroNo ratings yet
- Nino Camacho Leyar David 11 10 17Document4 pagesNino Camacho Leyar David 11 10 17LEYAR DAVIDNo ratings yet
- VPN Universitat de ValènciaDocument35 pagesVPN Universitat de ValènciaRaül SolerNo ratings yet
- LPRG TrazasDocument12 pagesLPRG TrazasNomi TorresNo ratings yet
- Conexión Entre Dwi-110 y PCDocument2 pagesConexión Entre Dwi-110 y PCGuillermo DuqueNo ratings yet
- 5.3.1.5 Lab - Troubleshooting NAT Configurations - ILMDocument14 pages5.3.1.5 Lab - Troubleshooting NAT Configurations - ILMmarcusrodasmNo ratings yet
- Aprenda C++ Como Si Estuviera en PrimeroDocument70 pagesAprenda C++ Como Si Estuviera en PrimerosonurtNo ratings yet
- Guia 6 Variables y ConstantesDocument7 pagesGuia 6 Variables y ConstantesAbril OzNo ratings yet
- TORRES, Jose - Conceptos de Sistemas OperativosDocument204 pagesTORRES, Jose - Conceptos de Sistemas Operativossergio100% (1)
- Ap9 Aa3 Ev1 Manual TecnicoDocument59 pagesAp9 Aa3 Ev1 Manual TecnicoCarlos Andres Martinez CaroNo ratings yet
- Impresora Multifuncion HP Laserjet Pro F6w13aDocument2 pagesImpresora Multifuncion HP Laserjet Pro F6w13aServicios TSM TSMNo ratings yet
- Tarea Fundamentos 5Document2 pagesTarea Fundamentos 5carlos santana100% (1)
- VBA Excel UserForms - Luis BritoDocument76 pagesVBA Excel UserForms - Luis Britoll_lvl4st3r_ll100% (4)
- Instalación y configuración de monitores para máquina de rayos X en clínica de ChiclayoDocument3 pagesInstalación y configuración de monitores para máquina de rayos X en clínica de ChiclayoGuillermo Santiago Robles RangelNo ratings yet
- Utilerias para Mantenimiento y Correccion de Un Equipo de CómputoDocument8 pagesUtilerias para Mantenimiento y Correccion de Un Equipo de CómputoSarahi Rios LunaNo ratings yet
- Manual de FTPDocument6 pagesManual de FTPservicatNo ratings yet
- Modelo de Dominio PDFDocument14 pagesModelo de Dominio PDFJoshua PerryNo ratings yet
- Conceptos de Simulación en GPSSDocument6 pagesConceptos de Simulación en GPSSJaair SaalazarNo ratings yet
- Sistemas Operativos DistribuidosDocument4 pagesSistemas Operativos DistribuidosThe Blood Of GodNo ratings yet
- En Qué Consiste El Espejeo y ReplicaDocument2 pagesEn Qué Consiste El Espejeo y ReplicaOscar LópezNo ratings yet
- Pract. de Programacio#1Document22 pagesPract. de Programacio#1Alexander AvendañoNo ratings yet
- Manual Uml Con EjerciciosDocument96 pagesManual Uml Con EjerciciosMacarena Barragan White100% (1)
- Informe Trabajo I2cDocument16 pagesInforme Trabajo I2cedison matiasNo ratings yet
- Tarea 1 - Análisis Numérico Estándar IEEE 754Document2 pagesTarea 1 - Análisis Numérico Estándar IEEE 754Vanessa Estrada CabelloNo ratings yet
- Ejemplos Sap PooDocument7 pagesEjemplos Sap PooBernardo FreitasNo ratings yet
- Formatos PCNDocument5 pagesFormatos PCNWilder J. Ja RzNo ratings yet
- Animacion de Diapositivas e HipervinculosDocument13 pagesAnimacion de Diapositivas e HipervinculosLuis Alberto CortesNo ratings yet