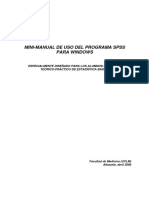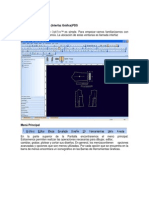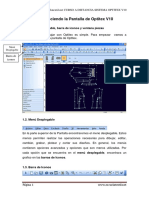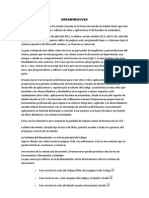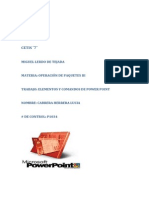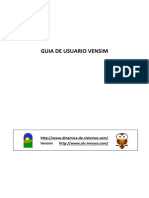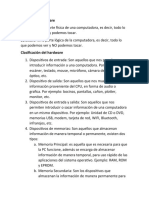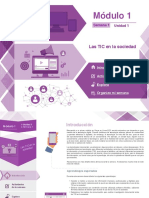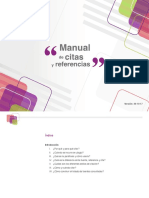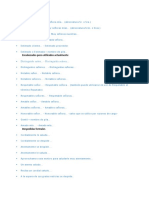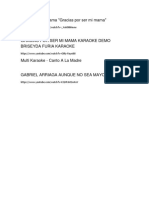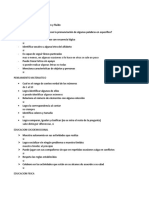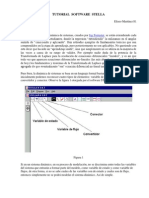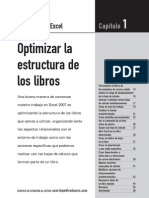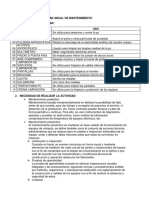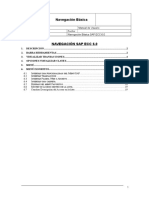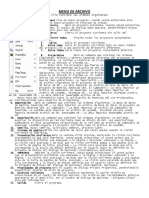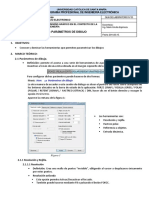Professional Documents
Culture Documents
Vensim 2
Uploaded by
Manuel MendozaOriginal Title
Copyright
Available Formats
Share this document
Did you find this document useful?
Is this content inappropriate?
Report this DocumentCopyright:
Available Formats
Vensim 2
Uploaded by
Manuel MendozaCopyright:
Available Formats
2 Herramientas de usuario de Vensim
Principales características
Vensim usa una presentación con un área de trabajo y un juego de herramientas. La ventana
principal de Vensim es el Area de Trabajo, e incluye la Barra de Títulos, el Menú, la Barra
de Herramientas y las Herramientas del Análisis. Cuando Vensim tiene un modelo abierto
(como se muestra a continuación), también aparecen las Herramientas de esquema y la
Barra de estado.
Copyright © 1998-2007 Ventana Systems, Inc.
Traducido al español con autorización
Copyright de la traducción (c) 2007 Juan Martin Garcia
Causal Tracing, Reality Check, Vensim and Ventana
son marcas registradas de Ventana Systems, Inc.
Guía del Usuario de Vensim. Traducción: Juan Martín García 1
Barra de títulos
La Barra de títulos contiene dos elementos importantes: el modelo que está abierto (por
ejemplo, Sales.mdl) y la Variable la Barra de Trabajo que está seleccionada (por ejemplo,
sales force productivity (productividad de la fuerza de
ventas).
La Variable la Barra de Trabajo es una variable cualquiera en el modelo que ha sido
seleccionada y de la que quiere más información, como puede ser la evolución temporal de
la variable. La Variable la Barra de Trabajo se selecciona pulsando en una variable o
usando el Control de Selección de Variable en el Panel de control (hablaremos del Panel de
control más adelante en este capítulo).
Guía del Usuario de Vensim. Traducción: Juan Martín García 2
Menú
Pueden realizarse muchas funciones desde la barra del menú.
- La opción File (Archivo) contiene las funciones más comunes como Open Model (Abrir
Modelo), Save (Guardar), Print (Imprimir), etc.
- La opción Edit (Edición) permite copiar y pegar las partes seleccionadas de su modelo.
También permite buscar una variable en el modelo.
- La opción View (Ver) permite modificar el esquema del modelo y observar el modelo
como sólo-texto (disponible sólo en Vensim Profesional y DSS).
- La opción Layout (Diseño) permite modificar la posición y el tamaño de los elementos en
el esquema.
- La opción Model (Modelo) proporciona el acceso al Control de la Simulación y a los
menús de Períodos de Tiempo, las características de validación del modelo y la importación
y exportación de las Simulaciones.
- La opción Tools (Herramientas) incluye las opciones globales de Vensim y permite
modificar las Herramienta de Análisis y la Herramienta de Esquema, así como fijar las
opciones globales. En Vensim PLE y PLE Plus existe un menú de Options (Opciones) en
vez de un menú de Tool (Herramientas).
- La opción Windows (Pantallas) permite cambiar entre diferentes pantallas abiertas.
- La opción Help (Ayuda) proporciona el acceso al sistema de ayuda online.
Los menús son sensibles al contexto y los comandos se aplican a cualquier ventana
actualmente activa. Los comandos del menú más habitualmente empleados también tienen
iconos y pueden ejecutarse desde la Barra de Herramientas descrita en la página siguiente.
Guía del Usuario de Vensim. Traducción: Juan Martín García 3
Barra de herramientas
La Barra de herramientas proporciona iconos para algunas de las prestaciones del menú
usados más normalmente y para algunas prestaciones de la simulación. El primer conjunto
de iconos permite acceder a las prestaciones de Archivo y Edición.
Los siguientes iconos y la caja de edición Runname (Nombre de la simulación) se
utilizan para ejecutar los modelos.
Los últimos iconos acceden a las distintas pantallas. Pulse en un icono para traer ese tipo de
ventana adelante o cambiar a otras de pantallas de ese tipo.
El aspecto exacto de la Barra de herramientas depende de su configuración de Vensim.
Algunas configuraciones tienen menos iconos que los mostrados antes. Por ejemplo la
Barra de herramientas del Vensim PLE aparece como:
Guía del Usuario de Vensim. Traducción: Juan Martín García 4
Tipos de pantallas
Vensim contiene varios tipos o clases de pantallas:
1. Las Pantallas de construcción se usan para construir nuevos modelos, o para modificar,
navegar y ejecutar modelos existentes. En Vensim Standard, Professional y DSS pueden
estar abiertos varios modelos, cada uno en su propia Pantallas de construcción.
2. Las Ventanas de salidas se crean con la Herramienta de Análisis de Vensim que incluye
gráficos, tablas y listas.
3. Las Pantallas de control incluyen el Panel de control, que es un menú de diálogo con
etiquetas usadas para definir la configuración de Vensim y por último el Control de
Subíndices, se usa para definir y seleccionar los subíndices en Vensim Professional y DSS.
Guía del Usuario de Vensim. Traducción: Juan Martín García 5
Moverse entre los distintos tipos de ventana
Cuando se selecciona una ventana por primera vez o bien la creamos, se coloca esa ventana
en un primer plano y se pone activa mientras todas las otras pantallas se ponen inactivas.
Sólo se puede trabajar en la ventana activa.
Existen cuatro métodos diferentes para moverse entre las clases de ventana:
1. Pulse en el icono apropiado de la ventana en la Barra de herramientas.
2. Pulse Ctrl + Shift + Tab para moverse entre las clases de pantallas.
3. Desde el menú Windows (Ventana) seleccione Pop Build Forward (abrir la Pantallas de
construcción), Pop Output Forward (abrir la Ventana de salidas), Panel de control o Control
de subíndices.
4. Use el ratón y pulse en la ventana apropiada (esto sólo puede usarse cuando la ventana
está activa).
El último método es especialmente útil para la Ventana de construcción, porque es la más
grande y normalmente no se cubre totalmente cuando otras pantallas están activas.
Guía del Usuario de Vensim. Traducción: Juan Martín García 6
Moverse entre pantallas dentro de una clase
Puede haber múltiples pantallas de salida activas y, en las configuraciones más avanzadas,
varias pantallas de construcción abiertas. Existen cuatro métodos para moverse entre las
pantallas dentro de una clase:
1. Pulse varias veces en el icono de clase de ventana.
2. Pulse Ctrl + Tab .
3. Desde el menú de Windows (Pantallas), seleccione Output Window List (Lista de
Ventana de salida) para las Pantallas de salida, o pulse en la Ventana de construcción
mostrada al fondo del menú de Windows (Pantallas).
4. Use el ratón y pulse en la ventana apropiada (esto sólo sirve si la ventana está visible).
Guía del Usuario de Vensim. Traducción: Juan Martín García 7
La ventana de construcción
La opción Ventana de construcción se usa para crear modelos en Vensim. Por omisión, se
abre con las Herramientas de esquema usadas para dibujar la estructura del modelo y para
escribir las ecuaciones. La Barra de estado muestra los iconos para modificar el esquema.
Cada pantalla del esquema muestra una parte del modelo, así como cada página en un libro
cuenta una parte de la historia. En Vensim Professional y DSS, las Pantallas de
Construcción pueden exportarse a un editor de textos para construir y revisar a los modelos
como texto. La Barra de Estado cambia entonces a una versión de edición de texto.
Guía del Usuario de Vensim. Traducción: Juan Martín García 8
Herramientas de esquema
Las herramientas del esquema se agrupan en una barra de Herramientas. Vensim PLE y
PLE Plus tienen sólo un conjunto de Herramientas del esquema pero las otras
configuraciones permiten escoger y modificar su conjunto de Herramientas del esquema
agregando, moviendo y cambiando las acciones de las diferentes herramientas. Pueden
guardarse los conjuntos de Herramientas personalizados en archivos, para volver a abrirlos
para su uso posterior. La barra de Herramientas del esquema (default.sts) contiene la
mayoría de las herramientas del esquema necesarias para construir modelos.
Vensim PLE y PLE Plus no tienen la Variable del Modelo, Composición, Esconder o
Mostrar palabras.
Para las otras configuraciones las Herramientas del esquema pueden configurarse pulsando
el botón derecho el ratón en la herramienta y cambiando sus opciones. Si cambia la
configuración de una herramienta, el software pregunta si quiere guardar el conjunto de
herramientas del esquema al terminar Vensim. Pulsando en Yes (Sí) borra el conjunto de
herramientas antiguo. Pulsando en No guarda el conjunto de herramientas viejo (y perderá
sus cambios).
Pulsando el icono Cancel (Cancelar) le permite acceder el menú de Tools (Herramientas)
para guardar el conjunto de herramientas con un nuevo nombre antes de finalizar. No hay
ningún límite al número de Conjunto de Herramientas que se guardan, pero para la mayoría
de los usuarios es más cómodo usar un único conjunto de herramientas del esquema ya
configurado a sus necesidades.
Las Herramientas de esquema en el conjunto por omisión son:
- Lock (Candado) — el esquema está bloqueado. El indicador puede seleccionar objetos
del esquema y la Variable la Barra de Trabajo, pero no puede mover los objetos del
esquema.
- Move/Size (Mover/Tamaño) — mueve, cambia el tamaño y selecciona los objetos del
esquema: las variables, las flechas, etc.
Guía del Usuario de Vensim. Traducción: Juan Martín García 9
- Variable — permite crear variables (Constantes, Auxiliares y Datos).
- Box Variable (Variable Caja) — crea las variables con forma de caja (usada para
Niveles).
- Arrow (Flecha) — crea flechas rectas o curvas que representan las relaciones causales.
- Rate (Flujo) — crea Flujos, que son flechas perpendiculares a la caja, una válvula y, si
fuera necesario, fuentes y sumideros (nubes).
- Modelo Variable (Variable del Modelo) — agrega una variable existente y las causas de
esa variable a la pantalla del esquema.
- Shadow Variable (Sombra de Variable) — agrega una variable existente a la pantalla
del esquema como una sombra de la variable (sin añadir sus relaciones causales).
- Merge (Composición) — Compone dos variables en una sola, une los Niveles hacia las
nubes existentes, une las Flechas hacia una variable y realiza otras operaciones.
- Input Output Object (Objeto Entrada Salida) — agrega cursores de entrada y gráficos
de salida y Tablas al esquema.
- Sketch Comment (Comentario del esquema) — agrega comentarios y dibujos al
esquema.
- Unhide Wand (Mostrar) — muestra (hace visible) las variables en una pantalla del
esquema.
- Hide Wand (Ocultar) — esconde las variables en una pantalla del esquema.
- Delete (Borrar) — Borra la estructura, las variables en el modelo y los comentarios en un
esquema.
- Equations (Ecuaciones) — crea y edita las ecuaciones de un modelo usando el Editor de
Ecuaciones.
- Referente Mode (Comportamiento de referencia) — se usa para dibujar y editar
comportamientos de referencia (Capítulo 20)
Para construir un modelo, primero seleccione una herramienta del Esquema pulsando en
ella con el ratón. También puede seleccionar una herramienta apretando un carácter en el
teclado normal (no el teclado numérico). Use 1 para la primera herramienta, 2 para la
segunda y así sucesivamente (0 para la 10, Q para la 11, W para la 12 y así sucesivamente).
Observe que esto sólo actúa cuando la Ventana de Construcción está activa.
Desplace el ratón a la pantalla del esquema y pulse una vez con el botón izquierdo el ratón
para aplicar la herramienta (para las Flechas y Flujos, primero pulse una vez, después
mueva el ratón y pulse otra vez más).
Guía del Usuario de Vensim. Traducción: Juan Martín García 10
NOTA la selección de una herramienta de Esquema anula la anterior selección. Es decir, la
herramienta del esquema elegida queda activa hasta que escoja otra — para seguir
aplicándola al esquema.
Guía del Usuario de Vensim. Traducción: Juan Martín García 11
Barra de estado
La barra de estado muestra el estado del esquema y de los objetos que se hallan en él. La
barra de estado contiene iconos para cambiar el estado de los objetos seleccionados y para
moverse a otra pantalla.
Pueden controlarse varios atributos del esquema desde la barra de estado, incluyendo:
- Cambiar las características de las variables seleccionadas; tipo de fuente, tamaño, negrita,
cursiva, subrayado, tachado.
- Mostrar un nivel oculto.
- El color de la variable, el color de la caja, la forma del contorno, la posición del texto, el
color de la flecha, la anchura de la flecha, la polaridad de la flecha etc.
Al usar el editor de textos (Vensim Professional y DSS), la barra de estado cambia para
mostrar las operaciones de edición de texto.
Guía del Usuario de Vensim. Traducción: Juan Martín García 12
Simulación
Además de construir modelos, puede usar las pantallas de construcción para realizar tareas
de simulación. Aún más importante, puede entrar en el modo de Inicialización de la
Simulación y en el modo de SyntheSim desde las pantallas de construcción. En el modo de
Inicialización de la Simulación se resaltarán todas las constantes y Funciones Gráficas
(Lookup) del modelo. Pulsando en ellos, se pueden usar los cambios temporales para una
nueva simulación. En el modo de SyntheSim cada constante del modelo tiene un cursor
asociado que puede usarse para ajustar su valor. Pueden encontrarse más detalles en el
Capítulo 13. Entrar en el modo de Inicio de la Simulación y en el modo de SyntheSim
pulsando en el icono correspondiente en la Barra de Herramientas.
Guía del Usuario de Vensim. Traducción: Juan Martín García 13
Ventanas de salidas
Las Ventanas de Salidas se generan pulsando en la Herramienta de análisis. Las
herramientas de análisis buscan información del modelo y muestran la información en una
ventana en forma de diagrama, gráfico, o texto, dependiendo de la herramienta particular.
Se pueden abrir docenas de estas ventanas simultáneamente y una ventana en particular
puede ser cerrada individualmente pulsando en el icono de Close (Cerrar) arriba a la
izquierda o arriba a la derecha, o bien se pueden cerrar a la vez todas las ventanas usando la
opción del menú Windows>Close All Output.
Guía del Usuario de Vensim. Traducción: Juan Martín García 14
Herramientas de análisis
Las herramientas de análisis se usan para mostrar información sobre la Variable
seleccionada en la Barra de Trabajo, ya sea su ubiación o su valor en el modelo, o su
comportamiento en las simulaciones. Las herramientas del análisis se agrupan en el
Conjunto de Herramientas. En Vensim PLE y PLE Plus sólo puede usar el conjunto de
herramientas definido en la simulación. En las otras configuraciones puede modificarse el
Conjunto de Herramientas de Análisis. Se construyen en el conjunto de herramientas
(también llamado default1.vts) y el conjunto de herramientas más completo default2.vts que
contiene muchas de las herramientas de análisis necesarias para investigar modelos.
Las herramientas de análisis pueden configurarse para mostrar aspectos diferentes sobre la
Variable la Barra de Trabajo excepto en Vensim PLE y PLE Plus. Para configurar una
herramienta, pulse en la herramienta con el botón derecho el ratón y cambie sus opciones.
También pueden añadirse herramientas a un conjunto de herramientas. Como con el
Conjunto de Herramientas del Esquema, si hace cambios, se ofrece la opción deguardar el
conjunto de herramientas al terminar Vensim. Se proporcionan varios Conjunto de
Herramientas del Análisis diferentes con Vensim y pueden abrirse del menú Tools>
Análisis Toolset >Open.
Estan disponibles los siguientes Conjuntos de Herramientas:
Se muestra a continuación una descripción de la función de las herramientas. Las
herramientas mostradas son del conjunto de herramientas default2.vts que contiene más
herramientas que los definidos en el conjunto de herramientas. En Vensim PLE y PLE Plus
sólo están disponibles los conjuntos de herramientas mostrados arriba. La herramienta de
Estadística y el editor de textos no están disponibles en Vensim Standard y el Editor
Venapp solo está disponible en Vensim DSS.
Guía del Usuario de Vensim. Traducción: Juan Martín García 15
Se puede usar Ctrl+1 para activar también la primera herramienta, Ctrl+2 para la segunda y
así sucesivamente. Esta prestación funciona para las 10 primeras herramientas (Ctrl+0 es la
décina).
Herramientas de análisis estructurales
Causes Tree (Árbol de Causas) — crea una representación gráfica en forma de
árbol que muestra las causas de la variable la Barra de Trabajo.
Uses Tree (Árbol de usos) — crea una representación gráfica en forma de árbol que
muestra las influencias de la variable la Barra de Trabajo.
Loops (Ciclos) — muestra una lista de todos los ciclos de realimentación que pasan a
través de la variable la Barra de Trabajo.
Document (Documentación) — muestra las ecuaciones, definiciones, las unidades
de medida y los valores de la variable la Barra de Trabajo.
Herramientas de análisis de las simulaciones
Causes Strip Graph (Gráfico de Línea de Causas) — muestra gráficos en formato
línea, permitiendo observar sus causas, es decir mostrando la evolución de las causas
directas de la variable la Barra de Trabajo.
Graph (Gráfico) — muestra el comportamiento en un gráfico más grande que el
Gráfico de Línea y contiene las diferentes opciones de salida para el Gráfico de la Línea.
Sensitivity Graph (Gráfico de Sensibilidad) — crea un gráfico de sensibilidad de
una variable y su rango de incertidumbre generada por el análisis de sensibilidad.
Bar Graph (Gráfico de Barras) — crea un gráfico de barras de una variable en un
momento específico, o despliega un histograma de variables durante todas las veces o para
las simulaciones de sensibilidad en un momento.
Table (Tabla) — genera una tabla de valores para la variable la Barra de Trabajo.
Runs Compare (Comparación de Simulaciones) — compara todos los Funciones
Gráficas (Lookup) y las Constantes en la primera simulación resultado de una simulación
con los de la segunda simulación.
Statistics (Estadísticas) — proporciona un resumen de las estadísticas de la variable
la Barra de Trabajo y sus causas o influencias.
Guía del Usuario de Vensim. Traducción: Juan Martín García 16
Otras herramientas
Units Check (Chequeo de Unidades) — proporciona una manera alternativa de
acceder al chequeo de unidades.
Ecuación Editor (Editor de Ecuaciones) — proporciona una manera alternativa de
acceder a la ecuación de la variable la Barra de Trabajo.
Venapp Editor (Editor de Venapp) — permite la edición gráfica de Venapps.
Text Editor (Editor de Texto) — es un editor de textos universal. Está configurado
para revisar los archivos .vgd Las herramientas del Diagrama de árbol, el Gráfico de
líneas, el Análisis de sensibilidad, la Tabla y las Estadísticas pueden ser todas
configuradas para mostrar cualquier causa o influencia de la variable la Barra de Trabajo.
Guía del Usuario de Vensim. Traducción: Juan Martín García 17
Salidas de la herramienta de análisis
Pulsando en una herramienta de análisis se genera una nueva ventana con una salida
predefinida, excepto la Tabla y las herramientas de Documento que agregan información a
cualquier ventana de Tabla existente o de Salida del Documento. La salida de una
herramienta permanece en pantalla hasta que la cierre y no se actualiza cuando se hacen
cambios al modelo. La única excepción a esta norma es la salida de la herramienta que está
en un esquema que usa un objeto de Entrada-Salida, como se describe en el Capítulo 12.
Un ejemplo de salida de las herramientas de análisis es el gráfico siguiente. Se muestran a
continuación las descripciones de los iconos comunes a todas las pantallas de salida.
- Si modifica un modelo o hace una nueva simulación, puede anular la salida antigua fácil y
rápidamente pulsando el icono de Cerrar localizado encima a la izquierda o encima en la
esquina derecha o apretando la tecla de Supr (Del).
- Puede borrar todas las pantallas de salida seleccionando el ítem del menú Windows >
Close All Output.
- Puede impedir que una ventana de salida se cierre pulsando en el icono del Candado en el
extremo de superior izquierdo para bloquear la ventana. Pulsando de nuevo en el Candado
se abrirá la ventana.
- Puede guardar de forma permanente la información en una ventana de salida pulsando en
el icono de Guardar (para guardar a un archivo) o en el icono Exportar (para copiar en el
portapapeles y pegarlo en otra aplicación) mientras la ventana de salida está activa.
Guía del Usuario de Vensim. Traducción: Juan Martín García 18
- Si borra la salida, puede reproducirla fácilmente abriendo la herramienta que lo generó (a
menos que haya cambiado parámetros el modelo, o los valores de las constantes o tablas de
Función Gráfica (Lookup)).
La salida de la herramienta de análisis es fácil de crear y de borrar. Las herramientas de
análisis no crean información, sino que muestran la información existente en una forma
más útil y comprensible.
Guía del Usuario de Vensim. Traducción: Juan Martín García 19
Panel de control
El Panel de control permite cambiar configuraciones interiores que regulan el
funcionamiento de Vensim, como la variable la Barra de Trabajo que se selecciona o bien
qué simulaciones están activas.
Abra el Panel de control pulsando en el icono del Panel de control en la Barra de
herramientas o seleccionando la opción del menú Windows > Control Panel. Los grupos
del Panel de control se agrupan en seis carpetas con etiquetas (cinco en Vensim PLE y PLE
Plus). Seleccione una opción pulsando en el icono apropiado en la etiqueta de la ventana.
- Variable permite escoger una variable en su modelo y seleccionarla como la variable la
Barra de Trabajo.
- Time Axis (Eje de Tiempo) permite cambiar o ajustar el periodo de tiempo sobre la que
las Herramientas de Análisis operan.
- Scaling (Escala) permite que cambie las escalas de los gráficos de salida.
- Datasets (Simulaciones) permite modificar los resultados de las simulaciones guardadas.
- Graphs (Gráfico) activa el Mando de Gráfico a Medida.
- Placeholders (Llenar Huecos) es un control que fija valores para simular modelos
incompletos (No PLE o PLE Plus, vea el Manual de Referencia).
Guía del Usuario de Vensim. Traducción: Juan Martín García 20
Control de subíndices
El Control de subíndices se usa en las versiones Vensim Professional y DSS para crear,
revisar y seleccionar los elementos para los Rangos de Subíndice con el objeto de ajustar el
funcionamiento de las herramientas de Análisis. Por ejemplo, para un modelo con variables
con subíndices por tarea, seleccionando simplemente una tarea (TASK3) ajustará la
herramienta de Análisis para mostrar la información sólo sobre la tarea (TASK3). Los
subíndices se seleccionan y anulan pulsando en ellos o pulsando el icono All o None
(Todos o Ninguno).
Para abrir el Control de Subíndice pulse en el icono de control de Subíndice en la
Barra de herramientas. Puede definir los nuevos Rangos del Subíndice pulsando en el botón
New... (Nuevo… ) y revisar el Rango de Subíndice para la opción actual pulsando en el
botón Edit (Edición).
Guía del Usuario de Vensim. Traducción: Juan Martín García 21
Recursos de Vensim en español
FORMACION ONLINE
Curso de Especialización en Dinámica de Sistemas
http://www.catunesco.upc.edu/cursos/sis.htm
Curso de Creación de Modelos en Ecología
http://www.catunesco.upc.edu/cursos/ecologia.htm
LIBROS
Teoría y ejercicios prácticos de Dinámica de Sistemas
http://www.catunesco.upc.edu/cursos/sistemas.htm
Sysware, la toma de decisiones en un mundo complejo
http://www.upcnet.es/~jmg2/sysware.htm
Juan Martín García
JMG@GRN.ES
You might also like
- Vensim 2Document23 pagesVensim 2rogger huaman callapiñaNo ratings yet
- Sistemas Dinamicos 4Document28 pagesSistemas Dinamicos 4alejandroNo ratings yet
- L4 VensimDocument136 pagesL4 VensimJorge EscobarNo ratings yet
- VENSIM PLE ManualDocument26 pagesVENSIM PLE ManualBrandon PuertasNo ratings yet
- VensimDocument34 pagesVensimIsmael Cordero OrozcoNo ratings yet
- DS. Manual de VensimDocument25 pagesDS. Manual de VensimUnique BVNo ratings yet
- Manualcompletodevensim 130821204834 Phpapp02Document268 pagesManualcompletodevensim 130821204834 Phpapp02Kaccy Love SakurBand KaloveNo ratings yet
- Sistemas Dinamicos 2Document23 pagesSistemas Dinamicos 2alejandroNo ratings yet
- Manual de VensimDocument24 pagesManual de VensimRonald Huiza AmancayNo ratings yet
- C7 Lenguaje de Simulación VensimDocument82 pagesC7 Lenguaje de Simulación VensimAstrid LemusNo ratings yet
- 1.manual ..OptitexDocument54 pages1.manual ..Optitexfrodrez_93172681% (27)
- Dinámica - Manual VensimDocument19 pagesDinámica - Manual VensimEduardo Salazar GarciaNo ratings yet
- Manual de Vensim 7.3 Elaborado FIS UNFVDocument19 pagesManual de Vensim 7.3 Elaborado FIS UNFVCristiano RonaldoNo ratings yet
- Manual Completo de Diseño en EspañolDocument59 pagesManual Completo de Diseño en EspañolRobert Xtyc Fug89% (27)
- Manual de IntouchDocument152 pagesManual de IntouchEsteban Idro Ramirez100% (2)
- Manual SPSSDocument24 pagesManual SPSSUriel aramburuNo ratings yet
- Manual OptitexDocument27 pagesManual OptitexJasmin BautistaNo ratings yet
- LabviewDocument42 pagesLabviewAlberto MalvaezNo ratings yet
- Introduccion ImpressDocument14 pagesIntroduccion Impressapi-3700232No ratings yet
- Manual OptitexDocument59 pagesManual OptitexMagolaNo ratings yet
- Guía de Laboratorio PowerSHAPE # 1. - Introducción (2017)Document18 pagesGuía de Laboratorio PowerSHAPE # 1. - Introducción (2017)Carlos Lara B.No ratings yet
- OPTITEX - Manual-completo-de-diseno-en-Espanol PDFDocument59 pagesOPTITEX - Manual-completo-de-diseno-en-Espanol PDFDaniel Rch.81% (16)
- 1 Manual OptitexDocument55 pages1 Manual OptitexGaganpreet Kaur Fashion DesigningNo ratings yet
- Descripcion y Tutorial de GLADE (AESM)Document7 pagesDescripcion y Tutorial de GLADE (AESM)Carlos Meca LopezNo ratings yet
- Manual OptitexDocument54 pagesManual Optitexdany perez100% (1)
- DREAMWEAVERDocument3 pagesDREAMWEAVERSamuel_Narvaez_CNo ratings yet
- Comentario de DreamweaverDocument12 pagesComentario de DreamweaverJhony Jeink RodriguezNo ratings yet
- Introducción a Adobe Fireworks CS6: Entorno de trabajo y herramientas básicasDocument14 pagesIntroducción a Adobe Fireworks CS6: Entorno de trabajo y herramientas básicasAmilcar MendozaNo ratings yet
- UntitledDocument7 pagesUntitledCafe WifipanNo ratings yet
- Conceptos Básicos Del Espacio de TrabajoDocument5 pagesConceptos Básicos Del Espacio de TrabajoSandra MartínezNo ratings yet
- El Entorno de Trabajo ADOBE DREAMWEAVERDocument9 pagesEl Entorno de Trabajo ADOBE DREAMWEAVEROrlando GuerreroNo ratings yet
- Elementos ventana Word Excel PPTDocument8 pagesElementos ventana Word Excel PPTDenis S OliveraNo ratings yet
- Manejando Ventanas de WindowsDocument15 pagesManejando Ventanas de WindowsJose VeintemillaNo ratings yet
- Interfaz Maya PDFDocument6 pagesInterfaz Maya PDFJuan ChatoNo ratings yet
- Ejercicios Curso Petrel IntroductorioDocument7 pagesEjercicios Curso Petrel IntroductorioServiNo ratings yet
- Guia Power Point - TeoricoDocument9 pagesGuia Power Point - TeoricoMaria Luz PeñasNo ratings yet
- Vensim 4 PDFDocument29 pagesVensim 4 PDFalejandroNo ratings yet
- Vensim Instrucciones de DescargaDocument15 pagesVensim Instrucciones de DescargaNancy MayaNo ratings yet
- Elementos y Comandos de Power PointDocument14 pagesElementos y Comandos de Power PointAmy Roberson0% (1)
- Herramientas de Usuario de VensimDocument3 pagesHerramientas de Usuario de Vensimfrederick achahuiNo ratings yet
- Manual SimRdpDocument33 pagesManual SimRdpEfrainNo ratings yet
- Manejo de WindowsDocument13 pagesManejo de WindowsTannyk PonceNo ratings yet
- Manejo de VentanasDocument24 pagesManejo de VentanasVanesa Ramos100% (2)
- Vensim 3Document29 pagesVensim 3JavierGonzales10No ratings yet
- Curso UMayor 2019 Manual Autocad V3 2019-10-02Document47 pagesCurso UMayor 2019 Manual Autocad V3 2019-10-02PaulaAndreaGallardoMuñozNo ratings yet
- Manual Autocad 2017 EspDocument52 pagesManual Autocad 2017 EspAntonio JoseNo ratings yet
- Cur So IllustratorDocument46 pagesCur So IllustratorMarianela MéndezNo ratings yet
- Guía básica PowerPointDocument30 pagesGuía básica PowerPointAlejandro Zorrilla Choez50% (2)
- Guía de uso en Matlab en el desarrollo de modelos de volatilidadFrom EverandGuía de uso en Matlab en el desarrollo de modelos de volatilidadNo ratings yet
- Módulo de cinemática DMU de Catia V5From EverandMódulo de cinemática DMU de Catia V5Rating: 5 out of 5 stars5/5 (1)
- UF0864 - Resolución de averías lógicas en equipos microinformáticosFrom EverandUF0864 - Resolución de averías lógicas en equipos microinformáticosNo ratings yet
- Estadística II - Contraste de hipótesis, robustez, tipos de supuestosDocument3 pagesEstadística II - Contraste de hipótesis, robustez, tipos de supuestosismael pdNo ratings yet
- Animaciones y TransicionesDocument10 pagesAnimaciones y Transicionesismael pdNo ratings yet
- Hardware y SoftwareDocument2 pagesHardware y Softwareismael pdNo ratings yet
- EXPLICACION Tablas en WordDocument6 pagesEXPLICACION Tablas en WordPatrinan RoperNo ratings yet
- Algoritmos y Diagramas de FlujoDocument3 pagesAlgoritmos y Diagramas de Flujoismael pdNo ratings yet
- Ejercicio Tabulaciones 2Document4 pagesEjercicio Tabulaciones 2ismael pdNo ratings yet
- Ejercicios de Windows 2010Document2 pagesEjercicios de Windows 2010ismael pdNo ratings yet
- Resolucion de ProblemasDocument3 pagesResolucion de Problemasismael pdNo ratings yet
- Diagramas de Flujo y Su SimbologiaDocument4 pagesDiagramas de Flujo y Su Simbologiaismael pdNo ratings yet
- Ejercicios Alfabetizacion PDFDocument12 pagesEjercicios Alfabetizacion PDFJUAN DIAZ MAMANINo ratings yet
- Tarea 01Document1 pageTarea 01ismael pdNo ratings yet
- Actividad 3Document2 pagesActividad 3ismael pdNo ratings yet
- Mapa para ConocermeDocument1 pageMapa para Conocermeismael pdNo ratings yet
- CartaDocument1 pageCartamgxyzNo ratings yet
- Las TIC en La SociedadDocument7 pagesLas TIC en La Sociedadismael pdNo ratings yet
- Herramientas DigitalesDocument7 pagesHerramientas Digitalesismael pd100% (1)
- M01 - S3 - Elementos Multimedia - PDF PDFDocument4 pagesM01 - S3 - Elementos Multimedia - PDF PDFAnonymous 6NmBXtU0No ratings yet
- Manual de Citas y ReferenciasDocument19 pagesManual de Citas y Referenciasismael pdNo ratings yet
- Cuentas T FormulasDocument1 pageCuentas T Formulasismael pdNo ratings yet
- Infografía ProteinasDocument1 pageInfografía Proteinasismael pdNo ratings yet
- 6° Prim Alum 2013Document28 pages6° Prim Alum 2013Santos CiauNo ratings yet
- Efemérides de OctubreDocument5 pagesEfemérides de Octubreismael pdNo ratings yet
- SaludosDocument2 pagesSaludosismael pdNo ratings yet
- Así Ha Evolucionado La Tecnología de La TV en Los Últimos 25 AñosDocument2 pagesAsí Ha Evolucionado La Tecnología de La TV en Los Últimos 25 Añosismael pdNo ratings yet
- DerramePetroleoGolfoMexicoDocument2 pagesDerramePetroleoGolfoMexicoismael pdNo ratings yet
- Cuestionario de Internet IpdDocument3 pagesCuestionario de Internet Ipdismael pdNo ratings yet
- Cancion para Mamá 2017Document1 pageCancion para Mamá 2017ismael pdNo ratings yet
- Colores HTML 2019Document4 pagesColores HTML 2019ismael pdNo ratings yet
- Observa C I OnesDocument2 pagesObserva C I Onesismael pdNo ratings yet
- BunuelosDocument2 pagesBunuelosismael pdNo ratings yet
- Unidades de AlmacenamientoDocument18 pagesUnidades de AlmacenamientocuartoaberdareNo ratings yet
- AUTOCADDocument56 pagesAUTOCADflor mariaNo ratings yet
- Tutoriales de AccessDocument50 pagesTutoriales de Accesskarina_blanco17No ratings yet
- Examen WindowsDocument4 pagesExamen WindowsTerry Michael Arauco CamargoNo ratings yet
- Todos Los Órganos Judiciales: Minerva (V. 4.20.7.0 - 4.20.10.0)Document66 pagesTodos Los Órganos Judiciales: Minerva (V. 4.20.7.0 - 4.20.10.0)Sara SpNo ratings yet
- Tutorial Software StellaDocument21 pagesTutorial Software Stellarubenmamani100% (1)
- Informatica Aplicada A Los NegociosDocument194 pagesInformatica Aplicada A Los NegociosvistetecomocolonNo ratings yet
- PVZ Garden Warfare 2 Manual PC EsDocument20 pagesPVZ Garden Warfare 2 Manual PC EsEzrael BalamNo ratings yet
- 101 Secretos Excel Lucas PadinDocument44 pages101 Secretos Excel Lucas Padintareas_p276115No ratings yet
- Cype 3 DDocument44 pagesCype 3 DOvidiu FloreaNo ratings yet
- Rosa DinDocument7 pagesRosa DinJulio Torres RiveraNo ratings yet
- Manual de TinkercadDocument17 pagesManual de Tinkercadapi-575151497No ratings yet
- Bamboo Manual Del Usuario - EspanolDocument90 pagesBamboo Manual Del Usuario - Espanollordd4rkNo ratings yet
- Practica 1 - Operación de Equipos de ComputoDocument26 pagesPractica 1 - Operación de Equipos de ComputoMiguel Alexis MontesNo ratings yet
- Spanish PlayersGuide Elite DangerousDocument101 pagesSpanish PlayersGuide Elite Dangerouskancerbero91No ratings yet
- Manual Partes Del ComputadorDocument16 pagesManual Partes Del Computadorchavelita415No ratings yet
- Programacion Curricular Anual 1,2Document7 pagesProgramacion Curricular Anual 1,2Xmaster1t100% (12)
- 2do PrimariaDocument14 pages2do PrimariaJORGE SAUL CHAVEZ VIVANCONo ratings yet
- La Cinta de Opciones de WordDocument2 pagesLa Cinta de Opciones de WordHaldo Alvaro AlvarezNo ratings yet
- Plan Anual de MantenimientoDocument4 pagesPlan Anual de MantenimientoHerverth N LpzNo ratings yet
- Manual de Navegación SAPDocument36 pagesManual de Navegación SAPJoel Brayam Lulo MendozaNo ratings yet
- Curso de Word AvancesDocument6 pagesCurso de Word AvancesCINTHYA CanteNo ratings yet
- Trabajo Daniuska ModificadoDocument16 pagesTrabajo Daniuska Modificadodiego materanNo ratings yet
- Manual de 3dsmax MAX Tabla de ContenidoDocument128 pagesManual de 3dsmax MAX Tabla de ContenidoJorge GaribayNo ratings yet
- Elementos DinámicosDocument9 pagesElementos DinámicosAna KarenNo ratings yet
- 5 Seleccionar de Textos - Copiar, Cortar y PegarDocument2 pages5 Seleccionar de Textos - Copiar, Cortar y PegardiegovhtNo ratings yet
- Ejercicios de JavascriptDocument2 pagesEjercicios de JavascriptkenoayalaNo ratings yet
- Menus de SewercadDocument8 pagesMenus de SewercadFroilan MaraniNo ratings yet
- Parámetros de dibujo electrónicoDocument16 pagesParámetros de dibujo electrónicoAnonymous gcMAj2IXlNo ratings yet