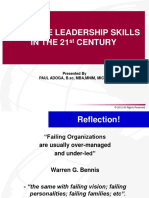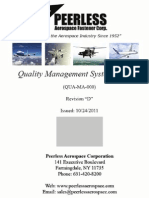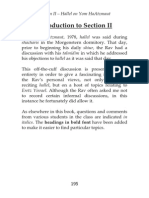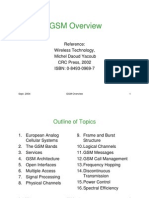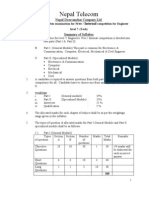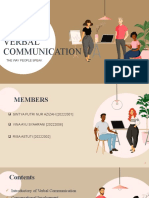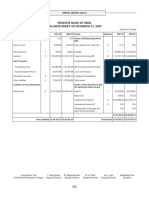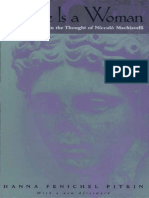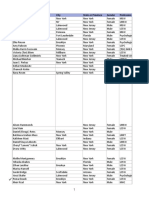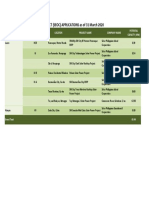Professional Documents
Culture Documents
Ecertificate Dowload Instructionsx
Uploaded by
Amreet अमृत पालिखेOriginal Description:
Original Title
Copyright
Available Formats
Share this document
Did you find this document useful?
Is this content inappropriate?
Report this DocumentCopyright:
Available Formats
Ecertificate Dowload Instructionsx
Uploaded by
Amreet अमृत पालिखेCopyright:
Available Formats
Juniper Networks Certification Program
eCertificate Download and Print Instructions
OVERVIEW
Your JNCP eCertificates are now available in your user account on the Juniper Networks Learning Portal. Please follow
the simple instructions below to download your JNCIA, JNCIS, JNCIP or your JNCIE eCertificate
eCertificatess.
Instructions in Brief
Detailed instructions below
Step 1: To access your eCertificate you must have an account in the Juniper Learning Portal. This account must have
your CertManager ID and use the same email address as your CertManager account. Retrieve your CertManager I.D.
and primary email address from CertManager
nager or the notification email you received from CertManager.
Step 2: Create or update your Juniper Netwo
Networks Learning Portal User Account
• To create a new user account on the Juniper Networks Learning Portal, go to Step 2A below.
below
• To update your existing user account on the Juniper Networks Learning Portal, go Step 2B below.
Step 3: View your active eCertificates in your user account My History.
Step 4: Download and print your eCertifcates.
© Juniper Networks, Inc. 1
< Enter Document Title >
DETAILED eCERTIFCATES DOWNLOAD AND PRINT INSTRUCTIONS
Please allow 5 to 7 business days from the date of your exam at Prometric for your eCertificates to become available
in your Juniper Networks Learning Portal user account.
Step 1: Go to CertManager and login to your account. Make note of the following because you’ll need to enter this
information into your Juniper Networks Learning Portal user account exactly how it is represented in your CertManger
account:
• CertManager I.D. (This is different from your Prometric I.D.)
• Your primary email address registered to your CertManager Account. Note: To access your eCertificate the
email address in your CertManager account must be the same as the email address in your Juniper Learning
Portal account. You may choose to change your CertManager email address to be the same as in the Juniper
Learning Portal. If you choose to do that it will take 24 hours after you change your CertManager email address
for your eCertificates to appear in the Juniper Learning Portal.
Note: This is a good opportunity to update your personal information by accessing Update Personal Info.
© Juniper Networks, Inc. 2
< Enter Document Title >
NOTE:
If you are unable to access your CertManager Account, email us at certmanager@juniper.net and include your
Prometric I.D. for account recovery assistance.
Step 2: Go to the Juniper Networks Learning Portal Home page at:
https://learningportal.juniper.net/juniper/default.aspx to create or update your Juniper Networks Learning Portal user
account.
Step 2A: If you are a new user to the
Juniper Networks Learning Portal,
click on ‘New Users Register here’ under the login
window on the right side of the Learning Portal home
page.
• During the registration process you will create a user profile. In order to access your eCertificates you must enter the
following information when creating your account:
o Enter your CertManager I.D.
o Enter the same email as your CertManager Primary email
o Hit Register
© Juniper Networks, Inc. 3
< Enter Document Title >
NOTE:
It may take up to 24 hours to receive the email to activate your account. If you do not receive this activation email
within 24 hours please email us at training-req@juniper.net.
Step 2B: If you are an existing user to the Juniper Networks Learning Portal, please login to the portal using your login
credentials.
• Then, go to My Profile
• Then, go to Edit My Contact Information and do the following:
o Enter your CertManager I.D.
o Enter the same email as your CertManager Primary email
o Hit Update
© Juniper Networks, Inc. 4
< Enter Document Title >
Step 3: To Access your eCertificates
From any page in the Learning Portal, on the top right of your screen, do the following:
• Click on My History
• Then, In the Display Drop Down List, click on JNCP Certificates
• You’ll see all your active eCertificates names listed.
o NOTE: If you have a credential that has expired, you will not see it appear as an option for you to print.
Only active certifications are available to you.
Step 4: To Download and Print your eCertificates
• Under each eCertificate credential name, you click on View Certificate
• Open the certificate and either print it directly from the portal or you can download it and print it from your
computer.
© Juniper Networks, Inc. 5
Notes:
• If you are having issues viewing and printing your certificate, try the following:
o Temporarily disable pop-up blockers as this can sometimes prevent the download
o Check that you have the most recent versions of Internet Explorer or Firefox
• If you are still experiencing issues, please contact us at e-certs@juniper.net.
Corporate and Sales Headquarters APAC Headquarters EMEA Headquarters
Juniper Networks, Inc. Juniper Networks (Hong Kong) Juniper Networks Ireland
1194 North Mathilda Avenue 26/F, Cityplaza One Airside Business Park
Sunnyvale, CA 94089 USA 1111 King’s Road Swords, County Dublin, Ireland
Phone: 888.JUNIPER (888.586.4737) Taikoo Shing, Hong Kong Phone: 35.31.8903.600
or 408.745.2000 Phone: 852.2332.3636 EMEA Sales: 00800.4586.4737
Fax: 408.745.2100 Fax: 852.2574.7803 Fax: 35.31.8903.601
Copyright 2009 Juniper Networks, Inc. All rights reserved. Juniper Networks, the Juniper Networks logo, Junos, NetScreen, and ScreenOS are registered trademarks of
Juniper Networks, Inc. in the United States and other countries. All other trademarks, service marks, registered marks, or registered service marks are the property of their
respective owners. Juniper Networks assumes no responsibility for any inaccuracies in this document. Juniper Networks reserves the right to change, modify, transfer, or
otherwise revise this publication without notice.
Oct 2009
© Juniper Networks, Inc. 6
You might also like
- A Heartbreaking Work Of Staggering Genius: A Memoir Based on a True StoryFrom EverandA Heartbreaking Work Of Staggering Genius: A Memoir Based on a True StoryRating: 3.5 out of 5 stars3.5/5 (231)
- The Sympathizer: A Novel (Pulitzer Prize for Fiction)From EverandThe Sympathizer: A Novel (Pulitzer Prize for Fiction)Rating: 4.5 out of 5 stars4.5/5 (119)
- Never Split the Difference: Negotiating As If Your Life Depended On ItFrom EverandNever Split the Difference: Negotiating As If Your Life Depended On ItRating: 4.5 out of 5 stars4.5/5 (838)
- Devil in the Grove: Thurgood Marshall, the Groveland Boys, and the Dawn of a New AmericaFrom EverandDevil in the Grove: Thurgood Marshall, the Groveland Boys, and the Dawn of a New AmericaRating: 4.5 out of 5 stars4.5/5 (265)
- The Little Book of Hygge: Danish Secrets to Happy LivingFrom EverandThe Little Book of Hygge: Danish Secrets to Happy LivingRating: 3.5 out of 5 stars3.5/5 (399)
- Grit: The Power of Passion and PerseveranceFrom EverandGrit: The Power of Passion and PerseveranceRating: 4 out of 5 stars4/5 (587)
- The World Is Flat 3.0: A Brief History of the Twenty-first CenturyFrom EverandThe World Is Flat 3.0: A Brief History of the Twenty-first CenturyRating: 3.5 out of 5 stars3.5/5 (2219)
- The Subtle Art of Not Giving a F*ck: A Counterintuitive Approach to Living a Good LifeFrom EverandThe Subtle Art of Not Giving a F*ck: A Counterintuitive Approach to Living a Good LifeRating: 4 out of 5 stars4/5 (5794)
- Team of Rivals: The Political Genius of Abraham LincolnFrom EverandTeam of Rivals: The Political Genius of Abraham LincolnRating: 4.5 out of 5 stars4.5/5 (234)
- Shoe Dog: A Memoir by the Creator of NikeFrom EverandShoe Dog: A Memoir by the Creator of NikeRating: 4.5 out of 5 stars4.5/5 (537)
- The Emperor of All Maladies: A Biography of CancerFrom EverandThe Emperor of All Maladies: A Biography of CancerRating: 4.5 out of 5 stars4.5/5 (271)
- The Gifts of Imperfection: Let Go of Who You Think You're Supposed to Be and Embrace Who You AreFrom EverandThe Gifts of Imperfection: Let Go of Who You Think You're Supposed to Be and Embrace Who You AreRating: 4 out of 5 stars4/5 (1090)
- Her Body and Other Parties: StoriesFrom EverandHer Body and Other Parties: StoriesRating: 4 out of 5 stars4/5 (821)
- The Hard Thing About Hard Things: Building a Business When There Are No Easy AnswersFrom EverandThe Hard Thing About Hard Things: Building a Business When There Are No Easy AnswersRating: 4.5 out of 5 stars4.5/5 (344)
- Effective Leadership Skills in The 21ST CenturyDocument67 pagesEffective Leadership Skills in The 21ST CenturySam ONi100% (1)
- Hidden Figures: The American Dream and the Untold Story of the Black Women Mathematicians Who Helped Win the Space RaceFrom EverandHidden Figures: The American Dream and the Untold Story of the Black Women Mathematicians Who Helped Win the Space RaceRating: 4 out of 5 stars4/5 (890)
- Elon Musk: Tesla, SpaceX, and the Quest for a Fantastic FutureFrom EverandElon Musk: Tesla, SpaceX, and the Quest for a Fantastic FutureRating: 4.5 out of 5 stars4.5/5 (474)
- The Unwinding: An Inner History of the New AmericaFrom EverandThe Unwinding: An Inner History of the New AmericaRating: 4 out of 5 stars4/5 (45)
- The Yellow House: A Memoir (2019 National Book Award Winner)From EverandThe Yellow House: A Memoir (2019 National Book Award Winner)Rating: 4 out of 5 stars4/5 (98)
- Verification Handbook For Investigative ReportingDocument79 pagesVerification Handbook For Investigative ReportingRBeaudryCCLE100% (2)
- On Fire: The (Burning) Case for a Green New DealFrom EverandOn Fire: The (Burning) Case for a Green New DealRating: 4 out of 5 stars4/5 (73)
- U.S. Strategy For Pakistan and AfghanistanDocument112 pagesU.S. Strategy For Pakistan and AfghanistanCouncil on Foreign Relations100% (2)
- Cargo Record BookDocument7 pagesCargo Record BookTusharsorte100% (1)
- Advacc 2 Chapter 1 ProblemsDocument5 pagesAdvacc 2 Chapter 1 ProblemsClint-Daniel Abenoja100% (1)
- Affidavit of Discrepancy in GenderDocument2 pagesAffidavit of Discrepancy in GenderrogerNo ratings yet
- QUAMA000Document41 pagesQUAMA000Abd ZouhierNo ratings yet
- En The Beautiful Names of Allah PDFDocument89 pagesEn The Beautiful Names of Allah PDFMuhammad RizwanNo ratings yet
- Open Data Driving Growth Ingenuity and InnovationDocument36 pagesOpen Data Driving Growth Ingenuity and InnovationAnonymous EBlYNQbiMyNo ratings yet
- RavsolovetichikyomhaatzmautDocument61 pagesRavsolovetichikyomhaatzmautHirshel TzigNo ratings yet
- ADSL Technology White Paper0007Document2 pagesADSL Technology White Paper0007Amreet अमृत पालिखेNo ratings yet
- RAKE ReceiverDocument21 pagesRAKE Receiverxiniac_1No ratings yet
- GSM HandoverDocument25 pagesGSM HandoverShahid NawazNo ratings yet
- GSM OverviewDocument66 pagesGSM OverviewShebin.A.Khalam100% (1)
- Team Viewer ManualDocument47 pagesTeam Viewer ManualAmreet अमृत पालिखेNo ratings yet
- General Module 7 OniDocument5 pagesGeneral Module 7 OniAmreet अमृत पालिखेNo ratings yet
- FM AssignmentDocument10 pagesFM AssignmentPrashant KumarNo ratings yet
- Promoting a school walkathon for weight lossDocument3 pagesPromoting a school walkathon for weight lossDamon HelthNo ratings yet
- Application For Treaty Purposes: (Relief From Philippine Income Tax On Dividends)Document2 pagesApplication For Treaty Purposes: (Relief From Philippine Income Tax On Dividends)Nepean Philippines IncNo ratings yet
- 19 Preposition of PersonalityDocument47 pages19 Preposition of Personalityshoaibmirza1No ratings yet
- Prospects For The Development of Culture in UzbekistanDocument3 pagesProspects For The Development of Culture in UzbekistanresearchparksNo ratings yet
- Powerpoint of Verbal Communication: The Way People SpeakDocument15 pagesPowerpoint of Verbal Communication: The Way People SpeakRisa Astuti100% (1)
- Investment Evaluation MethodDocument13 pagesInvestment Evaluation MethodBAo TrAmNo ratings yet
- Romanian Society For Lifelong Learning Would Like To Inform You AboutDocument2 pagesRomanian Society For Lifelong Learning Would Like To Inform You AboutCatalin MihailescuNo ratings yet
- Muqam e Rabulalamin Aur Fitna Qadianiat by UbaidullahDocument26 pagesMuqam e Rabulalamin Aur Fitna Qadianiat by UbaidullahIslamic Reserch Center (IRC)No ratings yet
- Rbi Balance SheetDocument26 pagesRbi Balance SheetjameyroderNo ratings yet
- 9.2-Applying For Medical Services at Initial Entry and ExiDocument7 pages9.2-Applying For Medical Services at Initial Entry and ExishemariyahsworldNo ratings yet
- Boscastle Family Book SeriesDocument4 pagesBoscastle Family Book SeriesChingirl89100% (1)
- Lost Spring exposes lives of povertyDocument5 pagesLost Spring exposes lives of povertyvandana61No ratings yet
- Hanna Fenichel Pitkin - Fortune Is A Woman - Gender and Politics in The Thought of Nicollo Machiavelli - With A New Afterword (1999)Document388 pagesHanna Fenichel Pitkin - Fortune Is A Woman - Gender and Politics in The Thought of Nicollo Machiavelli - With A New Afterword (1999)Medbh HughesNo ratings yet
- ASAP Current Approved Therapists MDocument10 pagesASAP Current Approved Therapists MdelygomNo ratings yet
- Criminal Investigation 11th Edition Swanson Test BankDocument11 pagesCriminal Investigation 11th Edition Swanson Test BankChristopherWaltonnbqyf100% (14)
- Bibliography of the Butterworth TrialDocument3 pagesBibliography of the Butterworth TrialmercurymomNo ratings yet
- Power Plant Cooling IBDocument11 pagesPower Plant Cooling IBSujeet GhorpadeNo ratings yet
- List of Solar Energy Operating Applications 2020-03-31Document1 pageList of Solar Energy Operating Applications 2020-03-31Romen RealNo ratings yet
- DiphtheriaDocument30 pagesDiphtheriaBinayaNo ratings yet