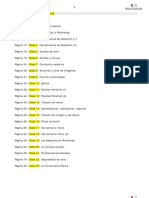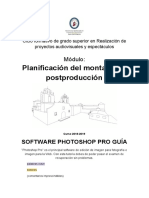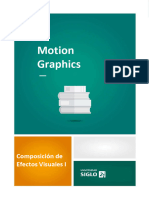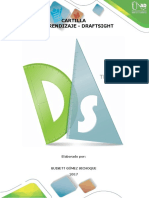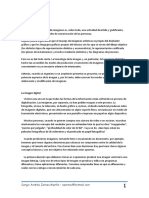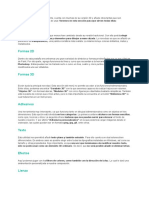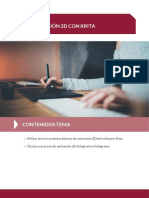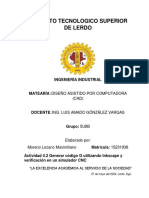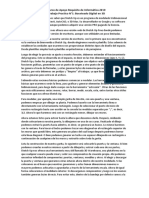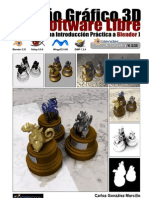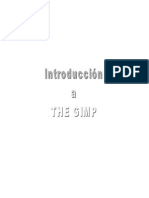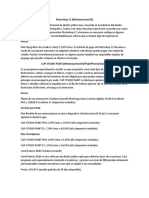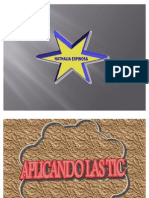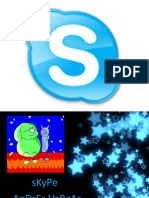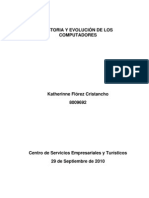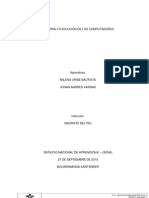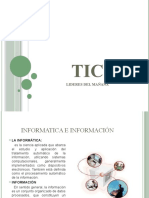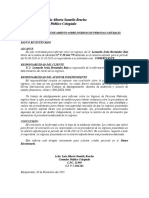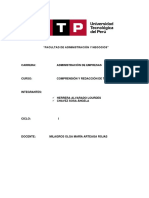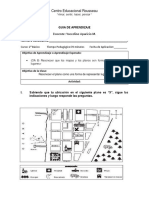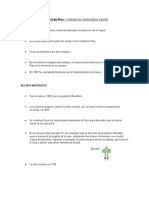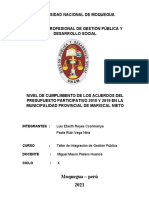Professional Documents
Culture Documents
PDF Magix 3d Maker
Uploaded by
trabajartrabajartrabCopyright
Available Formats
Share this document
Did you find this document useful?
Is this content inappropriate?
Report this DocumentCopyright:
Available Formats
PDF Magix 3d Maker
Uploaded by
trabajartrabajartrabCopyright:
Available Formats
MANUAL DE USUARIO DEL SOFTWARE
MAGIX 3D MAKER
PAOLA ANDREA CELIS M.
LIZETH NATHALIA ESPINOSA P.
Instructor
MAURICIO DEL RIO Q.
TECNOLOGÍA EN GESTIÓN ADMINISTRATIVA
SENA
Bucaramanga, Noviembre de 2010
TABLA DE CONTENIDO
DATOS BÁSICOS DEL PROGRAMA MAGIX 3D MAKER………Pag.3
REQUERIMIENTOS……………………………………………………….4
GUIA DE USO…………………………………………………….............5
GLOSARIO…………………………………………………………………10
BIBLIOGRAFIA…………………………………………………………….11
Paola Celis – Nathalia Espinosa Página 2
DATOS BÁSICOS DEL PROGRAMA
MAGIX 3D MAKER
Magix 3D Maker es un programa con todo lo necesario para crear animaciones con
texto y otros objetos en 3D para títulos de montajes fotográficos y películas.
Con Magix 3D Maker puedes hacerlo todo: crear un texto, convertirlo en un gráfico,
animarlo mediante una serie de modificadores predefinidos, cambiar los colores,
modificar parámetros, cambiar la resolución, entre otras posibilidades. Todo de un modo
realmente intuitivo y sin apenas esfuerzo.
Además de las herramientas para generar una animación desde cero, MAGIX 3D
Maker incluye una serie de plantillas predefinidas que te ayudarán a conseguir
resultados profesionales en un tiempo record: textos, objetos predefinidos; opciones
para importar imágenes o vídeos, etc.
En definitiva, MAGIX 3D Maker es una interesante opción para crear títulos animando
texto y otros objetos en 3D sin tener que perder tiempo aprendiendo a utilizar las
funciones básicas del programa.
La descarga nos ofrece una versión de prueba antes de adquirir el software completo.
Es una herramienta muy útil para utilizar en el diseño de nuestro sitio. Podemos
utilizarlo para crear presentaciones, títulos, banner, logos, encabezados, botones, etc.
Además los gráficos que creemos podemos utilizarlos como iconos y protector de
pantalla.
No pierdas la oportunidad de probar este software, es muy fácil de utilizar y conseguirás
maravillosos resultados que con practica podrás compararlo con resultados
profesionales.
El programa se descargo: En la página web SOFTONIC.
En cuanto a los idiomas disponibles, Magix 3D Maker está disponible en español.
Licencia: De puebra.
Ventajas:
Es muy fácil de utilizar
Su entorno es muy intuitivo
Incluye muchas plantillas
Desventajas:
Se echan en falta efectos visuales
Los controles para animar son algo limitados
Paola Celis – Nathalia Espinosa Página 3
MAGIX 3D MAKER
Valoración 8,8
Calidad / 9
Precio
Características Convierte textos y gráficos en animaciones 3D de forma sencilla.
Ofrece gran cantidad de plantillas y múltiples opciones de importación
de archivos gráficos y de exportación de animaciones (AVI, GIF, SWF,
SCR, ANI)
Contacto Magix (www.magix.com/es/3d-maker)
Lo mejor Edición muy intuitiva y generación de efectos al instante. Pasos atrás
ilimitados. Generación de animaciones muy precisa y sin casi
intervención del usuario
Lo peor Las galerías de materiales y texturas no son muy realistas. Escasez de
efectos de iluminación
Precio 29,99 euros
REQUERIMIENTOS
Para utilizar Magix 3D Maker necesitas:
Windows 2000, Windows XP, Windows Vista y Windows 7.
Esta aplicación pesa: 54,84MB
*Requisitos mínimos:
Procesador: 700 MHz
Memoria: 64 MB
Espacio libre en disco: 50 MB
Paola Celis – Nathalia Espinosa Página 4
GUIA DE USO
Magix 3D Maker nos permite convertir fácilmente textos y gráficos en elementos
3D estáticos o con animación. Nuestro objetivo con este paso a paso es crear en
10 minutos un banner animado de 320 x 240 píxeles en formato GIF.
NIVEL: BÁSICO
Varios factores hacen de Magix 3D una herramienta interesante. Primero, su facilidad
de uso, con unas opciones de edición muy intuitivas ; segundo, su gran cantidad de
fuentes, diseños, plantillas y opciones de exportación de animaciones; y, finalmente, un
buen precio. Veamos cómo trabajar con ella.
Paso 1. El contenido
La primera cuestión es teclear el mensaje del anuncio, lo que se hace sobre el literal de
ejemplo que aparece en pantalla. A continuación, puedes ajustar los tamaños de las
letras hasta conseguir un efecto similar al de la imagen. Para ello, accede a la ventana
Opciones de texto pulsando Alt+T. Selecciona la fuente Harvest y arrastra y suelta el
bloque de texto que va a cambiar de tamaño.
En la parte superior del desplegable con el tamaño de la fuente, escoge el valor 30%.
Por su parte, el bloque NewspaperMatters.org se puede dejar al 50%, mientras que
soon on the air! también puede estar al 30%. Alinea todo el bloque al centro. Aquí
puedes jugar con Aspecto, que permite comprimir o expandir el bloque, separar el
interlineado, separar el espacio entre las letras o ajustar la línea base. Cuando estés de
acuerdo con los resultados, pulsa Aceptar para ir al área de trabajo principal.
Paola Celis – Nathalia Espinosa Página 5
Paso 2. El color
En la pantalla principal, haz clic en el segundo botón de la parte izquierda o abre la
ventana de Opciones de color directamente pulsando Alt+O. Selecciona del
desplegable la opción Caras de texto y elige el espacio de color RGB. Para conseguir el
color rojo sangre de la imagen, teclea los valores R: 205, G: 2 y B: 2. En este punto,
podrías aplicar una textura de las que vienen cargadas en la aplicación haciendo clic en
Textura. No olvides que en Caras de texto se encuentran las opciones para cambiar el
aspecto general de la composición editando los lados, fondos, luces y sombras.
Paso 3. Nivel de extrusión
Es el momento de hacer rotar la composición para tener la vista que nos gustaría
mostrar en nuestro banner. Para ello, tenemos dos opciones. La primera y más sencilla
es utilizar las barras de desplazamiento laterales del área de trabajo para rotar en los
ejes vertical y horizontal. La segunda es pinchar con el ratón en el área de trabajo y
arrastrar libremente. Para darle «volumen» a nuestra obra, es preciso aplicar una
extrusión utilizando las opciones disponibles.
Accede a ellas a través de la combinación Alt+E y selecciona un valor numérico desde
el desplegable Profundidad. Podrás ver los resultados de forma dinámica al tiempo que
mueves el manejador. Elige el valor 20 y deja el resto de parámetros tal cual, como
Ancho de contorno a 20. Escoge Brillo y mantén habilitadas las opciones Cara frontal y
Cara posterior.
Paola Celis – Nathalia Espinosa Página 6
Antes de acabar con el tema de la extrusión, un truco para hacer estas tareas de forma
más natural: pasa el ratón por encima, de modo que aparezca una flechita con doble
dirección y un pequeño rectángulo. En ese momento, haz clic y arrastra el ratón para
comprobar los efectos de la extrusión de forma dinámica sobre el texto.
Si lo que quieres es editar las sombras, pasa el puntero sobre la composición y
observarás que aparece una flecha con cuatro direcciones junto a un pequeño icono de
una bombilla. Si arrastras el ratón, verás que desplazas todo el bloque de sombra. Si
haces clic en Alt y arrastras con el ratón, moverás toda la composición en los ejes
vertical y horizontal sin rotación para acomodar el contenido. Finalmente, si pinchas en
el fondo de la composición, podrás alterar su color.
Paso 4. Biseles, sombras y texturas
Magix 3D Maker ofrece un montón de opciones de bisel tanto de inglete como
redondeado, y con la posibilidad de definir su profundidad. Más interesante es el panel
de Opciones de sombras, donde decidir si tu composición debe mostrar sombra o no.
En Estilo verás dos valores: 1 y 2. La elección de uno u otro provoca un efecto de
sombra diferente definido por la procedencia del punto de luz. En nuestro paso a paso,
hemos alterado ligeramente las opciones Transparencia al 90% para dar una ligera
sombra, dejando el Desenfoque de la misma al 12. Desde el panel de Opciones de
textura, podrías aplicar sobre el texto, sus caras, lados y fondo diferentes superficies
que vienen por omisión con Magix 3D Maker.
Paola Celis – Nathalia Espinosa Página 7
Paso 5. Animación
Es el momento de dotar de animación a nuestro reclamo publicitario. Nuestra idea es
que el contenido aparezca como si lo estuviéramos tecleando con máquina de escribir.
Para ello, nos dirigimos a Opciones de animación y, en el desplegable, escogemos
Máquina de escribir. Si quieres ver el efecto de la animación antes de proceder a la
exportación, recurre al botón Selector de animación. En nuestro caso, hemos elegido
una opción predefinida, pero Magix 3D Maker permite configurar múltiples parámetros a
la hora de generar las animaciones. De hecho, si eliges Opciones de animación/Girar 1,
verás las múltiples opciones disponibles.
Por su parte, Frames por ciclo es el número de frames (marcos) estáticos que forman la
animación. Si reduces su número, el tamaño del archivo será más pequeño, pero puede
ocurrir que la animación no se reproduzca de forma fluida. También es factible manejar
el parámetro Frames por segundo, que controla la velocidad de las animaciones.
Recuerda que tanto una velocidad baja como muy alta pueden generar animaciones
que no sean muy fluidas. Por su lado, Pausa introduce un retraso en centésimas de
segundo (cs) en el primer frame o marco. Si introduces el valor 1, la animación se
Paola Celis – Nathalia Espinosa Página 8
reproducirá una vez, si no pones nada o el valor es 0, se reproducirá constantemente.
Nosotros hemos puesto 3cs.
La opción de Rotación te permite rotar el texto, las luces o ambos. Puedes seleccionar
el plano y la dirección de la rotación. Con Onda se produce un efecto de ondulación del
texto sobre el eje que selecciones. Lo más recomendable es experimentar con todos los
efectos para obtener los resultados deseados.
Paso 6. Exportación
Ya está todo listo para exportar nuestro banner. Ve a Archivo/Exportar Animación. En el
primer bloque de información, llamado Tamaño, selecciona Definido por el usuario y
anota los valores de 320 píxeles de ancho por 240 de alto. En Paleta elige Optimizado.
En Profundidad de color vamos a elegir 256 colores. Finalmente, activa Transparente y
deja el Dithering en Ninguno.
Paola Celis – Nathalia Espinosa Página 9
GLOSARIO
Software: Se conoce como software al equipamiento lógico o soporte lógico de una
computadora digital; comprende el conjunto de los componentes lógicos necesarios que
hacen posible la realización de tareas específicas.
Banner: Un banner (en español: banderola) es un formato publicitario en Internet. Esta
forma de publicidad online consiste en incluir una pieza publicitaria dentro de una
página web.
AVI- GIF-SWF-SCR-ANI: Formatos o extensiones de archivos.
MHz: Un Megahercio (MHz) equivale a 106 hertzios (1 millón). Se utiliza muy
frecuentemente como unidad de medida de la frecuencia de trabajo de un dispositivo de
hardware, o bien como medida de ondas electromagnéticas en telecomunicaciones.
MB: El Megabyte (MB) es una unidad de medida de cantidad de datos informáticos. Es
un múltiplo del byte u octeto, que equivale a 106 bytes.
Pixel: Un píxel o pixel, plural píxeles (acrónimo del inglés picture element, "elemento de
imagen") es la menor unidad homogénea en color que forma parte de una imagen
digital, ya sea esta una fotografía, un fotograma de vídeo o un gráfico.
Extrusión: Es una herramienta que permite modificar fácilmente la profundidad de un
gráfico 3D (extrusión). Se hace clic sobre la imagen y se arrastra con el ratón: así el
texto o el gráfico obtendrá una tercera dimensión en el espacio de diseño.
Bisel: Es el borde de una figura en 3D.
Exportación: Pasar un archivo de un programa a otro.
Paola Celis – Nathalia Espinosa Página 10
BIBLIOGRAFIA
www.softonic.com ----- Programa magix 3D maker
www.youtube.com ----- Guía de uso
www.wikipedia.com ---- Bibliografía
Paola Celis – Nathalia Espinosa Página 11
You might also like
- Manual de MAGIX 3D 7 MakerDocument40 pagesManual de MAGIX 3D 7 MakerMarco100% (1)
- 3d Max Studio 6 ManualDocument291 pages3d Max Studio 6 ManualEduardo Tony ChiaramontiNo ratings yet
- Manual Xara 3dDocument9 pagesManual Xara 3dJenrryNo ratings yet
- Ms Paint 3d en Windows 10Document17 pagesMs Paint 3d en Windows 10Anderson Aroapaza CasillaNo ratings yet
- Actividead 4.2 Miguel ReyesDocument15 pagesActividead 4.2 Miguel ReyesMIGUEL ANDRE REYES ORNELASNo ratings yet
- Tutorial Magix 3DDocument2 pagesTutorial Magix 3DOliver ramirezNo ratings yet
- Taller Adobe Photoshop-Mejor Este para ImprimirDocument92 pagesTaller Adobe Photoshop-Mejor Este para ImprimirCarlos Mario GonzalezNo ratings yet
- Microsoft Paint 3DDocument16 pagesMicrosoft Paint 3DAdemir PomaNo ratings yet
- Apuntes - Resumen - GimpDocument16 pagesApuntes - Resumen - GimpcrisNo ratings yet
- Unidad 1GIMPDocument16 pagesUnidad 1GIMPGrisel GonzálezNo ratings yet
- Gimp 19. LogotipoDocument3 pagesGimp 19. LogotiporobinminiferNo ratings yet
- Photoshop TrimesDocument8 pagesPhotoshop TrimesIvo MallerNo ratings yet
- Vectorizar para BordadosDocument19 pagesVectorizar para Bordadosassis_campos8950No ratings yet
- Foto DigitalDocument37 pagesFoto DigitalMauricio Rojas100% (2)
- Synfig ManualDocument4 pagesSynfig ManualBolivar Orbe RoblesNo ratings yet
- Photoshop Pro CC Guia FP RPAYEDocument26 pagesPhotoshop Pro CC Guia FP RPAYEGeraldine PierottiNo ratings yet
- 12 Trucos SolidWorksDocument4 pages12 Trucos SolidWorkscocibolca61No ratings yet
- Curso de Photoshop CS3Document46 pagesCurso de Photoshop CS3charliwasNo ratings yet
- Actividad 1 Taller Áreas para PhotoshopDocument5 pagesActividad 1 Taller Áreas para Photoshopandrea alferezNo ratings yet
- Motion GraphicsDocument17 pagesMotion GraphicsMilena Dayana SaraviaNo ratings yet
- Guia PhotoshopDocument33 pagesGuia PhotoshopErika MontillaNo ratings yet
- Tarjeta de Presentación-Jorge Moreno 9-1Document9 pagesTarjeta de Presentación-Jorge Moreno 9-1Jorge MorenoNo ratings yet
- Preguntas IllustratorDocument7 pagesPreguntas IllustratorDanner ValenciaNo ratings yet
- Taller de PhotoshopDocument135 pagesTaller de PhotoshopFredy MartinezNo ratings yet
- Ut2 Texturas Procedimentales (Ii)Document20 pagesUt2 Texturas Procedimentales (Ii)Laura F VianaNo ratings yet
- Curso Photoshop Adofa R PDFDocument81 pagesCurso Photoshop Adofa R PDFAy Ay Ay GabrielitoNo ratings yet
- Cartilla de Aprendizaje DraftSight 2017Document33 pagesCartilla de Aprendizaje DraftSight 2017Daniel Francisco Chica MedranoNo ratings yet
- Práctico Con La Aplicación Paint 3D para WindowsDocument10 pagesPráctico Con La Aplicación Paint 3D para WindowsEduardo PaesanoNo ratings yet
- Guia de Informatica PDFDocument18 pagesGuia de Informatica PDFvalentina AcostaNo ratings yet
- Sexto Grado 2015 IEMADocument56 pagesSexto Grado 2015 IEMAAmerico AlgoritmoNo ratings yet
- Unidad II Elaboracion y Edicion de Un PeriodicoDocument9 pagesUnidad II Elaboracion y Edicion de Un Periodicocarlos rodriguezNo ratings yet
- Conceptos de Edicion de ImagenesDocument20 pagesConceptos de Edicion de ImagenesseanteclinuxNo ratings yet
- Herramientas Digitales para El Diseño Grafico ZDocument3 pagesHerramientas Digitales para El Diseño Grafico ZmaggyratonNo ratings yet
- Paint 3DDocument2 pagesPaint 3D†Maria Jose†No ratings yet
- Anexo1 Animacion2D Con KritaDocument6 pagesAnexo1 Animacion2D Con KritaRECURSOS IMAGEN Y SONIDONo ratings yet
- Manual Illustrator Cs5Document10 pagesManual Illustrator Cs5Pastoral MuyurinaNo ratings yet
- Diseño GráficoDocument25 pagesDiseño Gráficoapi-582708102No ratings yet
- Edicion ImagenesDocument73 pagesEdicion Imagenesyon fabio navarro acevedo100% (1)
- Moreno - Lozano - Maximiliano - Actividad 4.2 PDFDocument37 pagesMoreno - Lozano - Maximiliano - Actividad 4.2 PDFMaximiliano Moreno LozanoNo ratings yet
- Boceteado 3D Sketchup para ArquitecturaDocument2 pagesBoceteado 3D Sketchup para ArquitecturaMartin DiezNo ratings yet
- 3DMax 2012 - MArchDocument62 pages3DMax 2012 - MArchtomasvillaarquitecturaNo ratings yet
- Manual de Diseño Grafico - Manual de Blender 3D Hecho Por Escuela Superior de InformaticaDocument35 pagesManual de Diseño Grafico - Manual de Blender 3D Hecho Por Escuela Superior de Informaticajfg8721100% (3)
- Cuestionario 1Document14 pagesCuestionario 1Cristian C. GuarachiNo ratings yet
- Manual The GimpDocument28 pagesManual The GimpJesús DíazNo ratings yet
- Tarea 1Document6 pagesTarea 1karenNo ratings yet
- PGDT 409 ManualDocument204 pagesPGDT 409 ManualNéstor CamposNo ratings yet
- Que Es El Dibujo ComputarizadoDocument4 pagesQue Es El Dibujo Computarizadodaisbelis1267% (3)
- 14 Aplicaciones PreprensaDocument14 pages14 Aplicaciones PreprensaAlejandro SaldarriNo ratings yet
- A5. Gráfiigitales BASDocument70 pagesA5. Gráfiigitales BASLim LauNo ratings yet
- Modulo de Photoshop CsDocument46 pagesModulo de Photoshop Csmiguelito477No ratings yet
- Edward Torres González 1Document6 pagesEdward Torres González 1MELANY ANGELINE TORRES GONZALEZNo ratings yet
- Illustrator Cs6A2Document102 pagesIllustrator Cs6A2Manuel Del Castillo50% (2)
- Modo Objeto y Modo VisiónDocument17 pagesModo Objeto y Modo Visióntoiis7608.3mNo ratings yet
- Tarea Dibujo DigitalDocument3 pagesTarea Dibujo DigitalIsaac CuriNo ratings yet
- Aprender Maya 2012 con 100 ejercicios prácticosFrom EverandAprender Maya 2012 con 100 ejercicios prácticosRating: 4 out of 5 stars4/5 (1)
- Diapositivas Magex 3d MakerDocument8 pagesDiapositivas Magex 3d MakertrabajartrabajartrabNo ratings yet
- Diapositivas Magex 3d MakerDocument8 pagesDiapositivas Magex 3d MakertrabajartrabajartrabNo ratings yet
- Presentación MAGIX 3D MAKERDocument3 pagesPresentación MAGIX 3D MAKERtrabajartrabajartrabNo ratings yet
- Diapositivas Magex 3d MakerDocument8 pagesDiapositivas Magex 3d MakertrabajartrabajartrabNo ratings yet
- Diapositivas Magex 3d MakerDocument8 pagesDiapositivas Magex 3d MakertrabajartrabajartrabNo ratings yet
- Diapositivas Magex 3d MakerDocument8 pagesDiapositivas Magex 3d MakertrabajartrabajartrabNo ratings yet
- SkypeDocument9 pagesSkypetrabajartrabajartrabNo ratings yet
- PDFOnline KTDocument37 pagesPDFOnline KTtrabajartrabajartrabNo ratings yet
- Verdadero y FalsoDocument29 pagesVerdadero y Falsocarueda62No ratings yet
- La ImpresoraDocument14 pagesLa ImpresoratrabajartrabajartrabNo ratings yet
- Ruta de AprendizajeDocument1 pageRuta de AprendizajerosmyresNo ratings yet
- Verdadero y FalsoDocument29 pagesVerdadero y Falsocarueda62No ratings yet
- PDFOnlineDocument56 pagesPDFOnlinetrabajartrabajartrabNo ratings yet
- Diapositivas de Tic 13 de SepDocument20 pagesDiapositivas de Tic 13 de SepshirlysepulvedaNo ratings yet
- Sol Nomina Electronica-1Document1 pageSol Nomina Electronica-1daniela sanchezNo ratings yet
- Leonardo AtestiguamientoDocument8 pagesLeonardo Atestiguamientoluissana_santelizNo ratings yet
- Guia Met Caso Mantenimiento ElectrohidráulicoDocument5 pagesGuia Met Caso Mantenimiento ElectrohidráulicoRenato BerriosNo ratings yet
- Psicología Del Consumidor ENTREGADocument6 pagesPsicología Del Consumidor ENTREGAClaudia Patricia Arregoces RealNo ratings yet
- Ceramica 1Document32 pagesCeramica 1Paula ElizondoNo ratings yet
- 11-20 AZUL CIELO MinificciónDocument5 pages11-20 AZUL CIELO MinificciónLilian E. FloresNo ratings yet
- Mat Cua 3ero 1T AlumnoDocument46 pagesMat Cua 3ero 1T AlumnoMagaza EduNo ratings yet
- CONTRATODocument7 pagesCONTRATOCF FranzNo ratings yet
- Preliminar de Declaracion de Islr FormatoDocument3 pagesPreliminar de Declaracion de Islr FormatoAlexisNo ratings yet
- Análisis y Diagnóstico de La Piel 1Document7 pagesAnálisis y Diagnóstico de La Piel 1macriorco100% (2)
- Texto ArgumentativoDocument12 pagesTexto ArgumentativoAngela ChavezNo ratings yet
- Frederick W Act 4Document8 pagesFrederick W Act 4alex rochaNo ratings yet
- Guia Los PlanosDocument4 pagesGuia Los PlanosYocceline Aparicio MoraNo ratings yet
- Juan Martínez Gutiérrez Ignacia Jara - Ignacio Acuna - Rodrigo RiosDocument4 pagesJuan Martínez Gutiérrez Ignacia Jara - Ignacio Acuna - Rodrigo RiosIgnacio AcuñaNo ratings yet
- Potencial ElectricoDocument15 pagesPotencial ElectricoVictor Castro :vNo ratings yet
- Catedral de PisaDocument3 pagesCatedral de PisaCarla Lozano0% (1)
- Experiencia de Aprendizaje N°2Document10 pagesExperiencia de Aprendizaje N°2JEAN PIERRE STEVEN HERNAN FLORES CHIPANANo ratings yet
- Proyecto Aulico 11Document8 pagesProyecto Aulico 11CARMEN BEATRIZ OVIEDO PACCHANo ratings yet
- 6167-BT-02 Membrana Celular y Transporte 2020Document16 pages6167-BT-02 Membrana Celular y Transporte 2020franciscaNo ratings yet
- U Piloto 250720Document7 pagesU Piloto 250720Hector_UruenaNo ratings yet
- G1 Lab1.1 Fotocelda PreparatorioDocument5 pagesG1 Lab1.1 Fotocelda PreparatorioJuanSebastianSotomayorNo ratings yet
- Cert 1461 Act5 IC60N 2022Document68 pagesCert 1461 Act5 IC60N 2022Francisco Ordoñez MuñozNo ratings yet
- Teoría Del Productor MarketingDocument3 pagesTeoría Del Productor MarketingjeisoncamargoNo ratings yet
- Minuta UPLOADDocument4 pagesMinuta UPLOADSergio Sebastian Sanchez RamirezNo ratings yet
- Examen Parcial de CultivosDocument2 pagesExamen Parcial de CultivosKony MbgNo ratings yet
- Experimentos y Experiencias SensorialesDocument13 pagesExperimentos y Experiencias Sensorialesed_parvularia_08No ratings yet
- Estatica de La Particula-1Document10 pagesEstatica de La Particula-1jl salliNo ratings yet
- Parámetros de La Leche PasteurizadaDocument6 pagesParámetros de La Leche PasteurizadaJacqueline MitreNo ratings yet
- Mapeo de ProcesosDocument60 pagesMapeo de ProcesosJesusGSASG100% (2)
- Presupuesto Participativo 2018, 2019Document11 pagesPresupuesto Participativo 2018, 2019Primo NashNo ratings yet