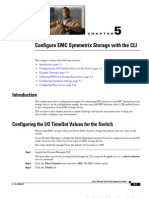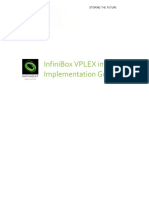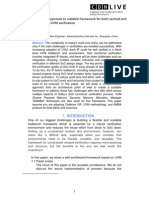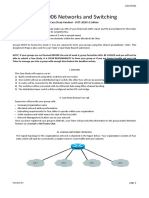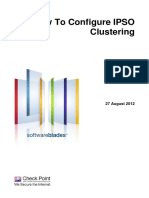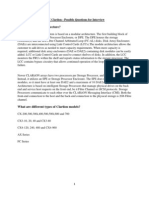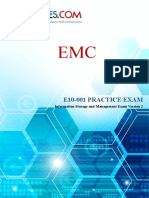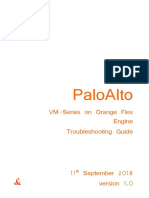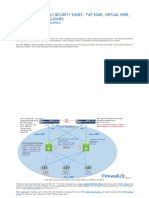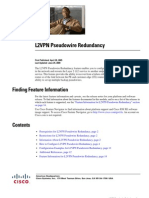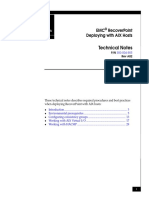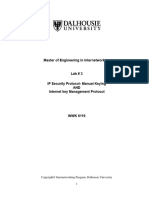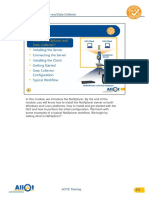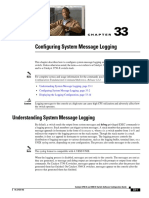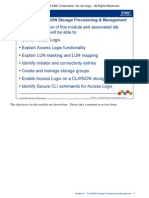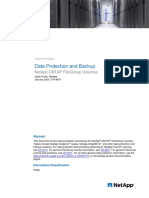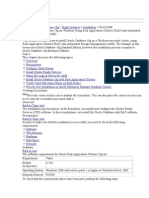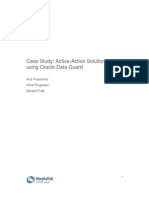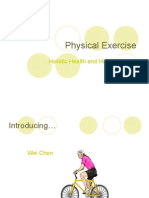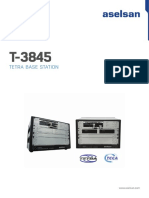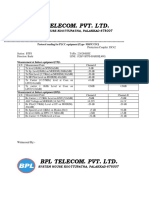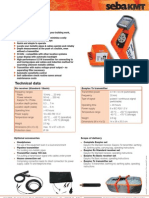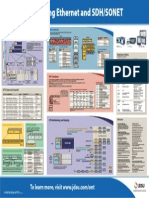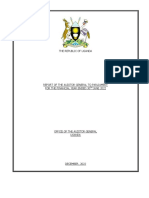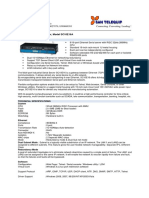Professional Documents
Culture Documents
Configuring Emc Connectrix Storage With Navisphere: Cisco Vframe Third Party Integration Guide Ol-12603-01
Uploaded by
baluazadOriginal Description:
Original Title
Copyright
Available Formats
Share this document
Did you find this document useful?
Is this content inappropriate?
Report this DocumentCopyright:
Available Formats
Configuring Emc Connectrix Storage With Navisphere: Cisco Vframe Third Party Integration Guide Ol-12603-01
Uploaded by
baluazadCopyright:
Available Formats
C H A P T E R 3
Configuring EMC Connectrix Storage with
Navisphere
This chapter contains the following sections:
• Introduction, page 3-1
• Example Topology, page 3-1
• Creating a Storage Group and Add LUNs, page 3-3
• Registering Hosts with Storage, page 3-6
• Connecting to Hosts, page 3-13
• Configuring Host Access, page 3-14
Introduction
This chapter provides a configuration sample for connecting SRP initiators to an EMC storage device.
In the configuration sample, the user must add SRP initiators (that is, IB-enabled hosts) to the
configuration of the EMC storage device.
After you create a EMC storage group that includes SRP hosts, and EMC LUs, traffic can pass between
hosts and storage. The sections in this chapter present a sample topology and step-by-step instructions
to help you successfully configure your environment.
Example Topology
Figure 3-1 displays the example topology of a Server Switch with fibre channel gateways attached to a
fibre channel Storage Area Network (SAN).
Cisco VFrame Third Party Integration Guide
OL-12603-01 3-1
Chapter 3 Configuring EMC Connectrix Storage with Navisphere
Configuring the I/O TimeOut Values for the Switch
Figure 3-1 Example Topology
Setup
The following status applies to the example setup:
• SRP hosts connect via IB cables to the Cisco 3012 Server Switch.
• Each SRP host has two HCAs, and one port of each HCA connects to the Server Switch.
• Port 1 of each FC gateway connects to storage processor (SP) A on the Storage System.
• Port 2 of each FC gateway connect to SP B on the Storage System.
• No SRP hosts have SRP drivers loaded.
• The Cx200 or Cx200 LUs are configured.
The example in this section involves one Cisco 3012 with 2 Fibre Channel gateways. Port 1 of each
gateway connects to one FC switch, and port 2 on each gateway connects to a second FC switch. Each
FC switch then connects to one port on the EMC Cx200/Cx700 storage device.
Configuring the I/O TimeOut Values for the Switch
When using EMC storage with your Server Fabric Switch, change the default time-out value on the
switch.
Note To use Element Manager to change the default Maximum amount of time for a logical unit to accept I/O
traffic, increase this value if you are using an EMC storage device. The value should be changed from
the default (10 seconds) to 1800.
To configure the I/O TimeOut values, follow these steps:
Step 1 Launch the Element Manager GUI.
This procedure can also be performed through the CLI using the fc srp lu logical-id min-io-timeout
timeout command.
Step 2 Click the FibreChannel menu and select SRP. The SRP window opens.
Step 3 Click the Global tab.
Cisco VFrame Third Party Integration Guide
3-2 OL-12603-01
Chapter 3 Configuring EMC Connectrix Storage with Navisphere
Creating a Storage Group and Add LUNs
Step 4 Enter 1800 in the DefaultItlMinIoTimeout field to specify the amount of time (in seconds) for an ITL
to accept I/O traffic (on non-sequential storage devices).
Step 5 Click Apply.
Creating a Storage Group and Add LUNs
In VFrame configurations, all managed devices must be in one Storage Group.
Creating a Storage Group
To create a storage group, follow these steps:
Step 1 Enter the IP address of your EMC storage device (such as the Cx200 or Cx700) in the address bar and
press Enter to launch Navisphere.
Note These instructions assume that you have performed all Navisphere prerequisites.
Step 2 Right-click your Storage System and click Create Storage Group... in the right-click menu. The Create
Storage Group window opens. (See Figure 3-2.)
Figure 3-2 Create a New Storage Group
Step 3 In the Storage Group Name field, enter a name for the group, then click OK and confirm dialog boxes
as needed. (See Figure 3-3.)
Cisco VFrame Third Party Integration Guide
OL-12603-01 3-3
Chapter 3 Configuring EMC Connectrix Storage with Navisphere
Creating a Storage Group and Add LUNs
Figure 3-3 Create a Storage Group Name
Selecting LUNs
To select LUNs, follow these steps:
Step 1 Expand your Storage System, then expand Storage Groups. Right-click the storage group that you
created and choose Select LUNs... from the right-click menu.
Step 2 Ctrl-click the LUNs that you want to belong in the new Storage Group in the Available LUNs field, then
click the right-pointing arrow. (See Figure 3-4.)
Note If you are only using a single processor (such as SP A), make sure that you only select LUNs that belong
to SP A. For more information see the “Determining the SP to Which a LUN Belongs” section on
page 3-5.
Figure 3-4 Add LUNs to Storage Group
Step 3 Click OK, and then confirm dialog boxes as needed.
Cisco VFrame Third Party Integration Guide
3-4 OL-12603-01
Chapter 3 Configuring EMC Connectrix Storage with Navisphere
Creating a Storage Group and Add LUNs
Determining the SP to Which a LUN Belongs
If you are using a single processor (such as SP A), you should verify that the LUN you are adding to a
Storage Group belongs to that SP.
To determine the SP to which a LUN belongs, follow these steps:
Step 1 Open the Navisphere window.
Step 2 Expand the storage device in the navigation tree.
Step 3 Expand the SP you are using.
Step 4 Right-click the LUN you want to view. (See Figure 3-5.)
Figure 3-5 Locate LUN Properties
The LUN Properties window appears. (See Figure 3-6.)
Cisco VFrame Third Party Integration Guide
OL-12603-01 3-5
Chapter 3 Configuring EMC Connectrix Storage with Navisphere
Registering Hosts with Storage
Figure 3-6 LUN Properties
Step 5 View the Ownership fields:
a. View the Current Owner to verify that the processor you are using owns this LUN.
b. View the Default Owner setting. The Default Owner is determined when the LUN is initially
configured. Change the Default Owner if it is not the same as the Current Owner.
Registering Hosts with Storage
The hosts must be registered with the storage device before they are recognized. After the hosts are
registered with storage, they are connected to the Storage Group.
For VFrame configurations, you will add the following devices as hosts:
• Director hosts
• All Virtual Servers
Registering the Director
To register the Director, follow these steps:
Step 1 Locate the WWN and WWPN of the Director(s)
Cisco VFrame Third Party Integration Guide
3-6 OL-12603-01
Chapter 3 Configuring EMC Connectrix Storage with Navisphere
Registering Hosts with Storage
Step 2 Locate the WWNN and WWPN of the Director(s):
a. Launch VFrame Director, if you have not already done so.
b. Click on VFrame Directors in the navigation-tree.
c. Click on the Instances tab in the main window.
d. Click on the hyperlinked name of the Director you want to view.
e. Click on the WWNs sub-tab. (See Figure 3-7.)
Figure 3-7 WWNN and WWPN of a Single Director
Step 3 Return to Navisphere.
Registering the Director with SP A
Note These instructions assume you are using both SP A and SP B.
To register the Director with SP A, follow these steps:
Step 1 Right-click your Storage System and click Connectivity Status... in the right-click menu. (See
Figure 3-8.)
Cisco VFrame Third Party Integration Guide
OL-12603-01 3-7
Chapter 3 Configuring EMC Connectrix Storage with Navisphere
Registering Hosts with Storage
Figure 3-8 Create Initiator for Hosts
Step 2 The Connectivity Status window opens. Click the New... button. The Create Initiator Record window
opens.
Step 3 Enter the World Wide Node Name (WWNN) and World Wide Port Name (WWPN) of the Director into
the HBA WWN field.
Enter the WWNN of the SRP host, then a colon (:), then the WWPN of virtual port 1 of a FC gateway
through which you want to connect the host to the storage. (See Figure 3-9.)
Figure 3-9 Register the SRP Host (Director)
Step 4 Select A from the SP pulldown menu.
Step 5 Select the storage port to which the FC gateway is connected from the SP Port pulldown menu.
Cisco VFrame Third Party Integration Guide
3-8 OL-12603-01
Chapter 3 Configuring EMC Connectrix Storage with Navisphere
Registering Hosts with Storage
Step 6 (Optional, Recommended) Select 1 from the Failover Mode pulldown menu.
Step 7 In the Host Name field, assign a host name that identifies the Director host.
Step 8 In the IP Address field, enter an IP address. It is recommended that you use the IP address of the Server
Switch of the gateway port.
Step 9 Click OK, then confirm all dialog boxes until you return to the Connectivity Status window.
Registering the Director with SP B
Repeat the registration process on SP B if you are using both Service Processors on your storage device.
Note If you are not using both Service Processors, skip the “Registering the Director with SP B” section on
page 3-9. Make sure that the LUNs you assigned to the Storage Group actually belong to the SP you are
using. For more information, see the “Determining the SP to Which a LUN Belongs” section on
page 3-5.
To Register the Director with SP B, follow these steps:
Step 1 Right-click your Storage System and click Connectivity Status... in the right-click menu.
Step 2 The Connectivity Status window opens. Click the New... button. The Create Initiator Record window
opens.
Step 3 Enter the World Wide Node Name (WWNN) and World Wide Port Name (WWPN) of the Director into
the HBA WWN field.
Step 4 Select B from the SP pulldown menu.
Step 5 Select the storage port to which the FC gateway is connected from the SP Port pulldown menu.
Step 6 (Optional, Recommended) Select 1 from the Failover Mode pulldown menu.
Step 7 In the Host Name field, assign a host name that identifies the Director host.
Step 8 In the IP Address field, enter an IP address. We recommend you use the IP address of the Server Switch
of the gateway port.
Step 9 Click OK, and then confirm all dialog boxes until you return to the Connectivity Status window.
Note If you are using redundant Directors for VFrame High-Availability, repeat the steps described in the
“Registering the Director” section on page 3-6 to add an additional Director.
Registering Virtual Servers
To register virtual servers, follow these steps:
Cisco VFrame Third Party Integration Guide
OL-12603-01 3-9
Chapter 3 Configuring EMC Connectrix Storage with Navisphere
Registering Hosts with Storage
Step 1 Locate the WWNN and WWPN of the Virtual Server(s).
a. Return to the VFrame window. VFrame allocates the WWNN and WWPNs when the Virtual Server
is created.
b. Click on Virtual Server Groups in the navigation-tree.
c. Click on the name of a Virtual Server in the main window.
d. Click on the WWNs sub-tab. (See Figure 3-10.)
Figure 3-10 WWNN and WWPN of a Virtual Server
Step 2 Note the WWPN that needs to be added to your storage device.
Step 3 Choose one of two possible methods to register the WWPN into the storage device:
a. Manually enter the WWPN into storage, as described in the “Registering Virtual Servers with SP A”
section on page 3-11.
b. Force the Virtual Server to persistently log into the storage device so that the WWPN value is
discovered in storage. The persistent login is accomplished by enabling Diagnostic Mode for the
Virtual Server.
To enable Diagnostic Mode for a Virtual Server:
– Click on your new group in the Virtual Server Group menu. The Virtual Servers tab appears
for the Virtual Server Group.
– Check the box for the Virtual Server you want to add and select Enable Diagnostic Mode for
Selected Virtual Server(s) from the drop-down menu. The Virtual Server General tab appears.
– Note that only one Virtual Server can be selected at a time.
– Click the Diagnostic Report button in the Virtual Server General tab.
– The report shows the assigned storage configuration for the Virtual Server and verifies that
storage has been configured correctly.
Cisco VFrame Third Party Integration Guide
3-10 OL-12603-01
Chapter 3 Configuring EMC Connectrix Storage with Navisphere
Registering Hosts with Storage
– The Virtual Server should now be logged into the storage device, and will remain logged in until
you exit diagnostic mode. You can change the FC zoning, or modify the SRP configuration.
– Remove the Virtual Server from Diagnostic Mode before assigning it to any physical server.
Registering Virtual Servers with SP A
To register virtual servers with SP A, follow these steps:
Step 1 Return to Navisphere.
Note These instructions assume you are using both SP A and SP B.
Step 2 Right-click your Storage System and click Connectivity Status... in the right-click menu. (See
Figure 3-11.)
Figure 3-11 Create Initiator for Hosts
Step 3 The Connectivity Status window opens. Click the New... button. The Create Initiator Record window
opens.
Step 4 In the HBA WWN field, enter the WWNN of the SRP host, then a colon (:), then the WWPN of virtual
port 1 of a FC gateway through which you want to connect the host to the storage. (See Figure 3-12.)
Cisco VFrame Third Party Integration Guide
OL-12603-01 3-11
Chapter 3 Configuring EMC Connectrix Storage with Navisphere
Registering Hosts with Storage
Figure 3-12 Register Virtual Servers with Storage
Step 5 Select A from the SP pulldown menu.
Step 6 Select the storage port to which the FC gateway is connected from the SP Port pulldown menu.
Step 7 (Optional, Recommended) Select 1 from the Failover Mode pulldown menu.
Step 8 Enter a host name that identifies the Virtual Server in the Host Name field.
Step 9 Enter any IP address in the IP Address field.
Step 10 Click OK, then confirm dialog boxes as needed.
Step 11 (Optional) Repeat the steps described in the “Registering Virtual Servers” section on page 3-9 for the
second port of the Virtual Server to configure redundant initiators from one Virtual Server.
Step 12 Repeat the steps described in the “Registering Virtual Servers” section on page 3-9 for additional Virtual
Servers.
Registering Virtual Servers with SP B
Repeat the registration process on SP B if you are using both Service Processors on your storage device.
Note If you are not using both Service Processors, skip the “Registering the Director with SP B”
section on page 3-9.
Registering Additional Virtual Server(s) with SP A and B
Repeat the steps described in “Registering Virtual Servers” for all Virtual Servers.
Cisco VFrame Third Party Integration Guide
3-12 OL-12603-01
Chapter 3 Configuring EMC Connectrix Storage with Navisphere
Connecting to Hosts
Connecting to Hosts
To connect to hosts, follow these steps:
Step 1 Right-click the storage group that you created and select Connect Hosts... from the right-click menu.
The Storage Group Properties window opens and the gateway ports that you configured appear in the
Available Hosts field. (See Figure 3-13.)
Figure 3-13 Connect Hosts to Storage Group
Step 2 Ctrl-click the two new entries for the Director and the Virtual Server in the Available Hosts field, and
then click the right-pointing arrow. (See Figure 3-14.)
Note Initiators in the Connectivity Status window do not necessarily have access to the storage
device. This window just displays initiators that the storage discovers. SRP hosts never appear
connected in the display because they log in to storage as needed, but do not remain logged in.
Figure 3-14 Connect Newly Registered Hosts
Step 3 Click OK, then confirm dialog boxes as needed.
Cisco VFrame Third Party Integration Guide
OL-12603-01 3-13
Chapter 3 Configuring EMC Connectrix Storage with Navisphere
Configuring Host Access
Configuring Host Access
This section includes instructions for configuring host access.
Verifying Host Access to Gateways and LUNs
Verify that the default access configuration has not been changed on the fibre channel gateway. Hosts
should have unlimited access to the gateway, but limited access to LUNs.
To verify host access, follow these steps:
Step 1 Launch Element Manager and open the Server Switch that connects your SRP hosts to your storage.
Step 2 Select Fibre Channel > Storage Manager.
Step 3 Uncheck the Restricted checkbox in the Gateway Port Access field.
Step 4 Check the Restricted checkbox in the LUN Access field. (See Figure 3-15.)
Figure 3-15 Check the Restricted checkbox
Step 5 Set the Host Access to Gateways and LUNs.
Cisco VFrame Third Party Integration Guide
3-14 OL-12603-01
You might also like
- Configure EMC Symmetrix Storage With The CLI: Timeout CommandDocument10 pagesConfigure EMC Symmetrix Storage With The CLI: Timeout CommandDimitris AnonimopoulosNo ratings yet
- Configure Emc Symmetrix Storage With Ecc: Cisco Vframe Third Party Integration Guide Ol-12603-01Document24 pagesConfigure Emc Symmetrix Storage With Ecc: Cisco Vframe Third Party Integration Guide Ol-12603-01Akmal MohammedNo ratings yet
- InfiniBox - VPLEX IntegrationDocument34 pagesInfiniBox - VPLEX Integrationdriddick24No ratings yet
- InfiniBox - VPLEX IntegrationDocument34 pagesInfiniBox - VPLEX Integrationjonemat100% (1)
- LPC55xx/LPC55Sxx Dual Core Communication: 1.1 OverviewDocument11 pagesLPC55xx/LPC55Sxx Dual Core Communication: 1.1 OverviewВладимирNo ratings yet
- What Do You Mean by EMC?Document13 pagesWhat Do You Mean by EMC?ProsenjitNo ratings yet
- CDNLive2012 - A Comprehensive Approach To Scalable Framework For Both Vertical and Horizontal Reuse in UVM Verification - AMDDocument10 pagesCDNLive2012 - A Comprehensive Approach To Scalable Framework For Both Vertical and Horizontal Reuse in UVM Verification - AMDSamNo ratings yet
- LABDCT 2002 (Guide) Nexus.5020.Lab - GuideDocument52 pagesLABDCT 2002 (Guide) Nexus.5020.Lab - Guidekds20850No ratings yet
- TNE10006 Networks and Switching: Case Study Handout - SUTS 2020 S1 EditionDocument7 pagesTNE10006 Networks and Switching: Case Study Handout - SUTS 2020 S1 EditionFyon Chin100% (1)
- EMC cx40Document15 pagesEMC cx40ajdCruiseNo ratings yet
- 300 011 115 Thin ProvisioningDocument25 pages300 011 115 Thin ProvisioningJames Sanderlin Sr.No ratings yet
- Switchdocs CustomiDocument30 pagesSwitchdocs CustomiNagKumarNo ratings yet
- PowerHA 7 1 and Multicast v1Document6 pagesPowerHA 7 1 and Multicast v1Avinash HiwaraleNo ratings yet
- How To Configure IPSO ClusteringDocument14 pagesHow To Configure IPSO ClusteringYacco EzeNo ratings yet
- EMC Clariion Interview QuestionsDocument11 pagesEMC Clariion Interview QuestionsSureshkumar GanesanNo ratings yet
- Optimizing Power With Live Partition MobilityDocument18 pagesOptimizing Power With Live Partition Mobilitysts100No ratings yet
- ODE303204 CloudEngine Series Switch VirtualSystem Feature Practice Guide ISSUE1.00Document11 pagesODE303204 CloudEngine Series Switch VirtualSystem Feature Practice Guide ISSUE1.00Rene Franco ZambranoNo ratings yet
- Improving IO Performance On AIXDocument41 pagesImproving IO Performance On AIXsekhar_vrcNo ratings yet
- Improving IO Performance On AIXDocument41 pagesImproving IO Performance On AIXsekhar_vrcNo ratings yet
- Configuring Pseudowire: Understanding PseudowiresDocument12 pagesConfiguring Pseudowire: Understanding PseudowiresEze Alexander IkNo ratings yet
- What Is A Cluster - A Definition!Document9 pagesWhat Is A Cluster - A Definition!Mohammed AsgarNo ratings yet
- Migrating To Unity With SANDocument27 pagesMigrating To Unity With SANemcviltNo ratings yet
- Powerha Systemmirror For Aix V7.1 Two-Node Quick Configuration GuideDocument34 pagesPowerha Systemmirror For Aix V7.1 Two-Node Quick Configuration Guideassane baNo ratings yet
- Host SIU Installation GuideDocument18 pagesHost SIU Installation GuideramarnehNo ratings yet
- How To Access An AXEDocument20 pagesHow To Access An AXEhuuquan100% (1)
- E10-001 Practice Exam: Information Storage and Management Exam Version 2Document153 pagesE10-001 Practice Exam: Information Storage and Management Exam Version 2danibrbNo ratings yet
- Palo AltoTroubleshooting Decision Tree Guide PDFDocument22 pagesPalo AltoTroubleshooting Decision Tree Guide PDFAponteTrujillo100% (1)
- Palo Alto Firewalls Security ZonesDocument9 pagesPalo Alto Firewalls Security Zonesanhtuan29100% (1)
- Cisco L2VPN Xconnect RedundancyDocument14 pagesCisco L2VPN Xconnect RedundancyAntonis StratisNo ratings yet
- Freescale MPC55xx & MPC56xx Family On-Chip Emulation: Technical NotesDocument20 pagesFreescale MPC55xx & MPC56xx Family On-Chip Emulation: Technical NotesABDUL QADIRNo ratings yet
- VPLEX With GeoSynchrony 5.2 Release Notes PDFDocument34 pagesVPLEX With GeoSynchrony 5.2 Release Notes PDFIvan GoossensNo ratings yet
- PUNCOM2Document6 pagesPUNCOM2ashish118No ratings yet
- 2.3.2.3 Lab - Configuring Rapid PVST+, PortFast, and BPDU GuardDocument9 pages2.3.2.3 Lab - Configuring Rapid PVST+, PortFast, and BPDU GuardcoleparksNo ratings yet
- AZ - 104 Test 3Document240 pagesAZ - 104 Test 3carlos davidNo ratings yet
- DifferencesDocument10 pagesDifferencesOscar VazquezNo ratings yet
- Docu8299 RecoverPoint Deploying With AIX Hosts Technical NotesDocument28 pagesDocu8299 RecoverPoint Deploying With AIX Hosts Technical Notesw00kkkNo ratings yet
- EMC CLARiiON CX3-10 Network Storage SystemDocument6 pagesEMC CLARiiON CX3-10 Network Storage SystemDavid WongNo ratings yet
- Mirrorview and San Copy Configuration and Management: October 2010Document27 pagesMirrorview and San Copy Configuration and Management: October 2010rasoolvaliskNo ratings yet
- Dell Emc Networking - Vxrail Networking Quick GuideDocument6 pagesDell Emc Networking - Vxrail Networking Quick Guideadam travelerNo ratings yet
- Lab 3 INWK 6119 IPSec CSR Pod Lab April2022Document14 pagesLab 3 INWK 6119 IPSec CSR Pod Lab April2022siluvai.justusNo ratings yet
- Creating 1+1 Linear MSPDocument5 pagesCreating 1+1 Linear MSPAyoub MouhssineNo ratings yet
- NETLAB Network Fundamentals Pod PDFDocument52 pagesNETLAB Network Fundamentals Pod PDFDavid PovedaNo ratings yet
- Wp0702epks NW Bestpract r310Document31 pagesWp0702epks NW Bestpract r310Dina MaulidaNo ratings yet
- Network of Enterprise Sub-NetworksDocument12 pagesNetwork of Enterprise Sub-NetworksAriel BecerraNo ratings yet
- Emc Vnxe3200 High Availability: A Detailed ReviewDocument32 pagesEmc Vnxe3200 High Availability: A Detailed ReviewPaulo SantosNo ratings yet
- 03 Introducing NetXplorer and Data CollectorDocument55 pages03 Introducing NetXplorer and Data CollectorVladimir CortezNo ratings yet
- Cisco User ManualDocument14 pagesCisco User ManualrajNo ratings yet
- Vmware Relnotes ElxDocument11 pagesVmware Relnotes ElxmeNo ratings yet
- Internet Network Layer Lab PDocument24 pagesInternet Network Layer Lab PModesto Isidoro Ayala NoboaNo ratings yet
- Spectrum Archive VMDocument83 pagesSpectrum Archive VMMahendraNo ratings yet
- The Objectives For This Module Are Shown Here. Please Take A Moment To Review ThemDocument20 pagesThe Objectives For This Module Are Shown Here. Please Take A Moment To Review ThemrasoolvaliskNo ratings yet
- VMAX3 Installation and Maintenance STUDENT LabGuideDocument34 pagesVMAX3 Installation and Maintenance STUDENT LabGuidesbabups77No ratings yet
- Cisco Nexus 3232C - 215-15147 - A0Document9 pagesCisco Nexus 3232C - 215-15147 - A0nixdorfNo ratings yet
- Tibco Ems FT With Veritas Cfs Whitepaper v8 SWDocument28 pagesTibco Ems FT With Veritas Cfs Whitepaper v8 SWHari BharadwajasNo ratings yet
- USP MICROCODE VERSION 50-05-54-00/00 RELEASED 07/18/06 Newly Supported Features and Functions For Version 50-05-54-00/00Document3 pagesUSP MICROCODE VERSION 50-05-54-00/00 RELEASED 07/18/06 Newly Supported Features and Functions For Version 50-05-54-00/00lgrypvNo ratings yet
- Using The LwIP Network StackDocument34 pagesUsing The LwIP Network StackJames DoolinNo ratings yet
- tr-4678 - Data Protection and Backup - FlexGroupsDocument34 pagestr-4678 - Data Protection and Backup - FlexGroupsFernandoNo ratings yet
- WAN TECHNOLOGY FRAME-RELAY: An Expert's Handbook of Navigating Frame Relay NetworksFrom EverandWAN TECHNOLOGY FRAME-RELAY: An Expert's Handbook of Navigating Frame Relay NetworksNo ratings yet
- Concurrent, Real-Time and Distributed Programming in Java: Threads, RTSJ and RMIFrom EverandConcurrent, Real-Time and Distributed Programming in Java: Threads, RTSJ and RMINo ratings yet
- FortiGate Troubleshooting GuideDocument16 pagesFortiGate Troubleshooting GuideRocco D'SadeNo ratings yet
- Software As A Service:: Gianpaolo Carraro Architecture Strategy TeamDocument31 pagesSoftware As A Service:: Gianpaolo Carraro Architecture Strategy TeambaluazadNo ratings yet
- Active Dataguard 11gr2Document20 pagesActive Dataguard 11gr2maleemNo ratings yet
- Oracle 10 G RACOn Windows 2003Document58 pagesOracle 10 G RACOn Windows 2003baluazadNo ratings yet
- C Documents and Settings Balu Local Settings Application Data Mozilla Firefox Profiles XptxyvvkDocument10 pagesC Documents and Settings Balu Local Settings Application Data Mozilla Firefox Profiles XptxyvvkbaluazadNo ratings yet
- 6th Central Pay Commission Salary CalculatorDocument15 pages6th Central Pay Commission Salary Calculatorrakhonde100% (436)
- Physical ExerciseDocument22 pagesPhysical ExercisebaluazadNo ratings yet
- Great ThinkersDocument15 pagesGreat ThinkersbaluazadNo ratings yet
- Chapter 2 Evaluation of Switching System 240810newDocument124 pagesChapter 2 Evaluation of Switching System 240810newSuleman Jamil100% (11)
- EMC AX4-5 Hardware Installation and Troubleshooting GuideDocument60 pagesEMC AX4-5 Hardware Installation and Troubleshooting GuideShivam ChawlaNo ratings yet
- Emerson Smart Firewall: Product Data Sheet Deltav Distributed Control SystemDocument9 pagesEmerson Smart Firewall: Product Data Sheet Deltav Distributed Control Systemindra gunawanNo ratings yet
- Editable Printable Travel ItineraryDocument1 pageEditable Printable Travel ItineraryJennifer Miller ThurmanNo ratings yet
- Lab Testing: Key Findings and ConclusionsDocument7 pagesLab Testing: Key Findings and ConclusionsJawad KhawajaNo ratings yet
- Presentation On Grameen-Phone & Banglalink (MGT)Document28 pagesPresentation On Grameen-Phone & Banglalink (MGT)Samira Khan100% (1)
- T-3845 TETRA Base StationDocument2 pagesT-3845 TETRA Base StationSolomon GebreselassieNo ratings yet
- Officeserv 7000 SeriesDocument46 pagesOfficeserv 7000 SeriesAsnake TegenawNo ratings yet
- DS-2CD2041G1-IDW 4 MP IR Fixed Network Bullet CameraDocument5 pagesDS-2CD2041G1-IDW 4 MP IR Fixed Network Bullet Camerakrlekrle123No ratings yet
- Redundant ArchitectureDocument12 pagesRedundant ArchitecturemedjdoubmayaNo ratings yet
- BPL ProtocolDocument2 pagesBPL Protocolkrishna kumar bhardwajNo ratings yet
- Easyloc en 071210Document1 pageEasyloc en 071210Nermin MačakNo ratings yet
- Otn - SdhsonetDocument1 pageOtn - Sdhsonetvaki5No ratings yet
- Source - BlueCoat Management and Configuration Guide Version 3Document1 pageSource - BlueCoat Management and Configuration Guide Version 3itandroidNo ratings yet
- Dell Commands ExampleDocument11 pagesDell Commands ExampleUsman AliNo ratings yet
- LG Manual 42LB671V PDFDocument356 pagesLG Manual 42LB671V PDFmanueltoimilNo ratings yet
- Arduino Smart Home Automation Using WebserverDocument2 pagesArduino Smart Home Automation Using Webservermoganraj8munusamyNo ratings yet
- Mef Soam FM MibDocument45 pagesMef Soam FM MibKevin GandomcarNo ratings yet
- PLCC OverviewDocument27 pagesPLCC OverviewSam100% (2)
- Consolidated Report For Audit Year 2022Document578 pagesConsolidated Report For Audit Year 2022CE LuziraNo ratings yet
- SC10E016ADocument3 pagesSC10E016AMahendra SingNo ratings yet
- All India Mobile SeriesDocument12 pagesAll India Mobile Seriesajitkumar150% (2)
- Wireless Notice Board Using Arduino: Presented by G.Sahithi & K.RajithaDocument19 pagesWireless Notice Board Using Arduino: Presented by G.Sahithi & K.RajithaSushanth reddyNo ratings yet
- Positioning & ErrorsDocument3 pagesPositioning & ErrorsAhsan Hussain100% (4)
- Lte-A Resource Allocation Scheme Using Chicken Swarm OptimizationDocument26 pagesLte-A Resource Allocation Scheme Using Chicken Swarm OptimizationVIGNESH SNo ratings yet
- Invoice: PTCL STN: PTCL NTNDocument1 pageInvoice: PTCL STN: PTCL NTNM Jehanzeb IshaqNo ratings yet
- PDFDocument11 pagesPDFhoanganhngo20No ratings yet
- Internet of Things Unit 1 MCQDocument11 pagesInternet of Things Unit 1 MCQPrabhat kumarNo ratings yet
- DIRECTV Channel ListDocument2 pagesDIRECTV Channel ListDante KNo ratings yet
- Dipanjan SahaDocument4 pagesDipanjan SahaMostafizur Rahman JohnNo ratings yet