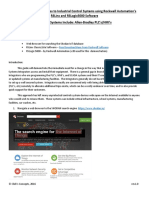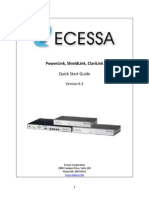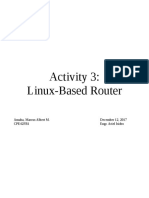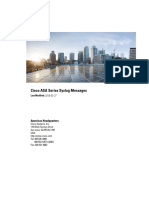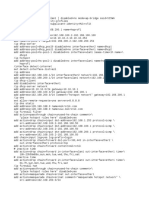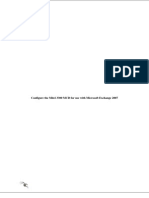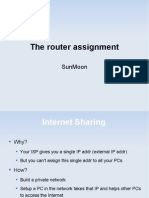Professional Documents
Culture Documents
01 Bit Defender Client Security Quick Install
Uploaded by
colmevic4657Original Description:
Copyright
Available Formats
Share this document
Did you find this document useful?
Is this content inappropriate?
Report this DocumentCopyright:
Available Formats
01 Bit Defender Client Security Quick Install
Uploaded by
colmevic4657Copyright:
Available Formats
Deploying BitDefender Client
Security and BitDefender Windows
Server Solutions
Quick Install Guide
Copyright© 2010 BitDefender;
Deploying BitDefender Client Security and BitDefender
Windows Server Solutions
1. Installation Overview
Thank you for selecting BitDefender Business Solutions to protect your business. This
document enables you to quickly get started with the installation of BitDefender Client
Security version 3.1.9. For detailed instructions with screenshots, please refer to the
BitDefender Client Security Administrator's Guide. You can also find useful video
tutorials in the Business section of our Knowledge Base.
These are the main steps for deploying BitDefender Client Security and BitDefender's
security solutions for Windows servers in your network:
1. From the Business section of the BitDefender website, download the BitDefender
Client Security installation file on the Windows computer designated as the
Management Server (either the 32-bit or the 64-bit version, depending on the
computer platform).
2. Use the BitDefender Client Security installation kit to install BitDefender Management
Server on the designated Windows computer. BitDefender Management Server
provides a Centralized Management and Deployment environment for both Endpoint
Protection (BitDefender Business Client) and Security for Windows Servers
(BitDefender Security for File Servers, Security for Mail Servers, Security for
Exchange and Security for SharePoint). Follow the instructions in Chapter 2.
Very important! To install the support files for BitDefender's Windows server
solutions, you must choose the custom setup type instead of the default one.
3. Open BitDefender Management Console from the Start menu and connect to the
Management Server (default password is admin). Then, deploy remotely
BitDefender's security solutions on your Windows workstations and servers (both
32-bit and 64-bit versions can be deployed). Follow the instructions in Chapter 3.
Note
BitDefender's security solutions for Linux, FreeBSD and Solaris servers (BitDefender
Security for Samba, Security for Mail Servers) can be included into the Centralized
Management platform by installing a separate add-on. The add-on can be installed at
any time after installing BitDefender Management Server, without disturbing its operation.
Follow the instructions available here.
Deploying BitDefender Client Security and BitDefender Windows Server Solutions 2
Deploying BitDefender Client Security and BitDefender
Windows Server Solutions
2. How to Install BitDefender Management Server and Support
for BitDefender Windows Server Solutions
Use these quick instructions to install BitDefender Management Server and add support
for BitDefender's security solutions for Windows servers:
1. Run the installation file and follow the installation wizard. Please note that you need
at least 3 GB of free space on the system partition, or otherwise the installation will
likely fail.
Note
Don't worry about making mistakes: the wizard allows you to go back to the previous
steps and change any selection or configuration you have made.
2. Click Next.
3. Select I accept the terms in the License Agreement and click Next.
4. Choose the Setup type.
● Default - to install a predefined configuration of BitDefender Management Server.
Do not choose this option if you are planning to deploy a multi-server configuration
or if you want to remotely deploy and manage BitDefender Windows Server
solutions using BitDefender Management Server.
● Custom - to configure the installation settings yourself. Choose this option if you
want to:
install BitDefender Management Server together with the add-on that provides
support for remote deployment and management of the BitDefender security
solutions for Windows servers.
install BitDefender Management Server as a master or as a slave server in
order to deploy a multi-server configuration.
use an existing database to manage the data needed by BitDefender
Management Server. Supported databases: Microsoft SQL Server 2005 / SQL
Server 2005 Express Edition / Microsoft SQL Server 2008.
configure specific communication ports for the BitDefender Management Server
components.
install only the management console on your administrative PC or laptop. In
this way, you can remotely access BitDefender Management Server.
install BitDefender Update Server separately, on a dedicated computer.
5. Custom installation! Choose the Components to be installed. If you want to install
the support files for BitDefender's Windows server solutions, click the icon
corresponding to BitDefender Security for Windows Servers (Server Add-On)
and choose to install the component. Click Next.
6. Custom installation! Choose the Server Type. If you are not using a multi-server
configuration (typical installations), choose Single and click Next.
Deploying BitDefender Client Security and BitDefender Windows Server Solutions 3
Deploying BitDefender Client Security and BitDefender
Windows Server Solutions
7. Custom installation! Specify the Communication ports (it's advisable to use the
default if possible). Click Next.
8. Custom installation! Specify the BitDefender Update Server port (it's advisable
to use the default if possible). Click Next.
9. Custom installation! Choose what database you want BitDefender Management
Server to use to store and manage its necessary data (policies, WMI scripts, clients
and groups, reports etc.).
● If you already have a working database that you want to use for BitDefender
Management Server too, choose Use existing database. Supported databases:
Microsoft SQL Server 2005 / SQL Server 2005 Express Edition / Microsoft SQL
Server 2008.
● Otherwise, choose Install SQL Server Express to install Microsoft SQL Server
2005 Express Edition and set up the database on the local computer.
Click Next.
10. Custom installation! Depending on your previous choice, proceed as follows:
● If you have chosen the Install SQL Server Express option, you can continue
with the installation. Only if you want to, you can change the randomly generated
password for the database.
● If you have chosen the Use existing database option, you need to provide a set
of credentials (username and password) for BitDefender Management Server to
be able to connect to the database.
Click Next.
11. Start the installation by clicking the Install button and wait until it is completed.
12. Keep a record of the communication ports displayed in this last window. Reserve
these ports only for BitDefender Management Server and make sure they are not
used by other applications. If you have a firewall enabled on the local computer,
configure it to allow these ports.
13. Click Finish.
14. Optional! If you have BitDefender security solutions for Unix-based servers
installed in your network, or if you are planning to install such solutions, and you
want to be able to manage them using BitDefender Management Server, you must
install the Unix server add-on. Please note that you must use the same version of
the installation file as for your Management Server (either 32-bit or 64-bit). To install
the add-on, run the installation file and follow the prompts.
15. Open BitDefender Management Console from the Start menu and connect to the
Management Server using the default credentials:
● Username: administrator
● Password: admin
Deploying BitDefender Client Security and BitDefender Windows Server Solutions 4
Deploying BitDefender Client Security and BitDefender
Windows Server Solutions
3. How to Deploy the BitDefender Security Solutions (for
Endpoint Protection and Server Protection)
After installing BitDefender Management Server, you can deploy BitDefender's security
solutions for Windows workstations and servers by following these main steps:
1. Very important! Make sure the general deployment conditions are met, or otherwise
installation will likely fail.
2. Deploy BitDefender Management Agent on the Windows workstations and servers
that you want to manage.
3. Deploy BitDefender Business Client on the managed workstations. Deploy the
BitDefender server security solutions on the managed Windows servers, as needed.
3.1. General Deployment Conditions
First, you need to make sure these general deployment conditions are met:
1. Connect to the Management Server and configure your Credentials Manager (click
the Tools menu and then Credentials Manager). For the network computers that
are within an Active Directory domain, you will only have to provide the credentials
of the domain administrator.
2. Configuration required on the network computers. Prepare the network
computers for deployment as follows:
a. Make sure that the Firewall is disabled on all computers on which you want to
deploy the BitDefender protection.
b. On each workstation that is part of a workgroup or is not in the same domain as
the BitDefender Management Server computer, configure Windows NOT to use
simple file sharing. (In Windows XP, go to Control Panel > Folder Options > View
and clear the Use simple file sharing check box.)
3. Before you deploy BitDefender Business Client on the managed workstations,
REMOVE any third-party security software installed on the managed workstations.
Failing to do so may result in failure to deploy BitDefender Business Client and in
system instability.
Deploying BitDefender Client Security and BitDefender Windows Server Solutions 5
Deploying BitDefender Client Security and BitDefender
Windows Server Solutions
3.2. Deploying BitDefender Management Agent
Once you have ensured that the general deployment conditions are met, you can start
deploying BitDefender Management Agent on the computers that you want to manage.
There are 3 methods for deploying BitDefender Management Agent, choose the one
most suitable to you.
First Deployment Method: Computers Directory
The fastest way to deploy BitDefender Management Agent is from Computers Directory,
the Unmanaged Computers group:
1. Right-click an unmanaged computer and choose the Deploy on this computer
option. To deploy simultaneously on several computers, Ctrl-click to select them,
right-click the selection and choose the Deploy on these items option.
2. Configure the deployment options. Make sure to enter the Management Server's
name only if its IP address is dynamically assigned by DHCP; otherwise enter its
IP address.
3. Click Start Deployment.
4. You can see the deployment status in the Deployment Status field (this is where
you can also see the error for the deployments that fail). Once the deployment is
finished (normally, in a few minutes), the computer will be moved into the Managed
Computers > Not Grouped group.
Second Deployment Method: Network Builder
For non-Active Directory situations, proceed as follows:
1. Click the Tools menu and choose Network Builder.
2. Click Detected Network Computers.
3. If you notice that some network computers are not being displayed, use the link at
the bottom to ping a range of IP addresses to find the missing computers.
4. Create groups of managed computers so that you can better organize them and
enforce group security policies. Within the Computers Directory list, right-click
Managed Computers and click Create New Group (for example, Servers,
Desktops, Sales).
5. Drag and drop the computers to be managed by BitDefender Management Server
into the appropriate groups. Do not place servers and workstations into the same
group.
6. Click Apply changes.
Deploying BitDefender Client Security and BitDefender Windows Server Solutions 6
Deploying BitDefender Client Security and BitDefender
Windows Server Solutions
7. Configure the deployment options. Make sure to enter the Management Server's
name only if its IP address is dynamically assigned by DHCP; otherwise enter its
IP address.
8. Click Start Deployment.
9. You should wait until all deployments are finished (the Job Finished deployment
status message will appear).
Note
You can check the deployment status and history at any time by clicking the Tools
menu and selecting View Deployment Status.
10. Click Dismiss Page.
11. The groups will now appear within Computers Directory > Managed Computers
in the left pane (tree menu). Select a group to view the managed computers from
that group (they will be displayed in the right pane).
For Active Directory situations, proceed as follows:
1. Click the Tools menu and choose Network Builder.
2. Select Active Directory Computers.
3. Drag and drop the Active Directory structure directly in the Managed Computers
group.
4. Click Apply changes.
5. Configure the deployment options. Make sure to enter the Management Server's
name only if its IP address is dynamically assigned by DHCP; otherwise enter its
IP address.
6. Click Start Deployment.
7. You should wait until all deployments are finished (the Job Finished deployment
status message will appear).
Note
You can check the deployment status and history at any time by clicking the Tools
menu and selecting View Deployment Status.
8. Click Dismiss Page.
9. The groups will now appear within Computers Directory > Managed Computers
in the left pane (tree menu). Select a group to view the managed computers from
that group (they will be displayed in the right pane).
Deploying BitDefender Client Security and BitDefender Windows Server Solutions 7
Deploying BitDefender Client Security and BitDefender
Windows Server Solutions
Third Deployment Method: Deployment Tool
1. Click the Tools menu and choose Deployment Tool.
2. Click Next.
3. Choose the option to automatically install a product. (Click Next.)
Note
If the automatic installation fails on some computers, choose the other option to
create an unattended installation package that you can use to manually install the
product on those computers.
4. Select the product you want to install; in this case, select the BitDefender
Management Agent component. (Click Next.)
5. Choose the Install option. (Click Next.)
6. Enter the following information:
● BitDefender Management Server Name or IP - type the server name if the IP
address is dynamically assigned by DHCP, or otherwise the IP address.
● BitDefender Management Agent Port - type the port specified during the
Management Server installation - 7072 if you didn't change the default options.
(Click Next.)
7. Select the Use non interactive Authentication check box and then enter the
computer / network credentials (otherwise, the Deployment Tool will prompt you to
enter them, for each target computer, immediately after you start the deployment).
It is recommended to leave the other settings as they are. (Click Next.)
8. Select the computers on which you want to deploy BitDefender Management Agent.
(Click Next.)
9. Click Start to start the deployment process.
10. Wait until all deployments are finished.
11. Click Finish to close the window.
Deploying BitDefender Client Security and BitDefender Windows Server Solutions 8
Deploying BitDefender Client Security and BitDefender
Windows Server Solutions
3.3. Deploying BitDefender Products
Using BitDefender Management Server, you can remotely deploy and manage the
following BitDefender security solutions:
● Products available by default in BitDefender Management Server:
BitDefender Business Client
● Products available by installing the add-on for Windows server solutions, which is
included in the BitDefender Client Security installation kit:
BitDefender Security for File Servers (Windows)
BitDefender Security for Mail Servers (Windows SMTP)
BitDefender Security for Exchange (2010, 2007, 2003, 2000)
BitDefender Security for SharePoint (2007)
Note
Additionally, by installing the separate Unix server add-on, you can remotely manage
(but not deploy) the following BitDefender security solutions for Unix-based servers:
● BitDefender Security for Mail Servers (Linux, FreeBSD, Solaris)
● BitDefender Security for Samba (Linux, FreeBSD, Solaris)
The easiest and recommended method to deploy BitDefender products from
BitDefender Management Console is to apply a specific policy to a computer with
BitDefender Management Agent installed (a managed computer).
To create and assign a policy to one or more computers, follow these steps:
1. Choose one of these methods:
● Go to Policies > Create New Policy. You will first create and configure a policy
and then you will select the computers / groups to which the policy will apply.
● Go to Computers Directory > Managed Computers, right-click a managed
computer in the right pane or a group in the tree menu and choose the Assign
Policy option. The policy you will create will be assigned to the selected computer
/ group only.
2. Choose the Policy Template Category (policy templates are grouped by product).
3. Double-click a policy template to create and assign a new policy.
4. Configure the settings.
5. Click Finish.
6. If you have created the policy from the Create New Policy section, specify the
target computers using one of these options:
● Select Network computer and choose the target computers or groups from
Computers Directory.
Deploying BitDefender Client Security and BitDefender Windows Server Solutions 9
Deploying BitDefender Client Security and BitDefender
Windows Server Solutions
● Select Network users and groups and choose the target users or groups of
users from Active Directory. The policy will be applied on the computers the target
users are logged on.
● Select Local users to apply the policy to local system users. The policy will be
applied on all computers that meet both of these criteria: (1) the specified user
account is a local user account on the computer and (2) a user is logged on to
that account when the policy is received.
7. Configure a schedule according to which the policy should run.
Note
Choosing a regular schedule will have no impact on network performance as the
schedule is sent along with the policy to the client machine, and as such is performed
locally without Management Server intervention.
8. Click the Click here to assign this policy link.
9. For additional policies repeat from Step 1 with the desired policy template.
Deploying BitDefender Client Security and BitDefender Windows Server Solutions 10
You might also like
- The Yellow House: A Memoir (2019 National Book Award Winner)From EverandThe Yellow House: A Memoir (2019 National Book Award Winner)Rating: 4 out of 5 stars4/5 (98)
- The Subtle Art of Not Giving a F*ck: A Counterintuitive Approach to Living a Good LifeFrom EverandThe Subtle Art of Not Giving a F*ck: A Counterintuitive Approach to Living a Good LifeRating: 4 out of 5 stars4/5 (5795)
- Shoe Dog: A Memoir by the Creator of NikeFrom EverandShoe Dog: A Memoir by the Creator of NikeRating: 4.5 out of 5 stars4.5/5 (537)
- Elon Musk: Tesla, SpaceX, and the Quest for a Fantastic FutureFrom EverandElon Musk: Tesla, SpaceX, and the Quest for a Fantastic FutureRating: 4.5 out of 5 stars4.5/5 (474)
- Grit: The Power of Passion and PerseveranceFrom EverandGrit: The Power of Passion and PerseveranceRating: 4 out of 5 stars4/5 (588)
- On Fire: The (Burning) Case for a Green New DealFrom EverandOn Fire: The (Burning) Case for a Green New DealRating: 4 out of 5 stars4/5 (74)
- A Heartbreaking Work Of Staggering Genius: A Memoir Based on a True StoryFrom EverandA Heartbreaking Work Of Staggering Genius: A Memoir Based on a True StoryRating: 3.5 out of 5 stars3.5/5 (231)
- Hidden Figures: The American Dream and the Untold Story of the Black Women Mathematicians Who Helped Win the Space RaceFrom EverandHidden Figures: The American Dream and the Untold Story of the Black Women Mathematicians Who Helped Win the Space RaceRating: 4 out of 5 stars4/5 (895)
- Never Split the Difference: Negotiating As If Your Life Depended On ItFrom EverandNever Split the Difference: Negotiating As If Your Life Depended On ItRating: 4.5 out of 5 stars4.5/5 (838)
- The Little Book of Hygge: Danish Secrets to Happy LivingFrom EverandThe Little Book of Hygge: Danish Secrets to Happy LivingRating: 3.5 out of 5 stars3.5/5 (400)
- The Hard Thing About Hard Things: Building a Business When There Are No Easy AnswersFrom EverandThe Hard Thing About Hard Things: Building a Business When There Are No Easy AnswersRating: 4.5 out of 5 stars4.5/5 (345)
- The Unwinding: An Inner History of the New AmericaFrom EverandThe Unwinding: An Inner History of the New AmericaRating: 4 out of 5 stars4/5 (45)
- Team of Rivals: The Political Genius of Abraham LincolnFrom EverandTeam of Rivals: The Political Genius of Abraham LincolnRating: 4.5 out of 5 stars4.5/5 (234)
- The World Is Flat 3.0: A Brief History of the Twenty-first CenturyFrom EverandThe World Is Flat 3.0: A Brief History of the Twenty-first CenturyRating: 3.5 out of 5 stars3.5/5 (2259)
- Devil in the Grove: Thurgood Marshall, the Groveland Boys, and the Dawn of a New AmericaFrom EverandDevil in the Grove: Thurgood Marshall, the Groveland Boys, and the Dawn of a New AmericaRating: 4.5 out of 5 stars4.5/5 (266)
- The Emperor of All Maladies: A Biography of CancerFrom EverandThe Emperor of All Maladies: A Biography of CancerRating: 4.5 out of 5 stars4.5/5 (271)
- The Gifts of Imperfection: Let Go of Who You Think You're Supposed to Be and Embrace Who You AreFrom EverandThe Gifts of Imperfection: Let Go of Who You Think You're Supposed to Be and Embrace Who You AreRating: 4 out of 5 stars4/5 (1090)
- The Sympathizer: A Novel (Pulitzer Prize for Fiction)From EverandThe Sympathizer: A Novel (Pulitzer Prize for Fiction)Rating: 4.5 out of 5 stars4.5/5 (121)
- Her Body and Other Parties: StoriesFrom EverandHer Body and Other Parties: StoriesRating: 4 out of 5 stars4/5 (821)
- G8264 GuideDocument418 pagesG8264 GuideGuohui WangNo ratings yet
- Manual Docucentre IV c3370Document12 pagesManual Docucentre IV c3370Hari Ernanto WardhanaNo ratings yet
- Lab 3 Packet Tracer - Configure OSPF Advanced FeaturesDocument7 pagesLab 3 Packet Tracer - Configure OSPF Advanced FeaturesWING KIN LEUNGNo ratings yet
- Network+ Guide To Networks 6 Edition: Introduction To TCP/IP ProtocolsDocument68 pagesNetwork+ Guide To Networks 6 Edition: Introduction To TCP/IP Protocolsjking174No ratings yet
- OXE Installation On VMware 8 - Complete - ProcedureDocument71 pagesOXE Installation On VMware 8 - Complete - ProcedureLuis100% (3)
- Allen-Bradley PLC - Unprotected Remote Access Using RSLinx and RSLogix Software - Rev1.0Document13 pagesAllen-Bradley PLC - Unprotected Remote Access Using RSLinx and RSLogix Software - Rev1.0Mohammed LamineNo ratings yet
- Ecessa PowerLink Series SW v3.0 Reference ManualDocument28 pagesEcessa PowerLink Series SW v3.0 Reference ManualputegrainNo ratings yet
- A 1-126.x.x.x B 128-191.x.x.x C 192-223.x.x.x: CBT IPV4 NotesDocument1 pageA 1-126.x.x.x B 128-191.x.x.x C 192-223.x.x.x: CBT IPV4 NotesDhananjai SinghNo ratings yet
- How To Read The DNS & HTTP Traffic LogDocument3 pagesHow To Read The DNS & HTTP Traffic LogR.C ANo ratings yet
- Cisco LABDocument11 pagesCisco LABMin Min ZawNo ratings yet
- SSP7000 Operator ManualDocument36 pagesSSP7000 Operator ManualMuraNhekairoNo ratings yet
- IP ExercisesDocument18 pagesIP ExercisesacajahuaringaNo ratings yet
- Activity 3: Linux-Based Router: Amaba, Marcus Albert M. December 12, 2017 CPE42FB1 Engr. Ariel IsidroDocument9 pagesActivity 3: Linux-Based Router: Amaba, Marcus Albert M. December 12, 2017 CPE42FB1 Engr. Ariel IsidroMarcus AmabaNo ratings yet
- Noa MopDocument103 pagesNoa MopRaja SolaimalaiNo ratings yet
- B SyslogDocument730 pagesB SyslogShiyas AlikunjuNo ratings yet
- Clustered Data ONTAP 83 MetroCluster InstallationDocument215 pagesClustered Data ONTAP 83 MetroCluster InstallationAhmed HaggarNo ratings yet
- CCNA Chapter 2482Document49 pagesCCNA Chapter 2482fsdgNo ratings yet
- Amazon VPC Interview QuestionsDocument12 pagesAmazon VPC Interview QuestionsABHILASH NAMBIARNo ratings yet
- (NEHS1081) 317-7492 Wireless Radio - Operating ManualDocument40 pages(NEHS1081) 317-7492 Wireless Radio - Operating Manualvictor.ciprianiNo ratings yet
- Script Uk KnewDocument2 pagesScript Uk Knewsaintnet bjmNo ratings yet
- ZXMW NR8250 Quick Installation & Commissioning GuideDocument34 pagesZXMW NR8250 Quick Installation & Commissioning GuideIng Abraham J Tiberio LNo ratings yet
- Configure The Mitel 3300 MCD For Use With Microsoft Exchange 2007Document21 pagesConfigure The Mitel 3300 MCD For Use With Microsoft Exchange 2007Chris McAndrewNo ratings yet
- Spanning Tree and RBF Flooding PDFDocument4 pagesSpanning Tree and RBF Flooding PDFbekojanNo ratings yet
- Data Communication & Computer Networking-lab-ManualDocument68 pagesData Communication & Computer Networking-lab-ManualTekalign TadesseNo ratings yet
- Engr. Bhai Nhuraisha I. DeplomoDocument42 pagesEngr. Bhai Nhuraisha I. DeplomoJhoyce Ann AcostaNo ratings yet
- VSG-401 P061-0011 RevisionbDocument98 pagesVSG-401 P061-0011 Revisionbhieu_cvnuNo ratings yet
- FortiManager 6.2 Lab Guide-OnlineDocument184 pagesFortiManager 6.2 Lab Guide-OnlineAlexander Sarpa100% (1)
- SchedulerDocument324 pagesSchedulerJorge Luis Vasques AngelesNo ratings yet
- Ergwave CuhkDocument21 pagesErgwave CuhklamkakakaNo ratings yet
- MTCNA Sample ExamDocument6 pagesMTCNA Sample ExamJorge CopaNo ratings yet