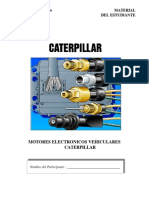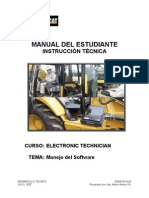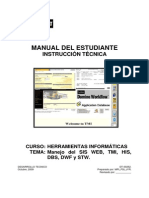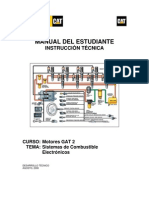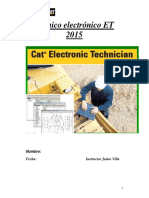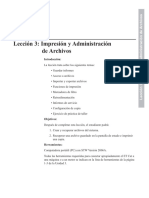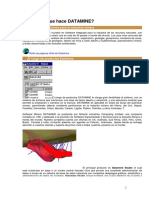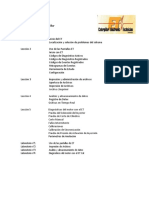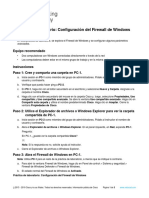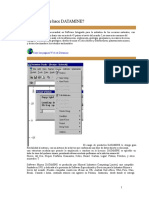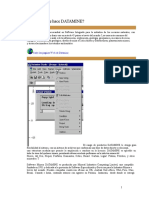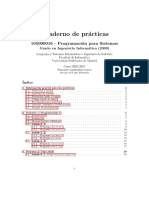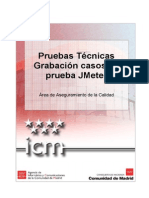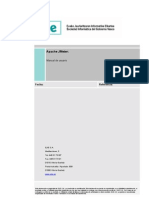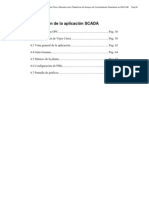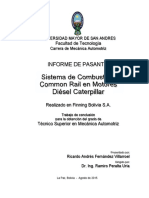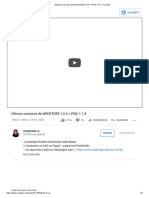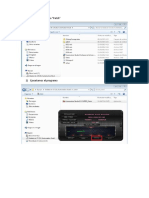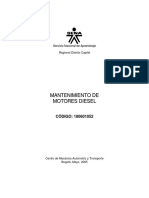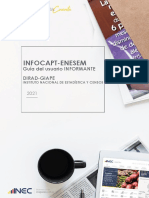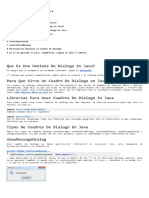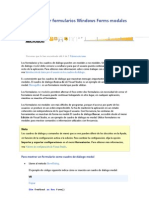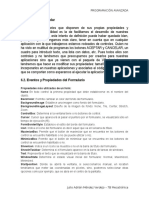Professional Documents
Culture Documents
Curso de Et - Definitivo
Uploaded by
Willington Augusto ArizaOriginal Description:
Original Title
Copyright
Available Formats
Share this document
Did you find this document useful?
Is this content inappropriate?
Report this DocumentCopyright:
Available Formats
Curso de Et - Definitivo
Uploaded by
Willington Augusto ArizaCopyright:
Available Formats
Técnico electrónico ET
2009
Nombre:
Fecha: Instructor Jaime Villa
PDF created with pdfFactory trial version www.pdffactory.com
CURSO MANEJO CAT ET
Dirigido a: Técnicos e ingenieros de servicio
Lugar: GECOLSA
Duración del Curso: 1 días
Numero de participantes: 8
Instructor : Jaime Villa
DESCRIPCION DEL CURSO:
Esta presentación es una serie de lesiones con información teórico-practica que nos
ayudaran a utilizar adecuadamente el software ET. La importancia de conocer
adecuadamente el software es realizar un buen diagnostico y reporte en el trabajo
que agilizaran la labor. Esto es una necesidad ya que se están modernizando los
equipos y por ende el técnico necesita manejar adecuadamente la herramienta de
diagnostico ET para evaluar los controles electrónicos. La metodología que se va
utilizar es la de aprender haciendo en la cual se explica un tema y el técnico se
enfrenta con el computador a realizar el laboratorio. En es te curso se hará énfasis
en :
1. La Identificación de las partes y componentes que constituyen la comunicación
con la maquina.
2. Utilización adecuada de las herramientas de Diagnostico ET y de servicio
Eléctrico.
3. Diagnostico de los sistemas Electrónicos basados en la sintomatología y eventos
de sistema y de maquina.
OBJETIVOS:
Al finalizar el curso los participantes estarán en capacidad de:
Ø Identificar todos los componentes necesarios para operar la herramienta de servicio
ET.
Ø Conectar el PC a la maquina y arrancar el ET.
Ø Ajustar todas las preferencias del sistema ET.
Ø Localizar problemas de comunicación, identificar causas y corregir problemas..
Ø Navegar a través de todos los menús y pantallas usando los iconos, teclas función,
mouse, y teclado.
Ø Leer todos los parámetros status.
Ø Reconfigurar y salvar un status.
Ø Leer fallas activas, leer y limpiar eventos y fallas registradas
Ø Crear y recuperar archivos
Ø Recuperar y salvar un archivo status e imprimir una copia
Ø Obtener y usar passwords de fabrica para cambiar ajuste de combustible o borrar
eventos
PDF created with pdfFactory trial version www.pdffactory.com
PROGRAMA
MODULO 1: OPERACIONES BASICAS CAT ET
Lesión uno: Obtener la conexión con Cat ET.
Lesión dos: Diagnostico en la comunicación con Cat ET
Lesión Tres: Usando pantalla Cat ET
Lesión cuatro: Manejo e impresión de archivos
Lesión cinco: Sistema password de fabrica
Lesión seis: Almacenaje y análisis de datos
MODULO 2: DIAGNOSTICO CON CAT ET (PRACTICO)
Lesión uno: Diagnostico de motor con Cat ET
Lesion dos: Buscar flash file y programacion flash
PDF created with pdfFactory trial version www.pdffactory.com
USO DE LOS MENUS DEL ET
1.FILE
Dentro de este menú desplegable encontramos las siguientes funciones:
1.1 OPEN: La función Abrir permite abrir archivos existentes desde funciones
específicas estando desconectado del enlace de datos. Es también una forma
de acceder a estos archivos sin tener que pasar por una función específica con
el programa conectado al enlace de datos. Las funciones accesibles a través
del menú Abrir son:
1.1.1 ECM REPLACEMENT:
Para Cargar datos de un archivo
PDF created with pdfFactory trial version www.pdffactory.com
Para cargar datos de un archivo:
Paso 1: Conecte el programa de servicio al ECM que se va a programar.
Paso 2: Seleccione Copiar configuración en el menú Servicio y luego
seleccione Remplazo de ECM en el submenú. Aparecerá el cuadro de diálogo
Abrir.
Paso 3: Seleccione un archivo y pulse Abrir. Aparecerá el mensaje Remplazo
de ECM.
Paso 4: Pulse Aceptar en el mensaje Remplazo de ECM. Aparecerá la pantalla
Remplazo de ECM con los nuevos datos.
PDF created with pdfFactory trial version www.pdffactory.com
1.1.2 FLEET CONFIGURATION
Para cargar datos de un archivo
Paso 1: Conecte el programa de servicio al ECM que se va a programar.
Paso 2: Seleccione Copiar configuración en el menú Servicio y luego
seleccione Configuración de flota en el submenú. Aparecerá el cuadro de
diálogo Abrir.
Paso 3: Seleccione un archivo y pulse Abrir para cargar los datos. Aparecerá el
mensaje Configuración de flota.
Paso 4: Pulse Aceptar en el mensaje Configuración de flota. Aparecerá la
pantalla Configuración de flota.
PDF created with pdfFactory trial version www.pdffactory.com
1.1.3 DATA LOG FILE
Propósito
El botón "Parámetros" muestra el recuadro de diálogo para Seleccionar
Parámetros. Este recuadro de diálogo muestra los parámetros del archivo
seleccionado. Usted puede seleccionar los parámetros de ese archivo que
quiere ver en forma gráfica.
El recuadro de diálogo Parámetros Seleccionados muestra los comentarios que
se entraron en el recuadro de diálogo Almacenar como. En este recuadro de
diálogo, no se puede cambiar el texto de los comentarios (es para leer
solamente).
Nota: El último archivo que se vió en el Observador del Registro de Datos
aparece en el recuadro de texto del archivo. Si se comenzó desde una función
específica de la herramienta de servicio, es el último registro de datos que se
registró desde esa función específica.
Instrucciones
Para seleccionar parámetros:
Paso 1: Oprima el botón "Parámetros" en la pantalla del Observador del
Registro de Datos. Aparecerá el recuadro de diálogo para Seleccionar
Parámetros.
PDF created with pdfFactory trial version www.pdffactory.com
O--
Seleccione Abrir en el menú Archivo y luego seleccione Archivo de registro de
datos (o Archivo de pruebas marinas en estado estacionario o Archivo de
pruebas marinas en estado transitorio) en el sub-menú. Aparecerá el recuadro
de diálogo para Seleccionar Parámetros.
Paso 2: Si se ha comenzado desde el Registrador de Datos (o Pruebas
marinas en estado estacionario o Pruebas marinas en estado transitorio), se
muestra el último registro de datos que se registró en el recuadro de texto de
Archivo. En caso contrario, se muestra el ultimo archivo que se vió en el
Observador del Registro de Datos. Para seleccionar un archivo diferente, entre
el nombre del archivo en el recuadro de texto de Archivo.
O-
Oprima el botón "Navegador..." para mostrar el recuadro de diálogo
Seleccionar el archivo que se quiere ver.
Paso 3: Seleccione un archivo y oprima "Abrir". Regresará al recuadro de
diálogo para Seleccionar Parámetros con el archivo seleccionado y una lista de
sus comentarios (si tiene) y parámetros.
Paso 4: Seleccione un parámetro en la lista de Parámetros Disponibles y
oprima el botón ">" o haga clic dos veces en el parámetro. De esta forma se
mueven los parámetros, uno a uno, de la lista de Parámetros Disponibles a la
lista de Parámetros Seleccionados. Si se selecciona un parámetro en la lista de
Parámetros Seleccionados y se presiona el botón "<", se mueve el parámetro
de vuelta.
Cuando haya acabado, puede seleccionar un archivo diferente en el Área de
Archivos y luego seleccionar uno de sus Parámetros Disponibles. Se pueden
añadir hasta seis parámetros a la lista de Parámetros Seleccionados.
Nota: En la lista de Parámetros Seleccionados, cada parámetro seleccionado
muestra la ubicación de su archivo y la información del ECM para ese archivo
encima de los parámetros seleccionados.
Nota: Si quiere seleccionar parámetros de otro archivo para una comparación,
repita los pasos 2, 3 y 4 hasta que haya seleccionado todos los archivos y sus
parámetros.
Paso 5: Oprima "OK" para aceptar los archivos seleccionados y sus
parámetros. La pantalla del Observador del Registro de Datos mostrará el ECM
seleccionado y sus parámetros seleccionados.
Oprima "Cancelar" si quiere salir del diálogo Parámetros Seleccionados sin
seleccionar ningún parámetro.
PDF created with pdfFactory trial version www.pdffactory.com
1.1.4 REPORT FILE
Propósito
A partir de la versión 2002A, todos los documentos que se almacenaban en
Administración de archivos se almacenan ahora como archivos específicos en
Windows Explorer y se ha eliminado la función File Management de la
herramienta de servicio.
La opción Archivo de informe permite ver un informe creado en una función
específica de la herramienta de servicio. Usted puede tener acceso a un
Archivo de informe cuando está desconectado de un enlace de datos (cuando
no está conectado a un ECM).
Los informes se almacenan con la extensión *.xml en la carpeta
…\Files\Reports de la carpeta de programas en la que está instalada la
herramienta de servicio.
Nota: Los archivos de informe creados antes de la versión 2003B tendrán la
extensión *.plr.
Instrucciones
Para ver un informe:
PDF created with pdfFactory trial version www.pdffactory.com
Paso 1: Seleccione Abrir en el menú Archivo y luego seleccione Archivo de
informe en el sub-menú. Aparece el recuadro de diálogo Abrir.
Paso 2: Seleccione un archivo y oprima "Abrir".
Oprima "Cancelar" para salir del recuadro de diálogo sin abrir un archivo de
informe. Regresará a la pantalla de la herramienta de servicio.
1.2. EXPORT
Introducción
Comenzando en la versión 2002A, todos los documentos almacenados en
Administración de archivos estarán ahora almacenados como archivos
específicos en el Explorador de Windows. Por lo tanto, la función
Administración de archivos ha dejado de ser necesaria y se ha eliminado.
En el caso de los archivos creados antes de la versión 2002A, debe importar
los informes exportados de versiones anteriores del programa de servicio. Los
documentos exportados estarán almacenados en archivos *.ET.
Instrucciones
Para importar un archivo:
10
PDF created with pdfFactory trial version www.pdffactory.com
Paso 1: Seleccione Importar en el menú Archivo. Aparecerá el cuadro de
diálogo Abrir.
Nota: Sólo podrá acceder a los archivos exportados previamente con
extensiones *.ET.
Paso 2: Seleccione el archivo que quiere importar y pulse "Abrir". Si el proceso
de importación se completó satisfactoriamente, aparecerá un mensaje para
indicar dónde está almacenado el archivo importado.
Pulse "Cancelar" si no desea importar el archivo.
1.3. DISCONECT
Objetivo
La función Conectar permite iniciar la conexión de enlace de datos. Esta
función está disponible cuando no hay un enlace de datos activo.
Cuando se selecciona esta función, el programa de servicio sigue los mismos
procedimientos de conexión de enlace de datos que se usan durante el
arranque inicial del programa. Cuando se establece un enlace de datos, el
programa de servicio vuelve al menú principal y muestra la pantalla de
Resumen de ECM. Cuando no se establece la conexión de enlace de datos, el
programa de servicio ofrece información para corregir el problema.
11
PDF created with pdfFactory trial version www.pdffactory.com
Instrucciones
Para iniciar una conexión:
Paso 1: En el menú Archivo seleccione Conectar y pulse la tecla F8, o pulse el
icono Conectar en la barra de herramientas (si la barra activa es la
predeterminada). Mientras el programa de servicio trata de establecer
comunicación con el enlace de datos, aparece el mensaje de conexión.
Cuando la conexión se establece satisfactoriamente y sólo se encuentra un
ECM, aparece la pantalla Resumen de ECM.
Cuando la conexión se establece satisfactoriamente y hay múltiples ECM,
aparece el cuadro de diálogo Selector de ECM. Si el programa de servicio
conecta con un ECM que no respalda su suscripción, el programa de servicio
muestra un mensaje y se desconecta inmediatamente.
Paso 2: Pulse el botón "Parar conexión" para cancelar todo intento de
comunicar con el ECM a través del enlace de datos. Todas las funciones que
requieren una conexión activa con el enlace de datos quedarán desactivadas.
Aparecerá la pantalla principal del programa de servicio. La barra de estado
actualizará su mensaje para mostrar "Desconectado".
12
PDF created with pdfFactory trial version www.pdffactory.com
1.4. SWITCH DATA LINK
Propósito
Cuando se ha establecido una conexión de enlace de datos entre el programa
de servicio y un ECM, aparece la opción Cambiar enlace de datos. Esta opción
permite cambiar manualmente a un enlace de datos diferente entre productos
que usan más de un enlace de datos.
Si el programa de servicio no puede detectar un ECM en un enlace de datos
diferente, se restablecerá la comunicación con la conexión del enlace de datos
original.
Instrucciones
Seleccione Cambiar enlace de datos en el menú Archivo. Mientras el programa
de servicio trata de restablecer comunicación con un enlace de datos diferente,
aparecerá el mensaje de conexión.
13
PDF created with pdfFactory trial version www.pdffactory.com
1.5. SELECT ECM
Objetivo
La función de menú Selección de ECM sólo está disponible cuando hay más de
un ECM conectado al programa de servicio. Esta función permite seleccionar el
ECM que el programa de servicio selecciona como ECM actual. Los menús y la
funcionalidad del programa de servicio dependen de este ECM actual. El
nombre del ECM actual aparece en el lado derecho de la barra de estado.
Cuando se selecciona la función de menú Selección de ECM aparece el cuadro
de diálogo Selector de ECM. Este cuadro de diálogo contiene una lista de los
ECM disponibles en el enlace de datos. En la lista de Selección de ECM, junto
a cada nombre de ECM, aparece un icono. Si el icono muestra una conexión, el
ECM se encuentra comunicando. Si el icono muestra una desconexión, el ECM
no se puede programar.
Instrucciones
Para seleccionar el ECM:
Paso 1: Seleccione la opción Seleccionar ECM en el menú Archivo. Aparecerá
el cuadro de diálogo Selector de ECM.
Paso 2: Seleccione un ECM y pulse "Aceptar". Los datos del ECM comenzarán
a cargarse y aparecerá una barra de estado.
14
PDF created with pdfFactory trial version www.pdffactory.com
Pulse "Cancelar" para salir del cuadro de diálogo Selector de ECM. Pulse
"Ayuda" para abrir la ayuda electrónica y obtener asistencia.
Nota: Si el ECM no se puede programar, aparece el botón "Cambiar enlace de
datos".
1.6. PRINT SETUP
Objetivo
La función Configuración de impresión permite utilizar el cuadro de diálogo
Configuración de impresión para cambiar la impresora y los ajustes de la
misma. El cambio de la impresora predeterminada en este cuadro de diálogo
afecta a la impresora predeterminada de los demás programas, incluyendo el
programa de servicio.
Instrucciones
Paso 1: Seleccione Configuración de impresora… en el menú Fichero.
Aparecerá el cuadro de diálogo Configuración de impresión.
Paso 2: En el área Impresora, seleccione una impresora en la lista
desplegable. La información de los campos Estado, Tipo, Dónde y Comentarios
se actualizará para reflejar los ajustes de la nueva impresora.
15
PDF created with pdfFactory trial version www.pdffactory.com
Paso 3: Utilice la sección Papel para cambiar el tamaño del papel y la bandeja
de impresión (fuente).
Paso 4: En la sección Orientación, seleccione el botón de radio de la
orientación deseada para el papel: Vertical, horizontal
Nota: Si quiere hacer cambios técnicos adicionales en la impresión, pulse el
botón "Propiedades". Aparecerá el cuadro de diálogo Propiedades avanzadas
de documento. En este cuadro de diálogo podrá hacer todos los cambios de
impresora explicados anteriormente, y además, tendrá acceso a ajustes
adicionales como impresión por ambas caras del papel y ajustes avanzados de
resolución. Para obtener información sobre cómo modificar el entorno de la
impresora, consulte el manual del PC o de la impresora.
Paso 5: Pulse "Aceptar" para aceptar los cambios de ajustes de impresora.
Pulse "Cancelar" para salir del cuadro de diálogo Configuración de impresora
sin modificar los ajustes de impresora.
Nota: Las modificaciones realizadas en las opciones Impresora y Configuración
de impresora del cuadro de diálogo Configuración de impresión serán efectivas
para todos los informes siguientes hasta que se modifiquen de nuevo.
1.7. PRINT PREVIEW
16
PDF created with pdfFactory trial version www.pdffactory.com
Objetivo
La opción Presentación preliminar permite ver todas las páginas de un informe
tal y como se imprimirán.
Instrucciones
Para ver un informe en la pantalla:
Paso 1: En el menú Archivo seleccione Presentación preliminar, o pulse el
icono Presentación preliminar en la barra de herramientas (si la barra activa es
la predeterminada). Aparecerá el cuadro de diálogo Comentarios de impresión.
Nota: La sección Mostrar cuadros de diálogo del cuadro de diálogo
Preferencias, permite activar o desactivar el cuadro de diálogo Comentarios de
impresión.
Paso 2: Escriba en el cuadro de texto los comentarios que quiera que
aparezcan en la parte superior del informe y pulse "Aceptar". Si no quiere
escribir ningún comentario, deje el cuadro en blanco y pulse "Aceptar".
Aparecerá la pantalla Presentación preliminar.
Pulse "Cancelar" si no desea abrir la presentación preliminar del archivo. El
programa regresará a la última pantalla activa.
17
PDF created with pdfFactory trial version www.pdffactory.com
1.8. PRINT
Objetivo
La función Imprimir permite enviar informes a la impresora.
Instrucciones
Para enviar un informe a la impresora:
Paso 1: En el menú Archivo seleccione Imprimir, o pulse el icono Imprimir en la
barra de herramientas (si la barra activa es la predeterminada). Aparecerá el
cuadro de diálogo Comentarios de impresión.
Nota: La sección Mostrar cuadros de diálogo del cuadro de diálogo
Preferencias, permite activar o desactivar el cuadro de diálogo Comentarios de
impresión.
Paso 2: Escriba en el cuadro de texto los comentarios que quiera que
aparezcan en la parte superior del informe y pulse "Aceptar". Si no quiere
escribir ningún comentario, deje el cuadro en blanco y pulse "Aceptar".
Pulse "Cancelar" si no desea imprimir el informe. El programa regresará a la
última pantalla activa.
18
PDF created with pdfFactory trial version www.pdffactory.com
Paso 3: Aparecerá el cuadro "La impresión en impresora se ha completado".
Pulse "Aceptar".
1.9. EXIT
Instrucciones
Para salir del programa de servicio:
Paso 1: En el menú Archivo seleccione Salir y pulse la tecla F9, o pulse el
icono Salir del programa de la barra de herramientas (si la barra activa es la
predeterminada).
Paso 2: Aparecerá el mensaje ¿Está seguro de que.... Para salir del programa
de servicio pulse Sí. Pulse No para regresar al programa de servicio.
2. VIEW
Introducción
Las funciones del menú desplegable Ver permite cambiar el tamaño de los
iconos o decidir si se muestran los iconos en la barra de herramientas.
También permite personalizar la barra de herramientas y las teclas de función.
19
PDF created with pdfFactory trial version www.pdffactory.com
Las funciones disponibles en el menú Ver son las siguientes:
2.1 TOOLBAR
Objetivo
La función Barra de herramientas permite cambiar la barra de herramientas.
Las opciones disponibles son las siguientes:
• Barra de herramientas grandes
• Barra de herramientas pequeña
• Ocultar barra de herramientas
Instrucciones
Para aumentar el tamaño de la barra de herramientas:
Seleccione Barra de herramientas en el menú Ver, y luego seleccione Barra de
herramientas grande en el submenú. La barra de herramientas aparecerá con
iconos grandes.
Para reducir el tamaño de la barra de herramientas:
20
PDF created with pdfFactory trial version www.pdffactory.com
Seleccione Barra de herramientas en el menú Ver, y luego seleccione Barra de
herramientas pequeña en el submenú. La barra de herramientas aparecerá con
iconos pequeños.
Para quitar la barra de herramientas:
Seleccione Barra de herramientas en el menú Ver, y luego seleccione Ocultar
barra de herramientas en el submenú. La barra de herramientas desaparecerá
de la pantalla.
2.2 CUSTOM
Objetivo
La función Barra de herramientas permite personalizar la barra de herramientas
en el programa de servicio.
Instrucciones
Para personalizar la barra de herramientas:
Paso 1: En el menú Ver seleccione Personalizar y luego seleccione Barra de
herramientas… en el submenú. Aparecerá el cuadro de diálogo
Personalización de la barra de herramientas.
21
PDF created with pdfFactory trial version www.pdffactory.com
Paso 2: Cree su propia barra de herramientas utilizando los botones que se
describen a continuación. Cuando se abre este cuadro de diálogo, los cuatro
botones superiores de la derecha aparecen desactivados. Si selecciona una de
las opciones en la lista Barra de herramientas se activan estos botones.
Nota: Un icono sólo puede aparecer una vez en la barra de herramientas. El
botón > queda desactivado cuando ese icono ha sido seleccionado en la barra.
Paso 3: Pulse Aceptar cuando termine de crear su barra de herramientas
personalizada. La pantalla del programa mostrará los cambios realizados.
Pulse el botón Cancelar si decide no hacer los cambios en la barra de
herramientas. Pulse Predeterminado para restablecer los iconos a su
configuración original.
3. DIAGNOSTIC
Las funciones del menú desplegable Diagnósticos permiten ver los códigos de
diagnóstico activos y registrados, diagnosticar los códigos para localizar
problemas, hacer diferentes pruebas de diagnóstico, diagnosticar diferentes
códigos de suceso, ver el histograma de códigos de suceso y borrar cualquier
código de diagnóstico.
Las funciones disponibles del menú Diagnósticos son las siguientes:
3.1 ACTIVE DIAGNOSTIC CODES ( F3 )
Propósito
La función de códigos de diagnóstico activos proporciona información para
advertir al operador del vehículo de posibles problemas, e indica la naturaleza
de los mismos al técnico de servicio. Los códigos que aparecen en esta
pantalla están activos (están sucediendo según aparecen en pantalla).
Para utilizar la función Códigos de diagnóstico activo:
Seleccione Códigos de diagnóstico activos en el menú Diagnósticos, pulse la
tecla F3 (si están configuradas las teclas de función predeterminadas), o pulse
el icono Códigos de diagnóstico activos de la barra de herramientas (si está
configurada la barra predeterminada). Aparecerá la pantalla Códigos de
diagnóstico activos.
22
PDF created with pdfFactory trial version www.pdffactory.com
Distribución de la pantalla
23
PDF created with pdfFactory trial version www.pdffactory.com
La pantalla de Códigos de diagnóstico activos tiene las siguientes áreas:
Área de indicador de estado
El programa de servicio puede mostrar hasta cuatro indicadores de estado en
la parte superior de la pantalla. Estos indicadores se utilizan para advertir de
condiciones activas, como pueden ser presión de aceite baja, sobrevelocidad
del motor, etc.
Cuando aparece una advertencia, la descripción correspondiente se puede ver
en el área de indicador. El nombre del ECM activo se encuentra encima de los
indicadores.
Nota: Algunos productos no respaldan los indicadores de estado y, por lo tanto,
no aparecen.
Área de visualización
El área de pantalla de códigos de diagnóstico activos tiene dos columnas:
Código y Descripción. Los números de código se utilizan para identificar los
códigos de diagnóstico. La columna Descripción indica el problema actual. La
columna Código contiene los códigos en orden numérico.
Los códigos con el prefijo "J" indican que el código proviene del enlace de
datos J1939.
Algunos productos muestran la columna Veces tras la columna Descripción.
Esta columna informa del número de veces que se ha producido el problema.
El nombre de ECM aparece como categoría sobre su lista de códigos de
diagnóstico.
La casilla Incluir todos los ECM
Cuando está seleccionada la casilla "Incluir todos los ECM", se extraen y
muestran códigos activos de todos los ECM disponibles. Cuando sólo hay un
ECM en el enlace de datos, esta casilla aparece desactivada.
Si está seleccionada la casilla "Incluir todos los ECM", la lista de códigos
aparece con los códigos agrupados según el ECM del que se extrajeron.
Botones
Los botones disponibles en la pantalla Códigos de diagnóstico registrados son
los siguientes:
• Restablecer todos
• Código de resolución de problemas
24
PDF created with pdfFactory trial version www.pdffactory.com
Nota: El botón "Restablecer todos" sólo se activa si el ECM respalda la función.
Nota: El botón "Código de resolución de problemas" sólo se activa cuando los
procedimientos de diagnóstico están disponibles para ese código específico.
3.2 LOGGED DIAGNOSTIC CODES ( F4 )
Propósito
La función de códigos de diagnóstico registrados proporciona una lista de
códigos de diagnóstico registrados ordenados por ECM. Estos códigos son
similares a los códigos de diagnóstico activos excepto que éstos quedan
registrados.
Cómo llegar
Para utilizar la función Códigos de diagnóstico registrados:
Seleccione Códigos de diagnóstico registrados en el menú Diagnósticos, pulse
la tecla F4 (si están configuradas las teclas de función predeterminadas), o
pulse el icono Códigos de diagnóstico registrados de la barra de herramientas
(si está configurada la barra predeterminada). Aparecerá la pantalla Códigos de
diagnóstico registrados.
25
PDF created with pdfFactory trial version www.pdffactory.com
Distribución de la pantalla
La pantalla de Códigos de diagnóstico registrados tiene las siguientes áreas:
Área de visualización
El área de pantalla de códigos de diagnóstico registrados tiene cinco columnas:
Código, Descripción, Suceso, Primera y Última. Los números de código se
utilizan para identificar los códigos de diagnóstico. La columna Descripción
indica el problema actual. La columna Veces informa del número de veces que
se ha producido el problema. Las columnas Primero y Último indican la primera
y la última hora del medidor de servicio en que se produjo el problema. La lista
de códigos se muestran cronológicamente según la hora más reciente del
medidor de servicio en que se produjo el código.
Nota: En algunos productos, las horas de reloj en tiempo real (RTC) y las horas
del medidor de servicio (SHM) se muestran como: Primer RTC, Último RTC,
Primer SHM y Último SHM.
Nota: Es posible que en algunos productos no aparezcan las columnas Veces,
Primer y Último.
El nombre de ECM aparece como categoría sobre su lista de códigos de
diagnóstico. En la misma línea del nombre del ECM aparecen las horas del
26
PDF created with pdfFactory trial version www.pdffactory.com
reloj de diagnóstico del ECM. Estas horas representan el tiempo que el ECM ha
estado conectado y en funcionamiento. En algunos motores, el tiempo aparece
en horas, minutos y segundos.
Nota: En algunos productos no aparecen las horas del reloj de diagnósticos.
La casilla Incluir todos los ECM
Cuando está seleccionada la casilla "Incluir todos los ECM", se extraen y
muestran códigos registrados de todos los ECM disponibles. Cuando sólo hay
un ECM en el enlace de datos, esta casilla aparece desactivada.
Si está seleccionada la casilla "Incluir todos los ECM", la lista de códigos
aparece con los códigos agrupados según el ECM del que se extrajeron.
Si quiere incluir todos los ECM disponibles y al menos uno de los ECM
respalda una columna específica, en la pantalla aparecerá un espacio en
blanco en el área de columnas del ECM que no respalda la información de esa
columna.
Botones
Los botones disponibles en la pantalla Códigos de diagnóstico registrados son
los siguientes:
• Borrar
• Borrar todos
• Código de resolución de problemas
Importante: Si pulsa el botón "Borrar todos" se borrarán todos los códigos de
diagnóstico registrados y todos los códigos de suceso registrados
simultáneamente. Si hay más de un ECM disponible en el enlace de datos,
tendrá la opción de borrar todos los códigos de diagnóstico y de suceso
registrados del enlace de datos o sólo borrar los códigos de diagnóstico y de
suceso registrados del ECM actual.
Nota: El botón "Código de resolución de problemas" sólo se activa cuando los
procedimientos de diagnóstico están disponibles para ese código específico.
27
PDF created with pdfFactory trial version www.pdffactory.com
3.3 DIAGNOSTIC TESTS
La función Pruebas de diagnóstico permite realizar pruebas de diagnóstico en
el ECM seleccionado actualmente. En el menú Pruebas de diagnóstico hay un
submenú que permite seleccionar la prueba específica que desea abrir.
Las funciones de Pruebas de diagnóstico disponibles en diferentes programas
son las siguientes:
28
PDF created with pdfFactory trial version www.pdffactory.com
3.3.1 INJECTOR SELENOID TEST
Objetivo
La función Prueba de solenoide de inyector permite verificar el funcionamiento
del solenoide del inyector en un cilindro o en todos ellos al mismo tiempo.
Acceso
Para llevar a cabo la prueba de solenoide de inyector:
Seleccione Pruebas de diagnóstico en el menú Diagnósticos y luego seleccione
la prueba Solenoide de inyector en el submenú. Aparecerá la pantalla Prueba
de solenoide de inyector.
29
PDF created with pdfFactory trial version www.pdffactory.com
Diseño de pantalla
La pantalla Prueba de solenoide de inyector tiene las siguientes áreas:
Área pantalla
El área de pantalla de la prueba de solenoide de inyector contiene dos
columnas: Cilindro y Modalidad. La columna Cilindro muestra los números de
cilindros disponibles. La columna Modalidad muestra el estado del cilindro que
se está probando desde el corte hasta la activación. Los resultados de la
prueba se muestran con los valores Abierto, Corto y Terminado.
Botones
Los botones disponibles en la pantalla Prueba de solenoide de inyector son los
siguientes:
• Prueba
• Probar todos
• Parar
30
PDF created with pdfFactory trial version www.pdffactory.com
3.3.2. OVERRIDE PARAMETERS
Objetivo
La función Parámetro de anulación permite ver y cambiar los parámetros de
anulación Valor y Modalidad. Esta función sitúa los parámetros dentro o fuera
de la modalidad de anulación.
Los parámetros que se cambian a la modalidad de anulación, permanecen en
esta modalidad hasta que se desactivan en la pantalla Parámetros de
anulación o hasta que se apaga el ECM. Cuando se apaga el ECM o se cambia
el programa de servicio a una función diferente, se restablecen los parámetros
del ECM a su configuración normal.
Acceso
Para utilizar la función Parámetros de anulación:
Seleccione Pruebas de diagnóstico en el menú Diagnósticos y luego seleccione
Parámetros de anulación en el submenú. Aparecerá la pantalla de Parámetros
de anulación.
31
PDF created with pdfFactory trial version www.pdffactory.com
Diseño de pantalla
La pantalla Parámetros de anulación tiene las siguientes áreas:
Área pantalla
El área de pantalla Parámetros de anulación contiene cuatro columnas:
Descripción, Valor, Unidad y Modalidad. La columna Descripción incluye el
nombre del parámetro de la prueba. La columna Valor muestra el estado del
parámetro actual. La columna Unidad muestra el tipo de unidad con la que se
mide el valor. La columna Modalidad muestra si el parámetro está en Normal o
en Anulación.
Nota: Algunos programas pueden incluir un área de parámetro de estado sobre
el área de pantalla. Este área contiene, como referencia, los parámetros y sus
valores actuales.
Botones
Los botones disponibles en la pantalla Parámetros de anulación son los
siguientes:
• Cambio
• Desactivación de anulación
• Desactivación de todas las anulaciones
32
PDF created with pdfFactory trial version www.pdffactory.com
Nota: Cuando se selecciona un parámetro no disponible (sólo lectura), el botón
Cambiar aparece desactivado.
3.3.3 CYLINDER CUTOUT TEST
Objetivo
La función Corte de cilindro permite realizar una prueba para verificar que los
inyectores están funcionando. Este proceso consiste en cortar y volver a activar
un cilindro determinado. También sirve para comprobar los demás cilindros
para ver si su posición de combustible aumenta, como debe hacer. Si la
posición de combustible no aumenta, entonces el cilindro cortado no
funcionaba antes de cortarlo.
Acceso
Para utilizar la función Corte de cilindro:
Seleccione Pruebas de diagnóstico en el menú Diagnósticos y luego
seleccione la prueba Corte de cilindro en el submenú. Aparecerá la pantalla
Corte de cilindro.
33
PDF created with pdfFactory trial version www.pdffactory.com
Diseño de pantalla
La pantalla Corte de cilindro contiene las siguientes áreas:
Área pantalla
El área Corte de cilindro tiene tres columnas: Cilindro, Modalidad y Posición de
combustible (Duración de inyector). La columna Cilindro muestra los números
de cilindros disponibles. La columna Modalidad muestra el estado del cilindro
que se está probando e indica si el cilindro está Activado o Cortado. La
columna Posición de combustible (Duración de inyector) muestra cuánto
combustible pasa a través del inyector.
Área de parámetro de estado
El área de parámetro de estado Corte de cilindro contiene, como referencia, los
parámetros y sus valores actuales. Este área se encuentra en la parte derecha
de la pantalla.
Nota: Las advertencia aparecen en la parte inferior derecha de la pantalla.
Dependiendo del ECM que el programa de servicio haya designado como ECM
actual, pueden aparecer diferentes indicadores.
34
PDF created with pdfFactory trial version www.pdffactory.com
Botones
Los botones disponibles en la pantalla de Corte de cilindro son los siguientes:
• Cambio
• Activar todos
• Inicio
• Parar
3.3.4 WIGGLE TEST
Objetivo
La función de Prueba de vibración permite determinar si hay un problema
intermitente de cables indicando el parámetro que ha pasado un límite
predeterminado al mover o tocar un mazo de cables, sensores, conector, etc.
¡ATENCION!
NO PROSIGA CON ESTA PRUEBA A MENOS QUE HAYA LEIDO Y
COMPRENDIDO LAS SIGUIENTES INSTRUCCIONES Y ADVERTENCIAS. SI
NO SIGUE ESTAS INSTRUCCIONES Y ADVERTENCIAS PUEDE SUFRIR
GRAVES LESIONES QUE PODRÍAN INCLUSO RESULTAR FATALES.
35
PDF created with pdfFactory trial version www.pdffactory.com
Acceso
Para utilizar la función de Prueba de vibración:
Paso 1: En el menú Diagnósticos seleccione Pruebas de diagnóstico y luego
seleccione Prueba de vibración en el submenú. Aparecerá el cuadro de diálogo
Prueba de vibración.
Paso 2: Pulse el botón "Aceptar". Aparecerá la pantalla Prueba de vibración.
Pulse "Cancelar" para salir del cuadro de estado de prueba y regresar a la
pantalla principal del programa de servicio.
Nota: El cuadro de diálogo Selección de grupo muestra la primera vez que
utilizó esta función. Consulte la sección "
Selección de un grupo de parámetros".
Diseño de pantalla
La pantalla Prueba de vibración tiene las siguientes áreas:
Área de título de ECM
El área de título de ECM muestra el nombre del ECM y el grupo seleccionado.
Este área se encuentra en el ángulo superior izquierdo de la pantalla.
36
PDF created with pdfFactory trial version www.pdffactory.com
Área pantalla
El área de pantalla de la prueba de vibración tiene un formato de tabla y
muestra la descripción, el valor y la unidad de los parámetros de ECM
predefinidos. La columna Descripción incluye el nombre del parámetro. La
columna Valor muestra el estado del parámetro seleccionado. La columna
Unidad muestra el tipo de unidad con la que se mide el valor.
Si hay más parámetros de los que aparecen en el área de pantalla, aparecerá
una barra de desplazamiento en el lado derecho de la pantalla.
Nota: Si el programa de servicio no puede leer los datos, aparecerán los
mensajes "Ocupado", "No instalado" o "No disponible".
Nota: En la pantalla de Prueba de vibración, puede ver todos los grupos
consecutivamente utilizando las teclas "Página arriba" y "Página abajo". Puede
ver un grupo predeterminado específico seleccionando el número de tecla
correspondiente a ese grupo (puede ver los grupos predeterminados del 1 al 9
pulsando las teclas de los números del 1 al 9). Puede ver los grupos
predeterminados del 10 al 19 pulsando las teclas de los números del 1 al 9 en
combinación con la tecla ALT. Para ver el <GRUPO TEMPORAL> pulse la
tecla del número 0.
37
PDF created with pdfFactory trial version www.pdffactory.com
Botones
Los botones disponibles en la pantalla Prueba de vibración son los siguientes:
• Grupos …
• Acercar / alejar
• Códigos activos
• Iniciar / parar
3.4. EVENTS
La función Suceso permite ver información recogida por los ECM, que
normalmente se utiliza para verificación de garantías y para revisar el uso del
equipo.
Un ejemplo de un suceso recogido por un motor es la Sobrevelocidad del
motor. Durante el funcionamiento normal de un motor, este suceso puede
ocurrir varias veces. Sin embargo, si se produce un número elevado de veces,
puede existir un problema de manejo del usuario.
Para borrar un código de suceso registrado por el mecanismo electrónico del
vehículo puede que sea necesario una contraseña.
La función de Suceso disponible en diferentes programas es la siguiente:
3.4.1.LOGGED EVENT
38
PDF created with pdfFactory trial version www.pdffactory.com
Propósito
La función de códigos de suceso registrados proporciona una lista de códigos
de suceso registrados ordenados por ECM. Estos códigos son similares a los
códigos de diagnóstico registrados excepto que los sucesos representan un
síntoma de un problema de operación. Estos códigos indican al gerente o al
técnico cómo se está utilizando la máquina o el equipo.
Cómo llegar
Para utilizar la función Códigos de suceso registrados:
En el menú Diagnósticos seleccione Sucesos y luego seleccione Códigos de
suceso registrados en el submenú, o pulse el icono Códigos de suceso
registrados en la barra de herramientas (si es la barra predeterminada).
Aparecerá la pantalla Códigos de suceso registrados.
Distribución de la pantalla
La pantalla de Códigos de suceso registrados tiene las siguientes áreas:
Área de visualización
39
PDF created with pdfFactory trial version www.pdffactory.com
La pantalla de Códigos de suceso registrados tiene cinco columnas: Código,
Descripción, Suceso, Primera y Última. Los números de código se utilizan para
identificar los sucesos. La columna Descripción indica el síntoma que se ha
registrado. La columna Veces informa del número de veces que se ha
producido el problema. Las columnas Primero y Último indican la primera y la
última hora del medidor de servicio en que se produjo el problema. La lista de
códigos se muestran cronológicamente según la hora más reciente del medidor
de servicio en que se produjo el código.
Nota: En algunos productos, las horas de reloj en tiempo real (RTC) y las horas
del medidor de servicio (SHM) se muestran como: Primer RTC, Último RTC,
Primer SHM y Último SHM.
Nota: Es posible que en algunos productos no aparezcan las columnas Veces,
Primer y Último.
El nombre de ECM aparece como categoría sobre su lista de códigos de
suceso. En la misma línea del nombre del ECM aparecen las horas del reloj de
diagnóstico del ECM. Estas horas representan el tiempo que el ECM ha estado
conectado y en funcionamiento. En algunos motores, el tiempo aparece en
horas, minutos y segundos.
Nota: En algunos productos no aparecen las horas del reloj de diagnósticos.
En algunos ECM, el indicador de categoría de advertencia puede estar detrás
del número de código y se encuentra entre paréntesis. Es un número del 1 al 3,
donde 3 indica la condición más grave, e indica la gravedad del número de
código asociado. La categoría de advertencia proporciona una indicación sobre
el tipo de medida y/o acción que debe tomar el operador o el sistema de control
en algunas aplicaciones de motor, para resolver el problema asociado.
La casilla Incluir todos los ECM
Cuando está seleccionada la casilla "Incluir todos los ECM", se extraen y
muestran códigos registrados de todos los ECM disponibles. Cuando sólo hay
un ECM en el enlace de datos, esta casilla aparece desactivada.
Si está seleccionada la casilla "Incluir todos los ECM", la lista de códigos
aparece con los códigos agrupados según el ECM del que se extrajeron.
Si quiere incluir todos los ECM disponibles y al menos uno de los ECM
respalda una columna específica, en la pantalla aparecerá un espacio en
blanco en el área de columnas del ECM que no respalda la información de esa
columna.
Botones
Los botones disponibles en la pantalla Códigos de suceso registrados son los
siguientes:
40
PDF created with pdfFactory trial version www.pdffactory.com
• Borrar: permite borrar uno a uno los eventos cargados
• Borrar todos
• Ver histograma
• Código de resolución de problemas
Importante: Si pulsa el botón "Borrar todos" se borrarán todos los códigos de
diagnóstico registrados y todos los códigos de suceso registrados
simultáneamente. Si hay más de un ECM disponible en el enlace de datos,
tendrá la opción de borrar todos los códigos de diagnóstico y de suceso
registrados del enlace de datos o sólo borrar los códigos de diagnóstico y de
suceso registrados del ECM actual.
4. INFORMATION
Las funciones del menú desplegable Información permite recibir información
sobre el ECM. Esto incluye datos específicos del ECM e información sobre el
software del programa de servicio. También permite recibir información
específica sobre los parámetros que quiera comprobar.
Las funciones disponibles en el menú Información son las siguientes:
4.1.STATUS ( F2 )
41
PDF created with pdfFactory trial version www.pdffactory.com
Objetivo
La función Estado sirve para ver los datos del ECM en el mismo momento en
que ocurren. Cuando utilice la función de Estado por primera vez, debe
seleccionar el grupo de parámetros que quiere supervisar.
Acceso
Para utilizar la función Estado:
Seleccione Estado en el menú Información, pulse la tecla F2 (si las teclas de
función son las predeterminadas), o pulse el icono Estado en la barra de
herramientas (si la barra de herramientas es la predeterminada). Aparecerá la
pantalla de Estado.
Nota: El cuadro de diálogo Selección de grupo muestra la primera vez que
utilizó esta función.
Si aparece el cuadro de diálogo Selección de grupo:
Paso 1: Seleccione un grupo en la lista Seleccionar un grupo. Cuando
seleccione un grupo, los parámetros de ese grupo aparecen en la lista
Parámetros.
Nota: Con las flechas hacia arriba y hacia abajo del teclado puede ver
consecutivamente cada grupo y sus parámetros en el cuadro de diálogo
Selección de grupo. Si un grupo ya ha sido creado, puede seleccionar ese
grupo pulsando la primera letra del nombre.
Paso 2: Pulse Aceptar para aceptar el grupo seleccionado. El grupo de datos
seleccionado aparece en la pantalla Estado.
Pulse el botón Cancelar para salir de esta pantalla sin seleccionar un grupo.
Nota: En la pantalla Estado, puede ver todos los grupos consecutivamente
utilizando las teclas Página arriba y Página abajo. Puede ver un grupo
predeterminado específico seleccionando el número de tecla correspondiente a
ese grupo (puede ver los grupos predeterminados del 1 al 9 pulsando las teclas
de los números del 1 al 9). Puede ver los grupos predeterminados del 10 al 19
pulsando las teclas de los números del 1 al 9 en combinación con la tecla ALT.
La tecla 0 (cero) sirve para ver el <GRUPO TEMPORAL>).
Diseño de pantalla
La pantalla Estado tiene las siguientes áreas:
Área de indicador de estado:
42
PDF created with pdfFactory trial version www.pdffactory.com
El programa de servicio puede mostrar hasta cuatro indicadores de estado en
la parte superior de la pantalla. Estos indicadores se utilizan para advertir de
condiciones activas, como pueden ser presión de aceite baja, sobrevelocidad
del motor, etc.
Cuando aparece una advertencia, la descripción correspondiente se puede ver
en el área de indicador. El nombre del ECM activo se encuentra encima de los
indicadores.
Nota: En algunos productos no aparecen los indicadores.
Área de título de ECM
El área de título de ECM muestra el nombre del ECM y el grupo seleccionado.
Este área se encuentra en el ángulo superior izquierdo de la pantalla, bajo los
indicadores de estado.
Área pantalla
El área de pantalla de Estado se encuentra en el centro de la pantalla y su
formato de tabla muestra la descripción, valor y unidad de los parámetros de
ECM predefinidos. La columna Descripción incluye el nombre del parámetro. La
columna Valor muestra el estado del parámetro seleccionado. La columna
Unidad muestra el tipo de unidad con la que se mide el valor. Si hay Códigos
43
PDF created with pdfFactory trial version www.pdffactory.com
de diagnóstico activos de sensores de camión de carretera, aparece otra
columna, entre la de Descripción y la de Valor, para indicar el problema
existente del parámetro específico.
Si hay más parámetros de los que aparecen en el área de pantalla, aparecerá
una barra de desplazamiento en el lado derecho de la pantalla.
Nota: Si el programa de servicio no puede leer los datos, aparecerán los
mensajes Ocupado, No instalado o No disponible.
Botones
Los botones disponibles en la pantalla de Estado son los siguientes:
• Grupos
• Acercar / alejar
• Mantener / reanudar
• Códigos activos
4.2. ECM SUMMARY
44
PDF created with pdfFactory trial version www.pdffactory.com
Objetivo
La pantalla de Resumen de ECM permite ver toda la información útil sobre el
software del ECM y del programa de servicio. Esta pantalla parece
automáticamente cada vez que se inicia el programa de servicio o se establece
una nueva conexión con la función Conectar del menú Archivo. También se
puede ver en cualquier momento seleccionando Resumen de ECM en el menú
Información o pulsando el icono de Resumen de ECM en la barra de
herramientas (si la barra de herramientas es la predeterminada).
Cuando esté informando de problemas o solicitando asistencia para el
programa de servicio, debe depender de la información de la pantalla Resumen
de ECM.
Acceso
Para utilizar la función Resumen de ECM:
Seleccione Resumen de ECM en el menú Información, o pulse el icono
Resumen de ECM en la barra de herramientas (si la barra de herramientas es
la predeterminada). Aparecerá la pantalla Resumen de ECM.
Diseño de pantalla
45
PDF created with pdfFactory trial version www.pdffactory.com
La pantalla Resumen de ECM tiene las siguientes áreas:
Lista de ECM disponibles
La lista ECM disponibles muestra la descripción de cada ECM del enlace de
datos. Los ECM aparecen en orden alfabético. El ECM que aparece destacado
es el ECM actualmente seleccionado. Sólo se puede seleccionar un ECM.
Área de datos
El área de datos de resumen de ECM se encuentra en el centro de la pantalla.
Muestra un resumen de parámetros descriptivos que identifican el ECM
seleccionado actualmente. El lado izquierdo de este área muestra el nombre
del parámetro, y el lado derecho muestra los datos de cada parámetro.
Área de información de programa de servicio
El área de información de programa de servicio se encuentra a la derecha de la
pantalla. Este área muestra la versión del software del programa de servicio, el
número de serie y la información sobre la suscripción.
4.3. CURRENT TOTALS
46
PDF created with pdfFactory trial version www.pdffactory.com
Propósito
La pantalla Totales actuales muestra los valores totales actuales de los
diferentes parámetros de la lista. Estos totales permiten analizar muchos
factores importantes relacionados con el uso del camión o la máquina.
Cómo llegar
Para ejecutar la función Totales actuales:
Seleccione Totales actuales en el menú Información. Aparecerá la pantalla
Totales actuales.
Distribución de la pantalla
La pantalla Totales actuales contiene las siguientes secciones:
Área de visualización
El área de Totales actuales tiene tres columnas: Descripción, Valor y Unidad.
La columna Descripción muestra el nombre del parámetro seleccionado para la
prueba. La columna Valor muestra el estado de los parámetros actuales. La
columna Unidades muestra las unidades del parámetro.
47
PDF created with pdfFactory trial version www.pdffactory.com
Nota: Consulte la Instrucción Especial REHS1297 si hay un asterisco "*" junto
al parámetro.
Botones
El botón que aparece disponible en la pantalla Totales actuales es:
• Cambiar
Nota: Cuando se selecciona un parámetro no disponible (sólo lectura), el botón
"Cambiar" aparece desactivado.
4.4.PASSWORDS
Objetivo
La función Contraseñas permite ver las contraseñas de cliente actuales.
Instrucciones
Para ver las contraseñas de cliente:
Paso 1: Seleccione Contraseñas en el menú Información.
Paso 2: Si hay contraseñas de cliente disponibles, primero debe introducir las
contraseñas de fábrica en el cuadro de diálogo Introducir contraseñas de
fábrica. Una vez introducidas estas contraseñas, aparecerá el cuadro de
mensaje Ver contraseña con las contraseñas de cliente. Pulse Aceptar.
Nota: Si no hay contraseñas de cliente, aparecerá el mensaje El ECM no tiene
ninguna contraseña de cliente programada. Pulse Aceptar.
48
PDF created with pdfFactory trial version www.pdffactory.com
4.5. DATA LOG
Introducción
Las funciones de Registro de datos permiten registrar datos en un grupo de
parámetros seleccionado del ECM al mismo tiempo que se producen. Estos
datos se guardan en un archivo *.sdf. Después de registrar los datos, puede ver
los datos registrados gráficamente o exportarlos a un archivo *.txt. Como
archivo de texto de valores separados por comas, los datos se pueden importar
en otros programas (por ejemplo Excel o Lotus 123).
Las funciones de Registro de datos disponibles en diferentes programas son
las siguientes:
49
PDF created with pdfFactory trial version www.pdffactory.com
4.5.1.RECORDER
Propósito
La función de Registrador de datos permite capturar un registro de datos de
rendimiento de múltiples ECM, lo cual facilita el diagnóstico de posibles
problemas. Esta función le proporciona flexibilidad para definir una velocidad de
muestra y la duración de la muestra.
Cómo llegar
Para ejecutar la función de Registrador de datos:
Seleccione el registro de datos en el menú Información, y luego seleccione
Registrador en el sub-menú. Aparecerá la pantalla Registrador de datos.
Nota: La primera vez que use esta herramienta aparecerá el cuadro de diálogo
Ajustes del registrador de datos.
50
PDF created with pdfFactory trial version www.pdffactory.com
Distribución de la pantalla
La pantalla Registrador de datos contiene las siguientes áreas:
Área de Línea de estado
El área de línea de estado del registrador de datos muestra instrucciones y
mensajes sobre el proceso de registro. También muestra el tiempo restante de
la muestra actual.
Área del Panel de ajustes
El área del panel de ajustes del Registrador de datos muestra los ajustes
definidos en el cuadro de diálogo Ajustes del registrador de datos.
El área Parámetro de ECM seleccionado incluye una lista de los ECM
seleccionados para registro con sus parámetros seleccionados.
Nota: Si utiliza otras funciones durante el registro, en la barra de estado (parte
inferior de la pantalla) aparecerá el mensaje "El nuevo archivo de registro de
datos está disponible" cuando termine el registro.
Botones
Los botones disponibles en la pantalla del Registrador de datos son:
51
PDF created with pdfFactory trial version www.pdffactory.com
• Iniciar / parar
• Ajustes
• Gráfico
• Exportar
4.5.2 VIEWER
Propósito
El Observador del Registro de Datos permite ver gráficamente los datos
registrados de las funciones de una herramienta de servicio o exportar el
archivo para verlo como archivo *.txt. Como archivo de Valores separados por
una coma, los datos pueden importarse en otras aplicaciones (por ejemplo
Excel o Lotus 123). Usted no necesita una conexión de enlace de datos para
ver los datos registrados.
Cómo llegar
Para operar la función Observador del Registro de Datos:
Seleccione Abrir en el menú Archivo y luego Archivo de registro de datos (o
Archivo de pruebas marinas en estado estacionario o Archivo de pruebas
marinas en estado transitorio) en el sub-menú. Aparecerá la pantalla del
Observador del Registro de Datos.
52
PDF created with pdfFactory trial version www.pdffactory.com
Nota: Usted no necesita una conexión de enlace de datos para tener acceso a
los archivos del menú Archivo.
O--
Seleccione la función Observador de la función específica de la herramienta de
servicio. Aparecerá la pantalla del Observador del Registro de Datos.
O--
Oprima el botón "Gráfica" dentro de la de la función específica de la
herramienta de servicio. Aparecerá la pantalla del Observador del Registro de
Datos.
Nota: El recuadro de diálogo Seleccionar Parámetros aparece la primera vez
que intente utilizar esta herramienta.
Distribución de la pantalla
Área de texto
El área de texto del Observador del Registro de Datos, encima de la gráfica,
muestra el nombre del ECM y sus parámetros seleccionados. Estos parámetros
se muestran con el color de línea y símbolo correspondientes si se ha activado
la opción Mostrar los puntos.
53
PDF created with pdfFactory trial version www.pdffactory.com
El parámetro de estado y sus unidades se muestran en el eje Y. Se muestran a
ambos lados de la gráfica. Se pueden seleccionar hasta seis parámetros como
máximo. Estos parámetros se muestran en el color de la línea.
Área de gráfica
El área del Observador del Registro de Datos muestra el tiempo en el eje X y
los valores máximo y mínimo de cada parámetro en el eje Y. Los parámetros
de estado se muestran con líneas discontinuas hasta que la gráfica comience a
mostrar el valor del parámetro de estado.
Nota: Un parámetro de estado tiene un estado de "Activado" o "Desactivado."
Para maniobrar por la pantalla:
Para que sea más fácil leer la pantalla, "oprima y arrastre" el ratón sobre un
área. El área seleccionada llenará la gráfica. Esto se puede hacer varias veces
para ampliar la gráfica todavía más. Para navegar por los datos de la gráfica,
oprima la flecha derecha o la flecha izquierda en el teclado. Para regresar la
gráfica a sus dimensiones originales, oprima el botón derecho del ratón en el
área de la gráfica.
Área del punto de trazado
Si se ha seleccionado la opción Activar trazado en el recuadro de diálogo
Parámetros del Observador del Registro de Datos, los valores X e Y de los
puntos seleccionados en la gráfica aparecerán en el área inferior izquierda. Si
se seleccionan dos puntos, también se muestra la diferencia entre los dos
puntos. El "Punto 1" y el "Punto 2" seleccionados parecen junto al punto
seleccionado en el área de gráfica.
Nota: Al seleccionar un punto en la gráfica, el cursor cambia a una "mano"
cuando está colocado correctamente para especificar un punto.
Botones
Los siguientes botones están disponibles en la pantalla del Observador del
Registro de Datos:
• Parámetros
• Ajustes …
• Exportar
Nota: Al pulsar Imprimir, aparece el cuadro de diálogo Imprimir comentario. Los
comentarios introducidos en el cuadro de texto aparecen en la parte superior
del documento impreso. Si no quiere que aparezca un comentario en la parte
superior del documento impreso, pulse Aceptar sin información en el cuadro de
texto.
54
PDF created with pdfFactory trial version www.pdffactory.com
4.6. REAL TIME GRAPHING
Objetivo
Los gráficos en tiempo real observan los datos del ECM y los muestran en
forma gráfica en el momento en que se generan. Cuando utilice la función de
Gráficos en tiempo real por primera vez, debe seleccionar un grupo de
parámetros para el gráfico.
Acceso
Para utilizar la función Gráficos en tiempo real:
Seleccione Gráficos en tiempo real en el menú Información. Aparecerá la
pantalla Gráficos en tiempo real.
Nota: La primera vez que utilice esta función aparecerá el cuadro de diálogo
Selección de grupo de gráfico.
Si aparece el cuadro de diálogo Selección de grupo de gráfico:
Paso 1: Seleccione un grupo en la lista Seleccionar grupo de gráfico. Cuando
seleccione un grupo de gráfico, los parámetros de ese grupo aparecen en la
lista Parámetros.
55
PDF created with pdfFactory trial version www.pdffactory.com
Nota: Con las flechas hacia arriba y hacia abajo del teclado puede ver
consecutivamente cada grupo y sus parámetros en el cuadro de diálogo
Selección de grupo de gráfico. Si un grupo ya ha sido creado, puede
seleccionar ese grupo pulsando la primera letra del nombre.
Paso 2: Pulse Aceptar para aceptar el grupo seleccionado. El grupo de datos
seleccionado aparece en la pantalla Gráfico en tiempo real.
Pulse el botón Cancelar para salir de esta pantalla sin seleccionar un grupo.
Diseño de pantalla
La pantalla Gráfico en tiempo real contiene las siguientes áreas:
Área de título de ECM
El área de título de ECM muestra el nombre del grupo de gráfico seleccionado.
Cuadro de estado de error
El cuadro Estado de error muestra los errores que se producen al recoger el
valor del parámetro. Si se produce más de un error, el cuadro se transforma en
una lista desplegable para ver todos los errores. Si no hay ningún error,
aparece el mensaje No hay errores presentes. El mensaje No se pudo general
56
PDF created with pdfFactory trial version www.pdffactory.com
el gráfico del valor aparece si no se puede hacer el gráfico del parámetro
seleccionado.
Nota: Para ver la lista de errores de estado, pulse las flechas hacia arriba y
hacia abajo situadas junto al cuadro o use las teclas arriba y abajo del teclado.
Área de leyenda
El área de leyenda de gráfico en tiempo real muestra los parámetros
seleccionados y aparecen encima del gráfico. Estos parámetros aparecen con
el color de la línea correspondiente. Estos colores no se pueden cambiar. Los
parámetros en los que se produzcan errores aparecerán con un asterisco para
indicar que el error del parámetro aparece en el cuadro Estado de error.
El parámetro de estado y su unidad de valor aparece en el eje Y. Estos
aparecen a ambos lados del gráfico. Se pueden seleccionar un máximo de seis
parámetros. Estos parámetros aparecen con el color de la línea.
Área de gráfico
El área de gráfico en tiempo real muestra el tiempo en segundos en el eje X
(diez segundos es el valor predeterminado) y los valores máximo y mínimo de
cada parámetro en el eje Y. Los parámetros de estado (por ejemplo, el estado
único es Encendido o Apagado) se muestran inicialmente con líneas
discontinuas hasta que el gráfico comienza a trazar el valor del parámetro de
estado.
Botones
Los botones disponibles en la pantalla Gráfico en tiempo real son los
siguientes:
• Grupos de gráficos
• Ajustes …
• Mantener/ Reanudar
5. SERVICE
Las funciones del menú desplegable Servicio permiten observar las
necesidades de servicio del motor. También permiten ver y cambiar las
configuraciones del ECM que se cargan en el programa de servicio, cargar las
configuraciones del ECM y al ECM, ver la fecha y hora del ECM y mostrar las
calibraciones del ECM.
Las funciones disponibles en el menú Servicio son las siguientes:
57
PDF created with pdfFactory trial version www.pdffactory.com
5.1.CONFIGURATIONS
Propósito
La función Configuración permite ver y cambiar la información configurable del
ECM.
Cómo llegar
Para utilizar la función Configuración:
Seleccione Configuración en el menú Servicio, pulse la tecla F5 (si las teclas
de función son las predeterminadas), o pulse el icono Programa de
configuración de la barra de herramientas (si la barra es la predeterminada).
Aparecerá la pantalla Configuración.
Distribución de la pantalla
Las pantallas de Configuración contienen las siguientes áreas:
Área de árbol
El área de árbol de Configuración muestra el nombre y los grupos de
configuración del ECM. Para visualizar un grupo de parámetros de
configuración, haga clic con el ratón en el grupo o utilice las flechas hacia arriba
y hacia abajo del teclado.
58
PDF created with pdfFactory trial version www.pdffactory.com
Área de visualización
El área de pantalla Configuración contiene cuatro columnas: Descripción, Valor,
Unidad y TT. La columna Descripción incluye el nombre del grupo de
parámetros que quiere configurar. La columna Valor muestra el estado de los
parámetros actuales. La columna Unidades muestra las unidades del
parámetro de configuración. La columna TT muestra el número de veces que
ha cambiado un parámetro. Los cambios de parámetro indican el número de
veces que se ha cambiado el valor de la configuración. Para visualizar un grupo
de parámetros, haga clic en el signo de más situado a la izquierda del grupo, o
utilice las teclas de las flechas hacia arriba y hacia abajo para seleccionar el
grupo, y las teclas de las flechas hacia la izquierda y hacia la derecha para
abrir o cerrar el grupo. También puede hacer clic en el nombre del ECM en el
área de árbol, y luego usar el botón Abrir todos para abrir al mismo tiempo
todos los grupos de parámetros.
Nota: En algunos productos, no se respalda la opción Total de cambios (TT) y,
por lo tanto, no aparece.
Botones
Los botones disponibles en la pantalla Configuración son los siguientes:
• Cambiar
• Abrir todos
59
PDF created with pdfFactory trial version www.pdffactory.com
Nota: Cuando se selecciona un parámetro no disponible (sólo lectura), el botón
"Cambiar" aparece desactivado.
5.2. COPY CONFIGURATION
La función de configuración de copia permite copiar los datos de parámetro de
configuración en el ECM y desde el ECM.
Las funciones actualmente disponibles bajo Configuración de copia son:
5.2.1 FLEET CONFIGURATION
Propósito
La función Configuración de flota permite copiar los datos comunes de
configuración en varios ECM.
En esta pantalla puede hacer lo siguiente:
• Cargar datos de configuración de flota del ECM
• Guardar datos de configuración de flota en un archivo
• Cargar datos de configuración de flota de un archivo
• Programar el nuevo ECM con los datos de configuración de flota
60
PDF created with pdfFactory trial version www.pdffactory.com
Nota: Podrá acceder a esta función cuando esté desconectado del enlace de
datos (es decir, cuando no esté conectado al ECM) seleccionando Abrir en el
menú Archivo y seleccionado el Archivo de configuración de flota. Aparecerá la
pantalla Configuración de flota.
Todos los parámetros de configuración aparecen por categoría. Cada categoría
viene precedida de una casilla de selección y el símbolo "+" o "-".
Nota: Cuando haya guardado un archivo de datos de configuración, cada vez
que entre en la función Configuración de flota el programa pedirá que abra el
último archivo guardado. Pulse "Cancelar" si no quiere cargar el archivo.
El nombre automático del archivo que se guarda es el número de serie del
ECM y la fecha y hora en que se guarda el archivo. Por ejemplo, el nombre de
archivo F35270009DH-031126.135052.xml significa:
F Archivo de configuración de flota
35270009DHNúmero de serie del ECM
031126 Fecha de la descarga (11 del marzo del 2003)
135052 Hora de la descarga hasta el segundo (1:50:52 PM)
Los archivos de configuración de flota se guardan con la extensión *.xml en la
carpeta predeterminada …\Downloads\Fleet Configuración de la carpeta del
programa donde se ha instalado el programa de servicio.
61
PDF created with pdfFactory trial version www.pdffactory.com
5.2.2 ECM REPLACEMENT
Propósito
La función Reemplazo de ECM permite copiar datos de configuración en un
ECM.
En esta pantalla puede hacer lo siguiente:
• Cargar datos de configuración del ECM
• Guardar datos de configuración en un archivo
• Cargar datos de configuración de un archivo
• Programar el nuevo ECM con los datos de configuración
Nota: Podrá acceder a esta función cuando esté desconectado del enlace de
datos (es decir, cuando no esté conectado al ECM) seleccionando Abrir en el
menú Archivo y seleccionado el Archivo de reemplazo de ECM. Aparecerá la
pantalla Reemplazo de ECM.
Todos los parámetros de configuración aparecen por categoría. Cada categoría
viene precedida de una casilla de comprobación y el símbolo "+" o "-".
Nota: Cuando haya guardado un archivo de datos de configuración, cada vez
que entre en la función Reemplazo de ECM el programa pedirá que abra el
último archivo guardado. Pulse "Cancelar" si no quiere cargar el archivo.
62
PDF created with pdfFactory trial version www.pdffactory.com
El nombre automático del archivo que se guarda es el número de serie del
motor y la fecha y hora en que se guarda el archivo. Por ejemplo, el nombre de
archivo BXS82600_20030918180458.xml significa:
BXS82600 Número de serie del motor
20030918 Fecha de la descarga (18 de septiembre del 2003)
180458 Hora de la descarga hasta el segundo (6:04:58 PM)
Los archivos de reemplazo de ECM se guardan con la extensión *.xml en la
carpeta predeterminada …\Downloads\ECM Replacement de la carpeta del
programa donde se ha instalado el programa de servicio.
5.3. MONITORING SYSTEM
Objetivo
La función Sistema monitor permite ajustar los puntos de activación y los
tiempo de retardo de diferentes parámetros del ECM. Los datos de puntos de
activación y tiempos de retardo son la base de una advertencia del operador,
una desclasificación de motor o una parada de motor. Esta función advierte al
operador de problemas importantes que pueden aparecer en el motor.
Acceso
Para utilizar la función Sistema monitor:
63
PDF created with pdfFactory trial version www.pdffactory.com
Seleccione Sistema monitor en el menú Servicio. Aparecerá la pantalla Sistema
monitor.
Diseño de pantalla
La pantalla de Sistema monitor contienen las siguientes áreas:
Área pantalla
El área de pantalla Sistema monitor contiene cuatro columnas: Descripción,
Estado, Punto de activación y Tiempo de retardo. La columna Descripción
incluye el nombre del parámetro que se va a supervisar. La columna Estado
muestra si el parámetro que se está supervisando está en Encendido, en
Apagado o en Siempre encendido. La columna Punto de activación muestra el
valor que hace que el parámetro se active para causar un código de
diagnóstico. La columna Tiempo de retardo muestra la cantidad de tiempo que
el punto de activación se puede mantener antes de que se genere un código de
diagnóstico.
Nota: Si se selecciona Siempre encendido, el estado es permanente y no se
puede cambiar.
En la columna Descripción, todos los parámetros están subrayados. Debajo de
cada parámetro, hay una lista de acciones o respuestas que se pueden
producir cuando el parámetro se sale de la gama normal. Esto se basa en el
valor del punto de activación establecido para el periodo de retardo. Por
ejemplo, si la temperatura del refrigerante del motor alcanza los 216 grados
Fahrenheit y se mantiene más de 5 segundos, el operador recibe una
advertencia.
El indicador de categoría de advertencia sigue al número de código y se
encuentra entre paréntesis. Es un número de código que va del 1 al 3, siendo
el 3 el nivel de mayor gravedad. La categoría de advertencia proporciona
indicaciones sobre la gravedad de los problemas del motor. También puede
ayudar a los técnicos a interpretar qué tipo de medidas deben tomarse para
resolver estos problemas.
Botones
Los botones disponibles en la pantalla Sistema monitor son los siguientes:
• Cambio
64
PDF created with pdfFactory trial version www.pdffactory.com
5.4. ECM DATA / TIME
Propósito
La función Fecha/Hora del ECM muestra la fecha y hora actuales del ECM.
Esta información se actualiza constantemente. Si la fecha y hora del ECM y del
PC son diferentes, el ECM se puede programar para que coincida con el PC.
Cómo llegar
Para ver la fecha y hora actuales del ECM:
Seleccione Fecha/Hora del ECM en el menú Servicio. Aparecerá la pantalla
Fecha/Hora del ECM.
Distribución de la pantalla
La pantalla de Fecha/Hora del ECM tiene las siguientes secciones:
Área del título del ECM
La sección de Título de ECM muestra el nombre del ECM.
Área de visualización
La sección Fecha/Hora del ECM muestra el día de la semana, la fecha y la
hora digitalmente. Los valores que aparecen en la pantalla Fecha/Hora del
ECM coinciden con la fecha y hora actuales del ECM.
Nota: En algunos productos también aparece la información Zona horaria,
incluyendo Cambio a horario de verano.
Botones
El botón que aparece en la pantalla Fecha/Hora del ECM es el siguiente:
• Cambiar
5.5. CALIBRATIONS
Objetivo
La función calibraciones permite calibrar y/o supervisar diferentes sensores del
vehículo.
Las siguientes funciones de calibración están disponibles en diferentes
programas:
65
PDF created with pdfFactory trial version www.pdffactory.com
5.5.1. INJECTOR CODES
Objetivo
La función de Calibración de códigos de inyector sirve para leer el código
programado del inyector del ECM y cambiar el código numérico de cuatro
dígitos de cada inyector. Cada código de inyector debe coincidir con el código
de cuatro dígitos grabado en el inyector.
Acceso
Para llevar a cabo la calibración de los códigos de inyector:
Seleccione Calibraciones en el menú Servicio, y luego seleccione Calibración
de códigos de inyector en el submenú. Aparecerá la pantalla Calibración de
códigos de inyector.
Diseño de pantalla
La pantalla Calibración de códigos de inyector tiene las siguientes áreas:
Área pantalla
El área de pantalla de Calibración de códigos de inyector tiene dos columnas:
Inyector y Código. La columna Inyector muestra los números de inyector
disponibles. La columna Código muestra los códigos de inyector.
Botones
Los botones disponibles en la pantalla Calibración de códigos de inyector son
los siguientes:
• Cambio
Nota: El botón Cambiar permite cambiar el valor del parámetro seleccionado.
Cada código de inyector debe coincidir con el código de cuatro dígitos grabado
en el inyector. El código de inyector debe tener cuatro dígitos y no puede
empezar por cero.
5.5.2 MONITOR THROTTLE POSITION
Propósito
La función de calibración de supervisión del sensor de posición del acelerador
permite supervisar el sensor del acelerador. La calibración de supervisión del
sensor de posición del acelerador se usa para proporcionar una señal de
acelerador al ECM. Este sensor debe supervisarse para asegurarse de que
funciona correctamente.
66
PDF created with pdfFactory trial version www.pdffactory.com
Nota: En algunos productos, esta función se llama calibración de supervisión
del sensor del acelerador. En otros productos, esta función se denomina
calibración de supervisión del sensor del multiplicador de posición de
combustible.
Cómo llegar
Para ejecutar la calibración de supervisión del sensor de posición del
acelerador:
Seleccione Calibraciones en el menú Servicio, y luego seleccione Calibración
de supervisión del sensor de posición del acelerador en el sub-menú.
Aparecerá la pantalla Calibración de supervisión del sensor de posición del
acelerador.
Distribución de la pantalla
La pantalla de calibración tiene las siguientes secciones:
Área de parámetros de estado
El área de parámetro de estado incluye una lista de los parámetros necesarios
para la calibración y sus valores actuales para su referencia.
67
PDF created with pdfFactory trial version www.pdffactory.com
5.5.3. PRESSURE SENSORS
68
PDF created with pdfFactory trial version www.pdffactory.com
5.4. TIMMING CALIBRATION
Objetivo
La función Calibración de sincronización sirve para calibrar el desequilibrio que
existe en la sincronización entre el sensor de sincronización de referencia del
motor y el ECM.
Acceso
Para realizar la calibración de sincronización:
Seleccione Calibraciones en el menú Servicio, y luego seleccione Calibración
de sincronización en el submenú. Aparecerá la pantalla Calibración de
sincronización.
Diseño de pantalla
La pantalla Calibración de sincronización contiene las siguientes áreas:
Área de parámetro de estado
El área de parámetro de estado de calibración de sincronización contiene,
como referencia, los parámetros y sus valores actuales.
69
PDF created with pdfFactory trial version www.pdffactory.com
Línea de estado
La línea de estado de calibración de sincronización se encuentra en el centro
de la pantalla. Muestra mensajes relacionados con el proceso de calibración.
Área de instrucción
El área de instrucción de Calibración de sincronización describe el
procedimiento de la calibración.
Botones
Los botones disponibles en la pantalla Calibración de sincronización son los
siguientes:
Continuar
Si pulsa el botón "Continuar" podrá proceder con la calibración y abrir el
siguiente grupo de instrucciones de calibración. La línea de estado le mantiene
informado de los resultados.
70
PDF created with pdfFactory trial version www.pdffactory.com
6. UTILITIES
Las opciones del menú desplegable Funciones permiten usar el programa
WinFlash, establecer diferentes preferencias para las conexiones del software y
el hardware y obtener una licencia para el programa de servicio.
Las funciones disponibles del menú Funciones son las siguientes:
6.1. WINFLASH
Propósito
Utilice WinFlash para programar la memoria Flash de los ECM de la máquina.
Este programa permite configurar y luego programar todos los ECM
conectados al programa de servicio.
Instrucciones
Para ejecutar el programa WinFlash:
Seleccione WinFlash en el menú Utilidades, Pulse el icono Memoria Flash en la
barra de herramientas (si es la predeterminada), o haga doble clic en el icono
WinFlash del grupo de herramientas del programa de servicio. Aparecerá el
mensaje de Conexión hasta que WinFlash establezca comunicación con los
ECM.
Pulse el botón "Parar conexión" del cuadro de mensaje Conexión para detener
el proceso de conexión.
71
PDF created with pdfFactory trial version www.pdffactory.com
Nota: Este proceso de conexión aparece aunque esté conectado con el
programa de servicio.
Distribución de la pantalla
La pantalla de WinFlash contiene las siguientes secciones:
Elementos del menú desplegable
Algunas de las funciones disponibles en estos menús desplegables son las
mismas que las que se encuentran en el programa de servicio. Las
excepciones son las siguientes:
La opción Actualizar lista de ECM se encuentra en el menú Archivo. Seleccione
esta opción para actualizar la lista de ECM cuando esté conectado con
WinFlash. La comunicación entre cualquier ECM y WinFlash se restablecerá.
La opción Regresar al programa de servicio se encuentra en el menú Archivo.
Seleccione esta opción para salir de la pantalla de WinFlash y regresar al
programa de servicio.
72
PDF created with pdfFactory trial version www.pdffactory.com
Área del Árbol de los ECM detectados
El área del árbol de los ECM detectados incluye una lista de los ECM
conectados al enlace de datos. Además de todos los ECM, también aparece el
tipo de ECM, su enlace de datos y su número de serie.
Nota: En algunos productos, el código de localización aparece junto al número
de serie del ECM.
Junto a cada ECM hay un icono. Si el icono muestra una conexión, el ECM es
programable. Si el icono muestra una desconexión, el ECM no es programable.
Bajo cada ECM aparece una lista del número de pieza del software actual y el
número de pieza del nuevo software. Si el ECM no se programa, el número de
pieza del software actual será "Ninguno". Si no se selecciona un número de
pieza de nuevo software, el número de pieza del nuevo software será
"Ninguno".
Utilice el ratón para seleccionar un ECM de la lista en el área del árbol.
También puede utilizar las flechas hacia arriba y hacia abajo del teclado para
seleccionar el ECM deseado. No puede seleccionar un ECM seleccionando los
campos del número de pieza del software actual o del número de pieza del
nuevo software situados bajo el ECM.
Los botones disponibles en el área del árbol son "Seleccionar ECM" y
"Deseleccionar ECM". Estos botones permiten seleccionar o deseleccionar los
ECM para su programación.
Área de información de archivo
El área de información de archivo se encuentra en el ángulo superior derecho
de la pantalla. Este área muestra el nombre del archivo y su localización, que
se determina en el cuadro de diálogo Selección de archivo cuando se pulsa el
botón "Buscar…". También muestra una breve descripción del archivo, si está
disponible. Esta descripción también aparece en el cuadro de diálogo Selección
de archivo.
Nota: El cuadro de diálogo Selección de archivo permite seleccionar un archivo
para programarlo en el ECM.
Área de información de ECM/archivo
El área de información de ECM/archivo se encuentra en el ángulo inferior
derecho de la pantalla. Esta área contiene tres columnas: Parámetros, Valores
del ECM y Valores del archivo.
La columna Parámetro contiene una lista de los parámetros de referencia útiles
para seleccionar un archivo. La columna Valores del ECM contiene la
información que se encuentra actualmente en el ECM. La columna Valores del
73
PDF created with pdfFactory trial version www.pdffactory.com
archivo indica la información de archivo si se ha seleccionado un archivo en el
cuadro de diálogo Selección de archivo.
El área de información de ECM/archivo también aparece en el cuadro de
diálogo Selección de archivo.
Área de estado
El área de estado se encuentra en la parte inferior de la pantalla. Muestra
información útil y mensajes.
6.2. PREFERENCES
Objetivo
Los cuadros de diálogo de Preferencias permite establecer diferentes
preferencias de las conexiones de software y hardware. Las preferencias que
se pueden establecer son las de los dispositivos y puertos de interfaz de
comunicaciones, los directorios, los idiomas y los mensajes no críticos.
El cuadro de diálogo Preferencias se compone de secciones. Dependiendo de
la sección que se seleccione, se pueden establecer diferentes preferencias.
Están disponibles las siguientes secciones:
• Comunicaciones : La sección Comunicaciones del cuadro de diálogo
Preferencias permite ajustar el dispositivo y los puertos de interfaz de
comunicación necesarios para utilizar el programa de servicio.
74
PDF created with pdfFactory trial version www.pdffactory.com
• Directorios: La sección Directorios del cuadro de diálogo Preferencias
permite establecer la localización de los archivos.
• Regional: a sección Regional del cuadro de diálogo Preferencias permite
establecer el idioma actual del programa de servicio.
• Confirmación: La sección Confirmación del cuadro de diálogo
Preferencias permite activar o desactivar los mensajes de confirmación
del programa de servicio. Estos mensajes no son necesarios para el
funcionamiento del programa y sólo se utilizan para confirmar las
operaciones que realiza el usuario.
75
PDF created with pdfFactory trial version www.pdffactory.com
• Mostrar diálogos: La sección Mostrar diálogos del cuadro de diálogo
Preferencias permite activar o desactivar cuadros de diálogo optativos.
76
PDF created with pdfFactory trial version www.pdffactory.com
Acceso
Para utilizar el cuadro de diálogo Preferencias:
Seleccione Preferencias… en el menú Funciones. Aparecerá el cuadro de
diálogo Preferencias.
6.3. LICENSE ET
Propósito
El cuadro de diálogo Licencia permite registrar el programa de servicio, o
cambiar el tipo de suscripción.
Puede obtener la licencia para el programa de servicio en tres momentos
diferentes:
• Durante la instalación del programa de servicio
• Cuando se utiliza el programa de servicio sin una licencia activa
• Seleccionando "Licencia" en el menú Utilidades del programa de servicio
Advertencia
Cuando registre su programa de servicio, anote el número de serie y guárdelo
en un lugar seguro. Deberá usar este número para transferir u obtener de
nuevo la licencia del programa de servicio.
6.4. CUSTOMER CONFIGURATION UPLOAD
Objetivo
El programa Carga de configuración de cliente permite cargar el archivo de
configuración en el dispositivo.
Instrucciones
Seleccione Carga de configuración de cliente en el menú Funciones. Aparecerá
el mensaje Conexión hasta que la carga de configuración de cliente establezca
la comunicación con el ECM.
Pulse el botón "Parar conexión" del cuadro de mensaje Conexión si quiere
parar el proceso de conexión.
Nota: Este proceso de conexión aparece incluso si está conectado al programa
de servicio.
77
PDF created with pdfFactory trial version www.pdffactory.com
Diseño de pantalla
La pantalla de Carga de configuración de cliente contienen las siguientes
áreas:
Elementos del menú desplegable
Las funciones disponibles en estos menús desplegables son algunas de las
mismas que aparecen en la pantalla del programa de servicio. Existen algunas
excepciones:
La opción Actualizar lista de ECM se encuentra en el menú Archivo. Seleccione
esta opción para actualizar la lista de ECM cuando haya conectado con Carga
de configuración de cliente. La comunicación entre cualquier ECM y Carga de
configuración de cliente se restablecerá.
Regrese a la opción del programa de servicio que se encuentra en el menú
Archivo. Seleccione esta opción para salir de la pantalla de Carga de
configuración de cliente y regresar al programa de servicio.
Área del árbol correspondiente a los ECM detectados
El área del árbol de los ECM conectados es la lista de ECM conectados al
enlace de datos. Junto a cada ECM el tipo de ECM, su enlace de datos y su
número de serie.
Junto a cada ECM también hay un icono. Si el icono muestra una conexión, el
ECM se puede programar. Si el icono muestra una desconexión, el ECM no se
puede programar.
Bajo cada ECM se encuentra el número de pieza actual del software y el nuevo
número de pieza del software. Si el ECM no se puede programar, en el número
de pieza actual del software aparecerá "Ninguno". Si no selecciona un nuevo
número de pieza de software, en el nuevo número de pieza del software
aparecerá "Ninguno".
Seleccione un ECM con el ratón en la lista del área correspondiente del árbol.
También puede usar las flechas hacia arriba y hacia abajo del teclado para
seleccionar el ECM deseado. No se puede seleccionar un ECM seleccionando
el campo del número de pieza actual del software o del nuevo número de pieza
del software situados bajo el ECM.
Los botones disponibles del área del árbol ECM detectados son "Seleccionar
ECM" y "Deseleccionar ECM". Estos botones permiten seleccionar o
deseleccionar los ECM que va a programar.
Área de información de archivo
El área de información de archivo se encuentra en la parte superior derecha de
la pantalla. Este área muestra el nombre y la localización del archivo, que se
selecciona en el cuadro de diálogo Selección de archivo que se abre al pulsar
78
PDF created with pdfFactory trial version www.pdffactory.com
el botón "Buscar…". También muestra una breve descripción del archivo, si
existe. Esta descripción también aparece en el cuadro de diálogo Selección de
archivo.
Nota: El cuadro de diálogo Selección de archivo permite seleccionar un archivo
para programar el ECM.
Área de información de ECM/archivo
El área de información de ECM/archivo se encuentra en la parte inferior
derecha de la pantalla. Este área contiene tres columnas: Parámetros, Valores
del ECM y Valores del archivo.
La columna Parámetro contiene parámetros de referencia que serán útiles al
seleccionar el archivo. La columna Valores del ECM contiene la información
que se encuentra actualmente en el ECM. La columna Valores del archivo
contiene la información del archivo si se ha seleccionado un archivo en el
cuadro de diálogo Selección de archivo.
El área de información ECM/archivo también aparece en el cuadro de diálogo
Selección de archivo.
Área de estado
El área de Estado se encuentra en la parte inferior de la pantalla. En ella se
muestran consejos y mensajes de utilidad.
79
PDF created with pdfFactory trial version www.pdffactory.com
You might also like
- Manual Del Curso ETDocument56 pagesManual Del Curso ETJoel Paredes Zea100% (20)
- Técnico Electrónico Caterpillar PDFDocument79 pagesTécnico Electrónico Caterpillar PDFTito Contreras Sepu73% (11)
- Curso Caterpillar Material Del Estudiante Dispositivos Electronicos.Document86 pagesCurso Caterpillar Material Del Estudiante Dispositivos Electronicos.trujillohot95% (92)
- Motores Electronicos y Controles EditadoDocument74 pagesMotores Electronicos y Controles Editadopacohert2011100% (17)
- ET - Cat Electronic Technician - Manual Del Usuario - EF - CATERPILLARDocument82 pagesET - Cat Electronic Technician - Manual Del Usuario - EF - CATERPILLARpevare91% (82)
- Manual ET (Nuevo)Document62 pagesManual ET (Nuevo)esteban92% (26)
- Flash EcmDocument41 pagesFlash EcmJuniOrs RiVera96% (49)
- Sistemas de Combustible en Motores ElectrónicosDocument73 pagesSistemas de Combustible en Motores Electrónicosjhons24100% (31)
- Manual Del Estudiante Motores EUIDocument40 pagesManual Del Estudiante Motores EUIGustavo Alonso100% (17)
- Curso Sistemas Electronicos Maquinas CaterpillarDocument123 pagesCurso Sistemas Electronicos Maquinas Caterpillarr_anzar100% (31)
- Manual Manejo Del SISDocument130 pagesManual Manejo Del SISTeo Deustch96% (26)
- Curso de Motores Sistema de Combustible - CATDocument74 pagesCurso de Motores Sistema de Combustible - CATDavid Tellez95% (22)
- Curso de Electricidad Aplicada Caterpillar 1Document203 pagesCurso de Electricidad Aplicada Caterpillar 1Amenhotep Übermensch100% (39)
- Curso de EtDocument79 pagesCurso de Etotoniel garciaNo ratings yet
- Funciones E/S Archivos AndroidDocument24 pagesFunciones E/S Archivos AndroidAntonio ConchaNo ratings yet
- Primer Proyecto MikrocDocument12 pagesPrimer Proyecto Mikrocmcmax911No ratings yet
- U3l3 Print - File ManagDocument21 pagesU3l3 Print - File ManagAlvaro arceNo ratings yet
- Es 1st Project C Pro Pic v101Document0 pagesEs 1st Project C Pro Pic v101Anthony WardNo ratings yet
- Manual de DatamineDocument109 pagesManual de Datamine..:::::............50% (2)
- Manual de ETDocument37 pagesManual de ETAlcanfred Cte Bto100% (3)
- ITEv7 Lab 13.3.4.6 - Configuracion Firewall de WindowsDocument16 pagesITEv7 Lab 13.3.4.6 - Configuracion Firewall de WindowsRuben Barrenechea cuperNo ratings yet
- Actualizar Security Essentials en Varios Equipos Con Una DescargaDocument25 pagesActualizar Security Essentials en Varios Equipos Con Una DescargaAlejandro GutiérrezNo ratings yet
- 13.3.4.6 Lab - Configure Windows FirewallDocument3 pages13.3.4.6 Lab - Configure Windows FirewallELVIS EMANUEL SANDOVAL SUAREZNo ratings yet
- ET Caterpillar ManualDocument44 pagesET Caterpillar ManualTraining Tech online CeleminNo ratings yet
- Manual Técnico Caja TEF para Windows 7.14Document21 pagesManual Técnico Caja TEF para Windows 7.14Alejandra Poveda GalvisNo ratings yet
- Curso MPDocument180 pagesCurso MPRicardo Ramirez EstrelloNo ratings yet
- Taller 2Document5 pagesTaller 2JAIRO DANIEL SALAS MOSQUERANo ratings yet
- 13.3.4.6 Lab - Configure Windows FirewallDocument3 pages13.3.4.6 Lab - Configure Windows FirewallCristianNo ratings yet
- Configure The Firewall in Windows 8 (Walter Ochoa)Document11 pagesConfigure The Firewall in Windows 8 (Walter Ochoa)walter ochoa0% (1)
- Almacenamiento de datos mediante ficheros de texto y ExcelDocument20 pagesAlmacenamiento de datos mediante ficheros de texto y ExcelAlejandro ReyesNo ratings yet
- SW InterMeterDocument12 pagesSW InterMeterdiamante01No ratings yet
- Tutorial de DATAMINEDocument97 pagesTutorial de DATAMINEpauloxr1100% (1)
- Laboratorio 13-GRUPOBurbujaBellotaDocument7 pagesLaboratorio 13-GRUPOBurbujaBellotaYenifer Lizeth Magano SaicoNo ratings yet
- Practica WIndows Firewall Iván y JhonDocument9 pagesPractica WIndows Firewall Iván y JhongduNo ratings yet
- Admin Guide 10jan08 1streview YoonDocument79 pagesAdmin Guide 10jan08 1streview Yoonapi-3740915No ratings yet
- JMeter. Manual de Usuario v1.2Document30 pagesJMeter. Manual de Usuario v1.2praxedesgarciaNo ratings yet
- Practica 1Document18 pagesPractica 1Javier IzquierdoNo ratings yet
- Manual Practico de DatamineDocument100 pagesManual Practico de DataminePedro Hernandez100% (1)
- Tutorial Datamine - Part 1Document25 pagesTutorial Datamine - Part 1edy_amix_1992No ratings yet
- Curso de CDocument21 pagesCurso de CLuis CastilloNo ratings yet
- Grupo23 Tarea1Document250 pagesGrupo23 Tarea1Andres MoraNo ratings yet
- Tutorial Packet TracerDocument20 pagesTutorial Packet TracerEngels ObregonNo ratings yet
- Configuracion Cliente Meta4 PDFDocument21 pagesConfiguracion Cliente Meta4 PDFGerson LeonelNo ratings yet
- Manual de Usuario WebSpyDocument27 pagesManual de Usuario WebSpymjty0% (1)
- Portafolio de SistemasDocument46 pagesPortafolio de SistemasJorge Andres JaramilloNo ratings yet
- Pruebas Técnicas Grabación en JmeterDocument13 pagesPruebas Técnicas Grabación en Jmeterche1089No ratings yet
- Instalación de Logix ProDocument11 pagesInstalación de Logix ProJUAREZ LEON YEIMI NICOLNo ratings yet
- T2 01 PL FSRMDocument5 pagesT2 01 PL FSRMAbdays YamNo ratings yet
- 13.3.4.6 Lab - Configure Windows FirewallDocument4 pages13.3.4.6 Lab - Configure Windows FirewallJose Raul Sanchez MezaNo ratings yet
- Diagnóstico electrónico de motores Caterpillar (ETDocument57 pagesDiagnóstico electrónico de motores Caterpillar (ETMiguel Rodriguez100% (3)
- Manual Tecnico Electronico Et CaterpillarDocument57 pagesManual Tecnico Electronico Et CaterpillarHAmir Alberto Mojica Mojica100% (1)
- 13.3.4.6 Lab - Configure Windows FirewallDocument4 pages13.3.4.6 Lab - Configure Windows FirewallRamses Daniel Villanueva PerezNo ratings yet
- JMeter. Manual de Usuario v1.1Document32 pagesJMeter. Manual de Usuario v1.1Andres Arias S100% (1)
- 11.3.2.8 Lab - Manage System FilesDocument4 pages11.3.2.8 Lab - Manage System FilesKelmin Lorenzo de la RosaNo ratings yet
- 4-Programacion de La Aplicacion SCADADocument23 pages4-Programacion de La Aplicacion SCADAmylord1989No ratings yet
- 13.3.4.6 Lab - Configure Windows FirewallDocument3 pages13.3.4.6 Lab - Configure Windows FirewallJonathan Tatan Gallardo0% (1)
- Monitor - Manual-Tecnico de ProgramacionDocument32 pagesMonitor - Manual-Tecnico de ProgramacionJuber Palomino CamposNo ratings yet
- GuíaDocument1 pageGuíaContreras SoledadNo ratings yet
- PROYECTO No1 S.ODocument2 pagesPROYECTO No1 S.OHenry HerreraNo ratings yet
- 13.3.4.6 Lab - Configure Windows FirewallDocument3 pages13.3.4.6 Lab - Configure Windows Firewallstiven rufinoNo ratings yet
- Manual de Partes Vibrocompactador Ingersoll Rand Dd-24 Dd-28Document2 pagesManual de Partes Vibrocompactador Ingersoll Rand Dd-24 Dd-28Willington Augusto ArizaNo ratings yet
- Dialnet MatematicaYAviacion 3045273Document63 pagesDialnet MatematicaYAviacion 3045273Agustin CartheryNo ratings yet
- Ingersoll DD 25 - Buscar Con GoogleDocument2 pagesIngersoll DD 25 - Buscar Con GoogleWillington Augusto ArizaNo ratings yet
- P-1583-Fernandez Villarroel, Ricardo AndresDocument49 pagesP-1583-Fernandez Villarroel, Ricardo AndresGiovaniBalzaniNo ratings yet
- Frases y vocabulario sobre alojamientoDocument221 pagesFrases y vocabulario sobre alojamientormartinez1006No ratings yet
- Antes Después: Fecha de ConclusiónDocument12 pagesAntes Después: Fecha de ConclusiónWillington Augusto ArizaNo ratings yet
- Alimentos-Que-Puedes-Comer-En-La Dieta-Paleo PDFDocument17 pagesAlimentos-Que-Puedes-Comer-En-La Dieta-Paleo PDFJavi100% (2)
- Últimas Versiones de WIKISTORE 1.0.3 + PKGi 1.1.8 - YouTubeDocument3 pagesÚltimas Versiones de WIKISTORE 1.0.3 + PKGi 1.1.8 - YouTubeWillington Augusto ArizaNo ratings yet
- Antienvejecimiento y PaleodietaDocument106 pagesAntienvejecimiento y PaleodietaJesus Velasco Navarro100% (1)
- Antes Después: Fecha de ConclusiónDocument12 pagesAntes Después: Fecha de ConclusiónWillington Augusto ArizaNo ratings yet
- 10 Consejos Basicos de La Dieta PaleoDocument2 pages10 Consejos Basicos de La Dieta PaleoCesar TorresNo ratings yet
- Automatizacion EstudioDocument2 pagesAutomatizacion EstudioWillington Augusto ArizaNo ratings yet
- Dieta PaleoDocument162 pagesDieta PaleoAntonio Pedrin91% (11)
- Solo Después Del Fracaso: Fecha de ConclusiónDocument3 pagesSolo Después Del Fracaso: Fecha de ConclusiónWillington Augusto ArizaNo ratings yet
- Olc Eula UnicodeDocument2 pagesOlc Eula UnicodeRodrigo ForcadellNo ratings yet
- Tes de Sensores y Cableado.Document1 pageTes de Sensores y Cableado.Willington Augusto ArizaNo ratings yet
- Tit Mantenimiento Motores Diesel 30-08-05Document47 pagesTit Mantenimiento Motores Diesel 30-08-05Willington Augusto ArizaNo ratings yet
- Monta Carga PDocument1 pageMonta Carga PWillington Augusto Ariza100% (1)
- Mecanica Automotriz - El Motor PDFDocument22 pagesMecanica Automotriz - El Motor PDFJavier ManobandaNo ratings yet
- Tit Mantenimiento Motores Diesel 30-08-05Document47 pagesTit Mantenimiento Motores Diesel 30-08-05Willington Augusto ArizaNo ratings yet
- So Luci OnesDocument14 pagesSo Luci OnesWillington Augusto ArizaNo ratings yet
- MADBA FAC 0-E Cuarta Edición 10 Enero 2013Document130 pagesMADBA FAC 0-E Cuarta Edición 10 Enero 2013Willington Augusto Ariza100% (1)
- Tit Mantenimiento Motores Gasolina 29-08-05Document46 pagesTit Mantenimiento Motores Gasolina 29-08-05Willington Augusto ArizaNo ratings yet
- Microsoft Windows 8 FINAL (2012) 32bits &6 4bits + ActivDocument2 pagesMicrosoft Windows 8 FINAL (2012) 32bits &6 4bits + ActivWillington Augusto ArizaNo ratings yet
- HISTORIALDocument2 pagesHISTORIALWillington Augusto Ariza100% (1)
- COMBI EsDocument59 pagesCOMBI EsWillington Augusto ArizaNo ratings yet
- Jhonn DeepDocument138 pagesJhonn DeepCaupolican Cuevas100% (6)
- Ajuste de MotoresDocument27 pagesAjuste de MotoresWillington Augusto ArizaNo ratings yet
- HISTORIALDocument2 pagesHISTORIALWillington Augusto Ariza100% (1)
- QSK60 Características Motores PotenciaDocument84 pagesQSK60 Características Motores PotenciaWillington Augusto Ariza80% (5)
- Manual STDDocument41 pagesManual STDDavid Aguirre RamirezNo ratings yet
- Inec Infocapt Manual EstructDocument28 pagesInec Infocapt Manual EstructVanessa PozoNo ratings yet
- JOptionPane En Java: Cuadros de diálogo y tipos showMessageDialog showInputDialog showConfirmDialogDocument3 pagesJOptionPane En Java: Cuadros de diálogo y tipos showMessageDialog showInputDialog showConfirmDialogarmandoNo ratings yet
- Formula Rio ModalDocument4 pagesFormula Rio ModalmirkoNo ratings yet
- Mantenimiento, Calificaciones y CalibracionesDocument67 pagesMantenimiento, Calificaciones y CalibracionessharonNo ratings yet
- Portafolio de Evidencias - ProgramacionDocument27 pagesPortafolio de Evidencias - ProgramacionDaniela HuertaNo ratings yet
- Cuadros de DialogoDocument4 pagesCuadros de DialogodianamuaNo ratings yet
- Teórico+ +Clase+JOptionPaneDocument14 pagesTeórico+ +Clase+JOptionPaneSergio FernándezNo ratings yet
- Unidad 6 Progamación AvanzadaDocument6 pagesUnidad 6 Progamación Avanzadaelpapirruqui100% (1)
- Manual de Pc-Dmis CMM - 2020 r2Document520 pagesManual de Pc-Dmis CMM - 2020 r2NaveSeis MessNo ratings yet