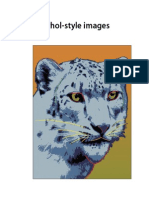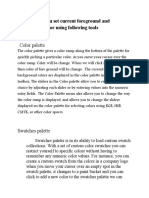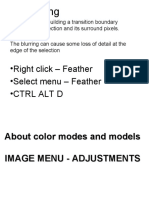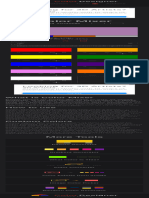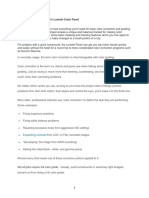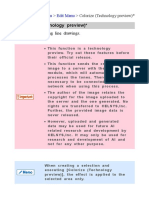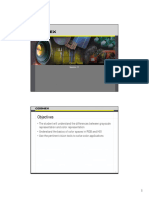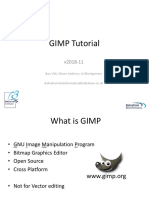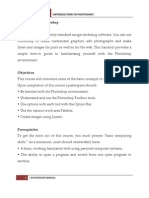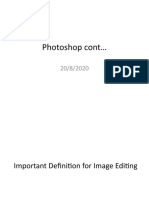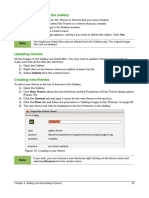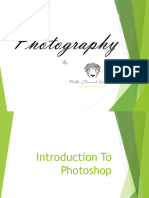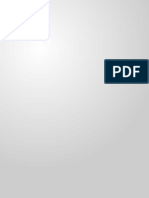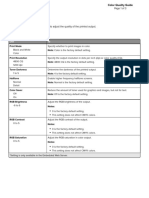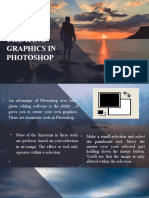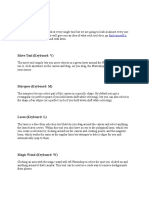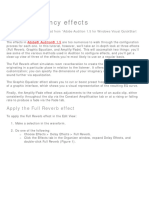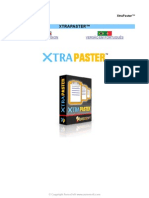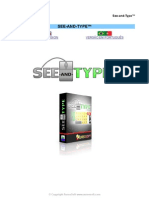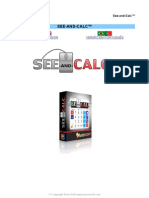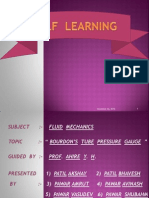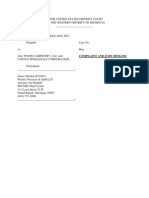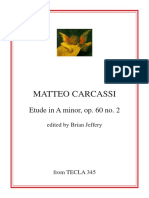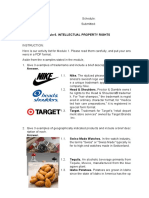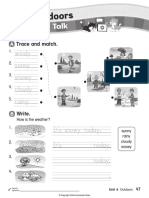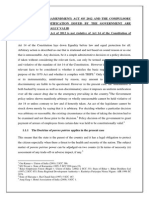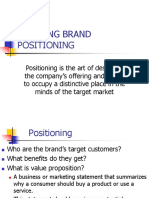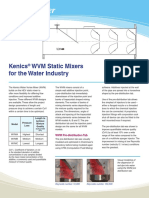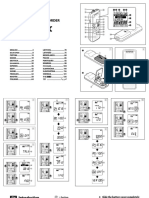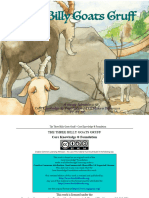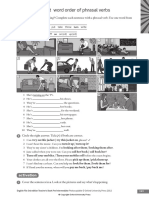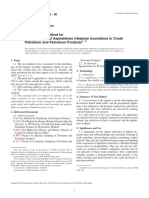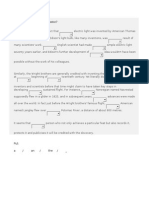Professional Documents
Culture Documents
Aureocolor™: English Version Versão em Português
Uploaded by
AureoSoft EditoraOriginal Title
Copyright
Available Formats
Share this document
Did you find this document useful?
Is this content inappropriate?
Report this DocumentCopyright:
Available Formats
Aureocolor™: English Version Versão em Português
Uploaded by
AureoSoft EditoraCopyright:
Available Formats
AureoColor™
AureoColor™
ENGLISH VERSION VERSÃO EM PORTUGUÊS
© Copyright AureoSoft www.aureosoft.com
AureoColor™
ENGLISH VERSION
USER MANUAL
VERSION 1.0
© Copyright AureoSoft www.aureosoft.com
AureoColor™
OVERVIEW
Thank you for using AureoColor!
• AureoColor is a professional color manager software. Besides color
capture and color organizer, it helps the combination of colors.
Extremely useful for web designers, graphic artists and programmers.
• Provides real-time color codes in 4 formats: HTML, RGB, Flash and
TColor.
• It capture colors directly from the screen with the help of a variable
zoom lens with high accuracy. It allows multiple color capture and color
history in real-time.
• Use the combine room to try different color schemes for your projects.
• AureoColor uses an integrated database that allows storage of
thousands of color palettes with 27 colors (each palette).
• The program also offers 5 color selection models: color wheel 1 and 2,
gradients, basic colors and web safe colors.
AureoColor is a professional color manager for your projects, facilitating the
organization and testing real-time schemes.
Start using this powerful tool now!
© Copyright AureoSoft www.aureosoft.com
AureoColor™
INTERFACE
COMPACT MODE
Lens (Zoom)
Menu
Zoom controller Mouse pointer
Color capture area
Current color captured
Color history
Copy HTML code
Color capture indicator
Copy RGB code
Copy Flash code Current palette
Copy TColor code Toggle view
Compact/Expanded Mode
Create new palette Next color palette
Previous color palette
Delete current palette
• In the lower portion of the interface, we can see 20 color spaces of the
current palette (combine room has 7 color spaces to store the scheme).
© Copyright AureoSoft www.aureosoft.com
AureoColor™
EXPANDED MODE
Click to select the color selector
5 Color selectors
RGB Mixer
Custom Color
Click to type the RGB code
Combine Room
Reset position (moveable color slots)
© Copyright AureoSoft www.aureosoft.com
AureoColor™
HOW TO USE
• When you start AureoColor, you see the compact mode. This mode is
used to capture color using little screen space. See the picture below:
Hold left mouse button down
and move the cursor.
Release the left mouse button
to capture the color
Color capture indicator
(inactive)
Red square
(active)
Green square
Toggle
Create new palette
Compact/Expanded modes
• The compact mode allows real-time display of the color to be captured
with color codes, the zoom lens, the current palette and 20 palette
colors.
© Copyright AureoSoft www.aureosoft.com
AureoColor™
COLOR CAPTURE
• To capture the desired color, move the mouse to the capture color area,
click and hold the left mouse button over the area. When the cursor
changes to a cross ("crosshair") move to the desired color and release
the left button mouse to capture the color.
• After releasing the left mouse button, the color will be automatically
captured. When the square indicator capture is red, the color has
already been captured (capture inactive). While the color indicator is
green, move to the desired color and release the left mouse button to
capture the color.
Color capture area
Color indicator
Green square = active capture
© Copyright AureoSoft www.aureosoft.com
AureoColor™
If you want to capture another color, just repeat the sequence:
1.Click and hold the left mouse button in the capture color area.
2.The capture color indicator turns green (active capture) and the mouse
cursor becomes a crosshair. Then, just move the crosshair cursor to the
desired color and release the left button to pick the color. This allows multiple
color capture.You can check the color history to choose the best captured
colors for your project and save them on the desired palettes.
COLOR CODES
AureoColor shows 4 basic color codes (real-time):
• HTML
• RGB
• Flash
• TColor
After the color capture or selection, simply click the left mouse button on
the buttons with the desired code to copy it to the clipboard. Thus, we can
insert the code into html editors, design and photo editors, animation
softwares, etc.
TIP: Click the right mouse button over the HTML button to get the current
color code without the “#” symbol. Example: FFFFFF(white color).
© Copyright AureoSoft www.aureosoft.com
AureoColor™
COLOR PALETTES
• Each color palette has 20 spaces to store colors in addition to the 7
selected ones in the combine room (27 colors per palette).
• Create thousands of color palettes with custom color schemes in the
combine room. For example, a palette for each design project.
• Click the left mouse button on the button with the symbol "+" to add a
new palette. Likewise, to remove the current palette, use the button with
the symbol "-".
• After capturing the color, just click the left mouse button on the palette
color slots (lower portion of the program) to open the color palette
options. See the figure below:
Left mouse button click:
Open this color palette window
20 palette colors
• Click the "Add to Palette" button to add the color to the current palette.
• To recapture the color stored, use the "Get Color Palette".
© Copyright AureoSoft www.aureosoft.com
AureoColor™
• Click the right mouse button on the storage space to delete a palette
color. See below:
Right mouse button click
(To delete the selected color)
• To delete, select "Delete this Color." If you do not want to change
anything, click Cancel.
• Therefore, when working with storage spaces, use the left mouse
button to add or recapture color and right mouse button to erase the
color.
© Copyright AureoSoft www.aureosoft.com
AureoColor™
Click to edit palette name
• To change the name of the palette click the current name and change it
in real time (For example, the name of the Palette is AureoColor).
© Copyright AureoSoft www.aureosoft.com
AureoColor™
USING THE ZOOM
• Use the zoom controller bar shown in the figure below to increase or
decrease zoom.
Zoom controller bar
• Move the zoom controller down to zoom out.
• Move the controller up to zoom in.
© Copyright AureoSoft www.aureosoft.com
AureoColor™
COLOR MIXER RGB
Use the RGB color mixer to customize colors. Simply move the bars R
(red), G (green) and B (blue) to change the captured color.
• White the capture is active, the R, G and B bars move automatically
indicating the color value to be captured in RGB color format.
Click to type to RGB code
Color Mixer RGB
Type the RGB code
© Copyright AureoSoft www.aureosoft.com
AureoColor™
COLOR SELECTION MODELS
AureoColor offers 5 basic color selection models. See below:
1) Color Wheel 1
2) Color Wheel 2
© Copyright AureoSoft www.aureosoft.com
AureoColor™
3) Color Gradients
4) Basic Colors
5) Web Safe Colors
© Copyright AureoSoft www.aureosoft.com
AureoColor™
COMBINE ROOM
The combine room is very useful to combine colors for logos, websites,
products, banners, graphics, etc.
• There are 7 color slot in the combine room (6 moveable slots or pads +
1 background color). The 6 moveable slots, which initially appear in
white, can be moved freely inside the combine room area.
• The background color can be changed dynamically, capturing the color
and clicking the left mouse button on the background (initially in black
color).
• Clicking the right mouse button on the background of the combine room
will show a menu with options for 3 basic colors (white, black and gray).
Check the combine room shown on the picture below.
Combine Room
© Copyright AureoSoft www.aureosoft.com
AureoColor™
• Initially, the color slots appear empty (white color) and the background
is black.
• The color scheme within the combine room will be saved along with the
colors in the palette (automatically).
• Click the left mouse button on a color slot (or pad) to add a captured
color.
Click to add a color
• Click the right mouse button on a color slot to delete the desired color.
• Right-click on the background of the combine room to select between
three colors (white, black and gray).
© Copyright AureoSoft www.aureosoft.com
AureoColor™
COLOR HISTORY
• The color history is an extremely useful tool because it allows multiple
color capture and consulting the history to select which ones to be
added in the palettes or combine room.
Color capture list
Click to capture the color
Previous history color
Next history color
Delete selected color
Save history (.txt file)
Delete ALL history
• Para mais informações, assista aos vídeos de demonstração do
AureoColor em nosso site.
© Copyright AureoSoft www.aureosoft.com
AureoColor™
SUPPORT
When contacting our support, please include the current version of the
Software, Windows® version, hardware configuration and detailed description
of the problem and how to reproduce it. The support is free for our clients.
For support, please contact us:
AureoSoft Support Center
www.aureosoft.com/support.html
© Copyright AureoSoft www.aureosoft.com
AureoColor™
COPYRIGHT
Copyright
© 2010 AureoSoft Editora e Desenvolvimento de Software Ltda. All rights reserved. This Software application
and accompanying documentation are copyrighted with all rights reserved. No part of this publication (logos,
packaging, content) may be reproduced, transmitted, transcribed, or translated into any language in any form
without the written permission of AureoSoft.
• This Software application, manual and any accompanying documentation are protected by Brazilian
and International laws for intellectual property protection.
• Duplication by any means is prohibited and constitutes copyright infringement.
• You are welcome to share the trial version of the Software for evaluation purposes.
• You are responsible for the content of your private information required to register the Software
license, and for the confidentiality of your Software registration password (key).
Trademarks
AureoColor and AureoSoft are trademarks of AureoSoft Editora e Desenvolvimento de Software Ltda. All
other trademarks and/or product names mentioned herein are trademarks or registered trademarks of their
respective owners.
About License Agreement
Please read carefully the End-User License Agreement during the setup procedure of the Software on your
computer (EULA). The Software will be installed only after your full acceptance of the EULA.
You are granted a limited license to use the Software. The Software can be used or copied only in
accordance with the terms of its License of Use.
Free Trial Period, Our Warranty, and Limitation of Liability
You can test the Software for free during 15 days after installation ("trial period"). The features are
guaranteed as specified on AureoSoft's website in the "Overview" page of the Software, and should be
tested by you during the trial period. If you have any dissatisfaction with such features, please leave a
message in the "Support" section of AureoSoft's website. If you do not like the Software by the end of the trial
period, uninstall it immediately. At the end of the trial period, the Software will stop working, unless you make
(i) a payment for the Software license and (ii) the Software activation using your registered password (key).
Our responsibility for the Software is limited to the maximum amount received for the license price. The
Software is provided "as is". In no event shall the Licensor (AureoSoft) or any of its affiliates be liable for any
consequential, special, incidental or indirect damages of any kind arising out of the delivery, performance or
use of the Software, to the maximum extent permitted by applicable law. While the Software has been
developed with great care and tested thoroughly, it is not possible to warrant that the Software is error free.
The Software is not designed or intended to be used in any activity that may cause personal injury, death or
any other severe damage or loss.
It is prohibited to disassemble, alter or perform unlicensed copy of the registered version of the Software.
The intellectual property laws, including copyright, patent, trademark and unfair competition, apply for both
civil and criminal implications.
© Copyright AureoSoft www.aureosoft.com
AureoColor™
VERSÃO EM PORTUGUÊS
MANUAL DO USUÁRIO
VERSÃO 1.0
© Copyright AureoSoft www.aureosoft.com
AureoColor™
APRESENTAÇÃO
Obrigado por adquirir o AureoColor!
• O AureoColor é um programa profissional de gerenciamento, captura e
combinação de cores no computador. Extremamente útil para web
designers, artistas gráficos digitais e programadores.
• Fornece em tempo real código de cores em HTML, RGB, Flash e
TColor.
• Captura cores diretamente da tela com a ajuda de uma lente com zoom
variável, podendo aproximar e capturar com alta precisão. Permite
também a captura múltipla de cores e consulta do histórico de captura
em tempo real.
• Contém o espaço de combinação de cores para testar diferentes
esquemas de cor para seu projeto, podendo capturar a cor da tela e
testar a combinação para seu projeto imediatamente.
• O AureoColor utiliza um banco de dados integrado que permite o
armazenamento de milhares de paletas de cor contendo 20 cores
(cada paleta), além das 7 cores salvas no espaço de combinação de
cores (“Combine Room”).
• Para facilitar a seleção de cores, o programa também oferece 5
modelos de seleção de cores para captura: roda de cor 1 e 2,
gradientes, cores básicas e cores seguras para a web (“web safe
colors”).
Portanto, o AureoColor atuará como gerente de cores para seus
projetos, facilitando a organização e testando em tempo real a combinação
de cores.
Tenha agora esta poderosa ferramenta à sua disposição!
© Copyright AureoSoft www.aureosoft.com
AureoColor™
INTERFACE (PAINEL DE CONTROLE)
MODO COMPACTO
Menu
Lente (Zoom)
Controle do Zoom
ponteira do mouse
Área de captura de cor
Cor capturada
Histórico de captura
Indicador de captura
Copia código HTML
Copia código RGB
Copia código Flash Nome da paleta de cor
Copia código TColor Altera modos
expandido/compacto
Cria nova paleta de cor Próxima paleta de cor
Apaga paleta atual
Paleta de cor anterior
• Na porção inferior do AureoColor, vemos os 20 espaços de cor da
paleta selecionada.
© Copyright AureoSoft www.aureosoft.com
AureoColor™
MODO EXPANDIDO
Altera seletores de cor
Seletores de cor (5 modelos para seleção)
Mixer de cor (RGB)
Cor customizada
Clique para digitar o código RGB
Espaço de combinação de cores
Retorna cores móveis à posição original
© Copyright AureoSoft www.aureosoft.com
AureoColor™
COMO USAR
• Ao iniciarmos o AureoColor, vemos o modo compacto. Este modo é
utilizado para captura de cor utilizando pouco espaço na tela. Veja
abaixo:
Clique e segure o botão esquerdo
do mouse para ativar a captura de cor
Indicador de captura
(inativa)
Quadrado vermelho
(ativa)
Quadrado verde
Cria nova paleta Alterna modos
expandido/compacto
• O modo compacto permite a visualização em tempo real da cor a ser
capturada, a imagem com zoom na lente do programa, bem como o
nome da paleta selecionada e os 20 espaços de cor de cada paleta.
© Copyright AureoSoft www.aureosoft.com
AureoColor™
CAPTURA DE COR
• Para capturar a cor desejada, mova o mouse para a região da área de
captura de cor, clique e segure o botão esquerdo do mouse, quando o
cursor mudar para uma cruz (“crosshair”) mova até a cor desejada e
solte o botão esquerdo do mouse.
• Após soltar o botão esquerdo do mouse a cor será automaticamente
capturada. Quando o quadrado indicador de captura estiver na cor
vermelha, a cor já foi capturada (captura inativa). Quando estiver na cor
verde, mova até a cor desejada e solte o botão esquerdo do mouse
para capturar a cor.
Clique e segure o botão esquerdo
do mouse para ativar a captura de cor
Indicador de captura
(inativa)
Quadrado vermelho
(ativa)
Quadrado verde
© Copyright AureoSoft www.aureosoft.com
AureoColor™
Para realizar nova captura, basta repetir a sequência:
1. Clicar e manter pressionado o botão esquerdo do mouse na área de
captura de cor.
2. Quadrado indicador de captura ficará verde (captura ativa) e o cursor
em formato de cruz. Basta mover até a cor desejada e soltar o botão
esquerdo para capturar a cor da tela.
CÓDIGOS DE CORES
O AureoColor fornece 4 códigos de cor básicos:
• HTML
• RGB
• Formato flash
• Formato TColor
Para facilitar seu trabalho, após a captura e seleção da cor, basta clicar
o botão esquerdo do mouse sobre os botões com o respectivo código para
copiar o código para o “clipboard”. Desta forma, podemos inserir o código em
programas de edição de html, design, foto, animação etc.
DICA: No botão HTML clique o botão direito do mouse para obter o código
sem o símbolo “#”. Exemplo: FFFFFF para cor branca em vez de #FFFFFF.
PALETAS DE COR
• Cada paleta de cor tem 20 espaços para armazenar cores, além do
esquema selecionado no espaço de combinação de cores (“Combine
Room”).
• Podemos criar milhares de paletas de cor juntamente com as cores do
© Copyright AureoSoft www.aureosoft.com
AureoColor™
esquema do “Combine Room”. Por exemplo, uma paleta para cada
projeto de design.
• Para adicionar uma nova paleta, basta clicar o botão esquerdo do
mouse sobre o botão com o símbolo “+”. Da mesma forma, para
remover a paleta, utilize o botão com o símbolo “-”.
• Após a captura da cor, basta clicar o botão esquerdo do mouse sobre
o espaço de armazenamento de cor (porção inferior do programa). Veja
a figura abaixo:
Clique o botão esquerdo
nos espaços de cor para abrir janela
20 espaços de armazenamento
• Para adicionar, basta clicar no botão “Add to Palette” da janela acima.
• Para recapturar a cor armazenada, utilize o botão “Get Palette Color”.
Desta forma, a cor será recapturada e veremos os códigos da cor em
HTML, RGB, Flash e TColor.
© Copyright AureoSoft www.aureosoft.com
AureoColor™
• Para apagar a cor adicionada, clique o botão direito do mouse sobre o
espaço de armazenamento. Veja a seguir:
Clique o botão direito
nos espaços de cor para abrir janela
(para apagar a cor selecionada)
• Para apagar, escolha “Delete this Color”. Caso não queira alterar nada,
clique em “Cancel”.
• Portanto, ao trabalhar com os espaços de armazenamento, utilize os
botões esquerdo do mouse para adicionar ou recapturar cores e o
botão direito do mouse para apagar a cor do espaço.
© Copyright AureoSoft www.aureosoft.com
AureoColor™
Clique o botão esquerdo do mouse
no nome da paleta para adicionar ou
alterar o nome da paleta atual
• Para alterar o nome da paleta clique no nome atual e mude o mesmo
em tempo real (No exemplo, o nome da Paleta é AureoColor).
© Copyright AureoSoft www.aureosoft.com
AureoColor™
UTILIZANDO O ZOOM
• Para aumentar ou diminuir o zoom da lente do AureoColor utilize a
barra indicada na figura abaixo.
Controle do zoom
• Mova o botão de zoom para baixo para diminuir o zoom.
• Mova o botão de zoom para cima para aumentar o zoom.
© Copyright AureoSoft www.aureosoft.com
AureoColor™
COLOR MIXER RGB
Podemos utilizar o mixer de cor presente no modo expandido para
customizar cores. Basta mover as barras R (referente ao vermelho), G
(verde) e B (azul) para alterar em tempo real a cor.
• Estando a captura ativa, as barras de R, G, B movimentam-se
automaticamente indicando o valor da cor a ser capturada em RGB.
Clique na cor para digitar
código RGB
Color Mixer RGB
Digite os valores R, G e B
© Copyright AureoSoft www.aureosoft.com
AureoColor™
MODELOS DE SELEÇÃO DE COR
O AureoColor oferece 5 modelos básicos de seleção rápida de cores,
independente da captura de cor na tela. Veja a seguir:
1) Roda de cor 1
2) Roda de cor 2 (tonalidade pastel)
© Copyright AureoSoft www.aureosoft.com
AureoColor™
3) Gradientes
4) Cores Básicas
5) Cores seguras para a Web - “Web Safe Colors”
© Copyright AureoSoft www.aureosoft.com
AureoColor™
ESPAÇO DE COMBINAÇÃO DE CORES
O AureoColor oferece um espaço para combinar cores, facilitando a
escolha de esquemas para logotipos, sites, produtos, banners, gráficos, etc.
• São 7 espaços para cores (6 espaços móveis + 1 cor de fundo). Os 6
espaços, que inicialmente aparecem na cor branca, podem ser
movidos livremente no espaço de combinação.
• A cor do fundo pode ser alterada dinamicamente, capturando a cor e
clicando o botão esquerdo do mouse sobre o fundo (inicialmente na cor
preta).
• Para tornar mais rápida a seleção do melhor esquema, ao clicar o
botão direito do mouse sobre o fundo do espaço de combinação,
aparecerá um menu com opções para 3 cores básicas (fundo branco,
preto e cinza).
Veja abaixo o espaço de combinação de cores ou “Combine Room”:
Espaço de combinação de cores
“Combine Room”
© Copyright AureoSoft www.aureosoft.com
AureoColor™
• Inicialmente, os espaços móveis de cor do espaço de combinação
aparecem vazios (cor branca) e o fundo está na cor preta.
• É importante ressaltar que o esquema de cores no espaço de
combinação será salvo juntamente com as cores escolhidas na paleta
(automaticamente).
• Clique o botão esquerdo do mouse sobre uma cor no espaço de
combinação para adicionar uma cor capturada.
Clique o botão esquerdo para adicionar cor
• Clique o botão direito do mouse sobre uma cor no espaço de
combinação para apagar a cor.
• Clique o botão direito sobre o fundo do espaço de combinação para
selecionar entre 3 cores (branco, preto e cinza).
© Copyright AureoSoft www.aureosoft.com
AureoColor™
HISTÓRICO DE COR
• O histórico de cor é uma função extremamente útil, pois permite a
captura múltipla de cores e consulta do histórico de captura para
selecionar quais cores a serem adicionadas nas paletas.
Histórico de cores capturadas
Clique para capturar a cor
Cor anterior da lista
Próxima cor da lista
Apagar cor selecionada do histórico
Salvar histórico em formato texto
Apagar TODO o histórico
• Para mais informações, assista aos vídeos de demonstração do
AureoColor em nosso site.
© Copyright AureoSoft www.aureosoft.com
AureoColor™
SUPORTE
Ao contactar nosso suporte, por favor inclua a versão do Software, a versão
do Windows® e uma descrição da configuração do seu computador. Anexe
também a descrição detalhada do problema e de como reproduzir o mesmo.
O suporte é gratuito para nossos clientes.
Para suporte, por favor acesse:
AureoSoft Support Center
www.aureosoft.com.br/suporte.html
© Copyright AureoSoft www.aureosoft.com
AureoColor™
COPYRIGHT
Direitos Autorais
© 2010 AureoSoft Editora e Desenvolvimento de Software Ltda. Todos os direitos reservados. Este Software
e documentação de acompanhamento possuem direitos autorais com todos os direitos reservados.
Nenhuma parte desta publicação (logotipos, embalagens, conteúdo) pode ser reproduzida, transmitida,
transcrita, ou traduzida para qualquer idioma, sob qualquer forma sem a permissão por escrito da AureoSoft.
• Este Software, manual e qualquer documentação acompanhante são protegidos pela legislação do
Brasil e leis internacionais de proteção à propriedade intelectual.
• A duplicação por qualquer meio é proibida e constitui violação dos direitos autorais.
• Você é bem-vindo para compartilhar as versões de teste (demonstração) do Software para
avaliação.
• Você é responsável pelo teor de suas informações para o cadastro, e pelo sigilo da sua senha
(“Key”) de registro.
Marcas
AureoColor e AureoSoft são marcas comerciais da AureoSoft Editora e Desenvolvimento de Software Ltda.
Todas as outras marcas e/ou nomes de produtos mencionados neste manual são marcas comerciais ou
marcas registradas de seus respectivos proprietários.
Sobre a Licença de Uso
Por favor leia atentamente os Termos da Licença de Uso antes de instalar o Software em seu
computador (EULA, “End-User License Agreement”). Você encontrará a versão completa da Licença de
Uso, antes de instalar o Software, na tela própria para o EULA após executar o arquivo de instalação. O
Software só será instalado após a sua aceitação plena dos Termos da Licença de Uso.
É concedida ao usuário uma licença de uso limitada para usar este Software. Este Software pode ser usado
ou copiado somente de acordo com os termos de sua Licença de Uso.
Período Gratuito de Teste, Nossa Garantia, e Limitação de Responsabilidade
Você poderá testar gratuitamente o Software durante o período de 15 dias seguidos após a instalação
(“Período de Teste”). As funcionalidades garantidas são as especificadas no nosso site na seção
“Apresentação” de cada Software, e deverão ser testadas por você durante o Período de Teste. Caso você
tenha alguma insatisfação em relação a tais funcionalidades, por favor deixe mensagem na seção
“Suporte”, durante o Período de Teste, e se ela não for atendida até o fim de tal Período, desinstale o
Software imediatamente. Ao final do Período de Teste o Software deixará de funcionar, a menos que
sejam previamente efetuados (i) o pagamento da licença e (ii) a ativação com a senha cadastrada
durante o Período de Teste. Nossa responsabilidade máxima pelo Software está limitada ao valor recebido
do preço da licença. Embora o Software esteja programado para oferecer desempenho satisfatório e
confiável, você reconhece ser impossível a garantia da operação totalmente sem defeitos ou o atendimento
de todas as necessidades pessoais. Por isto recomendamos fortemente que você salve seus arquivos com
frequência. O Software e sua documentação são licenciados "no estado", que poderá e deverá ser
verificado durante o Período de Teste, o qual valerá inclusive como prazo legal para arrependimento. Em
virtude das características do Software e da oportunidade de teste, a AureoSoft não será responsável por
danos diretos ou indiretos oriundos de falha técnica ou mau uso do Software, nem por lucros cessantes,
perda de dados, ou perda de negócios, em decorrência de defeito do Software.
É proibido desmontar, alterar ou realizar cópia não licenciada da versão registrada do Software. As
leis de propriedade intelectual, inclusive de direitos de autor, patentes, marcas, e concorrência desleal, são
aplicáveis quanto às implicações cíveis e às implicações criminais.
© Copyright AureoSoft www.aureosoft.com
You might also like
- Procreate Digital Painting Guide For IPad: The Procreate Artists' Beginners' Mastering Handbook Manual For Drawing, Painting, And Coloring OnFrom EverandProcreate Digital Painting Guide For IPad: The Procreate Artists' Beginners' Mastering Handbook Manual For Drawing, Painting, And Coloring OnNo ratings yet
- Colour TablesDocument18 pagesColour TablesM Hasan BasriNo ratings yet
- Image Colour Tool and Geosoft Colour Tables: Technical NoteDocument18 pagesImage Colour Tool and Geosoft Colour Tables: Technical NotejohazamoNo ratings yet
- (Archives) Adobe Photoshop CS3: Working With ColorsDocument5 pages(Archives) Adobe Photoshop CS3: Working With ColorsHtoovertes BonNo ratings yet
- Warhol-Style Images: Techniques For Digital ArtistsDocument0 pagesWarhol-Style Images: Techniques For Digital Artistshanderklander99No ratings yet
- AureoSoft IllustraBoard HelpDocument63 pagesAureoSoft IllustraBoard HelpAureoSoft EditoraNo ratings yet
- Colour Management For PhotographersDocument54 pagesColour Management For PhotographersJosé Gutiérrez AguirreNo ratings yet
- Chapter 3 Introduction To PhotoshopDocument37 pagesChapter 3 Introduction To PhotoshopJM De Guzman100% (1)
- Ranjeet Singh DhillonDocument7 pagesRanjeet Singh DhillonshahnwazalamNo ratings yet
- MegaPointer4 HelpDocument71 pagesMegaPointer4 HelpAureoSoft EditoraNo ratings yet
- Feathering: - Right Click - Feather - Select Menu - Feather - CTRL Alt DDocument30 pagesFeathering: - Right Click - Feather - Select Menu - Feather - CTRL Alt DGolden_RayquazaNo ratings yet
- Graphics 2Document7 pagesGraphics 2Ankur Singh100% (1)
- Color Mixer: More ToolsDocument1 pageColor Mixer: More Toolsxxniko.26No ratings yet
- HDR Light Studio 3.0 User GuideDocument37 pagesHDR Light Studio 3.0 User GuideJuan Luis Rojas SaleguiNo ratings yet
- Basic Photoshop PDFDocument15 pagesBasic Photoshop PDFCollegesaodelasallelipa DlslNo ratings yet
- Adobe Photoshop CS3: Unit 7 - Graphic DesignDocument11 pagesAdobe Photoshop CS3: Unit 7 - Graphic Designkayla behlerNo ratings yet
- Unit IDocument31 pagesUnit IJatin ChauhanNo ratings yet
- Graphic 2 AssignmentDocument7 pagesGraphic 2 AssignmentShivi GargNo ratings yet
- LumetriDocument14 pagesLumetriJuliette ZhuNo ratings yet
- TutorialDocument10 pagesTutorialAngela AragonNo ratings yet
- Samsung Laser Printers - Easy Color Manager (White Paper)Document11 pagesSamsung Laser Printers - Easy Color Manager (White Paper)ARIANA ELENA CARAGIOIUNo ratings yet
- The Event: Figure 1: Color WindowDocument5 pagesThe Event: Figure 1: Color WindowteNo ratings yet
- VP11 1 ColorDocument10 pagesVP11 1 ColorinigofetNo ratings yet
- Adobe After Effects 5.0 Web Help (4876754)Document29 pagesAdobe After Effects 5.0 Web Help (4876754)ppatsNo ratings yet
- GIMP Tutorial PDFDocument29 pagesGIMP Tutorial PDFAlexandre PereiraNo ratings yet
- 61x9jjmzp - Introduction To Photo Editing UpdatedDocument48 pages61x9jjmzp - Introduction To Photo Editing UpdatedLyra Mae De BotonNo ratings yet
- Introduction To Adobe PhotoshopDocument21 pagesIntroduction To Adobe PhotoshopRomeo Ribena InkheadNo ratings yet
- ADCAAP2082020Document10 pagesADCAAP2082020DEEP2503No ratings yet
- EJIKADocument4 pagesEJIKADon Willy BabaNo ratings yet
- Deleting Images From The GalleryDocument15 pagesDeleting Images From The GalleryNeuer FamilyNo ratings yet
- Class II Chapter-4 Getting Started With PaintDocument20 pagesClass II Chapter-4 Getting Started With PaintAbha GogiaNo ratings yet
- AdobeDocument98 pagesAdobeDan JamesNo ratings yet
- Introduction To PhotoshopDocument20 pagesIntroduction To PhotoshopmadhuNo ratings yet
- Colouring Export Premier ReducedDocument32 pagesColouring Export Premier Reducedapi-677685512No ratings yet
- Lesson 4: DRAWING SIMPLE OBJECTSDocument19 pagesLesson 4: DRAWING SIMPLE OBJECTSJeremy RosarioNo ratings yet
- Morton - COLORCOM - COLOR SYMBOLISM PDFDocument79 pagesMorton - COLORCOM - COLOR SYMBOLISM PDFRastateNo ratings yet
- Audacity - HandoutsDocument3 pagesAudacity - HandoutsCrystal NathalieNo ratings yet
- M8. Introduction To GIMPDocument40 pagesM8. Introduction To GIMPAnan Guidel AnanNo ratings yet
- Openwrt Logo Usage GuidelinesDocument11 pagesOpenwrt Logo Usage Guidelinessevtu mineNo ratings yet
- Lesson 7: Drawing in PhotoshopDocument22 pagesLesson 7: Drawing in PhotoshopSuzanne HamperwickNo ratings yet
- 19 Color Theory TipsDocument27 pages19 Color Theory TipsYazan Al - Homsi100% (1)
- LibreOffice Draw 7Document20 pagesLibreOffice Draw 7Neuer FamilyNo ratings yet
- Color Quality GuideDocument3 pagesColor Quality GuideReza RkndNo ratings yet
- Click To Edit Master Title StyleDocument24 pagesClick To Edit Master Title Stylesantiago100% (1)
- Project 2.2 How To Color ManagementDocument4 pagesProject 2.2 How To Color ManagementJoyVigilNo ratings yet
- C o A G U L A: Installation How It Works Painting Tools Making Sound Keyboard Shortcuts ContactDocument15 pagesC o A G U L A: Installation How It Works Painting Tools Making Sound Keyboard Shortcuts ContactArvindhkandhavel RNo ratings yet
- Creating Graphics in PhotoshopDocument10 pagesCreating Graphics in PhotoshopJham Ellen DaylusanNo ratings yet
- The Toolbar: Move Tool (Keyboard: V)Document8 pagesThe Toolbar: Move Tool (Keyboard: V)Irene Tenorio PunzalanNo ratings yet
- Unit-Ii Introduction To PhotoshopDocument35 pagesUnit-Ii Introduction To PhotoshopVysakh SreenivasanNo ratings yet
- Painting, DrawingDocument22 pagesPainting, DrawingMithilesh_Kuma_7083No ratings yet
- Using Adobe Photoshop (CS2) To Edit Scanned Images: Tutorial Exercise One - BasicsDocument11 pagesUsing Adobe Photoshop (CS2) To Edit Scanned Images: Tutorial Exercise One - BasicssunnyNo ratings yet
- Graphics DesigningDocument9 pagesGraphics DesigningAbid QayyumNo ratings yet
- Chapter 8: Using Gradients, Blends, and PatternsDocument28 pagesChapter 8: Using Gradients, Blends, and PatternsMauricio RakitilNo ratings yet
- Digital Printmaking: Pixels, Dots, and Ink JetsDocument9 pagesDigital Printmaking: Pixels, Dots, and Ink JetssoujanaNo ratings yet
- Adobe Audition TutorialDocument36 pagesAdobe Audition TutorialhidalgodanNo ratings yet
- Adobe Photoshop Hand Outs WCCASDocument15 pagesAdobe Photoshop Hand Outs WCCASRose Kimberly Bagtas Lucban-CarlonNo ratings yet
- Photoshop BasicsDocument42 pagesPhotoshop BasicsJessie Jr Dela CruzNo ratings yet
- Color CorrectionDocument20 pagesColor CorrectionWilson GiraldoNo ratings yet
- ENU SketchBook 3aDocument54 pagesENU SketchBook 3apobrequique100% (1)
- Xtrapaster™: English Version Versão em PortuguêsDocument17 pagesXtrapaster™: English Version Versão em PortuguêsAureoSoft EditoraNo ratings yet
- MegaPointer4 HelpDocument71 pagesMegaPointer4 HelpAureoSoft EditoraNo ratings yet
- MegaPointer Help Version 3Document71 pagesMegaPointer Help Version 3AureoSoft EditoraNo ratings yet
- AureoSoft XtraPaster HelpDocument17 pagesAureoSoft XtraPaster HelpAureoSoft EditoraNo ratings yet
- AureoSoft TriPointer HelpDocument23 pagesAureoSoft TriPointer HelpAureoSoft EditoraNo ratings yet
- Timerscope™: English Version Versão em PortuguêsDocument49 pagesTimerscope™: English Version Versão em PortuguêsAureoSoft EditoraNo ratings yet
- AureoSoft See-and-Type HelpDocument23 pagesAureoSoft See-and-Type HelpAureoSoft EditoraNo ratings yet
- AureoSoft HeyeLighter HelpDocument34 pagesAureoSoft HeyeLighter HelpAureoSoft EditoraNo ratings yet
- AureoSoft EdiPrompter HelpDocument37 pagesAureoSoft EdiPrompter HelpAureoSoft EditoraNo ratings yet
- AureoSoft See-and-Calc HelpDocument19 pagesAureoSoft See-and-Calc HelpAureoSoft EditoraNo ratings yet
- AureoSoft MegaPointer HelpDocument61 pagesAureoSoft MegaPointer HelpAureoSoft EditoraNo ratings yet
- AureoSoft HandPointers HelpDocument19 pagesAureoSoft HandPointers HelpAureoSoft EditoraNo ratings yet
- AureoSoft Eyegreeable HelpDocument23 pagesAureoSoft Eyegreeable HelpAureoSoft EditoraNo ratings yet
- AureoSoft AureoLaser HelpDocument27 pagesAureoSoft AureoLaser HelpAureoSoft EditoraNo ratings yet
- AureoSoft AureoEyes HelpDocument16 pagesAureoSoft AureoEyes HelpAureoSoft EditoraNo ratings yet
- Determining Integrity of Seals For Flexible Packaging by Visual InspectionDocument4 pagesDetermining Integrity of Seals For Flexible Packaging by Visual Inspectionpolonio22No ratings yet
- Q2 - SEcants, Tangents, SEctor, SegmentsDocument23 pagesQ2 - SEcants, Tangents, SEctor, SegmentsSherwin Jay BentazarNo ratings yet
- Full Download Test Bank For Statistics For Business Economics 14th by Anderson PDF Full ChapterDocument33 pagesFull Download Test Bank For Statistics For Business Economics 14th by Anderson PDF Full Chaptercarotin.shallowupearp100% (18)
- Bourdon's Tube Pressure GaugeDocument32 pagesBourdon's Tube Pressure GaugeRajanikantJadhav100% (1)
- A Guide To The Theory of Drama by Manfred JahnDocument45 pagesA Guide To The Theory of Drama by Manfred JahnPau StrangeNo ratings yet
- AMOS Bs 8.6 Manual Rev2Document573 pagesAMOS Bs 8.6 Manual Rev2pwmvsi100% (3)
- Stow Company-Holland v. All Wood Cabinetry Et. Al.Document4 pagesStow Company-Holland v. All Wood Cabinetry Et. Al.PriorSmartNo ratings yet
- ASTM C942 - Compressive Strength of Grouts PDFDocument2 pagesASTM C942 - Compressive Strength of Grouts PDFSrihariKyatamNo ratings yet
- Carcassi, Matteo. Op 60 No 02, Edited JeffreyDocument4 pagesCarcassi, Matteo. Op 60 No 02, Edited JeffreyScarijNo ratings yet
- PS Prods. v. Dawson Family Heritage - ComplaintDocument11 pagesPS Prods. v. Dawson Family Heritage - ComplaintSarah BursteinNo ratings yet
- SCTS Module 6. Intellectual Property RightsDocument3 pagesSCTS Module 6. Intellectual Property RightsRina CatarigNo ratings yet
- Lets Go 1 Unit 6 Workbook Fifth EditionDocument10 pagesLets Go 1 Unit 6 Workbook Fifth EditionTaylor NomadNo ratings yet
- LL. B. V Term Paper - LB - 5034 - Intellectual Property Law - IIDocument6 pagesLL. B. V Term Paper - LB - 5034 - Intellectual Property Law - IIPulkitNo ratings yet
- Memorial For Respondent-NumberedDocument16 pagesMemorial For Respondent-NumberedKarthikJayakumar100% (1)
- XTS5000 Basic Service Manual 6881094C28-ODocument109 pagesXTS5000 Basic Service Manual 6881094C28-ORandy100% (1)
- CHAPTER 9 - Crafting Brand Positioning PDFDocument9 pagesCHAPTER 9 - Crafting Brand Positioning PDFHeru WinarnoNo ratings yet
- PDFDocument157 pagesPDFautreraNo ratings yet
- Kenics WVM BulletinDocument2 pagesKenics WVM Bulletinsara knNo ratings yet
- Manitou Telehandler Mlt634 731 735 1035t Lssu 120 Lsu Repair Manual M153en 06 2011Document22 pagesManitou Telehandler Mlt634 731 735 1035t Lssu 120 Lsu Repair Manual M153en 06 2011sexurifuc100% (37)
- The 50 Greatest Love Letters of All Time - David H LowenherzDocument230 pagesThe 50 Greatest Love Letters of All Time - David H Lowenherz401998150062No ratings yet
- CM Certification Manual For WI - AnswersDocument5 pagesCM Certification Manual For WI - AnswersLeon Heart FCNo ratings yet
- A589A589M-06 (2012) Standard Specification For Seamless and Welded Carbon Steel Water - Well PipeDocument5 pagesA589A589M-06 (2012) Standard Specification For Seamless and Welded Carbon Steel Water - Well PipeChuthaNo ratings yet
- Vn-541pc Basic Manual MultiDocument136 pagesVn-541pc Basic Manual MultiRD MediaNo ratings yet
- Three Billy Goats Gruff - CKFDocument25 pagesThree Billy Goats Gruff - CKFMohamed SaahilNo ratings yet
- User Manual TallyDocument7 pagesUser Manual Tallysomu_suresh5362No ratings yet
- OutputDocument3 pagesOutputWellesianaNo ratings yet
- D6560 Determination of Asphaltenes (Heptane Insolubles)Document5 pagesD6560 Determination of Asphaltenes (Heptane Insolubles)dodofan2000100% (1)
- PracticeDocument27 pagesPracticedniella17No ratings yet
- E5071C User InstructionsDocument2,685 pagesE5071C User InstructionsA. VillaNo ratings yet
- E448-82 (2008) Standard Practice For Scleroscope Hardness Testing of Metallic MaterialsDocument5 pagesE448-82 (2008) Standard Practice For Scleroscope Hardness Testing of Metallic MaterialsislamakthamNo ratings yet