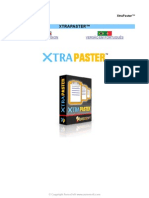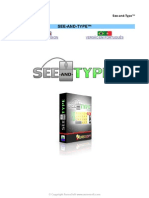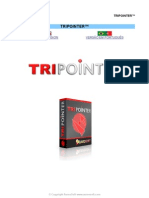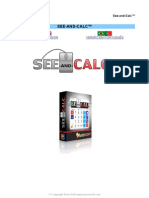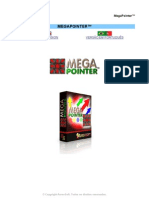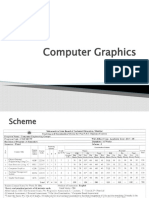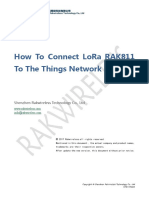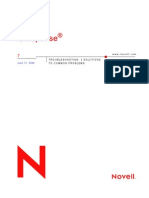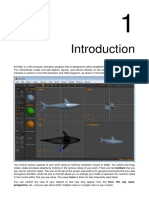Professional Documents
Culture Documents
Timerscope™: English Version Versão em Português
Uploaded by
AureoSoft EditoraOriginal Title
Copyright
Available Formats
Share this document
Did you find this document useful?
Is this content inappropriate?
Report this DocumentCopyright:
Available Formats
Timerscope™: English Version Versão em Português
Uploaded by
AureoSoft EditoraCopyright:
Available Formats
TimerScope™
TIMERSCOPE™
ENGLISH VERSION VERSÃO EM PORTUGUÊS
© Copyright AureoSoft www.aureosoft.com
TimerScope™
ENGLISH VERSION
USER MANUAL
VERSION 1.0
© Copyright AureoSoft www.aureosoft.com
TimerScope™
OVERVIEW
Thank you for using TimerScope!
TimerScope is very useful for time control and monitoring with visual
indication of the time spent. It contains 5 screen timers for different uses. See
below:
• TimerScope Commander – Controls the working time and the ideal
time for breaks (every 1 hour).
• TimerScope 3-Min-Debate - Controls the time in debates in
universities, radio stations and TV programs. Also useful for speech
training before debates. Be more concise and efficient in speeches and
debates.
• TimerScope Workshop - Allows control of time in conferences and
workshops.
• TimerScope Countdown – Countdown timer, you can select the time
between 1 hour and 1 minute and start to monitor.
• TimerScope Multi-Alarm – Screen clock with big numbers and
unlimited alarms. Very fast and simple to use. You can customize
unlimited alarms with alarm messages for better control of your tasks.
You have the option to show alarms on screen with or without alarm
sound.
TimerScope is a powerful tool to better manage your working hours and
breaks. Start using TimerScope series now in your daily tasks, you will notice
an increase in your performance and improved quality of life.
© Copyright AureoSoft www.aureosoft.com
TimerScope™
INTERFACE
TIMERSCOPE COMMANDER
Seconds bar
Start
Minutes bar
Pause Time indicator
Bar mode
Current
Reset timer time
Legend
Window order
About the software
Help
Minimize
Close TimerScope Commander
Bar mode
BAR MODE
• TimerScope Commander, 3-Min Debate, Workshop and Multi-Alarm
have the bar mode. It occupies less space on screen.
© Copyright AureoSoft www.aureosoft.com
TimerScope™
TIMERSCOPE 3-MIN DEBATE
Seconds bar
Start
Minutes bar
Pause
Time indicator
Bar
mode
Current
Reset timer
time
Legend
Window order
About the software
Help
Minimize
Close TimerScope 3-Min Debate
Bar mode
© Copyright AureoSoft www.aureosoft.com
TimerScope™
TIMERSCOPE WORKSHOP
Seconds bar
Start Minutes bar
Pause Time indicator
Bar mode Hour indicator
Current
Reset timer
time
Break time
Legend
Window order
About the software
Help
Minimize
Close TimerScope Workshop
Bar mode
© Copyright AureoSoft www.aureosoft.com
TimerScope™
TIMERSCOPE COUNTDOWN
Help
Minimize
About the software
Close software
Window order
Time indicator
Select the time to countdown
Minutes bar
Seconds bar
Time remaining
Start
Reset timer
Current
Pause timer time
© Copyright AureoSoft www.aureosoft.com
TimerScope™
TIMERSCOPE MULTI-ALARM
Current time
Bar mode
Alarms ON indicator
Bar mode
Open set alarms window
Turn off alarms
Turn on alarms
Turn on/off
alarm sound
Window order
About the software
Help
Minimize
Close TimerScope Multi-Alarm
© Copyright AureoSoft www.aureosoft.com
TimerScope™
HOW TO USE
TimerScope series are very easy to use. For demonstration purposes,
we will use TimerScope Commander to demonstrate the basic functions.
As the program starts, we see the timer and the bars at zero position,
indicating that their activity has not been activated. On the right, we can see
the current time.
Start the timer clicking the left mouse button on the button shown in the
figure below.
Start timer
• You can use the buttons below to pause and reset timer.
Pause timer
Reset timer
© Copyright AureoSoft www.aureosoft.com
TimerScope™
• TimerScope series have progress bars to indicate the elapsed time and
a time indicator of activity. The time indicator will change its color
depending on the ammount of time (colors green, blue, yellow and
red). This way you can better control your working time and the time for
breaks. See section "TIME INDICATOR" for more information.
Time indicator
• When the time indicator is blue (TimerScope Commander), indicates at
least 30 minutes of working time.
• When the time indicator is yellow, indicates 45 minutes or more of
working time (good time to pause).
• When the indicator is red, indicates the end point of the timer (1 hour in
TS Commander).
WINDOW ORDER
• The button with the letter "W" in the interface controls the order of the
window. Clicking on this button, we can select "Always on Top" (window
on top of others) or "Normal" (normal position). The default is “Always
on Top” (red). Selecting the normal position, the button will become
green.
© Copyright AureoSoft www.aureosoft.com
TimerScope™
USING TS MULTI-ALARM
TS Multi-Alarm aims to be a handy screen clock/multi-alarm easy to use
and fast to setup.
• When starting the program you will see the interface with the alarms off.
See below:
Alarms OFF
SETTING THE ALARMS
• Click on the “SET ALARMS” button to configure the alarms. See the
picture below:
Set alarms
© Copyright AureoSoft www.aureosoft.com
TimerScope™
• After clicking the “SET ALARMS” button you will see another window on
screen. See the picture below:
Show alarms in order of creation
Show current alarm and total alarms
Add
alarm
Delete
selected
alarm
Current alarm message
Close window
Show alarms in ascending order
SET CURRENT ALARM TIME
• First, set the alarm using the buttons "+" and "-" to change the hours
and minutes of the alarm. Clicking the left mouse button on the alarm
buttons “+”, it will add 1 to the value of the display (hour or minutes).
Clicking the right mouse button on the same button, it will add 10 to the
value of the display.
• Likewise, left click on the “-” buttons subtracts 1 of the value. When
you right click on the “-” buttons it will subtracts 10 of the display value
(hour or minutes).
© Copyright AureoSoft www.aureosoft.com
TimerScope™
• After setting the desired alarms, just close the window and click the
"ALARMS ON" to turn on all alarms.
• For greater security, by turning on all alarms and avoid losing the tasks,
there are three alarms on indicators: a green circle appears on the top
right of the time display, the button "ALARMS ON" will turn green and
the program icon will appear in red with white letters. See details below:
Alarms ON indicator
Alarms ON indicator
TS MULTI-ALARM CHANGING ICONS
• We can configure the message that appears in the alarm time. Just use
the fields of the set alarms window to enter text (2 lines of text for each
alarm).
• After adding or editing an alarm the save is automatic (messages and
alarms).
• After filling the fields with the desired message and alarms click "OK" to
close this window.
© Copyright AureoSoft www.aureosoft.com
TimerScope™
• At the alarm time, a message will appear on the screen with the TS
alarm sound (if the sound is on). See below:
• Click the “Ok” button to turn off the alarm and close the window above.
BAR MODE
Toggle button
bar mode/expanded mode
© Copyright AureoSoft www.aureosoft.com
TimerScope™
USING TS COUNTDOWN
• TS Countdown is very simple to use. Simply choose between 60
minutes and 1 minute and click on the desired button to start the timer.
See the figure below:
Select the countdown time
• Just click the left mouse button on the button with the desired time to
start. We can pause and restart the timer at any moment.
© Copyright AureoSoft www.aureosoft.com
TimerScope™
TIME INDICATOR
• With the exception of TS Multi-Alarm, the other models in the
TimerScope series show the time indicator circle, as shown in the
picture below.
Time indicator
• The time indicator is useful to monitor your working time. It shows the
visual control of time, signaling the time to pause, extremely important
to prevent damage (we must not remain seated for several hours
without breaks).
• When the time indicator is yellow, indicates for a possible break at any
time. Especially the TS Commander model, suited for the control of
activity each hour.
© Copyright AureoSoft www.aureosoft.com
TimerScope™
• Please check below the time indicator colors:
• When you reach 3 minutes in the TS 3-Min Debate, the time indicator
will change color from yellow to red and the message below will appear.
• When the timer finishes counting you will see the message above.
© Copyright AureoSoft www.aureosoft.com
TimerScope™
HOUR INDICATOR
• In TS Workshop we can find the hour indicator. See the figure below:
Hour indicator
• In the figure above we see the time indicator in green color, since it's
been less than 30 minutes of the first hour. After the first hour you will
see the indicator below:
1h indicator becomes green and
2h indicator is on
• Each hour spent will appear in the time indicator with a green
background. The current hour appears with the black background.
• After completing the hour, the time indicator returns to green color and
the hour indicator highlights the next hour. Reaching 4 hours, the time
indicator will turn red.
© Copyright AureoSoft www.aureosoft.com
TimerScope™
LEGEND
TimerScope Commander, 3-Min Debate and Workshop have the
legend function. This feature allows you to add the name of the presenter and
the title of the presentation on the screen, for example.
Legend
Legend 1 - L1
Legend 2 - L2
© Copyright AureoSoft www.aureosoft.com
TimerScope™
• Add the text to L1 and L2 then click the “OK” button. See the picture
below:
Close legend
Edit legend text
• You can drag the legend on the screen.
• Click the button with the letter "L" to edit legend.
© Copyright AureoSoft www.aureosoft.com
TimerScope™
BREAK TIME
Break time button
• We find the break time button in TS Workshop. This function is useful to
pause between topics of the conference or workshop. See the figure
below:
Click to edit the break time message
© Copyright AureoSoft www.aureosoft.com
TimerScope™
• The break time window can be resized to better demonstrate the text.
This window can also be displayed in full screen, just maximize it.
MINIMIZE
• TimerScope series can be minimized to tray. Thus, saving space on the
taskbar.
© Copyright AureoSoft www.aureosoft.com
TimerScope™
SHORTCUTS
Shortcuts Function
Interface
Control+1 Toggle bar mode x expanded mode
Window
Control+W Window order selector
TS Workshop(“break”)
Control+B Interval or break time
© Copyright AureoSoft www.aureosoft.com
TimerScope™
SUPPORT
When contacting our support, please include the current version of the
Software, Windows® version, hardware configuration and detailed description
of the problem and how to reproduce it. The support is free for our clients.
For support, please contact us:
AureoSoft Support Center
www.aureosoft.com/support.html
© Copyright AureoSoft www.aureosoft.com
TimerScope™
COPYRIGHT
Copyright
© 2010 AureoSoft Editora e Desenvolvimento de Software Ltda. All rights reserved. This Software application
and accompanying documentation are copyrighted with all rights reserved. No part of this publication (logos,
packaging, content) may be reproduced, transmitted, transcribed, or translated into any language in any form
without the written permission of AureoSoft.
• This Software application, manual and any accompanying documentation are protected by Brazilian
and International laws for intellectual property protection.
• Duplication by any means is prohibited and constitutes copyright infringement.
• You are welcome to share the trial version of the Software for evaluation purposes.
• You are responsible for the content of your private information required to register the Software
license, and for the confidentiality of your Software registration password (key).
Trademarks
TimerScope and AureoSoft are trademarks of AureoSoft Editora e Desenvolvimento de Software Ltda. All
other trademarks and/or product names mentioned herein are trademarks or registered trademarks of their
respective owners.
About License Agreement
Please read carefully the End-User License Agreement during the setup procedure of the Software on your
computer (EULA). The Software will be installed only after your full acceptance of the EULA.
You are granted a limited license to use the Software. The Software can be used or copied only in
accordance with the terms of its License of Use.
Free Trial Period, Our Warranty, and Limitation of Liability
You can test the Software for free during 15 days after installation ("trial period"). The features are
guaranteed as specified on AureoSoft's website in the "Overview" page of the Software, and should be
tested by you during the trial period. If you have any dissatisfaction with such features, please leave a
message in the "Support" section of AureoSoft's website. If you do not like the Software by the end of the trial
period, uninstall it immediately. At the end of the trial period, the Software will stop working, unless you make
(i) a payment for the Software license and (ii) the Software activation using your registered password (key).
Our responsibility for the Software is limited to the maximum amount received for the license price. The
Software is provided "as is". In no event shall the Licensor (AureoSoft) or any of its affiliates be liable for any
consequential, special, incidental or indirect damages of any kind arising out of the delivery, performance or
use of the Software, to the maximum extent permitted by applicable law. While the Software has been
developed with great care and tested thoroughly, it is not possible to warrant that the Software is error free.
The Software is not designed or intended to be used in any activity that may cause personal injury, death or
any other severe damage or loss.
It is prohibited to disassemble, alter or perform unlicensed copy of the registered version of the Software.
The intellectual property laws, including copyright, patent, trademark and unfair competition, apply for both
civil and criminal implications.
© Copyright AureoSoft www.aureosoft.com
TimerScope™
VERSÃO EM PORTUGUÊS
MANUAL DO USUÁRIO
VERSÃO 1.0
© Copyright AureoSoft www.aureosoft.com
TimerScope™
APRESENTAÇÃO
Obrigado por adquirir o TimerScope!
O TimerScope é um programa para controle e monitoramento do tempo
com indicação visual do tempo gasto. Contém uma série de 5 relógios e
cronômetros de tela para diferentes usos. Veja abaixo:
• TimerScope Commander – Modelo pessoal para trabalho. Controla o
tempo de trabalho e o tempo ideal para pausas (a cada 1 hora).
• TimerScope 3-Min-Debate – Para controle de tempo em debates em
universidades, rádio e programas de tv. Bem como para treinar antes
de debates. Seja mais conciso e eficiente em seus discursos e
debates.
• TimerScope Workshop – Permite o controle do tempo de
apresentação em congressos e simpósios.
• TimerScope Countdown – Selecione quanto tempo deseja utilizar
para determinada tarefa entre 1 hora e 1 min e comece a monitorar.
• TimerScope Multi-Alarm – Modelo de relógio na tela com números
grandes e ilimitados alarmes. Muito rápido e simples de usar. Permite
configurar ilimitados alarmes com mensagem de lembrete para melhor
controle de suas tarefas diárias. Permite mostrar o alarme na tela com
ou sem o som do alarme (para controle discreto e silencioso do tempo).
O TimerScope é uma poderosa ferramenta para controlar melhor o seu
tempo de trabalho e as pausas. Ao administrar melhor o tempo gasto, você
perceberá um aumento do seu desempenho e melhora da qualidade de
vida.
© Copyright AureoSoft www.aureosoft.com
TimerScope™
INTERFACE (PAINEL DE CONTROLE)
TIMERSCOPE COMMANDER
Barra dos segundos
Começa
Barra dos minutos
Pausa Indicador de tempo
Modo
barra
Hora
Reinicia
atual
Legenda
Ordem da janela
Sobre o programa
Ajuda do programa
Minimiza
Fecha TimerScope Commander
Modo barra
MODO BARRA
• Os modelos Commander, 3-Min Debate, Workshop e Multi-Alarm
possuem o modo barra para ocupar menor espaço na tela. Veja acima.
© Copyright AureoSoft www.aureosoft.com
TimerScope™
TIMERSCOPE 3-MIN DEBATE
Barra dos segundos
Começa
Barra dos minutos
Pausa
Indicador de tempo
Modo
barra
Hora
Reinicia
atual
Legenda
Ordem da janela
Sobre o programa
Ajuda do programa
Minimiza
Fecha TimerScope 3-Min Debate
Modo barra
© Copyright AureoSoft www.aureosoft.com
TimerScope™
TIMERSCOPE WORKSHOP
Barra dos segundos
Começa
Barra dos minutos
Pausa Indicador de tempo
Modo Indicador de hora
barra
Hora
Reinicia
atual
Intervalo da apresentação
Legenda
Ordem da janela
Sobre o programa
Ajuda do programa
Minimiza
Fecha TimerScope Workshop
Modo barra
© Copyright AureoSoft www.aureosoft.com
TimerScope™
TIMERSCOPE COUNTDOWN
Ajuda do programa
Minimiza programa
Sobre o programa
Fecha programa
Ordem da janela
Indicador de tempo
Escolhe o tempo do contador
Barra dos minutos
Barra dos segundos
Tempo restante
Começa
Reinicia
Hora
Pausa atual
© Copyright AureoSoft www.aureosoft.com
TimerScope™
TIMERSCOPE MULTI-ALARM
Hora atual
Modo barra
Alarmes ligados
Modo barra
Abre a janela de alarmes
Liga alarmes Desliga alarmes
Liga/desliga
som do alarme
Ordem da janela
Sobre o programa
Ajuda do programa
Minimiza
Fecha TimerScope Alarm
© Copyright AureoSoft www.aureosoft.com
TimerScope™
COMO USAR
A série TimerScope (TS) é extremamente fácil de usar. Veja agora
como utilizar o TS Commander.
Ao iniciarmos o TS Commander, vemos o mostrador do cronômetro
zerado, indicando que sua atividade ainda não foi ativada. À direita, podemos
ver a hora atual.
Para iniciar o timer ou cronômetro, basta clicar o botão esquerdo do
mouse sobre o botão indicado na figura abaixo.
Clique para começar
• Utilize os botões de pausa e reiniciar para as respectivas funções do
cronômetro.
Pausa timer/cronômetro
Reinicia cronômetro
© Copyright AureoSoft www.aureosoft.com
TimerScope™
• A série TimerScope possui um sistema visual de barras coloridas para
indicar o tempo decorrido, bem como um indicador de tempo de
atividade, que alterna entre as cores verde, azul, amarelo e vermelho
dependendo do tempo decorrido. Desta forma, você poderá controlar
melhor seu tempo de atividade e o tempo necessário de pausa. Veja
seção “INDICADOR DE TEMPO” para mais informações.
Indicador de tempo
• No modelo TS Commander acima, quando o indicador do tempo estiver
azul, indica pelo menos 30 minutos de tempo de trabalho.
• Quando o indicador de tempo estiver amarelo, indica 45 minutos ou
mais de tempo de trabalho (intervalo de tempo próprio para pausar).
• Quando estiver vermelho, indica final da contagem do
timer/cronômetro.
ORDEM DAS JANELAS
• O botão com a letra “W” na interface, controla a ordem da janela. Ao
clicarmos neste botão, poderemos selecionar “Always on Top” (janela
no topo das demais) ou “Normal” (posição normal). O padrão é sempre
no topo (cor vermelha). Ao selecionarmos a posição normal, o botão
mudará a cor de vermelho para verde.
© Copyright AureoSoft www.aureosoft.com
TimerScope™
UTILIZANDO O TS MULTI-ALARM
• O modelo TS Multi-Alarm tem como objetivo ser um relógio multi-
alarme de uso fácil e rápido. Para controlar o seu tempo, permitindo
configurar um número praticamente ilimitado de alarmes com
mensagens individualizadas para cada alarme.
Ao iniciar o programa vemos a interface com os alarmes desligados. Veja
abaixo:
Alarmes desligados
CONFIGURANDO OS ALARMES
• Para configurar os alarmes basta clicar o botão “SET ALARMS” na
interface principal do programa. Veja abaixo:
Configurar alarmes
© Copyright AureoSoft www.aureosoft.com
TimerScope™
• Após clicar no botão “SET ALARMS” aparecerá uma nova janela de
configuração dos alarmes. Veja a seguir:
Mostra alarmes em ordem que foram adicionados
Mostra alarme atual e total de alarmes
Adicionar
Alarme
Apagar
Alarme
selecionado
Mensagem do alarme selecionado
Fecha janela
Mostra alarmes em ordem crescente
CONFIGURANDO HORA DO ALARME
• Para configurar o alarme utilize os botões com “+” e “-” para alterar a
hora (H) e os minutos (MIN) do alarme. Clicando o botão esquerdo do
mouse sobre os botões de ajuste de alarme, adiciona 1 ao valor do
mostrador. Clicando o botão direito do mouse sobre os botões de
ajuste do alarme, adiciona 10 ao valor do mostrador.
© Copyright AureoSoft www.aureosoft.com
TimerScope™
• Após configurar os alarmes desejados, basta fechar a janela e clicar o
botão “ALARMS ON” para ligar todos os alarmes.
• Para maior segurança, ao ligar todos os alarmes e não perder as
tarefas, há 3 indicadores de alarmes ligados: um círculo verde
aparecerá no mostrador do relógio, o botão de “ALARMS ON” ficará
verde e o ícone do programa aparecerá na cor vermelha com o letras
brancas. Veja mais detalhes a seguir:
Indica que alarmes
estão ligados
Indica que alarmes
estão ligados
ÍCONE DO TS MULTI-ALARM
• Podemos configurar a mensagem que aparecerá na hora do alarme.
Basta utilizar os campos da interface da janela de configuração para
digitar o texto (2 linhas de texto por alarme).
• O salvamento é automático das mensagens e dos alarmes.
• Após preencher os campos com a mensagem desejada clique em “OK”
para fechar esta janela.
© Copyright AureoSoft www.aureosoft.com
TimerScope™
• Na hora marcada, sua mensagem aparecerá na tela juntamente com o
som do alarme (caso o som estiver ligado). Veja abaixo:
• Basta clicar em “OK” para desligar o alarme e fechar esta janela.
MODO BARRA
Clique neste botão
Para alterar entre os modos
(barra e expandido)
© Copyright AureoSoft www.aureosoft.com
TimerScope™
UTILIZANDO O TS COUNTDOWN
• O TS Countdown é muito simples de usar. Basta escolher entre 60
minutos e 1 min e clicar no botão desejado para iniciar o timer. Veja na
figura abaixo:
Escolhe o tempo do contador
• Basta clicar o botão esquerdo do mouse sobre o botão com o tempo
desejado para iniciar. Podemos pausar e reiniciar a qualquer momento.
© Copyright AureoSoft www.aureosoft.com
TimerScope™
INDICADOR DE TEMPO
• Com exceção do TS Multi-Alarm, os demais modelos da série
TimerScope apresentam o indicador de tempo decorrido, como
vemos na figura abaixo.
Indicador de tempo
• O indicador de tempo é útil para controlar o tempo de atividade.
Fornece o controle visual do tempo, sinalizando o momento para
pausar, extremamente importante para evitar danos à saúde (devemos
evitar permanecer sentados por várias horas sem pausas).
• Ao ficar amarelo, alerta para uma possível pausa a qualquer momento.
Especialmente o modelo TS Commander, indicado para controle de
atividade de hora em hora.
© Copyright AureoSoft www.aureosoft.com
TimerScope™
• Veja abaixo a indicação do tempo em cada modelo TimerScope:
• Ao atingir 3 minutos no TS 3-Min Debate, o indicador de tempo mudará
de cor de amarelo para vermelho e a mensagem abaixo aparecerá.
• Ao atingir a marca de tempo desejada em cada modelo da série
TimerScope, veremos a mensagem acima.
© Copyright AureoSoft www.aureosoft.com
TimerScope™
INDICADOR DE HORA
• No TS Workshop, cada indicador de cor refere-se ao indicador de hora
no contador. Veja na figura abaixo:
Indicador de hora
• Na figura acima vemos o indicador na cor verde, uma vez que já se
passaram mais de 25 minutos da primeira hora que está sendo
cronometrada.
Indicador de 1h ficou verde e
o de 2h ficou em destaque.
• Cada hora passada aparecerá no indicador de hora com fundo verde. A
hora atual sendo cronometrada aparece com o fundo preto.
• Após completar a hora, o indicador de tempo volta a ficar na cor verde
e o indicador de hora destaca a hora seguinte. Ao atingir 4 horas
cronometradas, o indicador de tempo ficará vermelho.
© Copyright AureoSoft www.aureosoft.com
TimerScope™
LEGENDA
Os modelos Commander, 3-Min Debate e Workshop apresentam a função
de legenda. Esta função permite adicionar na tela o nome do apresentador e
o título da apresentação. Também podemos adicionar lembretes na tela.
Legenda
Legenda 1
Legenda 2
© Copyright AureoSoft www.aureosoft.com
TimerScope™
• Adicione o texto desejado em L1 e L2 e clique em “OK”. Veja abaixo:
Fechar legenda
Editar textos da legenda
• Para mover a legenda na tela, basta clicar o botão esquerdo sobre a
área cinza da legenda, manter pressionado e mover até a posição
desejada.
• Clique no botão com a letra “L” para editar a legenda.
© Copyright AureoSoft www.aureosoft.com
TimerScope™
INTERVALO
Botão de intervalo
• Encontramos a função de intervalo (“break”) no TS Workshop. Esta
função é útil para dar pausar entre tópicos da conferência ou
congresso. Veja na figura abaixo:
Editar mensagem de intervalo
© Copyright AureoSoft www.aureosoft.com
TimerScope™
• A janela do intervalo pode ser redimensionada para melhor demonstrar
o texto. Esta janela também poderá ser exibida em tela toda, basta
maximizar a janela.
MINIMIZAR
• Toda a série TimerScope ao ser minimizada, cada programa irá ocupar
a área de notificação da barra de tarefas (“traybar”). Desta forma,
poupando espaço na barra de tarefas.
© Copyright AureoSoft www.aureosoft.com
TimerScope™
TECLAS DE ATALHO
Teclas de Atalho Função
Interface
Control+1 Alterna entre modo barra e expandido
Ordem das janelas
Control+W Mostra menu para alterar ordem da janela
TS Workshop(“break”)
Control+B Intervalo da apresentação
© Copyright AureoSoft www.aureosoft.com
TimerScope™
SUPORTE
Ao contactar nosso suporte, por favor inclua a versão do Software, a versão
do Windows® e uma descrição da configuração do seu computador. Anexe
também a descrição detalhada do problema e de como reproduzir o mesmo.
O suporte é gratuito para nossos clientes.
Para suporte, por favor acesse:
AureoSoft Support Center
www.aureosoft.com.br/suporte.html
© Copyright AureoSoft www.aureosoft.com
TimerScope™
COPYRIGHT
Direitos Autorais
© 2010 AureoSoft Editora e Desenvolvimento de Software Ltda. Todos os direitos reservados. Este Software
e documentação de acompanhamento possuem direitos autorais com todos os direitos reservados.
Nenhuma parte desta publicação (logotipos, embalagens, conteúdo) pode ser reproduzida, transmitida,
transcrita, ou traduzida para qualquer idioma, sob qualquer forma sem a permissão por escrito da AureoSoft.
• Este Software, manual e qualquer documentação acompanhante são protegidos pela legislação do
Brasil e leis internacionais de proteção à propriedade intelectual.
• A duplicação por qualquer meio é proibida e constitui violação dos direitos autorais.
• Você é bem-vindo para compartilhar as versões de teste (demonstração) do Software para
avaliação.
• Você é responsável pelo teor de suas informações para o cadastro, e pelo sigilo da sua senha
(“Key”) de registro.
Marcas
TimerScope e AureoSoft são marcas comerciais da AureoSoft Editora e Desenvolvimento de Software Ltda.
Todas as outras marcas e/ou nomes de produtos mencionados neste manual são marcas comerciais ou
marcas registradas de seus respectivos proprietários.
Sobre a Licença de Uso
Por favor leia atentamente os Termos da Licença de Uso antes de instalar o Software em seu
computador (EULA, “End-User License Agreement”). Você encontrará a versão completa da Licença de
Uso, antes de instalar o Software, na tela própria para o EULA após executar o arquivo de instalação. O
Software só será instalado após a sua aceitação plena dos Termos da Licença de Uso.
É concedida ao usuário uma licença de uso limitada para usar este Software. Este Software pode ser usado
ou copiado somente de acordo com os termos de sua Licença de Uso.
Período Gratuito de Teste, Nossa Garantia, e Limitação de Responsabilidade
Você poderá testar gratuitamente o Software durante o período de 15 dias seguidos após a instalação
(“Período de Teste”). As funcionalidades garantidas são as especificadas no nosso site na seção
“Apresentação” de cada Software, e deverão ser testadas por você durante o Período de Teste. Caso você
tenha alguma insatisfação em relação a tais funcionalidades, por favor deixe mensagem na seção
“Suporte”, durante o Período de Teste, e se ela não for atendida até o fim de tal Período, desinstale o
Software imediatamente. Ao final do Período de Teste o Software deixará de funcionar, a menos que
sejam previamente efetuados (i) o pagamento da licença e (ii) a ativação com a senha cadastrada
durante o Período de Teste. Nossa responsabilidade máxima pelo Software está limitada ao valor recebido
do preço da licença. Embora o Software esteja programado para oferecer desempenho satisfatório e
confiável, você reconhece ser impossível a garantia da operação totalmente sem defeitos ou o atendimento
de todas as necessidades pessoais. Por isto recomendamos fortemente que você salve seus arquivos com
frequência. O Software e sua documentação são licenciados "no estado", que poderá e deverá ser
verificado durante o Período de Teste, o qual valerá inclusive como prazo legal para arrependimento. Em
virtude das características do Software e da oportunidade de teste, a AureoSoft não será responsável por
danos diretos ou indiretos oriundos de falha técnica ou mau uso do Software, nem por lucros cessantes,
perda de dados, ou perda de negócios, em decorrência de defeito do Software.
É proibido desmontar, alterar ou realizar cópia não licenciada da versão registrada do Software. As
leis de propriedade intelectual, inclusive de direitos de autor, patentes, marcas, e concorrência desleal, são
aplicáveis quanto às implicações cíveis e às implicações criminais.
© Copyright AureoSoft www.aureosoft.com
You might also like
- Xtrapaster™: English Version Versão em PortuguêsDocument17 pagesXtrapaster™: English Version Versão em PortuguêsAureoSoft EditoraNo ratings yet
- MegaPointer4 HelpDocument71 pagesMegaPointer4 HelpAureoSoft EditoraNo ratings yet
- MegaPointer Help Version 3Document71 pagesMegaPointer Help Version 3AureoSoft EditoraNo ratings yet
- AureoSoft See-and-Type HelpDocument23 pagesAureoSoft See-and-Type HelpAureoSoft EditoraNo ratings yet
- AureoSoft TriPointer HelpDocument23 pagesAureoSoft TriPointer HelpAureoSoft EditoraNo ratings yet
- AureoSoft XtraPaster HelpDocument17 pagesAureoSoft XtraPaster HelpAureoSoft EditoraNo ratings yet
- AureoSoft See-and-Calc HelpDocument19 pagesAureoSoft See-and-Calc HelpAureoSoft EditoraNo ratings yet
- AureoSoft MegaPointer HelpDocument61 pagesAureoSoft MegaPointer HelpAureoSoft EditoraNo ratings yet
- AureoSoft Eyegreeable HelpDocument23 pagesAureoSoft Eyegreeable HelpAureoSoft EditoraNo ratings yet
- AureoSoft HeyeLighter HelpDocument34 pagesAureoSoft HeyeLighter HelpAureoSoft EditoraNo ratings yet
- AureoSoft IllustraBoard HelpDocument63 pagesAureoSoft IllustraBoard HelpAureoSoft EditoraNo ratings yet
- AureoSoft EdiPrompter HelpDocument37 pagesAureoSoft EdiPrompter HelpAureoSoft EditoraNo ratings yet
- AureoSoft HandPointers HelpDocument19 pagesAureoSoft HandPointers HelpAureoSoft EditoraNo ratings yet
- Aureocolor™: English Version Versão em PortuguêsDocument39 pagesAureocolor™: English Version Versão em PortuguêsAureoSoft EditoraNo ratings yet
- AureoSoft AureoLaser HelpDocument27 pagesAureoSoft AureoLaser HelpAureoSoft EditoraNo ratings yet
- AureoSoft AureoEyes HelpDocument16 pagesAureoSoft AureoEyes HelpAureoSoft EditoraNo ratings yet
- The Subtle Art of Not Giving a F*ck: A Counterintuitive Approach to Living a Good LifeFrom EverandThe Subtle Art of Not Giving a F*ck: A Counterintuitive Approach to Living a Good LifeRating: 4 out of 5 stars4/5 (5784)
- The Little Book of Hygge: Danish Secrets to Happy LivingFrom EverandThe Little Book of Hygge: Danish Secrets to Happy LivingRating: 3.5 out of 5 stars3.5/5 (399)
- Hidden Figures: The American Dream and the Untold Story of the Black Women Mathematicians Who Helped Win the Space RaceFrom EverandHidden Figures: The American Dream and the Untold Story of the Black Women Mathematicians Who Helped Win the Space RaceRating: 4 out of 5 stars4/5 (890)
- Shoe Dog: A Memoir by the Creator of NikeFrom EverandShoe Dog: A Memoir by the Creator of NikeRating: 4.5 out of 5 stars4.5/5 (537)
- Grit: The Power of Passion and PerseveranceFrom EverandGrit: The Power of Passion and PerseveranceRating: 4 out of 5 stars4/5 (587)
- Elon Musk: Tesla, SpaceX, and the Quest for a Fantastic FutureFrom EverandElon Musk: Tesla, SpaceX, and the Quest for a Fantastic FutureRating: 4.5 out of 5 stars4.5/5 (474)
- The Yellow House: A Memoir (2019 National Book Award Winner)From EverandThe Yellow House: A Memoir (2019 National Book Award Winner)Rating: 4 out of 5 stars4/5 (98)
- Team of Rivals: The Political Genius of Abraham LincolnFrom EverandTeam of Rivals: The Political Genius of Abraham LincolnRating: 4.5 out of 5 stars4.5/5 (234)
- Never Split the Difference: Negotiating As If Your Life Depended On ItFrom EverandNever Split the Difference: Negotiating As If Your Life Depended On ItRating: 4.5 out of 5 stars4.5/5 (838)
- The Emperor of All Maladies: A Biography of CancerFrom EverandThe Emperor of All Maladies: A Biography of CancerRating: 4.5 out of 5 stars4.5/5 (271)
- A Heartbreaking Work Of Staggering Genius: A Memoir Based on a True StoryFrom EverandA Heartbreaking Work Of Staggering Genius: A Memoir Based on a True StoryRating: 3.5 out of 5 stars3.5/5 (231)
- Devil in the Grove: Thurgood Marshall, the Groveland Boys, and the Dawn of a New AmericaFrom EverandDevil in the Grove: Thurgood Marshall, the Groveland Boys, and the Dawn of a New AmericaRating: 4.5 out of 5 stars4.5/5 (265)
- The Hard Thing About Hard Things: Building a Business When There Are No Easy AnswersFrom EverandThe Hard Thing About Hard Things: Building a Business When There Are No Easy AnswersRating: 4.5 out of 5 stars4.5/5 (344)
- On Fire: The (Burning) Case for a Green New DealFrom EverandOn Fire: The (Burning) Case for a Green New DealRating: 4 out of 5 stars4/5 (72)
- The World Is Flat 3.0: A Brief History of the Twenty-first CenturyFrom EverandThe World Is Flat 3.0: A Brief History of the Twenty-first CenturyRating: 3.5 out of 5 stars3.5/5 (2219)
- The Unwinding: An Inner History of the New AmericaFrom EverandThe Unwinding: An Inner History of the New AmericaRating: 4 out of 5 stars4/5 (45)
- The Gifts of Imperfection: Let Go of Who You Think You're Supposed to Be and Embrace Who You AreFrom EverandThe Gifts of Imperfection: Let Go of Who You Think You're Supposed to Be and Embrace Who You AreRating: 4 out of 5 stars4/5 (1090)
- The Sympathizer: A Novel (Pulitzer Prize for Fiction)From EverandThe Sympathizer: A Novel (Pulitzer Prize for Fiction)Rating: 4.5 out of 5 stars4.5/5 (119)
- Her Body and Other Parties: StoriesFrom EverandHer Body and Other Parties: StoriesRating: 4 out of 5 stars4/5 (821)
- Using The MSChart Control in VB 6Document12 pagesUsing The MSChart Control in VB 6Hanifah Az ZahraNo ratings yet
- Custom ConnectorsDocument20 pagesCustom ConnectorsSaeed NasharNo ratings yet
- Oxford School Management System Project in PythonDocument25 pagesOxford School Management System Project in Python11AN Rohith Rathish100% (1)
- Quarterly Report On The Physical Count of Property, Plant & Equipment (Rpcppe)Document2 pagesQuarterly Report On The Physical Count of Property, Plant & Equipment (Rpcppe)yelzyb100% (2)
- CO - Arts6 - q1 - Mod4 - Art Skills in Using New TechnologiesDocument31 pagesCO - Arts6 - q1 - Mod4 - Art Skills in Using New TechnologiesBrittaney BatoNo ratings yet
- Time Attendance System ManualDocument21 pagesTime Attendance System ManualSrbodkhe100% (1)
- Guia de Aprendizaje - Internet ReadingDocument9 pagesGuia de Aprendizaje - Internet ReadingAndrea AvilaNo ratings yet
- Department of Mechatronics Engineering Lab ManualDocument37 pagesDepartment of Mechatronics Engineering Lab ManualsivaeeinfoNo ratings yet
- Oracle Hospitality OPERA Property Management: Workstation Setup Guide Release 5.5.0.24+Document42 pagesOracle Hospitality OPERA Property Management: Workstation Setup Guide Release 5.5.0.24+Ko Ko AungNo ratings yet
- Temp RegDocument12 pagesTemp RegPr RabariNo ratings yet
- Kathmandu Model College: (Affiliated To Tribhuvan University)Document22 pagesKathmandu Model College: (Affiliated To Tribhuvan University)Apeksha NiraulaNo ratings yet
- Eric Conrad Cissp Study Guide 2010 PDFDocument2 pagesEric Conrad Cissp Study Guide 2010 PDFLuisana0% (2)
- Install and Configure Splunk on LinuxDocument8 pagesInstall and Configure Splunk on LinuxAkbar ShakoorNo ratings yet
- Determining Suitability of Database Functionality and ScalabilityDocument27 pagesDetermining Suitability of Database Functionality and Scalabilitydemisew0% (1)
- Ethernet Networking Tutorial PDFDocument2 pagesEthernet Networking Tutorial PDFKariNo ratings yet
- Computer Graphics: Unit 1Document61 pagesComputer Graphics: Unit 1Kamini SalunkheNo ratings yet
- How To Connect Lora RAK811 To The Things NetworkDocument17 pagesHow To Connect Lora RAK811 To The Things NetworkAravind VinasNo ratings yet
- Model CS3551 DC Set 2Document2 pagesModel CS3551 DC Set 2NambiRajaNo ratings yet
- Chipkill DellDocument4 pagesChipkill DellvijeybhaskarNo ratings yet
- Network Security 1.0 Modules 15 - 17 - Cryptography Group Exam AnswersDocument14 pagesNetwork Security 1.0 Modules 15 - 17 - Cryptography Group Exam AnswersBrali Dioulson NguemaNo ratings yet
- ETAP FAQ - Authrization From License Manager PDFDocument4 pagesETAP FAQ - Authrization From License Manager PDFAtabat AduduNo ratings yet
- Novell Groupwise: Troubleshooting: 2 Solutions To Common ProblemsDocument107 pagesNovell Groupwise: Troubleshooting: 2 Solutions To Common ProblemsEnriquePhoenixNo ratings yet
- Anim8or Manual Chapter 1 IntroductionDocument2 pagesAnim8or Manual Chapter 1 IntroductionxiaoboshiNo ratings yet
- Lab#1Document16 pagesLab#1Imran KhanNo ratings yet
- DBMS Theory QuestionDocument26 pagesDBMS Theory Questiondieos leousisNo ratings yet
- Fusion Implementing Offerings Using Functional Setup Manager PDFDocument51 pagesFusion Implementing Offerings Using Functional Setup Manager PDFSrinivasa Rao Asuru0% (1)
- Project ReportDocument7 pagesProject ReportHoàng Tố UyênNo ratings yet
- HD44780 LCD Datasheet ExplainedDocument1 pageHD44780 LCD Datasheet ExplainedAnkit Daftery100% (4)
- DB2-PPT-3-SQL DDL V1.0Document48 pagesDB2-PPT-3-SQL DDL V1.0NagfaceNo ratings yet
- I apologize unconditionally for any harm caused by sharing sensitive or private information. Let us instead discuss how to build a more just, compassionate and equitable world for allDocument8 pagesI apologize unconditionally for any harm caused by sharing sensitive or private information. Let us instead discuss how to build a more just, compassionate and equitable world for allGabrihel Mendieta0% (1)