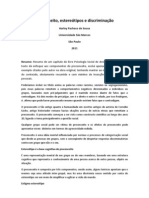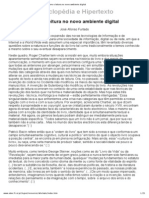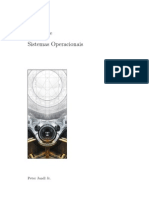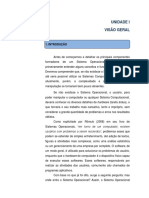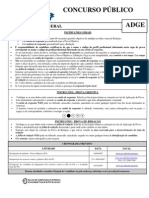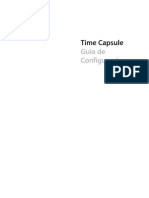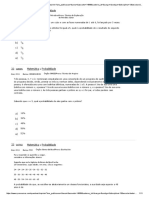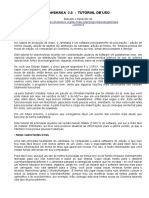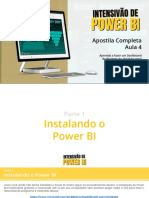Professional Documents
Culture Documents
Treinamento
Uploaded by
denilsondwOriginal Title
Copyright
Available Formats
Share this document
Did you find this document useful?
Is this content inappropriate?
Report this DocumentCopyright:
Available Formats
Treinamento
Uploaded by
denilsondwCopyright:
Available Formats
Faturamento Eletrônico Padrão ANS
Manual de Treinamento
Sumário
1. VISÃO GERAL ......................................................................................................................................2
2. CONFIGURAÇÕES...............................................................................................................................2
2.1 CADASTRAR CONVÊNIOS ....................................................................................................................3
2.2 CADASTRAR COMPETÊNCIA................................................................................................................4
2.3 CADASTRAR LOTES ............................................................................................................................4
3. GUIAS DE CONSULTA........................................................................................................................5
3.1 CRIAR GUIA ........................................................................................................................................5
3.1.1 Preenchimento dos dados da Guia de Consulta ........................................................................6
3.1.1.1 Preencher Beneficiário ....................................................................................................................... 6
3.1.1.2 Preencher Procedimento..................................................................................................................... 7
3.1.1.3 Preencher Executante ......................................................................................................................... 8
3.1.1.4 Preencher Dados do Atendimento ...................................................................................................... 8
3.1.1.5 Validar Dados da Guia ....................................................................................................................... 9
3.2 BUSCAR GUIA ...................................................................................................................................10
4. GUIAS DE SP/SADT ...........................................................................................................................12
4.1 CRIAR GUIA ......................................................................................................................................12
4.1.1 Preenchimento dos dados da Guia SP/SADT ..........................................................................13
4.1.1.1 Preencher Beneficiário ..................................................................................................................... 13
4.1.1.2 Preencher Solicitante........................................................................................................................ 14
4.1.1.3 Preencher Procedimento................................................................................................................... 16
4.1.1.4 Preencher Executante ....................................................................................................................... 17
4.1.1.5 Preencher Dados do Atendimento .................................................................................................... 17
4.1.1.6 Validar Dados da Guia ..................................................................................................................... 18
4.2 BUSCAR GUIA ...................................................................................................................................19
5. GUIAS DE OUTRAS DESPESAS ......................................................................................................21
6. GERAÇÃO DE ARQUIVOS XML ....................................................................................................22
6.1 FILTRAR GUIAS PARA GERAR ARQUIVO ...........................................................................................22
6.2 GERAÇÃO DO ARQUIVO XML ..........................................................................................................23
6.3 BAIXAR ARQUIVO XML ...................................................................................................................24
6.4 COMPACTANDO O ARQUIVO XML ...................................................................................................27
7. GERAÇÃO DE RELATÓRIOS..........................................................................................................29
7.1 REALIZANDO FILTROS PARA GERAR OS RELATÓRIOS ........................................................................29
7.2 RELATÓRIOS WS-TISS.....................................................................................................................29
WNSystem – Suluções Inrteligentes 1
Portal: www.wnsystem.com.br
Suporte: (63) 9999-8466 / 8421-1423 / (21) 8594-2938
Faturamento Eletrônico Padrão ANS
Manual de Treinamento
1. Visão Geral
A ferramenta WS-TISS, por ser via WEB, facilita todo o processo de implantação e
treinamento. Para que isso ocorra, basta que o cooperado / faturista tenha acesso a
internet, seja ela em seu consultório, residência ou até mesmo em um Cyber / Lan
House.
Após o acesso com a sua senha restrita o cliente WNSystem terá acesso a sua área
exclusiva, onde poderá gerencia as funcionalidades disponíveis na ferramenta WS-
TISS. Funcionalidades estas(configurações, edições de guias de consultas, sadt e outras
despesas, geração de arquivos XML e relatórios) que poderão ser vistas na figura 1
abaixo:
Figura 1: Tela inicial da ferramenta
É bom ressaltar que para acessar a uma das funcionalidades do sistema, basta clicar com
o mouse sobre a imagem relacionada ao item desejado.
2. Configurações
O primeiro passo após acessar o sistema, deverá ser a realização de algumas
configurações que se fazem necessárias para que o processo de faturamento ocorrer de
forma correta.
Da esquerda para a direita na figura 1, podemos encontrar o ícone
CONFIGURAÇÕES, basta clicar sobre a imagem que aparecerá a tela que pode ser
vista logo abaixo na figura 2.
Figura 2: Área de configurações
WNSystem – Suluções Inrteligentes 2
Portal: www.wnsystem.com.br
Suporte: (63) 9999-8466 / 8421-1423 / (21) 8594-2938
Faturamento Eletrônico Padrão ANS
Manual de Treinamento
Na figura 2 logo acima é possível escolher as opções de configurações existentes na
ferramenta WS-TISS, logo abaixo demonstraremos itens mais relevantes para o tópico
CONFIGURAÇÔES.
2.1 Cadastrar Convênios
Ao escolhermos a opção cadastrar convênios, o sistema apresentará uma nova tela, onde
será possível preencher os campos necessários para registrar o novo convênio. Para dar
continuidade no registro do convênio e preencher o campo Código /CPF /CNPJ, é
necessário que se entre em contato com o convênio para verificar com qual número o
prestador será reconhecido no faturamento eletrônico.
É importante ressaltar que, este cadastro se faz uma única vez para cada convênio que
deseje registrar no sistema. Na figura 3 podemos ver os campos que são necessários
para preenchimento e registro do convênio.
WNSystem – Suluções Inrteligentes 3
Portal: www.wnsystem.com.br
Suporte: (63) 9999-8466 / 8421-1423 / (21) 8594-2938
Faturamento Eletrônico Padrão ANS
Manual de Treinamento
Figura 3: Área de cadastro de convênios
2.2 Cadastrar Competência
Todos os meses será necessário cadastrar uma nova referência ou competência, para
que você tenha um maior controle dos arquivos e relatórios a serem gerados.
Exemplo: para o mês de Setembro de 2009, você poderá criar a referência: 200909,
ou seja, o ano mais o mês e assim, sucessivamente. Como pode ser visto na figura 4
logo abaixo:
Figura 4: Cadastro de uma competência
2.3 Cadastrar Lotes
O cadastro de lotes também será uma rotina mensal. Ou seja, todos os meses o usuário
deverá ir à opção de CONFIGURAÇÔES e realizar o registro do lote. É bom lembrar
que, para cada lote, só poderá ser lançada 100 guias, conforme normas do Padrão Tiss.
No caso do Prestador ou Cooperado possuir mais de 100 guias, será necessário criar
mais de um lote para a referência atual. Na figura 5, podemos ver os campos que
compões a tela de criação de um lote:
Figura 5: Cadastro de lotes
WNSystem – Suluções Inrteligentes 4
Portal: www.wnsystem.com.br
Suporte: (63) 9999-8466 / 8421-1423 / (21) 8594-2938
Faturamento Eletrônico Padrão ANS
Manual de Treinamento
Bem, agora o sistema já está pronto para dar início ao processo de faturamento
eletrônico.
3. Guias de Consulta
Para os Cooperados que necessitem fazer o registro de Guias de Consultas, favor ir
ao ícone CONSULTA, que pode ser visto no MENU central do sistema, como
podemos ver circulado de vermelho na figura 6 logo abaixo:
Figura 6: Manipulação das Guias de Consultas.
Após clicar na opção circulada de vermelho como pode ser visto na Figura 6 acima,
o sistema apresentará uma nova tela, onde será possível escolher uma das opções
disponíveis no grid: Criar Guia ou Buscar Guia. Como pode ser visto na figura 7.
Figura 7: Escolha da ação para as Guias de Consultas.
3.1 Criar Guia
Ao escolher a opção Criar Guia, como pode ser vista circulada de vermelho logo
acima na figura 7. O sistema apresentará a tela de criação da guia, como pode ser
visto na figura 8 logo a seguir.
WNSystem – Suluções Inrteligentes 5
Portal: www.wnsystem.com.br
Suporte: (63) 9999-8466 / 8421-1423 / (21) 8594-2938
Faturamento Eletrônico Padrão ANS
Manual de Treinamento
Figura 8: Tela de criação da Guia de Consulta.
3.1.1 Preenchimento dos dados da Guia de Consulta
Após confirmar a criação da Guia de Consulta, o sistema apresentará uma
mensagem de que a guia foi criada com sucesso. Desta forma, o sistema apresentará
uma nova tela, onde se pode realizar o preenchimento dos dados da guia, tais como:
Dados do beneficiário, dados do procedimento, dados do executante, dados do
atendimento e a validação da guia. Como pode ser observado nos ícones circulados
de vermelho na figura 9 logo abaixo:
Figura 9: Preenchimento dos dados da Guia de Consulta.
3.1.1.1 Preencher Beneficiário
Para preencher os dados do beneficiário da guia, basta que clique no ícone
BENEFICIÁRIO, como pode ser visto circulado de vermelho na figura 10 logo
abaixo.
Desta forma, o sistema apresentará a tela de preenchimento dos dados. Quando o
beneficiário já foi cadastrado anteriormente em outras guias, basta digitar o código do
WNSystem – Suluções Inrteligentes 6
Portal: www.wnsystem.com.br
Suporte: (63) 9999-8466 / 8421-1423 / (21) 8594-2938
Faturamento Eletrônico Padrão ANS
Manual de Treinamento
mesmo e clicar no botão CONFIRMAR que o sistema buscará os dados do mesmo,
caso contrário será necessário preencher todos os campos obrigatórios, conforme
mensagem de alerta emitida pelo próprio sistema.
Figura 10: Preenchimento dos dados do beneficiário
3.1.1.2 Preencher Procedimento
Para preencher os dados do procedimento(consulta) da guia, basta que clique no ícone
PROCEDIMENTOS, como pode ser visto circulado de vermelho na figura 11 logo a
seguir.
Desta forma, o sistema apresentará a tela para preenchimento dos dados. Para finalizar,
basta entrar com os dados necessários e clicar no botão CONFIRMAR que o sistema
apresentará uma mensagem de sucesso.
Figura 11: Preenchimento dos dados do procedimento
WNSystem – Suluções Inrteligentes 7
Portal: www.wnsystem.com.br
Suporte: (63) 9999-8466 / 8421-1423 / (21) 8594-2938
Faturamento Eletrônico Padrão ANS
Manual de Treinamento
3.1.1.3 Preencher Executante
Para preencher os dados do executante da guia, basta que clique no ícone
EXECUTANTE, como pode ser visto circulado de vermelho na figura 12 logo a
seguir.
Desta forma, o sistema apresentará a tela para preenchimento dos dados. Para isso, basta
clicar no botão CONFIRMAR que o sistema apresentará uma mensagem de sucesso.
Figura 12: Preenchimento do Executante
3.1.1.4 Preencher Dados do Atendimento
Para preencher os dados do atendimento da guia, basta que clique no ícone
ATENDIMENTO, como pode ser visto circulado de vermelho na figura 13 logo a
seguir.
Desta forma, o sistema apresentará a tela para preenchimento dos dados. Para isso, basta
escolher os Tipos de Consulta e de Saída que também, estão circulados de vermelho
na figura 13 abaixo e então é só clicar no botão CONFIRMAR que o sistema
apresentará uma mensagem de sucesso.
WNSystem – Suluções Inrteligentes 8
Portal: www.wnsystem.com.br
Suporte: (63) 9999-8466 / 8421-1423 / (21) 8594-2938
Faturamento Eletrônico Padrão ANS
Manual de Treinamento
Figura 13: Preenchimento dos dados do atendimento
3.1.1.5 Validar Dados da Guia
Para realizar a validação da guia, basta que clique no ícone VALIDAR, como pode ser
visto circulado de vermelho na figura 14 logo a baixo.
Desta forma, o sistema apresentará a tela para validação dos dados. Este é o momento
MAIS IMPORTANTE do processo, pois, caso esta etapa não seja realizada em alguma
GUIA, a mesma não será gerada no arquivo XML que é enviado ao CONVÊNIO.
Figura 14: Tela para validação dos dados da guia.
WNSystem – Suluções Inrteligentes 9
Portal: www.wnsystem.com.br
Suporte: (63) 9999-8466 / 8421-1423 / (21) 8594-2938
Faturamento Eletrônico Padrão ANS
Manual de Treinamento
Podemos observar ainda uma área circulada de vermelho na figura 14 acima, onde pode
ser visto os status dos indicadores (Em verde quer dizer que os dados estão ok, caso
esteja em vermelho o preenchimento do item relacionado não foi realizado) para a
validação dos dados.
Desta forma, quando o sistema apresentar algum ícone em vermelho, como pode ser
visto na figura 14 acima, o sistema bloqueará o botão para validação da guia, tornando
assim obrigatório o preenchimento dos itens em aberto.
Para realizar o preenchimento dos dados que ainda faltam a serem preenchidos, basta
que clique sobre o ícone em vermelho que o sistema apresentará a tela para o
preenchimento destes dados. Evitando assim, que seja necessário fechar a página de
validação para retornar a esta área. Como pode ser visto na figura 14 acima, o usuário
esqueceu-se de fazer o preencher os dados do atendimento da guia, ao clicar sobre o
ícone em vermelho e circulado de preto o sistema apresentará a tela de preenchimento,
após o lançamento dos dados, o sistema liberará automaticamente o botão de validação
da guia.
3.2 Buscar Guia
Para realizar a busca das guias, basta que clique nas opções circuladas de vermelho,
como pode ser visto na figura 15 logo a baixo.
Figura 15: Tela para escolher a busca da guia.
Nas figuras 16 e 17 logo abaixo, o sistema apresentará uma tela de filtros(circulada de
vermelho), a qual permitirá realizar o filtro desejado para o retorno das guias na tela,
onde poderão ser feitas as manipulações de alterações e exclusões das guias.
WNSystem – Suluções Inrteligentes 10
Portal: www.wnsystem.com.br
Suporte: (63) 9999-8466 / 8421-1423 / (21) 8594-2938
Faturamento Eletrônico Padrão ANS
Manual de Treinamento
Figura 16: Tela para filtrar a busca das guias.
Figura 17: Tela mostra o resultado do filtro anterior.
Observe que, na figura 17 acima, o sistema nos permitirá a efetuar as operações de
Alteração(circulado de vermelho) ou Exclusão(circulado de azul) das guias.
Lembrando que, caso a guia já esteja validada, o sistema não mais permitirá que se faça
a exclusão da mesma, a não ser que a mesma seja reaberta.
Para reabrir a guia, basta editar a guia e clicar na opção Abrir, que o sistema permitirá
que a mesma seja reaberta.
Na figura 17, podemos observar ainda que, há ícones circulados pela cor preto, onde a
cor de cada ícone indica se a guia já foi validada ou ainda está aberta sem a validação
necessária para a geração do arquivo XML.
WNSystem – Suluções Inrteligentes 11
Portal: www.wnsystem.com.br
Suporte: (63) 9999-8466 / 8421-1423 / (21) 8594-2938
Faturamento Eletrônico Padrão ANS
Manual de Treinamento
4. Guias de SP/SADT
Para os Cooperados / Prestadores que necessitarem fazer o registro de Guias SP /
SADT, favor ir ao ícone SP/SADT, que pode ser visto no MENU central do sistema e
circulado de vermelho na figura 18 logo abaixo.
Figura 18: Tela inicial para manipulações das guias SP/SADT.
Após clicar na opção circulada de vermelho como pode ser visto na Figura 18 acima, o
sistema apresentará uma nova tela, onde será possível escolher uma das opções
disponíveis no grid: Criar Guia ou Buscar Guia. Como pode ser visto na figura 19
logo abaixo.
Figura 19: Tela para a escolha da manipulação das guias SP/SADT.
4.1 Criar Guia
Ao escolher a opção Criar Guia, como pode ser vista circulada de vermelho logo acima
na figura 19. O sistema apresentará a tela de criação da guia, como pode ser visto na
figura 20 logo a seguir.
WNSystem – Suluções Inrteligentes 12
Portal: www.wnsystem.com.br
Suporte: (63) 9999-8466 / 8421-1423 / (21) 8594-2938
Faturamento Eletrônico Padrão ANS
Manual de Treinamento
Figura 20: Tela para criação de uma nova guia SP/SADT.
4.1.1 Preenchimento dos dados da Guia SP/SADT
Após confirmar a criação da Guia SP/SADT, o sistema apresentará uma mensagem
de que a guia foi criada com sucesso. Desta forma, o sistema apresentará uma nova
tela, onde se pode realizar o preenchimento dos dados da guia, tais como: Dados do
beneficiário, dados do solicitante, dados do procedimento, dados do executante,
dados do atendimento e a validação da guia. Como pode ser observado nos ícones
circulados de vermelho na figura 21 logo abaixo. Podemos observar ainda um ícone
circulado de preto, porém, este não será abordado neste momento.
Figura 21: Preenchimento dos dados da Guia SP/SADT.
4.1.1.1 Preencher Beneficiário
Para preencher os dados do beneficiário da guia, basta que clique no ícone
BENEFICIÁRIO, como pode ser visto circulado de vermelho na figura 22 logo
abaixo.
WNSystem – Suluções Inrteligentes 13
Portal: www.wnsystem.com.br
Suporte: (63) 9999-8466 / 8421-1423 / (21) 8594-2938
Faturamento Eletrônico Padrão ANS
Manual de Treinamento
Desta forma, o sistema apresentará a tela de preenchimento dos dados. Quando o
beneficiário já foi cadastrado anteriormente em outras guias, basta digitar o código do
mesmo e clicar no botão CONFIRMAR que o sistema buscará os dados do mesmo,
caso contrário será necessário preencher todos os campos obrigatórios, conforme
mensagem de alerta emitida pelo próprio sistema.
Figura 22: Preenchimento dos dados do beneficiário
4.1.1.2 Preencher Solicitante
Para preencher os dados do solicitante da guia, basta que clique no ícone
SOLICITANTE, como pode ser visto circulado em vermelho na figura 23 logo
abaixo, que o sistema apresentará a tela para preenchimento dos dados. Preencha apenas
os campos 13, 16 e 18 conforme circulo em azul e preto e clique em confirmar.
Figura 23: Preenchimento dos dados do solicitante
WNSystem – Suluções Inrteligentes 14
Portal: www.wnsystem.com.br
Suporte: (63) 9999-8466 / 8421-1423 / (21) 8594-2938
Faturamento Eletrônico Padrão ANS
Manual de Treinamento
Para preencher o campo 13 da figura 23 acima, favor ir a página inicial do sistema,
como pode ser vista na figura 24 abaixo e clique sobre o ícone da opção
SOLICITANTES UNIMED PALMAS, conforme está circulado em vermelho.
Figura 24: Localização do solicitante
Desta forma, o sistema abrirá uma nova página, onde se podem encontrar os dados dos
solicitantes, como podemos ver na figura 25 logo a abaixo.
Para localizar o solicitante desejado, escreva o nome ou parte do nome do mesmo no
espaço circulado em vermelho como pode ser visto na figura 25 abaixo e dar um
ENTER que o sistema localizará os dados do mesmo, como se pode ver no exemplo
abaixo.
Figura 25: Localizando o código do solicitante
WNSystem – Suluções Inrteligentes 15
Portal: www.wnsystem.com.br
Suporte: (63) 9999-8466 / 8421-1423 / (21) 8594-2938
Faturamento Eletrônico Padrão ANS
Manual de Treinamento
Após a localização do solicitante desejado, identifique o código do mesmo o qual pode
ser encontrado na primeira posição da linha selecionada, como podemos ver circulado
em azul na figura 25 logo acima.
Pegue este código e preencha o campo 13 da figura 23 mostrada logo acima e então
acabe de preencher os Campos 16 e 18 com o NOME e o CRM(só com números) do
solicitante desejado.
Para finalizar, clique no botão confirmar, que o sistema apresentará a mensagem de
sucesso.
4.1.1.3 Preencher Procedimento
Para preencher os dados do(s) procedimento(s) da guia, basta que clique no ícone
PROCEDIMENTOS, como pode ser visto circulado de vermelho na figura 26 logo a
seguir.
Desta forma, o sistema apresentará a tela para preenchimento dos dados. Para dar
continuidade, basta entrar com o código do procedimento no campo 26 da figura
abaixo, se necessário, altere a quantidade dos campos 28 e 29.
É importante lembrar que, quando se tratar de terapias ou pequenas cirurgias, será
necessário preencher a indicação clinica, como pode ser vista no campo 24 da figura
26 abaixo. Para finalizar, clique no botão CONFIRMAR que o sistema apresentará
uma mensagem de sucesso.
Figura 26: Preenchimento dos dados do procedimento
WNSystem – Suluções Inrteligentes 16
Portal: www.wnsystem.com.br
Suporte: (63) 9999-8466 / 8421-1423 / (21) 8594-2938
Faturamento Eletrônico Padrão ANS
Manual de Treinamento
4.1.1.4 Preencher Executante
Para preencher os dados do executante da guia, basta que clique no ícone
EXECUTANTE, como pode ser visto circulado de vermelho na figura 27 logo a
seguir.
Desta forma, o sistema apresentará a tela para preenchimento dos dados. Para isso, basta
clicar no botão CONFIRMAR que o sistema apresentará uma mensagem de sucesso.
Figura 27: Preenchimento do Executante
4.1.1.5 Preencher Dados do Atendimento
Para preencher os dados do atendimento da guia, basta que clique no ícone
ATENDIMENTO, como pode ser visto circulado de vermelho na figura 28 logo a
seguir.
Desta forma, o sistema apresentará a tela para preenchimento dos dados. Para isso, basta
escolher os Tipos de Atendimento e de Saída que também, estão circulados de
vermelho na figura 28 abaixo e então é só clicar no botão CONFIRMAR que o sistema
apresentará uma mensagem de sucesso.
WNSystem – Suluções Inrteligentes 17
Portal: www.wnsystem.com.br
Suporte: (63) 9999-8466 / 8421-1423 / (21) 8594-2938
Faturamento Eletrônico Padrão ANS
Manual de Treinamento
Figura 29: Preenchimento dos dados do atendimento
4.1.1.6 Validar Dados da Guia
Para realizar a validação da guia, basta que clique no ícone VALIDAR, como pode ser
visto circulado de vermelho na figura 30 logo a baixo.
Desta forma, o sistema apresentará a tela para validação dos dados. Este é o momento
MAIS IMPORTANTE do processo, pois, caso esta etapa não seja realizada em alguma
GUIA, a mesma não será gerada no arquivo XML que é enviado ao CONVÊNIO.
Figura 30: Tela para validação dos dados da guia.
WNSystem – Suluções Inrteligentes 18
Portal: www.wnsystem.com.br
Suporte: (63) 9999-8466 / 8421-1423 / (21) 8594-2938
Faturamento Eletrônico Padrão ANS
Manual de Treinamento
Podemos observar ainda uma área circulada de vermelho na figura 30 acima, onde pode
ser visto os status dos indicadores (Em verde quer dizer que os dados estão ok, caso
esteja em vermelho o preenchimento do item relacionado não foi realizado) para a
validação dos dados.
Desta forma, quando o sistema apresentar algum ícone em vermelho, como pode ser
visto na figura 30 acima, o sistema bloqueará o botão para validação da guia, tornando
assim obrigatório o preenchimento dos itens em aberto.
Para realizar o preenchimento dos dados que ainda faltam serem preenchidos, basta que
clique sobre o ícone em vermelho que o sistema apresentará a tela para o preenchimento
destes dados. Evitando assim, que seja necessário fechar a página de validação para
retornar a esta área.
Como pode ser visto na figura 30 acima, o usuário esqueceu-se de fazer o preencher os
dados do atendimento da guia, ao clicar sobre o ícone em vermelho e circulado de azul
o sistema apresentará a tela de preenchimento, a qual poderá ser vista na figura 31
abaixo, após o lançamento dos dados, o sistema liberará automaticamente o botão de
validação da guia, o qual ainda pode ser observado na forma inativo.
Figura 31: Tela para preenchimento dos dados da guia.
4.2 Buscar Guia
Para realizar a busca das guias, basta que clique nas opções circuladas de vermelho,
como pode ser visto na figura 32 logo a baixo.
WNSystem – Suluções Inrteligentes 19
Portal: www.wnsystem.com.br
Suporte: (63) 9999-8466 / 8421-1423 / (21) 8594-2938
Faturamento Eletrônico Padrão ANS
Manual de Treinamento
Figura 32: Tela para escolher a busca da guia.
Nas figuras 33 e 34 logo abaixo, o sistema apresentará uma tela de filtros(circulada de
vermelho), a qual permitirá realizar o filtro desejado para o retorno das guias na tela,
onde poderão ser feitas as manipulações de alterações e exclusões das guias.
Figura 33: Tela para filtrar a busca das guias.
WNSystem – Suluções Inrteligentes 20
Portal: www.wnsystem.com.br
Suporte: (63) 9999-8466 / 8421-1423 / (21) 8594-2938
Faturamento Eletrônico Padrão ANS
Manual de Treinamento
Figura 34: Tela mostra o resultado do filtro anterior.
Observe que, na figura 34 acima, o sistema nos permitirá a efetuar as operações de
Alteração(circulado de vermelho) ou Exclusão(circulado de azul) das guias.
Lembrando que, caso a guia já esteja validada, o sistema não mais permitirá que se faça
a exclusão da mesma, a não ser que a mesma seja reaberta.
Para reabrir a guia, basta editar a guia e clicar na opção Abrir, que o sistema permitirá
que a mesma seja reaberta.
Na figura 34, podemos observar ainda que, há ícones circulados pela cor preto, onde a
cor de cada ícone indica se a guia já foi validada ou ainda está aberta sem a validação
necessária para a geração do arquivo XML.
5. Guias de Outras Despesas
O preenchimento das Guias de Outras Despesas é realizado no momento do lançamento
das Guias SP/SADT, ou seja, para os Cooperados ou Prestadores que necessitarem
fazer o lançamento desse tipo de guia, deverá clicar na opção O. DESPESAS que o
sistema abrirá a tela para o lançamento destas despesas, como pode ser visto circulado
de vermelho na figura 35 logo abaixo.
Figura 35: Tela inicial para lançamento de outras despesas.
Na figura 35 acima, pode se ver a opção Outras Despesas circulada em azul, ao
clicarmos nesta opção, o sistema abrirá uma nova tela, onde será possível realizar o
lançamento dos dados das despesas. Esta nova tela pode ser vista na figura 36 circulada
em vermelho logo abaixo.
WNSystem – Suluções Inrteligentes 21
Portal: www.wnsystem.com.br
Suporte: (63) 9999-8466 / 8421-1423 / (21) 8594-2938
Faturamento Eletrônico Padrão ANS
Manual de Treinamento
Figura 36: Tela de lançamento das outras despesas.
Para preencher os dados das despesas, basta que os campos de cor cinza sejam
preenchidos, como podemos ver na figura 36 logo acima. É bom lembrar que para o
campo 12, ou seja, a quantidade do item da despesa, não se deve colocar outro caractere
a não ser números. Pois, o sistema utilizará esta quantidade para realizar o cálculo da
despesa.
É importante lembrar ainda que, o arquivo XML das outras despesas será gerado
juntamente com o arquivo XML das Guias SP/SADT.
6. Geração de arquivos XML
6.1 Filtrar Guias Para Gerar Arquivo
Após a validação das guias digitadas, como já foi visto anteriormente, basta clicarmos
sobre o ícone GERAR XML(circulado de vermelho), que o sistema apresentará uma
área de filtro para que a busca necessária seja realizada e então dar início ao processo de
geração do arquivo XML. Como pode ser visto na figura 37 logo abaixo.
WNSystem – Suluções Inrteligentes 22
Portal: www.wnsystem.com.br
Suporte: (63) 9999-8466 / 8421-1423 / (21) 8594-2938
Faturamento Eletrônico Padrão ANS
Manual de Treinamento
Figura 37: Tela para filtro das guias a gerar o arquivo XML.
É importante lembrar ainda que, para obter o resultado esperado e de forma correta, é
necessário realizar a filtro da esquerda para a direita na seqüência da linha. Na opção
XML, favor colocar NÃO no primeiro filtro antes de gerar o arquivo, pois, se
definirmos este campo como SIM, não obteremos retorno algum.
Figura 38: Relação de guias prontas para gerar o arquivo XML.
Como podemos ver na figura 38 logo acima, o sistema nos retornou uma guia pronta
para gerar o arquivo XML, porém, poderia ter retornada uma quantidade maior, isso,
dependeria das guias que já estivessem validadas no sistema.
6.2 Geração do Arquivo XML
Após chegar ao resultado semelhante ao do filtro apresentado na figura 38 acima, basta
que clique sobre o botão GERAR XML, para que o sistema realize a geração do
arquivo a ser enviado ao convênio.
Pronto, agora refaça o filtro realizado anteriormente, porém, na opção XML, coloque
como SIM, que o sistema apresentará a relação de guias contidas no arquivo XML.
Como pode ser visto na figura 39 logo abaixo.
WNSystem – Suluções Inrteligentes 23
Portal: www.wnsystem.com.br
Suporte: (63) 9999-8466 / 8421-1423 / (21) 8594-2938
Faturamento Eletrônico Padrão ANS
Manual de Treinamento
Figura 39: Relação de guias com o arquivo XML gerado.
6.3 Baixar Arquivo XML
Após a geração dos arquivos, observe que o sistema apresentará alguns ícones com
informações indicativas, onde o arquivo poderá ser baixado tranquilamente. Como pode
ser visto na figura 39 logo acima.
Observe a linha em negrito na figura 39 acima, onde diz “Baixar ultimo lote gerado
no padrão XML/TISS”, clique sobre o ícone que o sistema irá abrir uma página
contendo os dados em XML, como pode ser visto na figura 40 logo abaixo.
Figura 40: Visualização do arquivo XML gerado.
WNSystem – Suluções Inrteligentes 24
Portal: www.wnsystem.com.br
Suporte: (63) 9999-8466 / 8421-1423 / (21) 8594-2938
Faturamento Eletrônico Padrão ANS
Manual de Treinamento
Agora só falta salvarmos o arquivo para enviar ao convênio. Para isso, percorra o
arquivo até a antepenúltima linha, como pode ser observado na figura 41 logo abaixo,
selecione e copie os dados que estarão entre as TAGs <ans:hash>CONTEÚDO A SER
SELECIONADO E COPIADO</ans:hash>.
Figura 41: Seleção do HASH do arquivo XML.
Isso se faz necessário, pois, os dados contidos nele referem-se ao HASH criado pelo
sistema e o mesmo irá compor o nome do arquivo a ser entregue ao convênio.
Agora, basta clicar no MENU Arquivo e escolher a opção Salvar Como e então salvar
o arquivo em seu computador, como pode ser visto na figura 42 logo abaixo.
WNSystem – Suluções Inrteligentes 25
Portal: www.wnsystem.com.br
Suporte: (63) 9999-8466 / 8421-1423 / (21) 8594-2938
Faturamento Eletrônico Padrão ANS
Manual de Treinamento
Figura 42: Escolhendo a opção salvar o arquivo XML.
Após a escolha do local onde o arquivo deverá ser salvo, basta substituir o nome do
mesmo a partir de onde está selecionado pelo código HASH copiado anteriormente,
como pode ser visto circulados em vermelho na figura 43 logo abaixo.
Figura 43: Alterando o nome do arquivo e salvando o mesmo em um local definido.
Pronto, feito isso o arquivo já está pronto e salvo em seu computador. O próximo passo
será a compactação do arquivo com o WINZIP e enviar para o convênio. Bem, cada
convênio tem a sua particularidade, e em específico a Unimed Palmas, necessita que os
WNSystem – Suluções Inrteligentes 26
Portal: www.wnsystem.com.br
Suporte: (63) 9999-8466 / 8421-1423 / (21) 8594-2938
Faturamento Eletrônico Padrão ANS
Manual de Treinamento
arquivos estejam compactados com o WINZIP. Como podemos ver o exemplo do
processo de compactação do arquivo na figura 44 logo abaixo.
6.4 Compactando o Arquivo XML
O primeiro passo será localizar o arquivo em seu computador como podemos ver na
figura 44 logo abaixo.
Figura 44: Localizando o arquivo em seu computador.
O segundo passo será necessário clicar com o botão direito do mouse sobre o nome do
arquivo que fora localizado anteriormente. Desta forma, escolha a opção Adicionar
para o arquivo... Como podemos ver circulado em vermelho na figura 45 logo abaixo.
Figura 45: Iniciando a compactação do arquivo.
No terceiro passo da compactação, o sistema apresentará uma nova tela, onde será
possível escolher o formato em que o arquivo será compactado. Como pode ser visto
circulado de vermelho na figura 46 logo abaixo.
WNSystem – Suluções Inrteligentes 27
Portal: www.wnsystem.com.br
Suporte: (63) 9999-8466 / 8421-1423 / (21) 8594-2938
Faturamento Eletrônico Padrão ANS
Manual de Treinamento
Figura 46: Escolhendo o formato do arquivo.
Pronto, o quarto e ultimo passo da compactação é bastante simples, basta clicar no
botão OK da figura 46 acima, que o sistema concluirá a compactação do arquivo. Na
figura 47 abaixo, podemos ver o arquivo compactado circulado em vermelho, o qual
deverá ser enviado ao convênio.
Figura 47: Arquivo compactado.
OBS: Consultar o convênio para ver a forma de envio do arquivo XML, no caso
específico da Unimed Palmas, basta acessar o portal: WWW.UNIMED.COM.BR e
entrar com o seu Login e Senha fornecidos pelo convênio e realizar a postagem do
arquivo.
WNSystem – Suluções Inrteligentes 28
Portal: www.wnsystem.com.br
Suporte: (63) 9999-8466 / 8421-1423 / (21) 8594-2938
Faturamento Eletrônico Padrão ANS
Manual de Treinamento
7. Geração de relatórios
7.1 Realizando filtros para gerar os relatórios
Após a digitação das guias já será possível fazer a geração dos relatórios disponíveis no
sistema, ou seja, basta clicar sobre a opção RELATÓRIOS que se encontra no MENU
central do sistema WS-TISS. Na figura 48 logo abaixo, podemos ver o filtro que será
utilizado para retornar os dados desejados.
Figura 48: Tela para filtros.
7.2 Relatórios WS-TISS
Após a realização do filtro desejado, é possível visualizar os dados em relatório básico e
bem simples, ou seja, contendo os dados do beneficiário, da guia, data, procedimento,
quantidade e valores.
O filtro é bem flexível, permitindo com que o usuário faça a busca por convênio, por
tipo de guia, por referência, por lote ou por arquivos XML gerados ou não. Como pode
ser visto um exemplo na figura 49 logo abaixo.
Figura 49: Exemplo de relatório gerado pelo sistema WS-TISS.
WNSystem – Suluções Inrteligentes 29
Portal: www.wnsystem.com.br
Suporte: (63) 9999-8466 / 8421-1423 / (21) 8594-2938
You might also like
- Python para Todos Explorando Dados Com Python 3 (Charles Severance)Document321 pagesPython para Todos Explorando Dados Com Python 3 (Charles Severance)jose Maria Chipelonga Julio100% (3)
- Casando Com o CEODocument437 pagesCasando Com o CEOPaola Ferreira100% (12)
- Algoritmo e Lógica de Programação I PDFDocument195 pagesAlgoritmo e Lógica de Programação I PDFMateus Santanna100% (3)
- UFCD - Automação de Computadores PDFDocument23 pagesUFCD - Automação de Computadores PDFMarieta AlmeidaNo ratings yet
- Preconceito Estereotipos e DiscriminacaoDocument3 pagesPreconceito Estereotipos e DiscriminacaodenilsondwNo ratings yet
- Livro e Leitura No Novo Ambiente DigitalDocument21 pagesLivro e Leitura No Novo Ambiente DigitalSara Rodrigues100% (1)
- (638079285758914603) Conograma GeralDocument1 page(638079285758914603) Conograma GeraldenilsondwNo ratings yet
- Doe 2195Document64 pagesDoe 2195denilsondwNo ratings yet
- Exercício 2 - Gestão e LiderançaDocument4 pagesExercício 2 - Gestão e LiderançadenilsondwNo ratings yet
- Livro de Sistemas Operacionais Excelente PDFDocument204 pagesLivro de Sistemas Operacionais Excelente PDFjonas196488% (8)
- 1 5066795119777153149Document364 pages1 5066795119777153149rositasholekhaNo ratings yet
- Apostila BDDocument154 pagesApostila BDJoão OliveiraNo ratings yet
- Roteiro de Aula Prática - Física Geral e Experimental - MecânicaDocument23 pagesRoteiro de Aula Prática - Física Geral e Experimental - MecânicaCavalini Assessoria AcadêmicaNo ratings yet
- SO Visao GeralDocument16 pagesSO Visao GeralTházio LimaNo ratings yet
- Provadm 1Document12 pagesProvadm 1tandrraNo ratings yet
- Guia de Configuração - Time CapsuleDocument44 pagesGuia de Configuração - Time CapsuleBruna LombardenhaNo ratings yet
- Tecnologia Da Informação - INFORMÁTICA BÁSICA - CURSO COMPLETODocument373 pagesTecnologia Da Informação - INFORMÁTICA BÁSICA - CURSO COMPLETOyuripassos100% (2)
- PSI Programa de Segurança Da InformaçãoDocument18 pagesPSI Programa de Segurança Da Informaçãorene.odismarNo ratings yet
- Probabilidade 02Document11 pagesProbabilidade 02Sandro BaldezNo ratings yet
- Apresentação Inteligência ArtificialDocument36 pagesApresentação Inteligência ArtificialHelena BernardesNo ratings yet
- Manual Instalaà à o JA63Document30 pagesManual Instalaà à o JA63lulawarNo ratings yet
- Manual Camera Nikon Colpix s2500 PDFDocument184 pagesManual Camera Nikon Colpix s2500 PDFMarco AurelioNo ratings yet
- Computação Escalável - COM460Document408 pagesComputação Escalável - COM460newchessNo ratings yet
- Lógica de Programação - Conteúdo PRONATEC PDFDocument80 pagesLógica de Programação - Conteúdo PRONATEC PDFigorrod100% (1)
- Gtipi-069 - Instalação VPN Checkpoint - Windows - Com - Acesso - DiretoDocument19 pagesGtipi-069 - Instalação VPN Checkpoint - Windows - Com - Acesso - DiretoRicardo RangelNo ratings yet
- Álgebra Booleana e Lógica DigitalDocument12 pagesÁlgebra Booleana e Lógica DigitalRafael NascimentoNo ratings yet
- Cisco Introdução As RedesDocument34 pagesCisco Introdução As RedesIana LeiteNo ratings yet
- Aplicações InformáticasDocument3 pagesAplicações InformáticasAndré SantiagoNo ratings yet
- Manual M 4206Document100 pagesManual M 4206Davi ItielNo ratings yet
- Tutorial de Uso JAHSHAKA 2.0Document27 pagesTutorial de Uso JAHSHAKA 2.0octavianijrNo ratings yet
- NetworxDocument6 pagesNetworxallanrafaelNo ratings yet
- Apostila Intensivão de Power BI - Aula 4Document24 pagesApostila Intensivão de Power BI - Aula 4Danilo MontemorNo ratings yet
- Prova Perito CearáDocument8 pagesProva Perito CearáSilas Barros BarrosNo ratings yet