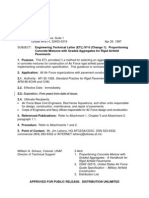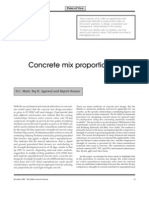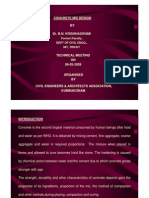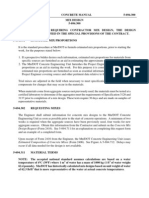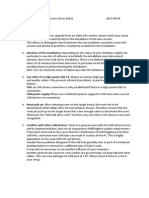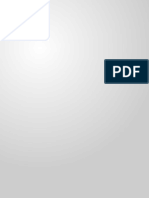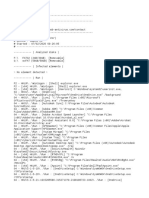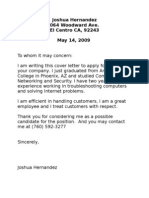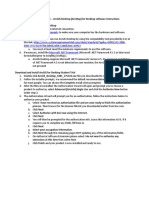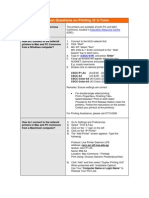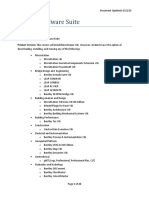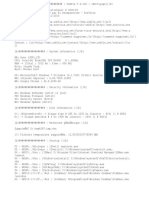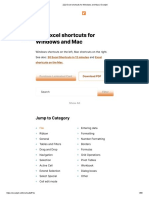Professional Documents
Culture Documents
XP Tips Tweaks
Uploaded by
M HAFEEZ RAJA0 ratings0% found this document useful (0 votes)
34 views21 pagesUploaded from Google Docs
Copyright
© Attribution Non-Commercial (BY-NC)
Available Formats
PDF, TXT or read online from Scribd
Share this document
Did you find this document useful?
Is this content inappropriate?
Report this DocumentUploaded from Google Docs
Copyright:
Attribution Non-Commercial (BY-NC)
Available Formats
Download as PDF, TXT or read online from Scribd
0 ratings0% found this document useful (0 votes)
34 views21 pagesXP Tips Tweaks
Uploaded by
M HAFEEZ RAJAUploaded from Google Docs
Copyright:
Attribution Non-Commercial (BY-NC)
Available Formats
Download as PDF, TXT or read online from Scribd
You are on page 1of 21
This document contains text automatically extracted from a PDF or image file.
Formatting may have
been lost and not all text may have been recognized.
To remove this note, right-click and select "Delete table".
XP Tips & Tweaks
These tips and tweaks have come from hundreds of individuals across the internet. I have
included some of web sites links (below) that cover this popular topic.
I have not tried most of these tips, so let me know if some don't work or have mistakes.
Tips & Tweaks Links
TipsDr
Paul Thurrott's Supersite for Windows - XP Tips & Tricks
Microsoft WinXP Support Center
Microsoft WinXP Professional
Microsoft WinXP Home
Microsoft WinXP Knowledge Base Articles
Microsoft Power Toys for Windows XP
Microsoft Windows XP Tips
Microsoft Windows XP User Tips Archive
Microsoft Windows XP Professional Tips
Microsoft Windows XP Home Edition Tips
Microsoft Tips & Tricks for Windows XP Professional
Microsoft Tips for Techies
Stop Jerky Graphics
If you are connected to a LAN and have problems with jerky graphics, this might be the
solution:
• Right-click "My Computer".
• Select "Manage".
• Click on "Device Manager".
• Double-click on your NIC under "Network Adapters".
• In the new window, select the "Advanced" tab.
• Select "Connection Type" and manually set the value of your NIC. (Not "Auto
Sense" which is default.).
• You should reboot.
Shutdown XP Faster
Like previous versions of windows, it takes long time to restart or shutdown windows XP
when the "Exit Windows" sound is enabled. To solve this problem you must disable this
useless sound.
• Click Start button.
• Go to settings > Control Panel > Sound, Speech and Audio devices > Sounds and
Audio Devices > Sounds.
• Then under program events and windows menu click on "Exit Windows" sub-menu
and highlight it. Now from sounds you can select, choose "none" and then click
Apply and OK.
Now you should see some improvements when shutting down your system.
Speeding Up Your Pentium 2 by 50%
We all know that you really shouldn't try to run Windows XP on anything less that about a
Pentium 3 of some sort if you are out for speedy operations and amazing reaction times,
but for those of us with the good old Pentium 2's who want to see just how well we can run
XP, we have to tweak as much as we can where-ever we can. A real killer to the system's
performance is Windows Media Player. Although it may look desirable and fancy with it's
rounded off edges and 3rd-Dimensional appearance, the truth is, it takes up a large
amount of that precious processing power. All of these troubles however, lead to one
thing in particular with this 'new-look' over-rated music and video player...the
Visualizations. The look-great I'll admit but like a lot of software these days, it has no
purpose. If you run the task manager, and click the Performance tab along the top, you'll
see that when Windows Media Player is running and nothing else is active, it takes up
around 50% of the processors power. Once these visualizations are turned off, it barely
takes up 2-3% of the processors power, which leaves much more room for other
applications to work efficiently.
Here's how to disable the feature:
• Open Media Player.
• Make sure the Now Playing tab on the left is selected.
• Click the View menu along the top.
• Go down to Now Playing Tools.
• In the sub-menu that has just 'popped-out', uncheck Show Visualization.
Speed Up Detailed View in Explorer
If you like to view your files in Windows Explorer using the "Details" view here is a tweak
to speed up the listing of file attributes:
Viewing files in Windows Explorer using the "Details" mode shows various attributes
associated with each file shown. Some of these must be retrieved from the individual files
when you click on the directory for viewing. For a directory with numerous and relatively
large files (such as a folder in which one stores media, eg: *.mp3's, *.avi's etc.), Windows
Explorer lags as it reads through each one. Here's how to disable viewing of unwanted
attributes and speed up file browsing:
• Open Windows Explorer.
• Navigate to the folder which you wish to optimize.
• In "Details" mode right-click the bar at the top which displays the names of the
attribute columns.
• Uncheck any that are unwanted/unneeded.
Explorer will apply your preferences immediately, and longs lists of unnecessary
attributes will not be displayed.
Likewise, one may choose to display any information which is regarded as needed, getting
more out of Explorer.
Easily Disable Messenger
Go into: C:/Program Files/Messenger. Rename the Messenger folder to "MessengerOFF".
This does not slow down Outlook Express or hinder system performance.
Turn Off System Restore to Save Space
By default, Windows XP keeps a backup of system files in the System Volume Information
folder. This can eat up valuable space on your hard drive. If you don't want Windows to
back up your system files:
• Open the Control Panel.
• Double-click on System.
• Click the System Restore tab.
• Check "Turn off System Restore on all drives".
• Hit Apply.
• You may now delete the System Volume Information folder.
Warning! If you turn this off you will not be able to use Windows System Restore to
restore your system in case of failure.
Very Slow Boot When Networking
On some XP Pro installations, when connected to a network (peer-peer in this case), the
computer boot time is over 1:40. The system seems to freeze after logging in and the
desktop may not appear or will freeze for a minute. As timed with the utility, Bootvis.exe,
the problem was with the driver mrxsmb.dll, adding over 67 seconds to the boot time.
Turning off and restoring file and printer sharing eliminated 65 seconds from the boot
time.
• Alt-click (or right-click) on Network Places > Properties.
• Alt-click on Ethernet Adapter connection > Properties.
• Un-check "File and Printer Sharing for Microsoft Networks" > OK.
• Reboot.
• If you need file or printer sharing, repeat the above, re-check the box and re-boot
again.
Easy Way to Adjust LargeSystemCache
Normally, the tweak I've seen asks you to go into
HKLM\System\CurrentControlSet\Control\Session Manager\Memory Management and
change the value to either O or 1 to the adjustment the LargeSystemCache.
However, in Windows XP, all you have to do is:
• Right-click My Computer.
• Select Properties.
• Click Advanced.
• Choose Performance.
• Click Advanced again.
• Select either Programs or System Cache under Memory Usage.
Programs = 0 for the registry tweak equivalent
System Cache = 1 for the registry tweak equivalent
• On NT Server (in this case XP), the Large System Cache option is enabled, but
disabled on Workstation. The two different settings effect how the cache manager
allocates free memory. If the Large Cache option is on, the manager marks all the
free memory, which isn't being used by the system and/or applications, as freely
available for disk caching.
• On the flip-side (with a small cache), the manager instead only sets aside 4MB of
memory for disk caching in an attempt to accelerate the launch of applications. Or
in a more technical approach, if enabled the system will favor system-cache
working sets over process working sets (with a working set basically being the
memory used by components of a process).
Slow Start-up When Using Norton Internet
Security 2002
If you are using Norton Internet Security 2002, and are experiencing slow start-up of XP,
(i.e. you can see the desktop with icons etc. but it takes 30-60sec before you can start
using the computer), this fix might help:
• Click on Start button.
• Select Control Panel.
• Open "Network Connections".
• Under "LAN and High-Speed Internet", right-click on your "Local Area Connection"
and select "Properties".
• Under "General" tab, select "Internet Protocol (TCP/IP)" and select "Properties".
• Select "Use the following IP address:".
• Under "IP address" enter following : 192.168.0.1
• Under "Subnet Mask:" enter following : 255.255.255.0
• Click "Ok".
Correcting System Hang at Startup
If your system hangs about 2 or 3 minutes at startup, where you can't access the Start
button or the Taskbar, it may be due to one specific service (Background Intelligent
Transfer) running in the background. Microsoft put out a patch for this but it didn't work
for me. Here's what you do:
• Click on Start/Run, type 'msconfig', then click 'OK'.
• Go to the 'Services' tab, find the 'Background Intelligent Transfer' service.
• Disable it, apply the changes & reboot.
Disable XP Boot Logo
It is possible to disable the XP splash screen, which will slightly speed up the overall boot
process. Be aware that removing the splash screen will also cause you not to see any
boot-up messages that might come up (chkdsk, convert ... ), but if your system runs
without any problems then it should not matter.
• Edit boot.ini.
• Add " /noguiboot" right after "/fastdetect".
Upon restarting, the splash screen will be gone. It can be re-enabled by removing the new
switch.
Slow Network Access Not Always Due to
Scheduled Tasks Check
If you have very slow access to your network computers through "My Network Places"
and have already deleted the Registry entry calling for a check of Scheduled Tasks on the
other network computers (documented elsewhere on this site) AND you have multiple
network adaptors (i.e. a cable or DSL connection through one NIC and an internal network
using a second NIC) check the following:
• Right-click on "My Network Places", go to Properties.
• Right-click on the NIC that your cable/DSL connects to, and choose Properties.
• Select Internet Protocol (TCP/IP), and click on Properties.
• Click on "Advanced", go to "WINS" tab, and chose Disable NetBios over TCP/IP.
• When you are back at your Network Connections page, right-click on the
Broadband selection.
• Choose "Properties", click on the Networking tab.
• Again, choose TCP/IP, Properties, Advanced, WINS, and select "disable NetBios
over TCP/IP".
Turn Off Indexing to Speed Up XP
Windows XP keeps a record of all files on the hard disk so when you do a search on the
hard drive it is faster. There is a downside to this and because the computer has to index
all files, it will slow down normal file commands like open, close, etc. If you do not do a
whole lot of searches on your hard drive then you may want to turn this feature off:
• Open My Computer.
• Right-click your hard drive icon and select Properties.
• At the bottom of the window you'll see "Allow indexing service to index this disk
for faster searches," uncheck this and click ok.
• A new window will pop up and select Apply to all folders and subfolders.
It will take a minute or two for the changes to take affect but then you should enjoy
slightly faster performance.
Clean Your Prefetch to Improve Performance
This is a unique technique for WinXP. We know that it is necessary to scrub registry and
TEMP files for Win9X/ME/2000 periodically. Prefetch is a new and very useful technique in
Windows XP. However, after using XP some time, the prefetch directory can get full of
junk and obsolete links in the Prefetch catalog, which can slow down your computer
noticeably.
• Open C(system drive):/windows/prefetch, delete those junk and obsolete files,
reboot. It is recommended that you do this every month.
Remove Hibernation File
If you do not use hibernation, make sure you do not have it enabled, which reserves disk
space equal to your RAM. If you have a hidden file on the root directory of your C-drive
called hiberfil.sys, hibernation is enabled. To remove that file:
• Go to Control Panel, select Performance and Maintenance, Power Options,
Hibernate tab, and uncheck the Enable hibernation box.
Performance Increase Through My Computer
Easy enough tweak to usually find out about it on your own, but still, some of us still don't
find it right away. So here it is:
• Start > right-click on My Computer and select Properties.
• Click on the "Advanced" tab.
• See the "Performance" section? Click "Settings".
• Disable the following:
Fade or slide menus into view
Fade or slide ToolTips into view
Fade out menu items after clicking
Show Shadows under menus
Slide open combo boxes
Slide taskbar buttons
Use a background image for each folder type
Use common tasks in folders
There, now Windows will still look nice and perform faster.
Reduce 10 Second Scandisk Wait Time
• Start MS Dos Prompt (Start run CMD), and type: CHKNTFS /T:4
where 4 is the amount of wait time.
CHKNTFS /?
for more info.
DMA Mode on IDE Devices
Just like Windows 2000, Windows XP still fails to set the DMA mode correctly for the IDE
device designated as the slaves on the primary IDE and secondary IDE channels. Most
CD-ROMS are capable of supporting DMA mode, but the default in XP is still PIO. Setting
it to DMA won't make your CD-ROM faster, but it will consume less CPU cycles. Here's
how:
• Open the Device Manager. One way to do that is to right-click on "My Computer",
select the Hardware tab, and select Device Manager.
• Expand "IDE ATA/ATAPI Controllers" and double-click on "Primary IDE Channel".
• Under the "Advanced Settings" tab, check the "Device 1" setting. More than likely,
your current transfer mode is set to PIO.
• Set it to "DMA if available".
• Repeat the step for the "Secondary IDE Channel" if you have devices attached to
it. Reboot.
Load Internet Explorer the Fastest Way Possible
• Edit your link to start Internet Explorer to have -nohome after it. For Example:
"C:\Program Files\Internet Explorer\IEXPLORE.EXE" -nohome
This will load internet explorer very fast because it does not load a web page while it is
loading. If you want to go to your homepage after it is loaded, just click on the home
button.
Remove Messenger
• Go to Start/Run, and type: "rundll32 setupapi,InstallHinfSection BLC.Remove 128
%SystemRoot%\INF\msmsgs.inf"
Auto Login
• Go to Start/Run, and type 'control userpasswords2'.
• From Users Tab, Uncheck "Users must enter ...."
• A dialog will allow setting a user and password to be used automatically.
Turn Off Autoplay for Program CDs
How can you stop Windows XP from launching program CDs?
• Click Start, click Run, type GPEDIT.MSC to open Group Policy in the Microsoft
Management Console.
• Double-click Computer Configuration, double-click Administrative templates,
double-click System, and then click Turn off autoplay.
• The instructions on your screen describe how to configure this setting. Click
Properties to display the setting dialog.
• Click Enabled, and choose CD-ROM drives, then click OK, to stop CD autoplay.
This setting does not prevent Autoplay for music CDs.
Change Drive Letters in Windows XP
When you add drives to your computer, such as an extra hard drive, a CD drive, or a
storage device that corresponds to a drive, Windows automatically assigns letters to the
drives. However, this assignment might not suit your system; for example, you might
have mapped a network drive to the same letter that Windows assigns to a new drive.
When you want to change drive letters, follow these steps:
• Right-click My Computer, and then click Manage.
• Under Computer Management, click Disk Management. In the right pane, you’ll see
your drives listed. CD-ROM drives are listed at the bottom of the pane.
• Right-click the drive or device you want to change, and then click Change Drive
Letter and Paths.
• Click Change, click Assign the following drive letter, click the drive letter you want
to assign, and then click OK.
Synchronize Your Computer Clock with an
Internet Time Server
Does your computer have the right time? If your computer is not part of a domain, you
can synchronize your computer clock with an Internet time server. To do so:
• Double–click the time on your task bar.
• Click the Internet Time tab.
• Select the time server you want to use and make sure to select the Automatically
synchronize with an Internet time
server check box.
Do Not Highlight Newly Installed Programs
Tired of that annoying little window that pops up to tell you that new software is installed?
If it gets in the way when you’re logging off, turn it off completely. To do this:
• Click Start, right-click at the top of the Start menu where your name is displayed,
and then click Properties.
• In the Taskbar and Start Menu Properties dialog box, on the Start Menu tab, click
Customize.
• Click the Advanced tab, and then clear the Highlight newly installed programs
check box.
• Click OK, and then click OK again.
Change the Default Opening Folder in Windows
Explorer
By default, Windows Explorer opens showing the My Documents folder. To change the
default setting so that all top–level drives and folders are shown, follow these steps:
• Click Start > Programs > Accessories, then right–click Windows Explorer, and click
Properties.
• Under Target field, which reads %SystemRoot%\explorer.exe, add to make the line
read:
%SystemRoot%\explorer.exe /n, /e, /select, C:\
• Click OK.
You Can Bypass the Recycle Bin On the Fly.
To bypass the Recycle Bin on a one-time basis, when you are deleting a file (or a group of
selected files):
• Press and hold down the shift-key while you press the del-key (or use the delete
command). You receive the following confirmation-request message:
Are you sure you want to send <filename> to the Recycle Bin?
Identify a 16-bit Program
• Use Windows Explorer to open the folder that contains the program's executable
(.exe) file.
• Right-click the .exe file, and then click Properties.
• A 16-bit program does not have a Version tab in this dialog box.
Use the Desktop Cleanup Wizard in Windows XP
To start the Desktop Cleanup Wizard:
• Click Start , and then click Control Panel.
• In Control Panel, click Appearance and Themes under Pick a category.
• Under or pick a Control Panel icon , click Display. The Display Properties dialog
box is displayed.
• In the Display Properties dialog box, click the Desktop tab, and then click
Customize Desktop. The Desktop Items dialog box is displayed.
You might also like
- The Subtle Art of Not Giving a F*ck: A Counterintuitive Approach to Living a Good LifeFrom EverandThe Subtle Art of Not Giving a F*ck: A Counterintuitive Approach to Living a Good LifeRating: 4 out of 5 stars4/5 (5794)
- The Gifts of Imperfection: Let Go of Who You Think You're Supposed to Be and Embrace Who You AreFrom EverandThe Gifts of Imperfection: Let Go of Who You Think You're Supposed to Be and Embrace Who You AreRating: 4 out of 5 stars4/5 (1090)
- Never Split the Difference: Negotiating As If Your Life Depended On ItFrom EverandNever Split the Difference: Negotiating As If Your Life Depended On ItRating: 4.5 out of 5 stars4.5/5 (838)
- Hidden Figures: The American Dream and the Untold Story of the Black Women Mathematicians Who Helped Win the Space RaceFrom EverandHidden Figures: The American Dream and the Untold Story of the Black Women Mathematicians Who Helped Win the Space RaceRating: 4 out of 5 stars4/5 (895)
- Grit: The Power of Passion and PerseveranceFrom EverandGrit: The Power of Passion and PerseveranceRating: 4 out of 5 stars4/5 (588)
- Shoe Dog: A Memoir by the Creator of NikeFrom EverandShoe Dog: A Memoir by the Creator of NikeRating: 4.5 out of 5 stars4.5/5 (537)
- The Hard Thing About Hard Things: Building a Business When There Are No Easy AnswersFrom EverandThe Hard Thing About Hard Things: Building a Business When There Are No Easy AnswersRating: 4.5 out of 5 stars4.5/5 (344)
- Elon Musk: Tesla, SpaceX, and the Quest for a Fantastic FutureFrom EverandElon Musk: Tesla, SpaceX, and the Quest for a Fantastic FutureRating: 4.5 out of 5 stars4.5/5 (474)
- Her Body and Other Parties: StoriesFrom EverandHer Body and Other Parties: StoriesRating: 4 out of 5 stars4/5 (821)
- The Sympathizer: A Novel (Pulitzer Prize for Fiction)From EverandThe Sympathizer: A Novel (Pulitzer Prize for Fiction)Rating: 4.5 out of 5 stars4.5/5 (120)
- The Emperor of All Maladies: A Biography of CancerFrom EverandThe Emperor of All Maladies: A Biography of CancerRating: 4.5 out of 5 stars4.5/5 (271)
- The Little Book of Hygge: Danish Secrets to Happy LivingFrom EverandThe Little Book of Hygge: Danish Secrets to Happy LivingRating: 3.5 out of 5 stars3.5/5 (399)
- The World Is Flat 3.0: A Brief History of the Twenty-first CenturyFrom EverandThe World Is Flat 3.0: A Brief History of the Twenty-first CenturyRating: 3.5 out of 5 stars3.5/5 (2259)
- The Yellow House: A Memoir (2019 National Book Award Winner)From EverandThe Yellow House: A Memoir (2019 National Book Award Winner)Rating: 4 out of 5 stars4/5 (98)
- Devil in the Grove: Thurgood Marshall, the Groveland Boys, and the Dawn of a New AmericaFrom EverandDevil in the Grove: Thurgood Marshall, the Groveland Boys, and the Dawn of a New AmericaRating: 4.5 out of 5 stars4.5/5 (266)
- A Heartbreaking Work Of Staggering Genius: A Memoir Based on a True StoryFrom EverandA Heartbreaking Work Of Staggering Genius: A Memoir Based on a True StoryRating: 3.5 out of 5 stars3.5/5 (231)
- Team of Rivals: The Political Genius of Abraham LincolnFrom EverandTeam of Rivals: The Political Genius of Abraham LincolnRating: 4.5 out of 5 stars4.5/5 (234)
- On Fire: The (Burning) Case for a Green New DealFrom EverandOn Fire: The (Burning) Case for a Green New DealRating: 4 out of 5 stars4/5 (73)
- The Unwinding: An Inner History of the New AmericaFrom EverandThe Unwinding: An Inner History of the New AmericaRating: 4 out of 5 stars4/5 (45)
- Chemical Admixtures For Concrete AciDocument12 pagesChemical Admixtures For Concrete AciM HAFEEZ RAJA100% (1)
- Construction Cost Data WorkbookDocument29 pagesConstruction Cost Data WorkbookM HAFEEZ RAJA75% (4)
- Concrete Manual, Eighth Edition, RevisedDocument670 pagesConcrete Manual, Eighth Edition, RevisedM HAFEEZ RAJANo ratings yet
- Dry Mix Design, Selection of AggregatesDocument7 pagesDry Mix Design, Selection of AggregatesM HAFEEZ RAJANo ratings yet
- Proportioning Concrete Mixtures With Graded AggregatesDocument86 pagesProportioning Concrete Mixtures With Graded AggregatesM HAFEEZ RAJA100% (1)
- Mesh SizesDocument17 pagesMesh SizesM HAFEEZ RAJANo ratings yet
- Development of Design Criteria For RC Interior Beam-Column JointsDocument27 pagesDevelopment of Design Criteria For RC Interior Beam-Column JointsM HAFEEZ RAJANo ratings yet
- Design Guide On Use of High Strength ConcreteDocument105 pagesDesign Guide On Use of High Strength ConcreteM HAFEEZ RAJANo ratings yet
- Is SP 27 1987 - 0 PDFDocument130 pagesIs SP 27 1987 - 0 PDFluckyyermalNo ratings yet
- Aci Code ListDocument5 pagesAci Code ListM HAFEEZ RAJA100% (8)
- Concrete Mix Design Moisture Adjustment ProceduresDocument6 pagesConcrete Mix Design Moisture Adjustment ProceduresM HAFEEZ RAJA0% (1)
- Concrete Design Chapter 12Document3 pagesConcrete Design Chapter 12M HAFEEZ RAJANo ratings yet
- Normal Concrete Mix DesignDocument4 pagesNormal Concrete Mix Designmurnal0% (1)
- Self-Compacting Concrete - Procedure For Mix DesignDocument10 pagesSelf-Compacting Concrete - Procedure For Mix DesignM HAFEEZ RAJA100% (1)
- Abu Bakar UniversityDocument8 pagesAbu Bakar UniversityM HAFEEZ RAJA0% (1)
- Concrete Mix DesignDocument36 pagesConcrete Mix Designamitbd80% (5)
- Concrete Mix Design Moisture Adjustment ProceduresDocument6 pagesConcrete Mix Design Moisture Adjustment ProceduresM HAFEEZ RAJA0% (1)
- Layout Analysis of Urdu Document ImagesDocument6 pagesLayout Analysis of Urdu Document ImagesM HAFEEZ RAJANo ratings yet
- What Is An SMS GatewayDocument4 pagesWhat Is An SMS GatewayM HAFEEZ RAJANo ratings yet
- Effect of Continuous Graded) Combined Aggregate Grading On Concrete PerformanceDocument32 pagesEffect of Continuous Graded) Combined Aggregate Grading On Concrete PerformanceM HAFEEZ RAJANo ratings yet
- Nistncstar1 1Document275 pagesNistncstar1 1jrodNo ratings yet
- Intro To Concrete Mix DesignDocument118 pagesIntro To Concrete Mix DesignM HAFEEZ RAJA100% (7)
- Shear Strength (Direct Shear TestDocument1 pageShear Strength (Direct Shear TestM HAFEEZ RAJANo ratings yet
- On Aggregate GradingDocument6 pagesOn Aggregate GradingM HAFEEZ RAJANo ratings yet
- Concrete ManualDocument11 pagesConcrete ManualRhiYo LinkYo SabuaYoNo ratings yet
- Job Mix Formula ProcessDocument2 pagesJob Mix Formula ProcessKashif MuhammadNo ratings yet
- Soil Testing in LabDocument3 pagesSoil Testing in LabM HAFEEZ RAJANo ratings yet
- Soil Testing For Home GardenersDocument2 pagesSoil Testing For Home GardenersM HAFEEZ RAJANo ratings yet
- Soil Testing Manual V6 (Feb 8)Document100 pagesSoil Testing Manual V6 (Feb 8)M HAFEEZ RAJA100% (5)
- Install InstructionDocument4 pagesInstall InstructionMyra BroceNo ratings yet
- Read MeDocument6 pagesRead MeMirrovshan SagdullaevNo ratings yet
- Magic Disc Virtual DVD/CD Rom: F:/Windows 7 Bootmgr BootDocument3 pagesMagic Disc Virtual DVD/CD Rom: F:/Windows 7 Bootmgr BootDragu StelianNo ratings yet
- Howto Setup Nagwin: Zip/DownloadDocument4 pagesHowto Setup Nagwin: Zip/DownloadPraveen Kumar0% (1)
- DAS Release NotesDocument6 pagesDAS Release Notes陳之彬No ratings yet
- Design of Steel Structures by S S Bhavikatti PDFDocument4 pagesDesign of Steel Structures by S S Bhavikatti PDFUrmi Pujara0% (2)
- Descargar Libro La Cofradia de La Mano CaidaDocument2 pagesDescargar Libro La Cofradia de La Mano CaidaAbelNo ratings yet
- UsbFix ReportDocument3 pagesUsbFix ReportZainuddin BusuNo ratings yet
- Disk UtilityDocument2 pagesDisk UtilityFps KaiNo ratings yet
- 2021-06-12 17.37.20 CrashDocument5 pages2021-06-12 17.37.20 CrashIslam EleziNo ratings yet
- Custom Windows 10 ISO Image Instructions Using Virtual MachineDocument2 pagesCustom Windows 10 ISO Image Instructions Using Virtual MachineAlexeev VictoriaNo ratings yet
- AdwCleaner (C00)Document3 pagesAdwCleaner (C00)Мария ТопчееваNo ratings yet
- PC TECHNICIAN ResumeDocument5 pagesPC TECHNICIAN Resumeapi-12609721No ratings yet
- Curriculum Vitae Rahul NilangekarDocument5 pagesCurriculum Vitae Rahul NilangekarRahul NilangekarNo ratings yet
- NFSWDocument3 pagesNFSWLucian MiricaNo ratings yet
- Course Outline: Windows Server Administration (55371AC)Document6 pagesCourse Outline: Windows Server Administration (55371AC)ogtNo ratings yet
- ArcGIS Desktop Installation Instructions - Read Me First!Document1 pageArcGIS Desktop Installation Instructions - Read Me First!MajidNo ratings yet
- Manual Swift Cam 300Document23 pagesManual Swift Cam 300Gonzalo GNNo ratings yet
- Vista General: Computer Audit:: 12/8/2022 09:01:58Document661 pagesVista General: Computer Audit:: 12/8/2022 09:01:58Sonikku AcostaNo ratings yet
- UTown Printing InstructionsDocument3 pagesUTown Printing InstructionsGoh Kok SweeNo ratings yet
- Windows - Boot Process & MoreDocument44 pagesWindows - Boot Process & MoreTejinder Singh AhirNo ratings yet
- JTable Column Header Custom Renderer ExamplesDocument7 pagesJTable Column Header Custom Renderer ExamplesRennyDortaNo ratings yet
- Bentley Student SoftwareDocument20 pagesBentley Student SoftwareKaren Johnson0% (1)
- UsbFix ReportDocument174 pagesUsbFix ReportMoh-idir TalbiNo ratings yet
- Ms Windows 7 Environment and InstallationDocument57 pagesMs Windows 7 Environment and InstallationKim SantiagoNo ratings yet
- How To Make Your Computer Run Faster - 21 Steps (With Pictures) PDFDocument14 pagesHow To Make Your Computer Run Faster - 21 Steps (With Pictures) PDFsarabareillesNo ratings yet
- Visual Studio 2010 File Lock IssueDocument9 pagesVisual Studio 2010 File Lock IssuedelcanorNo ratings yet
- 222 Excel Shortcuts For Windows and Mac - Exceljet PDFDocument86 pages222 Excel Shortcuts For Windows and Mac - Exceljet PDFMohammad GalibNo ratings yet
- C# Code ShutdownDocument5 pagesC# Code ShutdownNhạt PhaiNo ratings yet