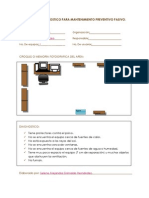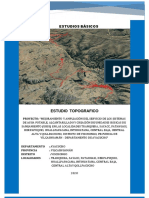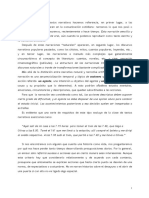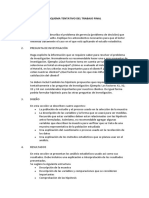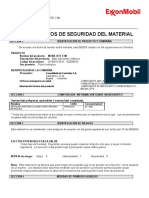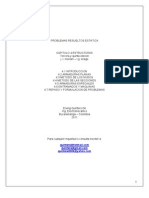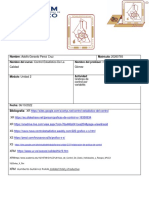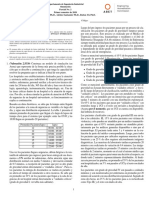Professional Documents
Culture Documents
Manual de Reinstalación Del Sistema Operativo
Uploaded by
el_chango_villa0 ratings0% found this document useful (0 votes)
127 views4 pagesOriginal Title
Manual de Reinstalación del Sistema Operativo
Copyright
© Attribution Non-Commercial (BY-NC)
Available Formats
PDF, TXT or read online from Scribd
Share this document
Did you find this document useful?
Is this content inappropriate?
Report this DocumentCopyright:
Attribution Non-Commercial (BY-NC)
Available Formats
Download as PDF, TXT or read online from Scribd
0 ratings0% found this document useful (0 votes)
127 views4 pagesManual de Reinstalación Del Sistema Operativo
Uploaded by
el_chango_villaCopyright:
Attribution Non-Commercial (BY-NC)
Available Formats
Download as PDF, TXT or read online from Scribd
You are on page 1of 4
Manual de reinstalación del sistema operativo.
Las causas por las cuales se debe hacer la reinstalación del sistema
operativo son:
Por algún virus que haya dañado un dispositivo el cual ya no tiene
reparación alguna.
Por plan de mantenimiento.
Pasos para la reinstalación del sistema operativo.
Realizar un respaldo de toda la información que consideres
importante para el usuario.
Tips para el respaldo de información:
Se recomienda guardar los respaldos en CD's, DVD's, cintas
magnéticas o en otra computadora.
Respalde únicamente sus archivos personales como
documentos de Word,
Excel, PowerPoint, etc., NO respalde los programas instalados
ya que cuando sea recuperado el respaldo éstos no
funcionarán.
Organice sus respaldos de tal forma que sea fácil identificar
cuando se realizó.
Manejo de particiones.
Una partición es el nombre genérico que recibe cada división presente en
una sola unidad física de almacenamiento de datos. Toda partición tiene
su propio formato.
Partición primaria: Son las divisiones primarias del disco, solo puede haber 4
de éstas o 3 primarias y una extendida. Depende de una tabla de
particiones. A este tipo de particiones, prácticamente cualquier sistema
operativo puede detectarlas y asignarles una unidad, siempre y cuando el
sistema operativo reconozca su formato (sistema de archivos).
Partición extendida: También conocida como partición secundaria, sirve
para contener infinidad de unidades lógicas en su interior. Fue ideada para
romper la limitación de 4 particiones primarias en un solo disco físico, solo
puede existir una partición de este tipo por disco, y solo sirve para contener
particiones lógicas, es el único tipo de partición que no soporta un sistema
de archivos directamente.
Partición lógica: Ocupa una porción de la partición extendida o la
totalidad de la misma. Puede haber un máximo de 23 particiones lógicas
en una partición extendida. Linux impone un máximo de 15, incluyendo las
4 primarias, en discos SCSI y en discos IDE 63.
Instalación de Windows.
Encendemos el equipo e insertamos el CD de instalación de
Windows XP
Verificamos la configuración del BIOS, si dicha configuración no es la
adecuada procedemos a configurarla correctamente.
A continuación, se copiaran los drivers para que la instalación se
realice adecuadamente.
Una vez que los drivers fueron copiados con éxito, se procederá a
aceptar el contrato con la tecla F8.
Como el disco duro esta vacio, tenemos que particionarlo y
formatearlo. Pulsa la tecla C para crear una partición.
Especifica el tamaño de partición, ya que si lo dejas por default
ocupara todo el espacio.
Para instalar Windows en la partición que se hizo pulsa ENTER.
A continuación debemos formatear la partición que hemos elegido.
Si vamos a instalar Windows en un disco duro grande es mejor elegir
NSFS, si es un disco duro pequeño FAT32. El formateo lento es
recomendado cuando se ha metido un virus al ordenador.
El programa dará formato a la partición.
Se iniciara la copia de archivos de la instalación de Windows, ya que
esto esté terminado el equipo se reiniciara y procederá con la
instalación.
Una vez reiniciado el ordenador, arrancara automáticamente la
instalación de Windows.
El programa de instalación te mostrara un informe del tiempo
restante de instalación, también se debe comprobar la
configuración regional y de idioma sea correcta.
Escribe tu nombre y la organización puedes dejarla en blanco.
Introduce la clave de instalación.
Escribe un nombre para identificar el ordenador en la red de área
local. La contraseña del ordenador puedes dejarla en blanco.
Comprueba que la fecha y hora sean las correctas, y que la zona
horaria coincida con tu país.
Una vez completado el asistente continuara la instalación de
Windows.
Selecciona una de las opciones que aparecerán en la pantalla (por
recomendación se elige la primera opción)
Una vez completada nos aparecerá la pantalla de carga de
Windows XP.
Windows ajustara la configuración de pantalla, una vez que la
pantalla ha sido configurada nos mostrara una ventana emergente
la cual nos confirmara que la configuración de la pantalla ha sido
cambiada correctamente.
Se iniciara el asistente para terminar de configurar Windows.
Activa o no las actualizaciones automáticas y pulsa siguiente.
Windows te dará la opción de registrar tu copia de Windows o
realizarlo más tarde.
Escribe el nombre de las personas que utilizaran el equipo, por cada
nombre se creara una cuenta.
Haz clic en finalizar para terminar la instalación. A continuación
aparecerá la pantalla de bienvenida de Windows.
Después de la ventana de bienvenida nos mostrara el escritorio de
Windows y el menú de inicio desplegado.
YA TIENES LISTO TU WINDOWS PARA UTILIZARLO!!
Instalación de antivirus.
Antes de comenzar con la instalación, por favor, cierre todos los
programas activos.
Puede instalar un Antivirus desde el CD de instalación o desde un
archivo que puede descargar.
Para ejecutar la instalación elija uno de los siguientes pasos
▪ Si ejecuta la instalación desde un CD, inserte el CD en la unidad de CD-ROM y
espere a que la instalación comience en forma automática.
▪ Si ejecuta la instalación desde un archivo descargado, haga doble clic sobre el
archivo descargado para iniciar la instalación.
Luego de iniciar el proceso de instalación y aceptar el acuerdo de
licencia se procederá a configurar los parámetros del antivirus.
Cuando se hayan configurado todos los parámetros necesarios, se
iniciara el proceso de instalación seleccionando el botón Instalar. El
avance de la instalación será indicado en una barra de progreso.
Una vez que la instalación se haya completado algunos Antivirus se
inician automáticamente.
Y LISTO SU ANTIVIRUS ESTA INSTALADO EN TU EQUIPO!!
You might also like
- Analisis Xochitl Isamara Valdez Jaramillo (Encargada de Compras)Document1 pageAnalisis Xochitl Isamara Valdez Jaramillo (Encargada de Compras)el_chango_villaNo ratings yet
- CatalogoDocument41 pagesCatalogoel_chango_villaNo ratings yet
- Analisis Selene Alejandra Grimaldo Hernandez (Organizadora)Document1 pageAnalisis Selene Alejandra Grimaldo Hernandez (Organizadora)el_chango_villaNo ratings yet
- Analisis Alma Estefania Del Mar Zuñiga Lerma (Representante Legal)Document1 pageAnalisis Alma Estefania Del Mar Zuñiga Lerma (Representante Legal)el_chango_villaNo ratings yet
- Analisis Alejandro Villalvazo Almaraz (Gerente General)Document1 pageAnalisis Alejandro Villalvazo Almaraz (Gerente General)el_chango_villaNo ratings yet
- Analisis y Diagnostico en EquipoDocument5 pagesAnalisis y Diagnostico en Equipoel_chango_villaNo ratings yet
- Medidas de Asimetria y CurtosisDocument8 pagesMedidas de Asimetria y CurtosisYojhan AbrilNo ratings yet
- Estructura de Informes - NT Trabajo Remoto - VFDocument23 pagesEstructura de Informes - NT Trabajo Remoto - VFjuan barrientosNo ratings yet
- Estudio topográfico para mejora de agua y saneamiento en VischongoDocument50 pagesEstudio topográfico para mejora de agua y saneamiento en VischongoWilder Sulca HuayanayNo ratings yet
- Maniobras NarrativasDocument8 pagesManiobras NarrativascamilaNo ratings yet
- UyaguariP Zona de FresnelDocument3 pagesUyaguariP Zona de FresnelEly UyaguariNo ratings yet
- Valoración de Dientes Pilares para Protesis Parcial FijaDocument18 pagesValoración de Dientes Pilares para Protesis Parcial FijaPam FNNo ratings yet
- Taller Eoq UploadDocument9 pagesTaller Eoq UploadCristian StevenNo ratings yet
- GE-P05-24 (Prisma)Document3 pagesGE-P05-24 (Prisma)PERCY TORRES AVALOSNo ratings yet
- Circuito Mando DirectoDocument6 pagesCircuito Mando DirectoAxel GarciaNo ratings yet
- Esquema Tentativo Del Trabajo FinalDocument2 pagesEsquema Tentativo Del Trabajo FinalmileNo ratings yet
- Dte 13MDocument9 pagesDte 13MGina Biondo100% (1)
- Refuerzo de Las TablasDocument18 pagesRefuerzo de Las TablasDOREYDI PAEZNo ratings yet
- TERMOREGUALCIONDocument5 pagesTERMOREGUALCIONꓟᴄRḼṎṢ ẎẺịṆṦyNo ratings yet
- Guia de Aprendizaje Fisica 11 IP 01fluidos ActividadDocument4 pagesGuia de Aprendizaje Fisica 11 IP 01fluidos ActividadNico RomeNo ratings yet
- Argument OsDocument6 pagesArgument OsDanna yam11 CruzNo ratings yet
- ENTREVISTA A PABLO AMSTER, Psicoanálisis y Matemáticas - Nel MedellínDocument8 pagesENTREVISTA A PABLO AMSTER, Psicoanálisis y Matemáticas - Nel Medellínfreedownloads1No ratings yet
- Problemas Resueltos Estatica EstructurasDocument38 pagesProblemas Resueltos Estatica EstructurasOmar Jordan Cueva Arias60% (10)
- Programacion de Sistemass Productivos Brayan Barrios 5m1-IndDocument17 pagesProgramacion de Sistemass Productivos Brayan Barrios 5m1-IndricardoNo ratings yet
- Apuntes de Microeconomía: Elección del consumidorDocument26 pagesApuntes de Microeconomía: Elección del consumidorNicolás MelgarejoNo ratings yet
- CARTILLA BIOLOGIA 2 AÑO, 2024Document27 pagesCARTILLA BIOLOGIA 2 AÑO, 2024Emilia beatriz HissaNo ratings yet
- Cec U2Document22 pagesCec U2Enrique HernandezNo ratings yet
- Elementos gramaticales de cohesiónDocument26 pagesElementos gramaticales de cohesiónSebasallegNo ratings yet
- S01.s1 MaterialfDocument61 pagesS01.s1 MaterialfFranz Castro TorresNo ratings yet
- Parcial 2020-10 HospitalDocument2 pagesParcial 2020-10 HospitalGabriela LozanoNo ratings yet
- Tres MomentosDocument18 pagesTres MomentosGiorgi J. TenorioNo ratings yet
- Definicion R&RDocument4 pagesDefinicion R&RIng. Alejandro Hernández B.No ratings yet
- Unidad 3 Maquinas Sincronas y CDDocument30 pagesUnidad 3 Maquinas Sincronas y CDtonyNo ratings yet
- Aplicación de La Sobre Carga VehicularDocument11 pagesAplicación de La Sobre Carga VehicularJorge Eduardo Acuña CortijoNo ratings yet
- Engranes cónicos y de tornillo sinfínDocument17 pagesEngranes cónicos y de tornillo sinfínYou LookNo ratings yet